Как в Фотошопе добавить свечение Adobe Photoshop
Эмоциональное восприятие предметов, как на фотографии, так и в действительности, зависит от освещения. Свет — главный компонент успеха профессиональной фотографии. Рассмотрим, как при помощи эффектов подсветки в программе фотошоп придать необходимое настроение изображению и нужное световое решение предметам, которых сложно достичь при съемке.
| Внешнее свечение ↓ | Контровая подсветка ↓ | |
| Как быстро добавить свечение ↓ | Как легко создать блик ↓ | |
Внешнее свечение
Работа со слоями – это ключ к созданию подсветки. Первым шагом будет загрузить изображение и создать дубликат слоя. Далее, в верхней панели выбираем Слои – Стили – Внешнее свечение.
В этой панели открывается перечень параметров, экспериментируя с которыми, можно достичь желаемого результата. Режим наложения предлагает набор стилей освещения — для обводки, создания тени или общей подсветки изображения. Режимом Непрозрачность регулируется степень прозрачности добавленного свечения. Добавляется или убавляется свету шума, чтобы создать зернистый эффект. В инструментах Структуры изменяете и цвет будущей подсветки. Здесь выбираете один цвет, либо при помощи Градиента создаете переходы и яркие цветовые эффекты – опция полезна для создания светящихся неоновых надписей.
Режимом Непрозрачность регулируется степень прозрачности добавленного свечения. Добавляется или убавляется свету шума, чтобы создать зернистый эффект. В инструментах Структуры изменяете и цвет будущей подсветки. Здесь выбираете один цвет, либо при помощи Градиента создаете переходы и яркие цветовые эффекты – опция полезна для создания светящихся неоновых надписей.
В панели Элементы регулируется мягкость и жесткость сияния, насыщенность и диапазон. Размах регулирует насколько плавно уходит свечение. При помощи инструмента Контур, формируются очертания сияния. Например, в виде расходящихся лучей, сияние надписей, при создании абстрактных эффектов. Диапазон и Колебание управляет режимом спада сияния к краю и прозрачность. Отмечайте галочкой окошко Сглаживание, так как это улучшает качество сияния.
Контровая подсветка
Для подсветки краев объекта на изображении, сначала отделяем объект от фона. Выделяем и вырезаем на новый слой с помощью инструмента Лассо или Перо. И теперь в нижнем углу панели Слои выбираем стиль Внутреннее свечение.
Выделяем и вырезаем на новый слой с помощью инструмента Лассо или Перо. И теперь в нижнем углу панели Слои выбираем стиль Внутреннее свечение.
При открытии там будут уже готовые предлагаемые настройки, которые можно легко редактировать. Таким образом, с помощью того же набора инструментов, подсвечиваете отдельно края объекта на изображении. Экспериментируя с непрозрачностью, растушевкой, размером, цветовыми решениями, в итоге достигните желаемого или понравившегося эффекта.
Как быстро добавить свечение
Чтобы быстро и легко добавить на изображение сияние в программе фотошоп, загружаем изображение и создаем новый слой в верхней панели Слои – Новый слой. Далее при помощи инструмента Эллипс создаем по желанию круг или овал белого цвета нужного размера. Далее применяем Фильтр – Размытие – Размытие по Гауссу, регулируйте в зависимости от требуемой степени размытости свечения.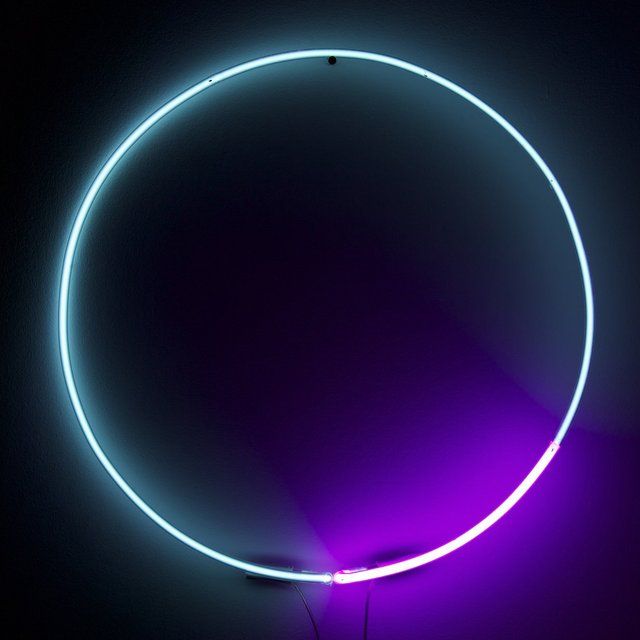
В конце выполняем сведение и регулируем необходимую степень прозрачности. При создании новой картинки, выполняется заливка фона, создается блик и впоследствии добавляется нужный рисунок.
Способ легко создать блик
Чтобы подсветить только отдельную область изображения, создав блик или зажечь лампочку, фонарь или фару, воспользуйтесь встроенным фильтром фотошоп. Для этого заходим в Фильтр – Освещение – Эффекты освещения, где появится панель инструментов для регулировки типа, свойства и структуры света.
Панель Стиль предлагает в развороте типовые варианты источников света. Источники (Light Type) делятся на Прожектор, Дневной свет и Лампочка, в зависимости от резкости и яркости требуемого освещения. Тут так же регулируете яркость, интенсивность и цвет подсветки. Таким образом на одном изображении создается единый источник света или подсвечивание нужных областей в разных частях фотографии.
проект освещения, проектирование освещения зданий, подсветка фасадов зданий, архитектурное освещение.
 Концепция. Проектирование. Монтаж.
Концепция. Проектирование. Монтаж.Существует много эффектных способов подсветки здания — от подчёркивания отдельных архитектурных деталей до заливки фасада светом. Визуализация в доступной форме показывает, как в реальности будет выглядеть подсвеченный объект. С её помощью вы легко сможете провести наглядную презентацию при согласовании проекта.
Какие задачи решает подсветка зданий?
Освещённый фасад подчеркнёт красоту вашего здания в тёмное время суток, привлечёт внимание к расположенным в нём офисам, увеличит проходимость, обеспечит безопасность входов в строение — и тем самым увеличит рыночную стоимость и привлекательность объекта.
Мы предложим оптимальный вариант подсветки, который будет гармонировать с архитектурным обликом здания, визуально скроет недостатки фасада и впишется в окружающий цветовой контекст. Для этого мы детально изучим характеристики объекта и его окружения, особое внимание уделяя гармоничному восприятию здания в разное время суток и схеме видимости фасадов.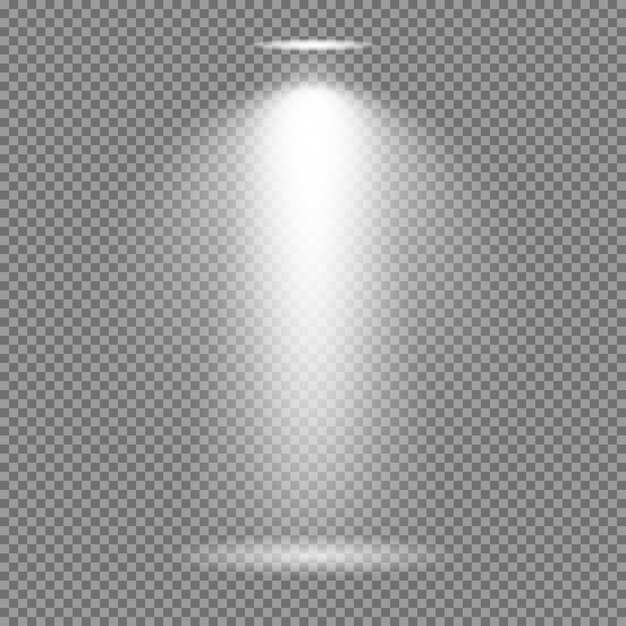
Подобный комплексный подход позволяет уменьшить расходы на подсветку участков, которые не видны с улицы. И уже на этапе визуализации вы получите не только концепцию проекта, но и предварительную смету. Кроме того, каждая визуализация дополнительно проверяется на соблюдение заявленных светотехнических норм.
Визуализация — важный этап проектирования
Начинать проектирование фасадного освещения стоит с двухмерной или 3D-визуализации. Так вы сможете заранее понять, как будет выглядеть фасад в подсвеченном виде. Кроме того, визуализация позволит провести наглядную презентацию при согласовании проекта внутри организации. Обычно визуализация является приложением к договору на монтаж освещения. На неё ориентируются при принятии работ.
На этапе визуализации определяется количество и места установки светильников, корректируется их нацеливание. Выбираются светотехнические эффекты, тип освещения — динамическое или статическое, цветовая температура и насыщенность светового рисунка.
Вы можете выбрать единый режим подсветки или одновременно несколько режимов, например, повседневный и праздничный. Так в повседневном режиме обычно освещаются только характерные элементы здания, а в праздничном используется вся RGB-палитра цветов и различные световые эффекты.
Какой вариант визуализации выбрать?
Моделирование подсветки можно сделать по фотографиям реально существующего здания в графическом редакторе Adobe Photoshop или в виде трёхмерной модели, построенной в программе 3Ds Max или DIALux. Эти варианты отличаются ценой, сложностью и сроками изготовления — мы подскажем оптимальный именно для вашего проекта.
Визуализацию можно назвать первым этапом проектирования архитектурно-художественной подсветки фасада. На основе этого документа наши инженеры делают подробный светотехнический проект со всей необходимой документацией.
Как выделить текст в Photoshop Учебное пособие
Хотите научиться выделять текст в Photoshop? Проверьте это руководство с различными методами, как справиться с этой задачей.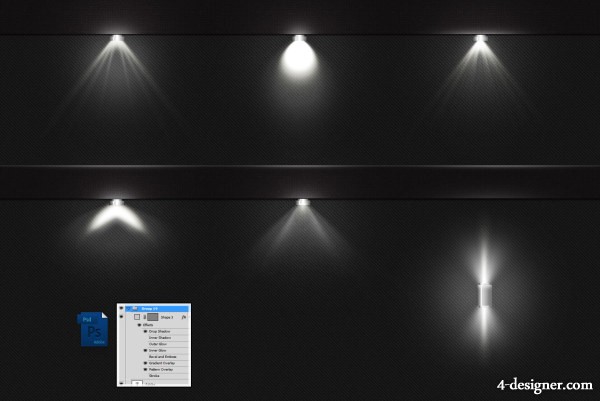
Основная функция маркера — сфокусировать внимание зрителей на определенном фрагменте текста. Поскольку в Photoshop нет специального инструмента для этой задачи, пользователи могут попробовать два разных метода для достижения необходимого результата.
Способ 1. Модификация подчеркивания
Вы можете добиться эффекта выделения под текстом с идеальной геометрической формой, вам нужно изменить подчеркивание, созданное с помощью копии текста. Это один из самых популярных методов, описанных в уроках Photoshop, и я покажу вам, как он работает.
ШАГ 1. Создайте новую рабочую область в Photoshop
Если у вас уже есть понравившийся фоновый рисунок, импортируйте его в Photoshop, перетащив или нажав кнопку Open .
Если у вас нет такого изображения, создайте новый документ, нажав Cmd+N (Mac) или Ctrl+N (Windows). Перейдите к « Файл » > « Создать ».
ШАГ 2. Введите необходимый текст
На панели «Слой» создайте новый слой. Нажмите на иконку с текстом и наберите нужную фразу выбранным шрифтом и стилем. Вы можете добиться более выраженного эффекта, если сделаете текст жирным в Photoshop.
ШАГ 3. Дублируйте текст
Скопируйте текст на новый слой, нажав комбинацию клавиш Ctrl + J . Выберите цвет текста с помощью цветовой палитры.
ШАГ 4. Создайте подчеркивание
Выделите нижнюю часть текста и откройте Окно > Символ «Подчеркивание» , затем выберите параметр « Подчеркивание текста
». Это полностью автоматический инструмент, создающий геометрически правильное подчеркивание на сбалансированном расстоянии сверху и снизу, а также по бокам текста.
ШАГ 5. Преобразование текста в фигуру
Следующим шагом, который необходимо сделать для выделения текста в Photoshop, является преобразование текста в фигуру. Щелкните правой кнопкой мыши имя слоя и выберите «9».0013 Convert to Shape » из выпадающего списка. Будьте внимательны, так как редактировать текст после такого действия невозможно.
ШАГ 6. Используйте инструмент «Выделение контура»
Используйте инструмент «Выделение контура» (A), чтобы выделить весь текст (кроме подчеркивания) и удалить текст в Photoshop. Таким образом, вы должны иметь только подчеркивания в рабочей области.
ШАГ 7. Переместите точки на желаемую высоту
Чтобы получить эффект, обычно встречающийся в учебнике по работе с Photoshop, используйте клавишу со стрелкой вверх на клавиатуре. Перемещайте опорные точки вверх, пока не получите нужный размер прямоугольника.
ШАГ 8. Готово
То есть! Теперь вы знаете, как добавить блики к тексту в Photoshop.
ЗАКАЗАТЬ ОБРАБОТКУ С ИЗОБРАЖЕНИЕМ
Если изображение требует редактирования, а у вас нет на это времени, то обращайтесь к профессионалам.
Способ 2. Через создание прямоугольника
Другой способ добавления бликов в Photoshop заключается в создании прямоугольников за текстом другого цвета. Однако этот метод требует большой точности и профессионализма, чтобы сбалансировать расстояние между текстом и сторонами прямоугольника. Это более трудоемко и требует больше усилий, чем первый способ. Окончательный выбор зависит от пользователя и его предпочтений.
ШАГ 1. Откройте фоновое изображение
Откройте любое фоновое изображение.
ШАГ 2. Выберите инструмент Rectangle Tool
. Выберите инструмент Rectangle Tool на панели инструментов и создайте прямоугольник нужного размера и цвета.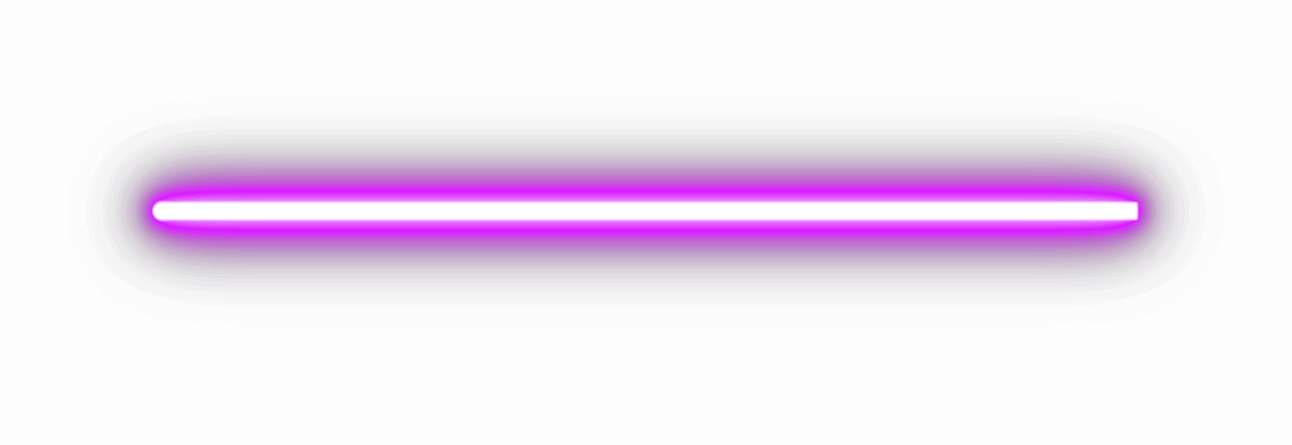 Я сделал его белым, но вы можете применить любой оттенок, который вам нравится.
Я сделал его белым, но вы можете применить любой оттенок, который вам нравится.
ШАГ 3. Создайте прямоугольник
Расположите прямоугольник так, как вам нужно.
ШАГ 4. Введите текст
Выберите инструмент Текст на панели инструментов. Раскрасьте текст с помощью панели
Введите текст в любом месте рабочей области.
ШАГ 5. Центрируйте текст внутри прямоугольника
Выберите слой Text и слой прямоугольника, используя клавишу Shift .
Выровняйте оба элемента по центру и по горизонтали с помощью функции автоматического выравнивания на верхней панели.
Нажав клавишу Alt , вы можете изменить размер прямоугольника, сделав его шире или тоньше.
ШАГ 6. Готово
Теперь вы знаете, как выделить текст в Photoshop.
Если вам нужно отредактировать цвет или слова, вы должны внести все изменения до того, как объедините слои в Photoshop.
Дополнительные инструменты
СКАЧАТЬ БЕСПЛАТНО
Если вы не уверены, какой шрифт подойдет вашему стилю, попробуйте эти бесплатные варианты. Применяя к своим шрифтам дополнительные эффекты Photoshop, вы сможете настроить надпись и сделать ее красивой.
Добавление цветных бликов в Photoshop с помощью цветовых кривых
1
SHARES
Как управлять цветом с помощью кривых в Photoshop, проще и эффективнее, чем вы себе представляете
Когда вы переводите кривые в цветовой режим, они не меняют тонов, а скорее цвета. В Photoshop есть 6 основных цветов, и это лучший способ получить к ним доступ. Кривые являются одним из самых мощных способов управления цветом в Photoshop. Вы узнаете, как разблокировать эти мощные элементы управления цветом в Photoshop.
Давайте начнем с небольшого количества теории, поверьте мне, это стоит прочитать, так как это откроет вам новый мир цвета в Photoshop. Теория цвета состоит всего из 2 шагов, затем мы перейдем к использованию этого создайте потрясающие цветные блики, которые можно использовать для отражений, краевого света, литого света и многого другого.
Использование кривых Photoshop в цветовом режиме
Нажмите Ctl/Cmd+M для кривых (позже мы будем использовать корректирующие слои)
Вы, вероятно, привыкли использовать кривые для регулировки яркости. Потяните вниз, чтобы затемнить, вверх, чтобы осветлить. (Как использовать кривые Photoshop здесь)
Мы собираемся сделать что-то совершенно другое. Мы собираемся использовать кривые для настройки цвета.
Когда вы находитесь в цветовом режиме, кривые меняют цвет, а НЕ яркость. (Вы можете увидеть небольшой тональный сдвиг, если вы агрессивны с цветовыми кривыми, особенно на нескольких каналах).
Там, где указано RGB, выберите цветовой канал. Теперь вы находитесь в цветовом режиме
Теперь вы находитесь в цветовом режиме
В Photoshop есть 3 основных цвета в режиме RGB. Красный зеленый и синий. (Аддитивные основные цвета)
Противоположностью основным цветам RGB являются субтрактивные основные цвета (CMYK) голубой, пурпурный и желтый. (В — черный, но это не цвет, а тон). Субтрактивные используются для печати, на офсетной печатной машине, в режиме CMYK. (Я много писал об этом в своих книгах и премиальных корсетах, мы не будем здесь углубляться).
Что вам нужно знать, если вы нажимаете красную кривую выше базовой линии, вы добавляете красный цвет. Если вы потянете его ниже базовой линии, он не затемнит изображение, а добавит противоположность красному > голубому. (См. мои полные курсы по кривым, а также по слоям, чтобы понять больше.) Таким образом, цвета следующие:
Красный канал: + красный — голубой
Зеленый канал: + зеленый — пурпурный
Синий канал: +Синий -Желтый
Здесь вы можете увидеть, как цвета взаимодействуют друг с другом, Цветные круги в режиме экрана.
Аддитивный RGB свет. Все цветные добавлены равные белые.
Субтрактивные CMYK — это пигменты. Вычитание всех цветов равно белому. (Дайте мне знать в комментариях, если вы хотите, чтобы я углубился в другое руководство, пожалуйста, ТОЛЬКО если вы ДЕЙСТВИТЕЛЬНО хотите, чтобы я это сделал, так как вы прочитаете это, лол). Итак, переходим к практическим шагам.
Использование цветовых кривых для добавления цветных бликов к изображению
Давайте добавим драматизма этому изображению, но в реалистичной манере. Мы хотим поджечь фон, изменив его на ярко-оранжевый, и задействовать цвет только в светлых областях пожарного.
Добавьте корректирующий слой «Кривые» на панели «Слои».
Выберите новый корректирующий слой и выберите кривые.
Изменение канала красного цвета на кривых.
Перетащите указатель вверх по правой стороне красных кривых (область выделения)
У нас есть красный цвет, но нам нужен оранжевый. Красный и желтый дают оранжевый. Как добавить желтый?
Как добавить желтый?
Мы только что узнали, что противоположностью синего является желтый. Так что выберите синий канал
Перетащите вниз, чтобы добавить желтый. Этот желтый, добавленный к красному, дает оранжевый.
Чтобы изменить оттенок оранжевого, вернитесь к красному каналу.
Внесите коррективы, и вы действительно сможете поджечь апельсин.
Для цвета это хорошо, но в реальном мире цвет подсветки не был бы на центральной линии объекта, давайте его удалим.
Нажмите на маску слоя в корректирующем слое кривых,
Выберите черную кисть
Когда вы рисуете черной кистью, обратите внимание, что цвет удаляется из этой части изображения.
Ориентация только на основные моменты.
Давайте удалим цвет из теней и затронем только средние тона и блики.
Снова выберите корректирующий слой, а не маску. (вы можете увидеть все это на видео выше)
Нажмите на FX и выберите Параметры наложения.
См. смесь, если?
Перетащите черный ползунок на «этом слое» вправо.