Как сделать цветное фото черно-белым
Автор: Накрошаев Олег. Категория: Обработка фотографий в фотошопе.
Как
В уроке по работе с фотошопом «Как сделать цветное фото черно-белым» будет показан один из многочисленных способов перевода цветных фотографий в черно-белые.
При этом будет применён метод вычислений, который используется в диалоговом окне инструмента «Вычисления».
Если в программе и есть диалоговое окно, способное вывести из равновесия самого уравновешенного пользователя, то это «Вычисления». Выглядит оно невероятно сложным, хотя использовать его невероятно просто — в нем два выбранных вами канала смешиваются в один канал (не без вашей помощи в установке параметров). На самом деле это окно очень простое для применения.
Необходимо просто просмотреть все каналы, выбрать наилучшие два и скомбинировать их в одно полутоновое изображение.
Посмотрев урок, Вы найдете окно «Вычисления» простым в использовании, несмотря на его «серьезный» внешний вид и получите большое удовольствие, смешивая в нем каналы.
Одно из самых громоздких диалоговых окон photoshop очень простое в использовании.
Урок показан в русифицированой программе Photoshop CS6.
Откроем исходное изображение.
Для начала просто обесцветим фотографию, нажав сочетание клавиш – Shift+Ctrl+U. Эта операция нам нужна просто для того, чтобы сравнить конечный результат нашей работы с полученным изображением на этом этапе. Вернёмся в палитре «История» на состояние «Открыть» и продолжим урок.
Перейдём на палитру «Каналы» и пересмотрим каналы поочерёдно. В нашем примере красный канал выглядит самым привлекательным с учетом темных участков изображения, поэтому он будет нашим первым кандидатом.
Изучим синий и зеленый каналы. В зеленом канале содержится очень много светлых элементов, хотя в остальных тональных диапазонах он очень плохо представлен.
Синий канал содержит меньше сведений о светлых элементах изображения, но, поскольку лодка окрашена синим цветом, лучше отдать предпочтение именно ему. Итак, с исходными каналами мы полностью определились. Давайте попытаемся скомбинировать тени красного канала и светлые объекты синего канала, получив совершенно новую версию изображения. На этом изучение отдельных каналов заканчивается и начинается работа в диалоговом окне «Вычисления», заключающаяся в непосредственном смешении каналов и просмотре полученного результата.
Щелкнем на композитном RGB-канале (вы снова будете наблюдать полноцветное изображение) и приступайте к смешиванию каналов.
Откроем меню «Изображение» и выполним команду «Вычисления». Для начала выберем красный канал в раскрывающемся меню «Канал» раздела «Источник 1», а синий — в раскрывающемся меню «Канал» раздела «Источник 2». После выбора смешиваемых каналов определимся с режимом их наложения.
 Опять-таки, выбор исключительно за вами, хотя изменять данный параметр нужно только в случае слишком интенсивного наложения каналов. Если вы не можете определиться с правильным значением, то введите 50% и проанализируйте полученный результат. Во-вторых, укажите способ хранения комбинированного канала — в виде отдельного канала в существующем документе или в новом документе. Необходимый вариант задается в раскрывающемся меню «Результат». Указываем «Новый документ». Новый документ представляется в режиме «Многокональный». Поэтому после получения нового изображения на экране откроем меню «Изображение», выберем команду «Режим», а затем «Градации серого», чтобы получить доступ к стандартным средствам Photoshop, таким как слои, фильтры и т.д.
Опять-таки, выбор исключительно за вами, хотя изменять данный параметр нужно только в случае слишком интенсивного наложения каналов. Если вы не можете определиться с правильным значением, то введите 50% и проанализируйте полученный результат. Во-вторых, укажите способ хранения комбинированного канала — в виде отдельного канала в существующем документе или в новом документе. Необходимый вариант задается в раскрывающемся меню «Результат». Указываем «Новый документ». Новый документ представляется в режиме «Многокональный». Поэтому после получения нового изображения на экране откроем меню «Изображение», выберем команду «Режим», а затем «Градации серого», чтобы получить доступ к стандартным средствам Photoshop, таким как слои, фильтры и т.д.Получаем вот такой хороший результат.
Теперь можем сравнить фотографию после применения вычислений и обесцвечивания. Вывод Вы может сделать сами.
Мы с Вами ответили на вопрос: «Как сделать цветное фото черно-белым».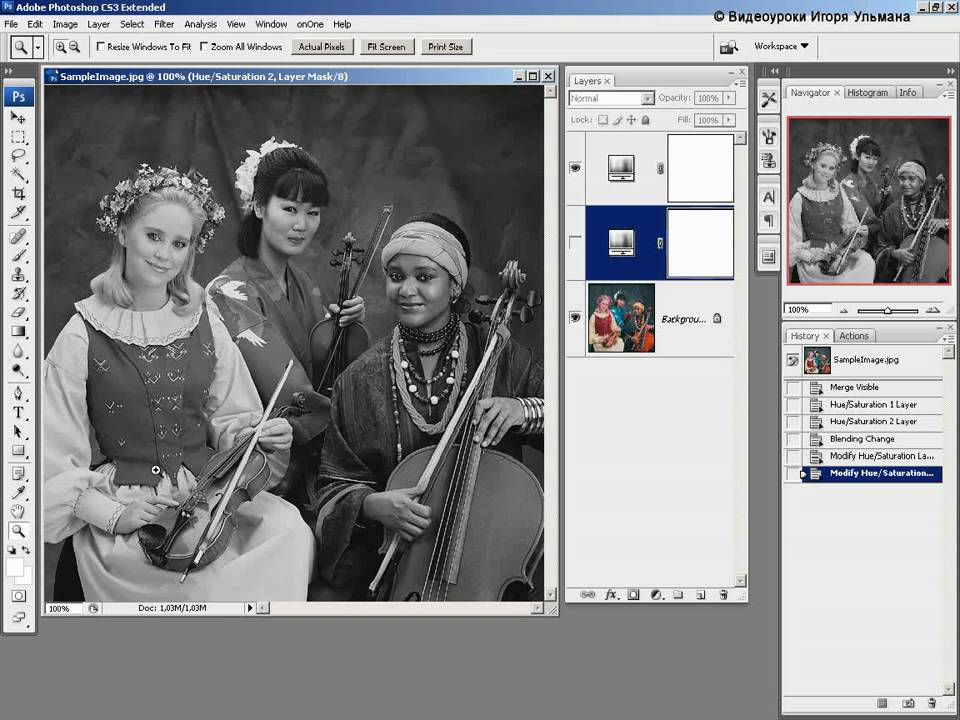
Если Вы не хотите пропустить интересные уроки по обработке фотографий — подпишитесь на рассылку.
Форма для подписки находится ниже.
Временно закрыто комментирование для гостей, нужна обязательная регистрация, ввиду засилья спамботов.
зарегистрируйтесь на сайте, что бы оставлять комментарии!
Черно-белое изображение с вкраплениями цвета
Одна из техник, о которой люди чаще всего просят меня рассказать, это как сделать фотографию, которая будет в одних секторах черно-белой, а в других цветной:
Существует несколько способов достижения этого эффекта, но два из них, по моему мнению, являются наиболее простыми для пользователей Photoshop.
- Первый способ
- Второй способ
- Примеры черно-белых фотографий с вкраплениями цвета
- Заключение
- Откройте подходящую фотографию, это может быть любой предмет, но в идеале он должен область яркого цвета, который будет выделяться, когда мы закончим, и все остальные части будут черно-белыми.
 Например:
Например:
- Затем сделайте копию слоя с изображением. Щелкните правой кнопкой мыши на слое с изображением и выберите из контекстного меню пункт «Дублировать слой». Вы получите новый скопированный слой, который можно видеть на рисунке:
- Теперь вернемся к первому слою с изображением и превратим его в черно-белое изображение с помощью кнопки «Черное и белое»:
- Выберите «Ластик» из панели инструментов в левой части экрана (как правило, пятый значок внизу в правой колонке), установите жесткость на 100% и выберите подходящий размер ластика, чтобы задать участки фото, которые Вы хотите сделать черно-белыми:
- Теперь используйте ластик и для соответствующей области, которую вы хотите сделать черно-белой, ластик будет стирать цвет и оголять черно-белое изображение. Вам, возможно, потребуется увеличить размер ластика, чтобы ускорить работу на некоторых участках. Сделайте это, если это необходимо. Вот мой результат:
- И еще одна подсказка.
 Для того чтобы изображение выглядело более реалистичным, вы можете уменьшить непрозрачность и заливку цветного слоя до 80%. Я надеюсь, что вы будете удовлетворены конечным изображением:
Для того чтобы изображение выглядело более реалистичным, вы можете уменьшить непрозрачность и заливку цветного слоя до 80%. Я надеюсь, что вы будете удовлетворены конечным изображением:
- Откройте изображение в Photoshop. Оно должно быть похоже на предыдущее, я имею в виду, что оно должно содержать объект в ярких цветах. На этот раз я взял фотографию голубой бабочки на размытом фоне:
- Выберите инструмент «Многоугольное лассо». Оно поможет нам выделить область, и вырезать или скопировать ее, или сделать с ней все, что нам нужно:
- С помощью инструмента «Многоугольное лассо» выделите область бабочки, которую вы хотите оставить цветной, и щелкните по ней правой кнопкой мыши. На экране должно появиться выпадающее меню. Выберите в нем пункт «Скопировать на новый слой»:
Это означает, что выделенная и вырезанная область скопирована на новый слой.
- Затем вернитесь на предыдущий слой с изображением и превратите его в черно-белое.
 Вы можете использовать метод, который мы рассмотрели в предыдущей части урока.
Вы можете использовать метод, который мы рассмотрели в предыдущей части урока.
Это все! Вот что у меня получилось:
Это так просто! Вот несколько примеров:
Час пик с вкраплениями цвета
Алея с цветами
Судно Yang Ming
Вызовите мне такси
Снегирь
Пожалуйста, поделитесь своими мыслями и впечатлениями, какой из методов вам нравится больше и почему. Он может быть использован для любого фото. И я уверен, вам будет чем поделиться с другими людьми!
РедакцияПеревод статьи «Black and White with a Splash of Color Photosop Tutorial»
Как создавать красивые черно-белые фотографии
Черно-белое изображение — это то, что любят все фотографы. Вот как извлечь максимальную пользу из ваших черно-белых преобразований с помощью наших лучших советов и простых инструментов редактирования. причина удаления цвета. Это должно быть больше, чем просто эффект, который вы применяете к своим изображениям в постобработке.
Не всегда ясно, какие изображения будут лучше всего смотреться в монохромном режиме (черно-белом), но есть определенные вещи, на которые стоит обратить внимание, и мы рассмотрим здесь некоторые из ключевых аспектов:
Некоторые предметы и сцены поддаются монохромной обработке больше, чем другие, такие как смелые формы, сильные текстуры или привлекательные узоры.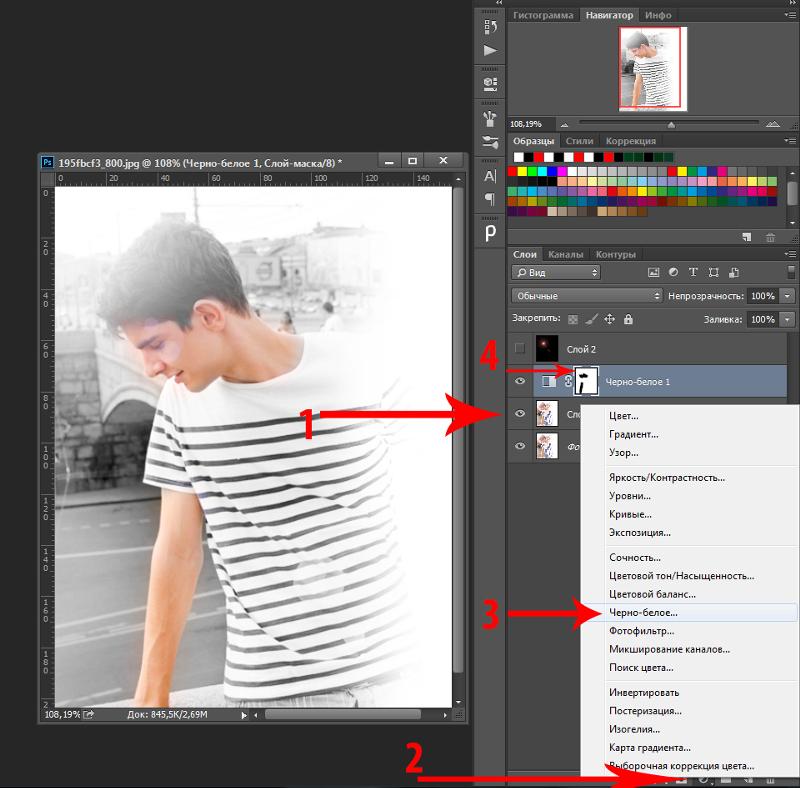
Конечно, черно-белая фотография также отсылает к временам, когда еще не было цветных, поэтому она вызывает связь с прошлым и придает изображениям вневременной вид. Это особенно хорошо подходит для определенных жанров, таких как документальная, репортажная, портретная и художественная фотография.
Уменьшение сцены до оттенков серого подчеркивает игру света и различия в контрасте между объектом и его окружением.
Без цвета зритель больше полагается на эти различия, чем на интерпретацию фотографии. Мы можем использовать это в своих интересах при поиске хороших объектов и сцен для нашей монохромной фотографии. Маленькие очаги света, или смелые силуэты, или сильные яркие формы на тусклом фоне — все это хорошо работает в монохромном режиме, потому что они максимально используют смелые контрастные изменения.
На базовом уровне подумайте о том, как кадрировать объект, чтобы он контрастировал с окружающей средой. Начните думать о композиции с точки зрения контраста, и вы обнаружите, что такие сцены можно найти почти везде.
Начните думать о композиции с точки зрения контраста, и вы обнаружите, что такие сцены можно найти почти везде.
В фотографии форма связана с игрой света и тени на объекте, с тем, как тени и блики придают глубину вашему объекту, подчеркивая подъемы и спады, выступы и борозды.
Без цвета больше внимания уделяется форме предмета. Направление света имеет ключевое значение. Боковое или контровое освещение может улучшить форму, в то время как фронтальный свет может разрушить игру света и сделать сцену плоской.
Наш выбор настроек экспозиции может привести к смелым и красивым черно-белым фотографиям. Когда изображение состоит из оттенков серого, очень важно, чтобы эти оттенки были такими, как мы задумали.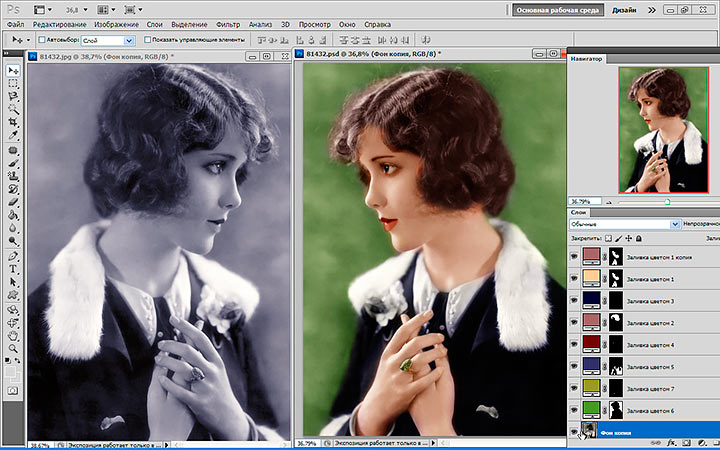
Например, в высококонтрастной сцене вы получите совершенно другие результаты, если выставите экспозицию для светлых участков или теней. Вы можете выбрать один или другой, набрав компенсацию экспозиции для более светлой или более темной сцены.
Нравится эта статья? Зарегистрируйтесь в Picfair, чтобы открыть собственный бесплатный магазин и применить полученные знания на практике.
Стоит подумать о том, как отсутствие цвета может быть полезно для других аспектов фотографии. Черно-белые портреты — классический пример. Удаление цвета может позволить вам подчеркнуть другие вещи, такие как выражение и характер объекта.
Существует множество способов превратить ваше изображение в монохромное, и единственный «правильный» способ — это тот, который дает вам нужный результат.
Если вы хотите контролировать преобразование, вам идеально подойдут черно-белые инструменты в Lightroom и Photoshop. В Lightroom панель B&W предлагает восемь цветных ползунков. Они позволяют точно настраивать яркость отдельных цветовых диапазонов, поэтому вы сами решаете, насколько яркими должны быть синие тона неба, зелень листвы или любой другой элемент при преобразовании. Вы можете либо использовать ползунки для управления цветами (как показано на снимке экрана ниже), либо взять целевой инструмент и перетащить вверх или вниз по частям изображения, чтобы изменить яркость цветов в этой части кадра.
Преобразование изображений в черно-белые иногда может сделать их слегка плоскими. Почти всегда полезно повысить контрастность, особенно потому, что монохромные изображения часто могут выдерживать более сильное повышение контрастности, чем их цветные аналоги.
Наряду с глобальным усилением контраста вы также можете внести локальные изменения контрастности, осветляя и затемняя различные части сцены, чтобы выборочно осветлить или затемнить их. Опять же, монохромные изображения выдерживают более сильное осветление и затемнение, чем цветные.
Lightroom предлагает набор полезных черно-белых пресетов, которые позволяют создавать различные монохромные изображения одним щелчком мыши.
Конечно, вы также можете сохранить любые собственные настройки преобразования в качестве нового пресета для использования на других изображениях. Более того, зайдите в Интернет, и вы найдете тысячи монохромных пресетов (некоторые бесплатные, некоторые платные), которые можно загрузить и опробовать на своих фотографиях. Такие сайты, как presetsheaven.com и presetlove.com — хорошие места для начала.
Такие сайты, как presetsheaven.com и presetlove.com — хорошие места для начала.
Почему бы не попробовать придать своим черно-белым изображениям вид классической фотопленки? Вы можете сделать это, добавив зернистость в Lightroom, чтобы воспроизвести внешний вид пленки с высоким значением ISO.
Вы также можете загрузить множество готовых пресетов, которые были разработаны для имитации внешнего вида определенных материалов, вплоть до размера зерна и тона. DxO FilmPack — это отличный ресурс тщательно проверенных стоковых изображений, и вы можете найти множество отличных бесплатных пресетов для Lightroom в Интернете (попробуйте на 1.com).
тяжелая виньетка.
Виньетка просто затемняет углы кадра. Когда мы смотрим на изображение, наши глаза сначала обращаются к более светлым областям и отходят от более темных областей, поэтому, затемняя углы, мы можем привлечь внимание зрителя к более важным частям изображения.
Когда мы смотрим на изображение, наши глаза сначала обращаются к более светлым областям и отходят от более темных областей, поэтому, затемняя углы, мы можем привлечь внимание зрителя к более важным частям изображения.
Добавлять виньетки в Lightroom легко — либо используйте инструмент виньетирования после кадрирования, либо перетащите круговое редактирование с помощью радиального фильтра и настройте негативную экспозицию.
Кривая линия представляет тона в изображении от черного слева до белого справа. Перетаскивая линию вверх или вниз, мы можем осветлить или затемнить определенные части тонового диапазона. Еще лучше, мы можем добавить две или более точек, чтобы изменить контраст.
Классическим вариантом редактирования кривых является S-образная кривая. Мы перетаскиваем одну точку вверх в верхней части линии, чтобы поднять диапазон светлых участков, а вторую точку вниз в нижней части, чтобы затемнить диапазон теней, тем самым повышая контрастность. Чем круче S-образная форма, тем больше изменение контраста.
Чем круче S-образная форма, тем больше изменение контраста.
Посмотрите видео Джеймса Эбботта ниже, чтобы узнать, как получить резких черно-белых преобразований за одну минуту с помощью карты градиента Photoshop: методы пост-продакшн на Focus здесь.
Все изображения сделаны Джеймсом Патерсоном, если не указано иное.
Продолжить чтение:
Все статьи из этой серии
Элементы не найдены.
Как создать черно-белую фотографию в Adobe Photoshop CC (2021)
Войти
Добро пожаловать!Войти в свой аккаунт
ваше имя пользователя
ваш пароль
Забыли пароль?
Восстановление пароля
Восстановить пароль
ваш адрес электронной почты
Поиск
373
Цвет действительно изменил способ создания фотографий. Вдруг мир цвета был открыт. Различные оттенки, уровни насыщенности и балансировка открывают безграничные возможности. Тем не менее, время от времени возвращение к простому черно-белому изображению может стать заявлением. Удаление цвета может быть способом выявить необработанную природу предмета. Он фокусирует нас на содержании, а не на эстетике. Это мощный инструмент, который должен быть в вашем наборе инструментов. Сегодня я покажу вам, как создать черно-белую фотографию в Adobe Photoshop CC.
Есть два способа сделать это: более простой способ и более укоренившийся способ. Начнем с простого способа.
Использование корректирующих слоев
- Импортируйте фотографию в Photoshop.
 Для этого я использую Envato Elements. Отличный сервис подписки с неограниченным количеством видеоматериалов.
Для этого я использую Envato Elements. Отличный сервис подписки с неограниченным количеством видеоматериалов. - В нижней части панели слоев нажмите кнопку настройки .
- Нажмите кнопку Черно-белое , чтобы сделать фотографию черно-белой.
- Теперь перейдите на вкладку свойств и посмотрите на ползунки разных цветов. Каждый из этих ползунков можно использовать для управления силой черно-белой окраски.
- Переместите эти ползунки, чтобы увеличить контрастность изображения. Сделайте немного темнее и немного светлее, чтобы усилить контраст.
- Вы также можете добавить контрастности изображению, вернувшись к кнопке настройки и добавив Яркость/Контрастность .
Использование Camera Raw
- Снова импортируйте фотографию в Photoshop. Для этого я использую Envato Elements. Отличный сервис подписки с неограниченным количеством видеоматериалов.
- Нажмите на импортированное изображение и перейдите к Filter->Camera Raw Filter .

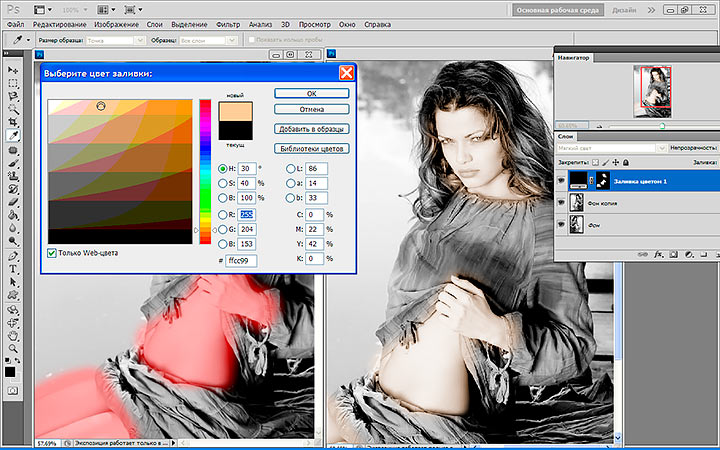 Например:
Например: Для того чтобы изображение выглядело более реалистичным, вы можете уменьшить непрозрачность и заливку цветного слоя до 80%. Я надеюсь, что вы будете удовлетворены конечным изображением:
Для того чтобы изображение выглядело более реалистичным, вы можете уменьшить непрозрачность и заливку цветного слоя до 80%. Я надеюсь, что вы будете удовлетворены конечным изображением: Вы можете использовать метод, который мы рассмотрели в предыдущей части урока.
Вы можете использовать метод, который мы рассмотрели в предыдущей части урока. Для этого я использую Envato Elements. Отличный сервис подписки с неограниченным количеством видеоматериалов.
Для этого я использую Envato Elements. Отличный сервис подписки с неограниченным количеством видеоматериалов.