Как подписать документ электронной подписью в Word
Главная » Вопросы и ответы
Вопросы и ответы
Автор stberko На чтение 5 мин Просмотров 661 Опубликовано
Существует 5 наиболее часто используемых способов, как подписать документ электронной подписью в Word. Выбор определяется версией Microsoft Office, действующей на компьютере. Word 2003 и 2007 сами могли подписать документы ЭЦП, не обращаясь к сторонним программам. Новые версии Word для работы с документами, подписанными цифровыми ключами, требуют отдельных плагинов или установки специального ПО “КриптоПро Office Signature”.
Электронная подпись позволяет подтвердить авторство электронного документа.Содержание
Что обеспечивает ЦП на документе
Электронно-цифровая подпись (ЭЦП) предназначена для выявления изменений в защищаемом тексте и дает возможность устанавливать его владельца.
Защита основана на криптографическом преобразовании данных с применением закрытого ключа.
Все вместе (закрытая и открытая части ключа, математические алгоритмы) защищают текст от подделок, обнаруживают изменение любой части документа.
Как подписать документ Word
Проблема заверения документа, созданного в Word, чаще возникает при работе на выезде, когда нет возможности расписаться на бумажном варианте или нотариально заверить заявление. У владельца ЭЦП имеется только текстовый редактор и созданный документ. Проблема решается относительно просто при достаточной квалификации сотрудника и наличия доступа к интернету. Существует широкий набор возможностей, как вставить ЭЦП в текстовый документ.
В КриптоПро CSP
Чтобы подписать документ Ворд электронной подписью через “КриптоПРО CSP”, требуется наличие инсталлированного пакета “КриптоПРО”, сертификатов УЦ и обладателя ЭЦП.
КриптоПро CSP – линейка шифровальных программ.Возможно, будет нужно настроить компьютер в плане распределения пользовательских прав. В случае удачной установки приложения и настройки прав для подписи документа понадобится:
- открыть файл, зайти в “Сведения”, кликнуть “Добавить ЭЦП”;
- выбрать требуемый файл ЭЦП, ввести, при необходимости, комментарий и кликнуть “Подписать”.

При отсутствии ошибок Microsoft Windows сообщит об успехе.
В КриптоПРО Office Signature
В данном способе применяется предварительно инсталлированный “КриптоПРО Office Signature”:
- пользуясь этим плагином, следует запустить файл, выбрать “Добавить цифровую подпись”;
- задействовав файл ЭЦП, как в способе выше, комментируем, если нужно, и даем команду “Подписать”.
При отсутствии ошибок операционная система Windows уведомит об окончании операции.
В КриптоАРМ
Сертификат подписи может обеспечить программный комплекс “КриптоАРМ”. Его особенностью является возможность шифрования новыми форматами и работы с архивами. Чтобы внедрить в вордовский файл электронную подпись через пакет “КриптоАРМ”, нужно:
- открыть программу “КриптоАРМ” и указать “Подписать”;
- изучить указания мастера создания ЭЦП, перейти “Далее”;
- сделать “Выбор файла” и продвинуться “Далее”;
- открыть файл для подписи и переместиться “Далее”;
- указать тип файла, выбрав “Выходной формат”, кодировку оставить без изменений, а для передачи по почте файл сжимают в формат ZIP либо меняют место сохранения;
- приложить собственные комментарии в разделе “Параметры”, там же поставить галочку, выбрав тип ЭП, присоединенной (к первоначальному файлу) или отсоединенной (будет сохранена отдельно), заполнить прочие поля, после чего нажать “Далее”;
- сделать клик на пункте “Выбрать” и задать сертификат подписи, завершив шаг нажатием кнопки “Далее”;
- в открывшемся окне с кратким описанием введенных параметров нажать “Готово”.
 При многократных повторениях параметры удобно записать в свой профиль.
При многократных повторениях параметры удобно записать в свой профиль.
При отсутствии ошибок появится уведомление операционной системы об удачном завершении операции.
Через КриптоКонтур
Онлайн-сервис предоставляет много услуг, в т.ч. простое заверение документов. Установки ПО на компьютер не требуется. Исполнителем бесплатной услуги является “Контур.Крипто”. Программа создает и проверяет цифровую подпись, шифровку и расшифровку файла. Через сервис подписываются пакеты файлов либо архивов, можно заверять документы электронными подписями нескольких человек. Для работы с софтом требуется только регистрация на сайте. Для шифрования нужна дополнительная установка соответствующего ПО.
Понятный интерфейс позволяет сразу начать работать:
- файл любого типа для подписи загружаем в сервис; размер ограничен 100 Мб;
- выбираем ЭП на своем десктопе, которой будем заверять документ;
- кликаем “Подписать” – в результате создаются каталог с исходником и подпись с таким же именем, но расширением .
 sig. Оба лежат на сервере и доступны для скачивания обратно на компьютер;
sig. Оба лежат на сервере и доступны для скачивания обратно на компьютер; - при необходимости отправляем документ получателю прямо из веб-приложения. В почтовый ящик адресата придет ссылка на файлы, хранящиеся в “Контур.Крипто”. При желании все файлы загрузить можно на локальный компьютер и отправить собственной почтовой программой.
Ограничения, налагаемые сервисом “Контур.Крипто”:
- максимальный объем отправляемого файла, требующего проставления подписи, не превышает 100 Мб;
- формируется только отсоединенная подпись;
- работа только в ОС Windows;
- ЭП проверяется любым ПО, работающим с отсоединенными электронными подписями.
Как подписать документ без помощи программ
В программах Ворд/Эксель 2003 и 2007 возможна генерация ЭЦП без применения сторонних плагинов и программ. Основной недостаток этих приложений в том, что они почти не используются в крупных компаниях, которые интенсивно практикуют цифровую маркировку своих документов.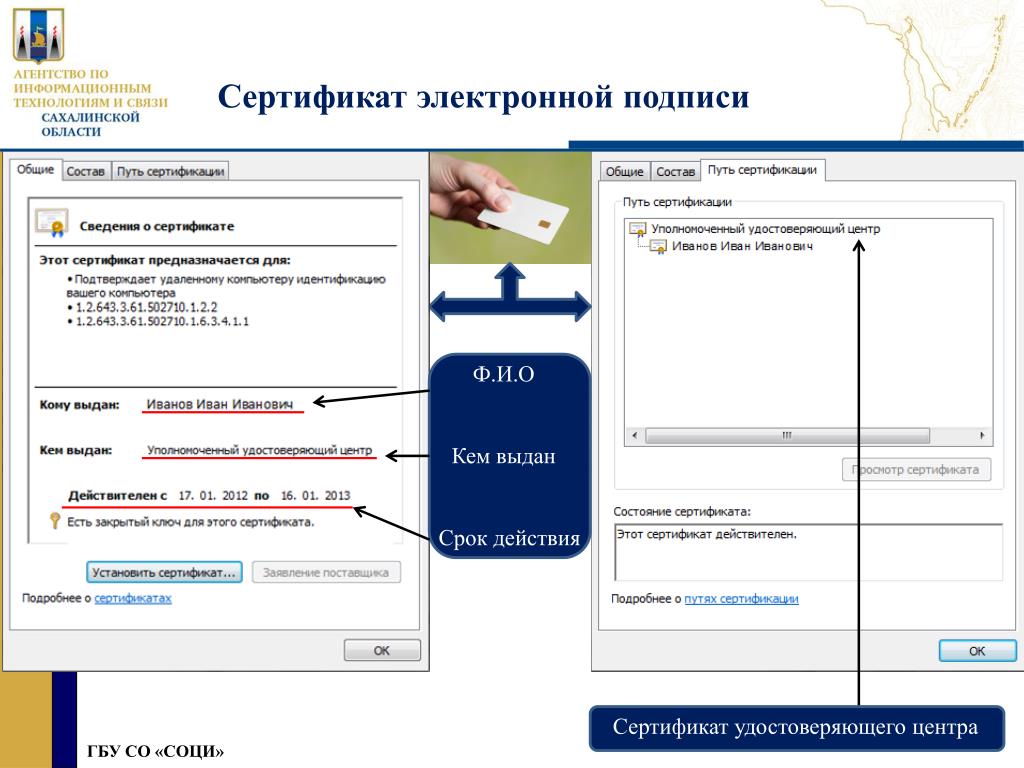 Word 2010, 2016 годов не распознают ЭП старых версий. Один из выходов лежит в согласовании используемого ПО, однако это сложно сделать большим компаниям и государственным учреждениям.
Word 2010, 2016 годов не распознают ЭП старых версий. Один из выходов лежит в согласовании используемого ПО, однако это сложно сделать большим компаниям и государственным учреждениям.
В Word 2003 генерация ЭЦП состоит из следующих этапов:
- выбор в главном меню раздела “Параметры”;
- переход на “Безопасность” и нажатие кнопки “ЦП”, после чего откроется перечень имеющихся сертификатов;
- поиск в списке подходящей ЭЦП и подтверждение выбора кнопкой “ОК”;
- ввод пароля контейнера избранного сертификата и подтверждение кнопкой “ОК”.
В Word 2007 прохождение пунктов аналогичное, с той разницей, что вначале требуется выбрать команду “Подготовить” и в меню – “Добавить ЦП”. Наличие цифровой подписи будет обозначаться значком внизу экрана. Внесение поправок в файл сбросит подтверждение ЭП и рассмотренные выше пункты предстоит пройти еще раз. В версиях редакторов Word/Excel с 2010 по 2019 г. такая возможность убрана. Для работы с ЭЦП необходимо использовать отдельный плагин.
Наличие цифровой подписи будет обозначаться значком внизу экрана. Внесение поправок в файл сбросит подтверждение ЭП и рассмотренные выше пункты предстоит пройти еще раз. В версиях редакторов Word/Excel с 2010 по 2019 г. такая возможность убрана. Для работы с ЭЦП необходимо использовать отдельный плагин.
Для отображения виджета необходимо включить Javascript в вашем браузере и обновить страницу.
Подпись в word ЭЦП в ворд
Как подписать с помощью ЭЦП файл pdf — как подписать ЭЦП документ word? Как подписать файл PDF электронной подписью Как подписать документ с помощью криптопро csp.
Excel для Office 365 Word для Office 365 PowerPoint для Office 365 Excel 2019 Word 2019 PowerPoint 2019 Excel 2016 Word 2016 PowerPoint 2016 Excel 2013 Word 2013 PowerPoint 2013 Excel 2010 Word 2010 PowerPoint 2010 Excel 2007 Word 2007 PowerPoint 2007 Excel Starter 2010 Word Starter 2010 Меньше
В этой статье содержатся сведения о том, что такое цифровая подпись (или цифровое удостоверение), для чего она предназначена и как можно использовать цифровые подписи в таких приложениях Microsoft Office, как Word, Excel и PowerPoint.
В этой статье
Что такое цифровая подпись?
Цифровая подпись — это электронная зашифрованная печать, удостоверяющая подлинность цифровых данных, таких как сообщения электронной почты, макросы или электронные документы. Подпись подтверждает, что сведения предоставлены подписавшим их создателем и не были изменены.
Сертификат подписи и центр сертификации
Сертификат подписи. Для создания цифровой подписи необходим сертификат подписи, удостоверяющий личность. При отправке макроса или документа, подписанного цифровой подписью, также отправляется сертификат и открытый ключ. Сертификаты выпускаются центром сертификации и, аналогично водительскому удостоверению, могут быть отозваны. Как правило, сертификат действителен в течение года, по истечении которого подписывающий должен обновить имеющийся сертификат или получить новый для удостоверения своей личности.
Центр сертификации. Центр сертификации похож на нотариальную контору. Он выпускает цифровые сертификаты, подтверждает их достоверность с помощью подписей, а также отслеживает сертификаты, которые истекли или были отозваны.
Что гарантирует цифровая подпись?
Подлинность. Цифровая подпись подтверждает личность подписавшего.
Целостность. Цифровая подпись подтверждает, что содержимое документа не было изменено или подделано после заверения.
Неотрекаемость. Цифровая подпись подтверждает происхождение заверенного содержимого. Подписавший не может отрицать свою связь с подписанным содержимым.
Нотариальное заверение. Подписи в файлах Word, Excel или PowerPoint с временем, проставленным защищенным сервером меток времени, при определенных обстоятельствах равносильны нотариальному заверению.
Чтобы подтвердить все эти параметры, создатель документа должен заверить его содержимое цифровой подписью, которая удовлетворяет указанным ниже требованиям.
Цифровая подпись должна быть действительной.
Сертификат, связанный с цифровой подписью, должен быть действующим (не просроченным).
Лицо или организация, поставившая цифровую подпись (издатель), является доверенной.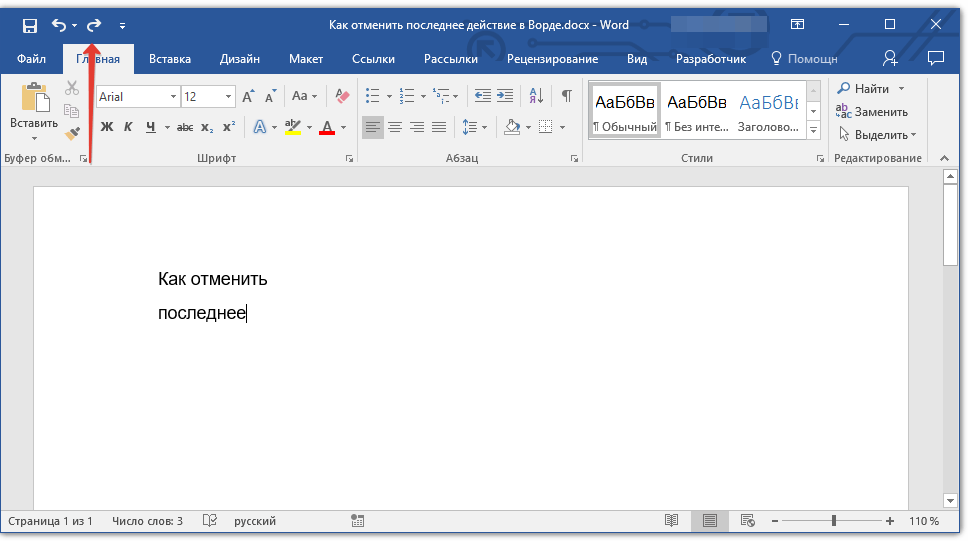
Важно: Независимо от времени получения сертификата подписи и состояния его отзыва считается, что подписанные документы с действующей отметкой времени содержат действительные подписи.
Сертификат, связанный с цифровой подписью, выдается издателю компетентным центром сертификации.
Строки подписи в документах Word и Excel
Строка подписи напоминает типичный заполнитель подписи, который может выводиться в печатном документе. Однако она работает иначе. При вставке строки подписи в файл Office автор может указать сведения о предполагаемом подписавшего и инструкции для подписывающего. Когда электронная копия файла отправляется предполагаемому абоненту, этот пользователь видит строку подписи и уведомление о том, что его подпись запрашивается. Подписавший может:
ввести подпись;
выбрать изображение подписи от руки;
ввести подпись с помощью функции рукописного ввода на ПК с сенсорным экраном.
Одновременно с видимой подписью в документ добавляется и цифровая подпись для подтверждения личности подписавшего.
Важно: документ, подписанный цифровой подписью, становится доступен только для чтения.
Создание строки подписи в документе Word или Excel
Совет:
Для добавления дополнительных строк подписи повторите эти действия.Примечание: Если документ все еще не подписан, появится панель сообщений Подписи . Чтобы завершить процесс подписывания, нажмите кнопку Просмотр подписей .
Подписание строки подписи в документе Word или Excel
При подписании строки подписи добавляется как видимая подпись, так и цифровая.
Щелкните строку подписи в файле правой кнопкой мыши.
Примечание: Если файл откроется в режиме защищенного просмотра, нажмите кнопку Все равно редактировать (если файл получен из надежного источника).
Выберите в меню команду Подписать .
X , чтобы добавить печатную версию подписи.
Нажмите кнопку Выбрать рисунок , чтобы выбрать изображение своей рукописной подписи.
 В диалоговом окне Выбор графической подписи найдите файл, содержащий изображение подписи, выберите его и нажмите кнопку
В диалоговом окне Выбор графической подписи найдите файл, содержащий изображение подписи, выберите его и нажмите кнопку Примечания:
Если используется версия приложения на китайском (традиционное или упрощенное письмо), корейском или японском языке, появится пункт Штамп в строке подписи .
Кроме того, вы можете подписать строку подписи, дважды щелкнув строку подписи. Введите свое имя рядом с крестиком . Кроме того, в области подписи в разделе » запрошенные подписи » щелкните стрелку рядом с подписью. Выберите в меню команду Подписать .
Введите свое имя в поле рядом со значком X , используя графические возможности, чтобы добавить рукописную версию подписи (только для пользователей планшетных компьютеров).
Нажмите кнопку Подписать .
В нижней части документа или листа появится кнопка Подписи .
На приведенном ниже рисунке показана кнопка Подписи .
Удаление цифровых подписей из документа Word или Excel
Откройте документ или лист с видимой подписью, которую необходимо удалить.
Щелкните строку подписи правой кнопкой мыши.
Нажмите кнопку Удалить подпись .
Нажмите кнопку Да .
Примечание: Чтобы удалить подпись, также можно щелкнуть стрелку рядом с подписью в области подписи . Нажмите кнопку Удалить подпись .
Невидимые цифровые подписи в документе Word, Excel или PowerPoint
Невидимая цифровая подпись (например, видимая строка цифровой подписи) удостоверяет подлинность, целостность и происхождение документа. Такие подписи можно добавлять в документы Word, книги Excel и презентации PowerPoint.
В нижней части подписанных документов будет находиться кнопка Подписи . Кроме того, для подписанных документов сведения о подписи отображаются в разделе Сведения , который отображается после открытия вкладки Файл .
Добавление невидимых цифровых подписей в документ Word, Excel или PowerPoint
Чтобы удостоверить подлинность содержимого документа, можно добавить в него невидимую цифровую подпись.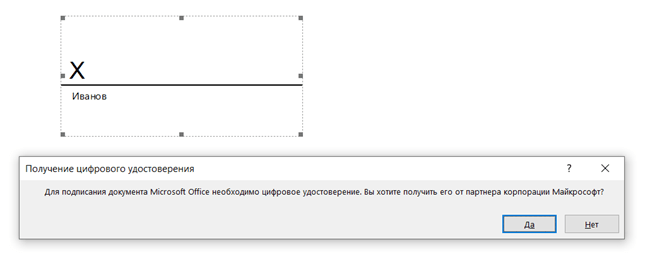
Откройте вкладку Файл .
Выберите пункт Сведения .
Нажмите кнопку Защита документа , Защита книги или Защита презентации .
Нажмите кнопку Добавить цифровую подпись .
Прочитайте сообщение Word, Excel или PowerPoint и нажмите кнопку ОК .
В диалоговом окне Подпись в поле Цель подписания документа укажите цель подписания документа.
Щелкните элемент Подпись .
После того как в файл будет добавлена цифровая подпись, появится кнопка Подписи , а сам файл станет доступен только для чтения.
Удаление невидимых цифровых подписей из документа Word, Excel или PowerPoint
Откройте документ, книгу или презентацию с невидимой подписью, которую необходимо удалить.
Откройте вкладку Файл .Щелкните элемент Сведения .
Щелкните элемент Просмотр подписей .
Произойдет возврат к представлению документа, книги или презентации, и появится панель Подписи .
Щелкните стрелку рядом с подписью.
Нажмите кнопку Удалить подпись .
Нажмите кнопку Да .
Примечание: Эта страница переведена автоматически, поэтому ее текст может содержать неточности и грамматические ошибки. Для нас важно, чтобы эта статья была вам полезна. Была ли информация полезной? Для удобства также (на английском языке).
С PDF24 вы можете добавлять цифровую подпись к PDF файлам легко и бесплатно. Вы найдете подходящее решение для этой проблемы в Инструментарии PDF24. Вам не потребуется устанавливать какое-либо ПО, так как приложение работает у вас в браузере. Таким образом вы сможете добавить цифровую подпись к вашему PDF очень быстро.
Добавляйте цифровую подпись к PDF файлам онлайн
Если вы не хотите устанавливать какое-либо ПО или вам нужен онлайн инструмент для добавления цифровой подписи к PDF файлам, тогда подходящая онлайн утилита в PDF24 это то, что вам нужно. PDF24 предлагает вам различные бесплатные онлайн PDF утилиты, с которыми вы можете легко решать различные PDF проблемы, и с одной из этих утилит, вы можете добавить цифровую подпись к PDF файлам. Вот как это работает:
PDF24 предлагает вам различные бесплатные онлайн PDF утилиты, с которыми вы можете легко решать различные PDF проблемы, и с одной из этих утилит, вы можете добавить цифровую подпись к PDF файлам. Вот как это работает:
- Просто откройте приложение по ссылке ниже.
- Перетащите PDF файл, к которому хотите добавить подпись.
- Файл загружен и отображён.
- Создайте подпись используя различные настройки.
- Использовать существующую картинку
- Напишите свою подпись в соответствующем текстовом поле
- Создайте подпись с помощью камеры, которая сканирует подпись на белом листе.
- Добавьте подпись к вашему PDF и разместите вашу подпись на странице.
- Опционально вы можете добавить текст, если требуется.
- Затем сохраните свой PDF
На сегодняшний день, когда практически весь документооборот становится безбумажным, подписание документов с помощью — обыденное дело.
В сфере государственных закупок электронной подписью подписывают поданные заявки.
Это дает заказчикам гарантию, что они имеют дело с реальными участниками. Также контракты, которые заключаются по итогам госзакупок, вступают в действие только после визирования с помощью ЭЦП.
Также цифровая подпись необходима в таких ситуациях:
- Отчетность для контролирующих органов. Можно сдать ее в электронном виде таким службам, как ФНС, Росстат, ПФР и ФСС. Это значительно упрощает передачу информации и повышает правильность: большинство сервисов предлагают автоматическую проверку на ошибки.
- Электронный документооборот (ЭДО). Одно из самых распространенных применений, так как подписанное таким способом письмо соответствует бумажному с печатью и визой. Позволяет перейти на безбумажный документооборот как внутри компании, так и за ее пределами.
- Государственные услуги. Гражданин РФ может визировать подаваемые заявления в ведомства через портал госуслуг, участвовать в общественных инициативах, пользоваться личным кабинетом на сайте ФНС, даже оформлять кредит.

- В качестве доказательств можно использовать счет-фактуры, договоры, официальные письма, подписанные электронно. Согласно АПК РФ, такой документ является аналогом бумажного с собственноручной визой.
Какие бывают электронные подписи
ЭЦП — это «штамп», который позволяет идентифицировать ее владельца, а также удостовериться в целостности подписанного документа. Типы ЭЦП и порядок их оформления утверждены . Он установил, что подписи бывают трех видов:
- Простая. Распространена для подписания писем или спецификаций, подтверждается с использованием паролей, кодов и иных средств, чаще всего используется в системах корпоративного ЭДО.
- Усиленная . Получается в процессе криптографической обработки информации и использования закрытого ключа. Позволяет установить, кто подписал документ, а также факт внесения изменений после подписания.
- Усиленная . Аналогична неквалифицированной, но для ее создания и проверки используются наработки криптозащиты, сертифицированные ФСБ РФ.
 Такие ЭП выдаются только аккредитованными
Такие ЭП выдаются только аккредитованными
Завизировать документ можно несколькими способами. Рассмотрим наиболее часто встречающиеся.
Подписываем с помощью программного комплекса «КриптоПРО CSP»
Как подписать электронной подписью документ Ворд (MS Word)1. Открываем нужный файл, жмем в меню «Файл» — «Сведения» — «Добавить электронную подпись (КРИПТО-ПРО)».
2. Выбираем нужную ЭП, добавляем комментарий, если нужно, и жмем «Подписать».
3. Если нет ошибок, то система показывает окно с успешным подписанием.
Если установлен плагин КриптоПРО Office Signature
1. Открываем нужный файл, выбираем «Файл», затем — «Добавить цифровую подпись».
2. Аналогично предыдущему варианту, выбираем необходимую ЭП, добавляем, если нужен, комментарий и жмем «Подписать».
3. Если нет ошибок, то система показывает сообщение, что документ успешно подписан.
Как подписать электронной подписью документ PDF (Adobe Acrobat PDF)1. Открываем необходимый PDF-файл, нажимаем на панели «Инструменты» и видим ярлык «Сертификаты». Выбираем его.
Открываем необходимый PDF-файл, нажимаем на панели «Инструменты» и видим ярлык «Сертификаты». Выбираем его.
2. Нажимаем на «Поставить цифровую подпись» и выбираем область на файле, где будет располагаться отметка о подписании.
4. Откроется окно с предварительным видом штампа. Если все верно, то нажимаем «Подписать».
5. Система выдаст оповещение об успешном подписании. На этом все.
Подписание программным комплексом «КриптоАРМ»
При таком способе есть возможность шифрования всех современных форматов, а также архивов.
Итак, разберемся, как подписать документ ЭЦП с помощью «КриптоАРМ».
1. Открываем программу «КриптоАРМ» и выбираем самый первый пункт действий — «Подписать».
2. Внимательно изучаем инструкцию Мастера созданий ЭП. Нажимаем «Далее».
3. Жмем на «Выбор файла», переходим к нужному файлу, щелкаем по нему и жмем «Далее».
4. Выбираем подписываемый файл, нажимаем «Далее».
5. Видим окно «Выходной формат». Если нет обязательных требований, то кодировку оставляем как есть. Можно сохранить в формат ZIP (для отправки по e-mail) или выбрать место сохранения конечного результата. Жмем «Далее».
Видим окно «Выходной формат». Если нет обязательных требований, то кодировку оставляем как есть. Можно сохранить в формат ZIP (для отправки по e-mail) или выбрать место сохранения конечного результата. Жмем «Далее».
6. В «Параметрах» можно выбрать свойство, добавить комментарий, а также выбрать присоединенную ЭП (присоединяется к исходному файлу) или отсоединенную (сохраняется отдельным файлом), а также дополнительные параметры по желанию. Когда все готово, жмем «Далее».
7. Теперь необходимо выбрать сертификат, для этого жмем «Выбрать», указываем необходимый сертификат и жмем «Далее».
8. На следующем этапе видим итоговое окно с кратким описанием данных. Если в следующий раз файлы будут подписываться в таком же порядке, то можно сохранить профиль. Жмем «Готово».
9. Если нет ошибок, то система выдаст сообщение об успешном подписании.
В последнее время информационные возможности сети интернет значительно возросли, и возникла необходимость визирования электронных документов, при помощи которых можно проводить определенные операции.
Как установить на компьютер
Прежде чем получить возможность подписывать документы в удаленном формате, для начала необходимо установить на компьютер сертификат ЭЦП , благодаря которому можно будет визировать даже серьезные документы, касающиеся финансовых вопросов.
Чтобы инсталлировать ЭЦП на персональном компьютере, необходимо установить программу «КриптоПро». После установки необходимо запустить ее нажатием левой клавиши мыши. Далее выбираем в открывшемся окне вкладку «Сервис» и пункт «Посмотреть сертификаты в контейнере».
Появится новое окно, в котором необходимо выбрать кнопку «Обзор», при нажатии на которую пользователь получит доступ к списку контейнеров. Из данного перечня выбираем тот, который в дальнейшем будет использоваться для работы.
После выбора контейнера, нажимаем на него правой клавишей мыши и запускаем вкладку «Свойства». Откроется окошко «Мастер импорта сертификатов». Потом перемещаем все выбранные файлы в хранилище в категорию «Личное».
После того как компьютер импортирует все файлы в необходимый контейнер, установка ЭЦП на компьютер будет считаться полностью завершенной, и можно будет приступать к работе.
Общий порядок работы
Быстрое распространение ЭЦП не может вызывать никакого особого удивления, поскольку в эпоху развития информационных технологий использование электронной документации стало повсеместным.
Благодаря наличию собственной подписи, можно визировать документы самого различного назначения, и пользователь получает немало преимуществ при взаимодействии с бизнес-партнерами.
Прежде чем поставить подпись на документ, необходимо для начала его сформировать. Это означает, что в файл вносятся определенные сведения, которые составят тело документа и будут нуждаться в заверении.
Как только информация сгруппирована и полностью внесена, необходимо добавить к ней строку подписи и непосредственно саму ЭЦП. Алгоритм подписания будет различаться между собой. Все зависит от того, какое программное обеспечение используется для работы .
Как подписать
Разберем более подробно, как поставить подпись на документ в зависимости от того, какое программное обеспечение применяется для активной работы и создания документации. Различают несколько типов программ, взаимодействующие с ЭЦП и используемые для совершения каких-либо операций и передачи личной информации.
Word
Это самая популярная программа для создания файлов, в отношении которых необходима виза при помощи ЭЦП. Тут все будет зависеть от того, какая версия программы используется:
HTML
Периодически возникает необходимость ставить визу на документы в формате HTML. Подобная форма нуждается в подписи при пользовании государственных интернет-порталов для предоставления тех или иных услуг (к примеру, Пенсионный фонд РФ www.pfrf.ru).
Чтобы поставить подпись, необходимо будет зайти на портал при помощи браузера Internet Explorer, найти в его меню функцию «Подписать и отправить», определиться с сертификатом и, следуя подсказкам диалогового окна, кликнуть на кнопку «Подписать».
Чтобы подписать документ, который находится в формате PDF, необходимо будет установить на свой компьютер плагин КриптоПро PDF, который был специально разработан для работы с программой Adobe Reader версии 7.0 и выше. Данный плагин находится в свободном доступе в сети интернет, а кроме того, он абсолютно бесплатный.
XML
Документы с расширением XML чаще всего встречаются при работе с базами данных. В некоторых ситуациях возникает необходимость визирования документа (например, если вы имеете дело с документом, касающимся статистических данных, или же сведениями о начислении заработной платы сотрудникам).
Чтобы поставить свою подпись, необходимо нажать на специальную клавишу, встроенную в программу по умолчанию. Также существует вариант подписания документов формата XML при помощи дополнительных программных возможностей, которые обеспечиваются рядом программ, среди которых КриптоПро АРМ и XMLdsig.
Многофайловые документы (Rar-архивы и подобное)
Иногда может возникать необходимость в подписании большой совокупности документов. В данной ситуации целесообразно ставить ЭЦП на каждый файл в отдельности. Если же по каким-то причинам данная операция невозможна, то в таком случае допускается еще один вариант.
В данной ситуации целесообразно ставить ЭЦП на каждый файл в отдельности. Если же по каким-то причинам данная операция невозможна, то в таком случае допускается еще один вариант.
Необходимо создать так называемую карточку документа в отдельном текстовом вложении. Она должна содержать в себе все идентификационные данные по каждому документу из списка, а также ключевые хеш-функции по каждому файлу.
База данных
Необходимость в подписании баз данных возникает только в двух случаях: если вы работаете с начислением зарплат или же занимаетесь налоговыми отчислениями. В данном случае оставить ЭЦП будет предельно просто. Программа, используемая для базы данных, изначально имеет встроенную кнопку для подписания документа. Необходимо будет найти ее и выполнить несколько действий в соответствии с подсказками меню.
Что делать, если ЭЦП не работает
Нередко пользователи сталкиваются с проблемой, когда ЭЦП не работает и нет возможности заверить документ в электронном формате. Подобные проблемы являются стандартными, и для них имеются определенные решения.
Подобные проблемы являются стандартными, и для них имеются определенные решения.
Разберем наиболее часто встречающиеся случаи проблем с ЭЦП:
- «Не валидный сертификат» . Чтобы избавиться от данной проблемы, необходимо будет установить ЭЦП, следуя подсказкам Удостоверяющего центра.
- «К сертификату нет доверия» . Эта проблема возникает довольно часто, и чтобы избавиться от нее, необходимо установить корневые сертификаты Удостоверяющего центра, которые можно найти на цифровых носителях с данными по ЭЦП или же на официальном интернет-портале Ассоциации электронных свободных площадок aetp.ru .
- «Срок действия программы КриптоПро завершен» . Решение данной проблемы только одно – ввод лицензионного ключа. Как только данная операция выполнена, проблема будет устранена, и программа возобновит работу.
- « Capicom не установлен или работает некорректно» . Чтобы справится с данной сложностью, необходимо будет скачать и установить Capicom, после чего произвести настройку браузера согласно инструктажу, предоставленному на торговых площадках, с которыми вы планируете взаимодействовать.

- «Ключ контейнера не соответствует ключу сертификата» . Если при работе с ЭЦП определилась данная сложность, то вам предстоит тщательно проверить все контейнеры, имеющиеся на вашем компьютере. Вполне возможно, что подпись была перемещена, или же из-за сбоя выбран не тот сертификат. Если же нужный контейнер не обнаружен, то в таком случае придется делать запрос в Удостоверяющий центр касательно переустановки и повторного выпуска ЭЦП.
- «Отсутствует выбор сертификата или же рабочих сертификатов не обнаружено» . Данная ситуация считается одной из наиболее сложных, и найти эффективное решение тут можно путем установки корневых сертификатов УЦ и Capicom. Помимо этого, вам придется также связаться с Удостоверяющим центром и получить дополнительные сведения, касающиеся срока действия сертификата.
Криптозащита и надежность
Использование ЭЦП с каждым годом становится все более актуальным вопросом . В условиях безбумажного документооборота проявляются ключевые положительные характеристики ЭЦП, такие как значительное повышение скорости работы с документами, увеличение обрабатываемых документов в количественном выражении и многое другое.
Однако многие пользователи продолжают не доверять , поскольку считают, что существует высокая вероятность стать жертвами хакеров.
Подобное мнение кардинально неверное . ЭЦП работает на основе правил и требований криптозащиты, при которой имеется открытый и секретный ключ доступа. имеется только у тех ЭЦП, которые относят к категории усиленно квалифицированных. Их отличие заключается в том, что криптозащита имеет сертификат качества от ФСБ РФ и столкнуться с мошенническими или хакерскими действиями при ее использовании невозможно априори.
Еще одним немаловажным моментом является тот факт, что ЭЦП в соответствии с федеральными нормативами приравнивается к обычной подписи и потому криптозащита должна иметь повышенные квалификационные требования, чтобы предотвратить утечку информации в открытый доступ.
Дополнительная информация по процессу подписания документа ЭЦП представлена в данной инструкции.
Внимание! Для использования совместно с программой Adobe Reader модуль КриптоПро PDF распространяется бесплатно.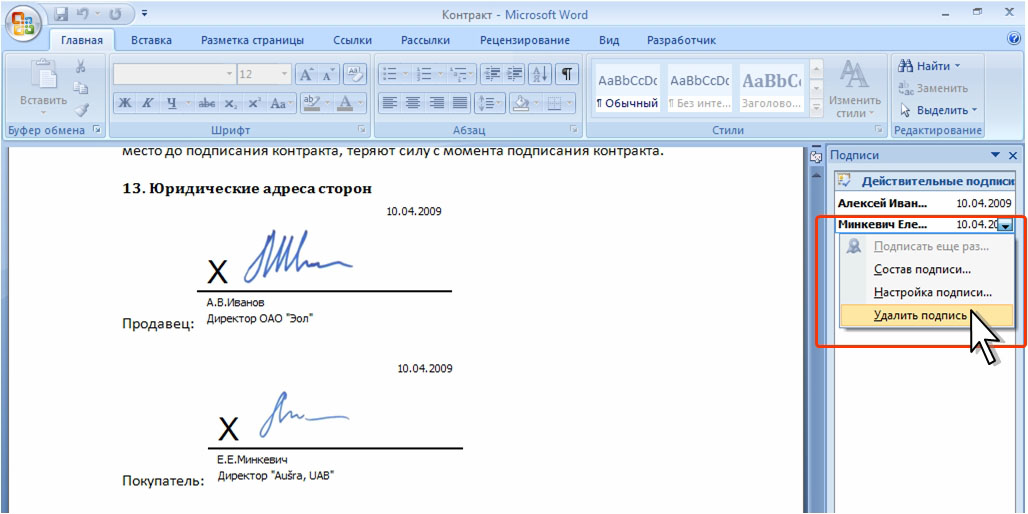
Данный раздел поможет вам c помощью программы КриптоПро PDF подписать Электронной Подписью документы Adobe Acrobat (Adobe Acrobat Standard или Adobe Acrobat Pro версии 8, 9, Х, XI или DC всех вариантов исполнения ).
ЭП необходима в тех случаях, когда требуется гарантировать подлинность и происхождение документа. Документ необходимо подписывать только в том случае, когда он окончательно готов и не требует корректировок.
Сертификация документа PDF (видимою подписью или без видимой подписи) в Adobe Reader невозможна. Создание электронной подписи в документе PDF возможно в Adobe Reader версиях 11.0.07 и выше, DC.
Для подписания документов с помощью КриптоПро PDF выполните следующее:
Настройка КриптоПро PDF
Подписание документа с помощью КриптоПро PDF
- Нажмите на кнопку Инструменты . Найдите и нажмите на кнопку Сертификаты
Если вы работаете в Adobe Reader , нажмите Заполнить и подписать . В разделе Работа с сертификатами выберите Подпись с сертификатом
В разделе Работа с сертификатами выберите Подпись с сертификатом - Выберите тип подписи.
Типы подписей:
— Цифровая подпись.
Подпись отображается в виде поля подписи в документе и на панели «Подписи».
Может использоваться для многократного подписания документа PDF несколькими людьми.— Сертифицирующая подпись.
Документ может быть сертифицирован как с видимой, так и без видимой подписи. В первом случае подпись будет отображаться в виде поля подписи в документе и на панели «Подписи». Во втором случае подпись будет отображаться только на панели «Подписи».
Удостоверяет документ PDF.
Может применяться только в том случае, если документ PDF не содержит других подписей.
Позволяет указывать типы изменений, разрешенных для доку-мента (добавление комментариев, заполнение форм или добавление обычных подписей) или запретить любые дальнейшие изменения. - Если в программе откроется данное окна, нажмите Перетащить прямоугольник для новой подписи
- Если открывается данное окно, нажмите ОК
- На следующем шаге в документе следует выделить область для отображения ЭП.

Нажмите курсором на часть документа, где будет находиться ЭП, и выделите нужную область в документе - Далее откроется окно со списком сертификатов для подписи документа. Выберите нужную и нажмите ОК
- Для формирования подписи нажмите на кнопку Подписать
- Укажите название документа и нажмите кнопку Сохранить
- Появится сообщение об успешном подписании документа
- На документе в указанной области появится информация о подписи, время и дата подписания документа
Отключить внешний доступ к ECP в Exchange Server
- Обновлено 12 мая 2022 г.
- Обмен
Всегда следует отключать внешний доступ к панели управления Exchange (ECP). Вам не нужна атака грубой силы на ECP в Exchange Server. Это большой риск для безопасности. Лучший подход и мой совет — заблокировать его в брандмауэре. Брандмауэр — это первая точка, которая блокирует внешний доступ. Если это невозможно сделать на брандмауэре, сделайте это на сервере Exchange. Это лучше, чем не отключать ECP. Давайте посмотрим, как отключить внешний доступ к ECP в Exchange Server.
Если это невозможно сделать на брандмауэре, сделайте это на сервере Exchange. Это лучше, чем не отключать ECP. Давайте посмотрим, как отключить внешний доступ к ECP в Exchange Server.
У вас более одного сервера Exchange? Выполните следующие шаги на всех серверах Exchange, доступных извне.
СОДЕРЖАНИЕ
- Установка IP и ограничения доменов Роль
- Начальный IP -адрес и ограничения доменов в IIS
- РЕДАКТИРОВАТЬ ФУНКЦИИ. и роль ограничений домена
Чтобы установить роль ограничений IP и домена, выполните следующие действия:
- Войдите в Exchange Server
- Start Server Manager
- Нажмите на Управление> Добавить роли и оснащена
- Следуйте по Wizard и Select Exchange Server
- Перейдите к серверу . вкладка
- Разверните Веб-сервер (IIS) > Веб-сервер > Безопасность
- Проверьте Ограничения IP и домена роль
- Щелкните Далее
- Завершите установку
Вы успешно установили роль IP и ограничения домена .
 Выполните следующие действия.
Выполните следующие действия.Запустить ограничения IP-адреса и домена в IIS
Выполните следующие шаги, чтобы запустить ограничения IP-адреса и домена:
- Откройте Диспетчер IIS на сервере Exchange
- Разверните Сайт > Веб-сайт по умолчанию
- 4 эсп
- Дважды щелкните I P Address and Domain Restrictions
Примечание: Сначала необходимо щелкнуть ecp , а затем дважды щелкнуть IP Address and Domain Restrictions.
Изменить настройки функций
Отключите внешний доступ к ECP на сервере Exchange, выполнив следующие действия:
- Нажмите Изменить настройки функций
- Установите Доступ для неуказанных клиентов на Запретить Тип Запретить 9000 Прерывание
- Нажмите OK
Добавить разрешение alling intry
Разрешить Localhost для получения доступа к серверу Exchange:
- Нажмите на Добавить Alline
- Добавить IP -адрес 127.
 0.0.0.0.00037
0.0.0.0.00037 - . Добавить IP -адрес 127.0.0.0.0.00037
- . 8
- Нажмите OK
Предположим, вы хотите добавить маску подсети вместо префикса. Это будет 255.0.0.0 .
Добавить другие IP-адреса в список разрешенных.
Примечание: Не рекомендуется разрешать доступ ECP ко всей внутренней локальной сети. Если у вас есть серверы управления, добавьте IP-адреса в список разрешенных.
В нашем примере в списке разрешенных есть следующие системы:
- 127.0.0.0(8) (localhost)
- 192.168.1.51 (Management Server)
- 192.168.2 7 Verify
доступ к ECP
Запустите ECP с сервера Exchange. Убедитесь, что вы вставили локальное имя хоста https://localhost/ecp . Вы видите экран входа и можете успешно войти.
Запустите ECP с IP-адресов из списка разрешенных. Убедитесь, что вы вставили имя хоста Exchange Server.
 Например, https://EX01-2019/ecp . Вы видите экран входа и можете успешно войти в систему.
Например, https://EX01-2019/ecp . Вы видите экран входа и можете успешно войти в систему.Примечание: Переход к ECP имени хоста Exchange Server (https://EX01-2019/ecp) с сервера Exchange не будет работать. Однако он будет работать и в других системах из списка разрешенных. Вместо этого используйте localhost или внутреннее DNS-имя.
Запуск ECP с IP-адресов из списка разрешенных. Убедитесь, что вы вставили внутренний DNS сервера Exchange. Например, https://mail.exoip.com/ecp . Вы видите экран входа в систему и можете успешно войти в систему.
Запустите ECP из внешней или не добавленной IP-системы. Он не будет отображать центр администрирования Exchange (ECP) и прервет соединение.
Вот оно!
Подробнее: Высокая доступность Exchange HTTPS с балансировщиком нагрузки Kemp »
Вывод
Вы узнали, как отключить внешний доступ к ECP в Exchange Server. Ограничения по IP-адресу и домену — это одна из замечательных встроенных функций, которая позволяет выборочно разрешать или запрещать доступ к ECP в Exchange Server.
 Не забудьте протестировать после применения конфигураций. Подумайте разумно, прежде чем разрешать доступ к ECP.
Не забудьте протестировать после применения конфигураций. Подумайте разумно, прежде чем разрешать доступ к ECP.Вам понравилась эта статья? Вам также может понравиться Настройка внутреннего и внешнего URL-адресов в Exchange. Не забудьте подписаться на нас и поделиться этой статьей.
отключить доступ ecpотключить внешний доступ ecp
АЛИ ТАДЖРАН
АЛИ ТАДЖРАН — увлеченный ИТ-архитектор, ИТ-консультант и сертифицированный тренер Microsoft. Он начал заниматься информационными технологиями в очень молодом возрасте, и его цель — учить и вдохновлять других. Подробнее »
- предыдущее сообщение: Отключение Symantec Endpoint Protection (SEP)
- следующее сообщение: Экспорт списка почтовых ящиков в CSV в Exchange
Microsoft Office 365
Калифорнийский университет в Санта-Круз может предоставлять лицензии на пакет Microsoft Office 365 Suite действующим преподавателям, сотрудникам и студентам кампуса. При определенных условиях, таких как участие во временной программе или продолжительный отпуск, лицензии Office 365 не назначаются.
 Этот пакет для повышения производительности включает Microsoft Word, Excel, Powerpoint и Outlook для Windows и Mac. Office для Windows также включает Microsoft Access, Publisher и OneNote 2016.
Этот пакет для повышения производительности включает Microsoft Word, Excel, Powerpoint и Outlook для Windows и Mac. Office для Windows также включает Microsoft Access, Publisher и OneNote 2016. Обратите внимание на удаление учетной записи и данных
Учетные записи Microsoft Office удаляются через 30 дней после выпуска учащегося и увольнения сотрудника или выхода на пенсию.
Доступ также удаляется, если вы являетесь сотрудником в отпуске. Для удаленных учетных записей любые данные, хранящиеся в OneDrive, безвозвратно удаляются через 30 дней.Обратите внимание на это исправление для часто встречающихся проблем со входом
Если страница входа:
возвращается к входу в систему ИЛИ говорит, что «ваша учетная запись заблокирована»
Пожалуйста, измените ваш пароль Gold здесь: CruzID Manager и подождите 30 минут , прежде чем пытаться снова войти в систему.

Новые студенческие учетные записи Office 365 активируются в начале учебного квартала.
Особенности и преимущества
- Студенты, преподаватели и сотрудники могут установить программное обеспечение Office 365 на 5 компьютеров, 5 телефонов и 5 планшетов
- Облачное хранилище OneDrive
- Учащиеся могут получить доступ к облачным службам Microsoft (включая облачное хранилище через OneDrive).
- Облачное хранилище OneDrive не включено для преподавателей и сотрудников; UCSC использует Google Apps для электронной почты, календаря и облачного хранилища файлов.
Получить программное обеспечение Office
- Компьютеры, принадлежащие университету
ITS продолжит предоставлять/устанавливать Office при настройке новых компьютеров, по запросу и через локальные варианты самообслуживания (BigFix и Jamf Pro).
Пользователи Office 2016 и 2019 могут использовать Office без входа в систему, но вход позволит использовать больше функций.
- Персональные компьютеры
Портал Office 365 предоставляет доступ к загрузке программного обеспечения пакета продуктов Office 365 для самостоятельной установки. Используйте CruzID Gold для входа на портал — при появлении запроса выберите рабочую/учебную учетную запись. - Системные требования
- Windows 10, Windows 11
- macOS Catalina 10.15, Big Sur 11, Monterey 12
Войдите в систему, чтобы использовать Office
- Office 365 требует входа пользователя для активации программного обеспечения.
- Войдите в Office
- Используйте свою учетную запись CruzID Gold и пароль
- Выберите рабочую/учебную учетную запись, если будет предложено
- Если страница входа возвращается к странице входа, сбросьте свой золотой пароль здесь: CruzID Manager
Доступность
Портал Office 365 доступен круглосуточно и без выходных.
 Поддержка кампуса предоставляется с понедельника по пятницу с 8:00 до 17:00 через Центр поддержки ITS.
Поддержка кампуса предоставляется с понедельника по пятницу с 8:00 до 17:00 через Центр поддержки ITS.Право на участие
Все студенты, преподаватели и сотрудники UCSC имеют право использовать Office 365. Студенты дополнительного образования и преподаватели, работающие неполный рабочий день, не имеют права на установку на личные компьютеры.
- Студенты
- Учетные записи создаются автоматически из Campus Directory.
- Доступ для учащихся активируется с началом первой зачисленной четверти.
- Доступ отключен, а сохраненные данные удаляются Microsoft через 30 дней после прекращения действия статуса учащегося.
- Преподаватели и сотрудники
- Доступ преподавателей и сотрудников разрешен, когда статус занятости активен.
- Доступ отключается при увольнении или выходе на пенсию.
Затраты
Office 365 бесплатно предоставляется всем действующим преподавателям и сотрудникам через лицензию на сайт, финансируемую кампусом.

- РЕДАКТИРОВАТЬ ФУНКЦИИ. и роль ограничений домена
 Все вместе (закрытая и открытая части ключа, математические алгоритмы) защищают текст от подделок, обнаруживают изменение любой части документа.
Все вместе (закрытая и открытая части ключа, математические алгоритмы) защищают текст от подделок, обнаруживают изменение любой части документа.
 При многократных повторениях параметры удобно записать в свой профиль.
При многократных повторениях параметры удобно записать в свой профиль. sig. Оба лежат на сервере и доступны для скачивания обратно на компьютер;
sig. Оба лежат на сервере и доступны для скачивания обратно на компьютер;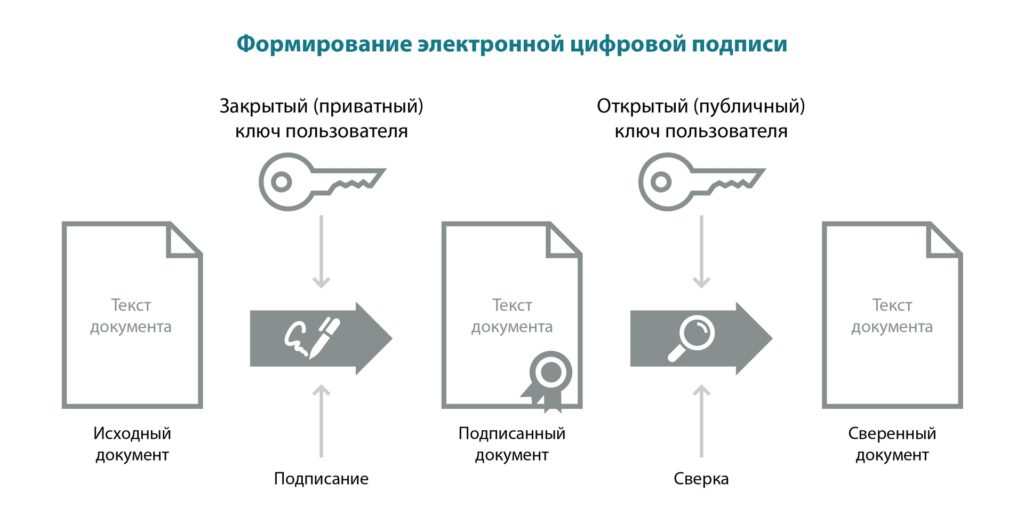 В диалоговом окне Выбор графической подписи найдите файл, содержащий изображение подписи, выберите его и нажмите кнопку
В диалоговом окне Выбор графической подписи найдите файл, содержащий изображение подписи, выберите его и нажмите кнопку  Это дает заказчикам гарантию, что они имеют дело с реальными участниками. Также контракты, которые заключаются по итогам госзакупок, вступают в действие только после визирования с помощью ЭЦП.
Это дает заказчикам гарантию, что они имеют дело с реальными участниками. Также контракты, которые заключаются по итогам госзакупок, вступают в действие только после визирования с помощью ЭЦП. 
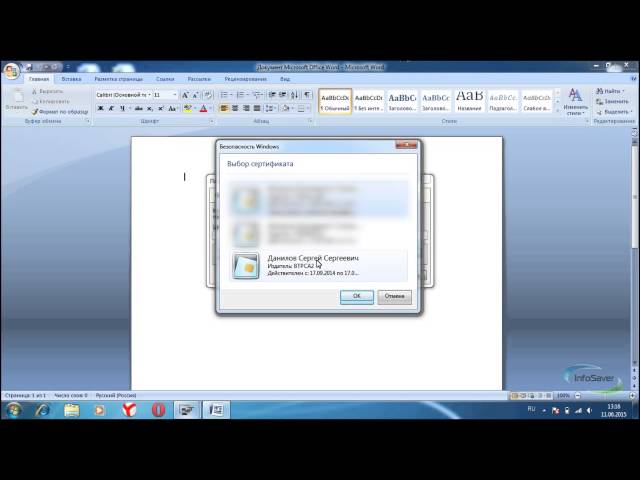 Такие ЭП выдаются только аккредитованными
Такие ЭП выдаются только аккредитованными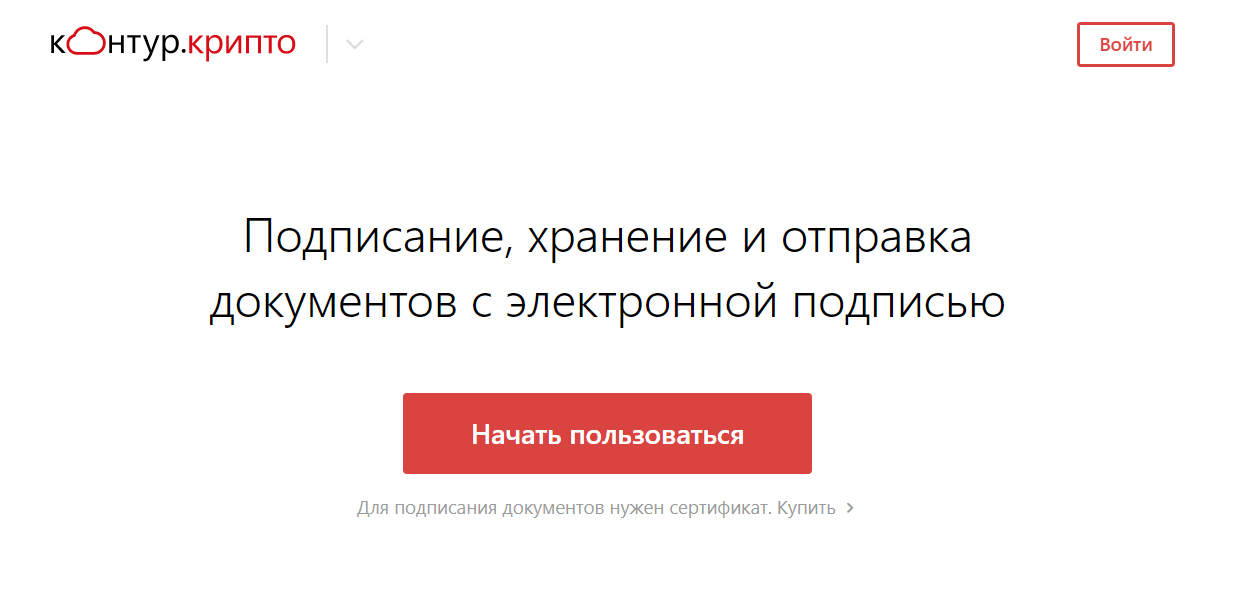
 В разделе Работа с сертификатами выберите Подпись с сертификатом
В разделе Работа с сертификатами выберите Подпись с сертификатом 
 Выполните следующие действия.
Выполните следующие действия. 0.0.0.0.00037
0.0.0.0.00037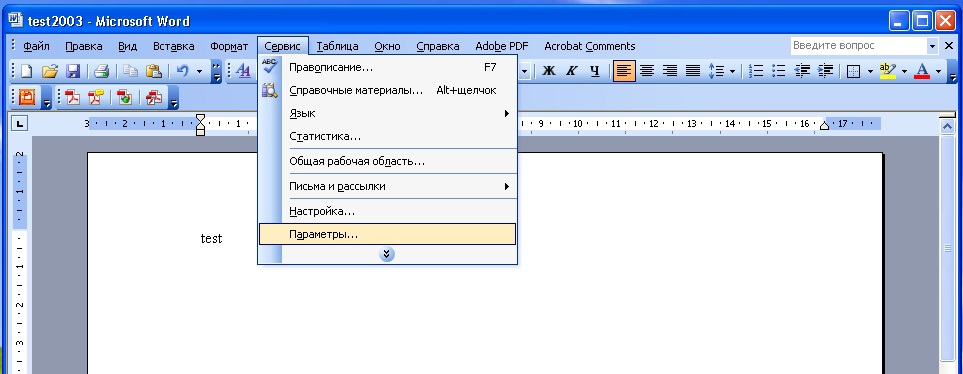 Например, https://EX01-2019/ecp . Вы видите экран входа и можете успешно войти в систему.
Например, https://EX01-2019/ecp . Вы видите экран входа и можете успешно войти в систему. Не забудьте протестировать после применения конфигураций. Подумайте разумно, прежде чем разрешать доступ к ECP.
Не забудьте протестировать после применения конфигураций. Подумайте разумно, прежде чем разрешать доступ к ECP. Этот пакет для повышения производительности включает Microsoft Word, Excel, Powerpoint и Outlook для Windows и Mac. Office для Windows также включает Microsoft Access, Publisher и OneNote 2016.
Этот пакет для повышения производительности включает Microsoft Word, Excel, Powerpoint и Outlook для Windows и Mac. Office для Windows также включает Microsoft Access, Publisher и OneNote 2016. 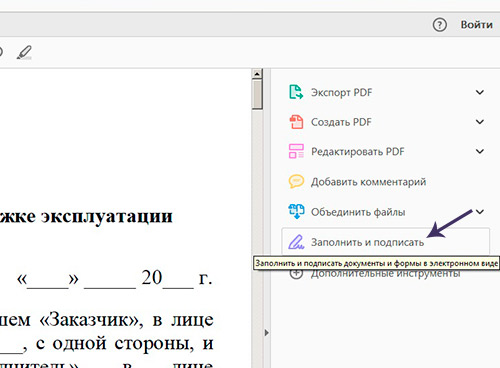
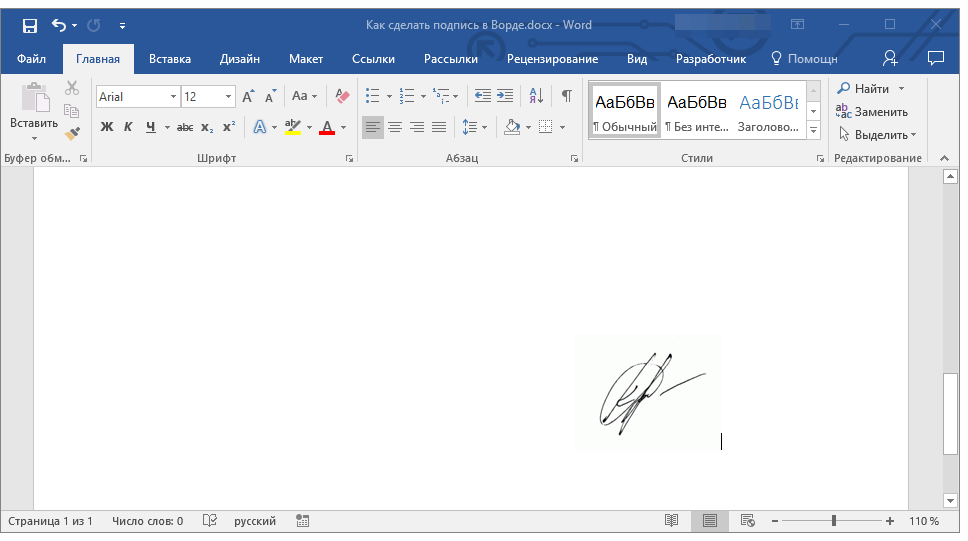
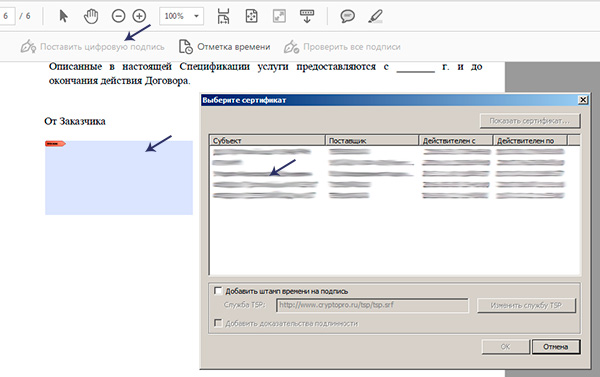 Поддержка кампуса предоставляется с понедельника по пятницу с 8:00 до 17:00 через Центр поддержки ITS.
Поддержка кампуса предоставляется с понедельника по пятницу с 8:00 до 17:00 через Центр поддержки ITS.