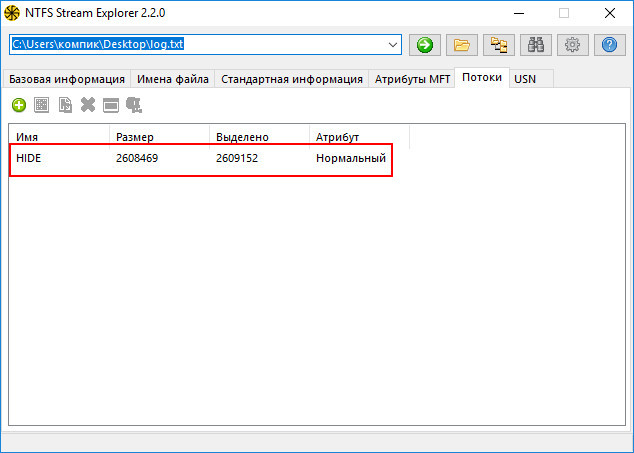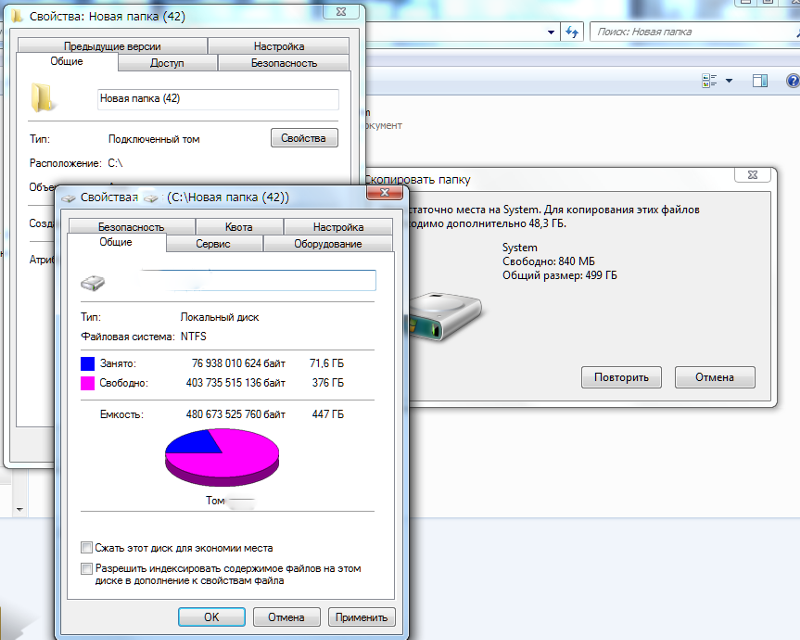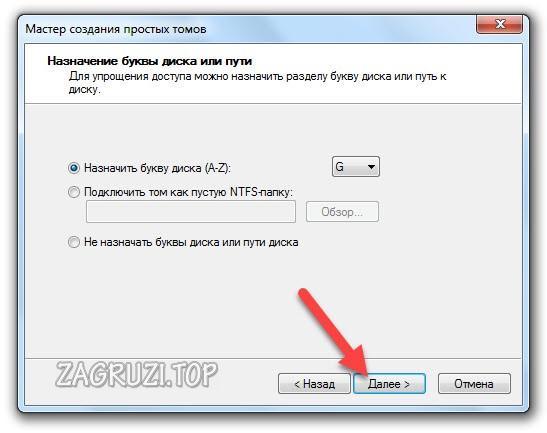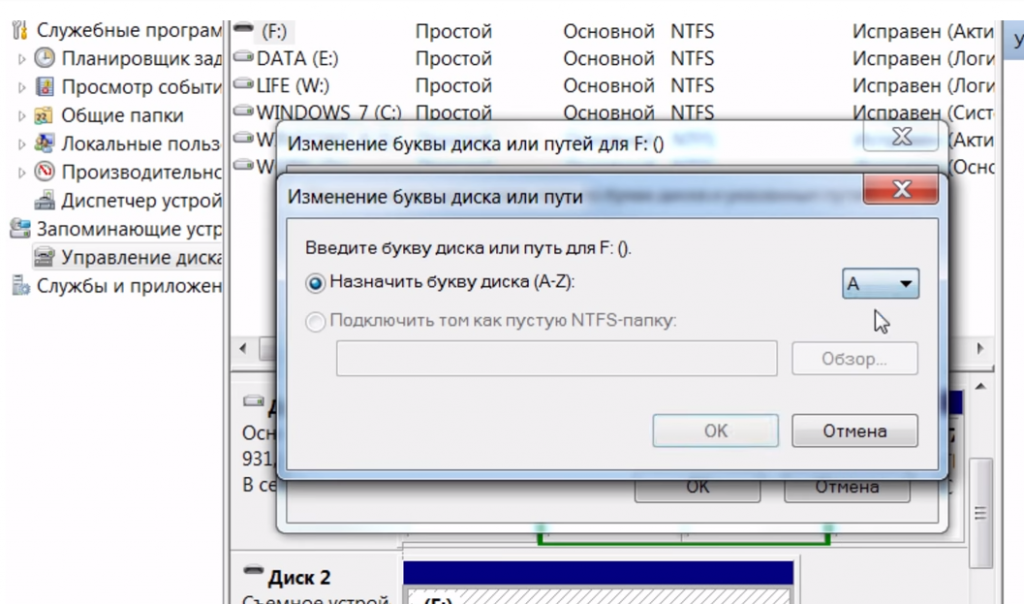Назначение диску пути к папке точки подключения.
Twitter LinkedIn Facebook Адрес электронной почты
- Статья
- Чтение занимает 2 мин
Относится к: Windows 10, Windows 8.
1, Windows Server 2019, Windows Server 2016, Windows Server 2012 R2, Windows Server 2012.
Вы можете использовать оснастку «Управление дисками» для подключения диска (предоставления доступа к нему) в папке, а не путем назначения ему буквы диска. В таком случае диск будет отображаться как обычная папка. Диски можно подключать только в пустых папках в базовых или динамических томах NTFS.
Подключение диска в пустой папке
Примечание
Для выполнения следующих шагов необходимо как минимум состоять в группе Операторы архива или Администраторы.
Подключение диска в пустой папке с помощью интерфейса Windows
- В диспетчере дисков щелкните правой кнопкой мыши раздел или том, который содержит папку для подключения диска.
- Щелкните Изменить букву диска или путь к диску, а затем нажмите Добавить.
- Щелкните Подключить к следующей пустой папке NTFS.
- Введите путь к пустой папке в томе NTFS или нажмите кнопку Обзор, чтобы найти ее.

Подключение диска в пустой папке с помощью командной строки
Откройте командную строку и введите:
diskpart.В командной строке DISKPART введите и запомните номер тома, которому требуется назначить путь.
В командной строке DISKPART введите и укажите номер тома, которому требуется назначить путь.
В командной строке DISKPART введите .
Удаление точки подключения
Если вы хотите удалить точку подключения, чтобы доступ к диску нельзя было получить через папку, сделайте следующее:
- Выберите и удерживайте (или щелкните правой кнопкой мыши) диск, подключенный к папке, и выберите элемент Change Drive Letters and Paths (Изменить буквы и пути дисков).
- Выберите папку из списка и нажмите кнопку Удалить.
| Применение | |
|---|---|
| list volume | Отображает список базовых и динамических томов на всех дисках. |
| select volume | Выбирает указанный том, где volumenumber — номер тома, и переводит на него фокус. Если том не указан, команда select отображает текущий том с фокусом. Для указания тома можно использовать номер, букву диска или путь к папке точки подключения. При выборе тома на базовом диске фокус переводится на соответствующий раздел. |
| assign |
|
| mount=путь | Указывает пустую существующую папку NTFS, где будет располагаться подключенный диск. |
Дополнительные сведения
- При администрировании локального или удаленного компьютера можно просматривать находящиеся на нем папки NTFS.
- Пути к папкам точек подключения доступны только для пустых папок в базовых или динамических томах NTFS.
- Для изменения пути к папке точки подключения удалите его и создайте новый путь к папке на основе нового расположения. Невозможно изменить путь к папке точки подключения напрямую.
- При назначении диску пути к папке точки подключения используйте компонент Просмотр событий, чтобы проверить системный журнал на наличие ошибок или предупреждений службы кластеров, указывающих на сбои пути к папке точки подключения. Эти ошибки будут указаны как ClusSvc в столбце Source и Physical Disk Resource в столбце Category.

- Также можно создать подключенный диск с помощью команды mountvol.
Дополнительные ссылки
- Представление синтаксиса команд
Как монтировать жёсткий диск в виде папки на Windows 10
MSReview
193 подписчика
Если у вас есть множество дисков на компьютере, данная статья расскажет, как отказаться от буквенного обозначения дисков и монтировать хранилище в виде папки Windows 10.
В системе Windows 10, когда на жёстком диске начинает заканчиваться место, нужно добавить новый диск для расширения доступного пространства. Хотя это самый быстрый вариант, в итоге у вас может образоваться длинный список установленных в компьютере дисков. Это далеко не лучший подход к организации данных.
Вместо использования других решений вроде дисковых пространств или избыточных массивов из независимых дисков (RAID) для объединения дисков в логический том Windows 10 позволяет монтировать жёсткий диск в папку вместо использования буквенного обозначения.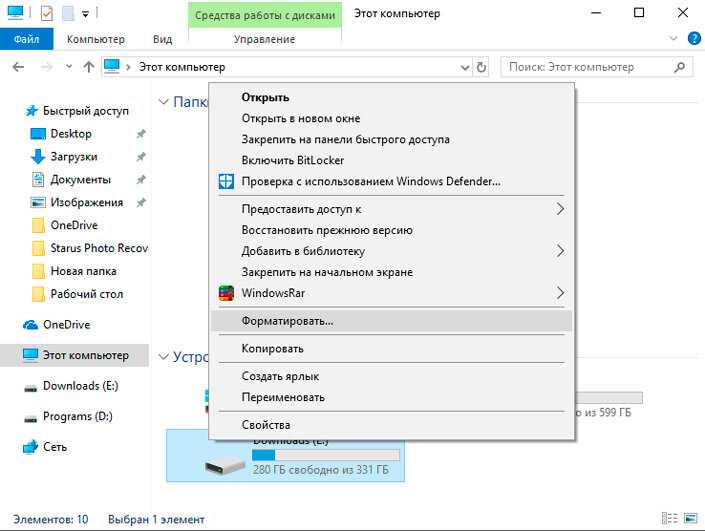 Этот подход не только уменьшает количество применяемых буквенных обозначений, но и помогает лучше организовать диски. Также это идеальное решение, когда вы делитесь папкой в сети и дисковое пространство заканчивается. Вместо создания нового сетевого диска можно просто приписать путь к монтированной папке на жёстком диске внутри уже общедоступной папки в сети, чтобы сделать больше пространства доступным.
Этот подход не только уменьшает количество применяемых буквенных обозначений, но и помогает лучше организовать диски. Также это идеальное решение, когда вы делитесь папкой в сети и дисковое пространство заканчивается. Вместо создания нового сетевого диска можно просто приписать путь к монтированной папке на жёстком диске внутри уже общедоступной папки в сети, чтобы сделать больше пространства доступным.
В этой статье мы покажем два способа монтировать жёсткий диск как папку на устройстве при помощи консоли «Управление диском».
Как приписать путь к точке монтирования папки диску с данными на Windows 10
Чтобы монтировать диск с данными в виде папки при помощи консоли управления диском, сделайте следующие:
- Откройте проводник.
- Перейдите в местоположение папки, для которой должна появиться точка монтирования.
- Нажмите на кнопку «Новая папка» на вкладке Home.
- Подтвердите название папки, вроде StoragePool.
- Откройте только что созданную папку.

- Нажмите кнопку «Новая папка» на вкладке Home для создания папки для монтирования диска, вроде HardDrive1.
- Повторите шаг 6 для создания дополнительной папки в зависимости от количества жёстких дисков, которые вы хотите монтировать в виде папок.
- Нажмите на кнопку «Пуск».
- Введите и нажмите на верхний результат для запуска консоли.
- Правой кнопкой мыши нажмите на диски, которые хотите монтировать как папку, и выберите опцию «Изменить букву диска или путь к диску».
- Нажмите на кнопку «Добавить».
- Выберите опцию «Подключить том как пустую NTFS-папку».
- Нажмите кнопку «Изменить».
- Выберите папку, которую вы создали в шаге 6.
- Нажмите кнопку OK.
- Снова нажмите кнопку OK.
- Правой кнопкой мыши нажмите на диск и выберите опцию «Изменить букву диска или путь к диску».
- Выберите текущую букву диска (не точку монтирования).
- Нажмите кнопку «Удалить».
- Нажмите кнопку «Да».
После завершения этих шагов вспомогательный жёсткий диск будет доступен из созданной вами папки.
Как прописать путь к точке монтирования папки диску без данных на Windows 10
Для монтирования пустого диска в виде папки в консоли управления дисками сделайте следующее:
- Откройте проводник.
- Перейдите в местоположение папки, для которой должна появиться точка монтирования.
- Нажмите на кнопку «Новая папка» на вкладке Home.
- Подтвердите название папки, вроде StoragePool.
- Откройте только что созданную папку.
- Нажмите кнопку «Новая папка» на вкладке Home для создания папки для монтирования диска, вроде HardDrive1.
- Повторите шаг 6 для создания дополнительной папки в зависимости от количества жёстких дисков, которые вы хотите монтировать в виде папок.
- Нажмите на кнопку «Пуск».
- Введите и нажмите на верхний результат для запуска консоли.
- Правой кнопкой мыши нажмите на диски, которые хотите монтировать как папку, и выберите опцию «Новый простой том».
- Нажмите кнопку «Далее».
- Нажмите кнопку «Далее» снова.

- Выберите опцию «Монтировать в следующую пустую папку NTFS».
- Нажмите кнопку «Выбрать».
- Выберите созданную в шаге 6 папку.
- Нажмите кнопку OK.
- Нажмите кнопку «Далее».
- Выберите опцию «Форматировать этот том со следующими настройками».
- Используйте настройки по умолчанию для опций «Файловая система», «Метка тома» и «Размер кластера».
- Поставьте галочку «Выполнить быстрое форматирование».
- Нажмите кнопку «Далее».
- Нажмите кнопку «Завершить».
После выполнения этих шагов новый диск будет отформатирован и смонтирован в виде папки из определённой папки.
При использовании этого решения каждый диск будет продолжать работать независимо без избыточности. Это означает, что если диск откажет, вы потеряете данные на нём, но не на других дисках. Если у вас есть важные данные, рекомендуется периодически создавать резервные копии.
Поделиться в социальных сетях
Как создать виртуальный жесткий диск, подключение и использование в Windows 7 и 8, что такое vhd диск
Виртуальный жесткий диск представляет собой файл, в котором хранится различная информация: от простых текстовых документов до полноценной рабочей операционной системы.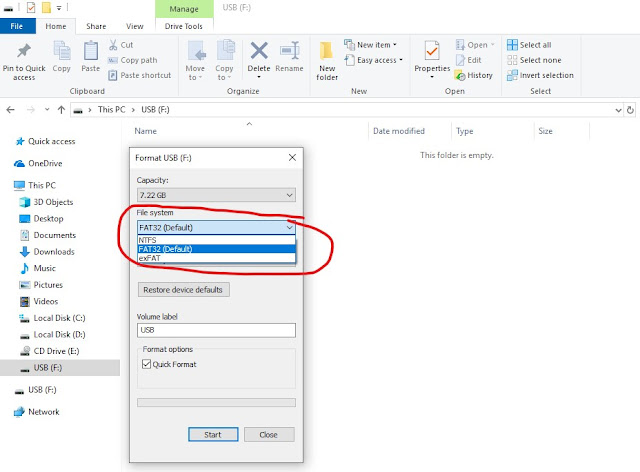 Они используются для различных целей. Например, установлена новая ОС и полностью настроена под требования пользователя. Он делает виртуальную копию раздела и сохраняет на переносном носителе. В случае краха или невосстановимых ошибок текущей системы, пользователь легко восстановит ее из образа.
Они используются для различных целей. Например, установлена новая ОС и полностью настроена под требования пользователя. Он делает виртуальную копию раздела и сохраняет на переносном носителе. В случае краха или невосстановимых ошибок текущей системы, пользователь легко восстановит ее из образа.
Виртуализация дискового пространства возможна разными способами. Рассмотрим подробнее каждый из них.
Создаем виртуальный диск средствами системы
Первый вариант – использование стандартных средств Windows. Для этого необходимо нажать правой кнопкой мыши на меню «Пуск» и выбрать «Управление дисками».
Выбираем меню «Действие», далее «Создать виртуальный диск».
Нажимаем на кнопку «Обзор», чтобы задать месторасположение создаваемого файла, и придумываем ему имя.
Следующий параметр – это размер. Задаем необходимое значение и указываем единицу измерения: Мегабайты (МБ), Гигабайты (ГБ) или Терабайты (ТБ).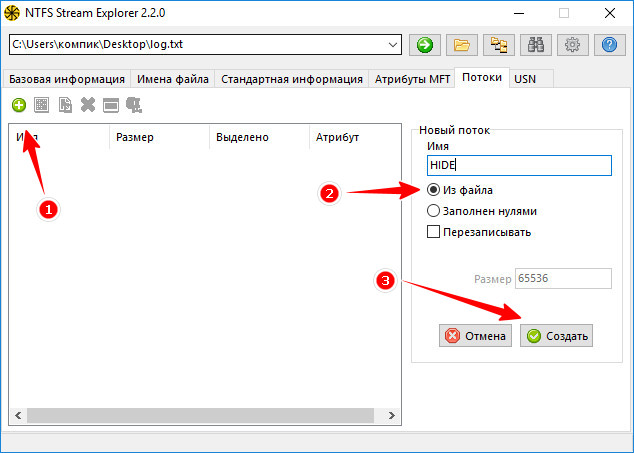
Далее выбираем формат дискового пространства. Первый вариант – стандартный формат, который был создан в 2005 году компанией Microsoft, называется VHD. Но у него есть ограничения: он поддерживает файлы виртуализации, размер которых не превышает 2040 ГБ.
Если пользователю необходимо создать файл большого размера, то следует использовать VHDX. Он поддерживает до 64 ТБ и размер сектора 4K, что позволяет работать с жесткими дисками большего объема (свыше 2 ТБ). VHDX также является более отказоустойчивыми по сравнению с предыдущим решением. Стандарт разработан компания Microsoft в 2014 году.
И последний параметр, который необходим указать – это тип виртуального дискового пространства. При выборе «Фиксированный размер» файл займет полный объем, который указал пользователь.
Во втором варианте будут записаны только те данные, которые указаны на данный момент. В дальнейшем, при добавлении новой информации, размер будет постепенно увеличиваться, в зависимости от сохраняемых данных, пока не достигнут своего лимита.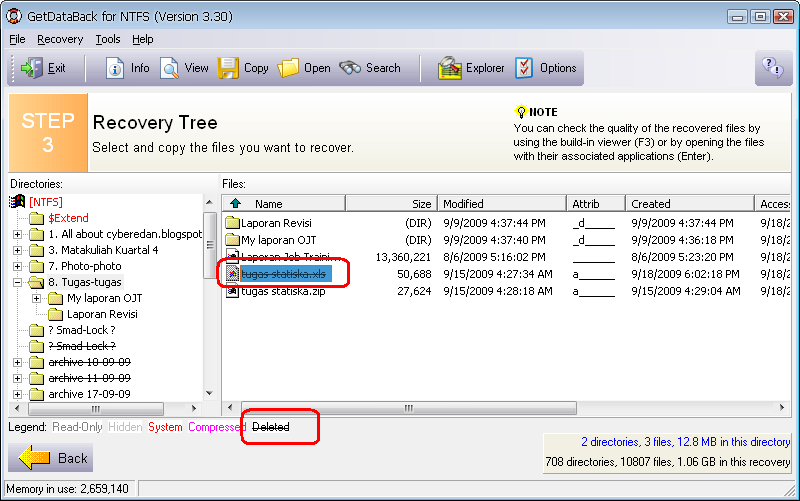 Он рассчитывается в зависимости от требований, которые пользователь указал в строке «Размер виртуального жесткого диска».
Он рассчитывается в зависимости от требований, которые пользователь указал в строке «Размер виртуального жесткого диска».
После того, как все данные были указаны, нажимаем кнопку «ОК».
Для дальнейшей работы – необходимо выполнить процедуру инициализации. Нажимаем ПКМ на левой колонке и выбираем в контекстном меню опцию «Инициализировать диск». В новом окне от пользователя потребуется указать формат раздела, который будет инициализирован.
Master Boot record – это устаревший формат, но он поддерживается всеми версиями Windows. На данный момент почти не используется в современных ОС.
GUID Partion Table был представлен в новых версиях операционных систем о компании Microsoft в 2010 году. Работает с версиями Windows, начиная с Vista.
Рекомендуется выбирать GPT.
После инициализации необходимо разметить пространство под нужную файловую систему.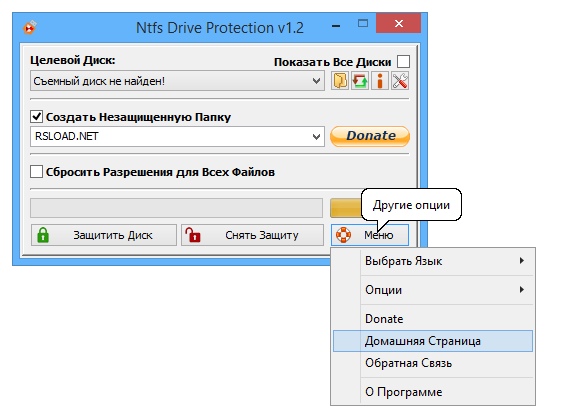 По умолчанию лучше использовать NTFS – она позволяет работать с файлами, размер которых превышает 4 ГБ. Для этого нажимаем ПКМ на неразмеченной области и выбираем пункт «Создать простой том».
По умолчанию лучше использовать NTFS – она позволяет работать с файлами, размер которых превышает 4 ГБ. Для этого нажимаем ПКМ на неразмеченной области и выбираем пункт «Создать простой том».
Используя подсказки мастера настройки, выполняем необходимые действия. По умолчанию программа предлагает использовать все свободное пространство как единый логический раздел. Если нет необходимости создавать дополнительные тома, то оставляем как есть.
Следующим этапом идет присвоение буквы логическому разделу. Здесь можно также использовать такую функцию как «Подключить том как пустую NTFS-папку». Данное действие означает, что к указному разделу в ОС будет добавлен объем виртуального тома. Такой метод часто используется в крупных организациях, так как рабочие станции обладают жесткими дисками малого объема, а закупка новых занимает длительное время.
Третий вариант «Не назначать» означает, что это можно сделать позже.
Рекомендуется выбирать буквы, идущие в конце латинского алфавита. Это будет удобно при дальнейшей работе с ними.
Следующее окно предлагает отформатировать том и выбрать файловую систему. Учитывая, что раздел был только что создан и на нем еще ничего нет – оставляем все как есть.
В конце мастер настройки выдаст всю основную информацию о предстоящих операциях и попросит подтвердить.
Подключение диска вручную
Рассмотрим ситуацию, когда у пользователя уже есть виртуальный том и он хочет его подключить. Для этого открываем «Управление дисками» как было указано в предыдущем пункте. Выбираем меню «Действие», далее «Присоединить».
Потребуется указать путь, где находится файл. Учитывая, что в дальнейшим с ним надо будет проводить работу и вносить изменения, выставлять параметр «Только для чтения» НЕ следует.
Подтверждаем операцию монтирования нажатием кнопки «ОК»
Отключение диска
Если виртуальный раздел больше не требуется пользователю, то его можно отключить.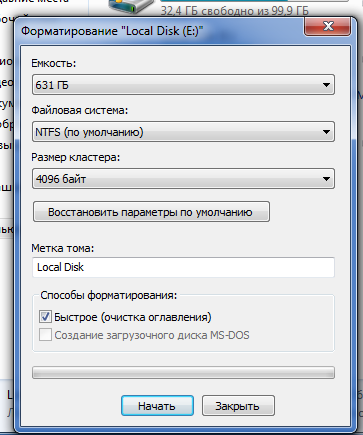 Для этого необходимо открыть «Управление» и выбрать виртуальный том, нажав на него правой кнопкой мыши.
Для этого необходимо открыть «Управление» и выбрать виртуальный том, нажав на него правой кнопкой мыши.
Откроется контекстное меню. Далее выбрать опцию «Отсоединить».
Система запросит подтверждение. Нажимаем кнопку «ОК».
Создание томов и разделов
Для того, чтобы разбить виртуальный том на логические разделы, в оснастке «Управление» выбираем вновь созданный виртуальный том и запускаем мастер настройки.
Здесь указываем размер, который необходим пользователю, например, 3 ГБ и нажимаем «ОК»
Далее проходим все остальные этапы, как было подробно расписано выше.
Создан логический раздел на 3 ГБ, а еще 2 Гб остались свободными.
Управление VHD с помощью DISKPART
Все вышеперечисленные операции можно проделать при помощи утилиты diskpart. Для начала необходимо нажать ПКМ на меню «Пуск» и выбрать вариант « Windows PowerShell (администратор)», в семерке достаточно нажать Win+R, и ввести в окне «Powershell».
В открывшейся командной строке набираем diskpart.
Теперь пользователь находится в консольной утилите по работе с дисковым пространством. DiskPart поддерживает следующие команды:
- Создание.
create vdisk file=e:\VHD\test1.vhd maximum 3000 type=expandable
Create vdisk – команда на создание виртуального диска.
file=e:\VHD\test1.vhd – путь, где будет храниться созданный файл и указание его имени.
type=expandable – формат создаваемого файла. В данном примере выбираем динамический. Для фиксированного нужно указывать команду: type=fixed
- Выбор тома для последующей работы с ним.

select vdisk file=c:\vhd\vhd1.vhd
- Смонтировать раздел.
attach vdisk
- Размонтировать том.
detach vdisk
- Назначить букву.
assign letter=G
- Отформатировать раздел под требования пользователя
format fs=ntfs label=vhd1
FS
=NTFS – формат файловой системыLabel=vhd1 – метка форматируемого диска
- Помощник по командам утилиты DiskPart
Help
- Выход из программы
Exit
Как установить систему на виртуальный диск
Для установки операционной системы на виртуальный раздел понадобится дистрибутив Windows.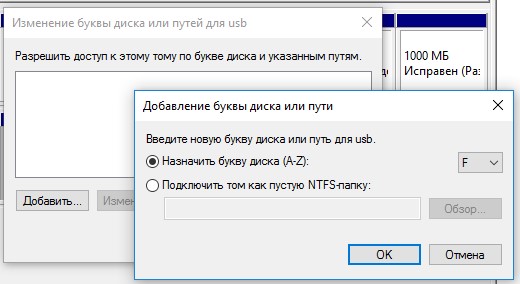 Запускаем процесс установки Windows по обычному сценарию. Когда на экране пользователя появляется надпись о выборе диска для инсталляции ОС, вызываем командную строку сочетанием клавиш «Shift» + «F10». Входим в утилиту DiskPart.
Запускаем процесс установки Windows по обычному сценарию. Когда на экране пользователя появляется надпись о выборе диска для инсталляции ОС, вызываем командную строку сочетанием клавиш «Shift» + «F10». Входим в утилиту DiskPart.
Далее используем команды для создания виртуального тома объемом 25 ГБ и монтируем его. Синтаксис команд был приведен в предыдущем разделе статьи.
В результате после всех операции с утилитой DiskPart будет добавлен виртуальный диск в окно выбора. Для его отображения необходимо нажать кнопку «Обновить»
Далее проводится установка ОС в обычном режиме.
Назначение пути к папке точки подключения для диска
Назначение пути к папке точки подключения для дискаПрограмма «Управление дисками» позволяет (вместо буквы диска) назначить для диска путь к папке точки подключения. Пути к папкам точки подключения доступны только для пустых папок в базовых или динамических томах NTFS.
Членство в группах Операторы архива или Администраторы обязательно.
- С помощью интерфейса Windows
- С помощью командной строки
| Чтобы назначить для диска путь к папке точки подключения с помощью интерфейса Windows |
В диспетчере дисков щелкните правой кнопкой мыши раздел или том, для которого требуется назначить путь к папке точки подключения, и выберите команду Изменить букву диска или путь к диску.
Выполните одно из следующих действий.
- Чтобы назначить путь к папке точки подключения, нажмите кнопку Добавить. Щелкните Подключить том как пустую NTFS-папку, введите путь к пустой папке или тому NTFS или нажмите кнопку Обзор, чтобы выбрать его.
-
Чтобы удалить путь к папке точки подключения, щелкните его и нажмите кнопку Удалить.

Прочие вопросы
- При администрировании локального или удаленного компьютера можно просматривать папки NTFS на этом компьютере.
- При назначении пути к папке точки подключения для диска используйте Просмотр событий для проверки по системному журналу наличия каких-либо ошибок или предупреждений службы кластеров, указывающих на ошибки точки подключения. Такие ошибки могут быть перечислены как ClusSvc в столбце Источник и как Physical Disk Resource в столбце Группа.
| Чтобы назначить для диска путь к папке точки подключения с помощью командной строки |
Откройте окно командной строки и введите
diskpart.В командной строке DISKPART введите
list volume. Запишите номер тома, для которого следует назначить путь к другому месту.
В командной строке DISKPART введите
select volume <volumenumber>. Выберите простой том volumenumber, к которому нужно назначить путь.В командной строке DISKPART введите
assign [mount=<path>].
| Значение | Описание |
|---|---|
|
list volume |
Отображает список базовых и динамических томов на всех дисках |
|
select volume |
Выбирает указанный том, где volumenumber — это номер тома, и перемещает на него фокус. Если том не указан, команда select отображает текущий том с установленным фокусом. Можно указать том по номеру, букве диска или пути к папке точки подключения. На базовом диске при выборе тома фокус передается соответствующему разделу |
|
assign |
Назначение буквы диска или пути к папке точки подключения тому, имеющему фокус. Команду assign можно использовать для смены буквы диска, связанной со съемным носителем. Нельзя назначать буквы дисков ни загрузочным томам, ни томам, содержащим файл подкачки. Кроме того, буква диска не может быть назначена разделу изготовителя оборудования (OEM), системному разделу EFI или любому разделу GPT, кроме основного раздела диска. |
|
mount=path |
Указывает существующую пустую папку NTFS, в которой будет находиться подключенный диск. |
Что следует также учитывать
- Пути к папкам точки подключения доступны только для пустых папок в базовых или динамических томах NTFS.
-
Чтобы изменить путь к папке точки подключения, удалите его, а затем создайте новый путь к папке, указав новое расположение.
 Изменить путь к папке точки подключения напрямую нельзя.
Изменить путь к папке точки подключения напрямую нельзя. - При назначении пути к папке точки подключения для диска используйте Просмотр событий для проверки по системному журналу наличия каких-либо ошибок или предупреждений службы кластеров, указывающих на ошибки точки подключения. Такие ошибки могут быть перечислены как ClusSvc в столбце Источник и как Ресурс «Физический диск» в столбце Группа.
- Создать подключенный диск также можно с помощью команды mountvol. За дополнительной информацией обращайтесь по ссылке https://go.microsoft.com/fwlink/?linkid=64111.
Дополнительные источники информации
- Символы, используемые в синтаксисе командной строки
Содержание
Как монтировать жёсткий диск в виде папки на Windows 10 » MSReview
Если у вас есть множество дисков на компьютере, данная статья расскажет, как отказаться от буквенного обозначения дисков и монтировать хранилище в виде папки Windows 10.
В системе Windows 10, когда на жёстком диске начинает заканчиваться место, нужно добавить новый диск для расширения доступного пространства. Хотя это самый быстрый вариант, в итоге у вас может образоваться длинный список установленных в компьютере дисков. Это далеко не лучший подход к организации данных.
Вместо использования других решений вроде дисковых пространств или избыточных массивов из независимых дисков (RAID) для объединения дисков в логический том Windows 10 позволяет монтировать жёсткий диск в папку вместо использования буквенного обозначения. Этот подход не только уменьшает количество применяемых буквенных обозначений, но и помогает лучше организовать диски. Также это идеальное решение, когда вы делитесь папкой в сети и дисковое пространство заканчивается. Вместо создания нового сетевого диска можно просто приписать путь к монтированной папке на жёстком диске внутри уже общедоступной папки в сети, чтобы сделать больше пространства доступным.
В этой статье мы покажем два способа монтировать жёсткий диск как папку на устройстве при помощи консоли «Управление диском».
Как приписать путь к точке монтирования папки диску с данными на Windows 10
Чтобы монтировать диск с данными в виде папки при помощи консоли управления диском, сделайте следующие:
- Откройте проводник.
- Перейдите в местоположение папки, для которой должна появиться точка монтирования.
- Нажмите на кнопку «Новая папка» на вкладке Home.
- Подтвердите название папки, вроде StoragePool.
- Откройте только что созданную папку.
- Нажмите кнопку «Новая папка» на вкладке Home для создания папки для монтирования диска, вроде HardDrive1.
- Необязательно. Повторите шаг 6 для создания дополнительной папки в зависимости от количества жёстких дисков, которые вы хотите монтировать в виде папок.
- Нажмите на кнопку «Пуск».
- Введите diskmgmt.msc и нажмите на верхний результат для запуска консоли.
- Правой кнопкой мыши нажмите на диски, которые хотите монтировать как папку, и выберите опцию «Изменить букву диска или путь к диску».

- Нажмите на кнопку «Добавить».
- Выберите опцию «Подключить том как пустую NTFS-папку».
- Нажмите кнопку «Изменить».
- Выберите папку, которую вы создали в шаге 6.
- Нажмите кнопку OK.
- Снова нажмите кнопку OK.
- Необязательно. Правой кнопкой мыши нажмите на диск и выберите опцию «Изменить букву диска или путь к диску».
- Выберите текущую букву диска (не точку монтирования).
- Нажмите кнопку «Удалить».
- Нажмите кнопку «Да».
После завершения этих шагов вспомогательный жёсткий диск будет доступен из созданной вами папки.
Как прописать путь к точке монтирования папки диску без данных на Windows 10
Для монтирования пустого диска в виде папки в консоли управления дисками сделайте следующее:
- Откройте проводник.
- Перейдите в местоположение папки, для которой должна появиться точка монтирования.

- Нажмите на кнопку «Новая папка» на вкладке Home.
- Подтвердите название папки, вроде StoragePool.
- Откройте только что созданную папку.
- Нажмите кнопку «Новая папка» на вкладке Home для создания папки для монтирования диска, вроде HardDrive1.
- Необязательно. Повторите шаг 6 для создания дополнительной папки в зависимости от количества жёстких дисков, которые вы хотите монтировать в виде папок.
- Нажмите на кнопку «Пуск».
- Введите diskmgmt.msc и нажмите на верхний результат для запуска консоли.
- Правой кнопкой мыши нажмите на диски, которые хотите монтировать как папку, и выберите опцию «Новый простой том».
- Нажмите кнопку «Далее».
- Нажмите кнопку «Далее» снова.
- Выберите опцию «Монтировать в следующую пустую папку NTFS».
- Нажмите кнопку «Выбрать».
- Выберите созданную в шаге 6 папку.
- Нажмите кнопку OK.

- Нажмите кнопку «Далее».
- Выберите опцию «Форматировать этот том со следующими настройками».
- Используйте настройки по умолчанию для опций «Файловая система», «Метка тома» и «Размер кластера».
- Поставьте галочку «Выполнить быстрое форматирование».
- Нажмите кнопку «Далее».
- Нажмите кнопку «Завершить».
После выполнения этих шагов новый диск будет отформатирован и смонтирован в виде папки из определённой папки.
При использовании этого решения каждый диск будет продолжать работать независимо без избыточности. Это означает, что если диск откажет, вы потеряете данные на нём, но не на других дисках. Если у вас есть важные данные, рекомендуется периодически создавать резервные копии.
Как смонтировать жесткий диск как папку в Windows 10
Как только на вашем компьютере заканчивается свободное место, вы обычно устанавливаете новый жесткий диск, и вы готовы к работе. Однако с течением времени на вашем компьютере появятся многие диски, что не является лучшим решением, которое вы хотите иметь.
Однако с течением времени на вашем компьютере появятся многие диски, что не является лучшим решением, которое вы хотите иметь.
Вместо использования RAID или другого метода для логической группировки дисков, вы также можете использовать функцию, найденную в Windows 10 (и в предыдущих версиях), которая позволяет назначить путь к папке точки монтирования для жесткого диска, который будет отображаться как папка на вашем компьютере. вместо того, чтобы использовать букву диска.
В этом руководстве по Windows 10 мы расскажем вам, как использовать Управление дисками, чтобы назначить путь к папке монтирования для жесткого диска, подключенного к вашему компьютеру.
Как назначить точку монтирования пути к папке на жестком диске
- Используйте сочетание клавиш Windows + E, чтобы открыть проводник.
- Перейдите к папке, в которой вы хотите отобразить точки монтирования, и создайте папку с описательным именем. Например, StoragePool .

Дважды щелкните по вновь созданной папке и создайте папку для каждого жесткого диска, который вы хотите подключить, с описательным именем. Например, HardDrive1 и HardDrive2 .
- Используйте сочетание клавиш Windows + X, чтобы открыть меню «Опытный пользователь» и выбрать « Управление дисками» .
Щелкните правой кнопкой мыши новый пустой диск, который вы хотите смонтировать как папку, и выберите « Новый простой том» .
- Нажмите Далее .
- Нажмите Далее еще раз.
Выберите «Монтировать в следующую пустую папку NTFS» и нажмите « Обзор» .
- Выберите папку, которую вы хотите назначить точку монтирования. Например, C: \ StoragePool \ HardDrive1 .
Нажмите ОК .
- Нажмите Далее .

- Оставьте параметры по умолчанию, не забудьте изменить метку диска с описательным именем и установите флажок Выполнить быстрый формат .
Нажмите Далее .
Нажмите Готово, чтобы завершить задачу.
Возможно, одна из лучших особенностей этого подхода заключается в том, что он неразрушающий, а это означает, что добавление или удаление папки пути точки монтирования не удалит ваши данные. Однако это работает только с дисками, отформатированными с файловой системой NTFS.
Как назначить путь к папке точки монтирования для диска с данными
Если диск уже содержит данные, вы можете использовать следующие шаги в разделе «Управление дисками», чтобы удалить букву диска и назначить точку монтирования.
Щелкните правой кнопкой мыши диск и выберите параметр « Изменить букву диска и пути» .
Нажмите Добавить .

Выберите «Монтировать в следующую пустую папку NTFS» и нажмите « Обзор» .
- Выберите папку, которую вы хотите назначить точку монтирования. Например, C: \ StoragePool \ HardDrive2 .
Нажмите ОК .
- Нажмите OK еще раз, чтобы завершить задачу.
- Щелкните правой кнопкой мыши на том же диске и снова выберите « Изменить букву диска и пути» .
Выберите старую букву диска и нажмите « Удалить» .
- Нажмите Да, чтобы подтвердить удаление буквы диска.
Помните, что вы можете использовать те же шаги, что и выше, чтобы удалить путь к папке точки монтирования и вернуться к букве диска.
Установка пути к папке точки монтирования не только пригодится для уменьшения количества букв дисков на вашем компьютере, но также поможет вам лучше организовать ваши диски даже в том редком случае, когда вы, вероятно, подключили слишком много дисков, и у тебя заканчиваются буквы.
Это решение также идеально подходит, когда вы используете общую папку в сети и у вас мало места. Вместо того, чтобы создавать новый сетевой ресурс, вы можете просто смонтировать диск в качестве папки внутри папки, уже имеющейся в сети.
Важно отметить, что каждый жесткий диск будет продолжать работать независимо, что означает, что в случае отказа одного из дисков вы не потеряете файлы на других. Тем не менее, мы всегда рекомендуем сделать полную резервную копию перед тем, как что-либо изменить на вашем компьютере.
Если вы хотите сгруппировать несколько жестких дисков с избыточностью, вы можете использовать наше предыдущее руководство, которое поможет вам настроить дисковые пространства.
Больше ресурсов по Windows 10
Чтобы получить дополнительные справочные статьи, обзор и ответы по Windows 10, посетите следующие ресурсы:
- Windows 10 в Windows Central — все, что вам нужно знать
- Справка, советы и рекомендации по Windows 10
- Форумы по Windows 10 на Windows Central
Назначить диску путь к папке точки монтирования.

Обратная связь Редактировать
Твиттер LinkedIn Фейсбук Эл. адрес
- Статья
- 2 минуты на чтение
Применяется к: Windows 10, Windows 8.1, Windows Server 2019, Windows Server 2016, Windows Server 2012 R2, Windows Server 2012
Вы можете использовать Управление дисками, чтобы смонтировать (сделать диск доступным) в папку, а не букву диска, если хотите. Это заставляет диск выглядеть как еще одна папка. Вы можете монтировать диски только в пустые папки на базовых или динамических томах NTFS.
Подключение диска в пустой папке
Примечание
Для выполнения этих действий вы должны быть членом группы Операторы резервного копирования или Администраторы .
Для подключения диска в пустой папке с помощью интерфейса Windows
- В диспетчере дисков щелкните правой кнопкой мыши раздел или том, содержащий папку, в которую вы хотите смонтировать диск.
- Щелкните Изменить букву диска и пути , а затем щелкните Добавить .
- Нажмите Подключить в следующую пустую папку NTFS .
- Введите путь к пустой папке на томе NTFS или нажмите Browse , чтобы найти ее.
Для подключения диска в пустой папке с помощью командной строки
Откройте командную строку и введите
diskpart.В приглашении DISKPART введите
list volume, записав номер тома, которому вы хотите назначить путь.В приглашении DISKPART введите
select volume, указав номер тома, которому вы хотите назначить путь.
В приглашении DISKPART введите
assign [mount=<путь>].
Чтобы удалить точку подключения
Чтобы удалить точку подключения, чтобы диск больше не был доступен через папку:
- Выберите и удерживайте (или щелкните правой кнопкой мыши) диск, подключенный к папке, а затем выберите Изменить Буквы дисков и пути .
- Выберите папку из списка, а затем выберите Удалить .
| Значение | Описание |
|---|---|
| том списка | Отображает список базовых и динамических томов на всех дисках. |
| выбор тома | Выбирает указанный том, где номер тома — номер тома, и передает ему фокус. Если том не указан, команда select отображает текущий том с фокусом. Вы можете указать том по номеру, букве диска или пути к папке точки подключения. На базовом диске выбор тома также дает фокус соответствующему разделу. На базовом диске выбор тома также дает фокус соответствующему разделу. |
| назначить |
|
| крепление= путь | Указывает пустую существующую папку NTFS, в которой будет находиться смонтированный диск. |
Дополнительные сведения
- Если вы управляете локальным или удаленным компьютером, вы можете просматривать папки NTFS на этом компьютере.

- Пути к точкам подключения доступны только для пустых папок на базовых или динамических томах NTFS.
- Чтобы изменить путь к папке точки подключения, удалите его, а затем создайте новый путь к папке, используя новое местоположение. Вы не можете изменить путь к папке точки монтирования напрямую.
- При назначении пути к папке точки подключения для диска используйте Средство просмотра событий , чтобы проверить системный журнал на наличие ошибок службы кластеров или предупреждений, указывающих на сбои пути к папке точки подключения. Эти ошибки будут перечислены как ClusSvc в столбце Источник и Ресурс физического диска в столбце Категория .
- Вы также можете создать подключенный диск с помощью команды mountvol.
Дополнительные ссылки
- Обозначение синтаксиса командной строки
Обратная связь
Отправить и просмотреть отзыв для
Этот продукт Эта страница
Просмотреть все отзывы о странице
Как смонтировать жесткий диск как папку в Windows 10
Windows 10 смонтировать диск в пустой папке (Изображение предоставлено Windows Central) В Windows 10, когда на жестком диске начинает заканчиваться место, вы обычно добавляете еще один, чтобы расширить доступное хранилище. Хотя это быстрое решение, со временем вы можете получить длинный список дисков на вашем компьютере, что иногда может быть не лучшим подходом к организации ваших данных.
Хотя это быстрое решение, со временем вы можете получить длинный список дисков на вашем компьютере, что иногда может быть не лучшим подходом к организации ваших данных.
Вместо использования других решений, таких как дисковые пространства или избыточный массив независимых дисков (RAID), для объединения дисков в логический том, Windows 10 также позволяет подключать жесткий диск к папке, а не использовать букву диска. Такой подход не только уменьшит количество букв дисков, но и поможет лучше организовать ваши диски.
Кроме того, это также идеальное решение, когда вы делитесь папкой в сети, а в хранилище заканчивается место. Вместо того, чтобы создавать новый сетевой ресурс, вы можете просто назначить путь к папке точки монтирования жесткому диску внутри папки, которая уже является общей в сети, чтобы сделать доступным больше места для хранения.
В этом руководстве по Windows 10 мы расскажем вам о двух способах монтирования жесткого диска в качестве папки на вашем устройстве с помощью консоли управления дисками.
- Как назначить точку монтирования пути к папке для диска с данными в Windows 10
- Как назначить точку монтирования пути к папке для диска без данных в Windows 10
Чтобы смонтировать диск с данными как папку с помощью «Управления дисками», выполните следующие действия:
- Откройте File Explorer .
- Перейдите к папке, в которой должна появиться точка монтирования.
- Нажмите кнопку Новая папка на вкладке «Главная».
- Подтвердите имя папки, например, StoragePool .
- Откройте только что созданную папку.
- Нажмите кнопку Новая папка на вкладке «Главная», чтобы создать папку для подключения диска, например, HardDrive1 .
- (Необязательно) Повторите шаг № 6 , чтобы создать дополнительную папку в зависимости от количества жестких дисков, которые вы хотите смонтировать как папки.

- Открыть Запустить .
- Искать Управление дисками и щелкните верхний результат, чтобы открыть консоль.
- Щелкните правой кнопкой мыши диск, который хотите подключить, и выберите параметр Изменить букву диска и путь .
- Нажмите кнопку Добавить .
- Выберите Mount в следующей пустой папке NTFS .
- Нажмите кнопку Обзор .
- Выберите папку, которую вы создали на шаге № 6 .
- Нажмите кнопку OK .

- Нажмите кнопку OK еще раз.
- (дополнительно) Щелкните диск правой кнопкой мыши еще раз и выберите Изменить букву диска и пути 9вариант 0021.
- Выберите текущую букву диска (не точку подключения).
- Нажмите кнопку Удалить .
- Нажмите кнопку Да .
После выполнения этих шагов дополнительный жесткий диск теперь будет доступен из созданной вами папки.
Чтобы смонтировать пустой диск как папку с помощью управления дисками, выполните следующие действия:
- Откройте File Explorer .
- Перейдите к папке, в которой должна появиться точка монтирования.
- Нажмите кнопку Новая папка на вкладке «Главная».

- Подтвердите имя папки, например, StoragePool .
- Откройте только что созданную папку.
- Нажмите кнопку Новая папка на вкладке «Главная», чтобы создать папку для подключения диска, например, HardDrive1 .
- (Необязательно) Повторите шаг № 6 , чтобы создать дополнительную папку в зависимости от количества жестких дисков, которые вы хотите смонтировать как папки.
- Открыть Запустить .
- Найдите Управление дисками и щелкните верхний результат, чтобы открыть консоль.
- Щелкните правой кнопкой мыши пустой диск, который вы хотите смонтировать как папку, и выберите параметр New Simple Volume .

- Нажмите кнопку Next .
- Нажмите кнопку Next еще раз.
- Выберите Mount в следующей пустой папке NTFS .
- Нажмите кнопку Обзор .
- Выберите папку, которую вы создали на шаге № 6 .
- Нажмите кнопку OK .
- Нажмите кнопку Next еще раз.
- Выберите параметр Форматировать этот том со следующими настройками .
- Используйте настройки по умолчанию для параметров «файловая система», «размер единицы размещения» и «метка тома».
- Установите флажок Выполнить быстрое форматирование .

- Нажмите кнопку Next .
- Нажмите кнопку Готово .
После выполнения этих шагов новый диск будет отформатирован и смонтирован как папка из указанной папки.
При использовании этого решения каждый диск будет продолжать работать независимо без избыточности, что означает, что в случае сбоя диска вы потеряете данные на этом диске, но не на других. Если у вас есть важные данные, всегда рекомендуется периодически создавать резервную копию.
Мауро Хукулак — технический писатель WindowsCentral.com. Его основной задачей является написание подробных инструкций, которые помогут пользователям получить максимальную отдачу от Windows 10 и многих связанных с ней технологий. У него есть опыт работы в сфере ИТ с профессиональными сертификатами Microsoft, Cisco и CompTIA, и он является признанным членом сообщества Microsoft MVP.
Технический совет: Защитите общие сетевые ресурсы/Смонтируйте том в пустой папке NTFS
Технический совет: защитите общие сетевые ресурсы/смонтируйте том в пустой папке NTFS
Windows 2000 Professional: безопасные общие сетевые ресурсы Сетевые общие ресурсы — это один из механизмов, используемых червями и вирусами для распространения. Они часто ищут общие ресурсы без ограничительной безопасности и размещают зараженные файлы в общих ресурсах, чтобы также заразить компьютеры пользователей, которые получают доступ к этим файлам. Вы можете снизить восприимчивость вашей сети к червям…
Windows 2000 Professional: защищенные общие сетевые ресурсы
Сетевые ресурсы — это один из механизмов, который
черви и вирусы используют для распространения. Они часто ищут общие ресурсы без ограничительной безопасности
и размещают зараженные файлы в общих ресурсах до
, а также заражают компьютеры пользователей, которые получают доступ к этим файлам.
Вы можете уменьшить восприимчивость вашей сети к
червям и вирусам, усилив безопасность общих сетевых ресурсов. Выполните
следующие шаги, чтобы защитить свою сеть от червей и вирусов:
- Убедитесь, что все общие ресурсы хранятся на томах NTFS
, и при необходимости преобразуйте тома FAT. - Удалите группу «Все» из общего доступа и разрешений NTFS,
, и добавьте только те группы безопасности или учетные записи пользователей, которые должны иметь доступ к общему ресурсу. - По возможности скройте общие ресурсы от просмотра,
добавив знак доллара [$] в конце имени общего ресурса.
В дополнение к этим шагам,
брандмауэры, средства очистки от вирусов и добавление исправлений безопасности к вашим
операционным системам и приложениям являются другими важными способами дальнейшего снижения вашей
безопасности.0459 восприимчивость организации к червям и вирусам.
Windows 2000 Server: смонтируйте том в пустой папке NTFS
Управление дисковым пространством на сервере может быть длительной
битвой, даже при наличии таких функций, как дисковые квоты. Когда диск
Когда диск
заполняется, это часто приводит к сбою служб и приложений
.
В Windows 2000 появилась функция под названием
смонтированных томов, которая может помочь администраторам преодолеть нехватку дисков.
Вы можете смонтировать новый том в пустой папке NTFS, что делает 9Том 0459 кажется приложениям и пользователям частью файловой структуры исходного диска
.
Например, предположим, что у вас есть папка с именем
\Users на диске C, и диск подходит к концу. Папка \Users
содержит 4 ГБ данных. Вы можете добавить новый диск на 120 ГБ на сервер
, переместить содержимое существующей папки \Users на новый диск
и смонтировать этот том в уже пустой папке \Users. Результат
— это диск C, на котором теперь имеется 4 ГБ дополнительного свободного места и
папка \Users, в которой имеется 116 ГБ свободного места для дополнительных данных пользователя
.
Чтобы смонтировать том, сначала установите новый диск
на сервер, разбейте его на разделы и отформатируйте. Затем создайте или очистите
Затем создайте или очистите
папку NTFS, откройте консоль управления дисками, щелкните правой кнопкой мыши
новый том и выберите «Изменить букву диска и пути». Нажмите «Добавить»,
выберите «Подключить в следующую пустую папку NTFS», укажите папку NTFS
и нажмите «ОК». Нажмите «ОК» еще раз и закройте «Управление дисками» 9.консоль 0459.
Обратите внимание, что вы можете назначить букву диска смонтированному тому
, что позволит вам получить к нему доступ либо с его буквы диска
, либо с его точки подключения.
Приглашенный участник
Опубликовано: Изменено: Узнать больше Безопасность Поделиться: Технический совет: Защитите общие сетевые ресурсы/Смонтируйте том в пустой папке NTFS- Безопасность
Выбор редактора
- Изображение: Rawpixel/Adobe Stock
ТехРеспублика Премиум
Редакционный календарь TechRepublic Premium: ИТ-политики, контрольные списки, наборы инструментов и исследования для загрузки
Контент TechRepublic Premium поможет вам решить самые сложные проблемы с ИТ и дать толчок вашей карьере или новому проекту.

Персонал TechRepublic
Опубликовано: Изменено: Читать далее Узнать больше - Изображение: Адоб Сток
Инновации
Gartner выделяет 25 новых технологий в цикле ажиотажа 2022 года
По данным компании, эти технологии могут обеспечить иммерсивный опыт, ускоренную автоматизацию искусственного интеллекта и оптимизацию работы технологов в ближайшие два-десять лет.
Эстер Шеин
Опубликовано: Изменено: Читать далее Увидеть больше Инновации - Изображение: BillionPhotos.com/Adobe Stock
CXO
Топ-10 поставщиков ERP 2022 г.
Вы ИТ-менеджер или руководитель и пытаетесь найти нового поставщика ERP? Сравните лучшие программные решения ERP с нашим списком сегодня.
Бренна Майлз
Опубликовано: Изменено: Читать далее Увидеть больше - Изображение: яблоко.
 На WWDC 2022 Apple объявила о запланированном выпуске следующей версии своей операционной системы Mac, macOS Ventura, на осень 2022 года.
На WWDC 2022 Apple объявила о запланированном выпуске следующей версии своей операционной системы Mac, macOS Ventura, на осень 2022 года. - Изображение: elenabsl/Adobe Stock
Программного обеспечения
Лучшие учебные курсы и программные предложения TechRepublic Academy 2022 года
Получите выгодные предложения на учебные курсы для разработчиков и Linux, лицензии Microsoft Office и многое другое благодаря этим предложениям Академии TechRepublic.
Бренна Майлз
Опубликовано: Изменено: Читать далее Увидеть больше Программное обеспечение - Изображение: iStock/фототехно
Облако
Объяснение Multicloud: шпаргалка
В этом подробном руководстве рассказывается об использовании услуг от нескольких поставщиков облачных услуг, включая преимущества, которые получают предприятия, и проблемы, с которыми сталкиваются ИТ-отделы при использовании мультиоблачных сред.

Мэтт Асай
Опубликовано: Изменено: Читать далее Увидеть больше Облако
Отказоустойчивый кластер Windows — точки подключения тома
Пожалуйста, подпишитесь на нас и поставьте лайк 🙂
Кластер Windows — добавление точек подключения тома
1. У меня есть три пустых общих диска iSCSI, подключенных к моему серверу. Disk2 я буду использовать в качестве своего V: и будет точкой монтирования корневого тома. Диск 3 и Диск 4 будут содержать mount1 и mount2 точек подключения тома .
2. Откройте диспетчер отказоустойчивого кластера. Щелкните правой кнопкой мыши «Хранилище» и выберите «Добавить диск».
Щелкните правой кнопкой мыши «Хранилище» и выберите «Добавить диск».
3. Сначала мы выберем Диск 2 и Диск 3. Я пока не буду выбирать Диск 4, так как позже хочу показать вам, как добавить точку монтирования тома в существующую установку. Нажмите «ОК».
4. Диск 2 и Диск 3 теперь добавлены в кластер и подключены к сети.
5. Вернитесь в Управление дисками. Щелкните правой кнопкой мыши на Диске 2 и выберите «Новый простой том».
6. Появится мастер создания нового простого тома. Нажмите «Далее.
7. Для точки монтирования корневого тома, которой будет V:, я создал только том размером 250 МБ. Это не должно быть больше. Нажмите «Далее.
8. Я назначу букву V: и нажму Далее.
Я назначу букву V: и нажму Далее.
9. Введите Volume Mounts в поле Volume Label и нажмите Next.
10. Работа мастера завершена, и вы успешно настроили монтирование корневого тома. Нажмите Готово.
11. Вернувшись в Управление дисками, щелкните правой кнопкой мыши Диск 3 и выберите Новый простой том. На экране с просьбой назначить букву диска или путь выберите «Подключить» в следующую пустую папку NTFS и нажмите «Обзор».
12. Выберите V: и нажмите «Новая папка».
13. Для новой папки введите имя, я введу Mount 1 и нажмите Ok.
14. Точка монтирования будет V:Mount1 Нажмите Next.
15. Отформатируйте том и присвойте ему метку тома. Я обозначу эту точку подключения тома как Mount1. Нажмите «Далее.
Отформатируйте том и присвойте ему метку тома. Я обозначу эту точку подключения тома как Mount1. Нажмите «Далее.
16. Отобразится сводка вашего тома. нажмите Готово.
17. Теперь диск 3 отформатирован и готов к использованию.
18. Если вы откроете Диспетчер отказоустойчивого кластера, вы увидите, что кластерный диск 3 имеет смонтированный том V:Mount1.
19. Теперь предположим, что все ваши диски настроены, и вы хотите добавить еще одну точку монтирования тома, в данном случае это Диск 4.
20. В диспетчере отказоустойчивого кластера щелкните правой кнопкой мыши папку хранилища и выберите Добавить диск.
21. Выберите Cluster Disk 4 и нажмите Ok.
Выберите Cluster Disk 4 и нажмите Ok.
22. Диск добавлен в ресурсы кластера и переведен в оперативный режим.
23. Вернувшись в Управление дисками, щелкните правой кнопкой мыши Диск 4 и выберите Новый простой том.
24. Запустится мастер, щелкните Далее.
25. Выберите размер тома и нажмите Далее.
26. Выберите «Подключить» в следующую пустую папку NTFS и нажмите «Обзор».
27. Выберите V: и нажмите «Новая папка». Я дам этой новой папке точки подключения тома имя Mount 2. Нажмите «ОК».
28. Точка подключения тома представлена как V:Mount2 Щелкните Далее.
29. Отформатируйте том и присвойте ему метку тома для подключения 2. Нажмите «Далее», а затем «Готово».
30. В диспетчере отказоустойчивого кластера теперь отображается кластерный диск 4 с точкой подключения тома V:Mount2 вместе с другими точками подключения тома .
Заявление об отказе от ответственности:
Все учебные пособия, представленные на этом сайте, выполняются в лабораторных условиях для имитации реального производственного сценария. Поскольку все делается для обеспечения наиболее точных шагов на сегодняшний день, мы не несем ответственности, если вы реализуете какой-либо из этих шагов в производственной среде.
Как смонтировать диск как папку в Windows 11
Автор Russ Ware
Делиться Твитнуть Делиться Электронная почта
Зачем придерживаться скучных имен дисков? Лучше организуйте свое хранилище и подключите их к папкам в Windows 11.
Windows позволяет изменять буквы, назначенные дискам и разделам диска, но можно ли также изменить путь подключенного диска, чтобы он отображался как папка?
Если вы хотите, чтобы ваш новый диск выглядел и вел себя как папка, вот как настроить его в Windows.
Почему вы должны монтировать диск как папку в Windows?
Когда Windows обнаруживает новый диск, она присваивает этому диску букву. Это помогает различать различные тома хранения, доступные на вашем компьютере.
Если у вас есть несколько дисков или разделов диска, иногда бывает сложно найти нужный только по буквам дисков. Таким образом, может быть проще смонтировать их как папки на рабочем столе, а затем дать каждой папке описательное имя. Это особенно полезно, если компьютером пользуются другие люди.
Как смонтировать внешний диск в качестве папки
Первый способ подключения диска в виде папки лучше всего подходит для внешних или съемных дисков. Это может быть флэш-накопитель USB или внешний жесткий диск большего размера.
- Перейдите в Настройки > Система > Хранилище и нажмите Дополнительные параметры хранилища .
- Нажмите Диски и тома и найдите диск, который вы хотите смонтировать как папку.
- Выберите диск и нажмите кнопку Кнопка свойств . Затем вы можете увидеть подробную информацию о диске, включая назначенную букву.
- Нажмите кнопку + в разделе «Пути», а затем нажмите «Обзор » и перейдите к папке или создайте ее для подключения в качестве диска.
- По завершении нажмите Ok . Новый путь к диску теперь отображается в свойствах в разделе «Пути».
Выбранная или созданная вами папка будет выглядеть как стандартная папка Windows, но все, что вы в нее поместите, будет сохранено на диске. Если вы удалите жесткий диск, назначенная ему папка не откроется, пока он не будет снова подключен.
Если вы удалите жесткий диск, назначенная ему папка не откроется, пока он не будет снова подключен.
Если вы больше не хотите, чтобы диск монтировался как папка, вы можете легко удалить путь. Повторите шаги, описанные выше, чтобы перейти к Система > Хранилище > Диски и тома . Найдите путь к папке в разделе «Пути» и нажмите «Удалить».
Как смонтировать нераспределенный диск или раздел как папку
Если у вас есть жесткий диск или раздел диска, которому в настоящее время не назначена буква, вы можете смонтировать его как папку. Вы не можете сделать это через Диски и тома настройки. Вместо этого вам нужно использовать Управление дисками Windows.
- В поиске Windows введите Управление дисками и нажмите Создание и управление разделами жесткого диска в результатах поиска.
- Откроется окно управления дисками. Через несколько секунд отобразятся сведения о вашем жестком диске.

- Щелкните правой кнопкой мыши нераспределенное пространство и выберите New Simple Volume .
- Укажите размер нового тома. Минимальный и максимальный размеры тома будут отображаться в зависимости от доступного нераспределенного пространства.
- Затем вместо выбора буквы диска для назначения тому выберите Подключить в следующую пустую папку NTFS и перейдите к расположению папки.
- Выберите Отформатируйте этот том и дайте имя новому тому диска. Затем нажмите Далее > Готово .
Папка, которую вы выбрали во время этого процесса, теперь монтируется как диск или раздел. Если на вашем жестком диске нет нераспределенного пространства для использования таким образом, вы можете уменьшить объем диска, чтобы создать его.
Как отключить диск из папки
Вы можете отключить диск или раздел из папки, если они вам больше не нужны.
- Откройте Управление дисками и найдите том, который вы смонтировали как папку.

- Щелкните правой кнопкой мыши том и выберите Изменить букву диска и пути в контекстном меню.
- Выберите смонтированную папку, которую вы хотите удалить, и нажмите кнопку Удалить .
- Подтвердите, что вы хотите удалить путь. Любой, кто использует этот путь для доступа к тому, больше не сможет этого сделать.
Вы также можете просто удалить папку, чтобы размонтировать ее как диск. Это не удалит содержимое папки, но вы не сможете получить к нему доступ, используя путь к папке.
Подключение диска в качестве папки в Windows
Установка жесткого диска в виде папки отлично подходит для облегчения навигации по местам хранения. Наличие нескольких жестких дисков или нескольких разделов диска иногда может сбивать с толку. Это особенно верно, если разные люди должны использовать один и тот же ПК с Windows. Монтирование дисков или разделов в виде папок позволяет заменять буквы дисков описательными названиями.
Как восстановить удаленные данные с жесткого диска Windows?
Читать Далее
Делиться Твитнуть Делиться Эл. адрес
Связанные темы
- Windows
- Windows 11
- Уловки Windows
- Хранение
- Управление файлами
Об авторе
Русская посуда (опубликовано 40 статей)
Расс пишет о технологиях более 15 лет. Он специализируется на создании руководств, которые помогают пользователям получить больше от их программного обеспечения и устройств, но любит писать почти обо всем. Когда он не работает над своей следующей статьей, его можно найти за созданием веб-сайтов, попытками выучить датский или отдыхом с книгой о настоящих преступлениях.
Когда он не работает над своей следующей статьей, его можно найти за созданием веб-сайтов, попытками выучить датский или отдыхом с книгой о настоящих преступлениях.
Еще от Russ Ware
Подпишитесь на нашу рассылку
Подпишитесь на нашу рассылку, чтобы получать технические советы, обзоры, бесплатные электронные книги и эксклюзивные предложения!
Щелкните здесь, чтобы подписаться
Mountvol — подключение тома — Windows CMD
Mountvol — подключение тома — Windows CMD — SS64.com- SS64
- СМД
- Практическое руководство
Связать тома, не требуя буквы диска. Создайте, удалите или перечислите точку подключения тома.
Точки соединения NTFS можно использовать только с локальными каталогами NTFS (в отличие от точек соединения DFS, которые будут нацелены на общий сетевой ресурс). MOUNTVOL можно найти в папке i386 компакт-диска Windows.
MOUNTVOL можно найти в папке i386 компакт-диска Windows.
Синтаксис
MOUNTVOL [ диск :] путь VolumeName
MOUNTVOL [ диск :] путь /D
МАУНТВОЛ [ диск :] путь /L
MOUNTVOL [ диск :] путь /p
МОНТАЖ/R
МАУНТВОЛ[/N | /Э]
MOUNTVOL диск :/S
Опции
путь : существующая папка NTFS, в которой будет находиться точка монтирования.
VolumeName : имя тома, который является целью точки монтирования.
В виде \\?\Volume{GUID}\, где {GUID} — глобально уникальный идентификатор.
например \\?\Объем\{ 2eca078d-5cbc-43d3-aff8-7e8511f60d0e }\
/D : удалить точку подключения тома из указанной папки.
/E : повторно включить автоматическое монтирование новых базовых томов.
/L : вывести имя подключенного тома для указанной папки.
/S : Только компьютеры на базе процессоров Itanium. Смонтируйте системный раздел EFI на указанном диске.
/p : удалить точку монтирования тома из указанного каталога,
отключить базовый том и перевести базовый том в автономный режим,
сделать его немонтируемым. (Win7/Сервер 2008+)
/R : удалить каталоги точек монтирования тома и параметры реестра для
тома, которых больше нет в системе, это предотвращает их
автоматически монтируются и получают прежнее монтирование тома
точки при добавлении обратно в систему. (Win7/Server 2008+)
/N : отключить автоматическое монтирование новых базовых томов. (Win7/Сервер 2008+)
Новые тома не монтируются автоматически при добавлении в систему.
Смонтируйте системный раздел EFI на указанном диске.
/p : удалить точку монтирования тома из указанного каталога,
отключить базовый том и перевести базовый том в автономный режим,
сделать его немонтируемым. (Win7/Сервер 2008+)
/R : удалить каталоги точек монтирования тома и параметры реестра для
тома, которых больше нет в системе, это предотвращает их
автоматически монтируются и получают прежнее монтирование тома
точки при добавлении обратно в систему. (Win7/Server 2008+)
/N : отключить автоматическое монтирование новых базовых томов. (Win7/Сервер 2008+)
Новые тома не монтируются автоматически при добавлении в систему. GUID используется для идентификации уникального тома даже при изменении буквы диска.
Если том используется другими процессами, mountvol закрывает все открытые дескрипторы перед отключением тома.
Тома, размонтированные с помощью /p, перечислены в списке томов как «НЕ ПОДКЛЮЧЕНЫ, ДО СОЗДАНИЯ ТОЧКИ ПОДКЛЮЧЕНИЯ ТОМА».
Если том имеет более одной точки монтирования, используйте /d для удаления дополнительных точек монтирования перед использованием /p. Вы можете сделать базовый том снова монтируемым, назначив точку монтирования тома.
Если вам нужно расширить объем тома без переформатирования или замены жесткого диска, вы можете добавить путь подключения к другому тому. Преимущество использования одного тома с несколькими путями подключения заключается в том, что вы можете получить доступ ко всем локальным томам , используя одну букву диска (например, C:). Вам не нужно помнить, какой том соответствует какой букве диска, хотя вы по-прежнему можете монтировать локальные тома и назначать им буквы дисков.
При использовании точек соединения:
• Используйте списки управления доступом NTFS для защиты точек соединения от непреднамеренного удаления.
• Используйте списки ACL NTFS для защиты файлов и каталогов, на которые нацелены точки соединения, от непреднамеренного удаления или других операций с файловой системой.


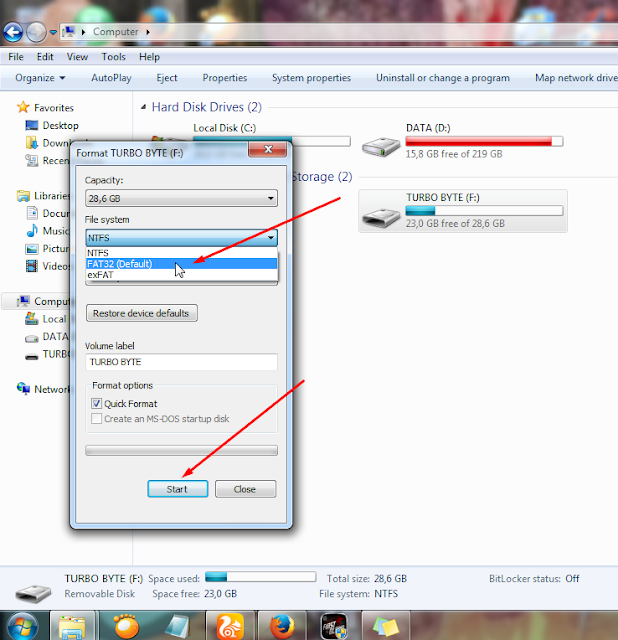





 Если буква диска или путь к папке точки подключения не указаны, используется следующая доступная буква. Если буква диска или путь к папке точки подключения уже используется, возникает ошибка.
Если буква диска или путь к папке точки подключения не указаны, используется следующая доступная буква. Если буква диска или путь к папке точки подключения уже используется, возникает ошибка. Изменить путь к папке точки подключения напрямую нельзя.
Изменить путь к папке точки подключения напрямую нельзя.