Как размножить картинку в фотошопе
Как в Фотошопе размножить объект
Одной из сфер современных технологий является клонирование, и если вы читаете новости, то прекрасно знаете, как много добились ученые. По земле, или во всяком случае, по этажам исследовательских центров уже гуляют клоны, овец, котов, собак, даже коров. Радует, что с человеком эта операция не воиспрезведена. Но вот кто может исправить эту ситуацию и даже активно этим занимается, так это фотограф. Как в Фотошопе размножить объект вы сегодня узнаете, ведь это программа, умеющая делать с изображением абсолютно все, что только захочется автору. Склонировать человека? Пожалуйста. Забить комнату банкнотами под самый потолок? Запросто. И никакой материальной ответственности, ведь это ваша фантазия, и авторские права у вас.
Краткое руководство как клонировать объект на фото
Итак, для вас семь шагов к успешному клонированию.
1 Оборудование
Фототехника, которая вам потребуется на этапе съемки:
- Фотокамера
- Штатив
- Тросик или автоспуск на камере
Можете не сомневаться, вам будет достаточно самой простой камеры и стандартного объектива. Не обязательно иметь дорогущую зеркалку. Даже автофокусировку вам не нужно будет использовать. Главное – сосредоточиться на аккуратном исполнении инструкции.
Не обязательно иметь дорогущую зеркалку. Даже автофокусировку вам не нужно будет использовать. Главное – сосредоточиться на аккуратном исполнении инструкции.
Сейчас вам требуется сделать совершенно одинаковые фотографии. То есть, с одного ракурса, с одним фокусным расстоянием и параметрами экспозиции. Меняться будет только положение клонируемого объекта (человека).
2 Корректный замер экспозиции
Это очень важно для нашего урока – получить абсолютно одинаковую гистограмму на всех исходных кадрах. Снимайте в хорошую погоду и желательно не в закат или рассвет, чтобы на улице было одинаковое освещение на протяжении всей съемки. Параметры же камеры настраивайте в режиме М.
Подробнее о ручном режиме замере экспозиции (Режим М) читайте в этой статье: http://fotokto.ru/id3305/blog?view=22494
Главным фактором в выборе диафрагмы является необходимость отобразить все объекты в зоне резкости, а значит нужно использовать значение f/11 или более прикрытое отверстие.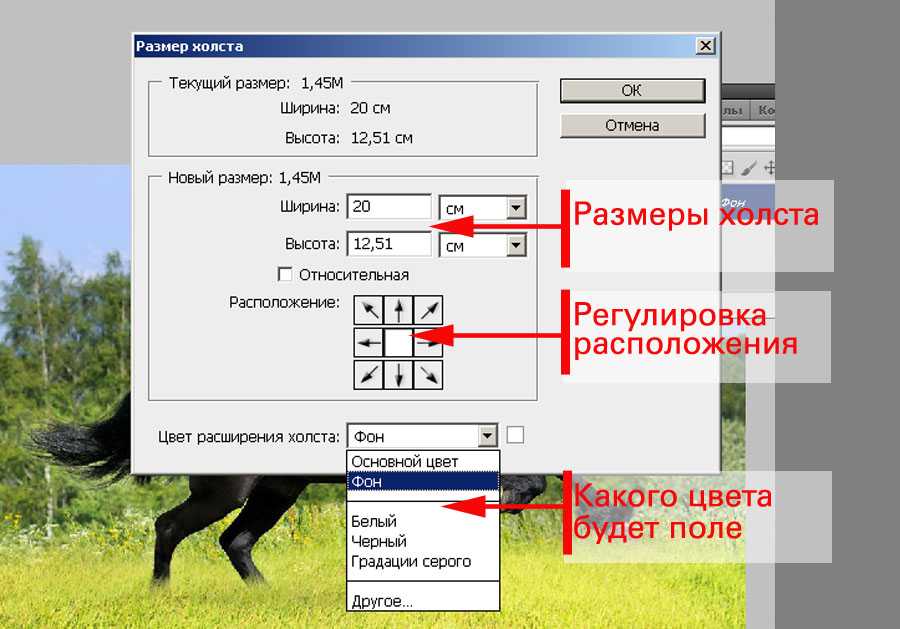
3 Настройка фокуса
Еще одна вещь, которая требует неизменного состояния на протяжении всей фотосессии – фокус. Следует сфокусироваться примерно в центре снимаемой сцены, чтобы клонируемый объект был в зоне резкости всегда. Используйте режим ручной фокусировки, чтобы во время съемки очередного кадра случайно не сработал автофокус.
4 Определите места расположения объекта
Итак, фотоаппарат настроен, теперь перейдем к сути идеи, то есть, где будет расположен объект и в каких позах. Например, человек может и сидеть, и стоять, и даже лечь в самых разных местах. Сделайте тестовый кадр сцены и отметьте точно где расположить клонируемого. Следите, чтобы не было наложения друг на друга, потому что при объединении это будет выглядеть как ошибка. Для придания объема кадру, располагайте объект и ближе, и дальше от камеры.
Еще раз внимательно: не двигайте камеру!
Вам наверняка будет проще, если вы будете не в людном месте, ведь со стороны такая съемка выглядит довольно нелепо.
Возможно, вам также потребуется помощь друга, если есть кадры, где вы прыгаете или занимаете другие сложные позы.
С такой же аккуратностью, как и в предыдущие пять шагов, подойдите к процессу цифровой коррекции и обработки в Фотошопе. Напомним, что все исходники должны быть абсолютно одинаковыми по светам и цветам. Ни в коем случае не делайте частичное кадрирование для нескольких кадров. Если и делать, то для всех одинаково.
7 Соберите клонов вместе
Что ж, вот мы и добрались до последнего шага, где произойдет вся магия. Потенциально, эта часть будет сложнее предыдущих, но если вы сумели все шаги пройти идеально, то и сейчас трудностей не возникнет.
Откройте программу Фотошоп и выберите в меню Файл – Сценарии – Загрузить фацлы в стек. Выберите ваши фотографии и ждите окончания процесса импорта. Затем выберите верхний слой и примените команду создания маски слоя. После возьмите черную кисть и рисуйте над объектом в этом слое. Будет казаться, что вы стираете его. Однако, когда закончите и нажмете Ctrl+I, вы увидите объект с первого слоя так же хорошо, как и изображение на втором слое. Сделайте такие же маски слоя для всех кадров и все будет готово!
Однако, когда закончите и нажмете Ctrl+I, вы увидите объект с первого слоя так же хорошо, как и изображение на втором слое. Сделайте такие же маски слоя для всех кадров и все будет готово!
Идеи как вставить объект в фотографию путем его клонирования
Джерими Бланчерд (Jeremy Blanchard) сделал фото для своих друзей, где они как бы идут навстречу друг другу. Как видите, здесь применена прозрачность для большинства слоев.
Дина Бова (Dina Bova), Израиль:
«Мое искусство это мир аллегорий, метафор и множественных ассоциаций. Этот мир иногда абсурдный и парадоксальный, иногда странный и сюрреалистический, но этот мир – отражение моих настоящих переживаний. Центр Вселенной это история с женской точки зрения по поводу сомнений, страхов, надежды и счастья материнства. Эта композиция состоит из четырех основных фотографий женщин в разных местах. В Photoshop я использовала слои, маски, различные корректирующие слои, фильтры и стандартные кисти».
Как размножить картинку в фотошопе
Многие занимающиеся художественной съемкой фотографы используют в своих работах технику «размножения» одного и того же предмета, а порой и человека, собирая множество комментариев типа «фотошоп!» под выложенными в сеть работами.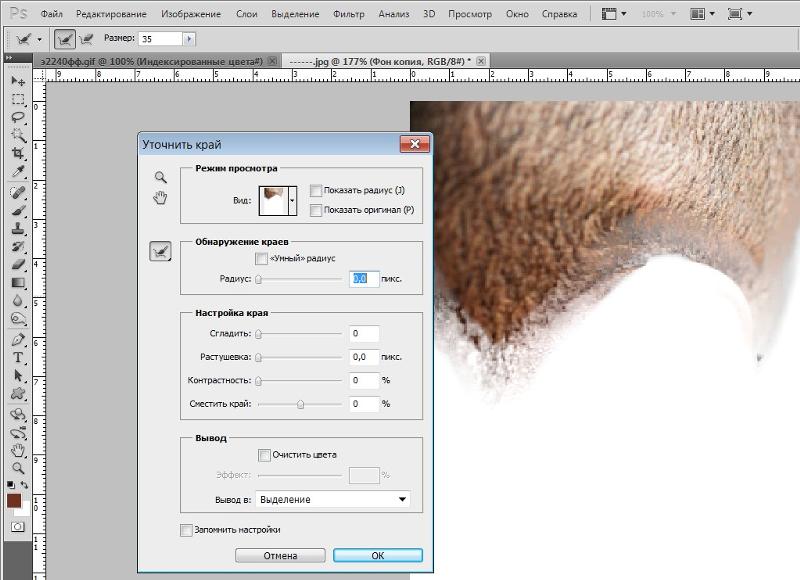 Сегодня в данной статье поговорим о размножении конкретно предметов. Так как в сети лежат тонны информации на специализированных фотосайтах, рассмотрим лишь основные наработки, без составления пошаговой инструкции для новичка.
Сегодня в данной статье поговорим о размножении конкретно предметов. Так как в сети лежат тонны информации на специализированных фотосайтах, рассмотрим лишь основные наработки, без составления пошаговой инструкции для новичка.
Подготовка к работе
Нам понадобятся несколько вещей, это:
- Идея для фото
- Штатив для камеры
- Реквизит. О нем стоит поговорить подробнее. Это именно то, чем предполагается заполнить кадр. И тут есть некоторые нюансы: если для пейзажа подойдет любой реквизит на Ваш вкус, то для ростового портретного фото лучше отказаться от использования предметов менее 15 см. это продиктовано, во-первых, тем, что мелкие предметы будут теряться и провалят задумку, а, во вторых, придется делать гораздо больше кадров, чтоб заполнить пустоты на снимке.
- Тросик, или любое другое устройство дистанционного управления камерой.
- Ассистент, или два, хотя при наличии трудолюбивой модели вполне иногда обойтись и без них. При пейзажной съемке помощь не понадобится.

- Подходящая оптика, в случае с портретом – светосильная. она позволит добиться нужной размытости заднего плана, выделив главное.
Итак, у нас есть модель, фон и пара предметов реквизита. Начинаем.
Ставим камеру на штатив. настраиваем, сохраняем настройки до окончания съемки. Компонуем кадр, располагаем модель. Делаем необходимое, на Ваш взгляд, количество кадров модели.
Выключаем автофокус и начинаем съемку отдельно реквизита уже без модели. Небольшой совет: лучше избегать пересечений объектов в кадре, хотя для вящей реалистичности и можно оставить пару подобных снимков.
Ретушь
Дома конвертируем всю серию фото из РАВ-формата с одинаковыми настройками. Открываем все снимки в редакторе. Выбираем основной снимок с моделью, который послужит фоном.
Снимки с реквизитом поочередно накладываем на главный, создавая маску слоя и вырисовывая собственно реквизит с небольшим окружением.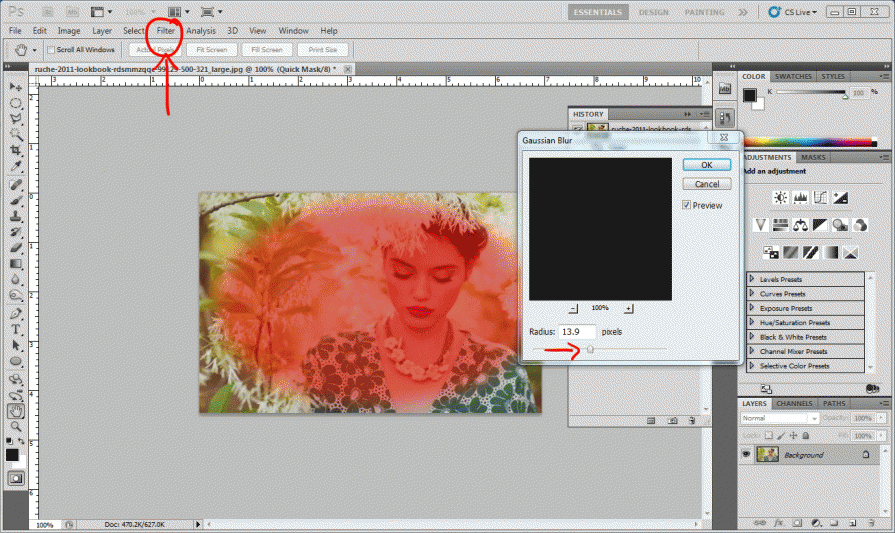
Важно помнить о тенях, отражениях и т.д., это послужит на пользу большей реалистичности. Вставляя реквизит в зону резкости, используйте резкую кисть, в зонах размытого фона и кисть должна быть мягкой. Включаем основное фото, обрабатываем жесткой кистью места перекрытия реквизитом модели 9если таковые имеются), а далее обрабатываем фото так, как считаем нужным, т.е. используем тон, цветокоррекцию и т.п.
Как в Фотошопе размножить объект
Ниже разберем несколько уже готовых примеров.
В первом снимке немного хромает задумка, однако качество исполнения на высоте. Это достигнуто благодаря длительной выдержке, которая впоследствии позволила наложить предметы на фото без видимости монтажа.
Второе фото по технике полностью повторяет предыдущее, разве что идея интереснее.
Последнее фото потребовало более детальной подготовке, а именно, создания из подручных приспособлений инвентаря, а также попадания в кадр руки фотографа, которую позже пришлось вырезать жесткой кистью.
Этой же кистью работали в местах наложения силуэтов двух фигурок.
Данное фото потребовало участия двух ассистентов. перебрасывающихся инвентарем. Техника ретуши описана выше.
Это как раз пример не совсем удачного выбора реквизита. который в силу своего небольшого размера теряется на основном фоне.
Это фото наиболее интересно. т.к. потребовало немалого таланта инженера для закрепления реквизита в необходимом положении. Удалось правильно задействовать отраженный от стен дневной свет вместе со светом настольных ламп, что позволило избежать работы с балансом белого.
Несколько советов напоследок:
- Снимайте в неизменную погоду, чтобы не получить в итоге снимки с разным освещением и тенями.
- Всегда оставляет на краях кадров с реквизитом какую-то часть размытого изображения для придания эффекта реалистичности
- Этот метод подходит для художественного и только художественного фото. Репортажникам читать нет смысла.

- Ищите, творите, придумывайте свои идеи. В данной статье снимки-примеры были сделаны ради размножения реквизита как самоцели. Задумка может и должна быть сильнее.
На основе материалов с сайта: http://serg-degtyarev.livejournal.com
Размножение и развитие человека.
Пол ребенка закладывается в момент оплодотворения. Он определяется сперматозоидами, которые бывают двух типов: половина несет женское начало (х-хромосому), а другая половина – мужское начало (у-хромосому). Яйцеклетки несут только женское начало, в них всегда одинаковые хромосомы (х-хромосомы).
Половые клетки формируются в половых железах. Яйцеклетки образуются в яичниках, а сперматозоиды – в мужских половых железах (семенниках). Они продуцируют огромное число сперматозоидов, мелких подвижных клеток, состоящих из головки, шейки и хвостика.
Для нормального процесса образования сперматозоидов необходима температура ниже температуры тела. Поэтому семенники вынесены из полости тела. Протоки семенников, предстательной железы и семенных пузырьков впадают в мочеиспускательный канал, проходящий внутри полового члена. Внутри женского организма они могут находиться в жизнеспособном состоянии 2–4 дня.
Протоки семенников, предстательной железы и семенных пузырьков впадают в мочеиспускательный канал, проходящий внутри полового члена. Внутри женского организма они могут находиться в жизнеспособном состоянии 2–4 дня.
Яичники – парные органы, лежащие в брюшной полости.
Как размножить изображение на одном листе в фотошопе: видео
В них происходит образование яйцеклеток. Выход одной зрелой яйцеклетки в полость тела называется овуляцией, происходит в среднем раз в 28 дней. Вышедшая из яичника зрелая яйцеклетка попадает в яйцевод (маточная труба), где она живет всего 1 день и может слиться со сперматозоидом, проникшим туда через влагалище во время полового акта.
Если оплодотворение не происходит, то слизистая оболочка матки отторгается, это сопровождается кровяными выделениями.
Если оплодотворение происходит, образовавшаяся зигота сразу же начинает делиться, в результате чего возникает комочек, состоящий из мелких одинаковых клеток. Такой зародыш спускается по маточной трубе в матку – толстостенный мешковидный орган, где внедряется в слизистую оболочку, богатую кровеносными сосудами.
Через 2 дня после попадания в матку начинается зародышевый период. В это период формируется плацента – через нее происходит связь организма матери и плода. С момента образования плаценты начинается плодный период. Беременность длится 9 месяцев, затем наступают роды.
У человека периоды ускоренного роста чередуются с его замедлением. Самый активный и быстрый рост происходит в первый год жизни (вес тела увеличивается почти в 3 раза). Грудной возраст (1-ый год жизни)
Первый месяц считается периодом новорожденности. Поза новорожденного напоминает положение плода в матке. Большую часть суток он спит, просыпаясь лишь ко времени кормления. Уход за новорожденным требует особого внимания. На протяжении 1-го года жизни в организме ребенка происходит много изменений в двигательной системе.
В конце 1-го месяца жизни он распрямляет ножки, на 6-ой неделе поднимает и удерживает головку; на 6-м месяце сидит, в конце 1-го года пытается делать первые шаги.
Не менее интенсивно в этот период развивается психика.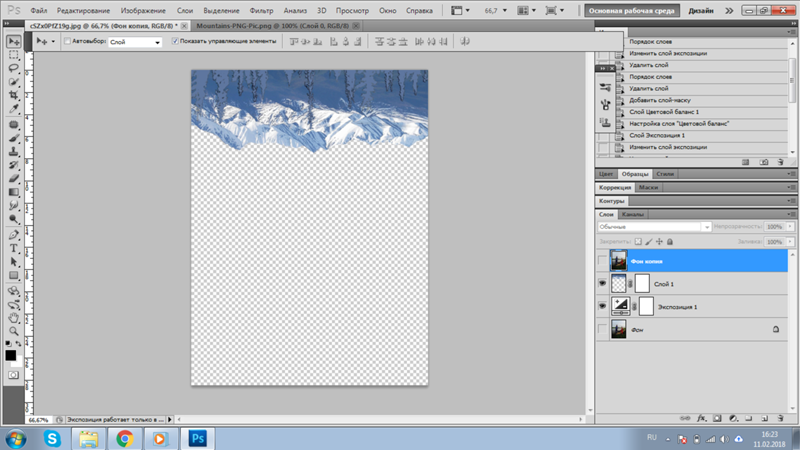 На втром месяце ребенок улыбается, в 4 месяца берет в рот игрушки, исследует их, начинает различать взрослых. Хорошее физическое и психическое развитие ребенка определяется рациональным режимом.
На втром месяце ребенок улыбается, в 4 месяца берет в рот игрушки, исследует их, начинает различать взрослых. Хорошее физическое и психическое развитие ребенка определяется рациональным режимом.
Раннее детство (от 1 года до 3 лет)
Ребенок усиленно растет, питается той же пищей, что и взрослые, стремление к самостоятельному познанию мира, тяга к самоуважению. Ребенок хорошо идет и овладевает различными способами манипулирования с предметами. Появляются двигательные навыки. В процессе игры ребенок подражает действиям взрослых.
Дошкольный период (от 3 до 7 лет)
Дети дошкольного возраста проявляют большой интерес к окружающему миру. Любознательность, период вопросов – так можно назвать этот период. Растет и формируется головной мозг и формируется внутренняя речь. Ребенок активно играет, разговаривает сам с собой (формирование речи). Подвижные игры формируют мышечный аппарат.
Школьный период (от 7 до 17 лет)
Перестраиваются все органы и системы. Сложный период поступления в школу. Ребенок овладевает письмом, узнает много нового об окружающем мире, усваивает опыт, накопленный многими поколениями людей. Обучение ускоряет развитие навыков и способностей. Коллективное воздействие в общественной работе, трудовом воспитании, спорте – тоже создает условия для развития гармоничной личности. С 11 лет ребенка называют подростком. Перестройка организма связана с половым созреванием. Развитие мускулатуры спины и груди. Увеличение массы тела, развитие вторичных половых признаков. В последние десятилетия во всех экономически развитых странах ускорились темпы физического и полового развития детей, получившего название акселерация.
Ребенок овладевает письмом, узнает много нового об окружающем мире, усваивает опыт, накопленный многими поколениями людей. Обучение ускоряет развитие навыков и способностей. Коллективное воздействие в общественной работе, трудовом воспитании, спорте – тоже создает условия для развития гармоничной личности. С 11 лет ребенка называют подростком. Перестройка организма связана с половым созреванием. Развитие мускулатуры спины и груди. Увеличение массы тела, развитие вторичных половых признаков. В последние десятилетия во всех экономически развитых странах ускорились темпы физического и полового развития детей, получившего название акселерация.
Многие занимающиеся художественной съемкой фотографы используют в своих работах технику «размножения» одного и того же предмета, а порой и человека, собирая множество комментариев типа «фотошоп!» под выложенными в сеть работами. Сегодня в данной статье поговорим о размножении конкретно предметов. Так как в сети лежат тонны информации на специализированных фотосайтах, рассмотрим лишь основные наработки, без составления пошаговой инструкции для новичка.
Подготовка к работе
Нам понадобятся несколько вещей, это:
- Идея для фото
- Штатив для камеры
- Реквизит. О нем стоит поговорить подробнее. Это именно то, чем предполагается заполнить кадр.
Копирование, удаление, клонирование
И тут есть некоторые нюансы: если для пейзажа подойдет любой реквизит на Ваш вкус, то для ростового портретного фото лучше отказаться от использования предметов менее 15 см. это продиктовано, во-первых, тем, что мелкие предметы будут теряться и провалят задумку, а, во вторых, придется делать гораздо больше кадров, чтоб заполнить пустоты на снимке.
Инструкция к съемкеИтак, у нас есть модель, фон и пара предметов реквизита. Начинаем.
Ставим камеру на штатив. настраиваем, сохраняем настройки до окончания съемки. Компонуем кадр, располагаем модель. Делаем необходимое, на Ваш взгляд, количество кадров модели.
Выключаем автофокус и начинаем съемку отдельно реквизита уже без модели. Небольшой совет: лучше избегать пересечений объектов в кадре, хотя для вящей реалистичности и можно оставить пару подобных снимков.
Небольшой совет: лучше избегать пересечений объектов в кадре, хотя для вящей реалистичности и можно оставить пару подобных снимков.
Ретушь
Дома конвертируем всю серию фото из РАВ-формата с одинаковыми настройками. Открываем все снимки в редакторе. Выбираем основной снимок с моделью, который послужит фоном.
Снимки с реквизитом поочередно накладываем на главный, создавая маску слоя и вырисовывая собственно реквизит с небольшим окружением.
Важно помнить о тенях, отражениях и т.д., это послужит на пользу большей реалистичности. Вставляя реквизит в зону резкости, используйте резкую кисть, в зонах размытого фона и кисть должна быть мягкой. Включаем основное фото, обрабатываем жесткой кистью места перекрытия реквизитом модели 9если таковые имеются), а далее обрабатываем фото так, как считаем нужным, т.е. используем тон, цветокоррекцию и т.п. Готово.
Ниже разберем несколько уже готовых примеров.
В первом снимке немного хромает задумка, однако качество исполнения на высоте. Это достигнуто благодаря длительной выдержке, которая впоследствии позволила наложить предметы на фото без видимости монтажа.
Это достигнуто благодаря длительной выдержке, которая впоследствии позволила наложить предметы на фото без видимости монтажа.
Второе фото по технике полностью повторяет предыдущее, разве что идея интереснее.
Последнее фото потребовало более детальной подготовке, а именно, создания из подручных приспособлений инвентаря, а также попадания в кадр руки фотографа, которую позже пришлось вырезать жесткой кистью. Этой же кистью работали в местах наложения силуэтов двух фигурок.
Данное фото потребовало участия двух ассистентов. перебрасывающихся инвентарем. Техника ретуши описана выше.
Это как раз пример не совсем удачного выбора реквизита. который в силу своего небольшого размера теряется на основном фоне.
Это фото наиболее интересно. т.к. потребовало немалого таланта инженера для закрепления реквизита в необходимом положении. Удалось правильно задействовать отраженный от стен дневной свет вместе со светом настольных ламп, что позволило избежать работы с балансом белого.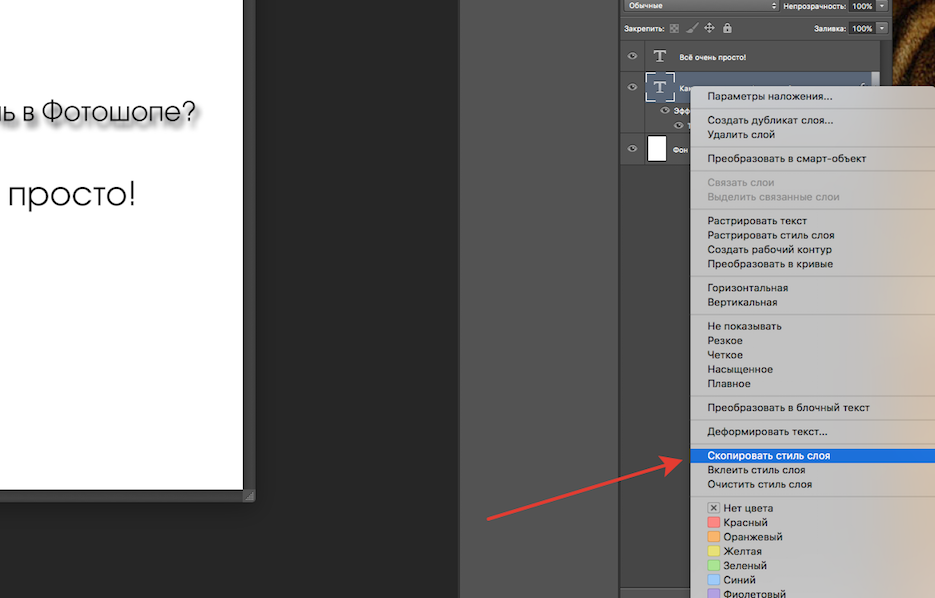
Несколько советов напоследок:
- Снимайте в неизменную погоду, чтобы не получить в итоге снимки с разным освещением и тенями.
- Всегда оставляет на краях кадров с реквизитом какую-то часть размытого изображения для придания эффекта реалистичности
- Этот метод подходит для художественного и только художественного фото. Репортажникам читать нет смысла.
- Ищите, творите, придумывайте свои идеи. В данной статье снимки-примеры были сделаны ради размножения реквизита как самоцели. Задумка может и должна быть сильнее.
На основе материалов с сайта: http://serg-degtyarev.livejournal.com
Многие занимающиеся художественной съемкой фотографы используют в своих работах технику «размножения» одного и того же предмета, а порой и человека, собирая множество комментариев типа «фотошоп!» под выложенными в сеть работами. Сегодня в данной статье поговорим о размножении конкретно предметов. Так как в сети лежат тонны информации на специализированных фотосайтах, рассмотрим лишь основные наработки, без составления пошаговой инструкции для новичка.
Подготовка к работе
Нам понадобятся несколько вещей, это:
- Идея для фото
- Штатив для камеры
- Реквизит. О нем стоит поговорить подробнее. Это именно то, чем предполагается заполнить кадр. И тут есть некоторые нюансы: если для пейзажа подойдет любой реквизит на Ваш вкус, то для ростового портретного фото лучше отказаться от использования предметов менее 15 см. это продиктовано, во-первых, тем, что мелкие предметы будут теряться и провалят задумку, а, во вторых, придется делать гораздо больше кадров, чтоб заполнить пустоты на снимке.
- Тросик, или любое другое устройство дистанционного управления камерой.
- Ассистент, или два, хотя при наличии трудолюбивой модели вполне иногда обойтись и без них. При пейзажной съемке помощь не понадобится.
- Подходящая оптика, в случае с портретом – светосильная. она позволит добиться нужной размытости заднего плана, выделив главное.
Итак, у нас есть модель, фон и пара предметов реквизита. Начинаем.
Начинаем.
Ставим камеру на штатив. настраиваем, сохраняем настройки до окончания съемки. Компонуем кадр, располагаем модель. Делаем необходимое, на Ваш взгляд, количество кадров модели.
Выключаем автофокус и начинаем съемку отдельно реквизита уже без модели. Небольшой совет: лучше избегать пересечений объектов в кадре, хотя для вящей реалистичности и можно оставить пару подобных снимков.
Ретушь
Дома конвертируем всю серию фото из РАВ-формата с одинаковыми настройками.
Как размножить обьект в фотошопе?
Открываем все снимки в редакторе. Выбираем основной снимок с моделью, который послужит фоном.
Снимки с реквизитом поочередно накладываем на главный, создавая маску слоя и вырисовывая собственно реквизит с небольшим окружением.
Важно помнить о тенях, отражениях и т.д., это послужит на пользу большей реалистичности. Вставляя реквизит в зону резкости, используйте резкую кисть, в зонах размытого фона и кисть должна быть мягкой. Включаем основное фото, обрабатываем жесткой кистью места перекрытия реквизитом модели 9если таковые имеются), а далее обрабатываем фото так, как считаем нужным, т.е. используем тон, цветокоррекцию и т.п. Готово.
Включаем основное фото, обрабатываем жесткой кистью места перекрытия реквизитом модели 9если таковые имеются), а далее обрабатываем фото так, как считаем нужным, т.е. используем тон, цветокоррекцию и т.п. Готово.
Ниже разберем несколько уже готовых примеров.
В первом снимке немного хромает задумка, однако качество исполнения на высоте. Это достигнуто благодаря длительной выдержке, которая впоследствии позволила наложить предметы на фото без видимости монтажа.
Второе фото по технике полностью повторяет предыдущее, разве что идея интереснее.
Последнее фото потребовало более детальной подготовке, а именно, создания из подручных приспособлений инвентаря, а также попадания в кадр руки фотографа, которую позже пришлось вырезать жесткой кистью. Этой же кистью работали в местах наложения силуэтов двух фигурок.
Данное фото потребовало участия двух ассистентов. перебрасывающихся инвентарем. Техника ретуши описана выше.
Это как раз пример не совсем удачного выбора реквизита. который в силу своего небольшого размера теряется на основном фоне.
который в силу своего небольшого размера теряется на основном фоне.
Это фото наиболее интересно.
т.к. потребовало немалого таланта инженера для закрепления реквизита в необходимом положении. Удалось правильно задействовать отраженный от стен дневной свет вместе со светом настольных ламп, что позволило избежать работы с балансом белого.
Несколько советов напоследок:
- Снимайте в неизменную погоду, чтобы не получить в итоге снимки с разным освещением и тенями.
- Всегда оставляет на краях кадров с реквизитом какую-то часть размытого изображения для придания эффекта реалистичности
- Этот метод подходит для художественного и только художественного фото. Репортажникам читать нет смысла.
- Ищите, творите, придумывайте свои идеи. В данной статье снимки-примеры были сделаны ради размножения реквизита как самоцели. Задумка может и должна быть сильнее.
На основе материалов с сайта: http://serg-degtyarev.livejournal. com
com
Многие занимающиеся художественной съемкой фотографы используют в своих работах технику «размножения» одного и того же предмета, а порой и человека, собирая множество комментариев типа «фотошоп!» под выложенными в сеть работами. Сегодня в данной статье поговорим о размножении конкретно предметов. Так как в сети лежат тонны информации на специализированных фотосайтах, рассмотрим лишь основные наработки, без составления пошаговой инструкции для новичка.
Подготовка к работе
Нам понадобятся несколько вещей, это:
- Идея для фото
- Штатив для камеры
- Реквизит. О нем стоит поговорить подробнее. Это именно то, чем предполагается заполнить кадр. И тут есть некоторые нюансы: если для пейзажа подойдет любой реквизит на Ваш вкус, то для ростового портретного фото лучше отказаться от использования предметов менее 15 см. это продиктовано, во-первых, тем, что мелкие предметы будут теряться и провалят задумку, а, во вторых, придется делать гораздо больше кадров, чтоб заполнить пустоты на снимке.

- Тросик, или любое другое устройство дистанционного управления камерой.
- Ассистент, или два, хотя при наличии трудолюбивой модели вполне иногда обойтись и без них. При пейзажной съемке помощь не понадобится.
- Подходящая оптика, в случае с портретом – светосильная. она позволит добиться нужной размытости заднего плана, выделив главное.
Итак, у нас есть модель, фон и пара предметов реквизита. Начинаем.
Ставим камеру на штатив. настраиваем, сохраняем настройки до окончания съемки. Компонуем кадр, располагаем модель. Делаем необходимое, на Ваш взгляд, количество кадров модели.
Выключаем автофокус и начинаем съемку отдельно реквизита уже без модели.
Форум сайта фотошоп-мастер: Размножение в фотошоп — Форум сайта фотошоп-мастер
Небольшой совет: лучше избегать пересечений объектов в кадре, хотя для вящей реалистичности и можно оставить пару подобных снимков.
Ретушь
Дома конвертируем всю серию фото из РАВ-формата с одинаковыми настройками. Открываем все снимки в редакторе. Выбираем основной снимок с моделью, который послужит фоном.
Открываем все снимки в редакторе. Выбираем основной снимок с моделью, который послужит фоном.
Снимки с реквизитом поочередно накладываем на главный, создавая маску слоя и вырисовывая собственно реквизит с небольшим окружением.
Важно помнить о тенях, отражениях и т.д., это послужит на пользу большей реалистичности. Вставляя реквизит в зону резкости, используйте резкую кисть, в зонах размытого фона и кисть должна быть мягкой. Включаем основное фото, обрабатываем жесткой кистью места перекрытия реквизитом модели 9если таковые имеются), а далее обрабатываем фото так, как считаем нужным, т.е. используем тон, цветокоррекцию и т.п. Готово.
Ниже разберем несколько уже готовых примеров.
В первом снимке немного хромает задумка, однако качество исполнения на высоте. Это достигнуто благодаря длительной выдержке, которая впоследствии позволила наложить предметы на фото без видимости монтажа.
Второе фото по технике полностью повторяет предыдущее, разве что идея интереснее.
Последнее фото потребовало более детальной подготовке, а именно, создания из подручных приспособлений инвентаря, а также попадания в кадр руки фотографа, которую позже пришлось вырезать жесткой кистью. Этой же кистью работали в местах наложения силуэтов двух фигурок.
Данное фото потребовало участия двух ассистентов. перебрасывающихся инвентарем. Техника ретуши описана выше.
Это как раз пример не совсем удачного выбора реквизита. который в силу своего небольшого размера теряется на основном фоне.
Это фото наиболее интересно. т.к. потребовало немалого таланта инженера для закрепления реквизита в необходимом положении. Удалось правильно задействовать отраженный от стен дневной свет вместе со светом настольных ламп, что позволило избежать работы с балансом белого.
Несколько советов напоследок:
- Снимайте в неизменную погоду, чтобы не получить в итоге снимки с разным освещением и тенями.
- Всегда оставляет на краях кадров с реквизитом какую-то часть размытого изображения для придания эффекта реалистичности
- Этот метод подходит для художественного и только художественного фото.
 Репортажникам читать нет смысла.
Репортажникам читать нет смысла. - Ищите, творите, придумывайте свои идеи. В данной статье снимки-примеры были сделаны ради размножения реквизита как самоцели. Задумка может и должна быть сильнее.
На основе материалов с сайта: http://serg-degtyarev.livejournal.com
Cамоучитель MS Word Изготовление наклеек Печать листа одинаковых, наклеек с изображением.
Печать листа одинаковых, наклеек с изображением.
Всегда можно добавить графическое изображение к наклейке, но для этого вам придется убедить Word в том, что эта задача выполняется вместе со слиянием документов. Выполните следующие действия.
- Создайте новый пустой документ в Word.
- Выберите Вид > Панели инструментов>Слияние.
На экране появится одноименная панель инструментов, хотя использоваться будут далеко не все ее опции.
- Щелкните на кнопке Выбрать тип документа
- Выберите в появившемся диалоговом окне переключатель Наклейки.

- Щелкните на кнопке ОК.
На экране появиться диалоговое окно Параметры наклейки.
- Укажите тип наклейки в списке Тип.
- Щелкните на кнопке ОК.
Теперь документ разделен на несколько ячеек. Он подобен большой таблице. Такую же картину вы получили при использовании метода, описанного в предыдущем разделе. Но, избрав этот метод, вы упрощаете процедуру замены нетекстовых данных в ячейках.
- Выполните команду Вставка>Рисунок>Из файла.
- Используйте диалоговое окно Добавление рисунка для поиска изображения, расположенного на наклейке.
- Когда вы найдете необходимый рисунок, щелкните на кнопке Вставить.
К вашему счастью, Word достаточно умен, чтобы расширить рисунок на всю ячейку наклейки. В случае необходимости вы можете изменить размер рисунка.
- Щелкните на рисунке, чтобы его выделить.

Вокруг рисунка будет добавлена рамка выделения с маркерами.
- Щелкните на правом нижнем углу рисунка и перетащите его так, чтобы уменьшить изображение.
Вы также можете добавить специальное форматирование.
- Дважды щелкните на изображении.
На экране появится диалоговое окно Формат рисунка.
- Щелкните на вкладке Положение.
- Выберите вариант По контуру.
- Щелкните на кнопке ОК.
- С помощью мыши расположите рисунок в выбранной части наклейки.
Вы также можете использовать маркеры на рамке выделения или зеленый маркер для вращения рисунка.
Время вводить текст.
- Щелкните внутри ячейки, за пределами изображения.
Применяем технику размножения в Photoshop
Вы можете увидеть смарт-тег, который иногда помогает выполнить требуемую операцию. В настоящей книге смарт-теги не рассматриваются.
- Щелкните на панели инструментов Слияние на кнопке Размножить наклейки .

Указанная ячейка заменит все пустые ячейки «таблицы». Единственная проблема — это удалить подпись «NEXT», которая добавляется автоматически.
Как размножить обьект в фотошопе?
Не очень понял как тут паттерн поможет, если подразумевается «шаг в 24 пиксела». Или шаг 0 пикселов, а размер образца 24 пиксела и нужно размножить встык?
Короче, создание массивов делается так: Alt+Ctrl+T — получаете копию. Затем Shift+Alt+Ctrl+T — массив копий. В случае размножения того, что попало в область селекции — действуют те же самые правила.
Шаг вписывайте в поле X нажав «треугольную» кнопку между этим полем и полем Y — чтобы смещение было релятивным. Затем выделяете полученный ряд и повторяете тоже самое по вертикали.
Паттерном можно шаг задать — но придется его вычислять и затем точно позиционировать селекцию относительно вырезанного в слой образца на клеточном фоне (т.е. без фона).
Применяем технику размножения в Photoshop
Многие занимающиеся художественной съемкой фотографы используют в своих работах технику «размножения» одного и того же предмета, а порой и человека, собирая множество комментариев типа «фотошоп!» под выложенными в сеть работами. Сегодня в данной статье поговорим о размножении конкретно предметов. Так как в сети лежат тонны информации на специализированных фотосайтах, рассмотрим лишь основные наработки, без составления пошаговой инструкции для новичка.
Сегодня в данной статье поговорим о размножении конкретно предметов. Так как в сети лежат тонны информации на специализированных фотосайтах, рассмотрим лишь основные наработки, без составления пошаговой инструкции для новичка.
Подготовка к работе
Нам понадобятся несколько вещей, это:
- Идея для фото
- Штатив для камеры
- Реквизит. О нем стоит поговорить подробнее. Это именно то, чем предполагается заполнить кадр. И тут есть некоторые нюансы: если для пейзажа подойдет любой реквизит на Ваш вкус, то для ростового портретного фото лучше отказаться от использования предметов менее 15 см. это продиктовано, во-первых, тем, что мелкие предметы будут теряться и провалят задумку, а, во вторых, придется делать гораздо больше кадров, чтоб заполнить пустоты на снимке.
- Тросик, или любое другое устройство дистанционного управления камерой.
- Ассистент, или два, хотя при наличии трудолюбивой модели вполне иногда обойтись и без них. При пейзажной съемке помощь не понадобится.

- Подходящая оптика, в случае с портретом – светосильная. она позволит добиться нужной размытости заднего плана, выделив главное.
Итак, у нас есть модель, фон и пара предметов реквизита. Начинаем.
Ставим камеру на штатив. настраиваем, сохраняем настройки до окончания съемки. Компонуем кадр, располагаем модель. Делаем необходимое, на Ваш взгляд, количество кадров модели.
Выключаем автофокус и начинаем съемку отдельно реквизита уже без модели. Небольшой совет: лучше избегать пересечений объектов в кадре, хотя для вящей реалистичности и можно оставить пару подобных снимков.
Ретушь
Дома конвертируем всю серию фото из РАВ-формата с одинаковыми настройками. Открываем все снимки в редакторе. Выбираем основной снимок с моделью, который послужит фоном.
Снимки с реквизитом поочередно накладываем на главный, создавая маску слоя и вырисовывая собственно реквизит с небольшим окружением.
Важно помнить о тенях, отражениях и т.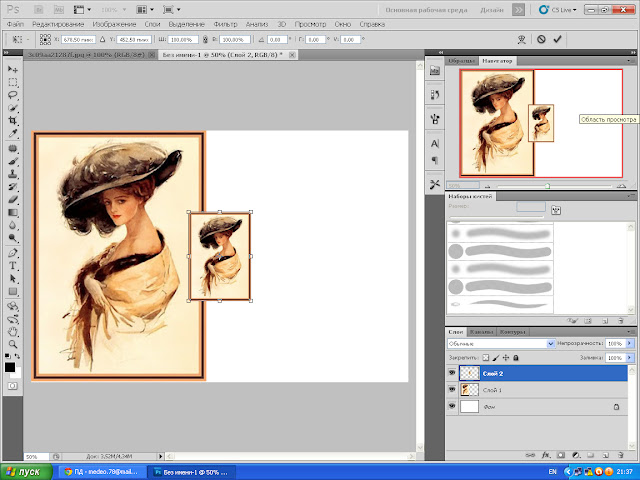 д., это послужит на пользу большей реалистичности. Вставляя реквизит в зону резкости, используйте резкую кисть, в зонах размытого фона и кисть должна быть мягкой. Включаем основное фото, обрабатываем жесткой кистью места перекрытия реквизитом модели 9если таковые имеются), а далее обрабатываем фото так, как считаем нужным, т.е. используем тон, цветокоррекцию и т.п. Готово.
д., это послужит на пользу большей реалистичности. Вставляя реквизит в зону резкости, используйте резкую кисть, в зонах размытого фона и кисть должна быть мягкой. Включаем основное фото, обрабатываем жесткой кистью места перекрытия реквизитом модели 9если таковые имеются), а далее обрабатываем фото так, как считаем нужным, т.е. используем тон, цветокоррекцию и т.п. Готово.
Ниже разберем несколько уже готовых примеров.
В первом снимке немного хромает задумка, однако качество исполнения на высоте. Это достигнуто благодаря длительной выдержке, которая впоследствии позволила наложить предметы на фото без видимости монтажа.
Второе фото по технике полностью повторяет предыдущее, разве что идея интереснее.
Последнее фото потребовало более детальной подготовке, а именно, создания из подручных приспособлений инвентаря, а также попадания в кадр руки фотографа, которую позже пришлось вырезать жесткой кистью. Этой же кистью работали в местах наложения силуэтов двух фигурок.
Данное фото потребовало участия двух ассистентов.![]() перебрасывающихся инвентарем. Техника ретуши описана выше.
перебрасывающихся инвентарем. Техника ретуши описана выше.
Это как раз пример не совсем удачного выбора реквизита. который в силу своего небольшого размера теряется на основном фоне.
Это фото наиболее интересно. т.к. потребовало немалого таланта инженера для закрепления реквизита в необходимом положении. Удалось правильно задействовать отраженный от стен дневной свет вместе со светом настольных ламп, что позволило избежать работы с балансом белого.
Дублирование объектов с перемещением на заданное расстояние, автоматизация
Автор Дмитрий Евсеенков На чтение 5 мин Просмотров 1.5к. Обновлено
Как то я случайно наткнулся в одном из форумов по графике на вопрос о том, как создать несколько дублированных объектов на заданном расстоянии друг от друга. Ответы меня насколько удивили, т.к. в них говорилось, что подобных инструментов в Фотошопе нет и якобы сдвиг нигде задать нельзя.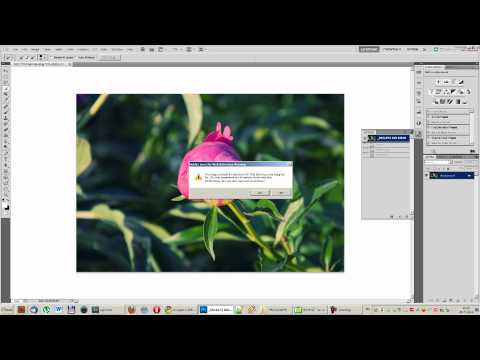 И, интересно то, что подобные заблуждения я встретил ещё не на одном форуме.
И, интересно то, что подобные заблуждения я встретил ещё не на одном форуме.
В результате я решил написать эту статью, в которой опишу несколько способов дублирования и сдвига, а также, дублирования с перемещением объектов в Photoshop.
Кроме того, прочитав статью, Вы научитесь не только перемещать объекты на заданное расстояние и в заданном направлении, но и устанавливать собственные размеры и пропорции, а также автоматизировать этот процесс.
Для перемещения объекта в программе Adobe Photoshop чаще всего используется инструмент Перемещение (Move Tool).
При перемещении значения угла и расстояния от начальной точки можно посмотреть на палитре Инфо, открыть которую можно, нажав на клавишу F8 или клик по вкладке Окно —> Инфо (Window —> Info). Указываются расстояние от центра объекта до начала перемещения по оси X, расстояние от центра по оси Y, угол в градусах и расстояние по прямой. Это показано на скриншоте палитры информации:
Загвоздка этого метода в том, что расстояние и направление можно задать лишь только вручную, перемещая объект мышкой, т.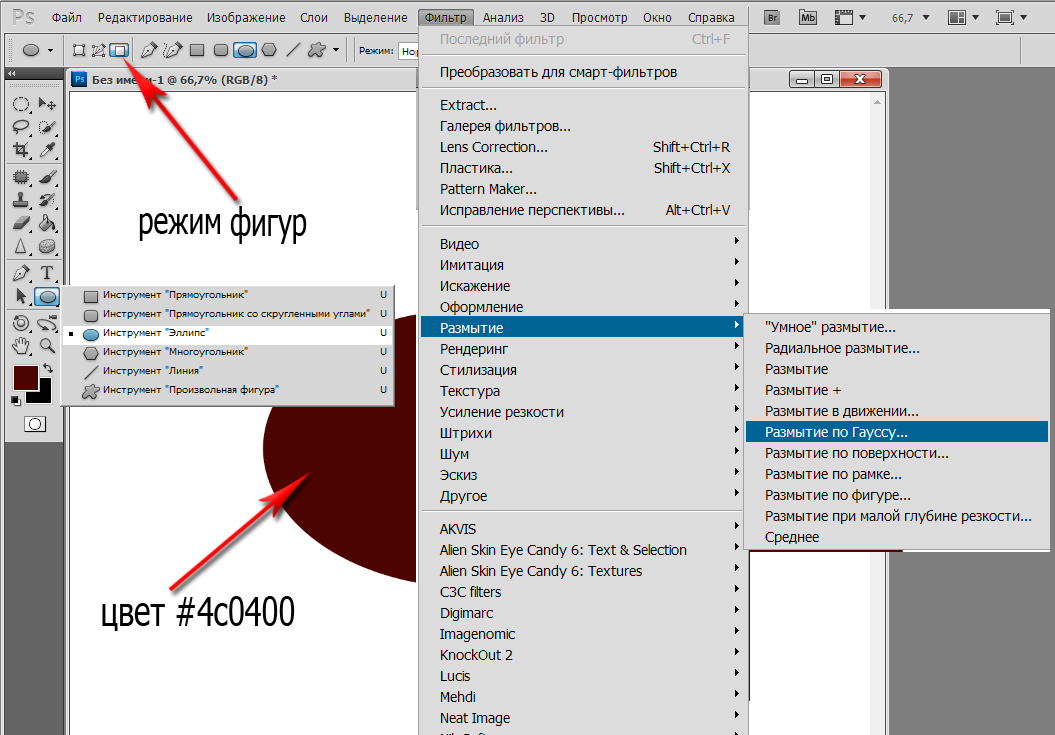 е о точности речь уже не идёт. Иными словами, переместить что-либо, к примеру, точно на 382 пикселя с углом +13 градусов, теоретически можно, но придётся изрядно повозиться, чтобы попасть в данные параметры.
е о точности речь уже не идёт. Иными словами, переместить что-либо, к примеру, точно на 382 пикселя с углом +13 градусов, теоретически можно, но придётся изрядно повозиться, чтобы попасть в данные параметры.
Смотреть другие материалы по перемещению с копированием на заданное расстояние:
Перемещение и дублирование объектов на заданное расстояние в Photoshop
Перемещение с копированием с помощью направляющих
Для точного перемещения объекта на определённое заданное расстояние в Photoshop имеется по крайней мере два инструмента, это фильтр «Сдвиг» (Фильтры —> Другие —> Сдвиг, или на англ. Filter —> Other —> Offset), а также всем известный старый добрый инструмент «Свободное трансформирование«, активируемый комбинацией клавиш Ctrl+T.
Содержание
Фильтр «Сдвиг»
Применение фильтра очень простое. Допустим, у нас имеется документ, состоящий из двух слоёв, это фоновый рисунок размером 500 на 400 пикселей, а на другом слое находится квадрат размером 50 на 50 пикселей. Задача: дублировать квадрат и сдвинуть его вправо на 100 пикс.
Задача: дублировать квадрат и сдвинуть его вправо на 100 пикс.
Становимся на слой с квадратом, и дублируем его, нажав комбинацию клавиш Ctrl+J. Затем идём по вкладке Фильтры —> Другие —> Сдвиг (Filter —> Other —> Offset) и задаём нужные параметры смещения, т.е +50 пикселей по горизонтали, по вертикали 0.
Как видно на рисунке, смещение квадрата можно увидеть сразу, до окончательного применения фильтра (т.е. клика по ОК).
Если же надо получить несколько копий квадрата на таком же расстоянии, то дублируем его, нажав Ctrl+J, а затем применяем последний фильтр, т.е. «Сдвиг», нажав Ctrl+F. И эти действия нужно повторить столько раз, сколько копий объекта нам требуется.
Перемещение объектов на указанное расстояние с помощью инструмента «Свободное трансформирование«
Используя свободное трансформирование, можно задать не только расстояние, но и изменение размеров объекта. Дублируем квадрат. Нажимаем комбинацию клавиш Ctrl+T и видим, что вокруг квадрата появилась габаритная рамка, но для наших задач она не нужна.
Нам понадобятся настройки вверху рабочего окна Photoshop`а, в панели параметров. По умолчанию в параметрах X и Y будет указано расстояние центра объекта от начала координат, как показано на рисунке.
А нам понадобится расстояние от центра объекта, для чего надо кликнуть по треугольнику, на который указывает стрелка на рисунке, при этом он подсветится серым цветом. Тогда и появится возможность указать значение перемещения относительно начальной позиции квадрата.
На рисунке видно, что для смещения квадрата введены значения X и Y, равные 100 пикселям, а также задан поворот объекта в 45 градусов. Можно изменить и размер объекта, если поставить свои значения вместо ширины и высоты 100%.
Для завершения трансформации надо нажать клавишу Enter.
Чтобы ещё раз сместить и дублировать объект, надо, как в первом примере, клонировать квадрат, нажав Ctrl+J, а затем повторить трансформацию, нажав комбинацию Ctrl+Shift+T.
Теперь попробуем всё это дело автоматизировать, т. к. постоянно тыркать по клавишам грустно.
к. постоянно тыркать по клавишам грустно.
Для примера с автоматизацией я взял объект поинтереснее квадрата, исключительно ради наглядности.
Автоматизация перемещения с дублированием слоёв в Photoshop
В палитре слоёв выбираем слой, который хотим дублировать.
Открываем палитру Операций, или, как её называют по другому, палитру Действий или Экшенов. Я открываю её комбинацией Alt+F9.
В этой палитре кликаем по расположенной внизу иконке «Создать новый набор» (Create new Set), даём ему какое-нибудь имя. Далее кликаем по иконке «Создать новую операцию» (Create new Action), опять задаём имя. На палитре слоёв кнопка «Начать запись» (Begin Recording) подсветилась красным цветом. Дублируем слой (Ctrl+J), затем применяем фильтр «Сдвиг» или свободное трансформирование, как описано выше. Кликаем по кнопке Остановить «воспроизведение/запись» (stop playing/recording). Всё, действие создано. Палитра операций будет иметь следующий вид (набор я назвал «Сдвиг», а операцию -«Сдвиг на 50 пх) :
Вот, собственно, и всё, операция создана.![]() Теперь, для клонирования объекта N раз, надо кликнуть по кнопке «Выполнить операцию» (Play Selection) N раз.
Теперь, для клонирования объекта N раз, надо кликнуть по кнопке «Выполнить операцию» (Play Selection) N раз.
Как в фотошопе сделать клонирование
Главная » Разное » Как в фотошопе сделать клонирование
«Клонирование» по науке
Не так давно, просматривая электронную почту, я обратил внимание на письмо, полное отчаяния. Приводить текст целиком не буду, но смысл в следующем — начинающего автора очень впечатлила фотография, на которой один и тот же человек в одном кадре одновременно занимался разными делами. Исполняя слезную просьбу автора письма мы решили приоткрыть «завесу тайны» исполнения такого кадра.
Нужно продумать сюжет. Мы решили «клонировать» этого очаровательного малыша, для того чтобы получить необычную (на взгляд среднестатистического обывателя) картинку. Что нам понадобится? Фотоаппарат — безусловно. Штатив — обязательно. Теперь об установках камеры.
Выбрав место и установив камеру на штатив, советую выставить максимальную глубину резкости (естественно, переведя камеру в режим приоритета диафрагмы). В нашем примере она была равна f16. В результате, на всех кадрах малыш оказался в зоне резкости. Фотоаппарат фокусируем по центральной части кадра, а баланс белого устанавливаем в какое-либо из фиксированных значений (исходя из условий съемки) для того, чтобы все сделанные фотографии получились одной цветовой тональности.
В нашем примере она была равна f16. В результате, на всех кадрах малыш оказался в зоне резкости. Фотоаппарат фокусируем по центральной части кадра, а баланс белого устанавливаем в какое-либо из фиксированных значений (исходя из условий съемки) для того, чтобы все сделанные фотографии получились одной цветовой тональности.
В данном случае была выбрана установка «солнечно». Автоматический баланс белого в камерах бюджетного класса зачастую может дать различный цветовой оттенок на двух последовательно снятых кадрах. Далее — только полет творческой мысли! Делаем несколько фотографий, после чего открываем их в Photoshop. За основу можно взять любой из открытых кадров. Инструментом Move tool (перемещение) перетащите все кадры поверх того, что взят за основу. Затем последует несложная операция, которую нужно повторить для каждого кадра — инструментом лассо обводим (со значительным запасом) фигурку ребенка. Выполнив команду Select — inverse, инвертируем выделение и нажимаем клавишу Delete и удалим все лишнее. В итоге, сведя воедино все слои, получаем вот такой забавный коллаж.
В итоге, сведя воедино все слои, получаем вот такой забавный коллаж.
Желаю всем вам успеха в обработке фотографий и… как говорит один мой хороший знакомый: «Да не оставит вас вдохновение».
____________________
Читайте также:
Обработка — как много в этом слове. Урок фотошопа по обработке портрета
Урок Photoshop. Получаем среднеформатную фотографию
Рациональное зерно. Накладываем шум
Как в Фотошопе размножить объект – как вставить объект в фотографию, как клонировать объект на фото – ФотоКто
Как в Фотошопе размножить объект 2
Можете не сомневаться, вам будет достаточно самой простой камеры и стандартного объектива. Не обязательно иметь дорогущую зеркалку. Даже автофокусировку вам не нужно будет использовать. Главное – сосредоточиться на аккуратном исполнении инструкции.
Сейчас вам требуется сделать совершенно одинаковые фотографии. То есть, с одного ракурса, с одним фокусным расстоянием и параметрами экспозиции. Меняться будет только положение клонируемого объекта (человека).
2 Корректный замер экспозиции
Это очень важно для нашего урока – получить абсолютно одинаковую гистограмму на всех исходных кадрах. Снимайте в хорошую погоду и желательно не в закат или рассвет, чтобы на улице было одинаковое освещение на протяжении всей съемки. Параметры же камеры настраивайте в режиме М.
Подробнее о ручном режиме замере экспозиции (Режим М) читайте в этой статье: http://fotokto.ru/id3305/blog?view=22494
Главным фактором в выборе диафрагмы является необходимость отобразить все объекты в зоне резкости, а значит нужно использовать значение f/11 или более прикрытое отверстие.
3 Настройка фокуса
Еще одна вещь, которая требует неизменного состояния на протяжении всей фотосессии – фокус. Следует сфокусироваться примерно в центре снимаемой сцены, чтобы клонируемый объект был в зоне резкости всегда. Используйте режим ручной фокусировки, чтобы во время съемки очередного кадра случайно не сработал автофокус.
4 Определите места расположения объекта
Итак, фотоаппарат настроен, теперь перейдем к сути идеи, то есть, где будет расположен объект и в каких позах.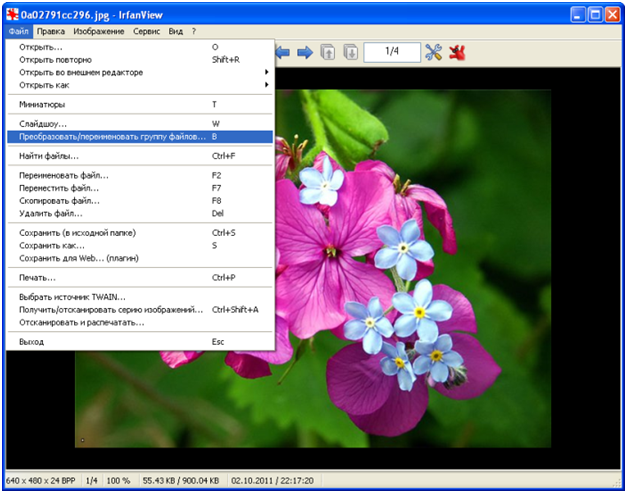 Например, человек может и сидеть, и стоять, и даже лечь в самых разных местах. Сделайте тестовый кадр сцены и отметьте точно где расположить клонируемого. Следите, чтобы не было наложения друг на друга, потому что при объединении это будет выглядеть как ошибка. Для придания объема кадру, располагайте объект и ближе, и дальше от камеры.
Например, человек может и сидеть, и стоять, и даже лечь в самых разных местах. Сделайте тестовый кадр сцены и отметьте точно где расположить клонируемого. Следите, чтобы не было наложения друг на друга, потому что при объединении это будет выглядеть как ошибка. Для придания объема кадру, располагайте объект и ближе, и дальше от камеры.
5 Снимаем фото
Еще раз внимательно: не двигайте камеру!
Вам наверняка будет проще, если вы будете не в людном месте, ведь со стороны такая съемка выглядит довольно нелепо.
Возможно, вам также потребуется помощь друга, если есть кадры, где вы прыгаете или занимаете другие сложные позы.
6 Постобработка
С такой же аккуратностью, как и в предыдущие пять шагов, подойдите к процессу цифровой коррекции и обработки в Фотошопе. Напомним, что все исходники должны быть абсолютно одинаковыми по светам и цветам. Ни в коем случае не делайте частичное кадрирование для нескольких кадров. Если и делать, то для всех одинаково.
7 Соберите клонов вместе
Что ж, вот мы и добрались до последнего шага, где произойдет вся магия.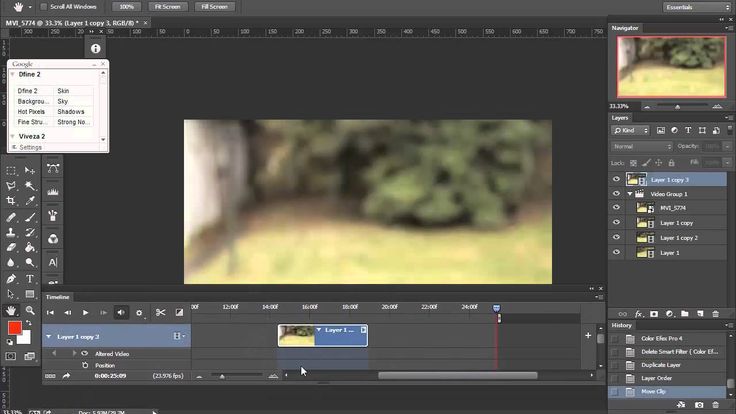 Потенциально, эта часть будет сложнее предыдущих, но если вы сумели все шаги пройти идеально, то и сейчас трудностей не возникнет.
Потенциально, эта часть будет сложнее предыдущих, но если вы сумели все шаги пройти идеально, то и сейчас трудностей не возникнет.
Откройте программу Фотошоп и выберите в меню Файл – Сценарии – Загрузить фацлы в стек… Выберите ваши фотографии и ждите окончания процесса импорта. Затем выберите верхний слой и примените команду создания маски слоя. После возьмите черную кисть и рисуйте над объектом в этом слое. Будет казаться, что вы стираете его. Однако, когда закончите и нажмете Ctrl+I, вы увидите объект с первого слоя так же хорошо, как и изображение на втором слое. Сделайте такие же маски слоя для всех кадров и все будет готово!
Идеи как вставить объект в фотографию путем его клонирования
Cоздание собственного клона в Фотошопе
Cоздание собственного клона в Фотошопе
Кому может понадобиться такая пошаговая инструкция? Как минимум, людям, страдающим от раздвоения личности.
Вам понадобятся следующие инструменты для клонирования:
1. Любая цифровая камера.
Любая цифровая камера.
2. Устойчивый штатив с тремя ножками.
3. Программный продукт Adobe Photoshop или любой другой популярный графический редактор.
4. Конечно же, компьютер или ноутбук.
Особых знаний для использования всех предметов из данного списка не требуется, поэтому можно сразу перейти к выполнению пошаговых рекомендаций:
1) Чтобы создать идеальную базу для клонирования, закрепите цифровую камеру на штативе и выберите подходящую точку для съемки. Креативнее всего такая манипуляция будет выглядеть возле телефонной будки, на открытом пространстве, в зеркальном помещении или же на вокзале, рядом с несколькими стульями подряд. Ничем не ограничивайте своё воображение и дайте волю фантазиям, творческому подходу. Однако важно позаботиться о том, чтобы графические дубли не пересекались на одинаковом уровне фона.
2) Дальше цифровую камеру вместе с треногой необходимо расположить в оптимальной точке для создания подходящего кадра. Если вам захотелось провести съемку в людном месте, позаботьтесь о том, чтобы другие люди вам не мешали, не говоря уже о том, что особенно ловкие товарищи могут забрать ваше драгоценное оборудование с собой.
Если оставить рабочим режимом автоматические настройки, они будут меняться после каждого кадра, а вам такого результата точно не нужно. Дело в том, что сделать качественное клонирование в данном случае очень сложно. Конечно же, профессионалу будет не так сложно исправить все недочеты в программной среде Adobe Photoshop, но это лишняя трата времени и сил. В идеале полученные снимки должны быть идентичными по цветовой гамме и экспозиции. Рекомендуемое время по таймеру составляет от десяти секунд.
3) Нажмите на кнопку съемки камеры, переходите к первому пункту экспозиции, чтобы занять своё положение на фотографии. Станьте в позу, которую больше нельзя повторять. О статусе съемки вам расскажет индикатор на фотокамере. Старайтесь грамотно продумать каждый свой шаг, чтобы рационально использовать имеющееся время.
4) Вы должны убедиться в том, что в процессе работы с позами и снимками ваш штатив будет неподвижным. Если вам хочется полюбоваться первым снимком, делайте это максимально аккуратно. Иногда камера смещается, независимо от ваших пожеланий. В таких случаях работу лучше начать заново, чтобы не пришлось ломать голову на последующих этапах создания собственного клона. Для этого перейдите к третьему пункту плана, и точно следуйте указанным рекомендациям.
5) Дальше необходимо опять вернуться к выполнению третьего шага, но на этот раз нужно поменять позу, и стать уже в другой точке на смотровой площадке.
6) От того, сколько раз вы будете поочередно повторять уже пятый шаг, зависит общее количество создаваемых клонов. Для начала достаточно создать всего два клона, чтобы не усложнять порядок работы новичку.
7) Запустите программную среду Adobe Photoshop. Для загрузки в приложение стоит выбрать фото с наиболее чистым фоновым изображением. Речь идет о посторонних предметах на фотографии.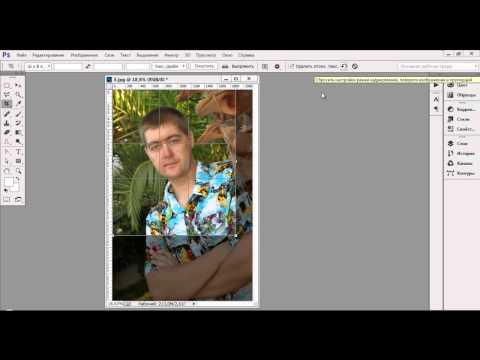 Именно эта картинка и станет основным нижним слоем.
Именно эта картинка и станет основным нижним слоем.
Выполняя седьмой пункт, стоит добиться максимально точного выравнивания графических объектов по отношению друг к другу. Следует очень серьезно отнестись к пятому шагу, тогда выравнивать особо будет нечего.
8) В данном случае для работы нам понадобится только два снимка. Так как первый мы уже обработали, можно смело перейти ко второму, установив его в качестве верхнего слоя. Запустите команду векторной маски.
9) Сразу после успешного выполнения восьмого шага воспользуйтесь комбинацией Alt + Backspace. Это должно заполнить маску черным цветом. Важно, чтобы перед этим вы нигде не кликали по свободному полю. Если это таки произошло, нажмите на векторную маску и повторите незавершенную операцию. С помощью такой манипуляции вы просто скроете верхний отображаемый слой. Дальше нужно будет правильно настроить отображение некоторых частей этого же верхнего слоя.
10) Кликните правой клавишей мыши по векторной маске, а потом примените к ней функцию отключения маски слоя Disable Layer Mask. После этого верхний снимок станет временно доступным для вас.
После этого верхний снимок станет временно доступным для вас.
11) Теперь воспользуйтесь инструментом под названием Кисть. Для этого достаточно зажать клавишу В. Лучше всего остановить выбор на круглой жесткой кисточке около 35 пикселей в диаметре.
12) Выберите белый цвет в качестве основного фона, следуя рекомендациям с рисунка ниже:
13) Когда все вышеуказанные манипуляции будут завершены, векторная маска для верхнего слоя должна автоматически стать заблокированной. После этого необходимо кликнуть по той же маске левой клавишей. Проведите выбранной кисточкой по графическому представлению верхнего слоя. Делать это нужно очень аккуратно, так как каждый взмах виртуальной кисточки отобразит определенную часть снимка с помощью векторной маски. Соблюдать четкость линий каждого переносимого объекта необязательно, если вы изначально серьезно отнеслись к процедуре совмещения.
Полюбоваться результатом можно, если кликнуть правой клавишей по верхнему слою и выбрать команду Enable Layer Mask.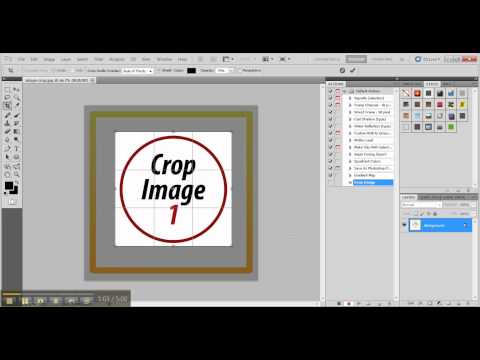 Иногда бывают ситуации, когда создатель клона переносит некоторые лишние линии и мазки. Чтобы избавиться от них, необходимо в настройках сменить основной цвет с белого на черный, и аккуратно удалить лишнюю часть изображения. Также можно перейти на панель Истории (комбинация клавиш Ctrl + Alt + Z). Отменив последние внесенные изменения, вы сможете начать процедуру перенесения графики заново с учетом старых ошибок.
Иногда бывают ситуации, когда создатель клона переносит некоторые лишние линии и мазки. Чтобы избавиться от них, необходимо в настройках сменить основной цвет с белого на черный, и аккуратно удалить лишнюю часть изображения. Также можно перейти на панель Истории (комбинация клавиш Ctrl + Alt + Z). Отменив последние внесенные изменения, вы сможете начать процедуру перенесения графики заново с учетом старых ошибок.
Обязательно проверьте, правильно ли отображаются на картинке тени и отражения.
14) После успешного завершения всех процедур, примените функцию Enable Layer Mask. Результат должен быть подобным картинке ниже:
Неплохо, не так ли?
Хорошенько потренировавшись, вы сможете творить вот такие чудеса или даже больше. Успехов в клонировании!
Топ-20 горячих клавиш Photoshop CC
Вызов инструментов и команд с клавиатуры — непременный атрибут работы в компьютерных программах, а особенно важно это становится в графических программах, когда ни к чему отвлекаться от творческого процесса в поисках нужного пункта меню. Гораздо удобнее довести до автоматизма наиболее часто выполняемые действия и сделать это с помощью горячих клавиш проще всего.
Гораздо удобнее довести до автоматизма наиболее часто выполняемые действия и сделать это с помощью горячих клавиш проще всего.
Я попробовал сделать выборку самых, на наш взгляд, востребованных в работе комбинаций клавиш для Photoshop, и составил этот топ-лист 20. Список получился очень удачным, и сейчас мы рекомендуем его на наших курсах по работе с Adobe Photoshop для дизайнеров и для фотографов.
Проверьте себя — что из этого списка вы используете также часто, как и я?
Первую строчку хит-парада занимают комбинации увеличения и уменьшения масштаба изображения — Ctrl (Cmd) + «+» и Ctrl (Cmd) + «-»
2. Увидеть всёПожалуй чуть реже, но максимально часто приходится возвращать масштаб изображения в режим «Fit on Screen», так, чтобы можно было увидеть его целиком — Ctrl (Cmd) + 0 (ноль). Надо сказать, что этой же комбинацией клавиш мы пользуемся и еще в одном случае — предположим вы поместили в свой файл другое изображение и хотите его трансформировать, а это другое изображение оказалось значительно больше, и рамка трансформации оказалась где-то за пределами видимости.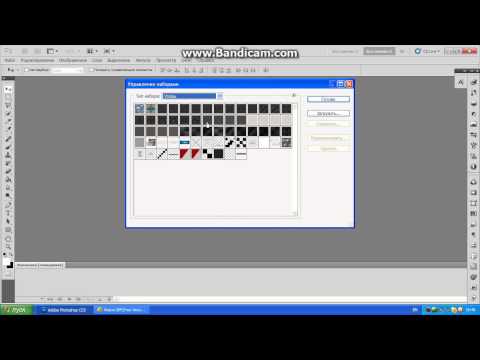 В этом случае нажатие Ctrl (Cmd) + 0 увеличит масштаб изображения так, что эта рамка станет видна.
В этом случае нажатие Ctrl (Cmd) + 0 увеличит масштаб изображения так, что эта рамка станет видна.
При работе в увеличенном масштабе для того, чтобы сдвинуть картинку в сторону, мы удерживаем клавишу Space (пробел), это временно активирует инструмент Hand (рука). Таким образом можно выйти из ситуации, когда инструмент, с которым вы работаете, не позволяет вам выбрать «руку» в панели инструментов.
4. Рассмотрим подробнееАналогично инструменту «рука» можно временно включить и инструмент «лупа» — для этого нужно удерживать клавиши Ctrl (Cmd) +Space (пробел). При этом пользователям МаcOS будет удобно нажимать в этой комбинации сначала клавишу пробел, а потом Cmd, так как обратное будет переключать раскладку клавиатуры.
5. Путешествие в прошлоеCtrl (Cmd) + Z — отмена последнего действия. Повторное нажатие отменяет предпоследние действие. Следующее нажатие отменит еще более ранее, и так далее. По умолчанию программа помнит 50 последних действий. Как жаль, что эти воспоминания исчезают при закрытии файла!
Следующее нажатие отменит еще более ранее, и так далее. По умолчанию программа помнит 50 последних действий. Как жаль, что эти воспоминания исчезают при закрытии файла!
В старых версиях программы за эту опцию отвечала другая, не такая удобная комбинация клавиш Ctrl (Cmd) + Alt + Z.
6. Что это было?Бывает сделаешь что-то, а потом хочется посмотреть, как было, а потом опять как стало. Для сравнения двух последних состояний изображения можно было бы сначала отменить действие, потом отменить отмену, то есть сначала нажать Ctrl (Cmd) + Z, а потом Shift + Ctrl (Cmd) + Z, но есть и другой способ, комбинация Ctrl (Cmd) + Alt + Z.
7. Разгон муравьевCtrl (Cmd) + D — универсальная команда, позволяющая снять выделение. Не все инструменты выделения позволяют снять его простым кликом.
8. Скоростное размножение слоевСамый быстрый способ продублировать слой — это убедиться, что у вас ничего не выделено, и нажать Ctrl (Cmd) + J.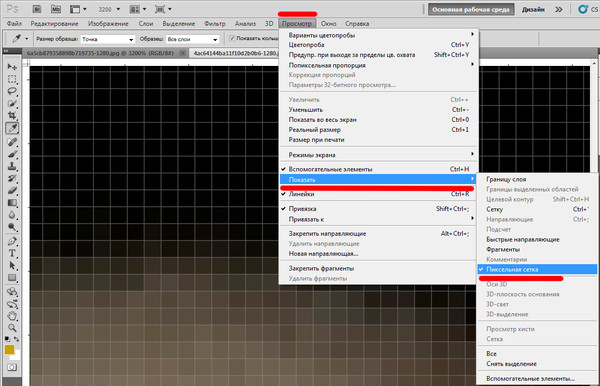 Если же в этот момент все же было что-то выделено, то в новый слой перейдет лишь выделенная область.
Если же в этот момент все же было что-то выделено, то в новый слой перейдет лишь выделенная область.
Левая и правая квадратные скобки — «[» и «]». Универсальная команда для изменения размеров кисти для всех инструментов, у которых есть параметр Width (толщина). Незаменимые клавиши при рисовании, ретуши и работе с маской. А если эти клавиши нажимать вместе с клавишей Shift, то это даст нам изменение жесткости кисти (Hardness), если у выбранного инструмента такой параметр есть, конечно.
10. Свобода трансформацииВызов опции Free Transform (свободная трансформация) осуществляется комбинацией Ctrl (Cmd) + T. А если в этом режиме кликнуть правой клавишей мыши, то можно получить доступ ко всем опциям меню Transform.
11. Залить сразуЕсли зайти в меню Edit и посмотреть, какими клавишами выполняется команда Fill (заливка), то мы увидим Shift + F5. Не знаю как вам, а мне так выворачивать руку страшно неудобно, а жать горячие клавиши двумя руками как-то несерьезно. Но выход есть — мало кто знает, что эту же команду можно выполнить более гуманным сочетанием клавиш, а именно Shift+Backspaсe (это та самая кнопка, которой мы стираем последнюю букву при наборе текста). Надо сказать, что есть еще две похожие комбинации клавиш: Alt + Backspaсe выполняет заливку цветом Foreground, а Ctrl (Cmd) + Backspaсe, как легко можно догадаться — цветом Background.
Не знаю как вам, а мне так выворачивать руку страшно неудобно, а жать горячие клавиши двумя руками как-то несерьезно. Но выход есть — мало кто знает, что эту же команду можно выполнить более гуманным сочетанием клавиш, а именно Shift+Backspaсe (это та самая кнопка, которой мы стираем последнюю букву при наборе текста). Надо сказать, что есть еще две похожие комбинации клавиш: Alt + Backspaсe выполняет заливку цветом Foreground, а Ctrl (Cmd) + Backspaсe, как легко можно догадаться — цветом Background.
Ctrl (Cmd) + S — клавиши, о которых никогда не стоит забывать. Даже в наше время, когда электрификация уже давно охватила всю страну, электричество все же иногда неожиданно отключается, и в этот момент мы внезапно вспоминаем, что файл мы не сохраняли ни разу. Для того, чтобы не было мучительно больно за потерянные часы работы, выработайте привычку нажимать Ctrl (Cmd) + S, всякий раз, когда такая возможность предоставляется. Конечно вы знаете, что современные версии программы делают резервное сохранение, и вообще-то после сбоя файл должен восстановиться. Но практика показывает, что далеко не всегда программа сохраняет именно ту версию, что была у вас на момент выключения компьютера.
Конечно вы знаете, что современные версии программы делают резервное сохранение, и вообще-то после сбоя файл должен восстановиться. Но практика показывает, что далеко не всегда программа сохраняет именно ту версию, что была у вас на момент выключения компьютера.
Тринадцатое место одновременно заняли две клавиши, которые используются при работе с маской, в первую очередь — это клавиша X, которая меняет местами цвета Foreground и Background, а также клавиша D, которая делает эти цвета черным и белым, наиболее востребованными цветами при работе с маской.
14. Быстрый негативДля того, чтобы сделать негатив применяют команду Image—>Adjustments—>Invert. Казалось бы — часто ли мы делаем негатив? Я пользуюсь этой командой постоянно — инвертирую маску, и, чтобы сделать это быстрее, пользуюсь комбинацией Ctrl (Cmd) + I.
15.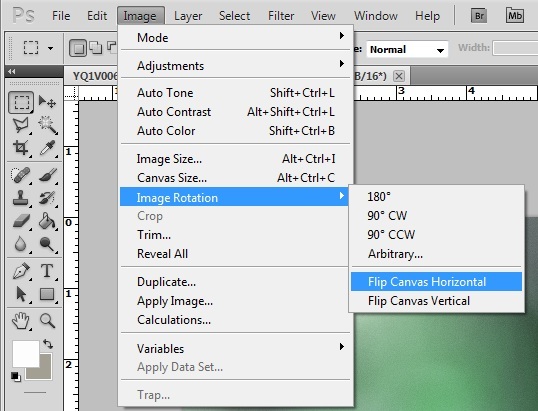 Материализация выделенной области
Материализация выделенной областиЧтобы быстро поправить или уточнить форму выделения, мы пользуемся режимом временной маски — Quick Mask, который вызывается клавишей Q.
16. Секретный способ слияния слоевЧасто, при работе с коллажами или при ретуши, возникает необходимость слить все слои в один, да желательно так, чтобы сами слои остались невредимыми, а результат слияния был представлен в виде отдельного слоя. Попробуйте сделать это известными вам средствами. Довольно хлопотно, не так ли? Тем не менее, это можно сделать одной-единственной командой — зажать сразу четыре кнопки — Ctrl (Cmd) + Alt + Shift + E.
17. Move it!Сразу несколько позиций подряд у нас занимают клавиши вызова инструментов, в первую очередь инструмента Move — клавиша V.
18. БыстрокистьИнструмент «кисть» — B. Просто «B», без всяких cmd, alt.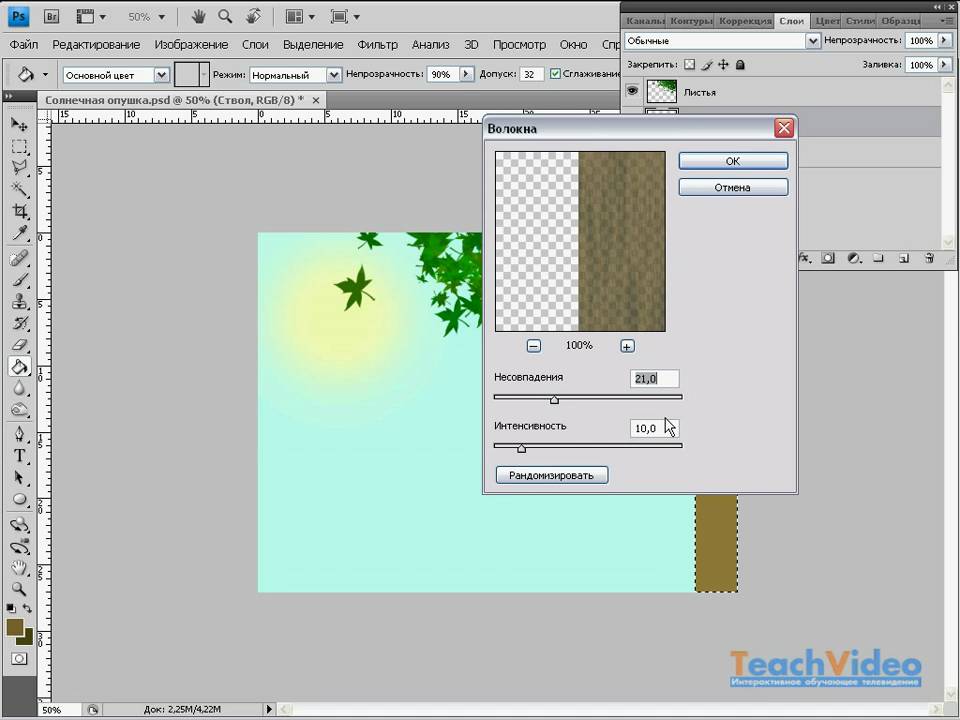 B, от слова “Brush”.
B, от слова “Brush”.
Инструменты примитивного выделения — прямоугольного и эллиптического — M. Если вам понравилось так быстро и просто вызывать инструменты, то могу порекомендовать воспользоваться специальными заставками на рабочий стол. С их помощью вы сможете в любой момент подсмотреть быструю горячую клавишу в Photoshop, Illustrator или InDesign.
20. Те самые кривыеПусть вас не удивляет, что горячая клавиша для вызова самой популярной команды цветокоррекции — Curves — оказалась в конце списка. Дело в том, что коррекцию я обычно применяю в виде корректирующих слоев, так что кривыми в «чистом виде» я пользуюсь редко. Но тем не менее: Ctrl (Cmd) + M.
Приходите учиться на наши онлайн-курсы!Пройти курс!
Другие курсы
в Photoshop, в Gimp и вручную – DIY и мастер-классы
Создавать сложные паттерны, оказывается, очень просто.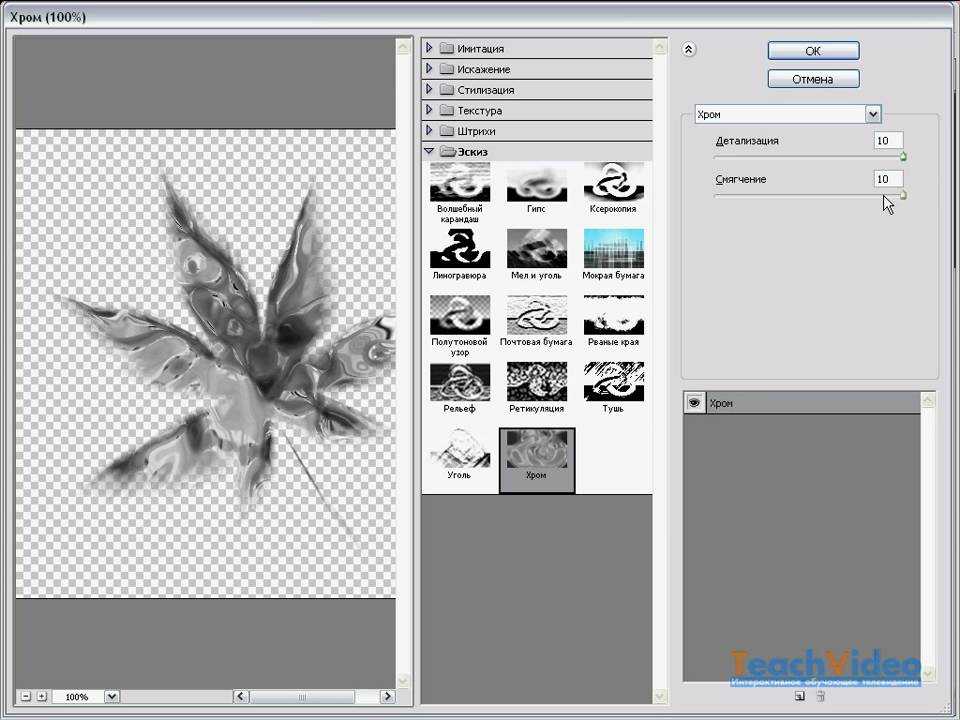 Показываем, как это делать.
Показываем, как это делать.
Легкомысленные цветочные мотивы на обоях, уютная и основательная клетка на пледе, яркий узор на упаковочной бумаге… согласитесь, без принтов и орнаментов наш быт был бы намного скучнее. Мы часто рассказываем вам, как использовать их в интерьере, а на этот раз решили поделиться секретом создания.
Бесшовные паттерны — это узоры, состоящие из повторяющихся элементов, граница между которыми не очевидна. Конечно, это весьма условное определение: даже на принтах, которые называют бесшовными, найти границу может быть проще или сложнее. Посмотрите на примеры ниже. В первом мы легко находим «элементарную частицу» и понимаем, что это просто нарисованные на квадратном холсте четыре арбузные дольки. А вот как сделать паттерн наподобие второго, не настолько очевидно. Что ж, этим мы сегодня и займемся!
Фото
Вручную
Написать этот материал нас вдохновил мастер-класс иллюстратора Джулии Ротман, в котором она показала, что паттерны можно создавать и без компьютера под рукой. Бумага, фломастер, ножницы и скотч — вот все, что вам понадобится, чтобы понять основной принцип.
Бумага, фломастер, ножницы и скотч — вот все, что вам понадобится, чтобы понять основной принцип.
1. Берем лист бумаги (любого формата) и рисуем на нем часть будущего принта. Постарайтесь заполнить большую его часть, при этом не касаясь краев.
2.Теперь лист нужно очень аккуратно разрезать на четыре части. Сдвиньте фрагменты по диагонали (так, чтобы левый нижний оказался вверху справа, левый верхний — внизу справа и т.д.) и очень аккуратно соедините с изнанки скотчем. Чем незаметнее будут швы, тем меньше времени придется тратить потом на доработку изображения.
3.Заполните изображением образовавшуюся пустоту.
На этом бумажная часть работы заканчивается. На основе этого паттерна уже можно сделать, например, трафарет. Впрочем, практика показывает, что идеально разрезать и склеить фрагменты не получается, так что лучше довести рисунок до ума в графическом редакторе.
4. Отсканируйте изображение и попробуйте вручную соединить несколько копий, оставляя между ними зазор в один пиксель. Вы наверняка обнаружите, что во многих местах стыки заметны. Исправьте недостатки, работая только с основным, центральным фрагментом, и после этого удалите все лишние копии.
Вы наверняка обнаружите, что во многих местах стыки заметны. Исправьте недостатки, работая только с основным, центральным фрагментом, и после этого удалите все лишние копии.
5. Все готово к тому, чтобы использовать ваш рисунок для создания паттерна. Переходите к пункту № 5 в инструкциях ниже!
Photoshop
Совсем не обязательно уметь рисовать — тем более на бумаге.— чтобы создать паттерн. Вполне можно обойтись красивыми кистями для графического редактора. Показываем, как это сделать, и рассказываем о всех этапах создания цифрового паттерна.
1. Создайте пустой документ небольшого размера с длиной сторон, пропорциональной двум.
Файл → Создать
2. Заполните любым узором пространство в центре листа. Важно оставить пространство по краям листа; в любом случае нужно следить, чтобы узор не касался его краев.
3. В эксперименте с бумагой нам пришлось вручную разрезать лист и склеивать его снова. В Photoshop это делается одним нажатием кнопки, с помощью инструмента Сдвиг/Offset.
Фильтры → Другое → Сдвиг
Go to Filter → Other → Offset
Значение сдвига сделайте равным половине ширины/высоты вашего изображения. Отметьте пункт «Вставить отсеченные фрагменты».
4. Заполните пустоту, продолжая следить, чтобы рисунок не выходил за края изображения.
5. Сохраните изображение как паттерн.
Редактирование → Определить узор.
Edit → Define Pattern
6. Теперь паттерном можно заполнять любую выбранную область, просто используйте инструмент Заливка (G) и в его настройках вместо «Основной цвет» выберите «Узор».
Заливка, Узор
Paint Bucket Tool, Pattern
Gimp
Gimp — открытый аналог Photoshop, который можно скачать совершенно бесплатно. Для профессиональных нужд его используют не часто, но он вполне заменит продукт Adobe, если вам нужно подкрутить резкость на фотографии или — создать паттерн.
1. Создайте новое изображение. Мы уже знаем, что длина и ширина его должны быть пропорциональны двум.
2. Создайте в центре листа рисунок.
3. Для того, чтобы разрезать и склеить изображение, воспользуемся инструментом Смещение.
Слои → Преобразования → Сместить
Layer → Transform → Offset
В отличие от Photoshop, здесь не обязательно в уме делить размеры изображения на два, достаточно нажать на кнопку под полями ввода значений. Не забудьте отметить пункт «Залить изображением»/Wrap around.
4. Дорисуйте недостающие фрагменты паттерна.
5. Сохраните изображение как паттерн.
Правка → Вставить как → Новая текстура
Edit → Paste as → New pattern
6. Заполните паттерном лист любого размера, используя инструмент Плоская заливка/Busket fill (Shift + B) и выбрав в меню Цвет заливки/Fill type опцию Текстурой/Pattern fill.
P. S. Для чего мне уметь создавать паттерны, можете спросить вы? Для того, чтобы создать уникальный трафарет для декора стен, упаковать рождественские подарки в бумагу с именами одариваемых, сделать на заказ подушку с принтом мечты, которую все не удавалось найти в продаже. .. Мы верим, что творчески подойти можно ко многим делам, а умение пользоваться разными инструментами никогда не бывает лишним.
.. Мы верим, что творчески подойти можно ко многим делам, а умение пользоваться разными инструментами никогда не бывает лишним.
Добавить в избранное7
- Теги
- DIY
- программы
- мастер-класс
- принты
DIY, программы, мастер-класс, принты
Экшены — Размножение фото / Creativo.one
Экшены — Размножение фото / Creativo.oneФильтры
Курсы со скидкой
Курс недели -30% -30% -20%
ГлавнаяДополненияСкачать бесплатно экшены для ФотошопаДля фотоЭкшены — Размножение фото
Экшен предназначен для размножения фотографий на паспорт или другие документы. На лист фотобумаги размером 10х15 см помещается 8 фотографий на паспорт.
На лист фотобумаги размером 10х15 см помещается 8 фотографий на паспорт.
Формат — ATN. Вес — 0.03 Мб. Автор — Евгений Карташов
Скачать Экшены — Размножение фото
Новые работы пользователей
По заданным фильтрам работы не найдены
Попробуйте изменить критерий поиска или сбросить фильтры
Смотреть все работы
Хотите взять максимум?
Активируй Premium подписку и получи 15 преимуществ на Creativo
Premium-контент
110 видеоуроков только для Premium-пользователей.
Закрытые трансляции
Регулярные трансляции с профессионалами, обычным аккаунтам они доступны платно.
Приоритет в проверке работ
Все работы в вашем портфолио рассматриваются в приоритетном порядке.
Статистика переходов в соцсети
Сколько человек перешли по ссылкам из вашего профиля
Возможность
скачивать видеоуроки
Вы сможете скачивать все бесплатные видеоуроки без ограничений
Premium-статус
на аватаре
На вашей аватарке будет отображаться значок, обозначающий Premium-статус.
Короткая именная ссылка
Получите именную ссылку на профиль вида https://creativo.one/sasha
Возможность отложенной
публикации постов
Вы сами решаете, в какое время пост появится в ленте.
Светлая / темная
тема сайта
Меняйте тему оформления сайта под свое настроение.
Расширенные возможности опросов
Голосования с прогрессивным рейтингом, создание викторин
Поддержка от кураторов
Напрямую получайте поддержку от кураторов команды Creativo.
Поддержка в телеграм-чате
Обменивайтесь опытом, делитесь заказами и отвечайте на вопросы друг друга в закрытом чате.
Подарки, призы, розыгрыши
Получите возможность выиграть ценные призы и подарки от команды Creativo и партнеров.
Разбор работ от авторов
Ежемесячные тренировочные интерактивы по разным направлениям для отточки мастерства и разбора работ.
Активировать Premium
Хотите узнавать
обо всех событиях?
Выберите, куда хотите получать уведомления
Скопировать ссылку
Работа скрыта
Войти, чтобы проголосовать
 title»/>
{{percent(index)}}
title»/>
{{percent(index)}}
{{(index + 1)}}.
Изображение удалено
{{percent(index)}}
Всего проголосовало: {{total}}
Вы можете выбрать до {{max_variants}} вариантов. Голос будет распределён равномерно между всеми выбранными.
{{item.title}}
Изображение удалено
Создать опрос
Сделать мультиголосование
Можно выбрать несколько вариантов. Максимум
{{lex(‘response’, max_variants)}}
Максимум
{{lex(‘response’, max_variants)}}
Название опроса
Ответ {{(index + 1)}} Удалить ответ
Добавить ответ
Прогрессивный подсчет результатов
Автоматически завершить опрос 0″> через {{lex(‘days’,closeday)}}
{{lex(‘feed_type_’ + tp)}} {{counts[tp]}}
Сортировка:
По релевантности По дате По популярности
Показывать превью
subtitle»>{{item.subtitle}}Закреплен
Опрос
По вашему запросу ничего не найдено
Попробуйте изменить критерий поиска, или сбросить фильтры.
Не удалось загрузить работу. Возможно она была удалена.
= 0}»> GIF {{work.bite}} Мб Загрузить
Редактировать Удалить
18+
Работа имеет содержимое для 18+ лет
Жалоба
Опишите суть жалобы, при необходимости добавьте ссылки на скриншоты
Спасибо! Ваше обращение ушло на рассмотрение.
1. Название и описание
2. Миниатюра
3. Исходник
4. Тэги
5. Прочие настройки
Название и описание
2. Миниатюра
3. Исходник
4. Тэги
5. Прочие настройки
Название работы
Описание работы (необязательно)
Комментарий
Скрывать в портфолио (доступ по ссылке)
Ваша миниатюра:
Название:
{{name}}
Описание:
Исходник:
{{source.name}} {{source.name}}
Тэги:
#{{tag.label}}Есть ли у вас исходник к работе?
Исходник — это файл из исходных изображений, которые использовались для создания вашей работы. Исходник позовляет лучше понять вашу работу. Он не обязателен, но работы с исходниками получают больше лайков и имеют право на участие в еженедельных конкурсах.
Исходник позовляет лучше понять вашу работу. Он не обязателен, но работы с исходниками получают больше лайков и имеют право на участие в еженедельных конкурсах.
jpg-файл, максимальный размер 1920x1080px
Пример исходника
Выберете тэги работы:
Тэги позволяют лучше находить вашу работу другим пользователям. Подумайте какие тэги описывают вашу работу лучше всего и проставьте их. Это даст вам больше просмотров, лайков и комментариев.
Стиль работы Тематика Ятаквижу
Стиль работы:
#{{tag.label}}
Тематика:
#{{tag.label}}
Ятаквижу:
#{{tag.label}}
Не более десяти тэгов на одну работу
Работа 18+
Отключить комментарии
Комментарии к работе будут отключены, на их месте будет выведена реклама.
После добавления работы:
Автоматически перейти в портфолио
Остаться на текущей странице
Запланировать публикацию
{{pub_dates[pub_date] || pub_dates[0]}}
Отменить планирование
Запланировать
Используя данный сайт, вы даёте согласие на использование файлов cookie, данных об IP-адрес, помогающих нам сделать его удобнее для вас. Подробнее
Создание, открытие и импорт изображений в Photoshop
Руководство пользователя Отмена
Поиск
- Руководство пользователя Photoshop
- Знакомство с Photoshop
- Мечтай. Сделай это.
- Что нового в Photoshop
- Отредактируйте свою первую фотографию
- Создание документов
- Фотошоп | Общие вопросы
- Системные требования Photoshop
- Перенос предустановок, действий и настроек
- Знакомство с Photoshop
- Photoshop и другие продукты и услуги Adobe
- Работа с иллюстрациями Illustrator в Photoshop
- Работа с файлами Photoshop в InDesign
- Материалы Substance 3D для Photoshop
- Photoshop и Adobe Stock
- Использование встроенного расширения Capture в Photoshop
- Библиотеки Creative Cloud
- Библиотеки Creative Cloud в Photoshop
- Используйте сенсорную панель с Photoshop
- Сетка и направляющие
- Создание действий
- Отмена и история
- Photoshop на iPad
- Photoshop на iPad | Общие вопросы
- Знакомство с рабочим пространством
- Системные требования | Фотошоп на iPad
- Создание, открытие и экспорт документов
- Добавить фото
- Работа со слоями
- Рисовать и раскрашивать кистями
- Сделать выделение и добавить маски
- Ретушь ваших композитов
- Работа с корректирующими слоями
- Отрегулируйте тональность композиции с помощью Кривых
- Применить операции преобразования
- Обрезка и поворот композитов
- Поворот, панорамирование, масштабирование и сброс холста
- Работа с текстовыми слоями
- Работа с Photoshop и Lightroom
- Получить отсутствующие шрифты в Photoshop на iPad
- Японский текст в Photoshop на iPad
- Управление настройками приложения
- Сенсорные клавиши и жесты
- Сочетания клавиш
- Измените размер изображения
- Прямая трансляция во время создания в Photoshop на iPad
- Исправление недостатков с помощью Восстанавливающей кисти
- Создание кистей в Capture и использование их в Photoshop
- Работа с файлами Camera Raw
- Создание смарт-объектов и работа с ними
- Отрегулируйте экспозицию ваших изображений с помощью Dodge and Burn
- Photoshop в Интернете, бета-версия
- Общие вопросы | Photoshop в Интернете, бета-версия
- Введение в рабочее пространство
- Системные требования | Photoshop в Интернете, бета-версия
- Сочетания клавиш | Photoshop в Интернете, бета-версия
- Поддерживаемые типы файлов | Photoshop в Интернете, бета-версия
- Открытие и работа с облачными документами
- Сотрудничать с заинтересованными сторонами
- Применение ограниченных правок к вашим облачным документам
- Облачные документы
- Облачные документы Photoshop | Общие вопросы
- Облачные документы Photoshop | Вопросы рабочего процесса
- Управление и работа с облачными документами в Photoshop
- Обновление облачного хранилища для Photoshop
- Невозможно создать или сохранить облачный документ
- Устранение ошибок облачного документа Photoshop
- Сбор журналов синхронизации облачных документов
- Делитесь доступом и редактируйте свои облачные документы
- Делитесь файлами и комментируйте в приложении
- Рабочее пространство
- Основы рабочего пространства
- Настройки
- Учитесь быстрее с помощью Photoshop Discover Panel
- Создание документов
- Разместить файлы
- Сочетания клавиш по умолчанию
- Настройка сочетаний клавиш
- Инструментальные галереи
- Параметры производительности
- Использовать инструменты
- Предустановки
- Сетка и направляющие
- Сенсорные жесты
- Используйте сенсорную панель с Photoshop
- Сенсорные возможности и настраиваемые рабочие области
- Превью технологий
- Метаданные и примечания
- Сенсорные возможности и настраиваемые рабочие пространства
- Поместите изображения Photoshop в другие приложения
- Линейки
- Показать или скрыть непечатаемые дополнения
- Укажите столбцы для изображения
- Отмена и история
- Панели и меню
- Позиционные элементы с привязкой
- Положение с помощью инструмента «Линейка»
- Дизайн веб-сайтов, экранов и приложений
- Photoshop для дизайна
- Артборды
- Предварительный просмотр устройства
- Копировать CSS из слоев
- Разделение веб-страниц
- Опции HTML для фрагментов
- Изменить расположение фрагментов
- Работа с веб-графикой
- Создание фотогалерей в Интернете
- Основы изображения и цвета
- Как изменить размер изображения
- Работа с растровыми и векторными изображениями
- Размер изображения и разрешение
- Получение изображений с камер и сканеров
- Создание, открытие и импорт изображений
- Просмотр изображений
- Недопустимая ошибка маркера JPEG | Открытие изображений
- Просмотр нескольких изображений
- Настройка палитр цветов и образцов
- Изображения с высоким динамическим диапазоном
- Подберите цвета на изображении
- Преобразование между цветовыми режимами
- Цветовые режимы
- Стереть части изображения
- Режимы наложения
- Выберите цвет
- Настройка индексированных таблиц цветов
- Информация об изображении
- Фильтры искажения недоступны
- О цвете
- Цветовые и монохромные настройки с использованием каналов
- Выберите цвета на панелях «Цвет» и «Образцы»
- Образец
- Цветовой режим или Режим изображения
- Цветной оттенок
- Добавить условное изменение режима к действию
- Добавить образцы из HTML CSS и SVG
- Битовая глубина и настройки
- Слои
- Основы слоев
- Неразрушающий монтаж
- Создание и управление слоями и группами
- Выбрать, сгруппировать и связать слои
- Поместите изображения в рамки
- Непрозрачность слоя и смешивание
- Слои маски
- Применение смарт-фильтров
- Композиции слоев
- Переместить, сложить и заблокировать слои
- Слои-маски с векторными масками
- Управление слоями и группами
- Эффекты слоя и стили
- Редактировать маски слоя
- Извлечение активов
- Отображение слоев с помощью обтравочных масок
- Создание ресурсов изображения из слоев
- Работа со смарт-объектами
- Режимы наложения
- Объединение нескольких изображений в групповой портрет
- Объединение изображений с помощью Auto-Blend Layers
- Выравнивание и распределение слоев
- Копировать CSS из слоев
- Загрузить выделение из границ слоя или маски слоя
- Knockout для отображения содержимого других слоев
- Слой
- Выпрямление
- Композит
- Фон
- Выборки
- Рабочая область выбора и маски
- Сделать быстрый выбор
- Начало работы с выборками
- Выберите с помощью инструментов выделения
- Выберите с помощью инструментов лассо
- Выберите диапазон цветов в изображении
- Настройка выбора пикселей
- Преобразование между путями и границами выделения
- Основы канала
- Перемещение, копирование и удаление выбранных пикселей
- Создать временную быструю маску
- Сохранить выделение и маски альфа-канала
- Выберите области изображения в фокусе
- Дублировать, разделять и объединять каналы
- Расчет канала
- Выбор
- Ограничительная рамка
- Настройки изображения
- Деформация перспективы
- Уменьшить размытие изображения при дрожании камеры
- Примеры лечебных кистей
- Экспорт таблиц поиска цветов
- Настройка резкости и размытия изображения
- Понимание настроек цвета
- Применение регулировки яркости/контрастности
- Настройка деталей теней и светлых участков
- Регулировка уровней
- Настройка оттенка и насыщенности
- Настройка вибрации
- Настройка насыщенности цвета в областях изображения
- Быстрая настройка тона
- Применение специальных цветовых эффектов к изображениям
- Улучшите изображение с помощью настройки цветового баланса
- Изображения с высоким динамическим диапазоном
- Просмотр гистограмм и значений пикселей
- Подберите цвета на изображении
- Как обрезать и выпрямить фотографии
- Преобразование цветного изображения в черно-белое
- Корректирующие слои и слои-заливки
- Регулировка кривых
- Режимы наложения
- Целевые изображения для прессы
- Настройка цвета и тона с помощью пипеток «Уровни» и «Кривые»
- Настройка экспозиции и тонирования HDR
- Фильтр
- Размытие
- Осветлить или затемнить области изображения
- Выборочная настройка цвета
- Заменить цвета объектов
- Adobe Camera Raw
- Системные требования Camera Raw
- Что нового в Camera Raw
- Введение в Camera Raw
- Создание панорам
- Поддерживаемые объективы
- Эффекты виньетирования, зернистости и удаления дымки в Camera Raw
- Сочетания клавиш по умолчанию
- Автоматическая коррекция перспективы в Camera Raw
- Как сделать неразрушающее редактирование в Camera Raw
- Радиальный фильтр в Camera Raw
- Управление настройками Camera Raw
- Открытие, обработка и сохранение изображений в Camera Raw
- Исправление изображений с помощью инструмента Enhanced Spot Removal Tool в Camera Raw
- Поворот, обрезка и настройка изображений
- Настройка цветопередачи в Camera Raw
- Обзор функций | Adobe Camera Raw | 2018 выпусков
- Обзор новых функций
- Версии процесса в Camera Raw
- Внесение локальных корректировок в Camera Raw
- Исправление и восстановление изображений
- Удаление объектов с фотографий с помощью Content-Aware Fill
- Content-Aware Patch and Move
- Ретушь и исправление фотографий
- Исправить искажение изображения и шум
- Основные действия по устранению неполадок для устранения большинства проблем
- Преобразование изображений
- Преобразование объектов
- Настройка кадрирования, поворота и размера холста
- Как обрезать и выровнять фотографии
- Создание и редактирование панорамных изображений
- Деформация изображений, форм и путей
- Точка схода
- Используйте фильтр «Пластика»
- Контентно-зависимое масштабирование
- Преобразование изображений, форм и контуров
- Деформация
- Трансформация
- Панорама
- Рисунок и живопись
- Симметричные узоры красками
- Рисование прямоугольников и изменение параметров обводки
- О чертеже
- Рисование и редактирование фигур
- Малярные инструменты
- Создание и изменение кистей
- Режимы наложения
- Добавить цвет к путям
- Редактировать пути
- Краска с помощью кисти-миксера
- Наборы кистей
- Градиенты
- Градиентная интерполяция
- Выбор заливки и обводки, слоев и контуров
- Рисование с помощью инструментов «Перо»
- Создание шаблонов
- Создание рисунка с помощью Pattern Maker
- Управление путями
- Управление библиотеками шаблонов и пресетами
- Рисовать или рисовать на графическом планшете
- Создание текстурированных кистей
- Добавление динамических элементов к кистям
- Градиент
- Нарисуйте стилизованные мазки с помощью Art History Brush
- Краска с рисунком
- Синхронизация пресетов на нескольких устройствах
- Текст
- Добавить и отредактировать текст
- Единый текстовый движок
- Работа со шрифтами OpenType SVG
- Символы формата
- Формат абзацев
- Как создавать текстовые эффекты
- Редактировать текст
- Интервал между строками и символами
- Арабский и еврейский шрифт
- Шрифты
- Устранение неполадок со шрифтами
- Азиатский тип
- Создать тип
- Ошибка Text Engine при использовании инструмента «Текст» в Photoshop | Виндовс 8
- Добавить и отредактировать текст
- Видео и анимация
- Видеомонтаж в Photoshop
- Редактировать слои видео и анимации
- Обзор видео и анимации
- Предварительный просмотр видео и анимации
- Красить кадры в слоях видео
- Импорт видеофайлов и последовательностей изображений
- Создать анимацию кадра
- Creative Cloud 3D-анимация (предварительная версия)
- Создание анимации временной шкалы
- Создание изображений для видео
- Фильтры и эффекты
- Использовать фильтр «Пластика»
- Использовать галерею размытия
- Основы фильтра
- Ссылка на эффекты фильтра
- Добавить световые эффекты
- Используйте адаптивный широкоугольный фильтр
- Используйте фильтр масляной краски
- Эффекты слоя и стили
- Применить определенные фильтры
- Размазать области изображения
- Сохранение и экспорт
- Сохранение файлов в Photoshop
- Экспорт файлов в Photoshop
- Поддерживаемые форматы файлов
- Сохранять файлы в графических форматах
- Перемещение дизайнов между Photoshop и Illustrator
- Сохранение и экспорт видео и анимации
- Сохранение файлов PDF
- Защита авторских прав Digimarc
- Сохранение файлов в Photoshop
- Печать
- Печать 3D-объектов
- Печать из фотошопа
- Печать с управлением цветом
- Контактные листы и презентации в формате PDF
- Печать фотографий в макете пакета изображений
- Плашечные цвета для печати
- Дуотоны
- Печать изображений на коммерческой типографии
- Улучшение цветных отпечатков из Photoshop
- Устранение проблем с печатью | Фотошоп
- Автоматизация
- Создание действий
- Создание графики, управляемой данными
- Сценарий
- Обработать пакет файлов
- Воспроизведение и управление действиями
- Добавить условные действия
- О действиях и панели действий
- Инструменты записи в действиях
- Добавить условное изменение режима к действию
- Набор инструментов пользовательского интерфейса Photoshop для подключаемых модулей и сценариев
- Управление цветом
- Понимание управления цветом
- Поддержание согласованности цветов
- Настройки цвета
- Работа с цветовыми профилями
- Документы с управлением цветом для онлайн-просмотра
- Управление цветом документов при печати
- Импортированные изображения с управлением цветом
- Пробные цвета
- Подлинность контента
- Узнайте об учетных данных содержимого
- Идентичность и происхождение для NFT
- Подключить учетные записи для атрибуции креативов
- 3D и техническое изображение
- Photoshop 3D | Общие вопросы о снятых с производства 3D-функциях
- Creative Cloud 3D-анимация (предварительная версия)
- Печать 3D-объектов
- 3D живопись
- Усовершенствования 3D-панели | Фотошоп
- Основные концепции и инструменты 3D
- 3D-рендеринг и сохранение
- Создание 3D-объектов и анимации
- Стопки изображений
- Рабочий процесс 3D
- Измерение
- DICOM-файлы
- Photoshop и MATLAB
- Подсчет объектов на изображении
- Объединение и преобразование 3D-объектов
- Редактирование 3D-текстур
- Настройка экспозиции и тонирования HDR
- Настройки панели 3D
Выберите Файл > Создать.

В диалоговом окне «Создать» введите имя образа.
(Необязательно) Выберите размер документа в меню «Тип документа».
Для создания документа с установленными размерами в пикселях для определенного устройства нажмите кнопку Device Central.
Установите ширину и высоту, выбрав предустановку из меню «Размер» или ввод значений в текстовые поля «Ширина» и «Высота».
Чтобы согласовать ширину, высоту, разрешение, цветовой режим и разрядность нового изображения с любым открытым изображением, выберите имя файла в нижней части меню «Тип документа».
Набор разрешение, цветовой режим и битовая глубина.
Если вы скопировали выделение в буфер обмена, изображение размеры и разрешение автоматически основаны на этом изображении данные.
Выберите вариант содержимого фона:
Белый
Заполняет фоновый слой белым цветом, фоном по умолчанию.
 цвет.
цвет.Фоновый цвет
Заполняет фоновый слой текущим фоновым цветом.
Прозрачный
Делает первый слой прозрачным, без значений цвета. Результирующий документ имеет один прозрачный слой в качестве содержимого.
Другое Открывает диалоговое окно «Палитра цветов» для выбора цвета фона. Дополнительные сведения см. в разделе Обзор палитры цветов Adobe.
(необязательно) При необходимости нажмите кнопку «Дополнительно», чтобы отображать дополнительные параметры.
(Необязательно) В разделе «Дополнительно» выберите цветовой профиль или выберите «Не управлять цветом этого документа». Формат пикселей Соотношение, выберите «Квадрат», если вы не используете изображение для видео. В В этом случае выберите другой вариант, чтобы использовать неквадратные пиксели.
Когда вы закончите, вы можете сохранить настройки как пресет нажав Сохранить пресет, или нажмите ОК, чтобы открыть новый файл.

Вы может дублировать все изображение (включая все слои, маски слоев, и каналы) в доступную память без сохранения на диск.
Откройте изображение, которое хотите продублировать.
Выберите «Изображение» > «Дублировать».
Введите имя копии изображения.
Если вы хотите дублировать изображение и объединить слои, выберите Дублировать объединенные Только слои. Чтобы сохранить слои, убедитесь, что этот параметр не выбран.
Нажмите OK.
Файлы можно открывать с помощью команд «Открыть» и «Открыть последние». Вы также можете открывать файлы в Photoshop из других приложений Adobe, таких как Illustrator, Fresco, Lightroom или Bridge.
При открытии определенных файлов, таких как Camera Raw и PDF, вы указываете настройки и параметры в диалоговом окне, прежде чем файлы полностью откроются в Photoshop.
Помимо неподвижных изображений, пользователи Photoshop могут открывать и редактировать 3D-файлы, видео и файлы последовательности изображений. Дополнительные сведения см. в разделе Импорт видеофайлов и последовательностей изображений.
Дополнительные сведения см. в разделе Импорт видеофайлов и последовательностей изображений.
Фотошоп использует подключаемые модули для открытия и импорта файлов многих форматов. Если формат файла не отображается в диалоговом окне «Открыть» или в меню «Файл > Импорт подменю, возможно, вам потребуется установить подключаемый модуль формата.
Иногда Photoshop может быть не в состоянии определить правильный формат для файл. Это может произойти, например, из-за того, что файл был перенесен между двумя операционными системами. Иногда перевод между Mac OS и Windows может привести к тому, что формат файла быть неправильно маркированы. В таких случаях необходимо указать правильный формат в котором открыть файл.
Вы можете сохранить (где
возможные) слои, маски, прозрачность, составные фигуры, срезы,
карты изображений и редактируемый шрифт при переносе вашего искусства Illustrator
в Фотошоп. В Illustrator экспортируйте арт в Photoshop.
(PSD) формат файла. Если ваше изображение Illustrator содержит элементы, которые
Фотошоп не поддерживает, внешний вид арта сохраняется,
но слои объединяются, а изображение растрируется.
Открыть файл с помощью команды Open
Выберите «Файл» > «Открыть».
Выберите имя файла, который хотите открыть. Если файл не отображается, выберите параметр для отображения всех файлов из во всплывающем меню «Тип файлов» (Windows) или «Включить» (Mac OS).
Нажмите Открыть. В некоторых случаях появляется диалоговое окно, позволяющее вы устанавливаете параметры, специфичные для формата.
При появлении предупреждающего сообщения цветового профиля укажите, следует ли использовать встроенный профиль в качестве рабочего пространства, преобразовать цвет документа в рабочее пространство или отменить встроенный профиль.
Открыть недавно использованный файл
Выбрать Файл > Открыть недавние и выберите файл в подменю.
Кому укажите количество файлов, перечисленных в меню «Открыть последние», измените параметр «Список последних файлов содержит» в настройках «Обработка файлов».
 Выберите «Правка» > «Настройки» > «Обработка файлов».
(Windows) или Photoshop > Настройки >
Работа с файлами (Mac OS).
Выберите «Правка» > «Настройки» > «Обработка файлов».
(Windows) или Photoshop > Настройки >
Работа с файлами (Mac OS).
Укажите формат файла, в котором открыть файл
Если файл был сохранен с расширением, не соответствует своему истинному формату (например, файл PSD, сохраненный с расширение .gif) или не имеет расширения, Photoshop не сможет чтобы открыть файл. Выбор правильного формата позволит Photoshop чтобы распознать и открыть файл.
Делать один из следующих:
(Windows) Выберите «Файл» > «Открыть». As и выберите файл, который хотите открыть. Затем выберите желаемое формат во всплывающем меню «Открыть как» и нажмите «Открыть».
(Mac OS) Выберите «Файл» > «Открыть», и выберите «Все документы» во всплывающем меню «Показать». затем выберите файл, который хотите открыть, выберите нужный формат файла во всплывающем меню «Формат» и нажмите «Открыть».
Если файл не открывается, то выбранный формат может не соответствует истинному формату файла, или файл может быть поврежден.

Adobe Portable Document Format (PDF) — универсальный формат файлов, который может представлять как векторные, так и растровые данные. Имеет электронный поиск документов и навигацию Особенности. PDF является основным форматом для Adobe Illustrator и Adobe Acrobat.
Некоторые Файлы PDF содержат одно изображение, а другие содержат несколько страниц. и изображения. Когда вы открываете файл PDF в Photoshop, вы можете выбрать какие страницы или изображения открывать и указать параметры растеризации.
Вы также может импортировать данные PDF с помощью команд «Поместить», «Вставить» и функция перетаскивания. Страница или изображение размещается на отдельном слой как смарт-объект.
Следующая процедура предназначена только для открытия общих файлов PDF в Photoshop. Вам не нужно указывать параметры в диалоговом окне «Импорт PDF» при открытии PDF-файлов Photoshop.
Делать один из следующих:
В диалоговом окне «Открыть» выберите имя файла, и нажмите Открыть.

В разделе «Выбрать» в диалоговом окне «Импорт PDF» выберите «Страницы». или изображения, в зависимости от того, какие элементы документа PDF вы хотите импортировать.
Щелкайте по эскизам, чтобы выбрать страницы или изображения, хочу открыть. Щелкните, удерживая клавишу Shift, чтобы выбрать более одной страницы или изображения. Количество выбранных элементов отображается под окном предварительного просмотра. Если вы импортируете изображения, перейдите к шагу 8.
Используйте меню «Размер эскиза» для настройки размера эскиза. просмотреть в окне предварительного просмотра. Параметр «Подогнать страницу» подходит для одного эскиза. в окне предварительного просмотра. Полоса прокрутки появляется, если их несколько. Предметы.
Чтобы дать новому документу имя, введите его в поле Имя текстовое окно. Если вы импортируете более одной страницы или изображения, несколько документы открываются с базовым именем, за которым следует номер.

В разделе «Параметры страницы» выберите в меню «Обрезать до», чтобы указать какую часть документа PDF включить:
Ограничительная рамка
Обрезка до наименьшей прямоугольной области, включающей весь текст и графику страницы. Этот параметр устраняет лишнее пустое пространство и любые элементы документа за пределами поля обрезки.
Граничная рамка не обрезает пустое пространство, являющееся частью фона, созданного исходным приложением.
Медиабокс
Обрезка до исходного размера страницы.
Коробка обрезки
Обрезает область отсечения (поля обрезки) PDF-файла файл.
Коробка кровотечения
Обрезка области, указанной в файле PDF, для учета ограничений присущие производственным процессам, таким как резка, складывание и обрезка.
Коробка обрезки
Посевы в район, указанный для предполагаемого завершения размер страницы.

Художественная коробка
Обрезает область, указанную в файле PDF для размещения данные PDF в другое приложение.
В разделе Размер изображения введите значения (при необходимости) для ширины и высоты:
Для сохранения пропорций страниц поскольку они масштабируются, чтобы соответствовать прямоугольнику, определенному шириной и высоты выберите «Сохранить пропорции».
Для точного масштабирования страниц по ширине и высоте значений, снимите флажок «Сохранить пропорции». Возможно некоторое искажение когда страницы масштабируются.
Если выбрано более одной страницы, ширина и высота текстовые поля отображают максимальные значения ширины и высоты выбранных страницы. Все страницы отображаются в исходном размере, если параметр Constrain Пропорции выбраны, и вы не меняете ширину и высоту ценности. Изменение значений приведет к пропорциональному масштабированию всех страниц.
 как они растеризованы.
как они растеризованы.Укажите следующие параметры в разделе Изображение Размер:
Разрешение
Задает разрешение для нового документа. См. также О размерах в пикселях и разрешении печатного изображения.
Режим
Задает цветовой режим для нового документа. См. также Цвет режимы.
Битовая глубина
Задает разрядность нового документа. См. также Бит глубина.
Значения ширины и высоты плюс разрешение определяют окончательный размер результирующего документа в пикселях.
Чтобы отключить предупреждения цветового профиля, выберите «Подавить предупреждение».
Нажмите OK.
Инкапсулированный PostScript (EPS) может представлять
как векторные, так и растровые данные и поддерживается практически всеми графическими,
иллюстрации и программы для верстки страниц. Приложение Adobe, которое
в первую очередь производит иллюстрации PostScript Adobe Illustrator. Когда ты
откройте EPS-файл, содержащий векторную графику, он растеризован — математически
определенные линии и кривые векторного изображения преобразуются в
пиксели или биты растрового изображения.
Приложение Adobe, которое
в первую очередь производит иллюстрации PostScript Adobe Illustrator. Когда ты
откройте EPS-файл, содержащий векторную графику, он растеризован — математически
определенные линии и кривые векторного изображения преобразуются в
пиксели или биты растрового изображения.
Вы также можете принести PostScript изображение в Photoshop с помощью команд «Поместить», «Вставить», и функция перетаскивания.
Выберите «Файл» > «Открыть».
Выберите файл, который хотите открыть, и нажмите «Открыть».
Укажите желаемые размеры, разрешение и режим. Чтобы сохранить то же соотношение высоты и ширины, выберите «Сохранить пропорции».
Чтобы свести к минимуму зубчатые линии по краям изображения, выберите Сглаживание.
Еще нравится это
- Управление и работа с облачными документами в Photoshop
- Размещение файлов
- Копировать между приложениями
Купите Adobe Photoshop или начните бесплатную пробную версию .
Войдите в свою учетную запись
Войти
Управление учетной записью
Перемещение, копирование и удаление выбранных пикселей в Photoshop
Руководство пользователя Отмена
Поиск
- Руководство пользователя Photoshop
- Знакомство с Photoshop
- Мечтай. Сделай это.
- Что нового в Photoshop
- Отредактируйте свою первую фотографию
- Создание документов
- Фотошоп | Общие вопросы
- Системные требования Photoshop
- Перенос предустановок, действий и настроек
- Знакомство с Photoshop
- Photoshop и другие продукты и услуги Adobe
- Работа с иллюстрацией Illustrator в Photoshop
- Работа с файлами Photoshop в InDesign
- Материалы Substance 3D для Photoshop
- Photoshop и Adobe Stock
- Использование встроенного расширения Capture в Photoshop
- Библиотеки Creative Cloud
- Библиотеки Creative Cloud в Photoshop
- Используйте сенсорную панель с Photoshop
- Сетка и направляющие
- Создание действий
- Отмена и история
- Photoshop на iPad
- Photoshop на iPad | Общие вопросы
- Знакомство с рабочим пространством
- Системные требования | Фотошоп на iPad
- Создание, открытие и экспорт документов
- Добавить фото
- Работа со слоями
- Рисовать и раскрашивать кистями
- Сделать выделение и добавить маски
- Ретушь ваших композитов
- Работа с корректирующими слоями
- Отрегулируйте тональность композиции с помощью Кривых
- Применить операции преобразования
- Обрезка и поворот композитов
- Поворот, панорамирование, масштабирование и сброс холста
- Работа с текстовыми слоями
- Работа с Photoshop и Lightroom
- Получить отсутствующие шрифты в Photoshop на iPad
- Японский текст в Photoshop на iPad
- Управление настройками приложения
- Сенсорные клавиши и жесты
- Сочетания клавиш
- Измените размер изображения
- Прямая трансляция во время создания в Photoshop на iPad
- Исправление недостатков с помощью Восстанавливающей кисти
- Создание кистей в Capture и использование их в Photoshop
- Работа с файлами Camera Raw
- Создание смарт-объектов и работа с ними
- Отрегулируйте экспозицию ваших изображений с помощью Dodge and Burn
- Photoshop в Интернете, бета-версия
- Общие вопросы | Photoshop в Интернете, бета-версия
- Введение в рабочее пространство
- Системные требования | Photoshop в Интернете, бета-версия
- Сочетания клавиш | Photoshop в Интернете, бета-версия
- Поддерживаемые типы файлов | Photoshop в Интернете, бета-версия
- Открытие и работа с облачными документами
- Сотрудничать с заинтересованными сторонами
- Применение ограниченных правок к вашим облачным документам
- Облачные документы
- Облачные документы Photoshop | Общие вопросы
- Облачные документы Photoshop | Вопросы по рабочему процессу
- Управление и работа с облачными документами в Photoshop
- Обновление облачного хранилища для Photoshop
- Невозможно создать или сохранить облачный документ
- Устранение ошибок облачного документа Photoshop
- Сбор журналов синхронизации облачных документов
- Делитесь доступом и редактируйте свои облачные документы
- Делитесь файлами и комментируйте в приложении
- Рабочее пространство
- Основы рабочего пространства
- Настройки
- Учитесь быстрее с панелью Photoshop Discover
- Создание документов
- Поместить файлы
- Сочетания клавиш по умолчанию
- Настройка сочетаний клавиш
- Инструментальные галереи
- Параметры производительности
- Использовать инструменты
- Предустановки
- Сетка и направляющие
- Сенсорные жесты
- Используйте сенсорную панель с Photoshop
- Сенсорные возможности и настраиваемые рабочие области
- Превью технологий
- Метаданные и примечания
- Сенсорные возможности и настраиваемые рабочие области
- Поместите изображения Photoshop в другие приложения
- Линейки
- Показать или скрыть непечатаемые дополнения
- Укажите столбцы для изображения
- Отмена и история
- Панели и меню
- Позиционные элементы с привязкой
- Положение с помощью инструмента «Линейка»
- Дизайн веб-сайтов, экранов и приложений
- Photoshop для дизайна
- Артборды
- Предварительный просмотр устройства
- Копировать CSS из слоев
- Разделение веб-страниц
- Опции HTML для фрагментов
- Изменить расположение фрагментов
- Работа с веб-графикой
- Создание фотогалерей в Интернете
- Основы изображения и цвета
- Как изменить размер изображения
- Работа с растровыми и векторными изображениями
- Размер изображения и разрешение
- Получение изображений с камер и сканеров
- Создание, открытие и импорт изображений
- Просмотр изображений
- Недопустимая ошибка маркера JPEG | Открытие изображений
- Просмотр нескольких изображений
- Настройка палитр цветов и образцов
- Изображения с высоким динамическим диапазоном
- Подберите цвета на изображении
- Преобразование между цветовыми режимами
- Цветовые режимы
- Стереть части изображения
- Режимы наложения
- Выберите цвет
- Настройка индексированных таблиц цветов
- Информация об изображении
- Фильтры искажения недоступны
- О цвете
- Цветовые и монохромные настройки с использованием каналов
- Выберите цвета на панелях «Цвет» и «Образцы»
- Образец
- Цветовой режим или Режим изображения
- Цветной оттенок
- Добавить условное изменение режима к действию
- Добавить образцы из HTML CSS и SVG
- Битовая глубина и настройки
- Слои
- Основы слоев
- Неразрушающий монтаж
- Создание и управление слоями и группами
- Выбрать, сгруппировать и связать слои
- Поместите изображения в рамки
- Непрозрачность слоя и смешивание
- Слои маски
- Применение смарт-фильтров
- Композиции слоев
- Переместить, сложить и заблокировать слои
- Слои-маски с векторными масками
- Управление слоями и группами
- Эффекты слоя и стили
- Редактировать маски слоя
- Извлечение активов
- Отображение слоев с помощью обтравочных масок
- Создание ресурсов изображения из слоев
- Работа со смарт-объектами
- Режимы наложения
- Объединение нескольких изображений в групповой портрет
- Объединение изображений с помощью Auto-Blend Layers
- Выравнивание и распределение слоев
- Копировать CSS из слоев
- Загрузить выделение из границ слоя или маски слоя
- Knockout для отображения содержимого других слоев
- Слой
- Выпрямление
- Композитный
- Фон
- Выборки
- Рабочая область выбора и маски
- Быстрый выбор
- Начало работы с выборками
- Выберите с помощью инструментов выделения
- Выберите с помощью инструментов лассо
- Выберите диапазон цветов в изображении
- Настройка выбора пикселей
- Преобразование между путями и границами выделения
- Основы канала
- Перемещение, копирование и удаление выбранных пикселей
- Создать временную быструю маску
- Сохранить выделение и маски альфа-канала
- Выберите области изображения в фокусе
- Дублировать, разделять и объединять каналы
- Расчет канала
- Выбор
- Ограничительная рамка
- Настройки изображения
- Деформация перспективы
- Уменьшить размытие изображения при дрожании камеры
- Примеры лечебных кистей
- Экспорт таблиц поиска цветов
- Настройка резкости и размытия изображения
- Понимание настроек цвета
- Применение регулировки яркости/контрастности
- Настройка деталей теней и светлых участков
- Регулировка уровней
- Настройка оттенка и насыщенности
- Настройка вибрации
- Настройка насыщенности цвета в областях изображения
- Быстрая настройка тона
- Применение специальных цветовых эффектов к изображениям
- Улучшите изображение с помощью настройки цветового баланса
- Изображения с высоким динамическим диапазоном
- Просмотр гистограмм и значений пикселей
- Подберите цвета на изображении
- Как обрезать и выпрямить фотографии
- Преобразование цветного изображения в черно-белое
- Корректирующие слои и слои-заливки
- Регулировка кривых
- Режимы наложения
- Целевые изображения для прессы
- Настройка цвета и тона с помощью пипеток «Уровни» и «Кривые»
- Настройка экспозиции и тонирования HDR
- Фильтр
- Размытие
- Осветлить или затемнить области изображения
- Выборочная настройка цвета
- Заменить цвета объектов
- Adobe Camera Raw
- Системные требования Camera Raw
- Что нового в Camera Raw
- Введение в Camera Raw
- Создание панорам
- Поддерживаемые объективы
- Эффекты виньетирования, зернистости и удаления дымки в Camera Raw
- Сочетания клавиш по умолчанию
- Автоматическая коррекция перспективы в Camera Raw
- Как сделать неразрушающее редактирование в Camera Raw
- Радиальный фильтр в Camera Raw
- Управление настройками Camera Raw
- Открытие, обработка и сохранение изображений в Camera Raw
- Исправление изображений с помощью инструмента Enhanced Spot Removal Tool в Camera Raw
- Поворот, обрезка и настройка изображений
- Настройка цветопередачи в Camera Raw
- Обзор функций | Adobe Camera Raw | 2018 выпусков
- Обзор новых функций
- Версии процесса в Camera Raw
- Внесение локальных корректировок в Camera Raw
- Исправление и восстановление изображений
- Удаление объектов с фотографий с помощью Content-Aware Fill
- Content-Aware Patch and Move
- Ретушь и исправление фотографий
- Исправить искажение изображения и шум
- Основные действия по устранению неполадок для устранения большинства проблем
- Преобразование изображений
- Преобразование объектов
- Настройка кадрирования, поворота и размера холста
- Как обрезать и выпрямить фотографии
- Создание и редактирование панорамных изображений
- Деформация изображений, форм и путей
- Точка схода
- Используйте фильтр Liquify
- Контентно-зависимое масштабирование
- Преобразование изображений, форм и контуров
- Деформация
- Трансформация
- Панорама
- Рисунок и живопись
- Симметричные узоры красками
- Рисование прямоугольников и изменение параметров обводки
- О чертеже
- Рисование и редактирование фигур
- Малярные инструменты
- Создание и изменение кистей
- Режимы наложения
- Добавить цвет к путям
- Редактировать пути
- Краска с помощью кисти-миксера
- Наборы кистей
- Градиенты
- Градиентная интерполяция
- Выбор заливки и обводки, слоев и контуров
- Рисование с помощью инструментов «Перо»
- Создание шаблонов
- Создание рисунка с помощью Pattern Maker
- Управление путями
- Управление библиотеками шаблонов и пресетами
- Рисовать или рисовать на графическом планшете
- Создание текстурных кистей
- Добавление динамических элементов к кистям
- Градиент
- Нарисуйте стилизованные мазки с помощью Art History Brush
- Краска с рисунком
- Синхронизация пресетов на нескольких устройствах
- Текст
- Добавить и отредактировать текст
- Единый текстовый движок
- Работа со шрифтами OpenType SVG
- Символы формата
- Формат абзацев
- Как создавать текстовые эффекты
- Редактировать текст
- Интервал между строками и символами
- Арабский и еврейский шрифт
- Шрифты
- Устранение неполадок со шрифтами
- Азиатский тип
- Создать тип
- Ошибка Text Engine при использовании инструмента «Текст» в Photoshop | Виндовс 8
- Добавить и отредактировать текст
- Видео и анимация
- Видеомонтаж в Photoshop
- Редактировать слои видео и анимации
- Обзор видео и анимации
- Предварительный просмотр видео и анимации
- Красить кадры в слоях видео
- Импорт видеофайлов и последовательностей изображений
- Создать анимацию кадра
- Creative Cloud 3D-анимация (предварительная версия)
- Создание анимации временной шкалы
- Создание изображений для видео
- Фильтры и эффекты
- Использовать фильтр «Пластика»
- Использовать галерею размытия
- Основы фильтра
- Ссылка на эффекты фильтра
- Добавить световые эффекты
- Используйте адаптивный широкоугольный фильтр
- Используйте фильтр масляной краски
- Эффекты слоя и стили
- Применить определенные фильтры
- Размазать области изображения
- Сохранение и экспорт
- Сохранение файлов в Photoshop
- Экспорт файлов в Photoshop
- Поддерживаемые форматы файлов
- Сохранять файлы в графических форматах
- Перемещение дизайнов между Photoshop и Illustrator
- Сохранение и экспорт видео и анимации
- Сохранение файлов PDF
- Защита авторских прав Digimarc
- Сохранение файлов в Photoshop
- Печать
- Печать 3D-объектов
- Печать из фотошопа
- Печать с управлением цветом
- Контактные листы и презентации в формате PDF
- Печать фотографий в макете пакета изображений
- Плашечные цвета для печати
- Дуотоны
- Печать изображений на коммерческой типографии
- Улучшение цветных отпечатков из Photoshop
- Устранение проблем с печатью | Фотошоп
- Автоматизация
- Создание действий
- Создание графики, управляемой данными
- Сценарий
- Обработать пакет файлов
- Воспроизведение и управление действиями
- Добавить условные действия
- О действиях и панели действий
- Инструменты записи в действиях
- Добавить условное изменение режима к действию
- Набор инструментов пользовательского интерфейса Photoshop для подключаемых модулей и сценариев
- Управление цветом
- Понимание управления цветом
- Поддержание согласованности цветов
- Настройки цвета
- Работа с цветовыми профилями
- Документы с управлением цветом для онлайн-просмотра
- Управление цветом документов при печати
- Импортированные изображения с управлением цветом
- Пробные цвета
- Подлинность контента
- Узнайте об учетных данных контента
- Идентичность и происхождение для NFT
- Подключить аккаунты для атрибуции креативов
- 3D и техническое изображение
- Photoshop 3D | Общие вопросы о снятых с производства 3D-функциях
- Creative Cloud 3D-анимация (предварительная версия)
- Печать 3D-объектов
- 3D живопись
- Усовершенствования 3D-панели | Фотошоп
- Основные концепции и инструменты 3D
- 3D-рендеринг и сохранение
- Создание 3D-объектов и анимации
- Стопки изображений
- Рабочий процесс 3D
- Измерение
- файлы DICOM
- Photoshop и MATLAB
- Подсчет объектов на изображении
- Объединение и преобразование 3D-объектов
- Редактирование 3D-текстур
- Настройка экспозиции и тонирования HDR
- Настройки панели 3D
Узнайте, как перемещать, копировать и удалять выбранные пиксели на изображении
Выбирать инструмент «Перемещение».

Переместите указатель внутрь границы выделения и перетащите выделение в новое место. Если вы выбрали несколько областей, все они будут перемещаться при перетаскивании.
Исходное выделение (слева) и после перемещения выделения с помощью инструмента «Перемещение» (справа)
Вы можете использовать инструмент «Перемещение» для копирования выделенных фрагментов при перетаскивании их внутри изображений или между ними, либо вы можете копировать и перемещать выделенные фрагменты с помощью команд «Копировать», «Копировать объединенные», «Вырезать» и «Вставить». Перетаскивание с помощью инструмента «Перемещение» экономит память, поскольку вы не используете буфер обмена.
При вставке выделенного фрагмента или слоя между изображениями с разным разрешением вставленные данные сохраняют размеры в пикселях. Это может привести к тому, что вставленная часть будет выглядеть непропорционально новому изображению. Используйте команду «Размер изображения», чтобы сделать исходное и целевое изображения одинакового разрешения перед копированием и вставкой, или используйте команду «Свободное преобразование», чтобы изменить размер вставляемого содержимого.
В зависимости от ваших настроек управления цветом и цветового профиля, связанного с файлом (или импортированными данными), вам может быть предложено указать, как обрабатывать информацию о цвете в файле (или импортированных данных).
Понимание команд копирования и вставки
Копировать
Копирует выделенную область на активном слое.
Копировать объединено
Создает объединенную копию всех видимых слоев в выбранном область.
Вставить
Вставляет скопированное выделение в другую часть изображения или в другое изображение в качестве нового слоя. Если у вас есть выбор, Команда «Вставить» помещает скопированное выделение поверх текущего выделения. Без активного выделения Вставка помещает скопированное выделение в середине области просмотра.
Вставить на место
Если буфер обмена содержит пиксели, скопированные из другого документа Photoshop,
вставляет выделение в то же относительное место в целевом документе
как он занимал в источнике.
Вставить внутрь или Вставить снаружи
Пасты скопированное выделение внутри или вне другого выделения на любом изображении. Исходный выбор вставляется в новый слой, а целевой граница выделения преобразуется в маску слоя.
Копировать выделение
Выберите область, которую хотите скопировать.
Выбрать «Правка» > «Копировать» или «Правка» > «Копировать объединено».
Копировать выделение при перетаскивании
Выберите инструмент «Перемещение» или удерживайте нажатой клавишу Ctrl (Windows) или Command (Mac OS), чтобы активировать инструмент «Переместить».
Удерживая клавишу Alt (Windows) или Option (Mac OS), и перетащите выделение, которое хотите скопировать и переместить.
При копировании между изображениями перетащите выделение из активного окна изображения в место назначения окно изображения.
Перетаскивание выделения на другое изображение Если ничего не выбрано, весь активный слой
скопировано. Когда вы перетаскиваете выделение на другое окно изображения, граница
выделяет окно, если вы можете поместить в него выделение.
Если ничего не выбрано, весь активный слой
скопировано. Когда вы перетаскиваете выделение на другое окно изображения, граница
выделяет окно, если вы можете поместить в него выделение.
Создать несколько копий выделения внутри изображения
Выберите инструмент «Перемещение» или удерживайте нажатой клавишу Ctrl (Win) или Command (Mac), чтобы активировать инструмент «Перемещение».
Скопируйте выделение:
Удерживая нажатой клавишу Alt (Win) или Option (Mac), перетащите выделение.
Чтобы скопировать выделение и сместить дубликат на 1 пиксель, удерживайте клавишу Alt или Option и нажмите клавишу со стрелкой.
Чтобы скопировать выделение и сместить дубликат на 10 пикселей, нажмите клавиши Alt+Shift (Win) или Option+Shift (Mac) и нажмите клавишу со стрелкой.
Пока вы удерживаете Alt или Option, каждое нажатие клавиши со стрелкой создает копию выделения и смещает его на указанное расстояние от последнего дубликата.
 В этом случае копия делается на том же слое.
В этом случае копия делается на том же слое.
Вставить одно выделение внутрь или за пределы другой
Вырезать или скопируйте часть изображения, которую хотите вставить.
В том же или другом изображении выберите область, в которую вы хотите вставить или за ее пределы. Если вы вставляете снаружи, выберите область меньше скопированного выделения.
Выполните одно из следующих действий:
Выберите «Правка» > «Специальная вставка» > «Вставить в». Содержимое исходного выбора отображается в целевом выборе.
Выберите «Правка» > «Специальная вставка» > «Вставить снаружи». Содержимое выбора источника отображается вокруг выбора назначения.
Команда «Вставить внутрь» или «Вставить снаружи» добавляет слой и Маска слоя к изображению. На панели «Слои» новый слой содержит миниатюра слоя для вставленного выделения рядом с маской слоя миниатюра.
Использование команды «Вставить в» Маска слоя основана на выделении, которое вы вставили:
выделение демаскировано (белое), остальная часть слоя замаскирована
(черный). Слой и маска слоя не связаны, т. е. вы можете
двигаться каждый самостоятельно.
Маска слоя основана на выделении, которое вы вставили:
выделение демаскировано (белое), остальная часть слоя замаскирована
(черный). Слой и маска слоя не связаны, т. е. вы можете
двигаться каждый самостоятельно.A. Выбраны окна B. Скопировано изображение C. Команда «Вставить в» D. Слой миниатюры и маска слоя на панели «Слои» E. Вставлено изображение перемещено
Выберите инструмент «Перемещение» или удерживайте нажатой клавишу Ctrl (Win) или Command (Mac), чтобы активировать инструмент «Перемещение». Затем перетащите исходное содержимое, пока нужная часть не появится через маску.
Чтобы указать, какая часть основного изображения просвечивает, щелкните миниатюру маски слоя на панели «Слои», выберите картину инструмент и отредактируйте маску:
Чтобы скрыть большую часть изображения, лежащего в основе слой, закрасьте маску черным цветом.

Чтобы показать больше основного изображения, закрасьте маска с белым.
Чтобы частично раскрыть основное изображение, закрасьте маска с серым.
Если вы удовлетворены результатами, вы можете выбрать «Слой» > «Объединить вниз», чтобы объединить новый слой и маску слоя с нижележащим слоем и сделать изменения постоянными.
Как копировать и вставлять между приложениями
С помощью команд «Вырезать», «Копировать» или «Вставить» можно копировать выделенные элементы из Photoshop и вставлять их в другие приложения или вставлять изображения из других приложений в Photoshop. Вырезанный или скопированный фрагмент остается в буфере обмена до тех пор, пока вы не вырежете или не скопируете другой фрагмент. Вы также можете копировать изображения между Photoshop и Illustrator путем перетаскивания.
В некоторых случаях содержимое буфера обмена преобразуется в растровое изображение. Photoshop подскажет, когда векторное изображение будет растеризовано. Изображение растрируется с разрешением файла, в который вы его вставляете. Векторные смарт-объекты не растрируются.
Photoshop подскажет, когда векторное изображение будет растеризовано. Изображение растрируется с разрешением файла, в который вы его вставляете. Векторные смарт-объекты не растрируются.
В вспомогательном приложении выберите иллюстрацию и выберите «Правка» > «Копировать».
В Photoshop выберите изображение, в которое вы хотите вставить выделение.
Выберите «Правка» > «Вставить».
В диалоговом окне «Вставить» выберите один из следующих вариантов «Вставить как»:
Смарт-объект: помещает иллюстрацию на новый слой в качестве смарт-объекта.
пикселей: растеризация изображения по мере его вставки. Растеризация преобразует математически определенные векторные изображения в пиксели.
Контуры: вставляет копию как контур на панели Контуров. При копировании текста из Illustrator необходимо сначала преобразовать его в контуры.
Слой-фигура: создает новый слой-фигуру, использующий контур в качестве векторной маски.

Примечание . При копировании иллюстрации из Adobe Illustrator настройки буфера обмена по умолчанию в Illustrator могут препятствовать отображению диалогового окна «Вставка» в Photoshop. Выберите AICB в области «Обработка файлов и буфер обмена» диалогового окна «Установки» в Illustrator, если вы хотите, чтобы параметры «Вставить» отображались при вставке изображения в Photoshop.
Если вы выбрали «Вставить как пиксели» на предыдущем шаге, вы можете выбрать «Сглаживание» на панели параметров, чтобы сделать плавный переход между краями выделения и окружающими пикселями. Вы также можете использовать команды Matting, если вы уже объединили данные и пытаетесь повторно извлечь растеризованные данные.
Выполните одно из следующих действий:
Выберите «Экспорт буфера обмена», чтобы сохранить любое содержимое Photoshop в буфер обмена при выходе из Photoshop.
Чтобы скопировать иллюстрацию из Illustrator, выполните одно из следующих действий:
Перетащите один или несколько векторных объектов Illustrator в открытое изображение в Photoshop.
 Это создает векторный смарт-объект
слой на изображении. Выберите «Слой» > «Смарт-объекты» >
Редактировать содержимое, чтобы снова открыть содержимое в Illustrator для редактирования.
Это создает векторный смарт-объект
слой на изображении. Выберите «Слой» > «Смарт-объекты» >
Редактировать содержимое, чтобы снова открыть содержимое в Illustrator для редактирования.Чтобы скопировать векторный объект как путь в Photoshop, удерживайте нажатой клавишу Ctrl (Windows) или Command (Mac OS) при перетаскивании из иллюстратора.
Чтобы скопировать содержимое текущего выбранного слоя в Photoshop в Illustrator используйте инструмент «Перемещение», чтобы перетащить содержимое из окна Photoshop в открытый документ Illustrator.
Выберите «Правка» > «Очистить» или нажмите Backspace (Win) или Delete (Mac). Чтобы вырезать выделенное в буфер обмена, выберите «Правка» > «Вырезать».
При удалении выделения на фоновом слое исходный цвет заменяется цветом фона. При удалении выделения на стандартном слое исходный цвет заменяется прозрачностью слоя.
Подробнее, подобно этому
- Сделать выбор
- Регулировать выбор пикселей
- о слое и векторных масках
- о интеллектуальных объектах
- Удалите бахровые пиксели из выбора
Buy Adobe Photop 70008
. 0830 Бесплатная пробная версия.
0830 Бесплатная пробная версия.
Войдите в свою учетную запись
Войти
Управление учетной записью
Перемещение и копирование выделенных элементов в Photoshop Elements
- Руководство пользователя Photoshop Elements
- Введение в Photoshop Elements
- Что нового в Photoshop Elements
- Системные требования | Элементы Фотошопа
- Основы рабочего пространства
- Ведомый режим
- Создание фотопроектов
- Рабочее пространство и среда
- Знакомство с главным экраном
- Основы рабочего пространства
- Инструменты
- Панели и ящики
- Открыть файлы
- Линейки, сетки и направляющие
- Расширенный быстрый режим
- Информация о файле
- Пресеты и библиотеки
- Поддержка мультитач
- Скретч-диски, плагины и обновления приложений
- Отмена, повтор и отмена действий
- Просмотр изображений
- Использование функций Windows 7
- Исправление и улучшение фотографий
- Изменение размера изображений
- Обрезка
- Обработка необработанных файлов изображений камеры
- Добавить размытие, заменить цвета и клонировать области изображения
- Настройка теней и света
- Ретушь и корректировка фотографий
- Повышение резкости фотографий
- Трансформация
- Автоматический интеллектуальный тон
- Перекомпоновка
- Использование действий для обработки фотографий
- Photomerge Compose
- Создать панораму
- Добавление фигур и текста
- Добавление текста
- Редактировать текст
- Создание фигур
- Редактирование фигур
- Обзор окраски
- Малярные инструменты
- Щетки для настройки
- Узоры
- Заливки и штрихи
- Градиенты
- Работа с азиатским типом
- Управляемое редактирование, эффекты и фильтры
- Управляемый режим
- Фильтры
- Управляемый режим редактирования Photomerge
- Управляемый режим Основные правки
- Регулировочные фильтры
- Эффекты
- Управляемый режим Забавные правки
- Управляемый режим Специальные правки
- Художественные фильтры
- Управляемый режим Редактирование цвета
- Управляемый режим черно-белого редактирования
- Фильтры размытия
- Фильтры мазка кистью
- Фильтры искажения
- Прочие фильтры
- Помехоподавляющие фильтры
- Фильтры визуализации
- Эскизные фильтры
- Фильтры для стилизации
- Текстурные фильтры
- Работа с цветами
- Понимание цвета
- Настройка управления цветом
- Основы коррекции цвета и тона
- Выберите цвет
- Настройка цвета, насыщенности и оттенка
- Исправить цветовые оттенки
- Использование режимов изображения и таблиц цветов
- Цвет и камера в необработанном виде
- Работа с выделением
- Создание выделения в Photoshop Elements
- Сохранение выбора
- Изменение выбора
- Перемещение и копирование выделенного
- Редактировать и уточнить выборки
- Сглаживание краев выделения со сглаживанием и растушевкой
- Работа со слоями
- Создание слоев
- Редактировать слои
- Скопируйте и расположите слои
- Корректирующие слои и слои-заливки
- Обтравочные маски
- Маски слоя
- стили слоя
- Непрозрачность и режимы наложения
- Создание фотопроектов
- Основы проекта
- Создание фотопроектов
- Редактирование фотопроектов
- Сохранение, печать и обмен фотографиями
- Сохранение изображений
- Печать фотографий
- Поделиться фотографиями в Интернете
- Оптимизация изображений
- Оптимизация изображений для формата JPEG
- Дизеринг веб-изображений
- Управляемое редактирование — панель «Поделиться»
- Предварительный просмотр веб-изображений
- Использовать прозрачность и матовость
- Оптимизация изображений для формата GIF или PNG-8
- Оптимизация изображений для формата PNG-24
- Сочетания клавиш
- Клавиши для выбора инструментов
- Клавиши для выбора и перемещения объектов
- Клавиши для панели «Слои»
- Клавиши для отображения или скрытия панелей (экспертный режим)
- Ключи для рисования и кисти
- Ключи для использования текста
- Ключи для фильтра Liquify
- Ключи для трансформации выделений
- Клавиши для панели «Образцы цвета»
- Ключи для диалогового окна Camera Raw
- Ключи для галереи фильтров
- Ключи для использования режимов наложения
- Клавиши для просмотра изображений (экспертный режим)
Инструмент «Перемещение» позволяет вырезать и перетаскивать выделенные пиксели в новое место на фотографии. Вы также можете использовать этот инструмент для перемещения или копирования выделенных фрагментов между фотографиями в Photoshop Elements и фотографиями в других приложениях, поддерживающих выделенные фрагменты.
Вы также можете использовать этот инструмент для перемещения или копирования выделенных фрагментов между фотографиями в Photoshop Elements и фотографиями в других приложениях, поддерживающих выделенные фрагменты.
Чтобы активировать инструмент «Перемещение», когда выбран другой инструмент, удерживайте нажатой клавишу Ctrl (Command в Mac OS). (Этот метод не работает, если выбран ручной инструмент.)
В рабочей области «Редактирование» сделайте выделение с помощью инструмента выделения и выберите инструмент «Перемещение» на панели инструментов.
(необязательно) Измените настройки инструмента «Перемещение» на панели параметров.
Переместите указатель внутрь границы выделения и перетащите выбор на новую позицию. Если вы выбрали несколько областей, все выделенные пиксели перемещаются при перетаскивании.
Параметры инструмента «Перемещение»
При выборе инструмента «Перемещение» на панели параметров можно изменить следующие параметры:
Автоматический выбор слоя
Выбирает самый верхний слой с пикселями под курсором инструмента «Перемещение», а не текущий выбранный слой.
Показать ограничивающую рамку
Отображает ограничивающую рамку вокруг выделения на изображении или вокруг текущего выбранного слоя (если на изображении нет активного выделения). Поля по бокам и в углах позволяют изменить размер выделения или слоя.
Ограничительная рамка не отображается для фонового слоя.
Показать выделение при ролловере
Выделяет отдельные слои при наведении указателя мыши на изображение. Нажмите на выделенный слой, чтобы выбрать и переместить его. Слои которые уже выбраны, не выделяются при наведении курсора.
Упорядочить меню
Перемещает выбранный слой вперед, посередине или сзади других слоев. Варианты включают «Перенести на передний план», «Переместить вперед», Отправить назад и Отправить назад. Чтобы упорядочить слой, выберите слой, а затем выберите элемент в меню «Упорядочить».
Выровнять меню
Выравнивает выбранные слои. Варианты включают верхние края, вертикальные центры,
Нижние края, левые края, горизонтальные центры и правые края. Несколько слоев
можно выравнивать одновременно. Чтобы выровнять слои, выберите слой,
удерживая нажатой клавишу Shift, выберите другой слой, а затем выберите элемент из
меню Выровнять.
Варианты включают верхние края, вертикальные центры,
Нижние края, левые края, горизонтальные центры и правые края. Несколько слоев
можно выравнивать одновременно. Чтобы выровнять слои, выберите слой,
удерживая нажатой клавишу Shift, выберите другой слой, а затем выберите элемент из
меню Выровнять.
Раздать меню
Размещает выбранные слои на равном расстоянии друг от друга. Варианты включают Верхние края, Вертикальные центры, Нижние края, Левые края, Горизонтальные центры и Правые края. Одновременно можно размещать несколько слоев. Чтобы эта опция была включена, у вас должно быть не менее трех выбранных слоев. Чтобы разнести слои, выберите слой, удерживая нажатой клавишу Shift, выберите другие слои, а затем выберите элемент в меню «Распределить».
Вы можете копировать и вставлять выделенные области с помощью инструмента «Перемещение» или команд «Копировать», «Копировать слияние», «Вырезать», «Вставить» или «Вставить в выделенную область» в меню «Правка».
Имейте в виду, что когда выделенный фрагмент или слой вставляются между фотографиями с разным разрешением, вставленные данные сохраняют свои исходные размеры в пикселях. Это может привести к тому, что вставленная часть будет выглядеть непропорционально новому изображению. Используйте команду «Изображение» > «Изменить размер» > «Размер изображения», чтобы сделать исходную и конечную фотографии одинакового разрешения перед копированием и вставкой.
Вырезанные или скопированные фрагменты сохраняются в буфере обмена. Одновременно в буфере обмена сохраняется только один выбор.
Копирование выделения с помощью инструмента «Перемещение»
При копировании между фотографиями перетащите выделение из активного окна изображения в другое окно изображения. Граница выделяет окно изображения, когда вы можете перетащить выделение в Это.
Выберите часть изображения, которую хотите скопировать.
В рабочей среде «Правка» выберите инструмент «Перемещение» из ящик для инструментов.

Нажмите Alt (опция в Mac OS) во время перетаскивания выделения вы хотите скопировать и переместить.
Чтобы сделать дополнительные копии одного и того же выделения, выполните одно из следующих:
- Удерживая нажатой клавишу Alt (опция в Mac OS), перетаскивая выделение в каждое новое место.
- Чтобы сместить дубликат на 1 пиксель, удерживайте Alt (Опция в Mac OS) и нажмите клавишу со стрелкой. (Это перемещает пиксели и копирует пиксели, создавая эффект размытия.)
- Чтобы сместить дубликат на 10 пикселей, нажмите Alt (Опция в Mac OS) + Shift и нажмите клавишу со стрелкой. (Это перемещает пикселей, а не копировать их.)
Когда вы перетаскиваете выделение (с нажатой клавишей Shift) с одного изображения на другое изображение, выделение вставляется в центр.
Копировать выделение с помощью команд
В рабочей области редактирования, используйте инструмент выделения, чтобы выбрать область, которую вы хотите скопировать.

Выполните одно из следующих действий:
- Выберите «Правка» > «Копировать», чтобы скопировать выделенное в буфер обмена.
- Выберите «Правка» > «Копировать объединенные», чтобы скопировать все слои в выбранной области в буфер обмена.
Вы можете использовать команду «Вставить в выделенное», чтобы вставить содержимое буфера обмена или скопированное содержимое в выделенное. Эта команда позволяет использовать преимущества элементов в выбранной области и не допустить, чтобы вставленное изображение выглядело плоским и неестественным. Например, вы можете использовать режим наложения «Жесткий свет» с непрозрачностью 85%, чтобы сохранить отражение в солнцезащитных очках. При использовании режимов наложения таким образом вам нужно создать новый слой и вставить выделение в этот слой.
Копирование выделения с одного изображения на другое A. Выбрана часть оригинальной фотографии B. Фотография
скопировать и вставить в оригинал C. Результат
изображение
Фотография
скопировать и вставить в оригинал C. Результат
изображение
В рабочей области «Правка» используйте команду «Копировать», чтобы скопируйте часть фотографии, которую хотите вставить. (можно даже скопировать с фотографий в других приложениях.)
Сделайте выделение на фотографии, в которую вы хотите вставьте скопированное фото.
Выберите «Правка» > «Вставить в выделенное».
Скопированная фотография отображается только в пределах границы выделения. Вы можете переместить скопированную фотографию в пределах рамки, но если вы переместите он совсем за границу, его не будет видно.
Удерживая указатель в пределах границы выделения, перетащите вставил изображение в нужное место.
Если вы удовлетворены результатами, отмените выбор вставил изображение, чтобы зафиксировать изменения.
Чтобы активировать инструмент перемещения, когда другой инструмент выбран, удерживайте нажатой клавишу Ctrl (Command в Mac OS).
 (Эта техника
не работает с ручным инструментом.)
(Эта техника
не работает с ручным инструментом.)
Больше подобных
- Использование инструментов для выделения
- Изменение выделения
- Редактирование и уточнение выделения
- Сохранение выделения
Использование копирования и вставки в Photoshop
В этом учебном пособии вы изучите основы работы с копированием и вставкой в Adobe Photoshop. Это четвертый урок в книге Adobe Photoshop Digital Classroom . Чтобы узнать больше о возможностях обучения работе с Adobe Photoshop, посетите курсы Photoshop от AGI. |
На этом уроке вы научитесь комбинировать изображения, а также получите представление о разрешении изображения и размере файла. Вы также узнаете о форматах файлов и вариантах сохранения файлов для использования в Интернете или печати.
Вы также узнаете о форматах файлов и вариантах сохранения файлов для использования в Интернете или печати.
1 При необходимости щелкните вкладку изображения петуха, ps0402.psd, чтобы сделать ее активной.
В Photoshop можно одновременно открыть много документов, но только один из них активен в любой момент времени. |
2 Выберите «Выделить» > «Все», чтобы выбрать все изображение. Это создает рамку выделения вокруг внешнего края изображения. Вы можете узнать больше о выборках в Уроке 5, «Как сделать лучшие выборки».
3 Выберите «Правка» > «Копировать», чтобы скопировать выбранную область изображения. Теперь изображение находится в буфере обмена вашего компьютера и готово для вставки в другой документ.
4 Выберите вкладку изображения сарая, ps0401.psd, чтобы сделать его активным документом. Выберите «Правка» > «Вставить», чтобы поместить изображение петуха на изображение сарая.
Петух появляется на крыше сарая, а фон, окружающий петуха, загораживает часть изображения. Оба эти пункта будут рассмотрены в последующих шагах этого урока.
Изображение петуха теперь находится в |
5 Выберите вкладку изображения петуха, ps0402.psd, и выберите «Файл» > «Закрыть», чтобы закрыть файл. Не сохраняйте никаких изменений.
Перетаскивание для копирования изображения
В этом разделе вы будете перетаскивать одно изображение в другое.
1 Выберите «Окно» > «Упорядочить» > «2 вверх по вертикали», чтобы одновременно просмотреть изображения коровы (ps0403.psd) и коровника (ps0401.psd). Функции «Упорядочить» позволяют вам определить, как окна будут отображаться на вашем мониторе. Функции плитки позволяют видеть все открытые изображения.
2 Выберите инструмент «Перемещение» (), а затем выберите изображение коровы, которое является изображением ps0403. psd. Нажмите и перетащите изображение коровы на изображение сарая. Когда ваш курсор окажется над изображением сарая, отпустите кнопку мыши. Изображение коровы помещается в изображение коровника на новом слое.
psd. Нажмите и перетащите изображение коровы на изображение сарая. Когда ваш курсор окажется над изображением сарая, отпустите кнопку мыши. Изображение коровы помещается в изображение коровника на новом слое.
Как и при использовании команды «Копировать и вставить», вы можете использовать инструмент «Перемещение» для копирования изображений из одного документа в другой.
Нажмите и перетащите изображение коровы на изображение сарая. |
Вам не нужно размещать изображения рядом друг с другом, чтобы перемещать их из одного файла изображения в другой. Вы также можете перетащить изображение на вкладку документа другого изображения, а затем перетащить его вниз в область изображения. |
3 Перейдите на вкладку файла ps0403.psd и выберите «Файл» > «Закрыть», чтобы закрыть файл, содержащий изображение коровы. Не сохраняйте никаких изменений в файле.
Не сохраняйте никаких изменений в файле.
4 Когда составное изображение сарая, петуха и коровы активно, выберите «Просмотр» > «По размеру экрана» или используйте сочетание клавиш Ctrl+0 (ноль) (Windows) или Command+0 (ноль) (Mac OS). Это соответствует всему изображению в окне вашего документа. Вы также можете видеть, что у вас есть три слоя в этом документе.
Изображение сарая в сочетании с другими изображениями. Теперь изображения являются слоями. |
5 Выберите «Файл» > «Сохранить как», чтобы сохранить этот файл. Когда появится диалоговое окно «Сохранить как», перейдите в папку ps04lessons и введите ps0401_work в текстовом поле «Имя». Выберите Photoshop в раскрывающемся меню формата и нажмите «Сохранить». Если появится диалоговое окно «Параметры формата Photoshop», нажмите «ОК».
Преобразование и редактирование объединенных изображений
Несмотря на то, что вы объединили вместе три изображения, они все равно требуют некоторой работы. Фон остается на двух импортированных изображениях, а изображение коровы непропорционально по сравнению с коровником.
Фон остается на двух импортированных изображениях, а изображение коровы непропорционально по сравнению с коровником.
Чтобы использовать параметры преобразования, затронутая область должна находиться на слое. Слои действуют как четкие наложения на изображение и могут использоваться по-разному. Узнайте больше о слоях в уроке 8 «Знакомство со слоями» и уроке 9., «Максимальное использование слоев». |
В этом разделе вы выполните следующие действия:
- Просмотрите порядок размещения слоев, которые были автоматически созданы при объединении изображений;
- Удалить фон с скопированных изображений;
- Уточнить края объединенных изображений;
- Назовите слои, чтобы организовать их.
Как добавить информацию об авторских правах и контактную информацию к изображениям с помощью Photoshop
Прежде чем публиковать свои фотографии в Интернете, узнайте, как защитить и продвигать свою работу, добавляя авторские права и контактную информацию к своим изображениям с помощью Photoshop!
Автор сценария Стив Паттерсон.
В этом уроке я покажу вам, как добавить информацию об авторских правах и контактную информацию к изображениям с помощью Photoshop, что является важным шагом перед загрузкой и размещением ваших фотографий в Интернете. Хотя это не помешает кому-то использовать ваши изображения без разрешения, добавление информации об авторских правах и контактной информации — это то, что вы все равно должны сделать, потому что это дает людям возможность связаться с вами, если они заинтересованы в вашей работе.
Я начну с того, что покажу вам, как добавить информацию об авторских правах и контактную информацию с помощью диалогового окна «Информация о файле» в Photoshop, а также как сохранить данные в виде шаблона, который можно быстро применить к другим изображениям. Я также покажу вам одно важное изменение, которое вы должны внести в шаблон, чтобы избежать перезаписи важной информации. И, наконец, я покажу вам, как использовать шаблон для применения информации к другим изображениям, в том числе, чтобы применить ее к нескольким изображениям одновременно.
Итак, приступим!
Какая версия Photoshop мне нужна?
Я использую Photoshop 2022, но эти шаги будут работать с любой последней версией. Вы можете получить последнюю версию Photoshop здесь.
Но чтобы применить информацию об авторских правах и контактную информацию сразу к нескольким изображениям, вам также понадобится Adobe Bridge. Bridge — это отдельная программа, входящая во все подписки Creative Cloud. Поэтому, если вы еще этого не сделали, вам нужно открыть приложение Creative Cloud для настольных ПК и загрузить Adobe Bridge, прежде чем продолжить.
Шаг 1. Откройте изображение в Photoshop
Начните с открытия изображения в Photoshop. Мы добавим наши авторские права и контактную информацию к этому изображению, но мы также сохраним его как шаблон, чтобы мы могли быстро применить его к другим изображениям:
Открытие изображения в Photoshop.
Шаг 2. Откройте диалоговое окно «Сведения о файле»
Затем перейдите в меню File в строке меню и выберите File Info :
Перейдите в меню «Файл» > «Информация о файле».
Убедитесь, что в диалоговом окне File Info установлена категория Basic , в которую мы вводим информацию об авторских правах. Категории перечислены слева:
Базовая версия должна открываться по умолчанию.
Шаг 3. Введите информацию об авторских правах
Поскольку мы собираемся сохранить информацию в виде шаблона, мы хотим включить только те детали, которые будут одинаковыми для каждого изображения. Поэтому мы пропустим такие вещи, как название документа, описание и ключевые слова. Вместо этого мы добавим только автора и информацию об авторских правах.
Введите свое имя в поле Автор . Но не нажимайте Enter (Win) / Return (Mac) на клавиатуре, когда закончите, иначе вы закроете диалоговое окно «Информация о файле». Вместо этого просто щелкните за пределами поля «Автор», чтобы принять его:
Ввод моего имени в поле Автор.
Затем перейдите к сведениям об авторских правах и измените Статус авторских прав на Защищено авторским правом :
Изменение статуса авторского права на Защищено авторским правом.
В Уведомление об авторских правах под ним введите символ авторского права . На ПК с Windows введите символ авторского права, удерживая клавишу Alt на клавиатуре и набирая 0169 на цифровой клавиатуре. На Mac удерживайте клавишу Option и нажмите букву G .
Затем за символом авторского права укажите свое имя и любую дополнительную информацию, которую вы хотите добавить (например, название вашей компании, местонахождение и т. д.):
Ввод сведений об авторских правах.
Наконец, введите URL-адрес своего веб-сайта в поле URL-адрес информации об авторских правах . Если на вашем веб-сайте есть страница, содержащая информацию об авторских правах, вы можете напрямую ссылаться на эту страницу. А если у вас нет веб-сайта, вы можете ввести URL-адрес своей страницы в социальной сети.
Нажмите кнопку со стрелкой справа, чтобы открыть URL-адрес в веб-браузере и убедитесь, что вы ввели его правильно:
Ввод адреса моего веб-сайта и нажатие стрелки для его проверки.
Шаг 4. Введите свои контактные данные
Мы добавили информацию об авторских правах, поэтому теперь мы введем URL-адрес нашего веб-сайта в контактную информацию.
Поскольку мы проверили ссылку, чтобы убедиться, что она работает, выделите адрес своего веб-сайта и нажмите Ctrl+C (Win) / Command+C (Mac) на клавиатуре, чтобы скопировать его:
Копирование адреса веб-сайта из поля URL-адрес информации об авторских правах.
Затем в столбце слева переключитесь с Basic на IPTC категория:
Переход на категорию IPTC.
В разделе «Контакты IPTC» щелкните внутри поля Веб-сайт(ы) и вставьте URL-адрес своего веб-сайта, нажав Ctrl+V (Win) / Command+V (Mac) на клавиатуре:
Вставка URL-адреса моего веб-сайта в поле Веб-сайты.
Вы можете ввести дополнительную информацию в разделе «Контакты IPTC», например, адрес электронной почты. Но если люди уже могут связаться с вами через ваш веб-сайт, лучше оставить все остальное пустым (кроме вашего имени, которое уже должно быть введено в поле 9).0872 Создатель поле:
Но если люди уже могут связаться с вами через ваш веб-сайт, лучше оставить все остальное пустым (кроме вашего имени, которое уже должно быть введено в поле 9).0872 Создатель поле:
Заполнены только поля Создатель и Веб-сайт(ы).
Шаг 5. Сохраните информацию как шаблон
После ввода всех сведений об авторских правах и контактных данных сохраните их в качестве шаблона, щелкнув поле Папка шаблонов в нижней части диалогового окна:
Выбор параметра «Папка шаблона».
И выбор Экспорт :
Выбор параметра «Экспорт».
Но вместо того, чтобы сохранять шаблон в папке шаблонов Photoshop по умолчанию, сохраните его в другом месте, например, в новой папке на рабочем столе. Это облегчит редактирование шаблона, что мы и сделаем дальше.
Я сохраню свой шаблон в новой папке с именем Информация о файле
на рабочем столе. Я назову шаблон Steve.xmp
и нажму Сохранить :
Имя и сохранение шаблона.
Шаг 6: Вернитесь к категории Basic
Переход из категории IPTC обратно в категорию Basic :
Возврат в категорию Basic.
Теперь, когда мы сохранили наши детали в качестве шаблона, мы сможем легко применить их к другим изображениям. Но прежде чем мы это сделаем, нам нужно внести одно быстрое редактирование в шаблон.
Обратите внимание на дату создания непосредственно под полем URL-адрес информации об авторских правах. Это дата создания образа, с которым мы сейчас работаем. Проблема в том, что эта дата была сохранена как часть шаблона, а значит, применяя шаблон к другим изображениям, мы рискуем заменить все даты их создания этой датой. Поэтому, чтобы избежать этого, мы отредактируем шаблон и удалим дату:
.Дата создания образа сохранена как часть шаблона.
Шаг 7. Нажмите кнопку «Отмена», чтобы закрыть диалоговое окно «Сведения о файле»
Мы не можем редактировать шаблон прямо в Photoshop. Итак, пока нажмите Cancel , чтобы закрыть диалоговое окно File Info:
Итак, пока нажмите Cancel , чтобы закрыть диалоговое окно File Info:
Нажмите кнопку «Отмена», чтобы закрыть диалоговое окно.
Шаг 8. Скрыть Photoshop
Затем скройте Photoshop, щелкнув значок свертывания вверху:
Щелкните значок свертывания.
Шаг 9. Отредактируйте шаблон
Перейдите к папке, содержащей ваш шаблон. В моем случае это в моем Папка с информацией о файле
на рабочем столе:
Открытие папки с шаблоном.
Щелкните файл шаблона, чтобы выделить его. Затем на ПК с Windows щелкните файл правой кнопкой мыши , выберите Открыть с помощью , а затем выберите Блокнот . На Mac нажмите , удерживая клавишу Control, на файле, выберите Open With , а затем выберите TextEdit :
Откройте шаблон в Блокноте (Win) или TextEdit (Mac).
Когда файл откроется, вы увидите все метаданные, включенные в шаблон. И строка, которую мы хотим удалить, начинается с
И строка, которую мы хотим удалить, начинается с
Выделите и удалите строку CreateDate.
После удаления строки сохраните шаблон, перейдя в меню Файл и выбрав Сохранить :
Сохранение отредактированного шаблона.
Затем на ПК с Windows закройте Блокнот, перейдя в меню File и выбрав Exit . На Mac закройте TextEdit, перейдя на Файл меню и выбор Закрыть :
Закрытие Блокнота или TextEdit.
Шаг 10. Вернитесь в Photoshop
Переключитесь обратно в Photoshop, где ваше изображение все еще должно быть открыто:
Снова в Фотошопе.
Шаг 11. Повторно откройте диалоговое окно «Сведения о файле»
Затем вернитесь в меню File и еще раз выберите File Info :
Перейдите в меню «Файл» > «Информация о файле».
Шаг 12. Примените шаблон к изображению
Чтобы применить шаблон к изображению, щелкните значок Папка шаблона в нижней части диалогового окна «Информация о файле» и выберите Импорт :
Щелкните поле Папка шаблона и выберите Импорт.
Перейдите в папку, в которой сохранен ваш шаблон. Затем нажмите на шаблон, чтобы выбрать его и нажмите Открыть :
Выбор и открытие шаблона.
В диалоговом окне Параметры импорта выберите Сохранить исходные метаданные, но заменить соответствующие свойства из шаблона и нажмите OK:
Выбор среднего варианта импорта.
Ваши авторские права и контактные данные мгновенно добавляются к изображению:
На изображение добавлены детали из шаблона.
Нажмите OK, чтобы принять его и закрыть диалоговое окно «Информация о файле»:
Нажмите OK, чтобы закрыть диалоговое окно.
И на вкладке документа рядом с именем файла появляется символ авторского права , говорящий нам, что к изображению теперь применена информация об авторских правах:
На вкладке документа появляется символ авторского права.
Шаг 13. Сохраните изображение
Если бы мы закрыли изображение в этот момент, не сохранив его предварительно, авторские права и контактная информация были бы потеряны. Итак, давайте сохраним файл, и пока мы его сохраняем, мы убедимся, что авторские права и контактная информация будут включены.
Перейдите в меню File , выберите Export , а затем Export As :
Выберите «Файл» > «Экспорт» > «Экспортировать как».
Это открывает диалоговое окно Экспортировать как :
Диалоговое окно Photoshop «Экспортировать как».
В параметрах File Settings в правом верхнем углу я установлю Format на JPG . И так как я хочу сохранить качество как можно выше, я установлю Quality на Great :
Установка формата и качества файла.
Мне не нужно изменять размер изображения, поэтому я оставлю параметры «Размер изображения» и «Размер холста» в покое. Но я хочу убедиться, что мои авторские права и контактная информация включены в сохраненный файл. Так что я поменяю Метаданные вариант от Нет до Авторские права и контактная информация :
Установка для параметра «Метаданные» значения «Авторские права и контактная информация».
Чтобы сохранить изображение, нажмите кнопку Экспорт :
Нажатие кнопки Экспорт.
Затем в диалоговом окне Сохранить как выберите, куда вы хотите сохранить изображение (я перезапишу исходное изображение «flowers. jpg») и нажмите Сохранить :
jpg») и нажмите Сохранить :
Сохранение изображения с указанием авторских прав и контактной информации.
Когда Photoshop спросит, хочу ли я заменить существующее изображение, я выберу Да :
Подтверждение того, что я хочу перезаписать исходное изображение.
Шаг 14. Закройте изображение
На этом этапе мы можем закрыть изображение, перейдя в меню File и выбрав Close :
Перейдите в меню «Файл» > «Закрыть».
Когда Photoshop спросит, хотим ли мы сохранить наши изменения, выберите Нет , потому что мы уже сохранили их. И вот как добавить свои авторские права и контактную информацию, сохранить их как шаблон, а затем применить шаблон к своему изображению:
Выберите Нет, чтобы закрыть изображение без его сохранения.
Как сохранить авторские права и контактную информацию с помощью Quick Export
Если вы сохраняете изображения с помощью команды быстрого экспорта Photoshop и хотите, чтобы ваши авторские права и контактная информация сохранялись вместе с изображением, вам необходимо отредактировать настройки экспорта.
Перейдите в меню File , выберите Export и затем Export Preferences :
Выберите «Файл» > «Экспорт» > «Настройки экспорта».
Измените Quick Export Metadata с None на Copyright and Contact Info , а затем нажмите OK. В следующий раз, когда вы выберете команду «Быстрый экспорт», информация будет сохранена вместе с изображением:
.Установка для параметра «Быстрый экспорт метаданных» значения «Авторские права и контактная информация».
Добавление информации об авторских правах и контактной информации сразу к нескольким изображениям
До сих пор мы научились добавлять информацию об авторских правах и контактную информацию к одному изображению за раз. Но если вы сохранили детали в виде шаблона, вы можете добавить их сразу к нескольким изображениям, используя сопутствующую программу Photoshop, Adobe Bridge. Bridge включен в вашу подписку Creative Cloud и может быть загружен с помощью приложения Creative Cloud для настольных ПК. Вам нужно будет загрузить и установить Bridge, прежде чем продолжить.
Вам нужно будет загрузить и установить Bridge, прежде чем продолжить.
Шаг 1. Откройте Adobe Bridge
Чтобы открыть Adobe Bridge из Photoshop, перейдите в меню File (в Photoshop) и выберите Browse in Bridge :
Перейдите в меню «Файл» > «Обзор» в Bridge.
Шаг 2. Перейдите к папке с изображениями
Затем в Bridge используйте панель Избранное или Папки слева, чтобы перейти к папке, содержащей ваши изображения. В моем случае изображения находятся в папке с именем Photos 9.2984 на моем рабочем столе.
Откройте папку для просмотра эскизов ваших изображений Панель содержимого посередине:
Переход к папке с моими изображениями.
Шаг 3. Выберите все изображения
Выберите все изображения в папке, перейдя в меню Редактировать и выбрав Выбрать все . Или нажмите Ctrl+A (Win) / Command+A (Mac) на клавиатуре:
Перейдите в «Правка» > «Выбрать все».
Шаг 4. Откройте диалоговое окно «Информация о файле»
Затем, как и в Photoshop, перейдите в меню File (в Bridge) и выберите File Info :
Перейдите в меню «Файл» > «Информация о файле».
Шаг 5. Примените шаблон авторских прав и контактной информации
В диалоговом окне «Информация о файле» щелкните поле Папка шаблона внизу и выберите Импорт :
Щелкните поле Папка шаблона и выберите Импорт.
Затем перейдите туда, где вы сохранили свой шаблон, нажмите на него, чтобы выбрать его, и нажмите Открыть :
Выбор и открытие шаблона.
В диалоговом окне «Параметры импорта» выберите «Сохранить исходные метаданные, но заменить соответствующие свойства из шаблона » и нажмите «ОК»:
Выбор среднего варианта импорта.
Шаг 6. Закройте диалоговое окно «Сведения о файле»
Когда вы закончите, нажмите «ОК», чтобы закрыть диалоговое окно «Информация о файле»:
Щелчок OK.
Шаг 7: Откройте изображение в Photoshop, чтобы подтвердить
Большим преимуществом добавления вашей контактной информации и информации об авторских правах в Adobe Bridge является то, что нам не нужно открывать, а затем повторно сохранять изображения. Bridge может добавлять информацию в файлы, не открывая их.
Чтобы подтвердить добавление ваших авторских прав и контактной информации, сначала отмените выбор всех изображений, щелкнув пустую серую область на панели содержимого:
Щелчок по пустой области для отмены выбора эскизов изображений.
Затем откройте одно из изображений в Photoshop, дважды щелкнув его миниатюру:
Дважды щелкните изображение, чтобы открыть его в Photoshop.
Изображение открыто в Photoshop. И сразу видим во вкладке документа символ копирайта:
На вкладке документа появляется символ авторского права.
Перейдите в меню File и выберите File Info :
Перейдите в меню «Файл» > «Информация о файле».
И в диалоговом окне File Info мы видим, что все наши данные из шаблона добавлены. Нажмите Отменить , чтобы закрыть диалоговое окно:
На изображение добавлены детали из шаблона.
И вот оно! Вот как можно добавить контактную информацию и информацию об авторских правах к одному изображению и сразу к нескольким изображениям в Photoshop!
Ознакомьтесь с нашим разделом «Основы Photoshop», чтобы узнать больше об уроках! И не забывайте, что все наши руководства теперь доступны для скачивания в формате PDF!
Получите все наши уроки Photoshop в формате PDF! Загрузите их сегодня!
Как дублировать или копировать объект в Photoshop
by Tim Youngs Категории Photoshop
Нужно дублировать объект в Photoshop?
Вы можете дублировать объекты и слои в Photoshop несколькими различными способами. Ниже мы описали три самых простых способа дублирования объектов.
Ниже мы описали три самых простых способа дублирования объектов.
Копирование слоев и объектов в Photoshop — обычная часть рабочего процесса дизайнера, поэтому знание ярлыков поможет вам выглядеть профессионалом на следующем собеседовании!
Вот как это сделать:Дублирующие объекты путем перетаскивания:
- Выберите один или несколько объектов в районе Canvas
- Alt -Drag (Window (Mac OS) выбранный слой
Дублирование объектов с помощью панели «Слои»:
- Выберите слои, которые вы хотите дублировать, на панели «Слои»
- В меню в правом верхнем углу панели «Слои» выберите Дублировать слои ” и нажмите OK
- Или перетащите элемент на панели «Слои» на значок «Создать новый слой» в нижней части панели
Дублируйте объекты с помощью меню «Слой»:
3 3
Ярлыки для дублирования объекта: Метод копирования и вставки . Этот ярлык позволит вам быстро скопировать любой объект или изображение и продублировать его в новом слое.
Этот ярлык позволит вам быстро скопировать любой объект или изображение и продублировать его в новом слое. Вот как это сделать:
- Выберите объект, который вы хотите дублировать Command + V , для ПК нажмите Ctrl + V
- Дублированный объект появится в новом слое поверх исходного слоя объекта
Чтобы переместить и настроить эту новую копию, убедитесь, что вы находитесь в правильном слое, прежде чем вносить какие-либо изменения.
Как дублировать изображение в PS:
Если вы хотите дублировать изображение в Photoshop, вы можете легко выполнить те же шаги или сочетания клавиш, которые вы узнали выше.
Самый простой способ дублирования изображения — это метод копирования и вставки , где вы просто нажимаете Command + C , затем Command + V (Mac) или Ctrl + C , затем Ctrl + V (ПК). Это создаст дубликат изображения в проекте на новом слое.
Это создаст дубликат изображения в проекте на новом слое.
Если вы хотите создать дубликат изображения в новом проекте, выполните следующие действия:
- В верхнем меню нажмите Изображение
- Выберите Дублировать новое изображение дублирование и нажмите OK
Ваше новое дублированное изображение появится в новом проекте, вы можете переключаться между новым и исходным проектом, используя верхнюю панель в Photoshop.
Профессиональный совет: Убедитесь, что у ваших дубликатов правильное соглашение об именах, чтобы вы могли легко определить, какой проект содержит какое изображение.
Как дублировать часть изображения:
Если вы хотите скопировать только часть изображения, выполните следующие действия:
- Сначала выберите объект на изображении, которое вы хотите дублировать, мы рекомендуем использовать инструмент Object Selection Tool (W) для быстрого и простого выделения объекта
- После выбора Скопируйте и вставьте объект, нажав Command + C , затем Command + V (Mac) или Ctrl + C , затем Ctrl + V (ПК), что позволит продублировать объект в новом слое без остатка.
 изображения
изображения - Кроме того, вы можете дублировать, используя любые другие методы, описанные в этой статье
Как дублировать несколько слоев:
Если вы хотите дублировать несколько слоев одновременно, есть несколько вариантов, доступных для вам выполнить эту задачу.
Первый вариант — использовать панель слоев для дублирования нескольких слоев. Вот как это можно сделать:
- Выберите слои, которые вы хотите дублировать, на панели Слои , удерживая Shift и Щелкая каждый слой, который вы хотите скопировать
- Из меню в правом верхнем углу на панели «Слои» выберите « Duplicate Layers » и нажмите OK
Второй вариант, который вы можете использовать для дублирования нескольких слоев, — это дублирование изображения. Этот вариант лучше всего подходит, когда вы хотите продублировать все слои, которые у вас есть в вашем проекте.
- В верхнем меню нажмите Изображение
- Выберите Дублировать
- Назовите новую копию изображения и нажмите OK
911?
 Это создаст дубликат изображения в проекте на новом слое.
Это создаст дубликат изображения в проекте на новом слое. изображения
изображения
Control + E для ПК или Command + E для Mac — это простое сочетание клавиш для объединения слоев в Photoshop. Этот ярлык чрезвычайно полезен после того, как вы закончите дублировать несколько слоев, которые хотите дублировать. Чтобы использовать, просто выберите слои, которые вы хотите объединить, на панели слоев, удерживая Shift и Нажатие . Наконец, щелкните ярлык для слияния.
Часто задаваемые вопросы:
Зачем нам дублировать объект?
Вам может понадобиться дублировать объект по разным причинам. Если вы создаете изображение или графику и решаете, что ваш проект будет выглядеть лучше с двумя из них, гораздо проще скопировать уже сделанное изображение, чем переделывать его.

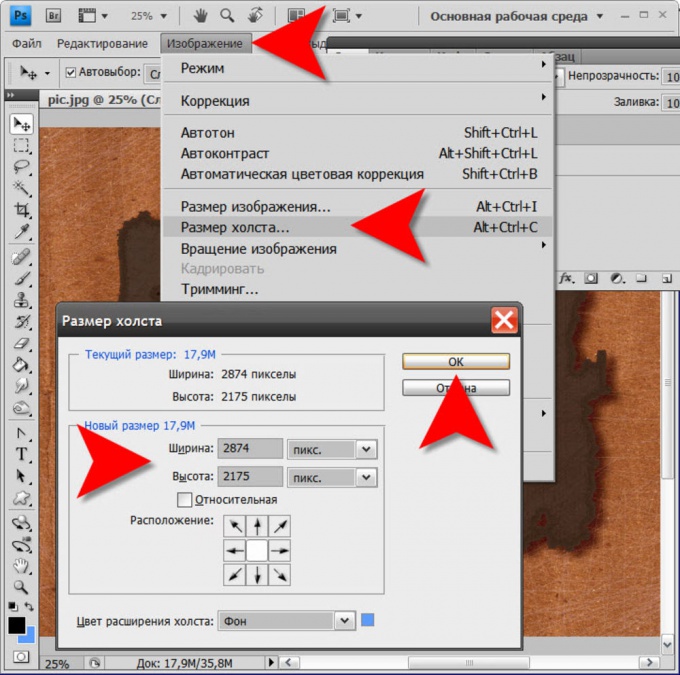
.png)
 Репортажникам читать нет смысла.
Репортажникам читать нет смысла.


