Ошибка при подключении Outlook к почтовым ящикам Exchange из-за требования шифрования RPC — Exchange
- Статья
- Чтение занимает 7 мин
-
- Применяется к:
- Exchange Server 2016 Enterprise Edition, Exchange Server 2016 Standard Edition, Exchange Server 2013 Enterprise, Exchange Server 2013 Standard Edition, Exchange Server 2010 Enterprise, Exchange Server 2010 Standard, Outlook 2013, Microsoft Outlook 2010, Microsoft Office Outlook 2007
Исходный номер базы знаний: 3032395
В этой статье описываются проблемы подключения к Microsoft Outlook, вызванные требованием шифрования RPC.
Симптомы
При запуске Microsoft Office Outlook с помощью профиля, который включает почтовый ящик на сервере Microsoft Exchange Server 2010, Exchange Server 2013 или Exchange Server 2016, могут отобразиться следующие сообщения об ошибке:
Не удается запустить Microsoft Office Outlook. Невозможно открыть окно Outlook. Не удалось открыть набор папок.
Не удалось открыть папки электронной почты по умолчанию. Компьютер сервера Microsoft Exchange Server недоступен. Либо имеются проблемы с сетью, либо сервер Exchange отключен на время обслуживания.
Подключение к Microsoft Exchange Server недоступно. Outlook должен установить связь с сервером для выполнения этого действия.
Не удалось открыть папки электронной почты по умолчанию. Не удалось открыть банк данных.
Outlook не удалось выполнить вход. Убедитесь, что вы подключены к сети и используете правильное имя сервера и почтового ящика.
Подключение к Microsoft Exchange Server недоступно. Outlook должен установить связь с сервером для выполнения этого действия.
Однако если вы используете кэшированный профиль режима, Outlook не отображает ошибку. У вас могут возникнуть следующие проблемы:
Outlook запускается в состоянии Отключено (в правом нижнем углу окна Outlook отображается «Отключено», снимок экрана состояния показан ниже).
После запуска Outlook вы сможете отправлять и получать сообщения электронной почты. Однако в окне «Состояние подключения Microsoft Exchange» отображаются только два подключения, а каталог типа отображается как «Отключено/Подключение».
При попытке создать новый профиль Outlook для почтового ящика на сервере Exchange 2010 или Exchange Server 2013 могут отобразиться следующие сообщения об ошибке:
Не удалось выполнить действие. Подключение к Microsoft Exchange Server недоступно. Outlook должен установить связь с сервером для выполнения этого действия.
Не удалось разрешить имя. Подключение к Microsoft Exchange Server недоступно. Outlook должен установить связь с сервером для выполнения этого действия.
Outlook не удалось выполнить вход. Убедитесь, что вы подключены к сети и используете правильное имя сервера и почтового ящика. Подключение к Microsoft Exchange Server недоступно. Outlook должен установить связь с сервером для выполнения этого действия.
Не удалось разрешить имя. Не удалось выполнить действие.
Не удалось разрешить имена серверов или почтовых ящиков.
Решение
Примечание.
Если вы используете один из автоматизированных методов (групповую политику или файл .prf), убедитесь, что вы полностью протестировали метод, прежде чем развернуть его в крупном масштабе.
Метод 1. Обновите или создайте профиль Outlook с помощью шифрования RPC
Вручную обновите существующий профиль
Для ручного обновления существующего профиля Outlook так, чтобы он использовал шифрование RPC, выполните следующие действия:
В панели управления откройте элемент Почта.

Выберите Показать профили.
Выберите свой профиль и нажмите кнопку Свойства.
Нажмите Учетные записи электронной почты.
Выберите «Изменить» учетной записи M icrosoft Exchange ( отправить из этой учетной записи по >умолчанию).
В диалоговом окне с сервером почтовых ящиков и именем пользователя выберите Дополнительные параметры.
В диалоговом окне Microsoft Exchange откройте вкладку
Выберите Шифровать данные между Microsoft Office Outlook и Microsoft Exchange>ОК (снимок экрана для этого шага см. здесь).
Выберите Далее>Готово.
Последовательно нажмите Закрыть>Закрыть>OK.
Развертывание параметра групповой политики для обновления существующих профилей Outlook с помощью шифрования RPC
С точки зрения клиента развертывание параметра шифрования между Outlook и Exchange, вероятно, является простейшим решением для организаций со множеством клиентов Outlook. Это решение включает одно изменение на сервере (контроллер домена), при этом клиенты автоматически обновляются после загрузки политики в клиент.
Это решение включает одно изменение на сервере (контроллер домена), при этом клиенты автоматически обновляются после загрузки политики в клиент.
Outlook 2010
По умолчанию параметр шифрования RPC включен в Outlook 2010. Поэтому развертывать этот параметр следует только с помощью групповой политики по следующим причинам:
- Исходное развертывание Outlook 2010 отключило шифрование RPC между Outlook и Exchange.
- Необходимо запретить пользователям изменять параметр шифрования RPC в профиле Outlook.
Шаблон групповой политики по умолчанию для Outlook 2010 содержит параметр групповой политики, который контролирует шифрование RPC между Outlook и Exchange. Чтобы обновить существующие профили Outlook 2010 с помощью групповой политики, выполните следующие действия:
Скачайте последнюю версию шаблона групповой политики Outlk14.adm.
Добавьте файл .adm в контроллер домена.
Примечание.
Действия по добавлению файла .adm в контроллер домена различаются в зависимости от используемой версии Windows.
 Кроме того, поскольку политика может применяться к организационному подразделению, а не к домену, действия могут также отличаться для этого аспекта применения политики. Поэтому ознакомьтесь с документацией Windows для получения подробных сведений.
Кроме того, поскольку политика может применяться к организационному подразделению, а не к домену, действия могут также отличаться для этого аспекта применения политики. Поэтому ознакомьтесь с документацией Windows для получения подробных сведений.Перейдите к шагу 3 после добавления шаблона .adm в редактор локальных групповых политик.
В разделе Конфигурация пользователя разверните узел административные шаблоны (ADM), чтобы найти узел политики для шаблона. С помощью шаблона Outlk14.adm этот узел будет называться Microsoft Outlook 2010.
В разделе Параметры учетной записи выберите узел Exchange (снимок экрана для этого шага см. здесь).
Дважды щелкните параметр политики Включить шифрование RPC.
На вкладке Настройка выберите пункт Включено.
Нажмите кнопку ОК.

На этом этапе параметр политики будет применяться к рабочим станциям клиента Outlook при репликации обновления групповой политики. Для этого введите в командной строке указанную ниже команду:
gpupdate /force
После запуска этой команды запустите редактор реестра на рабочей станции, чтобы убедиться, что на клиенте существуют следующие данные реестра:
Key: HKEY_CURRENT_USER\Software\Policies\Microsoft\Office\14.0\Outlook\RPC DWORD: EnableRPCEncryption Value: 1
Если эти данные реестра отображаются в реестре, к этому клиенту применяется параметр групповой политики. Запустите Outlook, чтобы убедиться, что изменение помогло устранить проблему.
Outlook 2013
По умолчанию параметр шифрования RPC включен в Outlook 2013. Поэтому развертывать этот параметр следует только с помощью групповой политики по следующим причинам:
- Исходное развертывание Outlook 2013 отключило шифрование RPC между Outlook и Exchange.
- Необходимо запретить пользователям изменять параметр шифрования RPC в профиле Outlook.

Шаблон групповой политики по умолчанию для Outlook 2013 содержит параметр групповой политики, который контролирует шифрование RPC между Outlook и Exchange. Чтобы обновить существующие профили Outlook 2013 с помощью групповой политики, выполните следующие действия:
Скачайте шаблоны Office 2013 ADM.
Добавьте файлы .admx и .adml в контроллер домена. При этом будет добавлен шаблон Outlook ADM для обеспечения доступа к нему в редакторе локальных групповых политик.
Примечание.
Действия по добавлению файлов .admx и adml в контроллер домена различаются в зависимости от используемой версии Windows. Кроме того, поскольку политика может применяться к организационному подразделению, а не к домену, действия могут также отличаться для этого аспекта приложения политики. Поэтому ознакомьтесь с документацией Windows для получения подробных сведений. (Эта статья помечена как Office 2010. Однако это также относится и к Office 2013.)
Откройте редактор локальных групповых политик.

В разделе Конфигурация пользователя разверните узел административные шаблоны (ADM), чтобы найти узел политики для шаблона. При использовании шаблона Outlk15.admx этот узел будет называться Microsoft Outlook 2013.
В разделе Параметры учетной записи выберите узел Exchange (снимок экрана для этого шага см. здесь).
Дважды щелкните параметр политики Включить шифрование RPC.
На вкладке Настройка выберите пункт Включено.
Нажмите кнопку ОК.
На этом этапе параметр политики будет применяться к рабочим станциям клиента Outlook при репликации обновления групповой политики. Для этого выполните следующую команду на рабочей станции:
gpupdate /force
После запуска этой команды запустите редактор реестра на рабочей станции, чтобы убедиться, что на клиенте существуют следующие данные реестра:
Key: HKEY_CURRENT_USER\Software\Policies\Microsoft\Office\15.0\Outlook\RPC DWORD: EnableRPCEncryption Value: 1
Если эти данные реестра отображаются в реестре, к этому клиенту применяется параметр групповой политики. Запустите Outlook, чтобы убедиться, что изменение помогло устранить проблему.
Метод 2. Отключение требования шифрования на всех серверах CAS
Важно!
Корпорация Майкрософт настоятельно рекомендует оставить требование шифрования включенным на сервере и использовать один из других методов, перечисленных в этой статье. Метод 2 представлен в этой статье только для ситуаций, в которых невозможно немедленно развернуть необходимые параметры шифрования RPC в клиентах Outlook. Если вы используете метод 2, чтобы разрешить клиентам Outlook подключаться без шифрования RPC, повторно включите требование шифрования RPC на серверах CAS как можно скорее для поддержания максимально высокого уровня связи между клиентом и сервером.
Чтобы отключить необходимое шифрование между Outlook и Exchange, выполните следующие действия:
Выполните следующую команду в Командная консоль Exchange:
Set-RpcClientAccess -Server <Exchange server name> -EncryptionRequired:$False
Примечание.

Заполнитель Exchange_server_name представляет имя сервера Exchange Server, который имеет роль сервера клиентского доступа.
Необходимо запустить этот командлет для всех серверов клиентского доступа под управлением Exchange Server 2010 или более поздней версии.
Перезапустите эту команду для каждого сервера Exchange, который имеет роль сервера клиентского доступа. Команду также необходимо выполнить на каждой роли сервера почтовых ящиков, которая содержит хранилище общедоступных папок. Подключение к общедоступным папкам от клиента MAPI напрямую передается в службу клиентского доступа RPC на сервере почтовых ящиков.
После обновления клиентов Outlook с параметром, позволяющим включить зашифрованную связь RPC с Exchange (см. шаги ниже), вы можете повторно включить требование шифрования RPC на серверах Exchange, которые имеют роль сервера клиентского доступа.

Чтобы повторно включить требование шифрования RPC на серверах Exchange с ролью сервера клиентского доступа, запустите следующую команду в командной консоли Exchange:
Set-RpcClientAccess -Server <Exchange server name> -EncryptionRequired:$True
Примечание.
Заполнитель Exchange_server_name представляет имя сервера Exchange с ролью сервера клиентского доступа.
Необходимо запустить этот командлет для всех серверов клиентского доступа под управлением Exchange Server 2010 или более поздней версии.
Причина
Одна из возможных причин — использование Outlook и отключение параметра профиля Шифровать данные между Microsoft Office Outlook и Microsoft Exchange. Конфигурация по умолчанию для Exchange Server 2013 требует шифрование RPC от клиента Outlook. Это препятствует подключению клиента.
Примечание.
Конфигурация по умолчанию выпуска Exchange Server 2010 для производства (RTM) требует шифрование RPC.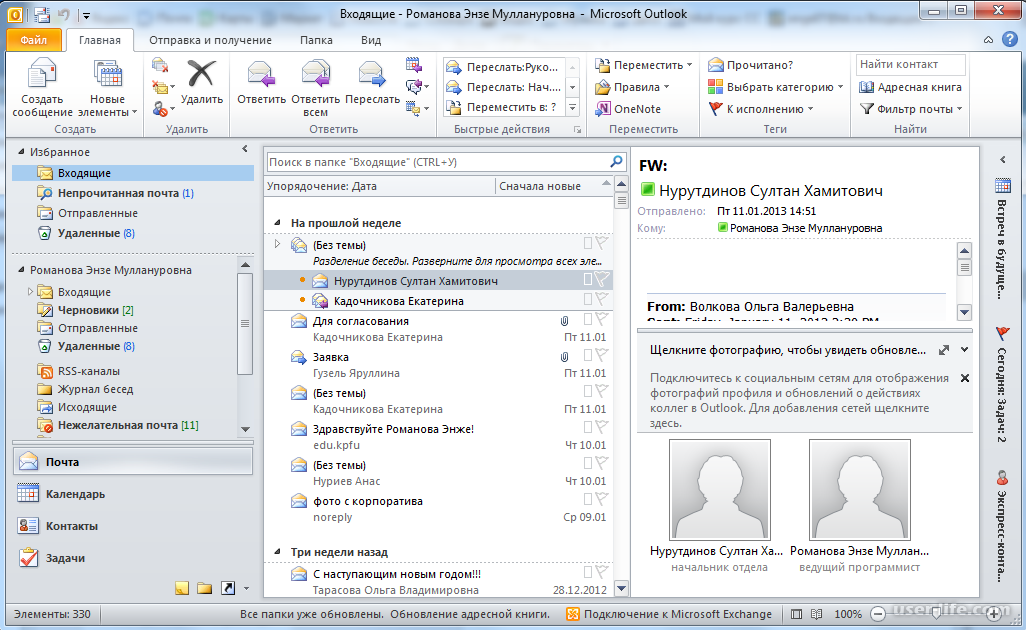 Это поведение является изменением Exchange Server 2010 с пакетом обновления 1 (SP1), где требование шифрования RPC отключено по умолчанию. Однако любой сервер клиентского доступа (CAS), развернутый с пакетом обновления более ранним, чем SP1, или обновленный до пакета обновления 1 (SP1), сохранит существующий параметр шифрования RPC, который по-прежнему может помешать клиенту подключиться.
Это поведение является изменением Exchange Server 2010 с пакетом обновления 1 (SP1), где требование шифрования RPC отключено по умолчанию. Однако любой сервер клиентского доступа (CAS), развернутый с пакетом обновления более ранним, чем SP1, или обновленный до пакета обновления 1 (SP1), сохранит существующий параметр шифрования RPC, который по-прежнему может помешать клиенту подключиться.
Не удается подключиться к учетной записи Exchange
Примечание: Мы стараемся как можно оперативнее обеспечивать вас актуальными справочными материалами на вашем языке. Эта страница переведена автоматически, поэтому ее текст может содержать неточности и грамматические ошибки. Для нас важно, чтобы эта статья была вам полезна. Просим вас уделить пару секунд и сообщить, помогла ли она вам, с помощью кнопок внизу страницы. Для удобства также приводим ссылку на оригинал (на английском языке) .
Причина: ваша организация использует Exchange Server 2003 или более раннюю версию.

Решение: обратитесь к администратору своей учетной записи, чтобы узнать, под управлением какой версии Exchange Server она работает.
Outlook для Mac поддерживает учетные записи, управляемые сервером Microsoft Exchange Server 2007 с пакетом обновления 1 и накопительным пакетом обновления 4 (KB952580), а также более поздними версиями.
Причина: учетные данные вашей учетной записи или имя сервера Exchange неверны.
Решение: проверьте параметры своей учетной записи.
-
В меню Сервис выберите команду учетные записи.
org/ListItem»>
-
Проверьте, правильно ли заданы параметры учетной записи.
Совет: Чтобы убедиться в том, что вы используете верные учетные данные, попробуйте подключиться к учетной записи из другого приложения Exchange, например из Outlook Web App.
В левой области диалогового окна Учетные записи выберите учетную запись.
Причина: приложение Outlook настроено для работы в автономном режиме.
Решение: убедитесь в том, что Outlook подключен к Интернету.
Причина: сетевое подключение недоступно.
Решение: убедитесь в том, что компьютер подключен к сети.
Инструкции по проверке состояния сетевого подключения см.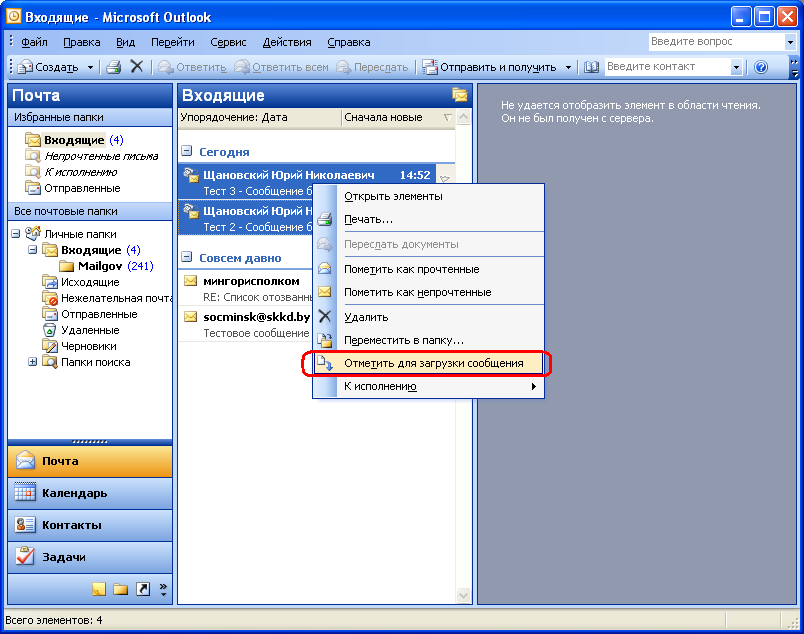 в справке Mac OS. Кроме того, вы можете обратиться к администратору сервера Exchange или к администратору сети. Наконец, можно спросить коллег, которые используют схожие параметры, могут ли они подключиться к сети. Или, если вы подключены к своей учетной записи Exchange через Интернет, попробуйте использовать веб-браузер, чтобы проверить наличие доступа к сайтам в Интернете.
в справке Mac OS. Кроме того, вы можете обратиться к администратору сервера Exchange или к администратору сети. Наконец, можно спросить коллег, которые используют схожие параметры, могут ли они подключиться к сети. Или, если вы подключены к своей учетной записи Exchange через Интернет, попробуйте использовать веб-браузер, чтобы проверить наличие доступа к сайтам в Интернете.
Причина: недоступен сервер, на котором работает программное обеспечение Microsoft Exchange Server.
Решение: проверьте подключение к серверу Microsoft Exchange Server.
-
В меню Сервис выберите учетные записи.
-
В области слева найдите учетную запись Exchange.
 Если есть проблема с подключением, значок индикатора будет оранжевым.
Если есть проблема с подключением, значок индикатора будет оранжевым.
Если вы успешно подключались к учетной записи раньше, попробуйте подключиться к ней из другого приложения Exchange, например из Outlook Web App. Чтобы проверить состояние сервера Exchange, можно также обратиться к его администратору.
Причина: учетная запись Exchange требует входа в систему с помощью канала с криптографической защитой.
Решение: обратитесь к администратору Exchange, чтобы узнать, требуется ли для учетной записи канал с криптографической защитой, и, если это так, проверьте параметр для этого канала.
-
В меню Сервис выберите учетные записи.

-
В левой области диалогового окна Учетные записи выберите учетную запись.
-
Выберите команду Дополнительно и выберите вкладку сервер.
-
В разделах Microsoft Exchange и Служба каталогов установите флажки Использовать SSL для подключения.
Причина: для подключения к серверу Exchange компьютеру требуется почтовый прокси-сервер.
Решение: обратитесь к администратору своей учетной записи Microsoft Exchange.
Спросите у администратора, какой прокси-сервер следует использовать для подключения к серверу Microsoft Exchange. Сведения о том, как настроить подключение к прокси-серверу, см. в справке Mac OS.
Сведения о том, как настроить подключение к прокси-серверу, см. в справке Mac OS.
См. также
Не приходят сообщения электронной почты или другие элементы учетной записи Exchange
Основные параметры учетной записи Exchange
Параметры сервера для учетной записи Exchange
Добавление учетной записи электронной почты в Outlook
12 способов исправить ошибку «Outlook не подключается к серверу» [обновлено]
Quick Fix to Outlook не может подключиться к ошибке сервера
Проверьте 12 проверенных способов, которые помогут вам исправить Microsoft Outlook не может подключиться к серверу и исправить поврежденный Outlook OST/ Файлы PST с помощью Wondershare Repairit для электронной почты одним щелчком мыши.
Бесплатная пробная версия
Бесплатная пробная версия
Для отправки и получения электронной почты необходимо подключиться к серверу Outlook Exchange Server. Но иногда у Outlook возникают проблемы с подключением к серверу. Не волнуйтесь!! Если вы проходите через Outlook не подключается к серверу, ошибка , затем продолжите чтение, чтобы узнать, как решить эту проблему.
Как исправить ошибку «Outlook не удается подключиться к серверу»?
Ниже мы собираемся обсудить все возможные методы, которые могут помочь вам решить проблему Outlook не подключается к серверу на вашем ПК с Windows, независимо от причины.
Надеюсь, видео решило проблему, обнаруженную вашей общей аудиослужбой, но если нет, не беспокойтесь. Ниже приведены некоторые другие решения, которые мы подготовили для вас:
В этой статье
01 Убедитесь, что учетные данные вашей учетной записи или имя сервера Exchange верны
02 Восстановите профиль с помощью средства восстановления файлов Outlook
03 Убедитесь, что ваш компьютер подключен к сети
04 Проверьте Microsoft Exchange Подключение к серверу
05 Использование SSL для подключения к Microsoft Exchange Server
06 Настройка подключения к прокси-серверу
07 Восстановление учетной записи Outlook
08 Вход в безопасный режим Outlook и отключение надстроек
09 Восстановить файл данных Outlook
10 Восстановить/переустановить Outlook
11 Проверить, подключен ли Outlook к сети и отключить автономный режим
12 Запустить средство восстановления папки «Входящие» Outlook
Совет 1.
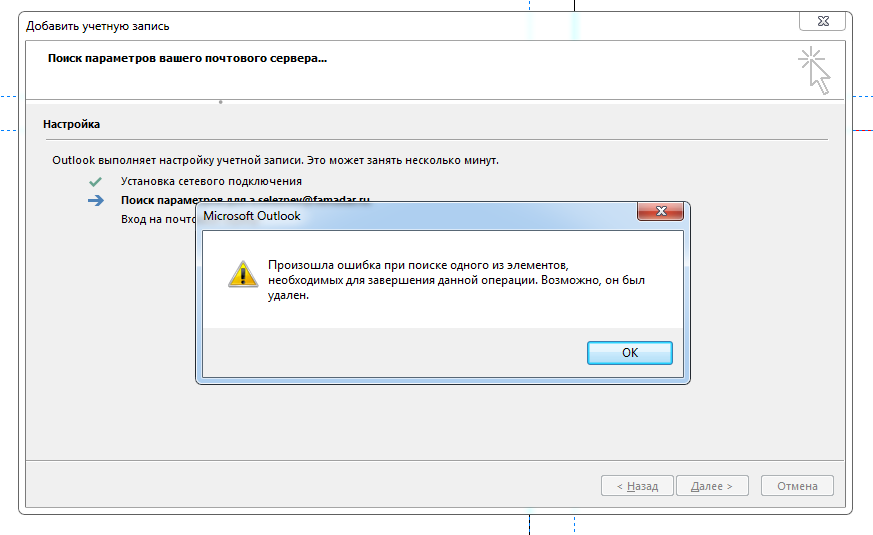 Убедитесь, что учетные данные вашей учетной записи или имя сервера Exchange верны
Убедитесь, что учетные данные вашей учетной записи или имя сервера Exchange верныУбедитесь, что данные вашей учетной записи или имя сервера обмена верны, в противном случае при запуске этого программного обеспечения Outlook не может подключиться к серверу. Выполните следующие шаги для проверки учетных данных вашей учетной записи в Outlook.
Шаг 1: Откройте Outlook на своем компьютере.
Шаг 2: Теперь перейдите в «Файл»> «Информация»> Настройки учетной записи и социальной сети»> «Настройки учетной записи».
Шаг 3: Выберите учетную запись в диалоговом окне, удалите существующую учетную запись , и повторно введите правильные учетные данные. не удается подключиться к серверу. В таких случаях все, что вам нужно сделать, это восстановить файл PST. К счастью, такие решения, как Wondershare Repairit для электронной почты, очень помогают, когда дело доходит до восстановления поврежденных файлов PST и восстановления данных в новом файле PST.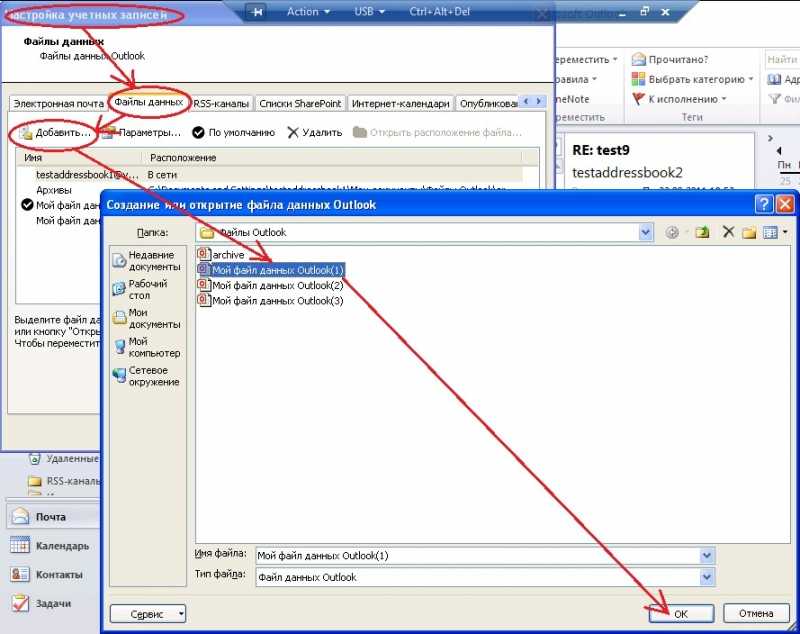 Этот инструмент может помочь вам восстановить все данные почтового ящика, такие как контакты, сообщения электронной почты, задачи и т. д. Более того, вы можете сохранять проверенные данные в формате PST или других форматах.
Этот инструмент может помочь вам восстановить все данные почтового ящика, такие как контакты, сообщения электронной почты, задачи и т. д. Более того, вы можете сохранять проверенные данные в формате PST или других форматах.
Попробуйте бесплатно Попробуйте бесплатно
5 481 435 человек скачали его.
-
Восстановление поврежденных файлов PST и OST в Outlook во всех сценариях повреждения электронной почты, таких как сбои жесткого диска и поврежденные сектора, вирусные атаки и Tojan Horse, повреждение и сбои Outlook, неправильная процедура завершения работы и т. д.
-
Восстановление электронных писем Outlook, удаленных в течение длительного времени, со 100% вероятностью успеха.
- edrawsoft.com/images2021/new-edrawsoft/mark_check.svg»/>
Восстановление электронных писем в ваннах без ограничений по размеру и поддержка предварительного просмотра всех писем перед сохранением.
-
Совместимость с Windows 7/8/8.1/10/11, Windows Server 2012/2016/2019 и MacOS X 10.11~ MacOS 12 (Монтерей).
Установите Wondershare Repairit для электронной почты в вашей системе, а затем выполните следующие шаги, чтобы узнать, как использовать его для восстановления поврежденного файла PST:
Шаг 1: Добавьте файлы PST.
Обед Wondershare Repairit для электронной почты и нажмите кнопку «Выбрать файл», чтобы добавить поврежденные файлы PST.
Нажмите кнопку «Восстановить» после выбора файлов из нужного места. Вы можете добавить одно или несколько писем.
Шаг 2: Восстановите загруженные файлы PST.

Repairit for Email автоматически восстановит ваши поврежденные файлы PST за считанные секунды.
Шаг 3: Просмотрите и сохраните фиксированные электронные письма.
После успешного восстановления Repairit позволяет просмотреть восстановленные данные почтового ящика Outlook. Выберите, что вы хотите сохранить, нажмите кнопку «Сохранить», чтобы сохранить фиксированные файлы PST на вашем компьютере.
Совет 3. Убедитесь, что ваш компьютер подключен к сети
Если ошибка « Microsoft Outlook не может подключиться к серверу » по-прежнему возникает, то пришло время проверить подключение к Интернету. Если есть проблема с сетью или она не работает, то вы не сможете подключиться ни к одному серверу. В таких случаях вам необходимо убедиться, что ваше интернет-соединение работает и ваша система подключена к этой сети.
- Попробуйте подключить другое устройство к той же сети. Если на этом устройстве установлен Outlook, попробуйте открыть его и проверить, работает ли он сейчас.

- Попробуйте получить доступ к своему браузеру, зайти на сайт почты и проверить, можете ли вы получать письма оттуда. Если не получается, значит проблема с сервером.
- Вы можете попробовать частную сеть, если вы использовали общедоступную.
Совет 4. Проверьте подключение к серверу Microsoft Exchange
Чтобы проверить подключение к службе Microsoft Exchange, выполните следующие действия:
Шаг 1: Откройте Outlook.
Шаг 2: Перейдите в «Файл»> «Информация»> Настройки учетной записи и социальной сети»> «Настройки учетной записи».
Шаг 3: Посмотрите на свою учетную запись Exchange. затем вы увидите значок индикатора оранжевого цвета
Совет 5: Используйте SSL для подключения к серверу Microsoft Exchange
Чтобы использовать SSL для подключения к серверу Microsoft Exchange, выполните следующие действия:
Шаг 1: Откройте Outlook.
Шаг 2: Перейдите в «Файл»> «Информация»> «Настройки учетной записи и социальной сети»> «Настройки учетной записи».
Шаг 3: Выберите свою учетную запись электронной почты и нажмите «Изменить».
Шаг 4: Нажмите «Дополнительные настройки»> вкладку «Дополнительно».
Шаг 5: Наконец, выберите SSL в качестве типа зашифрованного соединения и нажмите «ОК».
Совет 6. Настройка подключения к прокси-серверу
Если вы используете прокси-сервер для доступа в Интернет, вам необходимо выполнить дополнительные действия по настройке подключения для устранения проблемы.
Шаг 1: Откройте Outlook.
Шаг 2: Нажмите «Файл»> «Информация»> «Настройки учетной записи и социальной сети»> «Настройки учетной записи». Вкладка «>» Соединение.
Шаг 4: В разделе Outlook Anywhere выберите параметр «Подключиться к Microsoft Exchange с помощью HTTP».
Шаг 5: Нажмите «Настройки прокси-сервера Exchange», чтобы указать прокси-сервер. Затем введите URL-адрес для подключения к прокси-серверу. Выберите «Подключаться только с использованием SSL». И выберите «Подключаться только к прокси-серверам, в сертификате которых есть это основное имя», затем введите «должен: URL».
Шаг 6: В разделе «Настройки аутентификации прокси» выберите тип аутентификации: обычная аутентификация или аутентификация NTLM и нажмите «ОК».
Совет 7. Восстановление учетной записи Outlook
Если ничего не помогает исправить ошибку «Outlook пытается подключиться к серверу», попробуйте восстановить учетную запись Outlook.
Учетная запись Outlook относится к информации, связанной с серверами или адресами электронной почты, которые вы ввели в Outlook. Эти настройки могут быть нарушены и, таким образом, вызвать несколько проблем, подобных той, с которой вы столкнулись сейчас. Восстановление учетной записи Outlook может решить проблему. Итак, попробуйте выполнить следующие шаги:
Итак, попробуйте выполнить следующие шаги:
Шаг 1: Откройте Outlook.
Шаг 2: Нажмите «Файл»> «Информация»> Настройки учетной записи и социальной сети»> «Настройки учетной записи».
Шаг 3: Теперь выберите свою учетную запись и нажмите кнопку «Восстановить».
Шаг 4: Вам будет предложено ввести данные своей учетной записи или просто подтвердить их Предлагается удалить пароль, а затем ввести его повторно, чтобы устранить изменения, которые вы ввели неправильно пароль
Шаг 5: Нажмите кнопку «Далее». Это, в свою очередь, позволяет Outlook автоматически устанавливать соединение с сервером и диагностировать проблему, если таковая имеется.
Совет 8. Войдите в безопасный режим Outlook и отключите расширения надстроек
Outlook позволяет устанавливать подключаемые модули для расширения функциональных возможностей почтового клиента. Однако эти плагины могут вызвать проблемы с приложением. В таких случаях вам необходимо отключить проблемные плагины, чтобы решить проблемы с Outlook. Возможно, существует расширение, которое активировало ваш Outlook, что заставляет вас сталкиваться с этой проблемой. В таких случаях все, что вы можете сделать, это отключить каждое расширение, а затем попытаться подключиться. Если все идет хорошо, то это означает, что есть проблема с расширением (расширениями).
В таких случаях вам необходимо отключить проблемные плагины, чтобы решить проблемы с Outlook. Возможно, существует расширение, которое активировало ваш Outlook, что заставляет вас сталкиваться с этой проблемой. В таких случаях все, что вы можете сделать, это отключить каждое расширение, а затем попытаться подключиться. Если все идет хорошо, то это означает, что есть проблема с расширением (расширениями).
Шаг 1: Нажмите Windows + R одновременно, чтобы открыть «Выполнить».
Шаг 2: Введите следующее в поле «Выполнить» и нажмите клавишу Enter.
Эта команда запускает Outlook в безопасном режиме: Outlook.exe /safe
Если Outlook подключен к вашему почтовому серверу в безопасном режиме, виновником может быть ваша надстройка. В этом случае закройте Outlook и снова откройте приложение в обычном режиме (не в безопасном режиме).
Шаг 3: Перейдите в «Файл»> «Параметры»> «Надстройки» на левой панели.
Шаг 4: Нажмите кнопку «Перейти» и перейдите к «Надстройкам COM» справа, снимите все расширения и нажмите кнопку «ОК», затем проверьте, подключается ли Outlook к почтовому серверу.
Перезапустите Outlook, чтобы проверить, устранена ли проблема.
Совет 9. Восстановите файл данных Outlook
Outlook сохраняет данные электронной почты в файлах данных приложения, и эти файлы становятся поврежденными или неисправными, что вызывает проблемы с подключением к приложению. Вы даже можете попытаться восстановить весь файл данных Outlook, чтобы устранить ошибку Outlook, не подключающуюся к серверу. Приложение сохраняет свои данные и информацию во внешний файл. Это своего рода хранилище для Outlook, которое он использует для выполнения своих операций. Здесь мы удалим этот файл данных. Это, в свою очередь, Outlook обнаруживает, что данные потеряны или отсутствуют, а затем пытается восстановить их с нуля, и это может исправить проблемы с повреждением, если таковые имеются.
Шаг 1: Откройте «Настройки учетной записи» в Outlook.
Шаг 2: Перейдите на вкладку «Файлы данных» и после этого выберите учетную запись электронной почты, которая вызывает проблемы. Затем нажмите «Открыть расположение файла».
Шаг 3: Теперь вы можете переименовать файл или переместить его в другое место.
Шаг 4: Теперь снова запустите Outlook, и он автоматически попытается воссоздать ваш файл данных.
Совет 10. Восстановление/переустановка Outlook
Если ни один из вышеперечисленных методов не работает, но у вас по-прежнему возникают проблемы с подключением к серверу, попробуйте восстановить или переустановить приложение. Тем не менее, мы по-прежнему рекомендуем вам восстановить Outlook. Если не поможет, то можно попробовать полностью переустановить. Ниже описано, как восстановить Outlook:
Шаг 1: Используйте «Windows +» и введите «appwiz. cpl» в поле и нажмите Enter.
cpl» в поле и нажмите Enter.
Шаг 2: Когда вы окажетесь в диспетчере приложений, найдите офис Microsoft. Затем щелкните его правой кнопкой мыши и выберите «Изменить».
Шаг 3: Выберите опцию «Восстановить» и нажмите «Продолжить».
Если проблема не исчезнет даже после ремонта, вы можете переустановить Outlook.
Совет 11. Убедитесь, что Outlook подключен к сети, и отключите автономный режим
Как убедиться, что Outlook находится в сети или в автономном режиме? Есть несколько визуальных индикаторов, начиная со строки состояния Outlook внизу. Если вы видите сообщение «Работает автономно» или «Отключено», это означает, что ваш Outlook не подключен к серверу.
Чтобы переключиться из автономного в онлайн-режим в Outlook, выполните следующие действия:
- Откройте Outlook.
- Перейдите на вкладку «Отправить/получить».
- Выберите параметр «Работать в автономном режиме» для повторного подключения.

Совет 12. Запустите средство восстановления папки «Входящие» Outlook
Средство восстановления папки «Входящие» — это ваша аптечка, которая может диагностировать и исправлять ошибки в файлах данных Outlook.
Шаг 1: Найдите файл scanpst.exe для вашей версии Outlook, найдите и дважды щелкните файл SCANPST.exe, чтобы открыть средство восстановления файла данных.
Outlook 2019: C:\Program Files (x86)\Microsoft Office\root\Office16
Outlook 2016: C:\Program Files (x86)\Microsoft Office\root\Office16
Outlook 2013: C:\Program Files (x86)\Microsoft Office\Office15
Outlook 2010: C:\Program Files (x86)\Microsoft Office\Office14
Outlook 2007: C:\Program Files (x86)\Microsoft Office\Office12
Step2: Выберите «Обзор» и выберите файл данных Outlook, чтобы начать процесс сканирования.
Шаг 3: Нажмите «Восстановить», чтобы начать процесс восстановления файла.
Давайте посмотрим видео, которое мы подготовили для вас, в котором рассматриваются наиболее распространенные причины, из-за которых Outlook не удается подключиться к серверу, и способы их устранения. Вы можете узнать больше в сообществе Wondershare Video Community.
Итог:
Как вы видите, существует несколько обходных путей, которые помогут вам устранить ошибку сервера Outlook. Если проблема связана с поврежденным файлом PST, мы рекомендуем вам использовать Wondershare Repairit для электронной почты. Для восстановления поврежденных файлов PST этот инструмент не имеет конкурентов на рынке.
Попробуйте бесплатно
Попробуйте бесплатно
Как исправить невозможность подключения Outlook к серверу
Когда Microsoft Outlook не удается подключиться к вашему почтовому серверу, вы перестаете получать входящие электронные письма и не можете отправлять новые электронные письма со своей стороны . Эта ситуация не позволяет вам выполнять какие-либо задачи, связанные с электронной почтой. К счастью, есть способы обойти эту проблему.
Эта ситуация не позволяет вам выполнять какие-либо задачи, связанные с электронной почтой. К счастью, есть способы обойти эту проблему.
Некоторые из причин, по которым в Outlook возникают проблемы с подключением к серверу электронной почты, включают незначительный сбой в приложении, не работает подключение к Интернету или проблема с файлом данных Outlook. В этом руководстве будет предложено несколько решений, позволяющих вашему клиенту Outlook подключаться к вашему почтовому серверу и получать новые электронные письма.
Содержание
Перезапустите Outlook
Один из способов исправить большинство незначительных сбоев в работе Outlook — перезапустить приложение. При этом Outlook отключает все функции и снова запускает их. Это дает каждому варианту новый старт, устраняя множество мелких проблем.
Вы не теряете сохраненную работу при перезапуске приложения Outlook.
- Выберите «Файл» в верхнем левом углу Outlook.
- Выберите «Выход» на боковой панели слева.

- Повторно откройте приложение Outlook.
Проверьте подключение к Интернету
Возможная причина, по которой Outlook не может подключиться к вашему почтовому серверу, заключается в проблемах с подключением к Интернету. В результате любые приложения, которые полагаются на подключение к Интернету, также не будут работать.
Чтобы быстро проверить, работает ли ваше сетевое соединение, откройте веб-браузер на своем устройстве и запустите сайт, например Google. Если сайт загружается, ваше соединение работает.
Если сайт не загружается, у вас проблема с подключением. Вы можете исправить это самостоятельно или обратиться за помощью к своему интернет-провайдеру.
Исправление Outlook путем отключения автономного режима
Outlook предлагает автономный режим, который можно использовать для работы с электронной почтой без подключения к Интернету. Однако, если вы включили этот режим, это может быть причиной того, что приложению не удается подключиться к вашему почтовому серверу.
В этом случае отключите автономный режим, и Outlook снова будет подключен к сети.
- Откройте Outlook на своем компьютере.
- Выберите вкладку «Отправить/получить» вверху.
- Выберите параметр «Работать автономно».
- Кнопка «Работать автономно» больше не будет затенена, что указывает на то, что функция отключена.
Устраните ошибку сервера, восстановив учетную запись электронной почты Outlook
Если у вашей учетной записи электронной почты в Outlook есть проблемы, это может привести к сбоям в работе приложения. К счастью, в Outlook есть инструмент восстановления, который можно использовать для исправления всех учетных записей электронной почты, добавленных вами в приложение.
- Запустите Outlook на своем компьютере.
- Выберите «Файл» в верхнем левом углу.
- Выберите «Настройки учетной записи» > «Настройки учетной записи» на панели справа.
- Выберите свою учетную запись электронной почты на вкладке «Электронная почта» и выберите «Восстановить».

- Выберите Восстановить на открывшемся экране и следуйте инструкциям на экране.
Повторно добавьте свою учетную запись электронной почты в Outlook
Если Outlook не смог решить проблемы с вашей учетной записью электронной почты, рассмотрите возможность удаления и повторного добавления вашей учетной записи в приложение. Это помогает Outlook восстановить соединение с вашим почтовым сервером, устраняя любые проблемы с подключением.
Вам потребуются учетные данные учетной записи электронной почты, такие как имя пользователя, пароль и параметры конфигурации, чтобы повторно добавить учетную запись в Outlook.
- Откройте Outlook и выберите «Файл» в верхнем левом углу.
- Выберите «Настройки учетной записи» > «Настройки учетной записи» на правой панели.
- Перейдите на вкладку «Файлы данных» и выберите «Добавить».
- Нажмите OK внизу, чтобы создать новый файл данных Outlook.
- Откройте вкладку Электронная почта, выберите свою учетную запись электронной почты и нажмите Удалить.

- Повторно добавьте свою учетную запись электронной почты, если вы удалили текущую.
Войдите в безопасный режим Outlook и отключите надстройки
Outlook позволяет устанавливать надстройки для расширения функций почтового клиента. Иногда эти надстройки перестают работать или вызывают другие проблемы с приложением. В этом случае вам необходимо отключить проблемную надстройку, чтобы решить проблемы с Outlook.
Один из способов — открыть Outlook в безопасном режиме и посмотреть, подключается ли приложение к вашему почтовому серверу. Если это так, запустите приложение в обычном режиме, отключите все надстройки, а затем включите одну надстройку за раз, чтобы найти виновника.
- Откройте «Выполнить», одновременно нажав Windows + R.
- Введите следующее в поле «Выполнить» и нажмите Enter. Эта команда запускает Outlook в безопасном режиме: outlook.exe /safe
- Посмотрите, подключается ли Outlook к вашему почтовому серверу в безопасном режиме.
 Если это так, скорее всего, виноваты ваши надстройки. В этом случае закройте Outlook и снова откройте приложение в обычном режиме (не в безопасном режиме).
Если это так, скорее всего, виноваты ваши надстройки. В этом случае закройте Outlook и снова откройте приложение в обычном режиме (не в безопасном режиме). - Выберите «Файл» > «Параметры», когда Outlook снова откроется.
- Выберите «Надстройки» на левой боковой панели и нажмите кнопку «Перейти» рядом с «Надстройками COM» справа.
- Снимите все надстройки, кроме одной, и нажмите OK. Затем проверьте, подключается ли Outlook к почтовому серверу.
- Продолжайте включать одну надстройку за раз, чтобы найти проблемную.
- После того, как вы нашли надстройку-виновника, удалите этот элемент, выбрав его в списке и выбрав «Удалить».
Восстановить файл данных Outlook
Outlook сохраняет данные электронной почты в файлах данных приложения. Иногда эти файлы становятся поврежденными или проблемными, вызывая проблемы с подключением приложения. Если это произойдет, используйте инструмент восстановления Outlook, чтобы исправить проблемы с вашими файлами данных.
Сначала найдите расположение файла данных Outlook. Затем запустите инструмент восстановления, чтобы исправить файл.
Найти местоположение файла данных Outlook
- Запустите Outlook и выберите «Файл» > «Настройки учетной записи» > «Настройки учетной записи».
- Откройте вкладку «Файлы данных», выберите файл данных и выберите «Открыть расположение файла».
- Обратите внимание, что проводник файлов отображается в адресной строке вверху.
Запустить средство восстановления файлов данных Outlook
В зависимости от вашей версии Microsoft Office используйте соответствующий путь ниже, чтобы найти инструмент восстановления файлов данных Outlook:
- Outlook 2019: C:\Program Files (x86)\Microsoft Office\root\Office16
- Outlook 2016: C:\Program Files (x86)\Microsoft Office\root\Office16
- Outlook 2013: C:\Program Files (x86)\Microsoft Office\Office15
- Outlook 2010: C:\Program Files (x86)\Microsoft Office\Office14
- Outlook 2007: C:\Program Files (x86)\Microsoft Office\Office12
- Открыв соответствующую папку из приведенного выше списка, найдите и дважды щелкните файл SCANPST.
 exe, чтобы открыть средство восстановления файла данных.
exe, чтобы открыть средство восстановления файла данных. - Нажмите Обзор и выберите файл данных Outlook.
- Выберите «Начать», чтобы проверить файл на наличие проблем.
- Нажмите кнопку «Восстановить», чтобы исправить проблемы в вашем файле.
Исправление подключения к серверу путем обновления Outlook
И последнее, но не менее важное: вы должны постоянно обновлять приложение Outlook на своем компьютере, чтобы иметь самые последние исправления ошибок. Например, ваш Outlook, не подключающийся к серверу, может быть вызван ошибкой приложения, которую вы можете исправить, установив последнюю версию приложения.
Microsoft упрощает обновление всех приложений пакета Office, включая Outlook. Вот как это сделать.
- Откройте Outlook и выберите «Файл» > «Учетная запись Office».
- Выберите «Параметры обновления» > «Обновить сейчас» на правой панели.
- Следуйте инструкциям на экране, чтобы завершить обновление Outlook.

Подключите Outlook к почтовому серверу без проблем
Outlook должен подключиться к вашему серверу для получения новых электронных писем и отправки исходящих сообщений. Если у вас возникла проблема, когда Outlook этого не делает, один или несколько из вышеперечисленных методов исправят вашу ошибку Outlook.
После подключения Outlook к серверу вы можете работать с последними электронными сообщениями, отправлять новые электронные письма и выполнять другие задачи, связанные с электронной почтой.
Махеш был одержим технологиями с тех пор, как десять лет назад у него появился первый гаджет. За последние несколько лет он написал ряд технических статей для различных онлайн-изданий, включая, помимо прочего, MakeTechEasier и Android AppStorm. Прочитайте полную биографию Махеша
Подпишитесь на YouTube!
Вам понравился этот совет? Если это так, загляните на наш канал YouTube на нашем родственном сайте Online Tech Tips. Мы охватываем Windows, Mac, программное обеспечение и приложения, а также предлагаем множество советов по устранению неполадок и обучающих видеороликов.



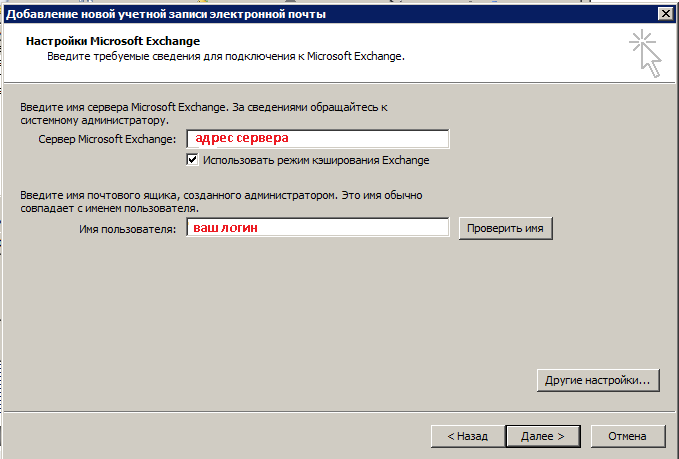 Кроме того, поскольку политика может применяться к организационному подразделению, а не к домену, действия могут также отличаться для этого аспекта применения политики. Поэтому ознакомьтесь с документацией Windows для получения подробных сведений.
Кроме того, поскольку политика может применяться к организационному подразделению, а не к домену, действия могут также отличаться для этого аспекта применения политики. Поэтому ознакомьтесь с документацией Windows для получения подробных сведений.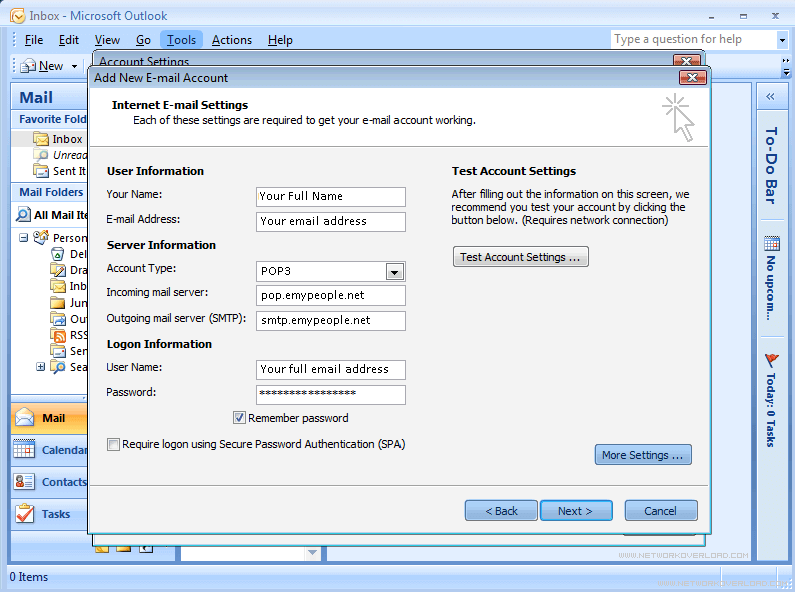





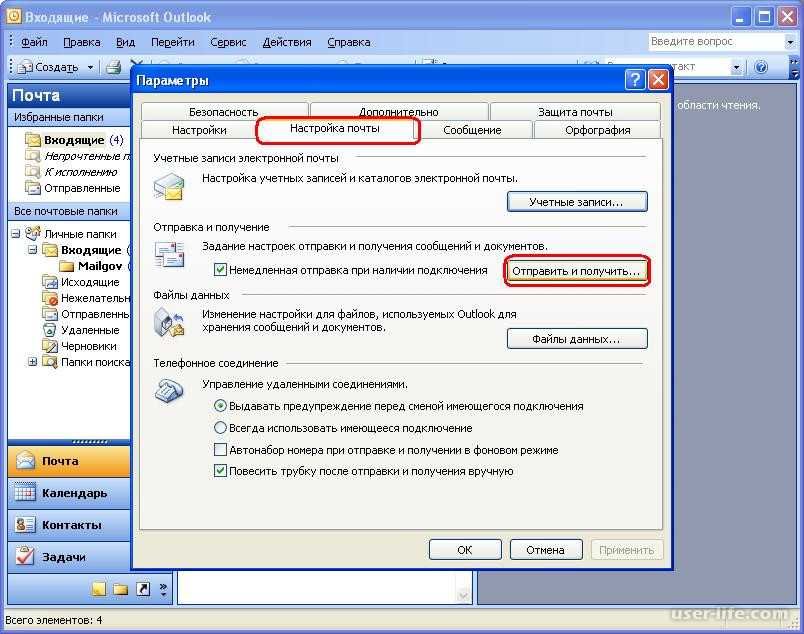 Если есть проблема с подключением, значок индикатора будет оранжевым.
Если есть проблема с подключением, значок индикатора будет оранжевым.

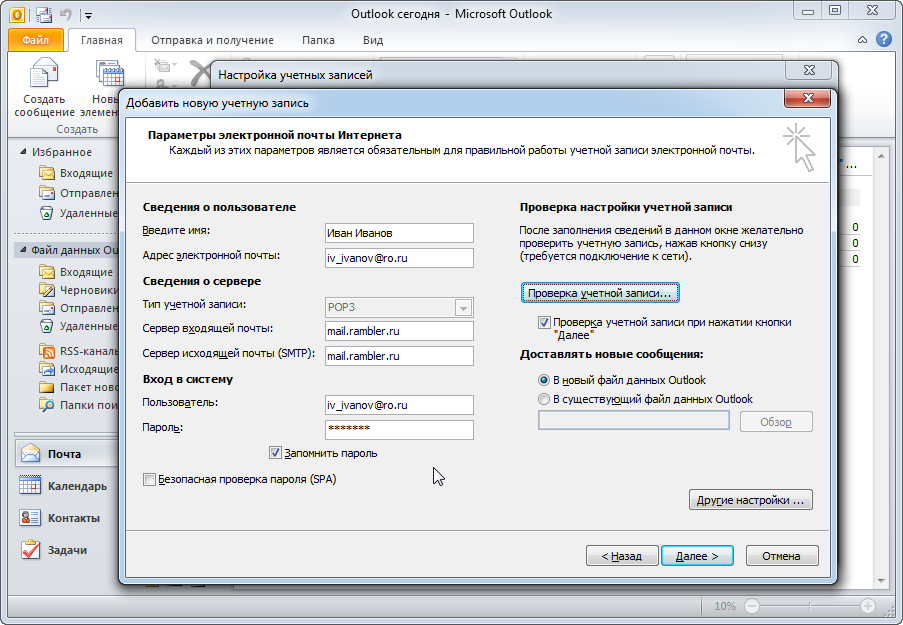



 Если это так, скорее всего, виноваты ваши надстройки. В этом случае закройте Outlook и снова откройте приложение в обычном режиме (не в безопасном режиме).
Если это так, скорее всего, виноваты ваши надстройки. В этом случае закройте Outlook и снова откройте приложение в обычном режиме (не в безопасном режиме). exe, чтобы открыть средство восстановления файла данных.
exe, чтобы открыть средство восстановления файла данных.