что за формат, как работает и чем отличается от JPEG
Мобильная фотография, хотим мы этого или нет, стала одним из самых массовых хобби современности. Судите сами, в смартфонах среднего и высокого ценовых сегментов стоят очень приличные камеры: нередки случаи, когда финальную точку в выборе того или иного устройства ставят именно с прицелом на качества съёмки. Но мы решили углубиться и, надеюсь, расширить ваши знания в жанре мобильной фотографии. В центре внимания — съёмка в формат RAW, уже несколько лет доступная в некоторых моделях смартфонов. Что это диковинный формат и зачем он нужен — расскажем в этом материале.
Что же такое RAW?
Фото: Huawei nova 2
Название происходит от английского слова «сырой». Файлы этого формата получили такое имя потому что они не обработаны и непригодны для печати или чтения растровыми графическими редакторами.
В файлах формата RAW содержится вся информация, полученная с матрицы устройства. Интересно, что у сенсоров разных производителей свои особенности, поэтому к примеру RAW с камеры Canon имеет расширение *.cr2, а с Sony Alpha — *.arw. Общепринятого стандарта не существует, из-за того что термин описывает только сам факт «сырости» файла. Но поскольку речь в данной статье идёт о смартфонах, то мы будем рассуждать о едином (как минимум, пока) расширении для этих устройств — DNG.
Этот формат был предложен небезызвестной компанией Adobe и является аббревиатурой от слов Digital Negative (цифровой негатив). И именно это расширение приняли как стандарт в мобильной фотографии.
Когда в смартфонах появился RAW?
Если в цифровых фотоаппаратах формат RAW появился уже пару десятков лет назад, а стандарт DNG был введен ещё в 2004 году.
Почему RAW больше, чем JPEG?
Большинство современных фотоаппаратов и смартфонов способны снимать одновременно в RAW и JPEG. Плюсы такого решения понятны: можно сразу поделиться в соцсетях JPEG-снимком, а позже сделать основательную обработку «сырого» файла в графическом редакторе.RAW — это исходник. Его почти не коснулся процессор обработки изображения. Чаще всего в смартфонах это выражается в ненавистном многими перешарпах (значительном увеличении резкости), которые уже не исправить.
В RAW содержится больше информации и нет никакого сжатия, в то время как JPEG — это обработанный процессором файл, да ещё и упакованный в контейнер JPEG. И, к сожалению, сохранение в JPEG несет в себе все риски, включая возможные артефакты: потеря чёткости на границах цвета, общая нерезкость, шумовые ореолы и так далее.
Когда вы делаете снимок, свет проходит короткий путь через объектив и попадает на сенсор, наполненный маленькими фильтрами красного, синего и зеленого цветов. Это — фильтр Байера, который состоит из 25% красных, 25% синих и 50% зеленых фотоэлементов.
Надо понимать, что RAW-файл — это не фотография, а информация: набор цифровых значений цветов, которые присваиваются к каждому условному пикселю. Образно говоря, изображение выглядит вот так:
Далее этот массив данных с матрицы попадает в процессор изображения и в нём происходит сжатие в JPEG-файл. По сути, внутри процессора происходит проявка снимка, фотография подвергается обработке алгоритмами.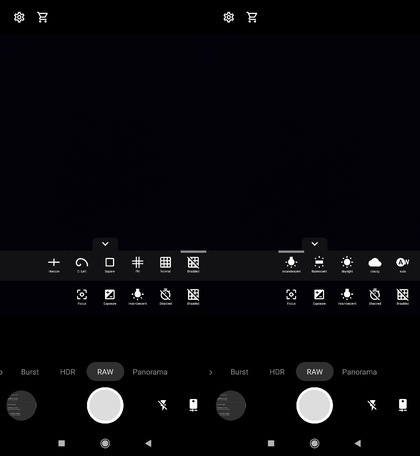
При прохождении процессора обработки и проявки изображения массив данных стирается и остаётся снимок со всеми артефактами, сжатиями и проявившимся шумами. В то же время возможности по постобработке в растровом графическом редакторе на компьютере или на смартфоне есть, но они очень и очень невелики. А еще любое действие будет ухудшать качество изображения.
Зачем снимать в RAW?
RAW-файл, то есть файл с данными с сенсора, не проходящими практически никакой обработки и процессинга, можно проявить с помощью различных специализированных программ. Обрабатывать файлы можно как на смартфоне, так и на компьютере. Например, очень распространена обработка RAW с помощью Adobe Lightroom (есть мобильная версия) или дополнения к Photoshop — Adobe Camera RAW. Список софта для «проявки» цифрового негатива тут достаточно широк: DxO Optics Pro, Capture One, Affinity Photo и многие другие — найти удобную программу можно. Правда, будьте готовы выложить кругленькую сумму сразу, либо подписаться на ежемесячную кабалу.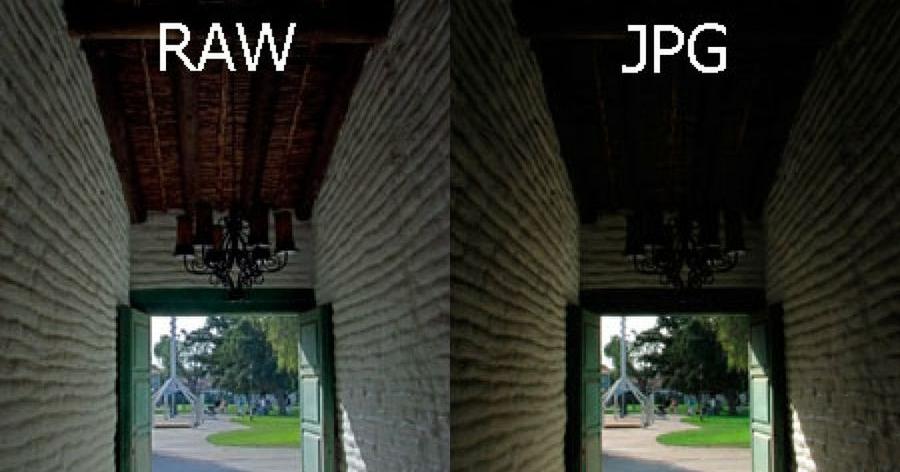
Постобработка в RAW даёт много возможностей редактирования, если файлы в этом формате пластичны. Последнее сильно зависит от конкретного смартфона, сенсора и даже условий съёмки. Пластичность RAW — это в большей степени субъективный параметр, который позволяет оценить насколько файлы поддаются обработке.
Можно эффективно изменять экспозицию (на смартфонах до 1 ступени), вытягивать пересветы и излишне темные места, править баланс белого с помощью изменения цветовой температуры, увеличивать насыщенность цветов, по своему усмотрению настроить силу шумоподавления и так далее. Возможностей по постобработке множество. На фото ниже — простой и показательный пример фото, снятого на смартфон LG V30+. Слева JPEG, как сохраняет его камера, справа — проявленный RAW.
Как снимать в RAW на iPhone?
Для начала нужно убедиться, что смартфон умеет снимать в RAW-формате. В случае с iPhone это легко: съёмка в RAW доступна на всех смартфонах на iOS 10 и более новых версиях операционной системы. Впрочем, дальше начинаются танцы с бубном. Стандартное приложение «Камера» не умеет снимать в RAW, а приложение «Фото» не может корректно показать файл с расширением DNG, ограничившись миниатюрой с ультранизким разрешением в полмегапикселя вместо двенадцати. Интересно, что все приложения, которые поддерживают RAW смогут работать с этим файлом, загружая в программу уже полную версию изображения. Таков удел лучшей point-n-shoot камеры на рынке: быть простой в использовании и не давать пользователю продвинутые возможности по умолчанию.
Впрочем, дальше начинаются танцы с бубном. Стандартное приложение «Камера» не умеет снимать в RAW, а приложение «Фото» не может корректно показать файл с расширением DNG, ограничившись миниатюрой с ультранизким разрешением в полмегапикселя вместо двенадцати. Интересно, что все приложения, которые поддерживают RAW смогут работать с этим файлом, загружая в программу уже полную версию изображения. Таков удел лучшей point-n-shoot камеры на рынке: быть простой в использовании и не давать пользователю продвинутые возможности по умолчанию.Фото: iPhone 7 Plus
Если же нужны дополнительные функции типа ручных настроек параметров съемки и поддержки RAW — придется покупать или скачивать приложения в App Store: VSCO, Adobe Lightroom, Manual, Halide и другие позволяют снимать с намного большим количеством параметров и опций.
Как снимать в RAW на Android?
Фото: ASUS Zenfone AR
Со смартфонами на Android с одной стороны все проще, с другой — надо обязательно узнать, может ли конкретное устройство снимать в формате RAW. В большинстве флагманов эта функция уже реализована, но это не является обязательным правилом. Например, Sony Xperia до сих пор игнорирует поддержку RAW. Впрочем, а целом по рынку RAW активно развивается и постепенно захватывает даже устройства среднего класса.
В большинстве флагманов эта функция уже реализована, но это не является обязательным правилом. Например, Sony Xperia до сих пор игнорирует поддержку RAW. Впрочем, а целом по рынку RAW активно развивается и постепенно захватывает даже устройства среднего класса.
Чтобы понять, есть ли поддержка RAW в смартфоне, нужно зайти в приложение «Камера», возможно далее в ручной режим и уже после этого в «Настройки Камеры». Если есть галочка RAW в меню — значит снимаем в DNG-расширении, если нет — такую функцию можно ждать в обновлениях операционной системы (хотя вряд ли). Главное, просмотреть настройки именно в ручном режиме, в «автомате» эта настройка может быть по умолчанию скрыта.
Фото: Huawei P10
Пока вы ищете, как включить RAW на своём смартфоне, я пойду готовить следующий материал о мобильной фотографии. Увидимся с вами примерно через неделю, поговорим о ситуациях, когда съемка в «сыром» формате на смартфон имеет смысл, какие базовые приемы редактирования стоит использовать и какой софт для этого выбрать, а также посмотрим больше примеров того, как обработанные RAW смотрятся рядом со смартфонными снимками в JPEG.
iGuides в Telegram — t-do.ru/igmedia
iGuides в Яндекс.Дзен — zen.yandex.ru/iguides.ru
Что такое RAW-формат и с чем его едят? — Ferra.ru
Как видим, в теории всё просто замечательно: можно выставить на камере сохранение в RAW и вообще забыть про экспозицию и баланс белого, режим выбрать хоть ручной и снимать всё подряд на одних и тех же установках, ведь потом всё можно откорректировать за минуты. Но на практике приходится жертвовать памятью на флешке, да и на жёстком диске RAW-файлы занимают немало места. К тому же возможностей исправления экспозиции в RAW хоть и больше, чем при съёмке в jpeg, но всё же они не являются безграничными. Более того, при использовании высоких чувствительностей ISO крайние биты в RAW получаются сильно зашумленными. Поэтому при коррекции экспозиции на компьютере шумов становится намного больше при малейших исправлениях.
Более того, при использовании высоких чувствительностей ISO крайние биты в RAW получаются сильно зашумленными. Поэтому при коррекции экспозиции на компьютере шумов становится намного больше при малейших исправлениях.
Хотя есть и другие проблемы. И самая большая из них – это преобразование RAW-файла в «нормальный» формат, который можно просмотреть без специальных программ на любом компьютере. Вернее даже, проблема не в самом преобразовании, а в выборе программы, осуществляющей конвертацию, например, из RAW в jpeg.
Существует неимоверное множество RAW-конвертеров, у каждого из которых – свои особенности и преимущества. Но при всём этом конвертерам свойственно отличие внутрикамерного jpeg от сконвертированного из RAW при всех настройках по умолчанию, какой бы конвертер ни использовался. Причём, как ни парадоксально, это касается и родных конвертеров. Например, фотографии, сделанные фотоаппаратом Canon EOS 40D при свете ламп накаливания и сконвертированные с помощью Digital Photo Professional 3. 3 для Canon, имеют красноватый оттенок при сравнении с внутрикамерным jpeg.
3 для Canon, имеют красноватый оттенок при сравнении с внутрикамерным jpeg.
Это, конечно, мелочь, но согласитесь, что неприятная: если сам производитель фотоаппарата поставляет с камерой программное обеспечение, которое не даёт полного соответствия цветов при конвертации с настройками по умолчанию (по сравнению с внутрикамерным jpeg), то что уж можно говорить о различных сторонних производителях!
Также стоит отметить, что нет единого стандарта RAW – каждый производитель фотоаппаратов предлагает свой «сырой» формат. Более того, даже у одного производителя с выпуском новых фотокамер «сырой» формат претерпевает изменения, и поэтому новые RAW-файлы со старыми программами, увы, не работают. Хотя и сильно старые RAW-форматы могут не открываться новыми программами для конвертации.
Теперь пару слов о самих программах для конвертации.
Adobe Lightroom 1.3
Замечательная программа конвертации для тех, кто любит возиться с каждой фотографией, – во вкладке Develop масса ползунков, которые позволяют сделать с фотографией всё что угодно. Полноценная программа для обработки фотографий, после которой стоит открывать фотографии в фотошопе разве что только для повышения резкости и удаления прыщиков. Этот конвертер является самым универсальным в том плане, что обрабатывает неимоверное множество RAW-форматов.
Полноценная программа для обработки фотографий, после которой стоит открывать фотографии в фотошопе разве что только для повышения резкости и удаления прыщиков. Этот конвертер является самым универсальным в том плане, что обрабатывает неимоверное множество RAW-форматов.
Как снимать фото в RAW формате на почти любом Android телефоне / Хабр
Сегодня я вам расскажу о том, как получать снимки со своей камеры на андроид телефоне в формате RAW!И так, я получил желаемое качество фото в RAW и не могу не поделится этим с общественностью.
Честно, сам долго об этом мечтал, и вот сегодня сбылась мечта идиота. Это актуально, особенно если посмотреть цены на телефоны, приложения для камер которых сразу могут в RAW. Но мой телефон не может в RAW, а поэтому нужно задействовать серое вещество и, немного, разорвать шаблоны 🙂
Гугля эту тему нашел очень мало инфы, практически отсутствуют инструкции. А те которые есть, мало того, что отличаются качеством фото на выходе так еще и не универсальны. Единственное чего много, так это обсуждений как это все классно на новых флагманах с андроидом L и M.
Единственное чего много, так это обсуждений как это все классно на новых флагманах с андроидом L и M.
Создается впечатление, что данная тематика специально не обсуждается. Хотя это доcтаточно странно. На халяву улучшить динамический диапазон своей камеры путем вытаскивания из нее RAW файла, это должна быть ходовая тема. Но, то-ли народу это не интересно, то ли мало кто знает, что это вообще возможно сделать. Не знаю. Но я смог. И, уверен теперь смогут многие, и что самое главное без покупки нового телефона.
Что для этого нужно:
1. Ведроид не важно какой версии (проверялось на fly phoenix 2 и THL 4000 (4.4.x)) с доступом в инженерное меню. О том, как получить доступ в инженерное меню для конкретной вашей модели телефона или кастомной прошивки, узнавайте в соответствующем разделе на сайтах, например 4pda (не реклама). Есть мнение, что это возможно осуществить только на процессорах MTK, но, уверен, что и на других процессорах должна быть такая возможность. Нужно тестировать.
Есть такие прошивки (особенно всякие порты с других телефонов), в которых инженерного меню просто напросто нету или оно представлено в виде нескольких настроек — в таком случае, нужно поискать другую прошивку.
2. Заходим в инженерное меню (EngineerMode), а это можно сделать как минимум 3мя путями (Mobileuncle или *#*#3646633#*#* или в самых настройках кастомной прошивки).
3. Далее нужно проследовать на вкладку Hardware Testing и найти пункт Camera.
4. В настройке Capture type можно выставить Pure Raw или Processed Raw, главное чтобы не jpeg.
5. В настройке Capture size выставить Capture size (получится максимальное разрешение фото).
6. ISO выставляем по желанию. (100 — лучшее качество).
7. Нажимаем на кнопку Start Preview — откроется камера и можно уже делать фото, нажав на кнопку Capture визу.
Фото в файлах *.raw и *.jpeg сохраняются в папке DCIM/CameraEM на внутренней или на внешней памяти (в зависимости от прошивки и устройства).
8. Нам нужен естественно *.raw. Этот *.raw не получится сразу импортировать в лайтрум или другой графический raw редактор для обработки, поэтому его нужно подготовить следующим образом (по расширенной мною инструкции от frost_ua):
9. Перетаскиваем в фотошоп наш *.raw в диалоговом окне импорта нужно будет правильно указать высоту и ширину фото (цифры берем из названия *.raw файла или достаем их любым другим способом, например с помощью XnView или IrfanView), а так же выставить глубину — 16 бит и порядок записи — IBM PC.
10. Получаем черный квадрат Малевича (не совсем). Выбираем Фильтр — Другое — Заказная, в диалоговом окне значение посредине матрицы меняем на 64 и жмем ОК. Получаем Ч/Б изображение.
11. Далее Сохранить как и выбираем формат Photoshop RAW.
12. Теперь нам необходимо воспользоваться программой raw2dng (первая ссылка отсюда). Но скормить ей сохраненный в фотошопе файл *.raw сразу не получится. Для этого нужно поиграться с файлом raw2nef.
 ini, а именно прописать тут свои параметры.
ini, а именно прописать тут свои параметры.Открываем файл raw2nef.ini и редактируем его для своего телефона:
Например модифицируем первую строчку
15417648, 0, 3204, 2406, 6, 6408, 16, 4, LX1, -2; Jiayu G2H
для моего телефона она будет выглядеть так:
15360000, 0, 3200, 2400, 7, 6400, 16, 4, Phoenix2; FLY Phoenix 2
15417648 — размер файла в байтах,
0 — не трогаем.
3204, 2406 — размер фото (значения ширины и высоты которые вводили в фотошопе)
6 — параметр который придется подобрать вручную. Благо он принимает всего 7 значений. У меня этот параметр = 7. Именно так цвета на фото получилось наиболее адекватными.
6408 — это ширина умноженная на 2. (3204*2=6408).
16 — бит на пиксель (10 или 12 или 16).
4 — флаг. Оставляем на 4.
LX1 — меняем на сокращенное название своего устройства (желательно без пробелов)
-2 — не обязательно. Можно не писать.
Jiayu G2H — меняем на полное имя своего устройства.
Сохраняем raw2nef.ini.
13. Открываем заново raw2dng_ru.exe. В появившемся окне ищем наше устройство в выпадающем списке (в моем случае, это Phoenix2). Закрываем программу, и снова открываем. пробуем перетащить в нее наш сохраненный фотошопом *.raw.
Если файле raw2nef.ini все указано верно, то напротив имени импортированного файла в программе будет название вашего аппарата и еще какая-то инфа. Смело жмем кнопку «Обработать» и получаем в той же папке готовый файл *.dng для импорта и обработки, например в лайтруме (так же можно выбрать сохранение в файл *.nef).
И все, теперь у нас все готово для того чтобы в пакетном режиме преобразовывать сохраненные в фотошопе *.raw файлы и почувствовать ВСЮ мощь своей камеры.
Ели же в raw2nef.ini ошибка — то на против имени файла в программе появится слово ошибка с объяснением.
После изменения любого параметра в файле raw2nef.ini программу raw2dng_ru.exe нужно закрыть и открыть заново.
Таким образом, если фото в *. raw после обработки получается с сильно измененными цветами — перебираем по очереди значение с примера [6] начиная с 1 до 7, и смотрим какое из семи фото будет наиболее адекватным по цветности.
raw после обработки получается с сильно измененными цветами — перебираем по очереди значение с примера [6] начиная с 1 до 7, и смотрим какое из семи фото будет наиболее адекватным по цветности.
Дальше в лайтруме нужно сделать автоматическое установление баланса белого (цветовой температуры и оттенка) и цвета выровняются как надо окончательно. В фотошопе, при импорте файла можно сделать то же самое. Конечно, если фото сразу не получилось без всякой там синевы или желтизны, тогда этот пункт можно пропустить.
Хочу заметить, что в зависимости от аппарата и прошивки, некоторые названия пунктов в инженерном меню могут расходится с приведенными мною в статье. Но, в общем думаю все интуитивно понятно.
PS: если кто-то с этим сталкивался или может в программирование на андроид, просьба разъяснить подробно все пункты инженерного меню камеры. В частности есть много настроек, которые не совсем понятно как выставлять (типа EV Calibration, Custom Parameter и тд). Ну а в идеале можно написать приложение, которое будет делать фото прямиком в RAW формат без надобности заходить в инженерное меню. (Могу помочь с тестированием на 4-5 различных аппаратах).
(Могу помочь с тестированием на 4-5 различных аппаратах).
Выражаю благодарность сайтам 4pda и xda, а также пользователю frost_ua.
Спасибо за внимание! Надеюсь был полезен.
UPD
Выкладываю результат тестов. Результат меня лично удовлетворил.
12 фактов о формате RAW. Все, что вы хотели знать, но боялись спросить
Мы все пишем название RAW большими буквами только потому что так повелось и все понимают, что речь идёт именно о формате файлов. С английского языка raw переводится как «сырой». Это полностью отвечает сущности данного формата, потому что это формат изображения или видео, который содержит все данные, захваченные камерой. Такие файлы не подвергаются обработке, и вы имеете доступ ко всей информации, полученной с матрицы камеры.
Каждый раз, когда вы делаете снимок при работе с Jpeg, камера производит корректировку резкости, контраста, выполняет цветокоррекцию и шумоподавление. Также камера выполняет сжатие снимка. В каждой камере можно настроить степень корректировки, но, если вы хотите держать всё в своих руках, вам следует использовать сырой формат RAW. Файлы будут занимать значительно больший объём памяти, но это позволит более гибко вытягивать детали из теней и светлых участков, настраивать баланс белого и иметь доступ к большему количеству цветов.
Файлы будут занимать значительно больший объём памяти, но это позволит более гибко вытягивать детали из теней и светлых участков, настраивать баланс белого и иметь доступ к большему количеству цветов.
Вы также можете снимать в RAW+JPEG, одновременно получая оба варианта снимка. Это позволит выполнить преобразование вручную, если вас не устроит качество снимка, обработанного камерой.
1 Почему корректировка RAW не разрушающая?
При редактировании файла JPEG (например, регулировки экспозиции, баланса белого, или контраста) все изменения сохраняются в исходном файле. Это означает, что вы никогда не сможете вернуться к тому, с чего начали, если не оставили копию исходного файла.
Это может стать катастрофой, если вы допустили ошибку и сохранили изменения в оригинальном файле, а не в копии, (особенно если у вас нет резервной копии оригинала).
Какую ошибку можно допустить? Вы могли кадрировать изображение, конвертировать его в черно-белый или изменить размер, а затем сохранить изображение. Все эти корректировки будут необратимыми. Это разрушающее редактирование, где редактирование не может быть отменено.
Все эти корректировки будут необратимыми. Это разрушающее редактирование, где редактирование не может быть отменено.
СОВЕТ: При работе с JPEG всегда следите за тем, чтобы при сохранении файла использовать пункт «Сохранить как».
При работе с RAW невозможно перезаписать исходный файл. Все корректировки сохраняются как инструкции, содержащие все данные о редактировании. То есть существует оригинальный сырой файл и файл с данными о том, как программа просмотрщик или графический редактор должны отображать этот файл, учитывая все корректировки цвета, контраста, детализации и т.д.
Это означает, что у вас всегда есть доступ к исходному файлу. Поскольку данные исходного изображения всегда остаются не тронутыми, это известно, как неразрушающее редактирование.
2 Я настроил камеру на съёмку в RAW и сделал несколько фотографий, что теперь?
Хорошая работа! Теперь вам нужно скопировать фотографии на компьютер.
Вы можете сделать это путем подключения камеры к компьютеру или вытащить карту памяти и вставьте ее в устройство чтения карт памяти, которое должно быть подключено к компьютеру.
После того, как исходные файлы окажутся на вашем компьютере, вы можете использовать графический редактор, например Lightroom для редактирования их. Как только вы закончите редактирование, вы можете экспортировать снимки в формате JPEG или распечатать их.
3 Могу ли я напечатать необработанный файл?
Короткий ответ: Да и Нет.
Не все программы программного позволят вам печатать необработанные файлы напрямую. Если вы работаете с программой для редактирования, как Lightroom можно напечатать исходные файлы непосредственно из Lightroom.
Большинство любительских фотолабораторий не будут печатать RAW-файлы. Профессиональные лаборатории также не печатают из исходных файлов. Это вызвано тем, что каждый графический редактор по-своему может интерпретировать цвета сырых файлов. Также существует очень много RAW-форматов. Каждый производитель камер создал свой формат.
Приемлемым для печати форматом является JPEG или в некоторых случаях TIFF. Оба эти формата легко создаются из RAW-файлов.
4 Насколько велики исходные файлы по сравнению с JPEG?
Размер файла RAW в 3-4 раза больше, чем в формате JPEG. Сырые файлы больше, потому что они содержат гораздо больше информации по сравнению с файлами JPEG. JPEG представляет собой сжатый формат файла. Это означает, что для того, чтобы получить, меньший размер, камера буквально выбрасывает информацию.
Имейте в виду, что место для хранения данных стоит денег и вам придётся сделать выбор в каком формате хранить файлы.
5 Мне нужно конвертировать мои фотографии из RAW?
Нет, вы можете хранить свои оригинальные исходные файлы в исходном формате. Вам только нужно экспортировать RAW-файлы в JPEG, если вы хотите распечатать их или обмениваться ими в интернете.
Можно конвертировать исходные файлы в открытой исходный RAW-формат, известный как DNG.
6 Что мне делать с моими JPEG-фотографиями теперь, когда я снимаю в RAW?
Ваши старые фотографии в формате JPEG все еще стоит держать на компьютере! Вы не можете преобразовать их в RAW, но вы можете редактировать их в программах, например, в Lightroom.
Хотя вы можете делать все те же изменения в файлах JPEG, который вы можете производить в RAW, гибкость настроек будет не такая же. Вы можете заметить потерю качества снимков при слишком агрессивной корректировке.
7 Мне снимать в sRaw или в mRaw?
Некоторые камеры могут выполнять некоторое сжатие RAW, например, в sRAW и mRAW. Это, по существу, те же сырые файлы, но с уменьшенным разрешением. Таким образом, вместо того, чтобы иметь файлы 6000×4000 пикселей, изображение будет уменьшено до 3000×2000 пикселей.
Это позволит получить файлы меньшего размера. Если вы хотите серьёзно заниматься фотографией, то лучше не использовать уменьшенные форматы. Они дадут меньше свободы при обработке.
8 Как работает ч/б с RAW?
Сырой формат и черно-белые фотографии являются отличным сочетанием! Прекрасный выбор!
Первое, что нужно отметить, что вы не должны использовать встроенную функцию съёмки в ч/б. Эти фильтры могут помочь дать вам представление о том, как будет выглядеть фотография после съёмки, но вы сможете получить гораздо лучший результат в графическом редакторе, например, в Lightroom или Photoshop.
Кроме того, черно-белые фильтры на камерах часто требуют, чтобы вы снимали в формате JPEG. Это значит, что ваш снимок будет действительно монохромным и вы не сможете вернуться к цветному изображению, если решите сделать это.
При съемке в RAW вы сможете решить после съёмки, стоит ли переводить снимок в черно-белый вид. Вы также будете иметь возможность сделать более драматичный вид, отдельно регулируя яркость каждого цвета.
9 Должен ли я предоставлять сырые файлы моему клиенту?
Чаще всего это делать не следует. Как правило, клиентам не нужны снимки в этом формате. Они не знают, что с ними делать. При этом они будут выглядеть тусклыми, не контрастными и без насыщенных цветов. Перед передачей клиенту работ, нужно откорректировать их, приведя в красивый вид, и конвертировать в JPEG.
Вы могли бы предоставить клиенту исходные файлы с настройками, которые вы сделали (передавай RAW с файлами .xmp) — но если ваши клиенты не являются фотографами, то они, вероятно, не смогут использовать эти файлы. Возможно, они даже не смогут их просмотреть, так как не любая программа для просмотра изображений отображает RAW.
Возможно, они даже не смогут их просмотреть, так как не любая программа для просмотра изображений отображает RAW.
Лучше всего передавать JPEG с высоким разрешением, которые можно будет просматривать, публиковать в интернете и печатать.
10 Когда я должен снимать в Raw?
Если вы любитель или профессионал, вы должны снимать в RAW.
Все зеркалки дают возможность снимать в RAW. Современные смартфоны и высококлассные компактные камеры также предоставляют доступ к этому формату. RAW – это файл в максимальном качестве, которое способна создать камера. Вы должны пользоваться этим. Кроме того, вы имеете возможность снимать в RAW+JPEG. Так что, если вас н устроил снимок Jpeg, и вы хотите провести редактирование, вы всегда сможете использовать для этого парный RAW.
Иногда у людей появляется много возражений против съёмки в RAW:
Съёмка в RAW занимает много времени и места. Вы можете после съёмки выполнять обработку снимков, получая наилучшее качество изображения и конвертировать их в Jpeg. После сырые объёмные файлы можно удалить. Это позволит экономить место. Со временем всё сложнее, но если вы не планируете выполнять обработку файлов, то действительно вам незачем снимать в RAW. Кроме того, сейчас есть умные графические редакторы, например, Photolemur, которые сами выполняют всю обработку.
Вы можете после съёмки выполнять обработку снимков, получая наилучшее качество изображения и конвертировать их в Jpeg. После сырые объёмные файлы можно удалить. Это позволит экономить место. Со временем всё сложнее, но если вы не планируете выполнять обработку файлов, то действительно вам незачем снимать в RAW. Кроме того, сейчас есть умные графические редакторы, например, Photolemur, которые сами выполняют всю обработку.
Съёмка в RAW не нужна любителям, она для профессионалов. Съёмка в RAW нужна тем, кто заботится о качестве своих изображений.
При этом стоит понимать, что JPEG также приемлем для съёмки. Многие профессионалы снимают только в этом формате и их работы очень хороши. Но у них нет шанса на ошибку. Всё, что они делают должно быть продумано и настроено. RAW допускает небольшие промахи, которые можно будет исправить в постобработке.
Но стоит понимать, что съёмка в RAW не даёт поблажек. Вам всё равно нужно уделять максимум внимания настройкам камеры и освещению сцены.
Вам всё равно нужно уделять максимум внимания настройкам камеры и освещению сцены.
Съёмка в RAW даёт гораздо больше возможностей улучшения снимка. Например, RAW позволяет полностью контролировать баланс белого во время постобработки. ВЫ сможете вытянуть больше деталей из ярких областей и из теней.
Мои клиенты не будут знать разницу между RAW и JPEG. Это правда, клиенты не заметят разницу. Особенно если вы отдаёте им снимки в формате JPEG.
Важно отметить, что, как профессиональный фотограф, вы сами будете знать разницу между RAW и JPEG. Вы будете знать, какую гибкость для редактирования имеете. Иногда, ошибившись с настройками вы можете получить слишком тёмный или слишком яркий кадр. RAW позволит спасти эту фотографию.
Я не могу получить те же тона кожи при съёмке в RAW, как получается при работе с JPEG. Файлы JPEG проходят обработку в камере согласно предустановленных настроек. Камера работает с балансом белого, контрастом, и цветами. Все эти регулировки доступны и вам.
Камера работает с балансом белого, контрастом, и цветами. Все эти регулировки доступны и вам.
Обработку можно выполнять в любом графическом редакторе. Изначально RAW-файлы выглядят более тускло, чем Jpeg. Их нужно обработать и с практикой к вампридут нужные навыки.
Обработка RAW занимает больше времени, чем JPEG. Независимо от формата, в котором вы снимаете, скорость обработки будет зависеть только от вас, используемых методов обработки и этапов коррекции.
Не существует профессионельных фотографов, которые отдавали бы клиентам совершенно не обработанные снимки. Даже съёмка в JPEG требует дополнительной обработки, так как на этапе создания файла камера вносит минимальные изменения. Единственное, что Jpeg позволяет делать быстрее, так это перенос файлов с карты памяти на компьютер благодаря меньшему объёму.
Даже фотографы, которые снимают в JPEG редактируют свои фотографии, и, если вы проводите время за редактированием снимков, вы так же можете использовать RAW для получения лучшего качества.
Lightroom позволяет выполнять пакетную обработку снимков. Программа работает с файлами RAW и JPEG. Пакетное редактирование позволяет выбрать несколько снимков и ко всем применить одинаковые корректировки. Получается, вам нужно отредактировать только одно фото, а остальные будут отредактированы автоматически. Это очень удобно, если вы проводите съёмку в одинаковых условиях освещения. Вы даже можете создавать пресеты, которые применяются одним щелчком. Lightroom позволяет значительно увеличить скорость обработки снимков.
11 Когда я должен снимать в JPEG?
Файлы JPEG занимают меньше места на карте памяти. Этот формат будет удобен в длительной поездке, когда вы не можете освободить карту памяти. С форматом RAW она может быть быстро заполнена.
Также Jpeg предпочтителен, если у вашей камеры небольшой буфер памяти, а вам нужно снимать в режиме серийной съёмки. JPEG не так быстро будет заполнять буфер и вы сможете сделать больше фотографий в серии и лучше задокументировать спортивные соревнования или другие активные сценарии с быстро меняющимся содержанием.
Если вам нужно часто снимать длительные серии, то стоит подумать о покупке камеры с большим буфером памяти и высокой скоростью съёмки. Если же такая необходимость возникает не часто, можно просто работать с форматом Jpeg.
Также вы можете снимать в пакетном режиме и с форматом RAW, но буфер будет заполняться быстрее и серии будут короче.
12 Какое программное обеспечение вам нужно?
Если ваша камера способна снимать в RAW, то скорее всего, производитель камеры предлагает программное обеспечение для обработки этих файлов. Вы можете найти его на CD или DVD, которые продаются с камерой или на сайте компании производителя.
Преимущество использования программного обеспечения для обработки RAW от производителя камеры заключается в том, что оно бесплатное, но преимущества на этом заканчиваются. Их программное обеспечение, как правило, неуклюжее, некрасивое и сделано без особого учёта удобства и производительности для эффективной работы.
Самое распространённое программное обеспечение для работы с RAW — Adobe Lightroom.
У Lightroom есть несколько конкурентов, например, Capture One Pro, и DxO Optics Pro.
Все эти программы имеют свои сильные и слабые стороны. Ни одна программа не доминирует над другой.
Почему стоит использовать Lightroom? Во-первых, Adobe является лидером на рынке. Вполне вероятно, что более чем 90% профессиональных фотографов используют Lightroom и Adobe Camera Raw (программное обеспечение, интегрируемое в Photoshop).
Поскольку Lightroom сделан Adobe, он хорошо интегрируется с другими продуктами компании, которые позволяют работать с графикой, дизайном, разрабатывать сайты, презентации и многое другое. Самая важная интеграция — Photoshop. Вы можете выполнить корректировки в Lightroom, из программы перенести снимок в Photoshop, провести коррекцию, которую невозможно сделать в предыдущей программе, а потом вернуться к редактированию в Loghtroom, при этом ни разу не выйдя на рабочий стол для пересохранения файла. Всё делается легко и быстро.
В целом, Photoshop является более продвинутой профессиональной программой для работы с графикой. Вы можете вносить коррективы на уровне пикселей. Это очень важно для ретуши, фотоманипуляций и работы с пластикой. Всё это невозможно делать в Lightroom.
Вы можете вносить коррективы на уровне пикселей. Это очень важно для ретуши, фотоманипуляций и работы с пластикой. Всё это невозможно делать в Lightroom.
Хорошая альтернатива Photoshop для большинства фотографов – это Photoshop Elements, который является версией потребительского уровня. Photoshop Elements поддерживает Camera RAW, однако Adobe урезала некоторую функциональность программы.
Доказательства
Если вы всё ещё нуждаетесь в доказательствах превосходства RAW над JPEG, попробуйте сделать снимок в RAW и сфотогарфировать ту же сцену с теми же настройками в JPEG. Затем откройте оба файла в Lightroom. Попробуйте сделать корректировки таких вещей, как экспозиция, контраст и баланс белого. Вы сможете легко увидеть, насколько более качественные получаются результаты при работе с сырыми файлами.
И помните, вы всегда можете установить настройку RAW+JPEG и снимать в обеих форматах одновременно, так что вы ничего не теряете!
Подписывайтесь на журнал Фотар: Facebook, Вконтакте и Telegram
comments powered by HyperCommentsDNG: плюсы, минусы и мифы о формате Adobe Raw
Разумно ли конвертировать ваши необработанные файлы в формат Adobe DNG? Если вы используете Lightroom или Photoshop с Camera Raw, у вас есть возможность конвертировать ваши RAW в DNG. В этой статье мы сосредоточимся на преимуществах конвертации, причинах, по которым конвертация в DNG не всегда может быть удобной или необходимой, а также на устранении некоторой дезинформации о DNG.
В этой статье мы сосредоточимся на преимуществах конвертации, причинах, по которым конвертация в DNG не всегда может быть удобной или необходимой, а также на устранении некоторой дезинформации о DNG.
DNG
Формат DNG был разработан Adobe в ответ на растущее число недокументированных сырых (RAW) форматов файлов различных камер, которые создаются каждый раз, когда выпускается новая цифровая камера. Проблема заключается в том, что эти форматы файлов камеры являются собственностью производителя камеры. Чтобы открыть такие файлы, вам понадобится либо программное обеспечение для редактирования RAW, разработанное производителем камеры, либо возможность интерпретировать необработанные данные с помощью стороннего программного обеспечения, такого как Capture One, Camera Raw или Lightroom.
1 DNG как архивный формат
Любой из 500 с лишним типов необработанных файлов, которые в настоящее время поддерживаются Camera Raw и Lightroom, можно архивировать с помощью DNG. Некоторые камеры даже позволяют сохранять снятые изображения в этом формате (включая многие смартфоны, работающие под управлением Android и iOS). Формат DNG является открытым стандартом, что означает, что спецификация формата файла (основанная на формате файла TIFF 6) сделана свободно доступной для любого стороннего разработчика. Многие программы могут читать и записывать файлы DNG. Это позволяет DNG оставаться в качестве формата, который отвечает критериям долгосрочного сохранения файлов, что позволит будущим поколениям получать доступ и читать необработанные данные DNG.
Некоторые камеры даже позволяют сохранять снятые изображения в этом формате (включая многие смартфоны, работающие под управлением Android и iOS). Формат DNG является открытым стандартом, что означает, что спецификация формата файла (основанная на формате файла TIFF 6) сделана свободно доступной для любого стороннего разработчика. Многие программы могут читать и записывать файлы DNG. Это позволяет DNG оставаться в качестве формата, который отвечает критериям долгосрочного сохранения файлов, что позволит будущим поколениям получать доступ и читать необработанные данные DNG.
Вы заметите, что всякий раз, когда вы импортируете файлы в Lightroom, у вас есть возможность конвертировать в DNG. Это также можно сделать, выбрав фотографии в модуле «Библиотека» и выбрав «Библиотека»> «Преобразовать фотографии в DNG». Единственным условием является то, что импортируемые или выбираемые вами фотографии находятся в необработанном формате, который распознает Lightroom. На данный момент нет необходимости конвертировать все в DNG, поскольку недокументированные необработанные форматы все еще могут быть прочитаны различными программами. Однако в долгосрочной перспективе существуют опасения относительно пригодности хранения необработанных файлов с использованием недокументированных форматов файлов. Известно, что операционные системы и программное обеспечение устаревают в течение менее, чем десяти лет. С окончанием выпуска определённых продуктов прекращается и их поддержка.
Однако в долгосрочной перспективе существуют опасения относительно пригодности хранения необработанных файлов с использованием недокументированных форматов файлов. Известно, что операционные системы и программное обеспечение устаревают в течение менее, чем десяти лет. С окончанием выпуска определённых продуктов прекращается и их поддержка.
Поэтому постоянная поддержка недокументированных форматов файлов напрямую зависит от будущей поддержки этих приложений. Вполне вероятно, что Adobe будет существовать через 10 лет, но фотографы должны задаться вопросом: «Что будет через 50 или 100 лет?»
2 Проверка необработанных данных
Формат DNG содержит функцию проверки контрольной суммы, которую можно использовать для обнаружения поврежденных файлов DNG. Это полезная функция для архивистов, так как она позволяет им проверять состояние своих архивных файлов.
В Lightroom вы можете выбрать опцию «Проверять файлы DNG» в меню «Библиотека», чтобы проверить целостность ваших DNG.
3 Быстрее производительность
Формат DNG позволяет включить функцию быстрой загрузки данных, которая сохраняет предварительный просмотр стандартного размера в файле DNG. Это ускоряет загрузку при открытии изображения в Camera Raw или Lightroom. При этом с версии Lightroom 6.3 появилось более быстрое кэширование Camera Raw, благодаря чему открытие проприетарных необработанных файлов теперь происходит почти так же быстро, как открытие DNG с включенной функцией Fast Load Data. Спецификация DNG также включает мозаику изображений, которая может ускорить время чтения файловых данных при использовании многоядерных процессоров по сравнению с чтением непрерывного сжатого необработанного файла, который может быть прочитан только с использованием одного ядра процессора за раз.
В настройках Lightroom File Handling вы можете включить встраивание данных быстрой загрузки при сохранении файла DNG.
4 Компактный формат
Необработанные файлы, которые были преобразованы в DNG, имеют меньший размер по сравнению с исходными необработанными файлами. Это связано с тем, что метод сжатия без потерь, используемый Adobe, как правило, более эффективен по сравнению с тем, который применяется в большинстве проприетарных необработанных форматов. В некоторых случаях экономия размера файла может быть очень существенной.
Это связано с тем, что метод сжатия без потерь, используемый Adobe, как правило, более эффективен по сравнению с тем, который применяется в большинстве проприетарных необработанных форматов. В некоторых случаях экономия размера файла может быть очень существенной.
Если вы сравните размер файла необработанного оригинала с преобразованным DNG, размер файла DNG обычно будет меньше.
5 Объединение файлов
Если вы используете Camera Raw 9 или Lightroom 6 и выше, вы можете создавать панорамы со слиянием фотографий или изображения HDR, которые сохраняются в формате DNG. Этот формат позволяет сохранять исходные характеристики исходных изображений.
Пример изображения Panorama Photo Merge, созданного в Lightroom и сохраненного в виде необработанного DNG.Также стоит отметить, что HDR Camera Raw/Lightroom Photo Merge сохраняются в виде компактных 16-битных TIFF-файлов с плавающей точкой, которые могут содержать более 30 стопов динамического диапазона. Это сравнивается с 32-битными файлами TIFF HDR. Следовательно, HDR DNG Camera Raw/Lightroom обеспечивают более эффективный рабочий процесс для HDR-фотосъемки по сравнению с другими методами HDR-обработки.
Это сравнивается с 32-битными файлами TIFF HDR. Следовательно, HDR DNG Camera Raw/Lightroom обеспечивают более эффективный рабочий процесс для HDR-фотосъемки по сравнению с другими методами HDR-обработки.
6 Сохраняйте поддержку без обновлений
Camera Raw обновляется несколько раз в год, чтобы обеспечить поддержку новейших камер и объективов. Эти обновления теперь доступны только для пользователей, которые используют Photoshop CC (начиная с Camera Raw 9.2/Lightroom 6.2. Постоянная поддержка Camera Raw прекращена для клиентов версии CS6 и ниже). Однако пользователи CS6, а также пользователи более старых версий Photoshop (или более ранних версий Lightroom) могут использовать программу DNG Converter для пакетного преобразования необработанных файлов, снятых с помощью новейших камер, в DNG и, таким образом, обновлять свое старое программное обеспечение не обязательно.
Минусы DNG
1 Время, необходимое для преобразования в DNG
Преобразование в DNG имеет свои недостатки, в частности, требуется дополнительное время, необходимое для преобразования RAW-файлов в DNG.
2 Совместимость DNG с другими программами
Хотя программы Adobe хорошо работают с форматом DNG, существуют другие программы, которые поддерживают DNG, но не так хорошо. Это привело к проблемам для некоторых фотографов, которые перешли на DNG. Это можно исправить с помощью правильной реализации спецификации DNG, но, тем не менее, это может помешать некоторым пользователям, работающим с другими RAW-конвертерами. Если вы преобразуете в DNG, вы, безусловно, потеряете возможность обрабатывать файлы DNG с помощью специального программного обеспечения, не поддерживающего этот формат, если только вы не решите встроить исходный файл в DNG. Однако это может удвоить размер файла, потому что вы будете хранить два необработанных файла в одном контейнере.
3 Резервное копирование изменений метаданных DNG
Если вы сохраните изменения редактирования в файлах DNG, это замедлит процесс резервного копирования, поскольку программе резервного копирования придется копировать полный файл DNG, а не только файлы XMP. Если у вас есть привычка сохранять изменения метаданных в самих файлах, вы должны спросить себя: «В чрезвычайной ситуации, когда мне может понадобиться восстановить все мои изменения метаданных, что будет лучше, восстанавливать метаданные, которые хранятся в файлах, или метаданные, которые хранятся в каталоге Lightroom? »
Запатентованные необработанные файлы, отредактированные в Camera Raw или Lightroom, содержат информацию о метаданных, хранящуюся в компактном дополнительном файле XMP. Файлы DNG включают информацию метаданных в заголовок файла.
Мифы о DNG
1 Преобразование в DNG изменяет необработанные данные
Всякий раз, когда вы открываете RAW-изображение в Camera Raw или Lightroom, необработанные данные внутренне преобразуются в формат DNG независимо от того, какой формат вы берёте. Другими словами, DNG является внутренним форматом для Camera Raw и Lightroom. Если вы открываете изображение с помощью Camera Raw или Lightroom, программа сначала преобразовывает его в DNG, а затем предоставляет доступ к редактированию. Поэтому не будет никакой разницы, открываете ли вы файл, например, Canon.CR2 или DNG, выглядеть они будут одинаково.
Другими словами, DNG является внутренним форматом для Camera Raw и Lightroom. Если вы открываете изображение с помощью Camera Raw или Lightroom, программа сначала преобразовывает его в DNG, а затем предоставляет доступ к редактированию. Поэтому не будет никакой разницы, открываете ли вы файл, например, Canon.CR2 или DNG, выглядеть они будут одинаково.
2 DNG преобразует ваши файлы в цветовой профиль «Adobe Standard»
При импорте необработанного файла Lightroom применяет настройку профиля камеры как часть процесса импорта. То же самое верно, когда вы копируете файлы в Bridge и открываете их в Camera Raw. Профиль камеры просто устанавливается как базовая настройка для импортированных файлов. По умолчанию для профиля камеры установлен Adobe Standard. При этом применяется профиль камеры (созданный компанией Adobe), который соответствует камере, на которой была сделана фотография. Если вы предпочитаете, чтобы профиль по умолчанию был другим, например Camera Standard (для соответствия предварительному просмотру JPEG с камеры), вы можете сделать это, установив его в качестве нового значения по умолчанию.
Когда вы конвертируете собственный необработанный файл в формат DNG, он сохраняет цвета исходного необработанного файла в собственном цветовом пространстве. Преобразование в DNG фактически не преобразует данные в профиль Adobe. «Adobe Standard» — это просто опция для цветопередачи по умолчанию при интерпретации этих необработанных цветных данных в Lightroom и Camera Raw. Информация о профиле камеры включена в метаданные DNG, поэтому ее можно прочитать в Adobe Camera Raw или Lightroom.
3 Процесс преобразования DNG преобразует необработанные данные во что-то, что лучше всего работает с Camera Raw и Lightroom, что означает, что другие программы не могут интерпретировать необработанные данные.
Другие DNG-совместимые программы, такие как Capture One, могут читать файлы DNG так же, как и любой другой формат. То, как необработанные данные могли быть ранее прочитаны и отредактированы с помощью Camera Raw или Lightroom, не повлияет на способность другой программы читать те же необработанные данные.
4 Не стоит конвертировать JPEG-изображения в DNG.
Формат DNG изначально разрабатывался с учетом больших массивов данных необработанных файлов, но вы также можете использовать его для архивирования JPEG, и вот почему. Хотя верно то, что преобразование JPEG в DNG не превращает его в более качественный снимок, есть очень веские причины для использования DNG в качестве формата контейнера для JPEG. Lightroom позволяет импортировать и редактировать файлы JPEG (например, снятые с помощью смартфона), используя те же элементы управления, что и для обработки RAW-файлов. Если вы сохраните метаданные в файл JPEG с помощью Camera Raw или Lightroom, настройки Camera Raw будут сохранены в метаданных файла, поэтому эти настройки можно будет прочитать извне, если вы редактируете оригинал или копию исходного файла.
Если вы решите преобразовать файлы JPEG в формат DNG, параметры, примененные в Lightroom, всегда будут совпадать с основным изображением и предоставят другому пользователю Camera Raw и Lightroom доступ к настройкам, примененным к JPEG. В то же время при сохранении в виде файла DNG сохраняется предварительный просмотр с настройкой, сделанной в Lightroom, поэтому при просмотре в любой сторонней программе, поддерживающей DNG, отображается правильный предварительный просмотр, даже если программа не имеет тех же элементов управления параметрами снимка, что и Lightroom или Camera Raw.
В то же время при сохранении в виде файла DNG сохраняется предварительный просмотр с настройкой, сделанной в Lightroom, поэтому при просмотре в любой сторонней программе, поддерживающей DNG, отображается правильный предварительный просмотр, даже если программа не имеет тех же элементов управления параметрами снимка, что и Lightroom или Camera Raw.
Об авторе: Martin Evening — опытный фотограф и автор статей из Лондона, Великобритания. Он написал популярные книги о Photoshop и Lightroom, которые используются фотографами по всему миру. В 2008 году он был введен в Зал Славы NAPP Photoshop.
Следите за новостями: Facebook, Вконтакте и Telegram
comments powered by HyperCommentsЦифровая камера в форматах RAW, поддерживаемых iOS 12 и macOS Mojave
iOS и macOS включают на системном уровне поддержку изображений RAW, снятых многими сторонними камерами.
iOS 12 и macOS Mojave включают улучшенную поддержку обработки форматов RAW цифровых камер, обеспечивающую лучшую детализацию и улучшенное шумоподавление.Эти форматы RAW обеспечивают большую гибкость редактирования изображений в macOS с фотографиями, предварительным просмотром и многими сторонними приложениями, а также в iOS с использованием сторонних приложений, поддерживающих RAW. 1
Поддержка дополнительных форматов RAW добавляется со временем. Этот список актуален по состоянию на 31 марта 2020 года и отражает совместимость с последними версиями iOS 12 и macOS Mojave.
1. Обработка RAW на iOS с помощью сторонних приложений доступна на iPhone 6 или новее, iPad Pro (все модели), iPad mini 4 или новее, iPad Air 2 или новее и iPod touch (6 поколения) или новее.
Обработка RAW на iOS с помощью сторонних приложений доступна на iPhone 6 или новее, iPad Pro (все модели), iPad mini 4 или новее, iPad Air 2 или новее и iPod touch (6 поколения) или новее.
2. Только формат Canon RAW
3. Только несжатый формат RAW
4. Только формат Nikon RAW L
5. За исключением изображений RAW, снятых с использованием функции High Res Shot
6. Только однокадровый формат RAW
7. Только формат RAW без потерь
Информация о продуктах, произведенных не Apple, или о независимых веб-сайтах, не контролируемых и не проверенных Apple, предоставляется без рекомендаций или одобрения.Apple не несет ответственности за выбор, работу или использование сторонних веб-сайтов или продуктов. Apple не делает никаких заявлений относительно точности или надежности сторонних веб-сайтов. Свяжитесь с продавцом для получения дополнительной информации.
Свяжитесь с продавцом для получения дополнительной информации.
Дата публикации:
Форматы RAW цифровой камеры, поддерживаемые iOS 10 и macOS Sierra
Nikon D5 4
Nikon D50
Nikon D500 4
Nikon D5000
Nikon D5100
Nikon D5200
Nikon D5300
Nikon D60
Nikon D600
Nikon D610
Nikon D70
Nikon D70s
Nikon D700
Nikon D750
Nikon D7000
Nikon D7100
Nikon D7200
Nikon D80
Nikon D800
Nikon D800E
Никон D810
Никон D810A
Nikon D90
Nikon Df
Nikon E8400
Nikon E8700
Nikon E8800
Никон 1 J1
Никон 1 J2
Никон 1 J3
Никон 1 S1
Никон 1 V1
Никон 1 V2
Olympus C7070WZ
Olympus C7000Z
Olympus C70Z
Olympus C8080WZ
Olympus E-1
Olympus E-3
Olympus E-5
Olympus E-30
Olympus E-300
Olympus E-330
Olympus E-400
Olympus E-410
Olympus E-450
Olympus E-500
Olympus E-510
Olympus E-600
Olympus E-620
Olympus PEN E-P1
Olympus PEN E-P2
Olympus PEN E-P3
Olympus PEN E-PL1
Olympus PEN E-PL1s
Olympus PEN E-PL2
Olympus PEN E-PL3
Olympus PEN E-PL5
Olympus PEN E-PM1
Olympus PEN E-PM2
Olympus PEN-F
Olympus PEN Lite E-PL6
Olympus PEN Lite E-PL7
Olympus EVOLT E-420
Olympus EVOLT E-520
Olympus OM-D E-M1
Olympus OM-D E-M5
Olympus OM-D E-M5 Mark II 5
Olympus OM-D E-M10
Olympus OM-D E-M10 Марк II
Olympus SP-570UZ
Olympus STYLUS 1
Olympus STYLUS SH-2
Olympus STYLUS TG-4 Жесткий
Olympus STYLUS XZ-2
Olympus XZ-1
Panasonic LUMIX CM1
Panasonic LUMIX DMC-FZ35
Panasonic LUMIX DMC-FZ38
Panasonic LUMIX DMC-FZ50
Panasonic LUMIX DMC-FZ70
Panasonic LUMIX DMC-FZ72
Panasonic LUMIX DMC-FZ100
Panasonic LUMIX DMC-FZ150
Panasonic LUMIX DMC-FZ200
Panasonic LUMIX DMC-FZ300 / DMC-FZ330
Panasonic LUMIX DMC-FZ1000
Panasonic LUMIX DMC-G1
Panasonic LUMIX DMC-G2
Panasonic LUMIX DMC-G3
Panasonic LUMIX DMC-G5
Panasonic LUMIX DMC-G6
Panasonic LUMIX DMC-G7
Panasonic LUMIX DMC-G10
Panasonic LUMIX DMC-GF1
Panasonic LUMIX DMC-GF2
Panasonic LUMIX DMC-GF3
Panasonic LUMIX DMC-GF5
Panasonic LUMIX DMC-GF6
Panasonic LUMIX DMC-GF7
Panasonic LUMIX DMC-GF8
Panasonic LUMIX DMC-Gh2
Panasonic LUMIX DMC-Gh3
Panasonic LUMIX DMC-Gh4
Panasonic LUMIX DMC-Gh5
Panasonic LUMIX DMC-GM1
Panasonic LUMIX DMC-GM5
Panasonic LUMIX DMC-GX1
Panasonic LUMIX DMC-GX7
Panasonic LUMIX DMC-GX7 Марк II / GX80 / GX85
Panasonic LUMIX DMC-GX8
Panasonic LUMIX DMC-L1
Panasonic LUMIX DMC-LC1
Panasonic LUMIX DMC-LF1
Panasonic LUMIX DMC-LX1
Panasonic LUMIX DMC-LX2
Panasonic LUMIX DMC-LX3
Panasonic LUMIX DMC-LX5
Panasonic LUMIX DMC-LX7
Panasonic LUMIX DMC-LX100
Panasonic LUMIX DMC-TZ60
Panasonic LUMIX DMC-TZ61
Panasonic LUMIX DMC-TZ70
Panasonic LUMIX DMC-TZ71
Panasonic LUMIX DMC-ZS40
Panasonic LUMIX DMC-ZS50
Panasonic LUMIX DMC-ZS60 / DMC-TZ80
Panasonic LUMIX DMC-ZS100 / TZ100 / TX1
Pentax 645D
Pentax 645Z
Pentax * ist D
Pentax * ist DL
Pentax * ist DL2
Pentax * ist DS
Pentax * ist DS2
Pentax K10D
Pentax K100D
Pentax K110D
Pentax K100D Super
Pentax K20D
Pentax K200D
Pentax K2000
Пентакс К-1 6
Pentax K-3
Pentax K-3 II
Pentax К-5
Pentax K-5 II
Pentax K-5 IIs
Pentax К-7
Pentax К-30
Pentax К-м
Pentax К-р
Pentax K-S1
Pentax K-S2
Pentax К-х
Pentax MX-1
Pentax Q
Samsung GX-10
Samsung GX-1L
Samsung GX-1S
Samsung GX-20
Samsung NX10
Samsung NX11
Samsung NX100
Samsung NX200
Sony Cyber-shot DSC-RX1
Sony Cyber-shot DSC-RX1R
Sony Cyber-shot DSC-RX1R II
Sony Cyber-shot DSC-RX10
Sony Cyber-shot DSC-RX10 II
Sony Cyber-shot DSC-RX10 III
Sony Cyber-shot DSC-RX100
Sony Cyber-shot DSC-RX100 II
Sony Cyber-shot DSC-RX100 III
Sony Cyber-shot DSC-RX100 IV
Sony DSC-F828
Sony DSC-R1
Sony DSC-V3
Sony Alpha DSLR-A100
Sony Alpha DSLR-A200
Sony Alpha DSLR-A230
Sony Alpha DSLR-A290
Sony Alpha DSLR-A300
Sony Alpha DSLR-A330
Sony Alpha DSLR-A350
Sony Alpha DSLR-A380
Sony Alpha DSLR-A390
Sony Alpha DSLR-A450
Sony Alpha DSLR-A500
Sony Alpha DSLR-A550
Sony Alpha DSLR-A560
Sony Alpha DSLR-A580
Sony Alpha DSLR-A700
Sony Alpha DSLR-A850
Sony Alpha DSLR-A900
Sony Alpha ILCE-3000
Sony Alpha ILCE-5000
Sony Alpha ILCE-5100
Sony Alpha ILCE-6000
Sony Alpha ILCE-6300
Sony Alpha ILCE-7R II
Sony Alpha ILCE-7S
Sony Alpha ILCE-7
Sony Alpha ILCE-7 II
Sony Alpha ILCE-7R
Sony Alpha ILCE-7S II
Sony Alpha NEX-3
Sony Alpha NEX-3N
Sony Alpha NEX-5
Sony Alpha NEX-5N
Sony Alpha NEX-5R
Sony Alpha NEX-5T
Sony Alpha NEX-6
Sony Alpha NEX-7
Sony Alpha NEX-C3
Sony Alpha NEX-F3
Sony Alpha SLT-A33
Sony Alpha SLT-A35
Sony Alpha SLT-A37
Sony Alpha SLT-A55
Sony Alpha SLT-A57
Sony Alpha SLT-A58
Sony Alpha SLT-A65
Sony Alpha SLT-A68
Sony Alpha SLT-A77
Sony Alpha SLT-A77 II
Sony Alpha SLT-A99
Sony NEX-VG20
Цифровая камера в форматах RAW, поддерживаемых iOS 11 и macOS High Sierra
iOS и macOS включают поддержку на системном уровне изображений RAW, снятых многими камерами.
iOS 11 и macOS High Sierra включают улучшенную поддержку обработки форматов RAW цифровых камер, что обеспечивает лучшую детализацию и улучшенное шумоподавление. Эти форматы RAW обеспечивают большую гибкость редактирования изображений в macOS с фотографиями, предварительным просмотром и многими сторонними приложениями, а также в iOS с использованием сторонних приложений, поддерживающих RAW. 1
Поддержка дополнительных форматов RAW добавляется со временем. Этот список актуален по состоянию на 26 ноября 2018 года и отражает совместимость с последними версиями iOS 11 и macOS High Sierra.
1. Обработка RAW на iOS с помощью сторонних приложений доступна на iPhone 6 или новее, iPad Pro (все модели), iPad mini 4, iPad Air 2 и iPod touch (6-го поколения).
Обработка RAW на iOS с помощью сторонних приложений доступна на iPhone 6 или новее, iPad Pro (все модели), iPad mini 4, iPad Air 2 и iPod touch (6-го поколения).
2. Только формат Canon RAW
3. Только несжатый формат RAW
4. Только формат Nikon RAW L
5. Только формат RAW 16MP
6. Только однокадровый формат RAW
7. Только формат RAW без потерь
Информация о продуктах, произведенных не Apple, или о независимых веб-сайтах, не контролируемых и не проверенных Apple, предоставляется без рекомендаций или одобрения.Apple не несет ответственности за выбор, работу или использование сторонних веб-сайтов или продуктов. Apple не делает никаких заявлений относительно точности или надежности сторонних веб-сайтов. Свяжитесь с продавцом для получения дополнительной информации.
Дата публикации:
Что такое формат RAW? — Центр поддержки GoPro
Вопрос
Что такое формат RAW? Когда мне следует использовать эту функцию?
Где применяется?
- GoPro MAX
- HERO8 Black
- HERO7 Black
- Fusion
- HERO6 Black
- HERO5 Black
Ответ
Мы рекомендуем использовать RAW-коррекцию для тех, у кого есть собственная цветовая коррекция. другие методы редактирования изображений.Точно так же звук RAW следует использовать, когда вы хотите настроить звук в программе редактирования.
 Эти функции в первую очередь предназначены для профессиональных рабочих процессов, когда требуется большая гибкость в процессе редактирования.
Эти функции в первую очередь предназначены для профессиональных рабочих процессов, когда требуется большая гибкость в процессе редактирования.ПРИМЕЧАНИЕ. Чтобы использовать ваши фотографии в формате RAW и аудиофайлы, вставьте карту microSD в устройство чтения карт и найдите файлы с помощью файлового проводника компьютера.
RAW Photo
Эти файлы можно использовать в Adobe Camera Raw (ACR) версии 9. 7 или новее, Adobe Photoshop Lightroom CC (выпуск 2015.7 или новее) и Adobe Photoshop Lightroom 6 (версия 6.7 или новее).
7 или новее, Adobe Photoshop Lightroom CC (выпуск 2015.7 или новее) и Adobe Photoshop Lightroom 6 (версия 6.7 или новее).
Формат RAW доступен только в режиме фотосъемки и только при выключенном широком динамическом диапазоне. Формат RAW недоступен при использовании режима непрерывной фотосъемки (т. Е. При удерживании кнопки спуска затвора для съемки нескольких фотографий до тех пор, пока не будет отпущена кнопка) или в линейном поле обзора.
RAW AudioЭтот параметр создает отдельный файл.wav для вашего видео в дополнение к стандартной звуковой дорожке .mp4. Этот параметр полезен, если вы хотите поделиться отдельным файлом .wav или использовать его в программе расширенного редактирования. Вы можете выбрать уровень обработки для звуковой дорожки RAW:
- Низкий : применяется минимальная обработка; идеально, если вы применяете обработку звука в пост-продакшене.
- Средний : Применяет обработку на основе настроек ручного управления звуком (ветер и / или стерео).

