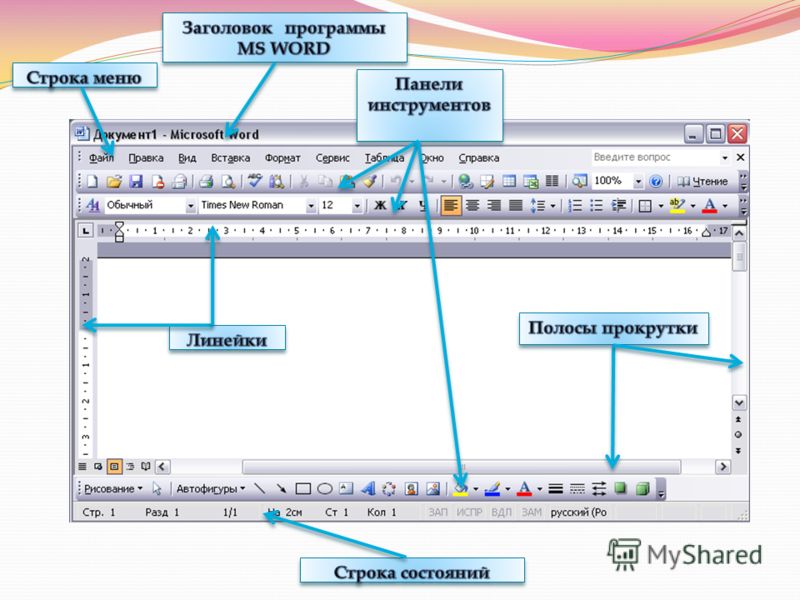Основные сведения о рабочей среде Adobe Photoshop
- Руководство пользователя Photoshop
- Введение в Photoshop
- Мечтайте об этом. Сделайте это.
- Новые возможности Photoshop
- Редактирование первой фотографии
- Создание документов
- Photoshop | Часто задаваемые вопросы
- Системные требования Photoshop
- Перенос наборов настроек, операций и настроек
- Знакомство с Photoshop
- Photoshop и другие продукты и услуги Adobe
- Работа с графическим объектом Illustrator в Photoshop
- Работа с файлами Photoshop в InDesign
- Материалы Substance 3D для Photoshop
- Photoshop и Adobe Stock
- Работа со встроенным расширением Capture в Photoshop
- Библиотеки Creative Cloud Libraries
- Библиотеки Creative Cloud в Photoshop
- Работа в Photoshop с использованием Touch Bar
- Сетка и направляющие
- Создание операций
- Отмена и история операций
- Photoshop на iPad
- Photoshop на iPad | Общие вопросы
- Знакомство с рабочей средой
- Системные требования | Photoshop на iPad
- Создание, открытие и экспорт документов
- Добавление фотографий
- Работа со слоями
- Рисование и раскрашивание кистями
- Выделение участков и добавление масок
- Ретуширование композиций
- Работа с корректирующими слоями
- Настройка тональности композиции с помощью слоя «Кривые»
- Применение операций трансформирования
- Обрезка и поворот композиций
- Поворот, панорамирование, масштабирование и восстановление холста
- Работа с текстовыми слоями
- Работа с Photoshop и Lightroom
- Получение отсутствующих шрифтов в Photoshop на iPad
- Японский текст в Photoshop на iPad
- Управление параметрами приложения
- Сенсорные ярлыки и жесты
- Комбинации клавиш
- Изменение размера изображения
- Прямая трансляция творческого процесса в Photoshop на iPad
- Исправление недостатков с помощью восстанавливающей кисти
- Создание кистей в Capture и их использование в Photoshop
- Работа с файлами Camera Raw
- Создание и использование смарт-объектов
- Коррекция экспозиции изображений с помощью инструментов «Осветлитель» и «Затемнитель»
- Бета-версия веб-приложения Photoshop
- Часто задаваемые вопросы | Бета-версия веб-приложения Photoshop
- Общие сведения о рабочей среде
- Системные требования | Бета-версия веб-приложения Photoshop
- Комбинации клавиш | Бета-версия веб-приложения Photoshop
- Поддерживаемые форматы файлов | Бета-вервия веб-приложения Photoshop
- Открытие облачных документов и работа с ними
- Совместная работа с заинтересованными сторонами
- Ограниченные возможности редактирования облачных документов
- Облачные документы
- Облачные документы Photoshop | Часто задаваемые вопросы
- Работа с облачными документами и управление ими в Photoshop
- Обновление облачного хранилища для Photoshop
- Не удается создать или сохранить облачный документ
- Устранение ошибок с облачными документами Photoshop
- Сбор журналов синхронизации облачных документов
- Общий доступ к облачным документам и их редактирование
- Общий доступ к файлам и комментирование в приложении
- Рабочая среда
- Основные сведения о рабочей среде
- Более быстрое обучение благодаря панели «Новые возможности» в Photoshop
- Создание документов
- Работа в Photoshop с использованием Touch Bar
- Галерея инструментов
- Установки производительности
- Использование инструментов
- Сенсорные жесты
- Возможности работы с сенсорными жестами и настраиваемые рабочие среды
- Обзорные версии технологии
- Метаданные и комментарии
- Комбинации клавиш по умолчанию
- Возможности работы с сенсорными жестами и настраиваемые рабочие среды
- Помещение изображений Photoshop в другие приложения
- Установки
- Комбинации клавиш по умолчанию
- Линейки
- Отображение или скрытие непечатных вспомогательных элементов
- Указание колонок для изображения
- Отмена и история операций
- Панели и меню
- Помещение файлов
- Позиционирование элементов с привязкой
- Позиционирование с помощью инструмента «Линейка»
- Наборы настроек
- Настройка комбинаций клавиш
- Сетка и направляющие
- Разработка содержимого для Интернета, экрана и приложений
- Photoshop для дизайна
- Монтажные области
- Просмотр на устройстве
- Копирование CSS из слоев
- Разделение веб-страниц на фрагменты
- Параметры HTML для фрагментов
- Изменение компоновки фрагментов
- Работа с веб-графикой
- Создание веб-фотогалерей
- Основные сведения об изображениях и работе с цветом
- Изменение размера изображений
- Работа с растровыми и векторными изображениями
- Размер и разрешение изображения
- Импорт изображений из камер и сканеров
- Создание, открытие и импорт изображений
- Просмотр изображений
- Ошибка «Недопустимый маркер JPEG» | Открытие изображений
- Просмотр нескольких изображений
- Настройка палитр цветов и образцов цвета
- HDR-изображения
- Подбор цветов на изображении
- Преобразование между цветовыми режимами
- Цветовые режимы
- Стирание фрагментов изображения
- Режимы наложения
- Выбор цветов
- Внесение изменений в таблицы индексированных цветов
- Информация об изображениях
- Фильтры искажения недоступны
- Сведения о цвете
- Цветные и монохромные коррекции с помощью каналов
- Выбор цветов на панелях «Цвет» и «Образцы»
- Образец
- Цветовой режим (или режим изображения)
- Цветовой оттенок
- Добавление изменения цветового режима в операцию
- Добавление образцов из CSS- и SVG-файлов HTML
- Битовая глубина и установки
- Слои
- Основные сведения о слоях
- Обратимое редактирование
- Создание слоев и групп и управление ими
- Выделение, группировка и связывание слоев
- Помещение изображений в кадры
- Непрозрачность и наложение слоев
- Слои-маски
- Применение смарт-фильтров
- Композиции слоев
- Перемещение, упорядочение и блокировка слоев
- Маскирование слоев при помощи векторных масок
- Управление слоями и группами
- Эффекты и стили слоев
- Редактирование слоев-масок
- Извлечение ресурсов
- Отображение слоев с помощью обтравочных масок
- Формирование графических ресурсов из слоев
- Работа со смарт-объектами
- Режимы наложения
- Объединение нескольких фрагментов в одно изображение
- Объединение изображений с помощью функции «Автоналожение слоев»
- Выравнивание и распределение слоев
- Копирование CSS из слоев
- Загрузка выделенных областей на основе границ слоя или слоя-маски
- Просвечивание для отображения содержимого других слоев
- Слой
- Сведение
- Совмещенные изображения
- Фон
- Выделения
- Рабочая среда «Выделение и маска»
- Быстрое выделение областей
- Начало работы с выделениями
- Выделение при помощи группы инструментов «Область»
- Выделение при помощи инструментов группы «Лассо»
- Выбор цветового диапазона в изображении
- Настройка выделения пикселей
- Преобразование между контурами и границами выделенной области
- Основы работы с каналами
- Перемещение, копирование и удаление выделенных пикселей
- Создание временной быстрой маски
- Сохранение выделенных областей и масок альфа-каналов
- Выбор областей фокусировки в изображении
- Дублирование, разделение и объединение каналов
- Вычисление каналов
- Выделение
- Ограничительная рамка
- Коррекции изображений
- Деформация перспективы
- Уменьшение размытия в результате движения камеры
- Примеры использования инструмента «Восстанавливающая кисть»
- Экспорт таблиц поиска цвета
- Корректировка резкости и размытия изображения
- Общие сведения о цветокоррекции
- Применение настройки «Яркость/Контрастность»
- Коррекция деталей в тенях и на светлых участках
- Корректировка «Уровни»
- Коррекция тона и насыщенности
- Коррекция сочности
- Настройка насыщенности цвета в областях изображения
- Быстрая коррекция тона
- Применение специальных цветовых эффектов к изображениям
- Улучшение изображения при помощи корректировки цветового баланса
- HDR-изображения
- Просмотр гистограмм и значений пикселей
- Подбор цветов на изображении
- Кадрирование и выпрямление фотографий
- Преобразование цветного изображения в черно-белое
- Корректирующие слои и слои-заливки
- Корректировка «Кривые»
- Режимы наложения
- Целевая подготовка изображений для печатной машины
- Коррекция цвета и тона с помощью пипеток «Уровни» и «Кривые»
- Коррекция экспозиции и тонирования HDR
- Фильтр
- Размытие
- Осветление или затемнение областей изображения
- Избирательная корректировка цвета
- Замена цветов объекта
- Adobe Camera Raw
- Системные требования Camera Raw
- Новые возможности Camera Raw
- Введение в Camera Raw
- Создание панорам
- Поддерживаемые объективы
- Виньетирование, зернистость и удаление дымки в Camera Raw
- Комбинации клавиш по умолчанию
- Автоматическая коррекция перспективы в Camera Raw
- Обратимое редактирование в Camera Raw
- Инструмент «Радиальный фильтр» в Camera Raw
- Управление настройками Camera Raw
- Обработка, сохранение и открытие изображений в Camera Raw
- Совершенствование изображений с улучшенным инструментом «Удаление точек» в Camera Raw
- Поворот, обрезка и изменение изображений
- Корректировка цветопередачи в Camera Raw
- Краткий обзор функций | Adobe Camera Raw | Выпуски за 2018 г.

- Обзор новых возможностей
- Версии обработки в Camera Raw
- Внесение локальных корректировок в Camera Raw
- Исправление и восстановление изображений
- Удаление объектов с фотографий с помощью функции «Заливка с учетом содержимого»
- Заплатка и перемещение с учетом содержимого
- Ретуширование и исправление фотографий
- Коррекция искажений изображения и шума
- Основные этапы устранения неполадок для решения большинства проблем
- Преобразование изображений
- Трансформирование объектов
- Настройка кадрирования, поворотов и холста
- Кадрирование и выпрямление фотографий
- Создание и редактирование панорамных изображений
- Деформация изображений, фигур и контуров
- Перспектива
- Использование фильтра «Пластика»
- Масштаб с учетом содержимого
- Трансформирование изображений, фигур и контуров
- Деформация
- Трансформирование
- Панорама
- Рисование и живопись
- Рисование симметричных орнаментов
- Варианты рисования прямоугольника и изменения обводки
- Сведения о рисовании
- Рисование и редактирование фигур
- Инструменты рисования красками
- Создание и изменение кистей
- Режимы наложения
- Добавление цвета в контуры
- Редактирование контуров
- Рисование с помощью микс-кисти
- Наборы настроек кистей
- Градиенты
- Градиентная интерполяция
- Заливка и обводка выделенных областей, слоев и контуров
- Рисование с помощью группы инструментов «Перо»
- Создание узоров
- Создание узора с помощью фильтра «Конструктор узоров»
- Управление контурами
- Управление библиотеками узоров и наборами настроек
- Рисование при помощи графического планшета
- Создание текстурированных кистей
- Добавление динамических элементов к кистям
- Градиент
- Рисование стилизованных обводок с помощью архивной художественной кисти
- Рисование с помощью узора
- Синхронизация наборов настроек на нескольких устройствах
- Текст
- Добавление и редактирование текста
- Универсальный текстовый редактор
- Работа со шрифтами OpenType SVG
- Форматирование символов
- Форматирование абзацев
- Создание эффектов текста
- Редактирование текста
- Интерлиньяж и межбуквенные интервалы
- Шрифт для арабского языка и иврита
- Шрифты
- Поиск и устранение неполадок, связанных со шрифтами
- Азиатский текст
- Создание текста
- Ошибка Text Engine при использовании инструмента «Текст» в Photoshop | Windows 8
- Добавление и редактирование текста
- Видео и анимация
- Видеомонтаж в Photoshop
- Редактирование слоев видео и анимации
- Общие сведения о видео и анимации
- Предварительный просмотр видео и анимации
- Рисование кадров в видеослоях
- Импорт видеофайлов и последовательностей изображений
- Создание анимации кадров
- 3D-анимация Creative Cloud (предварительная версия)
- Создание анимаций по временной шкале
- Создание изображений для видео
- Фильтры и эффекты
- Использование фильтра «Пластика»
- Использование эффектов группы «Галерея размытия»
- Основные сведения о фильтрах
- Справочник по эффектам фильтров
- Добавление эффектов освещения
- Использование фильтра «Адаптивный широкий угол»
- Фильтр «Масляная краска»
- Эффекты и стили слоев
- Применение определенных фильтров
- Растушевка областей изображения
- Сохранение и экспорт
- Сохранение файлов в Photoshop
- Экспорт файлов в Photoshop
- Поддерживаемые форматы файлов
- Сохранение файлов в других графических форматах
- Перемещение проектов между Photoshop и Illustrator
- Сохранение и экспорт видео и анимации
- Сохранение файлов PDF
- Защита авторских прав Digimarc
- Сохранение файлов в Photoshop
- Печать
- Печать 3D-объектов
- Печать через Photoshop
- Печать и управление цветом
- Контрольные листы и PDF-презентации
- Печать фотографий в новом макете раскладки изображений
- Печать плашечных цветов
- Дуплексы
- Печать изображений на печатной машине
- Улучшение цветной печати в Photoshop
- Устранение неполадок при печати | Photoshop
- Автоматизация
- Создание операций
- Создание изображений, управляемых данными
- Сценарии
- Обработка пакета файлов
- Воспроизведение операций и управление ими
- Добавление условных операций
- Сведения об операциях и панели «Операции»
- Запись инструментов в операциях
- Добавление изменения цветового режима в операцию
- Набор средств разработки пользовательского интерфейса Photoshop для внешних модулей и сценариев
- Управление цветом
- Основные сведения об управлении цветом
- Обеспечение точной цветопередачи
- Настройки цвета
- Работа с цветовыми профилями
- Управление цветом документов для просмотра в Интернете
- Управление цветом при печати документов
- Управление цветом импортированных изображений
- Выполнение цветопробы
- Подлинность контента
- Подробнее об учетных данных для содержимого
- Идентичность и происхождение токенов NFT
- Подключение учетных записей для творческой атрибуции
- 3D-объекты и технические изображения
- 3D в Photoshop | Распространенные вопросы об упраздненных 3D-функциях
- 3D-анимация Creative Cloud (предварительная версия)
- Печать 3D-объектов
- 3D-рисование
- Усовершенствование панели «3D» | Photoshop
- Основные понятия и инструменты для работы с 3D-графикой
- Рендеринг и сохранение 3D-объектов
- Создание 3D-объектов и анимаций
- Стеки изображений
- Процесс работы с 3D-графикой
- Измерения
- Файлы формата DICOM
- Photoshop и MATLAB
- Подсчет объектов на изображении
- Объединение и преобразование 3D-объектов
- Редактирование 3D-текстур
- Коррекция экспозиции и тонирования HDR
- Настройки панели «3D»
Узнайте, как перемещаться по рабочей среде Adobe Photoshop и работать с ней.
Если вы не уверены, какое приложение больше подходит для ваших потребностей — Photoshop или Lightroom, вам поможет определиться эта статья: Выбор правильного приложения для фотографий.
Для создания и управления документами и файлами используются такие элементы интерфейса, как палитры, панели и окна. Расположение этих элементов называется рабочей средой. (Рабочие среды разных приложений Adobe для творчества выглядят одинаково, что дает пользователю возможность легко перемещаться между ними.) Пользователь может настроить Photoshop в соответствии со своими потребностями, выбрав стандартную рабочую среду или создав новую.
Обновлено в Photoshop 23.3 (выпуск: апрель 2022 г.)
При запуске программы Photoshop открывается начальный экран, где можно найти следующее.
- Сведения о новых функциях.
- Различные руководства с общими сведениями, информацией о рабочем процессе, а также советы и рекомендации.
- Отображение и доступ к вашим последним документам.
 Облачные документы, которые принадлежат вам и к которым вы недавно обращались или к которым вам предоставили доступ, также будут отображаться в разделе «Недавние» на главном экране. Кроме того, вы можете фильтровать облачные документы по ключевому слову.При отсутствии подключения к сети вы по-прежнему можете фильтровать облачные документы по ключевому слову, но облачные документы, доступные только в Интернете, будут выделены серым цветом.
Облачные документы, которые принадлежат вам и к которым вы недавно обращались или к которым вам предоставили доступ, также будут отображаться в разделе «Недавние» на главном экране. Кроме того, вы можете фильтровать облачные документы по ключевому слову.При отсутствии подключения к сети вы по-прежнему можете фильтровать облачные документы по ключевому слову, но облачные документы, доступные только в Интернете, будут выделены серым цветом. - При необходимости настройте количество отображаемых последних файлов. Выберите Установки > Обработка файлов, а затем укажите нужное значение (0-100) в поле «Список последних файлов содержит».
Содержимое начального экрана зависит от вашего уровня владения программой Photoshop и плана подписки Creative Cloud.
Начальный экран PhotoshopЧтобы перейти на «Начальный экран» с любого экрана во время работы над документом Photoshop, щелкните значок «Начальный экран» на панели «Параметры». Чтобы закрыть начальный экран, просто нажмите клавишу «Esc».
На начальном экране слева отображаются следующие вкладки и кнопки:
Создать новый. Нажмите эту кнопку, чтобы создать новый документ. Можно создавать документы, выбрав один из множества шаблонов и наборов настроек, доступных в Photoshop.
Открыть. Нажмите эту кнопку, чтобы открыть существующий документ в Photoshop.
Начальный экран. Нажмите эту вкладку, чтобы перейти на начальный экран.
Обучение. Выберите эту вкладку, чтобы открыть список базовых и расширенных руководств по программе Photoshop, которые помогут начать работу с приложением.
Файлы. В разделе «Файлы» отображаются все файлы пользователя.
- Фотографии Lightroom. Перейдите на эту вкладку для просмотра синхронизированных фотографий Lightroom и их импорта в документ Photoshop.
- Ваши файлы: просмотрите список всех сохраненных облачных документов в Photoshop, созданных в Photoshop на компьютере, iPad или в Интернете. Вы легко можете переключаться между плиткой и списком.
- Общий доступ для вас: просматривайте список облачных документов, которыми с вами поделились другие пользователи в Photoshop.

Дополнительные сведения об облачных документах см. в документе Облачные документы Photoshop | Часто задаваемые вопросы.
Удаленные. Здесь приводится полный список облачных документов, которые вы удалили. Документы можно восстановить либо навсегда удалить на свое усмотрение.
Находящаяся в верхней части окна панель приложения содержит переключатель рабочих пространств/сред, меню (только Windows) и другие элементы управления приложением. При работе в некоторых программах Adobe на платформе Mac пользователь может отобразить или скрыть эту панель, используя меню «Окно».
Панель «Инструменты») содержит инструменты для создания и редактирования изображений, графических объектов, элементов страниц и т. д. Связанные инструменты располагаются в группах.
На панели «Управление» в строке Параметры выводятся настройки выбранного в данный момент инструмента.
Окно документа отображает находящийся в работе файл.
 В окна документа можно поместить закладки, а в некоторых случаях, их можно группировать и закреплять.
В окна документа можно поместить закладки, а в некоторых случаях, их можно группировать и закреплять.Палитры упрощают отслеживание и изменение обрабатываемого объекта. Палитры можно группировать, собирать в подборки или закреплять.
Фрейм приложения группирует все элементы рабочей среды в единое интегрированное окно, которое позволяет работать с приложением как с единым целым. При перемещении или изменении размера фрейма приложения или его элементов все элементы внутри него взаимодействуют друг с другом и не перекрываются. Палитры не исчезают при переключении приложений или при случайном щелчке за пределами приложения. При работе с несколькими приложениями можно расположить их рядом на экране или на нескольких мониторах.
Если вы предпочитаете традиционный произвольный интерфейс Mac, то можно отключить фрейм приложения.
Функции, повышающие удобство использования
Рабочая среда Photoshop проста в использовании и содержит ряд функций, которые обеспечивают удобство использования:
- Различные уровни яркости: щелкните «Редактирование» > «Установки» (Windows) или Photoshop> «Установки» (Mac OS) и выберите образец «Цветовая тема» в разделе «Интерфейс».

Чтобы быстро уменьшить яркость, нажмите Shift + 1; чтобы увеличить яркость, нажмите Shift + 2. В Mac OS также необходимо нажать клавишу FN.
- Представления в изображении: получайте актуальные сведения по мере использования избранных инструментов. Представления в изображении показывают размеры выделенного фрагмента, углы трансформирования и т. д. Чтобы изменить размещение представлений, выберите параметр в разделе «Показывать значения трансформирования» в установках интерфейса.
- Максимально доступное пространство экрана: нажмите кнопку в нижней части панели инструментов, чтобы переключиться между стандартным и полноэкранным режимами отображения.
- Задать цвет UX: для интерфейса можно выбрать одну из следующих цветовых тем: «Черный», «Темно-серый», «Средний серый» и «светло-серый». Для этого выполните следующие действия.
- Выберите «Редактирование» > «Установки» > «Интерфейс».
- Выберите нужную цветовую тему.
Скрытие или отображение всех панелей
Чтобы скрыть или отобразить все палитры и панели, включая панель «Инструменты» и панель «Управление», нажмите клавишу Tab.

Чтобы скрыть или отобразить все палитры и панели, кроме панелей «Инструменты» и «Управление», нажмите клавиши Shift+Tab.
Можно временно отобразить скрытые панели, если в установках интерфейса выбран параметр «Автоматически показывать скрытые панели». Переместите курсор к краю окна приложения (Windows) или к краю монитора (Mac OS) и наведите его на появившуюся полосу.
Параметры отображения палитр/панелей
- Нажмите значок меню палитры/панели в ее правом верхнем углу.
Меню палитры/панели можно открыть, даже если она свернута.
В Photoshop можно изменить размер шрифта для текста панелей и всплывающих подсказок. В окне «Установки интерфейса» выберите размер в меню Размер шрифта меню. Чтобы изменить масштаб всего интерфейса Photoshop в соответствии с выбранным размером шрифта интерфейса, установите флажок Масштабировать интерфейс по размеру шрифта.
Перенастройка панели «Инструменты»
Инструменты панели «Инструменты» могут располагаться в один или два столбца.
- Щелкните двойную стрелку, расположенную в верхней части панели «Инструменты».
Пользовательское рабочее пространство/среду можно создать, перемещая и изменяя окна документов и палитр/панелей. Можно сохранить несколько рабочих сред и переключаться между ними.
Упорядочение, стыковка и свободное перемещение окон документа
Когда вы открываете более одного файла, окна документов имеют вкладки.
- Для изменения порядка окон документов перетащите закладку окна в новое место в группе.
- Для открепления (свободного перемещения или отстыковки) окна документа из группы окон перетащите закладку окна из группы.
Можно также выбрать меню «Окно» > «Упорядочить» > «Свободно перемещать содержимое окна» для перемещения одного окна документа либо «Окно» > «Упорядочить» > «Свободно перемещать все содержимое окон» для перемещения всех окон документа сразу.
Для прикрепления окна документа к другой группе окон перетащите закладку окна в эту группу.

Чтобы создать группы документов, расположенные каскадно или мозаично, перетащите окно к одной из зон перетаскивания, расположенных вдоль верхнего, нижнего или боковых краев другого окна. Также можно выбрать макет для группы с помощью кнопки «Макет» на панели приложения.
- Чтобы переключиться на другой документ в группе со вкладками при перетаскивании выделенной области, перетащите выделенную область на вкладку документа и ненадолго задержите на ней.
Прикрепление и открепление панелей
Док — это набор панелей или групп панелей, отображаемых вместе, как правило, в вертикальной ориентации. Вы можете закреплять и откреплять панели, перемещая их в док и из него.
Чтобы закрепить панель, перетащите ее за вкладку в док, сверху, снизу или между другими панелями.
Чтобы закрепить группу панелей, перетащите ее за строку заголовка (сплошная пустая полоса над вкладками) в док.
Чтобы удалить панель или группу панелей, перетащите их из документа закройте вкладку или заголовок строки.
 Вы можете перетащить его в другой док или сделать
свободным.
Вы можете перетащить его в другой док или сделать
свободным.
Вы можете запретить панелям заполнять все пространство в доке. Перетащите нижний край док-станции вверх, чтобы он больше не совпадал с краем рабочей области.
Перемещение панелей
Когда вы перемещаете панели, вы видите выделенные синим цветом зоны перетаскивания, области где вы можете перемещать панель. Например, вы можете переместить панель вверх или вниз в доке, перетащив ее в узкую синюю зону перетаскивания над или под другой панелью. Если вы перетащите в область, которая не является зоной перетаскивания, панель свободно перемещается в рабочей области.
Активация зоны перетаскивания зависит от позиции указателя мыши (а не положения панели), поэтому, если вы ее не видите, попробуйте переместить указатель мыши в то место, где должна быть зона перетаскивания.
Чтобы переместить панель, перетащите ее за вкладку.
Чтобы переместить группу палитр/панелей, перетащите строку заголовка.
A. Строка заголовка B. Tab C. Зона перетаскивания
Нажмите Ctrl (Windows) или Command (Mac OS) , перемещая панель, чтобы избежать закрепления. Для отмены операции при перемещении панели нажмите клавишу «Esc».
Добавление и удаление панелей
Если удалить все панели из дока, док исчезает. Вы можете создать док, перемещая панели к правому краю рабочей области, пока не появится зона перетаскивания.
Чтобы удалить панель, щелкните ее вкладку правой кнопкой мыши (Windows) или щелкните, удерживая клавишу Control (Mac), а затем выберите «Закрыть» или отмените выбор в меню «Окно» .
Чтобы добавить панель, выберите ее в меню «Окно» и закрепите в любом месте.

Управление группами палитр/панелей
Добавление палитры/панели в группуЧтобы изменить порядок расположения палитр/панелей в группе, перетащите вкладку палитры/панели на новое место внутри группы.
Чтобы убрать палитру/панель из группы и сделать ее плавающей, перетащите палитру/панель за ее вкладку за пределы группы.
Чтобы переместить группу, перетащите строку заголовка (область над вкладками).
Ряд плавающих палитр/панелей
Когда вы перетаскиваете палитру/панель из дока, но не в зону перетаскивания, палитра/панель становится плавающей. Плавающую палитру/панель можно разместить в любом месте рабочего пространства. Вы можете скомпоновать плавающие панели или группы панелей , чтобы они перемещались как единое целое при перетаскивании самой верхней строки заголовка.
Ряд плавающих палитр/панелейЧтобы создать ряд плавающих палитр/панелей, перетащите палитру/панель за вкладку в зону перетаскивания, расположенную в нижней части другой палитры/панели.

Чтобы изменить порядок палитр/панелей в ряду, перетащите палитру/панель за вкладку вверх или вниз.
Вкладку следует отпустить над тонкой зоной перетаскивания между палитрами/панелями, а не над широкой зоной перетаскивания в строке заголовка.
- Чтобы убрать палитру/панель или группу палитр/панелей из ряда и сделать ее плавающей, перетащите палитру/панель за его пределы, удерживая за вкладку.
Изменение размеров палитр/панелей
Чтобы свернуть или развернуть палитру/панель, группу палитр/панелей или ряд палитр/панелей, дважды щелкните вкладку. Также можно дважды щелкнуть область вкладки (пустое пространство рядом с вкладками).
Для изменения размера палитры/панели потяните за любую из ее сторон. Размеры некоторых палитр/панелей, например палитры «Цвет», нельзя изменить таким способом.
Свертывание и развертывание значков панели
Вы можете свернуть панели в значки, чтобы
уменьшить загромождение рабочего пространства. В некоторых случаях палитры/панели сворачиваются в
значки в рабочем пространстве по умолчанию.
В некоторых случаях палитры/панели сворачиваются в
значки в рабочем пространстве по умолчанию.
Чтобы свернуть или развернуть все значки панели в столбце, щелкните двойную стрелку в его верхней части.
Чтобы развернуть значок одиночной палитры/панели, щелкните его.
Чтобы изменить размер значков палитры/панели так, чтобы видеть только значки (без подписей), изменяйте ширину дока до исчезновения текста. Чтобы восстановить текст, увеличьте ширину дока.
Чтобы свернуть развернутую палитру/панель в значок, щелкните ее вкладку, значок или двойную стрелку в строке заголовка.
- Чтобы добавить плавающую палитру/панель или группу палитр/панелей в док значков, перетащите ее туда за вкладку или строку заголовка (палитры/панели автоматически сворачиваются в значки при добавлении их в док значков).
- Чтобы переместить значок палитры/панели (или группу значков палитр/панелей), перетащите значок.
 Значки панелей можно перетаскивать вниз и вверх в пределах одного дока, в другие доки (где значки будут отображаться в стиле панелей этого дока) либо за пределы дока (где они станут плавающими значками).
Значки панелей можно перетаскивать вниз и вверх в пределах одного дока, в другие доки (где значки будут отображаться в стиле панелей этого дока) либо за пределы дока (где они станут плавающими значками).
Впервые добавлено в выпуск Photoshop CC за октябрь 2018 г. (версия 20.0)
Используйте параметр Заблокировать рабочую среду, чтобы предотвратить случайное перемещение панелей рабочей среды, в частности, при работе в Photoshop на планшете с пером. Для доступа к этому параметру выберите Окно > Рабочая среда > Заблокировать рабочую среду.
Впервые добавлено в выпуск Photoshop CC за октябрь 2018 г. (версия 20.0)
Также можно выполнять простые математические действия в любых полях для числовых значений.
Например, если требуется увеличить размер холста еще на 50 пикселей, можно просто ввести +50 после текущего значения в поле ширины или высоты в диалоговом окне «Размер холста».
Расчет значений в любом текстовом поле, которое принимает числовые значения
Выполните одно из следующих действий.

Чтобы заменить все текущее значение математическим выражением, выделите это значение целиком.
Чтобы использовать текущее значение как часть математического выражения, установите точку ввода перед ним или после него.
Введите простое математическое выражение, содержащее математические операторы: + (плюс), – (минус), x (умножение), / (деление) или % (процент).
Например,
3 см * 50 % равно 3 сантиметрам, умноженным на 50 %, то есть 1,50 см.
50 пт + 25 % равно 50 пунктам плюс 25 % от 50 пунктов, то есть 62,5 пункта.
Нажмите клавишу Enter или Return, чтобы выполнить расчет.
В Photoshop есть мощная функция поиска, которая позволяет узнавать о новых инструментах, получать доступ к практическим руководствам, просматривать встроенную в приложение справку, изучать статьи и т. д.
Дополнительные сведения см. в разделе Панель «Новые возможности» Photoshop
Когда вы создаете документ в Photoshop, то вместо чистого холста можно выбрать любой из большой коллекции шаблонов, в том числе шаблон Adobe Stock. Шаблоны содержат ресурсы Stock и иллюстрации, используя которые можно оформить проект. Можно открыть шаблон в Photoshop и работать с ним так же, как с любым другим документом (.psd).
Шаблоны содержат ресурсы Stock и иллюстрации, используя которые можно оформить проект. Можно открыть шаблон в Photoshop и работать с ним так же, как с любым другим документом (.psd).
В дополнение к шаблонам также можно создать документ, выбрав один из многочисленных чистых наборов, доступных в Photoshop.
Дополнительную информацию см. в разделе «Создание документов».
Сохраняя текущий размер и положение панелей как рабочее пространство с именем, вы можете восстановить это рабочее пространство, даже если вы переместите или закроете панель. Имена сохраненных рабочих пространств отображаются в переключателе рабочих пространств на панели приложения.
Сохранение пользовательской рабочей среды
Настроив требуемую конфигурацию рабочей среды, выберите Окно > Рабочая среда > Новая рабочая среда.
Введите имя рабочей среды.
В меню «Захват» выберите один вариант или несколько.

Сочетания клавиш
Сохраняет текущий набор комбинаций клавиш (только для Photoshop).
Меню или настройка меню
Сохраняет текущий набор меню.
Отображение рабочих пространств и переключение между ними
Выберите рабочее пространство с помощью переключателя рабочих пространств на панели приложения.
В Photoshop между различными стилями рабочей среды можно быстро переключаться с помощью комбинаций клавиш.
Удаление пользовательской рабочей среды
Выберите «Управление рабочими средами» в переключателе рабочих сред на панели приложения, выберите рабочую среду и нажмите «Удалить».
Выберите Удалить рабочую среду в переключателе рабочих сред.
Выберите «Окно» > «Рабочая среда» > «Удалить рабочую среду», укажите среду, которую нужно удалить, и нажмите «Удалить».
Восстановление рабочей среды по умолчанию
Выберите рабочую среду «По умолчанию» или «Основная» с помощью переключателя рабочих сред на панели приложения.

Выберите «Окно» > «Рабочая среда» > «Сброс» [имя рабочей среды].
Восстановление сохраненной рабочей среды
В Photoshop рабочие пространства автоматически отображаются в том виде, в котором были расположены в последний раз, но вы можете восстановить исходное, сохраненное расположение панелей.
Для восстановления отдельной рабочей среды выберите меню «Окно» > «Рабочая среда» > «Сбросить [имя рабочей среды]».
Для восстановления всех рабочих сред, установленных с Photoshop, нажмите «Восстановление рабочих сред по умолчанию» в настройках интерфейса.
Переупорядочить рабочие среды на панели приложения можно путем перетаскивания.
У знать о том, что делают инструменты Photoshop, теперь проще, чем когда-либо! При наведении указателя мыши на определенные инструменты на панели «Инструменты» в Photoshop отображается описание и короткий видеоролик о действии инструмента.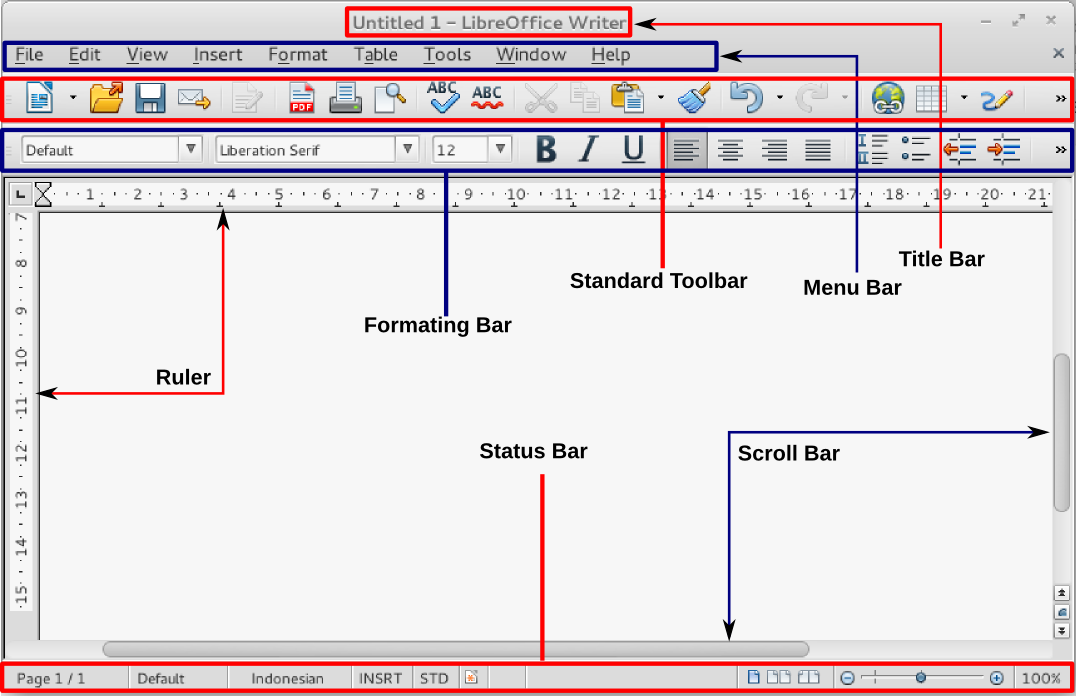
Можно выключить отображение расширенных подсказок. Для этого снимите флажок Установки > Инструменты > Использовать расширенные подсказки.
Когда вы помещаете указатель над большинством инструментов и параметров, то по умолчанию появляются подсказки с их описанием. Если эти подсказки вас отвлекают, у вас есть возможность их скрыть.
В установках интерфейса снимите флажок Показывать подсказки.
В некоторых диалоговых окнах подсказки отсутствуют.
В Windows 10 с обновлением Creators Update и в более поздних версиях Photoshop предоставляет полный набор вариантов для масштабирования интерфейса пользователя: от 100% до 400% с шагом 25%. Благодаря этому улучшению интерфейс Photoshop выглядит четким независимо от плотности пикселей монитора. Photoshop автоматически корректирует разрешение интерфейса в зависимости от параметров ОС Windows.
Кроме того, можно корректировать масштаб на каждом мониторе, используя разные коэффициенты масштабирования. Такая гибкость обеспечивает согласованную работу на ноутбуке с высоким разрешением (HiDPI) и на мониторе настольного компьютера с более низким разрешением или наоборот. Например, один из мониторов имеет коэффициент масштабирования 175%, а другой — 400%. Интерфейс Photoshop будет одинаково безупречен и на самых дорогих 13-дюймовых ноутбуках с экранами 4k, и на более доступных моделях 1080p, и на компьютерных мониторах 8k.
Например, один из мониторов имеет коэффициент масштабирования 175%, а другой — 400%. Интерфейс Photoshop будет одинаково безупречен и на самых дорогих 13-дюймовых ноутбуках с экранами 4k, и на более доступных моделях 1080p, и на компьютерных мониторах 8k.
В ОС Windows выберите Пуск > Параметры > Система > Дисплей. Теперь в области Масштаб и разметка выберите коэффициент масштабирования для каждого дисплея.
В ОС Windows 10 с обновлением Creators Update и более поздних версиях параметр Масштабирование интерфейса пользователя в Photoshop (Установки > Интерфейс > Масштабирование интерфейса пользователя) все равно применяется к некоторым компонентам, таким как диалоговые окна Сведения о файле и Camera Raw. В более ранних версиях Windows эта установка применяется ко всем компонентам Photoshop. Когда параметру Масштабирование интерфейса пользователя задано значение Авто, по умолчанию используется ближайшее значение к коэффициенту масштабирования монитора, заданному в ОС: 100 или 200.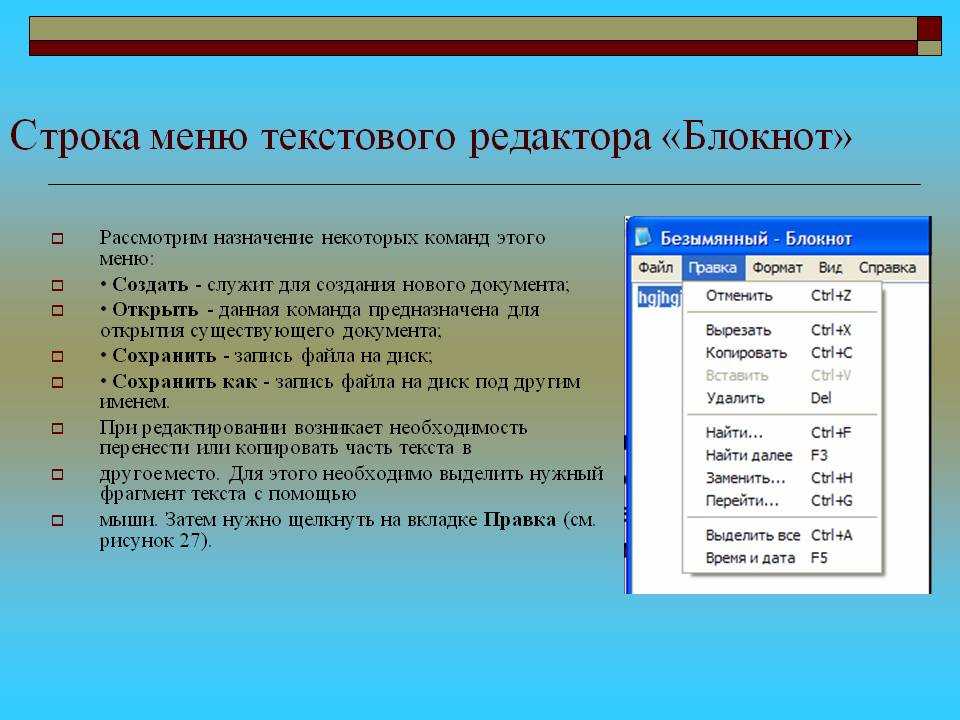
См. раздел Работа в Photoshop с использованием Touch Bar.
Новая палитра «Клавиши-модификаторы» обеспечивает быстрый доступ к часто используемым клавишам-модификаторам — Shift, Ctrl и Alt — на сенсорных устройствах под управлением ОС Windows, например Surface Pro.
• Выберите «Окно» > «Клавиши-модификаторы».
ЗУП ред. 3.1 – Учет без забот
- Опубликовано 23.09.2020 16:11
- Автор: Administrator
- Просмотров: 24955
В программах 1С реализовано множество различных отчетов. Но не всегда они могут удовлетворить пользователя в поиске и формировании нужной информации. В данной публикации мы расскажем о таком виде отчета, как «Универсальный отчет», который есть и в 1С: Бухгалтерия предприятия и 1С: ЗУП. Ранее мы даже снимали видеоурок по работе с ним, однако все равно многие бухгалтеры незаслуженно обходят этот отчет стороной, предпочитая по-старинке сделать необходимый отчет вручную. Поэтому наглядно покажем все достоинства универсального отчета на примере программы 1С: ЗУП ред. 3.1.
3.1.
«Универсальный отчет» можно открыть двумя способами:
• в разделе «Администрирование»;
• используя меню «Все функции».
Вариант 1.
Перейдите в раздел «Администрирование» — «Печатные формы, отчеты и обработки». Нажмите на гиперссылку «Универсальный отчет».
Вариант 2.
Открыть отчет через панель «Все функции…». Это немного дольше, но здесь вы можете найти еще много чего интересного для себя.
Раздел открывается в кнопке меню «Сервис и настройки» строки заголовка – в виде «кнопки-стрелочки».
Что делать, если у вас того пункта нет?
Панель «Все функции…» включается в меню «Настройки» — «Параметры».
Откройте этот раздел.
Установите галочку «Отображать команду «Все функции» и нажмите «Ок». Этот пункт появится у вас в выпадающем верхнем меню.
В разделе «Все функции» пользователь может открыть и посмотреть любой документ, справочник, отчет, регистр и т. п., имеющийся в программе. Не все они отображены на рабочем столе и многие скрыты от пользователя. Все объекты программы сгруппированы по разделам.
п., имеющийся в программе. Не все они отображены на рабочем столе и многие скрыты от пользователя. Все объекты программы сгруппированы по разделам.
Разверните узел «Отчеты». В разделе вы увидите все отчеты программы, выстроенные по алфавиту. Пролистав список ниже, найдите «Универсальный отчет» и откройте его.
Сразу отметим, если вам отчет понравится и вы планируете им часто пользоваться, можете добавить его в «Избранное». Для этого нажмите на «звездочку» у его названия.
Этим вы облегчите в дальнейшем доступ к отчету: нажмите «звездочку» на строке заголовка программы и откроется пункт «Избранное» с сохраненной туда формой отчета.
Рассмотрим, какие возможности представляет нам этот отчет и на основании чего он формируется.
Инструментом «Универсальный отчет» можно сделать любую выборку информации из:
• справочников;
• документов;
• регистров сведений;
• регистров накопления;
• регистров расчета; планов видов регистров.
Рассмотрим некоторые примеры и принцип его работы.
«Универсальный отчет» по данным справочников
Составим отчет по данным справочника «Физические лица».
Отчет можно сформировать по данным любого справочника.
Шаг 1. Выберите объект для составления отчета – «Справочник» и укажите информацию какого справочника хотите получить. В нашем примере справочник «Физические лица».
При первом формировании отчета не надо углубляться в настройки и делать какие-то отборы. Посмотрите информацию, которую выведет отчет, а далее при необходимости можете отобрать нужную.
Нажмите «Сформировать». Отчет нам «выдал» информацию из справочника физические лица: дату рождения, пол, ИНН, СНИЛС и т.п.
Давайте уберем не нужные столбцы.
Шаг 2. Нажмите кнопку «Настройки…» и перейдите на закладку «Поля и сортировки». Здесь видно наименования выводимых в отчет данных.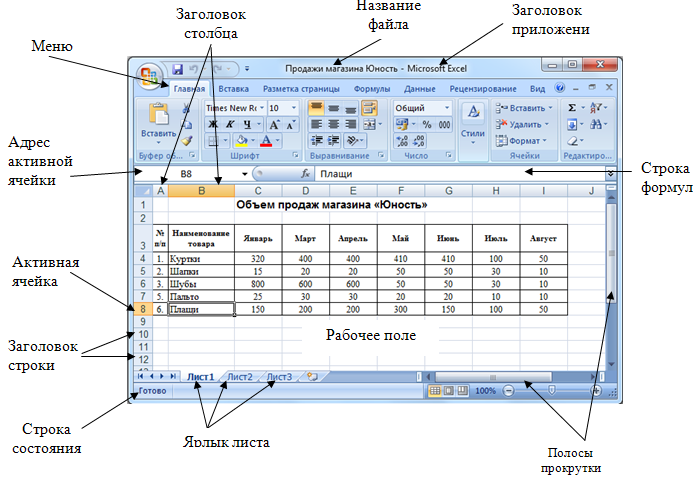 Снимите ненужные галочки и оставьте только те, по которым необходимо вывести сведения. Нажмите «Закрыть и сформировать».
Снимите ненужные галочки и оставьте только те, по которым необходимо вывести сведения. Нажмите «Закрыть и сформировать».
В отчет выведены данные лишь те, которые мы отметили в настройке:
• физическое лицо;
• дата рождения;
• ИНН;
• СНИЛС.
Используя такой вариант отчета, пользователь может проверить, все ли сведения внесены в справочники.
Проверим, у всех ли сотрудников внесен адрес электронной почты, для автоматической отправки расчетных листков.
Шаг 3. В настройке отчета выберите «Справочник» — Сотрудники». Нажмите кнопку «Настройки» и перейдите на закладку «Поля и сортировки». В списке полей нет нужной нам информации. Нажмите «Добавить» и найдите в перечне реквизитов нужный и нажмите «Выбрать». В нашем примере Email.
Шаг 4. Снимите лишние отметки с полей. В поле для вывода информации мы добавили вывод значения электронной почты из справочника. Пользователь может добавлять и удалять поля отчета.
Пользователь может добавлять и удалять поля отчета.
Сформируйте отчет – «Закрыть и сформировать».
Из отчета видно, что не у всех сотрудников внесены адреса электронной почты для рассылки расчетных листков.
Таким способом можно выбирать любые данные из справочников – для проверки сведений, для формирования списков для поздравлений и т.п.
Посмотрим, какую информацию можно получить еще с помощью «Универсального отчета».
Следующий вариант – это данные по документам.
«Универсальный отчет» по данным документов
В отличие от предыдущей настройки для формирования отчета по документам добавляются поля выбора периода.
Например, сформируем информацию по документу «Отпуск» за период с начала текущего года.
Шаг 1. Установите период отчета, укажите «Документ» и название документа – «Отпуск». Проверим отчет – нажмите «Сформировать».
Шаг 2.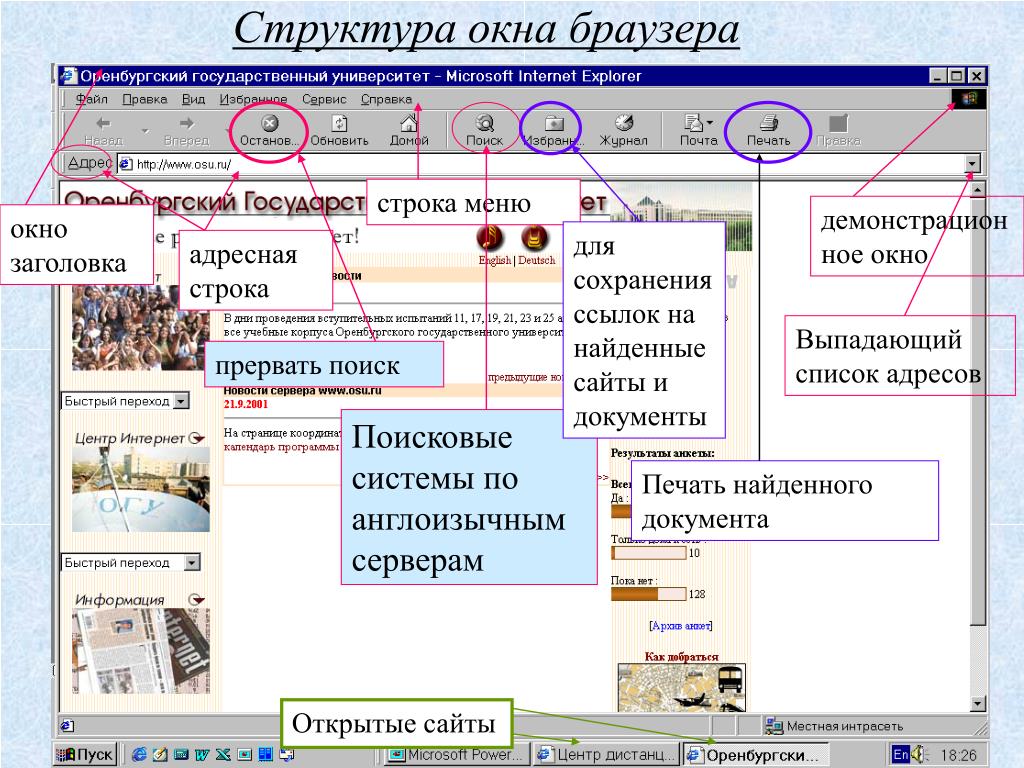 Откройте «Настройки». Сгруппируем наши документы по месяцам начисления.
Откройте «Настройки». Сгруппируем наши документы по месяцам начисления.
Перейдите на закладку «Структура». Изначально здесь только одна строка «Детальные записи».
Выделите ее и нажмите кнопку «Обернуть ту строку в группировку по полю» и в открывшемся окне выберите поле для группировки. В нашем примере предложено по месяцам, т.е. выбираем поле «Период регистрации. Наша детализация должна выглядеть как на скриншоте – сначала «Период регистрации», а под ним со сдвигом «Детальные записи», т.е. строки с документами.
С помощью кнопок с закругленными стрелочками можно менять местами элементы группировки, а синими стрелками менять местами строки без группировки.
Шаг 3. Нажмите «Закрыть и сформировать» и посмотрите результат отчета.
В отчете информация по документу «Отпуск» сгруппирована по месяцу отражения начисления.
А в чем же разница, когда в разделе «Структура» записи стоят подряд (если бы мы просто добавили – «Добавить») или со сдвигом (группировка).
Шаг 4. Удалите настройку (кнопка-крестик) и добавьте поля снова – «Добавить». Группировку применять не будем, а лишь укажем – «Период регистрации» и «детальные записи».
Шаг 5. Нажмите «Закрыть и сформировать».
В основной части отчета информация выведена без группировки, но в верхней части сформированы итоги по месяцам.
Все варианты группировок и детализации можно комбинировать и придумать отчет по своему усмотрению.
Шаг 6. Выделите строку «Детальные записи» и нажмите кнопку «Сгруппировать» и выберите «Период регистрации». Так у нас период регистрации имеется просто строкой и дополнительно с группировкой детальных записей — иерархия.
Шаг 7. Сформируйте отчет с такой настройкой.
Мы объединили обе группировки в одном отчете.
Кроме выбора полей и группировки отчета, в настройке есть закладка «Отбор». В зависимости от выбора объекта отчета также, как и в любом другом отчете 1С, можно установить отбор по параметрам, допустимым для данного объекта. Например, отобрать данные по подразделению, организации и т.п.
Например, отобрать данные по подразделению, организации и т.п.
Так пользователь может выбирать данные и группировать их по периодам из любых документов, введенных в программе.
«Универсальный отчет» по данным регистров сведений
Но кроме документов и справочников в программе имеются такие инструменты, как регистры. Записи, сформированные документами или справочниками, хранятся в регистрах сведений, накоплений и расчета. Пользователь не видит их, как может видеть документ или элемент справочника, но они существуют и на их основании формируются различные отчеты, хранится история изменения реквизитов справочников и т.п.
Рассмотрим некоторые примеры формирования отчета по данным регистров.
Регистр сведений – это объект конфигурации, позволяющий хранить данные в разрезе значений. Например, курсы валют – в разрезе валюты, графики работы сотрудников – в разрезе графиков, какие-либо настройки программы и т.п. Все записи хранятся в регистрах сведений и по любым записям выбранного регистра можно сформировать отчет и посмотреть данные.
Сформируем «Универсальный отчет» по регистру сведений «График работы сотрудников».
Шаг 1. Выберите вариант отчета – «Регистр сведений», укажите период и наименование регистра. В нашем примере – «График работы сотрудников».
Настройка последнего поля зависит от выбранных данных, потому вы можете просто поэкспериментировать, меняя вариант настройки и смотреть результат формирования отчета. Для примера выберем вариант «Срез последних».
Шаг 2. Нажмите «Сформировать». В отчете мы получили значения графиков работы каждого сотрудника.
Используя кнопку «Настройки» также, как мы рассматривали выше, можно убирать из отчета лишние колонки, добавлять данные и настраивать группировку. Все эти возможности зависят от выбранного регистра.
Не так давно мы рассматривали тему «Организация воинского учета в 1С: ЗУП». Давайте с помощью «Универсального отчета» и данных регистра сведений посмотрим, у всех ли сотрудников заполнены сведения о воинском учете.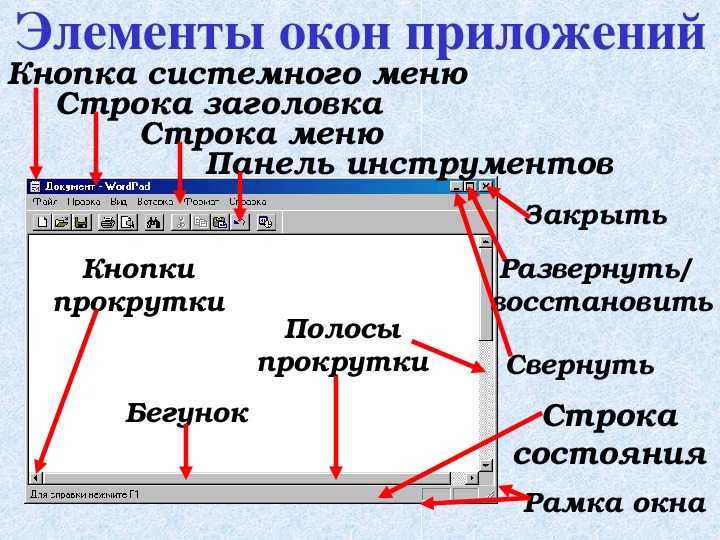
Для этого достаточно выполнить следующие действия.
Шаг 3. Выберите наименование регистра сведений «Воинский учет» и нажмите «Сформировать».
В нашем примере данные внесены лишь у сотрудника Севрюков С.М. Судя по отчету, кадровику есть над чем поработать.
Сведения записываются в регистр не только при сохранении информации в справочниках, но и документами.
Например, возник вопрос: как посмотреть бухучет зарплаты сотрудника, в случае, если для разных сотрудников назначаются разные бухгалтерские проводки. Мы знаем, что для этих целей в программе есть документ «Бухучет начислений сотрудника».
И эти данные постоянно меняются. Как узнать, какой способ отражения установлен на текущий момент и по какому регистру мы можем получить эти данные.
Если вы в любом документе, в верхнем правом углу нажмете кнопку «Еще» и выберите команду «Движения документа», то увидите какие движения и по каким регистрам сформировал данный документ.
Данный документ внес записи в регистр сведений «Бухучет плановых начислений».
Если мы сформируем «Универсальный отчет» по данному регистру, мы получим сводные данные о бухучете плановых начислений сотрудников.
Шаг 4. Укажите «Регистр сведений» — «Бухучет плановых начислений» и нажмите «Сформировать».
Так мы можем посмотреть данные регистра сведений и по бухучету организаций (если их несколько), и бухучету подразделений, и по любым другим сведениям, имеющимся в программе. Выбираем регистр и нажимаем «Сформировать».
«Универсальный отчет» по данным регистров накопления
Кроме этого регистра в программе имеется такой регистр, как «Регистр накопления». Рассмотрим, что это и какие сведения по данным этого регистра мы можем получить в отчете.
Регистр накопления, в отличие от регистра сведений, накапливает числовые данные. В результате проведения документов эти данные увеличиваются и уменьшаются. На их основе формируются различные регламентированные отчеты. И зачастую возникает ситуация, когда пользователь не может понять, откуда взялась та или иная цифра в отчете, на помощь придет «Универсальный отчет», с выборкой данной по заданному регистру накопления.
На их основе формируются различные регламентированные отчеты. И зачастую возникает ситуация, когда пользователь не может понять, откуда взялась та или иная цифра в отчете, на помощь придет «Универсальный отчет», с выборкой данной по заданному регистру накопления.
Например, сформируем отчет по регистру накопления «Расчеты налогоплательщиков с бюджетом по НДФЛ».
По отчету можно проанализировать НДФЛ по датам получения дохода. Щелкнув дважды мышкой на ячейке с суммой и выбрав поле «Регистратор», можно посмотреть, каким документом зафиксирована запись в данный регистр.
Если суммы вызывают сомнения, зная, каким документом сделана запись, несложно найти ошибку.
Регистры – сложный механизм. Чтобы научиться и анализировать, необходимо понимать, что и откуда берется.
Еще раз напомним, об отчете «Движении документа» в кнопке «Еще» любого документа в 1С.
Просматривайте и анализируйте регистры, чтобы понимать логику их записей. Так, документ «Ведомость в кассу» формирует записи сразу по нескольким регистрам и все эти данные разойдутся по своим отчетам.
Так, документ «Ведомость в кассу» формирует записи сразу по нескольким регистрам и все эти данные разойдутся по своим отчетам.
«Универсальный отчет» по данным регистра расчета»
Регистр расчета собирает и хранит расчет данных заработной платы. Он схож с регистром накопления, но вместе с ним задействован параметр «План вида расчета» и он периодический.
Регистр расчета представлен:
• регистр расчета «Начисления»;
• регистр расчета «Удержания».
Посмотрите «Отчет о движении документа «Начисление зарплаты и взносов». Помимо записей в регистры сведений и регистры накопления, последней строкой сделана запись в регистр расчета «Начисления».
И если сформировать «Универсальный отчет» по регистру расчета, выбрав вид «Начисления», получим собранные данные за указанный период.
В данном примере регистр расчета «Начисления» данные выбраны за месяц – сентябрь 2020 года.
Сформируем этот же вариант отчета с начала года. Данные регистра отражают в отчете сведения за указанный период.
Данные регистра отражают в отчете сведения за указанный период.
Так, умело пользуясь таким инструментом как «Универсальный отчет», пользователь может получить любую информацию из программы 1С: будь то справочники, документы, записи регистров. И особое умение анализировать регистры 1С и их записи с помощью «Универсального отчета» облегчит работу бухгалтера и поможет с легкостью найти ошибки в других отчетах.
Автор статьи: Ольга Круглова
Понравилась статья? Подпишитесь на рассылку новых материалов
Добавить комментарий
Прямая таблица ‒ QlikView
Диаграммы — графическое представление числовых данных. Сводная и прямая таблицы отличаются от других тем, что они отображают данные в табличной форме, сохраняя все свойства диаграммы. Для переключения различных представлений существующей диаграммы измените значение параметра Тип диаграммы на странице Свойства диаграммы: Общие.
В отличие от сводной таблицы, в прямой таблице не отображаются промежуточные суммы и она не может использоваться в качестве перекрестной таблицы.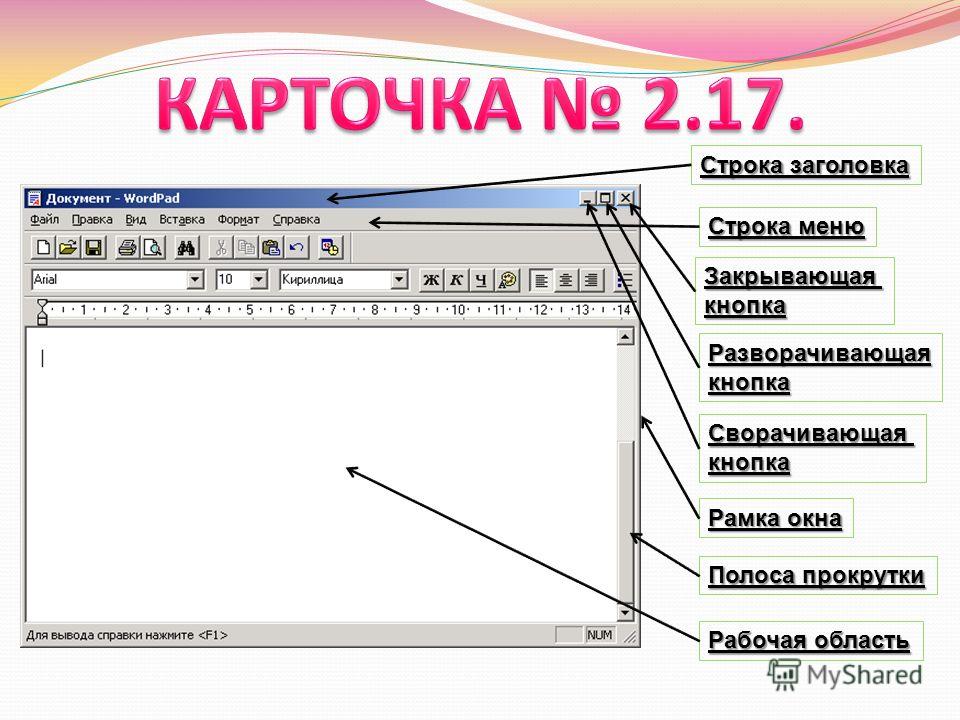 С другой стороны, все столбцы таблицы можно сортировать и каждая из строк может содержать одну комбинацию измерений и выражений.
С другой стороны, все столбцы таблицы можно сортировать и каждая из строк может содержать одну комбинацию измерений и выражений.
Чтобы максимально быстро создать новую прямую таблицу, выберите Мастер быстрого создания диаграмм в меню Инструменты.
При щелчке прямой таблицы правой кнопкой мыши откроется меню Прямая таблица: Меню «Объект». Это окно можно также открыть в меню Объект, когда прямая таблица является активным объектом.
См. также:
Quick Chart Wizard
Типы диаграмм
Использование прямой таблицы
Сортировка
В прямой таблице можно осуществлять сортировку в любом столбце. Для этого просто щелкните правой кнопкой мыши столбец и в контекстном меню выберите Сортировка. Это действие эквивалентно перемещению столбца в верхнюю часть списка Приоритет на странице Сортировка диалогового окна Свойства прямой таблицы. Альтернативный метод — сортировка двойным щелчком заголовка столбца.
Альтернативный метод — сортировка двойным щелчком заголовка столбца.
Упорядочивание столбцов
Переместите столбцы измерений и выражений, перетащив их с помощью мыши. Выберите заголовок столбца, затем, удерживая нажатой кнопку мыши, перетащите столбец в новое место. Возможно перемешивание измерений и выражений в любом порядке.
Можно сбросить порядок столбцов через Свойства диаграммы: Представление (прямая таблица).
Меню «Объект»
Меню прямой таблицы Объект открывается путем нажатия правой кнопкой мыши. Команды меню:
- Свойства…: Эта команда открывает диалоговое окно Свойства, в котором можно настроить параметры прямой таблицы.
- Примечания: Позволяет создавать примечания по текущему объекту и обмениваться ими.
- Открепить: К названию диаграммы добавляется текст «(Откреплено)», и она больше не обновляется выборками, создаваемыми в документе (хотя из диаграммы по-прежнему можно создавать выборки).
 Команда доступна только для прикрепленной диаграммы. Предусмотрена возможность прямого сравнения копии и оригинала за счет копирования и открепления диаграммы.
Команда доступна только для прикрепленной диаграммы. Предусмотрена возможность прямого сравнения копии и оригинала за счет копирования и открепления диаграммы. - Прикрепить: Прикрепляет открепленную диаграмму. Устанавливается динамическая связь диаграммы с данными. Команда доступна только для открепленной диаграммы.
- Клонировать: Создает точную копию прямой таблицы. При клонировании открепленной прямой таблицы клонированная копия будет прикреплена.
- Подобрать ширину столбцов по данным: Настройка ширины всех столбцов таблицы в соответствии с самой длинной строкой данных. Заголовки включены в вычисления.
- Одинаковая ширина столбцов: При наведении мыши на столбец в прямой таблице эта команда становится доступной в «плавающем» меню (не в главной строке меню Объект).
Команда устанавливает ширину выбранного столбца для всех столбцов таблицы.
Ширину столбцов можно настроить индивидуально, переместив указатель к правому краю столбца (вид указателя меняется) и перетащив его.
- Сортировка: При наведении мыши на столбец в прямой таблице эта команда становится доступной в «плавающем» меню (не в главной строке меню Объект). Строки таблицы будут отсортированы по указанному столбцу. Порядок сортировки устанавливается на странице Свойства диаграммы: Сортировка.
- Ячейка с настраиваемым форматом: Открывает диалоговое окно Пользовательский формат ячейки, где можно форматировать ячейки в выбранном столбце и полосе. Это каскадное меню доступно только при выборе команды Сетка дизайна меню Вид.
Custom Format Cell dialog
- Порядок: Это каскадное меню доступно только при условии, что включена команда Сетка дизайна меню Вид или выбран параметр Всегда показывать элементы меню дизайна на странице Параметры пользователя: Дизайн. Оно включает четыре команды для настройки слоя макета объектов листа. Допустимые значения слоев — от -128 до 127.

- Изменить значение: Доступно только для столбцов выражения, содержащих агрегирование inputsum поля ввода. Установка для выбранной ячейки режима изменения ввода. Аналогично щелчку значка ввода в ячейке.
- Восстановить значения: Доступно только для столбцов выражения, содержащих агрегирование inputsum поля ввода. Открытие каскадного меню с тремя пунктами.
- Восстановить одно значение: Восстановление для значений полей выбранной ячейки значений по умолчанию из скрипта.
- Восстановить возможные значения: Восстановление для значений всех возможных значений базового поля значений по умолчанию из скрипта.
- Восстановить все значения: Восстановление для всех значений базового поля значений по умолчанию из скрипта.
- Очистить все выборки: Удаляет все выборки в измерениях и выражениях таблицы.
- Печать…: Открывает диалоговое окно Печать, в котором можно указать параметры печати.

- Печать в PDF…: Открывает диалоговое окно Печать с предварительно выбранным принтером Печать в PDF (Майкрософт). После нажатия кнопки Печать будет предложено указать имя выходного файла PDF. Эта команда доступна только при доступности принтера PDF в системе.
- Отправить в Excel: Экспортирует таблицу в программу Microsoft Excel, которая запускается автоматически (если не запущена). Эта таблица отобразится на новом рабочем листе Excel. Данная функция требует наличия на компьютере Microsoft Excel 2007 или более поздних версий программы.
- Экспорт…: Открывает диалоговое окно Сохранить как, в котором можно указать путь, имя файла и тип файла (таблицы) содержимого экспортируемых данных. В число поддерживаемых форматов файлов входит ряд форматов текстовых файлов с разделителями, HTML, XML, XLS, XLSX и QVO (файлы экспорта QlikView).
Примечание об информацииПри выполнении экспорта в Excel мини-диаграммы отображаться не будут.

- Копировать в буфер обмена: Это каскадное меню содержит различные параметры копирования для объекта листа.
- Полная таблица: Копирует таблицу в буфер обмена вместе с заголовком и статусом выборки.
- Область данных таблицы: Копирует в буфер обмена только значения таблицы.
- Значение ячейки: Копирует текстовое значение ячейки, выбранной правой кнопкой мыши (при вызове меню «Объект»), в буфер обмена.
- Рисунок: Копирует изображение объекта листа в буфер обмена. Наличие заголовка и границы объекта листа в изображении зависит от параметров, заданных на странице Параметры пользователя: Экспорт.
- Объект: Копирует весь объект листа в буфер обмена для вставки в другое место макета или в другой документ, открытый в текущем экземпляре QlikView.
- Связанные объекты: Открывает меню со следующими командами для связанных объектов. Откорректировать местоположение связанных объектов: положение и размер всех связанных объектов на всех листах корректируются в соответствии с положением и размером подсвеченных объектов.

Разорвать связь с этим объектом/Разорвать связь с объектами: разрывает связь между объектами, в результате чего они становятся разными объектами с различными идентификаторами. - Свернуть: Свертывает объект в значок. Этот же эффект достигается, если щелкнуть значок () в заголовке объекта (если отображается). Эта команда доступна только при наличии разрешения на свертывание в диалоговом окне объекта Свойства на странице Заголовок.
- Развернуть: Увеличивает объект для заполнения листа. Этот же эффект достигается, если щелкнуть значок () в заголовке объекта (если отображается). Эта команда доступна только при наличии разрешения на развертывание в диалоговом окне объекта Свойства на странице Заголовок.
- Восстановить: Восстанавливает предыдущий размер и положение свернутого или развернутого объекта. Этот же эффект достигается при двойном щелчке значка свернутого объекта либо нажатии значка () в заголовке (если отображается) развернутого объекта.
 Эта команда доступна только для свернутых или развернутых объектов.
Эта команда доступна только для свернутых или развернутых объектов. - Справка: Открывает справку QlikView.
- Удалить: Удаляет объект с листа.
Свойства диаграммы: Общие
На странице Общие можно установить такие свойства, как заголовки и тип диаграммы. Это первая страница Мастера быстрого создания диаграмм и в диалоговом окне Свойства диаграммы.
| Свойство | Описание |
|---|---|
| Заголовок окна | Заголовок, который будет отображаться в верхнем колонтитуле окна. Заголовок может быть определен в виде вычисляемой формулы для динамического обновления текста метки. Нажмите кнопку …, чтобы открыть диалоговое окно Редактировать выражение для более удобного редактирования длинных формул. Синтаксис выражений для вычисляемых формул |
| Показать заголовок в диаграмме | По умолчанию метка первого определенного выражения установлена как заголовок диаграммы. Если не требуется отображение заголовка диаграммы, отмените выбор параметра. Для отображения оригинального заголовка просто выберите этот параметр. Заголовок может быть определен в виде вычисляемой формулы для динамического обновления текста метки. Нажмите кнопку …, чтобы открыть диалоговое окно Редактировать выражение для более удобного редактирования длинных формул. Заголовок диаграммы не отображается в сводных или прямых таблицах. Синтаксис выражений для вычисляемых формул |
| Параметры заголовка | Нажатием кнопки Параметры заголовка определите расширенные параметры заголовка диаграммы.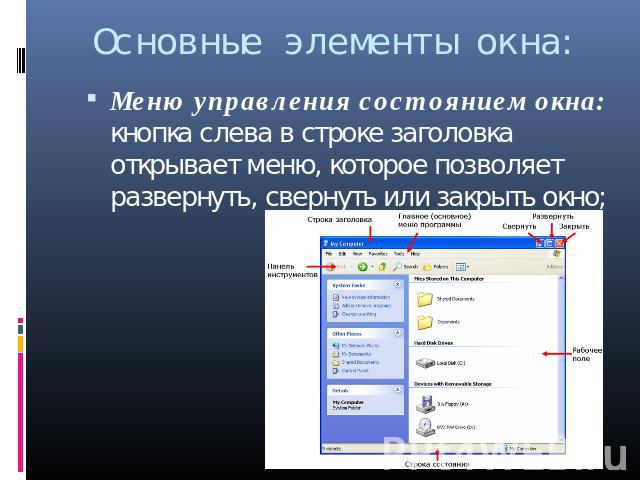 |
| Параметры печати | При нажатии кнопки Параметры печати открывается диалоговое окно Параметры печати, где можно определить формат полей и верхнего/нижнего колонтитулов. Диалоговое окно Параметры печати состоит из двух страниц: Макет печати и Верхний/нижний колонтитулы. Печать: Макет и Печать: Верхний/нижний колонтитулы |
| Альтернативное состояние | Выберите одно из доступных состояний в списке. Следующие альтернативные состояния всегда доступны:
|
| Идентификатор объекта | Используется для макросов. Каждому объекту листа присваивается уникальный идентификатор. В качестве идентификатора рекомендуется использовать только буквенно-числовые символы. Связанные объекты имеют один и тот же ID. Этот идентификационный номер доступен для дальнейшего редактирования. Для диаграмм идентификатор начинается с CH01. Внутренний преобразователь макросов |
| Откреплено | При включении этого параметра диаграмма будет откреплена, т. е. она больше не будет динамически обновляться при совершении выборок. е. она больше не будет динамически обновляться при совершении выборок. |
| Только чтение | При включении этого параметра диаграмма будет находится в режиме «Только чтение», т. е. выборки нельзя будет совершать нажатием или рисованием мышью в диаграмме. |
| Условие вычисления | Набор выражения в этом текстовом окне устанавливает условие, которое необходимо выполнить для отображения диаграммы. Если условие не выполняется, в диаграмме будет отображаться текст «Не выполнено условие вычисления». Значение можно ввести в виде вычисляемой формулы. Нажмите кнопку …, чтобы открыть диалоговое окно Редактировать выражение. |
| Тип диаграммы | Группа Тип диаграммы находится там, где происходит выбор базового макета диаграммы. Более подробно о каждом типе диаграммы можно узнать в Типы диаграмм. |
| Быстрое изменение типа | В этой группе можно включить значок в диаграмме, с помощью которого можно изменить тип диаграммы без необходимости открытия диалогового окна «Свойства диаграммы».
|
| Сброс пользовательских размеров | При нажатии этой кнопки все размеры легенды, заголовка и т. д. в графических диаграммах будут сброшены. Привязка индивидуальных элементов затронута не будет. д. в графических диаграммах будут сброшены. Привязка индивидуальных элементов затронута не будет. |
| Сброс пользовательской привязки | При нажатии этой кнопки все привязки легенды, заголовка и т. д. в графических диаграммах будут сброшены. |
| Сообщения об ошибках | Открывает диалоговое окно Пользовательские сообщения об ошибках. Пользовательские сообщения об ошибках |
| Режим ссылки | Параметры того, как должен печататься фон ссылки при использовании параметра Установить ссылку из контекстного меню диаграммы. Этот параметр имеет значение только для некоторых диаграмм. |
Изменение размера и перемещение компонентов диаграммы
Выборки в диаграммах и таблицах
Свойства диаграммы: Измерения
Страница Свойства диаграммы: Измерения открывается щелчком правой кнопкой мыши по диаграмме и выбором пункта Свойства или, когда диаграмма активна, выбором пункта Свойства в меню Объект.
После создания диаграммы вы должны задать себе два вопроса:
- Как она должна выглядеть? Чему должны соответствовать полосы линейчатой диаграммы? Ответом может быть «сумма продаж» или что-либо аналогичное. Это устанавливается на вкладке Выражения.
- Как она должна группироваться? Как значения полей необходимо использовать в качестве меток для полос линейчатой диаграммы? Ответом может быть «для страны» или что-либо аналогичное. Это устанавливается на вкладке Измерения.

В диаграмме может отображаться одно или несколько измерений. Верхний предел зависит от действительного типа диаграммы, сложности данных и доступной памяти. Круговые, линейные и точечные диаграммы могут отображать не более двух измерений, трех полос, полос, а сетчатые диаграммы — не более трех. Диаграммы Радар и Воронка могут отображать только одно измерение, а диаграммы Датчик не используют измерения вовсе. Последующие измерения игнорируются.
Измерение диаграммы получает значения из поля, указанного на странице Свойства диаграммы: Измерения. Вместо одного поля измерение также может состоять из группы полей (см. Изменить группы ниже).
Измерение может быть одним полем, группой или выражением (вычисляемое измерение). Измерение также можно создать синтетически.
Поля можно перемещать, выбрав их (щелчок, Ctrl-щелчок) и воспользовавшись кнопками Добавить > и <Удалить, или дважды щелкнув нужные выборки.
Измерения диаграммы также могут вычислены из выражения.
| Свойство | Описание |
|---|---|
| Доступные поля/группы | Список всех полей/групп полей, доступных для использования в качестве измерений (например, для оси x в типичной линейчатой диаграмме). Группам полей предшествует вертикальная стрелка для групп детализации или кривая стрелка для циклических групп. Группы определяются на странице Свойства документа: Группы. С помощью мыши выберите элементы для использования/удаления. Используйте кнопку Добавить > или < Удалить, чтобы переместить их в необходимый столбец. Число отображаемых измерений различается в зависимости от типа диаграммы. Всем полям, отображающимся более чем в одной внутренней таблице, будет предшествовать символ ключа. Свойства документа: Группы |
| Показать системные поля | При установке этого флажка системные поля будут отображаться в столбце Доступные поля/группы. |
| Показать поля из таблицы | Здесь можно указать поля/группы, отображаемые в списке Доступные поля/группы. В раскрывающемся списке по умолчанию отображается вариант Все таблицы. Вариант Все таблицы (квалифицированные) отображает поля, квалифицированные по имени таблиц, в которых они встречаются. Это означает, что (соединительный) ключ полей будет указан несколько раз. Одновременно можно просматривать поля только одной таблицы. Имейте в виду, что доступные группы всегда присутствуют в списке. |
| Изменить группы… | С помощью этой кнопки сразу же открывается страница Свойства документа: Группы, где можно определить группы полей, которые можно использовать как измерения. |
| Анимация… | Открывает диалоговое окно Анимация, в котором можно использовать первое измерение диаграммы для анимации. Функция анимации доступна только для растровых диаграмм за исключением круговых диаграмм. При использовании анимаций существует ряд функциональных ограничений. |
| Матрица… | Открывает диалоговое окно Настройки матрицы, в котором можно создать массив диаграмм на основе первого измерения. В матрицах могут отображаться любые типы растровых диаграмм. В матрицах могут отображаться любые типы растровых диаграмм. |
| Используемые измерения | Список содержит измерения, выбранные для использования в качеств измерений в диаграмме. Число измерений, которые могут использоваться, различается в зависимости от типа диаграммы. Излишние измерения для какого-либо определенного типа будут игнорироваться. При использовании в таблицах ячейки данных измерений могут быть динамически отформатированы с помощью выражений атрибутов. При каждом вводе выражения атрибута в измерение его значок изменится с серого на цветной, или, в случае Формат текста, с серого на черный. Эти параметры будут иметь приоритет над параметрами диаграммы. Щелкните значок разворачивания «+» перед любым измерением, чтобы отобразить местозаполнители или выражение атрибута измерения.
С помощью кнопок Повысить и Понизить можно отсортировать выражения в списке Используемые измерения. |
| Добавить вычисляемое измерение… | Добавляет новое измерение и открывает его для редактирования в диалоговом окне Изменить выражение. Измерение диаграммы часто является одним полем, но также может вычисляться динамически. Вычисляемое измерение состоит из выражения, включающего в себя одно или несколько полей. Могут использоваться все стандартные функции. Функции агрегирования не могут использоваться, но можно включить функцию Aggr для вложенного агрегирования. WebHelpOnly»>Синтаксис выражений для вычисляемых формул |
| Изменить… | Открывает измерение для редактирования в диалоговом окне Изменить выражение. См. раздел Добавить вычисляемое измерение… выше для получения сведений о вычисляемых измерениях. |
| Параметры для выбранных измерений | В этой группе находятся параметры для отдельных измерений. Включить условный: установите этот флажок, чтобы скрыть или отобразить измерение динамически в зависимости от значения введенного условного выражения, нажав кнопку … в расположенном ниже текстовом поле. Скрыть значения, когда NULL: если этот флажок установлен, выбранное измерение в списке Используемые измерения выше не будет отображаться в диаграмме, если его значение равно NULL. Показать все значения: установите этот флажок, чтобы отобразить все значения измерений независимо от выборки. Поскольку значения выражение равно нулю для значений исключенных измерений, параметр Скрыть нулевые значения на странице Представление необходимо отключить, чтобы можно было использовать параметр Показать все значения. Функция Показать все значения не применяется, если в качестве измерения используется выражение. Показать легенду: если установлен флажок Показать легенду, «названия» значений поля отображаются по оси x. Метка: если установлен флажок Метка, отображается имя поля. Метки можно редактировать в текстовом поле ниже. Метку также можно определить в виде выражения вычисляемой метки для динамического обновления текста метки. Нажмите кнопку …, чтобы открыть диалоговое окно Изменить выражение для более удобного редактирования длинных формул. Для получения дополнительной информации см. Расширенные…: эта кнопка открывает диалоговое окно Расширенные параметры поля, в котором предлагаются параметры представления изображения значений поля и специальные параметры текстового поиска. Для получения дополнительной информации см. раздел Advanced Field Settings Комментарий: поле для комментариев, в котором можно описать выбранное измерение. Комментарий можно ввести в виде вычисляемой формулы. Нажмите кнопку …, чтобы открыть диалоговое окно Изменить выражение. Разделители страницы: этот параметр применяется только к используемым разделителям страницы в распечатке сводной или прямой таблицы Доступно три режима со следующими эффектами:
|
Свойства диаграммы: Пределы измерений
Для всех типов диаграмм, кроме диаграмм Датчик и сводных таблиц, можно задать пределы измерений.
Вкладка Пределы измерений позволяет управлять количеством значений измерений, отображаемых в определенной диаграмме.
Прежде необходимо описать эффект этих трех параметров из раскрывающегося списка. Раскрывающийся список содержит три значения: Первое, Наибольшее и Наименьшее. Эти значения определяют метод сортировки значений, возвращаемых модулем расчетов в модуль построения диаграмм. Один из этих параметров должен быть обязательно выбран, если измерение следует ограничить. Сортировка выполняется только для первого выражения, за исключением сводных таблиц, в которых основная сортировка может заменять первую сортировку измерений.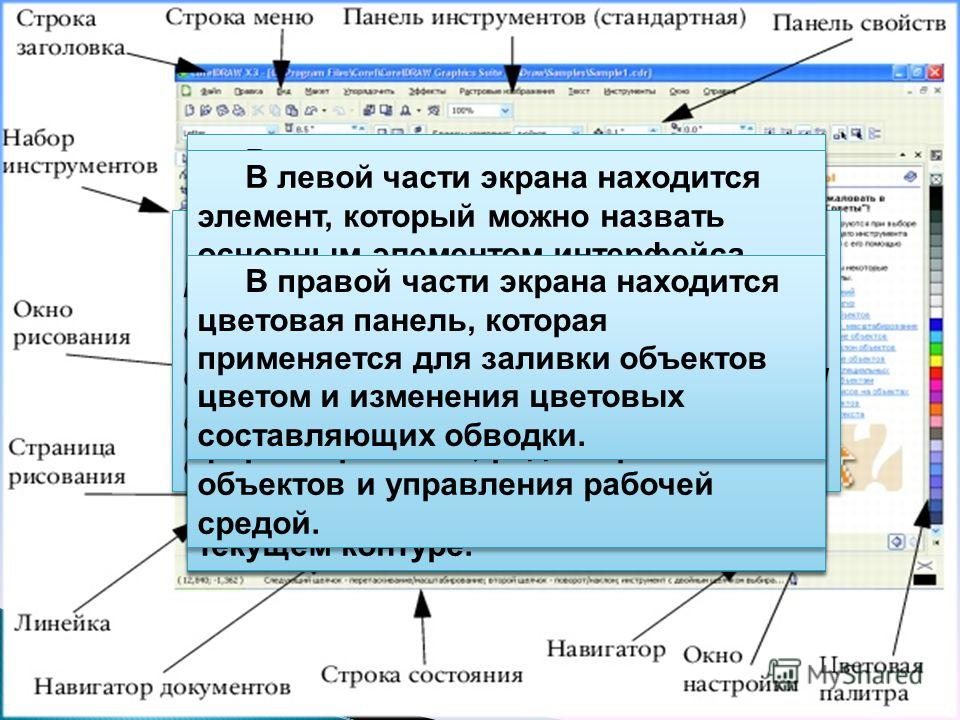
Эта страница свойств используется для определения пределов измерений. Каждое измерение в диаграмме задается отдельно.
Пределы
Задает отображаемые значения с помощью первого выражения
Эти свойства используются для определения количества значений размеров, отображаемых в диаграмме, согласно параметрам, заданным ниже.
Показать только
Выберите этот параметр, чтобы отобразить первое, наибольшее или наименьшее число x значений. Если в данном параметре задано значение 5, отображаться будут пять значений. Если для размера включен параметр Показать другие, то сегмент Другие займет одну из пяти строк отображения. Параметр Первое возвращает строки согласно параметрам, заданным на вкладке Сортировка диалогового окна свойств. Если диаграмма является прямой таблицей, строки будут возвращаться согласно основной текущей сортировке. Другими словами, пользователь может изменить отображение значений, дважды щелкнув любой заголовок столбца и задав по нему основную сортировку. Параметр Наибольшее возвращает строки в порядке убывания на основании первого выражения в диаграмме. При использовании в прямой таблице отображаемые значения размеров будут оставаться единообразными в ходе интерактивной сортировки выражений. Значения измерений будут (могут) меняться при изменении порядка выражений.Параметр Наименьшее возвращает строки в порядке возрастания на основании первого выражения в диаграмме. При использовании в прямой таблице отображаемые значения размеров будут оставаться единообразными в ходе интерактивной сортировки выражений. Значения измерений будут (могут) меняться при изменении порядка выражений.Введите количество отображаемых значений. Значение можно ввести в виде вычисляемой формулы. Нажмите кнопку …, чтобы открыть диалоговое окно Редактировать выражение.
Параметр Наибольшее возвращает строки в порядке убывания на основании первого выражения в диаграмме. При использовании в прямой таблице отображаемые значения размеров будут оставаться единообразными в ходе интерактивной сортировки выражений. Значения измерений будут (могут) меняться при изменении порядка выражений.Параметр Наименьшее возвращает строки в порядке возрастания на основании первого выражения в диаграмме. При использовании в прямой таблице отображаемые значения размеров будут оставаться единообразными в ходе интерактивной сортировки выражений. Значения измерений будут (могут) меняться при изменении порядка выражений.Введите количество отображаемых значений. Значение можно ввести в виде вычисляемой формулы. Нажмите кнопку …, чтобы открыть диалоговое окно Редактировать выражение.
Показать только значения, которые:
Выберите этот параметр, чтобы отображать все значения измерений, соответствующие заданному для данного параметра условию. Выберите этот параметр, чтобы отображать значения на базе процента от общего значения или на базе точного значения.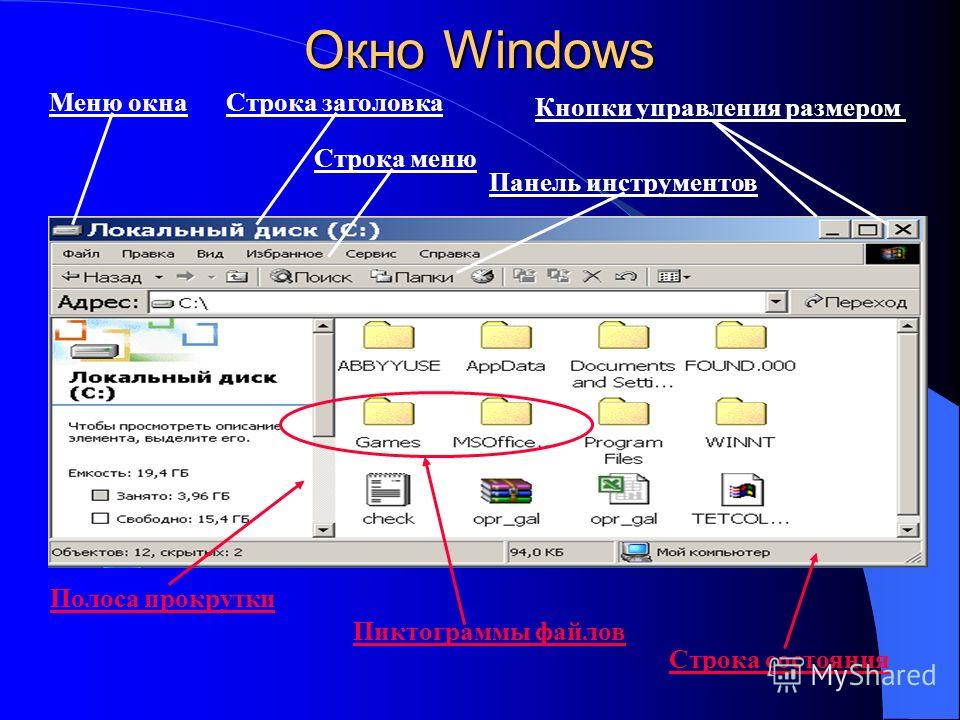 Параметр относительно итога включает режим отношения, подобный режиму, включаемому параметром Относительное на вкладке Выражения диалогового окна свойств. Значение можно ввести в виде вычисляемой формулы. Нажмите кнопку …, чтобы открыть диалоговое окно Редактировать выражение.
Параметр относительно итога включает режим отношения, подобный режиму, включаемому параметром Относительное на вкладке Выражения диалогового окна свойств. Значение можно ввести в виде вычисляемой формулы. Нажмите кнопку …, чтобы открыть диалоговое окно Редактировать выражение.
Показать только значения, которые сводятся к:
Выберите этот параметр, чтобы накапливать все строки вплоть до выбранной и сравнивать результат со значением, заданным в данном параметре. Параметр относительно итога включает режим отношения, подобный режиму, включаемому параметром Доля на вкладке Выражения диалогового окна свойств и сравнивает накопленные значения с итоговым общим значением (по первому, наибольшему или наименьшему значению). Значение можно ввести в виде вычисляемой формулы. Нажмите кнопку …, чтобы открыть диалоговое окно Редактировать выражение. Выберите параметр Включить граничные значения, чтобы добавить значение измерения, которое содержит значение для сравнения.
WebHelpOnly»>Синтаксис выражений для вычисляемых формулПримечание об информацииОтрицательные значения не будут включены при вычислении суммы накопленных ограничений. Не рекомендуется использовать относительные ограничения для полей, которые могут содержать отрицательные значения.
Примечание об информацииПри добавлении предела к вычисляемому измерению и сортировке данных по тому же вычисляемому измерению предел измерения будет применяться перед применением порядка сортировки.
Параметры
Показать другие
При включении данного параметра в диаграмме будет создан сегмент Другие. Все значения размеров, которые не соответствуют критериям сравнения ограничений отображения, будут сгруппированы в сегмент Другие. Если после выбранного размера следуют другие размеры, параметр Свернуть внутренние измерения позволяет управлять отображением отдельных значений для последующих/внутренних размеров на диаграмме. В поле Метка введите имя, которое должно отображаться на диаграмме. Если текст не введен, для метки автоматически задается текст выражения.
Если текст не введен, для метки автоматически задается текст выражения.
Значение можно ввести в виде вычисляемой формулы. Нажмите кнопку …, чтобы открыть диалоговое окно Редактировать выражение.
Показать итог
При включении этого параметра диаграмма будет отображать итоги для выбранного измерения. Эти итоги обрабатываются не так, как итоги выражений, настраиваемые на вкладке «Выражения» диалогового окна свойств. Метка: Введите имя, которое должно отображаться на диаграмме. Если текст не введен, для метки автоматически задается текст выражения. Значение можно ввести в виде вычисляемой формулы. Нажмите кнопку …, чтобы открыть диалоговое окно Редактировать выражение.
Режим глобальной группировки
Этот параметр применим только к внутренним размерам. Если данный параметр включен, ограничения будут вычисляться только для выбранного размера. Все предыдущие размеры будут проигнорированы. Если данный параметр отключен, ограничения будут вычисляться на базе всех предыдущих размеров.
Итоги выражений по сравнению с итогами измерений
Итоги измерений создаются модулем вычислений и возвращаются в модуль построения диаграмм в виде отдельных строк (или значений измерений). Это действие повлияет на строки «Другие». Различие в использовании итогов выражений и итогов измерений описана ниже.
Итоги выражений и итоги измерений
При использовании итогов измерений в прямой таблице могут быть указаны подитоги.
Свойства диаграммы: Выражения
Чтобы перейти на вкладку Свойства диаграммы: Выражения, щелкните диаграмму или таблицу правой кнопкой мыши и выберите Свойства в меню Объект.
При создании диаграммы необходимо задать два вопроса:
- Что должен обозначать размер полосок и т.д.? Это Выражение (например, сумма чистой выручки).
- Как должны быть сгруппированы данные? Это Измерение (например, для Страны ).
Примечание об информацииВкладка Выражения выглядит по-разному для различных типов диаграмм и таблиц.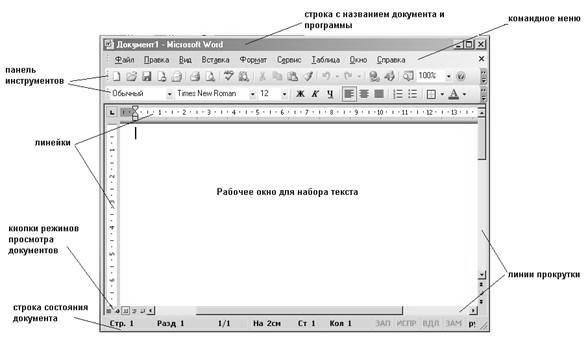 Если параметр серого цвета, он недоступен для определенного типа диаграмм или таблиц.
Если параметр серого цвета, он недоступен для определенного типа диаграмм или таблиц.
Список выражений
Список выражений на левой панели — это полный элемент управления деревом со множеством параметров элемента управления.
Перед каждым выражением (или группой выражений) отображается значок разворачивания (поле с ‘ + ‘ ). При щелчке значка открываются базовые подвыражения или выражения атрибутов. Одновременно с этим значок заменяется значком сворачивания ( ‘ — ‘ ). Определенные параметры графика используют подвыражения, то есть набор двух или более выражений, определяющих символ графика (например, Биржа или Блочная диаграмма, которые описаны ниже).
Данные выражения также могут быть динамически отформатированы с помощью выражений атрибутов. Щелкните значок разворачивания перед любым выражением, чтобы отобразить местозаполнители для выражений атрибутов измерения. Они следующие:
Цвет фона
Измените выражение Цвет фона по умолчанию, чтобы создать выражение атрибута для вычисления цвета графика точки диаграммы.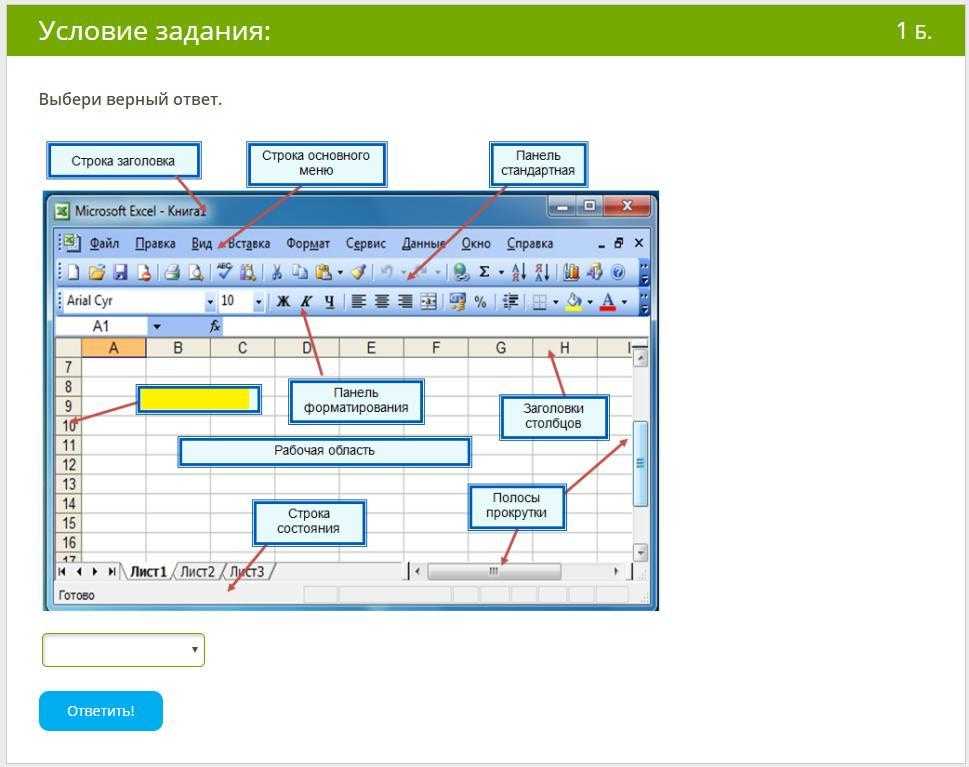 Вычисленный цвет будет иметь приоритет над выбором цвета QlikView по умолчанию и должен быть действительным представлением цвета, полученным с помощью функций цвета. Если результат выражения не является действительным представлением цвета, программа установит черный цвет как цвет по умолчанию. С помощью этого же метода можно создать дополнительное выражение для Цвет текста.
Вычисленный цвет будет иметь приоритет над выбором цвета QlikView по умолчанию и должен быть действительным представлением цвета, полученным с помощью функций цвета. Если результат выражения не является действительным представлением цвета, программа установит черный цвет как цвет по умолчанию. С помощью этого же метода можно создать дополнительное выражение для Цвет текста.
Функции цвета
Цвет текста
Можно создать дополнительное выражение для Цвет текста, используя тот же метод, что и для цвета фона (см. выше).
Формат текста
Измените выражение Формат текста, чтобы ввести выражение атрибута для вычисления стиля шрифта текста, связанного с точкой данных (для таблиц: текст в ячейке таблицы для каждой ячейки измерения. Полученный текстовый формат будет иметь приоритет над таблицей стилей, определенной в окне Свойства диаграммы: Стиль.
Выражение, используемое в качестве выражения текстового формата, должно возвратить строку, содержащую «<B>» для полужирного текста, «<I>» для курсива и/или «<U>» для подчеркнутого текста. Обратите внимание, что символ = должен находиться перед строкой.
Обратите внимание, что символ = должен находиться перед строкой.
Всплывающее окно круговой диаграммы
Щелкните Всплывающее окно круговой диаграммы, чтобы ввести выражение атрибута для вычисления того, должен ли сектор круга, связанный с точкой данных, рисоваться в извлеченной позиции «выделения». Этот тип выражения атрибута действует только на круговые диаграммы.
Смещение полосы
Щелкните Смещение полосы, чтобы ввести выражение атрибута для вычисления смещения полосы или сегмента полосы, связанного с точкой диаграммы. Смещение может быть положительным или отрицательным и перемещает полосу или сегмент соответственно. Это полезно, например, при создании так называемых каскадных диаграмм. Этот тип выражения атрибута действует только на линейчатые диаграммы.
Стиль линии
Щелкните Стиль линии, чтобы ввести выражение атрибута для вычисления стиля линии для линии или ее сегмента, связанного с точкой диаграммы. Этот тип выражения атрибута действует только на графики, комбинированные диаграммы и диаграммы Радар. Относительная ширина линии может контролироваться путем включения тега <Wn>, где n — коэффициент, применяемый к ширине линии диаграммы по умолчанию. Число n должно быть действительным числом от 0,5 до 8.
Относительная ширина линии может контролироваться путем включения тега <Wn>, где n — коэффициент, применяемый к ширине линии диаграммы по умолчанию. Число n должно быть действительным числом от 0,5 до 8.
Пример: <W2.5>
Стиль линии может контролироваться путем включения тега <Sn>, где n — это целое число от 1 до 4, обозначающее используемый стиль (1=непрерывный, 2= пунктирный, 3=точечный, 4=пунктирный/точечный). Пример: <S3>. Теги <Wn> и <Sn> могут свободно комбинироваться, но применяется только первое вхождение каждого тега. Теги должны быть заключены в одинарные кавычки.
Показать значение
Щелкните Показать значение, чтобы ввести выражение атрибута для вычисления того, должна ли точка данных дополняться значением «значения на точках диаграммы», даже если Значения на точках диаграммы не выбрано для основного выражения. Если для основного выражения выбрано Значения на точках диаграммы, выражение атрибута будет проигнорировано. Этот тип выражения атрибута действует только для линейчатых диаграмм, линейных графиков, круговых диаграмм, диаграмм Воронка и комбинированных диаграмм.
Этот тип выражения атрибута действует только для линейчатых диаграмм, линейных графиков, круговых диаграмм, диаграмм Воронка и комбинированных диаграмм.
Добавить
Новые выражения и подвыражения создаются с помощью кнопки Добавить. Этот параметр также доступен в контекстном меню, появляющемся при щелчке списка выражений правой кнопкой мыши.
Удалить
Кнопка Удалить позволяет удалять из списка ранее созданные выражения. Параметр также доступен в контекстном меню, появляющемся при щелчке правой кнопкой мыши выражения в списке выражений.
Копировать
Параметр Копировать доступен только в контекстном меню, появляющемся при щелчке выражения в списке выражений правой кнопкой мыши. При использовании этой команды в основном выражении все данные и параметры, связанные с выражением (включая метку), будут скопированы в буфер обмена как часть xml.
Выражение может быть снова вставлено в ту же диаграмму или любую другую диаграмму QlikView в этом же или другом документе.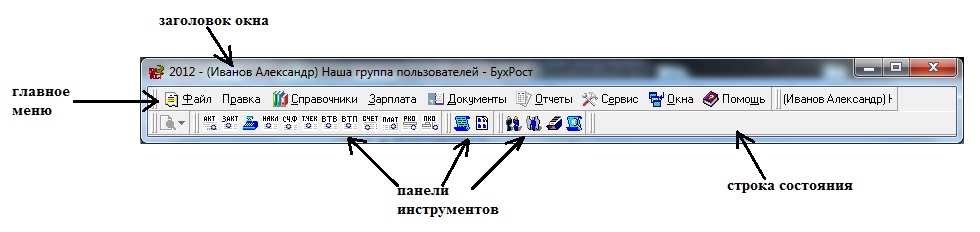 При использовании команды с выражением атрибута будет скопировано только выражение атрибута. Затем выражение атрибута может быть вставлено в любое основное выражение в этой же или другой диаграмме.
При использовании команды с выражением атрибута будет скопировано только выражение атрибута. Затем выражение атрибута может быть вставлено в любое основное выражение в этой же или другой диаграмме.
Экспорт…
Параметр Экспорт…доступен только в контекстном меню, появляющемся при щелчке выражения в списке выражений правой кнопкой мыши. При использовании этой команды в основном выражении все данные и параметры, связанные с выражением (включая метку), могут быть экспортированы в файл xml.
Выражение может быть снова импортировано в ту же диаграмму или любую другую диаграмму QlikView в этом же или другом документе. Команда открывает диалоговое окно Экспорт выражения в, в котором можно выбрать назначение файла экспорта. Файл получит расширение Ex.xml.
Вставить
Параметр Вставить доступен только в контекстном меню, появляющемся при щелчке выражения или дополнительных выражений/выражений атрибутов в списке выражений правой кнопкой мыши. Если основное выражение ранее было скопировано в буфер обмена, его можно вставить в пустую область в списке выражений, создав новое выражение, идентичное скопированному.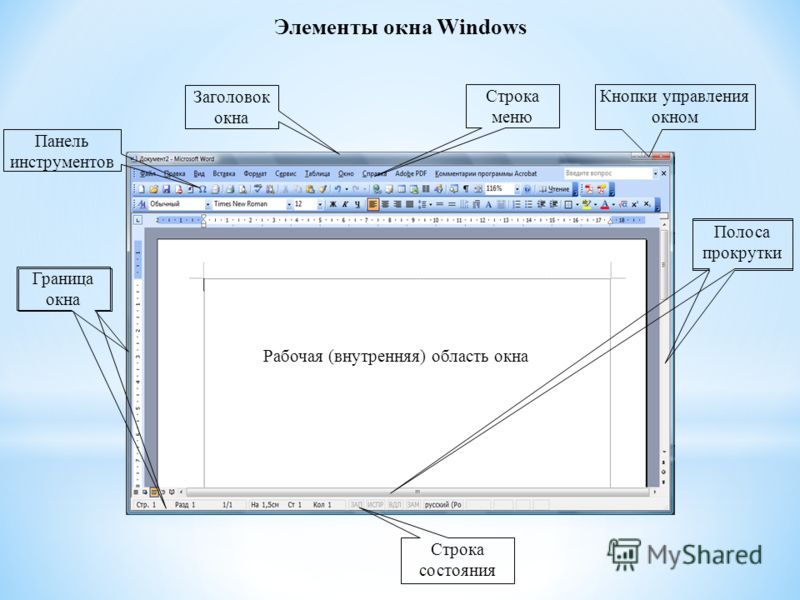 Если выражение атрибута было скопировано, его можно вставить в основное выражение.
Если выражение атрибута было скопировано, его можно вставить в основное выражение.
Импорт
Параметр Import доступен только в контекстном меню, появляющемся при щелчке пустой области в списке выражений правой кнопкой мыши. Команда открывает диалоговое окно, в котором можно просмотреть ранее экспортированные выражения. Импортированное выражение появится как новое выражение в диаграмме.
Повысить/Понизить
Если отображаются несколько выражений, их можно отсортировать, используя кнопки Повысить и Понизить. Это влияет на порядок отображения столбцов и т. д. в диаграмме.
Группа
Кнопка Группа может использоваться для объединения выражений в одну или несколько циклических групп, если доступно два или более выражений. В макете QlikView можно циклически просматривать выражения, принадлежащие одной группе, щелкнув значок цикла в диаграмме (= Циклическая группа). Щелкните этот же значок цикла правой кнопкой мыши, чтобы отобразить всплывающий список выражений, принадлежащих группе, которые в данный момент не используются, для прямого выбора.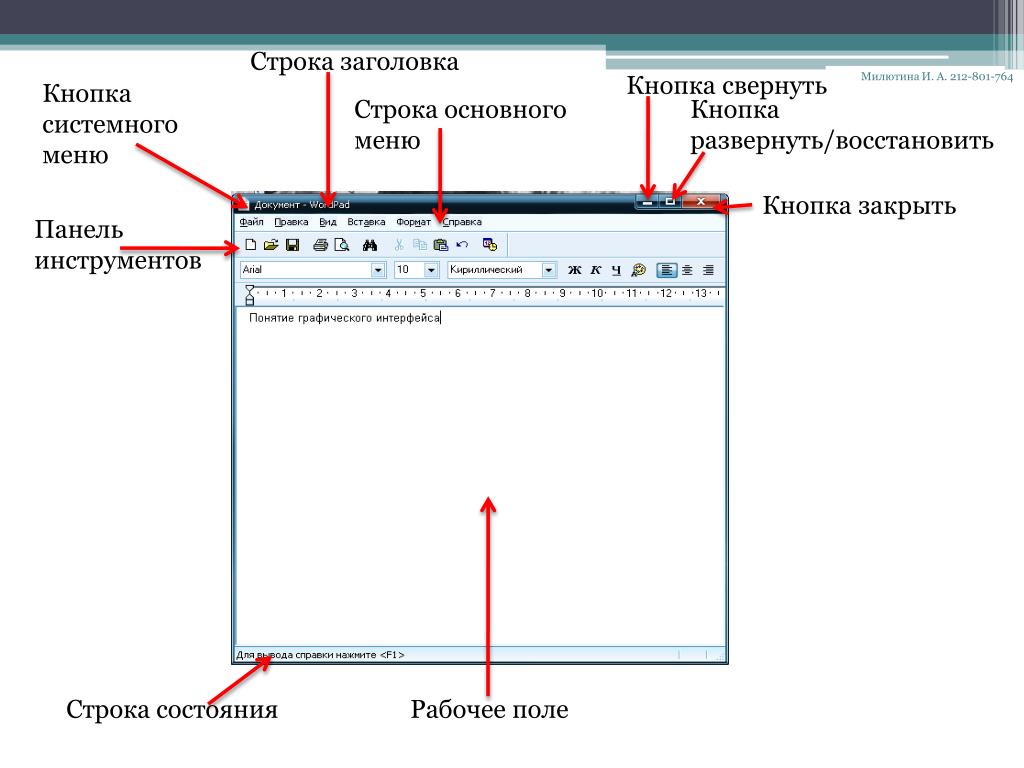
Примечание об информации
Не путайте Циклическую группу с циклическими группами.
Неиерархические группы (циклические)
Разгруп.
Выбрав выражение, принадлежащее группе, и щелкнув Разгруп., можно извлечь выражение из группы. Если после извлечения в циклической группе остается только одно выражение, это последнее выражение также извлекается, а группа удаляется.
Вкл.
Если снять этот флажок, выражение будет опускаться в диаграмме.
Относительное
Если установить этот флажок, результат диаграммы будет отображаться в процентах, а не в абсолютных числах. Этот параметр недоступен для сводных таблиц.
Невидимый
Установка этого флажка предотвращает создание графика этого выражения, сохраняя выделенное для него пространство.
Условный
Установка этого флажка позволяет определить условие на основе текущей выборки, от которого будет зависеть отображение выражения. Если условие равно TRUE или NULL, выражение отображается, если условие равно FALSE, выражение не отображается.
Если условие равно TRUE или NULL, выражение отображается, если условие равно FALSE, выражение не отображается.
Метка
Перед меткой выражения используется один или несколько значков для указания используемого типа диаграммы и/или выбора Параметры отображения для выражения (см. ниже).
Описание
Отображение состава выбранного выражения. Выражение можно изменить непосредственно в этом окне. При нажатии кнопки … открывается полное диалоговое окно Изменить выражение.
Комментарий
Это поле для комментария, которое может использовать автор выражения для описания его цели и функции.
Параметры отображения
Эта группа используется для изменения способа создания графика для точек диаграммы или содержимого, вводимого в ячейки выражения таблиц диаграмм. Имейте в виду, что некоторые параметры доступны только для определенных типов диаграмм, некоторые параметры не могут быть объединены, а другие параметры будут использовать одно или несколько дополнительных выражений для создания сложных графиков.
Полоса
Отображение значений выбранного выражения как полос. Этот параметр доступен только для линейчатых и комбинированных диаграмм.
Символ
Отображение значений выбранного выражения как символов. Этот параметр доступен только для линейных графиков и комбинированных диаграмм. Выберите один из различных символов в раскрывающемся меню.
Линия
Отображение значений выбранного выражения как линии. Этот параметр доступен только для линейных графиков и комбинированных диаграмм. Можно выбрать Обыч., Гладкий и три различные линии Плато в раскрывающемся меню.
Биржа
Установите этот флажок для создания графика выражения как маркера биржи. Выражению будет предшествовать собственный значок в списке «Выражения», и оно будет отображаться как пустой местозаполнитель с четырьмя подвыражениями.
Первое подвыражение будет использоваться для создания графика точки Hi маркера биржи. Второе подвыражение будет использоваться для точки Low. Для отображения маркера биржи эти два подвыражения должны содержать действительные описания.
Для отображения маркера биржи эти два подвыражения должны содержать действительные описания.
Третье подвыражение является дополнительным, но оно может использоваться для точки Close маркера биржи. Четвертое подвыражение является дополнительным, но оно может использоваться для точки Open маркера биржи.
Если установлен флажок Биржа для выражения, автоматически будут созданы новое пустые подвыражения. Если установлен флажок Биржа для выражения, нельзя установить флажки Полоса, Линия, Символ, Блочная диаграмма или Имеет планки погрешностей для этого же выражения. Если для выражения выбран какой-либо из этих параметров, для него нельзя установить флажок Биржа. Этот параметр доступен только для комбинированных диаграмм.
Блочная диаграмма
Установите этот флажок, чтобы создать график выражения как блочную диаграмму, часто используемую для отображения статистических данных. Выражению будет предшествовать собственный значок в списке «Выражения», и оно будет отображаться как пустой местозаполнитель с пятью подвыражениями.
Первое подвыражение будет использоваться для вывода верхней точки блочной диаграммы. Второе подвыражение будет использоваться для нижней точки. Для создания блочной диаграммы эти два выражения должны содержать действительные описания.
Подвыражения с третьего по пятое являются необязательными. Эти подвыражения, если они используются, определяют медиану, верхние «усы» и нижние «усы».
Общее расширение для блочной диаграммы — это так называемые контуры для экстремальных значений. Они могут быть получены путем создания графика отдельных выражений как символов. После того как блочная диаграмма отмечается для основного выражения, автоматически создается новое пустое подвыражение. При выборе блочной диаграммы для выражения нельзя выбрать Полоса, Линия, Символ, Биржа или Имеет планки погрешностей для этого же выражения. Если для выражения выбран какой-либо из этих параметров, для него нельзя выбрать блочную диаграмму. Этот параметр доступен только для комбинированных диаграмм.
Имеет планки погрешностей
Установите этот флажок, чтобы использовать одно или два выражения после выбранного выражения в качестве вспомогательных выражений для планок погрешностей, расположенных сверху точки данных основного выражения. При выборе «Симметрично» будет использоваться только одно вспомогательное выражение, график которого будет создан симметрично точке диаграммы. При выборе «Асимметрично» будут использоваться два вспомогательных выражения, график которых будет создан выше и ниже точки диаграммы соответственно.
Выражения планок погрешностей должны возвращать положительные числа. Вспомогательным выражениям, используемым для планок погрешностей, в списке выражений предшествуют собственные значки (симметрично), (асимметрично сверху) или (асимметрично снизу), и они могут использоваться только для графика. Если после выбранного выражения не созданы другие выражения, автоматически создается новое пустое вспомогательное выражение. Этот параметр доступен только для линейчатых диаграмм, линейных графиков и комбинированных диаграмм.
Значения на точках диаграммы
Установите этот флажок, чтобы результат выражения был выведен как текст сверху точек диаграммы. Этот параметр доступен только для линейчатых диаграмм, линейных графиков, комбинированных диаграмм и круговых диаграмм. При использовании для круговых диаграмм значение будет показано рядом с сегментами диаграммы.
Текст на оси
Установите этот флажок, чтобы результат выражения был выведен как текст для всех значений оси x, оси и меток оси. Этот параметр доступен только для линейчатых диаграмм, линейных графиков и комбинированных диаграмм.
Всплывающий текст
Установите этот флажок, чтобы результат выражения отображался во всплывающих сообщениях, появляющихся при наведении указателя на точку диаграммы в макете. Этот параметр может использоваться вместе со всеми другими параметрами отображения или без них. Таким образом, можно использовать выражение, не отображающееся в самой диаграмме, но отображающееся во всплывающих окнах.
Представление
Этот параметр доступен только для прямых и сводных таблиц.
Текст
Значения выражений всегда интерпретируются и отображаются как текст.
Рисунок
При установке этого параметра QlikView будет пытаться интерпретировать каждое значение выражения как ссылку на изображение. Ссылка может иметь вид пути к файлу с изображением на диске (например, С:\Mypic.jpg) или внутри самого документа QlikView (например, qmem//<Name>/<Peter>). Если QlikView не может интерпретировать значение выражения как действительную ссылку на изображение, будет отображено само значение, если не установлен флажок Скрыть текст, если нет рис.
Круглый датчик, Линейный датчик, Датчик Светофор, Светодиодный датчик
При выборе любого типа датчика диаграмма Датчик будет включена в свободную ячейку таблицы как изображение. Макет датчика можно изменить в диалоговом окне Свойства диаграммы: Представление, которое открывается с помощью кнопки Параметры датчика.
Мини-диаграмма
При установке этого параметра QlikView отобразит значения выражений в линейчатой диаграмме или на графике. Диаграмма будет включена в свободную ячейку таблицы. Параметры отображения датчика можно изменить, используя кнопку Настройки мини-диаграммы. Этот параметр доступен только для прямых таблиц.
Mini chart settings
Примечание об информацииМини-диаграмма не будет отображаться при экспорте в Excel!
Связь
Выберите этот параметр для ввода выражения в поле Описание, чтобы создать ссылку в ячейке таблицы. Выражение должно возвратить текст, который может быть интерпретирован как отображаемый текст<url>текст ссылки. Отображаемый текст будет отображен в ячейке таблицы, а текст ссылки будет ссылкой, открывающейся в новом окне обозревателя.
Если ссылка определена, значение в ячейке таблицы будет подчеркнуто. Если ссылка не определена, значение не будет подчеркнуто. Обратите внимание, что в режиме отображения «Связь» выбор в ячейке невозможен. При нажатии кнопки … открывается полное диалоговое окно Изменить выражение.
Обратите внимание, что в режиме отображения «Связь» выбор в ячейке невозможен. При нажатии кнопки … открывается полное диалоговое окно Изменить выражение.
Примечание об информацииURL-адреса работают только в клиенте Ajax из-за ограничений безопасности.
Примеры:
=Name & ‘<url>’ & Link
=Name & ‘<url>www.qlikview.com’
где Name и Link — это поля таблицы, загруженной в скрипт.
Форматирование изображения
Доступно только при установке параметра Рисунок выше. Этот параметр доступен только для прямых и сводных таблиц. Он определяет, как QlikView форматирует изображение, чтобы уместить его в ячейке. Доступны четыре варианта:
- Без растягивания: если выбран этот параметр, изображение будет отображаться в натуральном виде, без какого-либо растягивания. Это может создать эффект невидимости частей изображения либо неполного заполнения ячейки.
- Заполнить: при выборе этого параметра изображение будет растянуто по размеру ячейки без сохранения пропорций.

- Сохранить пропорции: при выборе этого параметра изображение будет максимально растянуто по размеру ячейки с сохранением пропорций.
- Заполнить с учетом пропорций: при выборе этого параметра изображение будет растянуто в ячейке в обоих направлениях с сохранением пропорций. Обычно это приводит к обрезке изображения в одном направлении.
Накопление
При выборе параметров в этой группе вы определяете, будут ли значения в диаграмме накапливаться. В накопительной диаграмме каждое y-значение добавляется к y-значению следующего x-значения. Например, в накопительной линейчатой диаграмме сумм продаж за год значение 1996 года добавляется к значению 1997 года.
Если диаграмма содержит несколько выражений, в списке «Выражения» выберите выражение, значения которого должны накапливаться. Накопление недоступно для сводных таблиц.
Без накопления
Если выбран этот параметр, в выбранном выражении диаграммы y-значения накапливаться не будут.
Полное накопление
Если выбран этот параметр, каждое y-значение будет накапливаться со всеми предыдущими y-значениями выражения. См. выше в пункте Накопление. Полное накопление не работает с несколькими измерениями, содержащими значение Null или 0.
Примечание об информацииПолное накопление не работает в случае, если включен параметр матрицы диаграммы.
Накапливать с предыдущих n шагов
Путем ввода числа в это поле можно установить количество y-значений в выражении для накопления. См. выше в пункте Накопление.
Режим итогов
Эта группа включена для выбранного выражения только для объектов диаграммы «Прямая таблица» Существуют три возможных параметра:
- Нет итоговых значений: для выбранного выражения итоги не вычисляются.
- Итоговое значение выражения: итоги выражения вычисляются на следующем уровне. Например, если выражение создает среднемесячную заработную плату для ряда сотрудников, при установке параметра Итоговое значение выражения будет создано итоговое среднее значение всех заработных плат.

- F(x) из строк: при выборе этого параметра отдельные значения каждой точки данных (каждая полоса в линейчатой диаграмме, каждая строка в прямой таблице и т. д.) для выбранного выражения будут агрегированы с использованием функции агрегирования, выбранной в раскрывающемся списке (обычно суммируются).
Примечание об информацииЗначение параметра Первая строка или Последняя строка является наибольшим или наименьшим значением таблицы в порядке «буквы-цифры». Буквенно-цифровая последовательность включает цифры от 0 до 9 и буквы от A до Z.
Ширина границы полосы
Указывает ширину линии границы полос, созданных данным выражением, в линейчатых и комбинированных диаграммах. Значение может быть указано в мм, см, дюймах («, inch), пикселях (px, pxl, pixel), точках (pt, pts, point) или в единицах документа (du, docunit).
Выражения как легенда
При использовании нескольких выражений этот параметр отображает легенду с отображением выражений и их соответствующих цветов рядом с диаграммой.
Линии тренда
В выбранном выражении диаграмм QlikView графики могут быть дополнены или заменены статистическими линиями трендов.
Линии трендов могут отображаться только в точечных диаграммах, графиках и в линейчатых/комбинированных диаграммах не более чем с одним измерением и одним выражением, отображающимися как полосы. Для диаграмм других типов параметры в поле Линии трендов недоступны
и не применяются. В точечных диаграммах точки данных рассматриваются как if y=f(x). Для линейчатых диаграмм, графиков и комбинированных диаграмм разрешается отменить выбор всех параметров в разделе Параметры отображения и по-прежнему добавлять линии трендов, которые затем будут выведены без базовых точек диаграммы. Линии трендов в линейчатых диаграммах, графиках и комбинированных диаграммах могут быть экстраполированы путем указания прогноза и/или интервала ретрополяции (страница Оси). Экстраполированные линии будут точечными. Линии трендов в диаграммах с дискретной осью x будут показаны как линии с символами. На непрерывной оси будет показана только линия.
На непрерывной оси будет показана только линия.
- Среднее: среднее значение показывается на диаграмме в виде прямой линии.
- Линейный: на диаграмме выводится линия линейной регрессии.
- Полиномиальный 2-й степени: на диаграмме выводится полиномиальная линия тренда второй степени.
- Полиномиальный 3-й степени: на диаграмме выводится полиномиальная линия тренда третьей степени.
- Полиномиальный 4-й степени: на диаграмме выводится полиномиальная линия тренда четвертой степени.
- Экспоненциальный: на диаграмме выводится экспоненциальная линия тренда.
- Показать уравнение: при установке этого флажка для определенного выражения линии трендов выражения будут дополнены уравнением линии трендов, показанным в диаграмме как текст.
- Показать R2: при установке этого флажка для определенного выражения линии трендов выражения будут дополнены коэффициентом детерминации, показанным в диаграмме как текст.

Линейная регрессия в диаграммах таблиц
Свойства диаграммы: Сортировка (прямая таблица)
Свойства диаграммы, Сортировка (прямая таблица)
Чтобы перейти к странице Свойства диаграммы: Сортировка, щелкните прямую таблицу правой кнопкой мыши и выберите Свойства из меню Объект.
Здесь определяется порядок сортировки измерений в диаграмме на базе различных доступных порядков сортировки.
Переменные и выражения, определяющие прямую таблицу, перечислены в группе Столбцы.
- Приоритет: Содержит размеры/выражения, выбранные в качестве столбцов, указанных в приоритете сортировки. Выбор одного из столбцов позволяет задавать порядок сортировки его значений в группе Сортировать по.
Приоритет сортировки также можно изменить с помощью кнопок Повысить и Понизить. - Сортировать по: В этой группе можно задать порядок сортировки значений в столбце.

- Выражение: Значения в столбце сортируются по выражениям, которые вводятся в текстовом поле под этим параметром сортировки.
- Частота: Значения в столбце сортируются по частоте (количество экземпляров в таблице).
- Числовое значение: Значения в столбце сортируются по числовым значениям.
- Текст: Значения в столбце сортируются в алфавитном порядке.
- Порядок загрузки: Значения в столбце сортируются по порядку первоначальной загрузки.
- Переопределить порядок сортировки группы: Этот флажок доступен только при выборе размера группы в списке Приоритет. Обычно порядок сортировки размера группы задается для каждого поля группы с помощью свойств группы. Установка этого флажка позволяет заменять любые подобные установки на уровне группы и применять отдельный порядок сортировки к размеру, независимо от того, какое поле является активным в группе.
- Разрешить интерактивную сортировку: Отключите команду Объект — сортировка, отменив выбор этого параметра.

Свойства диаграммы: Представление (прямая таблица)
Размеры и выражения, определяющие прямую таблицу, перечислены в группе Столбцы. Выбор одного столбца позволяет изменить его параметры.
- Метка столбца: Метка столбца отображает метку поля, которую можно также редактировать.
- Показать столбец: Выбор этого переключателя делает выбранный столбец видимым, если таблица нарисована в макете.
- Сбросить порядок столбцов: При нажатии этой кнопки столбцы будут упорядочены таким образом, что все измерения будут перечислены до выражений.
- Скрыть столбец: В некоторых случаях, возможно, понадобится отсортировать прямую таблицу на поле, которое для пользователя должно оставаться невидимым. Параметр Скрыть столбец позволяет скрыть поле в то время, как оно будет доступно для целей сортировки. Критерии сортировки задаются в поле Приоритет группы Столбцы на странице Свойства диаграммы: Сортировка (прямая таблица).

- Условный: Столбец будет отображаться или оставаться скрытым в зависимости от выражения условия, которое будет оцениваться всякий раз при построении таблицы. Лист будет скрыт, только если условие возвращает FALSE. При нажатии кнопки … для более удобного редактирования длинных формул открывается полное диалоговое окно Изменить выражение.
- Выравнивание: В этой группе можно установить выравнивание значений измерений, выражений и их меток внутри прямой таблицы. Метку, данные (числовые) и (текстовые) можно индивидуально установить в положение с выравниванием влево, по центру или вправо. Если используются многострочные ячейки и метки, для меток (по вертикали) и данных (по вертикали) можно задать выравнивание сверху, по центру или снизу.
- Раскрывающийся список выбора: Параметр Раскрывающийся список выбора добавляет раскрывающийся значок стрелки слева от заголовка любого выбранного столбца. Нажмите значок для доступа к данным из раскрывающегося списка данных.
 Это очень похоже на выполнение выборок в мультисписке.
Это очень похоже на выполнение выборок в мультисписке. - Доступный для поиска: Если для столбца выражения выбран параметр Доступный для поиска, слева от заголовка столбца появится значок поиска. Нажмите значок, в результате чего откроется окно поиска. Затем введите критерий поиска (например, >100 000). При нажатии Enter будут выбраны все строки таблицы со значением выражения, отвечающим критериям поиска.
- Максимальное количество (1–100): Означает максимальное отображаемое количество строк.
- Разрешить перетаскивание: Этот вариант позволяет отсортировать последовательность полей таблицы путем нажатия и перетаскивания заголовков. Возможно перемешивание измерений и выражений в любом порядке.
- По горизонтали: При выборе этого параметра прямая таблица транспонируется на 90 градусов таким образом, что столбцы данных отображаются горизонтально.
- Скрыть нулевые значения: При установке флажка Скрыть нулевые значения из таблицы удаляются выражения, содержащие только нули или нулевые значения.

- Индикатор сортировки: Этот параметр добавляет индикатор сортировки справа от заголовка столбца поля, с помощью которого таблица в настоящий момент отсортирована. Значок отображается зеркально для отражения восходящего или нисходящего порядка.
- Вертикальные метки столбцов: Метки для заголовков столбцов будут повернуты по вертикали.
- Индикаторы выборки: При выборе этого параметра в заголовке любого столбца поля, где были совершены выборки, отображается цветной индикатор.
- Скрыть строку заголовка: При выборе этого параметра таблица отображается без строки (метки) заголовка.
- Скрыть отсутствующие: Этот параметр не работает для прямых таблиц.
- Символ пустого значения: Вводимый здесь символ будет использоваться для отображения пустых значений в таблице.
- Отсутствующий символ: Вводимый здесь символ будет использоваться для отображения отсутствующих значений в таблице.

- Итоги: Итоги отображаются для столбцов выражений согласно параметрам (см. ниже).
- Итоги в первой строке: Итоги отображаются у верхней части таблицы.
- Итоги в последней строке: Итоги отображаются у нижней части таблицы.
- Использовать метку: Здесь можно ввести метку для итогов.
- Параметры многострочности: В этой группе могут устанавливаться заголовок таблицы и ячейки данных для отображения значений в нескольких строках, что может пригодиться для длинных текстовых строк.
- Перен. в загол.: При выборе этого параметра в заголовке отображается его содержание на нескольких строках.
- Высота заголовка _ строк: Здесь можно указать предельное количество строк заголовка.
- Перенос текста ячейки: При выборе этого параметра содержимое ячейки отображается в нескольких строках.
- Высота ячейки (строк): Здесь можно указать предельное количество строк в ячейке.
Свойства диаграммы: Визуальные подсказки
Страница Свойства диаграммы: Визуальные подсказки доступна только в сводных и прямых таблицах. Чтобы ее открыть, щелкните правой кнопкой мыши окно диаграммы и в плавающем меню выберите пункт Свойства.
Чтобы ее открыть, щелкните правой кнопкой мыши окно диаграммы и в плавающем меню выберите пункт Свойства.
Визуальные подсказки отображаются шрифтом другого стиля, цвета и/или в ячейке другого цвета и используются для выделения значений выражений. Те значения, что находятся в разных интервалах, обычно снабжаются разными подсказками.
Значения могут быть отнесены к трем разным интервалам с помощью параметров Верхний >, Обычный и Низкий <, каждый с разными настройками. К верхнему интервалу относятся те значения, что больше числа, указанного в поле ввода, к нижнему — те, что меньше. Обычные значения — это те, что находятся в границах интервала. К значениям Текст относятся те, что не интерпретируются в качестве чисел.
Свойства диаграммы: Стиль
На этой странице можно определить базовый стиль диаграммы. Для каждого типа диаграммы доступны не все перечисленные функции.
Свойства диаграммы: Число
Эта страница свойства относится к активной диаграмме и содержит следующие элементы управления для форматирования значений:
| Формат | Описание |
|---|---|
| Значение по умолчанию для выражения | Отображает числовые значения с помощью формата числа, указанного в выражении. |
| Число | Показывает числовые значения с числом цифр, установленных в окне со счетчиком Точность. |
| Целое | Показывает числовые значения в виде целых чисел. |
| Прикрепленный к | Показывает числовые значения в виде десятичных дробей, число десятичных разрядов для которых задается в окне со счетчиком Десятичные. |
| Денежный | Отображает числовые значения в формате, указанном в текстовом поле Предварительный просмотр. В качестве формата по умолчанию используется настройка для валюты в ОС Windows. |
| Дата | Отображает значения, которые можно интерпретировать как даты, в формате, заданном в поле ввода Образец формата. Пример такого формата представлен в текстовом поле Предварительный просмотр. |
| Время | Отображает значения, которые можно интерпретировать как время, в формате, заданном в поле ввода Образец формата. Пример такого формата представлен в текстовом поле Предварительный просмотр. |
| Метка времени | Отображает значения, которые можно интерпретировать как дату и время, в формате, заданном в поле ввода Образец формата. Пример такого формата представлен в текстовом поле Предварительный просмотр. |
| Интервал | Отображает время в виде последовательного приращения времени (например, для формата mm значение отображается в виде количества минут, прошедших с начала отсчета календаря (1899:12:30:24:00)). |
Кнопка Показать в процентах (%) активна для следующих форматов: Число, Целое и Прикрепленный к.
Разделители Десятич. и Тысяч. можно настроить в полях ввода группы Разделители.
В полях ввода Символ можно указать символы для единицы измерения, 1000, 1 000 000 и 1 000 000 000.
Кнопка ISO служит для настройки форматирования времени, даты и метки времени в соответствии со стандартом ISO.
Кнопка Системный служит для выполнения форматирования в соответствии с настройками системы.
Шрифт
Здесь можно задать Шрифт, Стиль шрифта и Размер используемого шрифта.
Шрифт можно задать для любого единичного объекта (Свойства объекта: Шрифт) или всех объектов в документе (Применить к объектам в пункте Свойства документа: Шрифт).
Кроме того, шрифты документа по умолчанию для новых объектов можно задать в пункте Свойства документа: Шрифт. Доступны два шрифта по умолчанию:
- Первый шрифт по умолчанию (списки, диаграммы и т. п.) используется для большинства объектов, включая списки и диаграммы.
- Второй шрифт по умолчанию (текстовые объекты и кнопки) используется для кнопок и текстовых полей, для которых обычно требуется применение более крупного шрифта.

Наконец, шрифты по умолчанию для новых документов можно задать в пункте Параметры пользователя: Шрифт.
Для диаграмм, кнопок и текстовых объектов (кроме объектов поиска) также можно задать цвет шрифта. Цвет может быть Фиксированный или динамически Вычисляемый с помощью выражения. Выражение должно являться действительным представлением цвета, поэтому для его создания используются функции цвета. Если в результате оценки выражения не получается действительное представление цвета, по умолчанию будет использоваться черный цвет шрифта.
Функции цвета
Дополнительные параметры:
- Отбросить тень: при выборе этого параметра текст будет отбрасывать тень.
- Подчеркивание: при выборе этого параметра текст будет подчеркиваться.
Пример выбранного шрифта показывается на панели предварительного просмотра.
Макет
Параметр «Макет» будет применен к текущему объекту только в том случае, если он задан на странице «Свойства объекта».
Параметр «Макет» будет применен ко всем объектам указанного типа в документе в том случае, если он задан на странице «Свойства документа».
Использовать границы
Установите этот параметр, чтобы использовать границы вокруг объекта листа. Укажите тип границы, выбрав его в раскрывающемся меню.
- Интенсивность тени: в раскрывающемся меню Интенсивность тени можно выбрать интенсивность тени вокруг объектов листов. Также можно выбрать Без тени.
- Стиль границы: Доступны следующие предопределенные типы границ:
- Сплошной: сплошная граница одного цвета.
- Подавленный: граница, создающая впечатление вдавленности объекта листа в фон.
- Поднятый: граница, создающая впечатление поднятия объекта листа над фоном.
- Окруженный стеной: граница, создающая впечатление стены вокруг объекта листа.
- Ширина границы: этот параметр доступен для всех типов границ. Толщина линии может быть указана в мм, см, дюймах («, inch), пикселях (px, pxl, pixel), точках (pt, pts, point) или в docunits (du, docunit).

- Цвет: нажмите эту кнопку, чтобы открыть диалоговое окно, в котором можно выбрать соответствующий базовый цвет из палитры цветов для всех типов границ.
- Радуга: создает границу цвета радуги для всех типов границы. Радуга будет начинаться с выбранного базового цвета сверху объекта листа.
При выборе Упрощенный для параметра Режим оформления в меню Свойства документа: Общие нельзя выбрать тип границы, доступны только раскрывающееся меню Интенсивность тени и параметр Ширина границы.
Скругленные углы
В группе Скругленные углы можно определить общую форму объекта листа. Эти параметры позволяют рисовать объекты листа как идеально круглой/эллиптической формы, так и большой эллиптической и прямоугольной формы. Значение Скругленные углы доступно только при выборе параметра Расширенный Режим оформления в меню Свойства документа: Общие.
- Скругленные углы: при установке этого параметра можно выбрать формы со скругленными углами.

- Углы: углы, для которых не установлен флажок, будут прямоугольными.
- Прямоугольность: числовая переменная от 2 до 100, где 100 определяет прямоугольник с идеально квадратными углами, а 2 соответствует идеальному эллипсу (круг с пропорциями 1:1). Прямоугольность от 2 до 5 обычно является оптимальной для достижения закругленных углов.
- Радиус угла: этот параметр определяет радиус углов в фиксированном расстоянии (Фиксированное) или проценте от всего квадранта (Доля (%)). Этот параметр позволяет регулировать степень влияния базовой общей формы, установленной параметром Прямоугольность, на углы. Расстояние может быть указано в мм, см, дюймах («, inch), пикселях (px, pxl, pixel), точках (pt, pts, point) или в docunits (du, docunit).
Слой
В группе Слой можно определить объект как располагающийся в одном из трех слоев:
- Снизу: объект листа со свойством слоя Снизу никогда не может загораживать объекты листа в слоях Обыч.
 и Сверху. Он может быть размещен только сверху других объектов листа в слое Сверху.
и Сверху. Он может быть размещен только сверху других объектов листа в слое Сверху. - Обыч.: при создании объекты листа находятся в слое Обыч. (среднем). Объект листа в слое Обыч. не может загораживаться объектами листа в слое Снизу и не может загораживать объекты листа в слое Сверху.
- Сверху: объект листа в слое Сверху не может загораживаться объектами листа в слоях Обыч. и Снизу. Все остальные объекты листа в слое Сверху могут быть размещены поверх него.
- Пользовательский: слои Сверху, Обыч. и Снизу соответствуют слоям с внутренней нумерацией 1, 0 и -1 соответственно. Фактически, принимаются все значения от -128 до 127. Выберите параметр для ввода выбранного значения.
Мастер создания темы…
Открывает окно Мастер создания темы, в котором можно создать тему макета.
Применить тему…
Применить тему макета можно к объекту, листу или документу.
WebHelpOnly»>Темы МакетовПоказать
В группе Показать можно указать условие отображения объекта листа:
- Всегда: объект листа будет отображаться всегда.
- Условный:объект листа будет отображен либо скрыт в зависимости от условной функции, которая будет непрерывно оцениваться в зависимости от выборок и прочих факторов. Объект листа будет скрыт, только если условие возвращает FALSE.
Условные функции
Примечание об информации
Пользователи с правами Admin на документ могут переопределить все условия отображения с помощью Показать все листы и объекты листа в диалоговом окне Свойства документа: Безопасность. Переключение этой функции происходит нажатием Ctrl+Shift+S.
Свойства документа: Безопасность
Параметры
В группе Параметры можно запретить перемещение и изменение объекта листа. Параметры в этой группе применяются только к соответствующим флажкам, установленным в Свойства документа: Макет и Свойства листа: Безопасность.
Параметры в этой группе применяются только к соответствующим флажкам, установленным в Свойства документа: Макет и Свойства листа: Безопасность.
- Разр. перем./ред.: при отключении этого параметра передвинуть объект листа либо изменить его размер будет невозможно.
- Разр. копир/клон: при отключении этого параметра скопировать объект листа будет невозможно.
- Разр. инфо: при использовании функции информации значок информации будет отображаться в заголовке окна каждый раз, когда значение поля будет иметь связанную с ним информацию. Чтобы значок информации не отображался в заголовке, снимите этот флажок.
Info
- Изм. разм. по данным: обычно границы вокруг всех объектов листа таблицы в QlikView сжимаются в том случае, когда выборки делают размер таблицы меньше присвоенного размера для объекта листа. При снятии этого флажка автоматическая регулировка размера будет отключена, оставляя лишнее пространство пустым.

Полосы прокрутки
В группе Полосы прокрутки содержатся различные элементы управления для изменения макета полос прокрутки:
- Сохр. позицию прокрутки: при выборе этого параметра QlikView попытается сохранить позицию прокрутки таблиц и диаграмм с полосой прокрутки, если выбор выполняется в другом объекте. Этот параметр также должен быть установлен в Параметры пользователя: Объекты. При закрытии документа позиция прокрутки не сохраняется.
- Кнопки прокр.: установка цвета кнопки прокрутки. Выберите цвет, нажав кнопку. Имейте в виду, что средние тона серого лучше всего подходят для полос прокрутки. В диалоговом окне Область цветов, которое открывается при нажатии соответствующей кнопки, можно определить любой цвет как сплошной или градиент.
- Фон полосы прокрутки: установка цвета фона полосы прокрутки. Выберите цвет, нажав кнопку.
- Ширина полосы прокрутки: этот элемент управления регулирует ширину и относительный размер символов полосы прокрутки.

- Стиль прокрутки: задает стиль полосы прокрутки. Выберите стиль в раскрывающемся списке. Стиль полосы прокрутки Классический соответствует полосам прокрутки QlikView 4/5. Стиль полосы прокрутки Стандартный имеет более современный внешний вид. Третий стиль — это Легкий, используемый для более тонких и облегченных полос.
Для просмотра стиля полосы прокрутки для параметра Режим оформления должно быть установлено значение Расширенный. Данный параметр можно найти на вкладке Общие, для чего следует открыть раскрывающееся меню Параметры и выбрать Свойства документа.
- Применить к…: открытие диалогового окна Свойства заголовка и границ, в котором можно установить применение свойств, установленных на странице Макет.
Заголовок
Параметр «Заголовок» будет применен только к текущему объекту в том случае, если он задан на странице Свойства объекта.
Параметр «Заголовок» будет применен ко всем объектам указанного типа в документе в том случае, если он задан на странице Свойства документа.
На странице Заголовок укажите параметры макета, полностью отличающиеся от общего макета объекта.
- Показать заголовок: при выборе этого параметра заголовок разместится в верхней части объекта листа. По умолчанию этот параметр будет включен для окон списка и других «блочных объектов», в то время как для кнопок, текстовых объектов и объектов линий/стрелок он останется неактивным.
- Текст заголовка: в окне ввода текста можно ввести название, которое будет отображаться в заголовке объекта листа. Используйте кнопку Шрифт… для изменения шрифта заголовка.
Установите цвета заголовка в других его состояниях. Параметры для Активные цвета и Неактивные цвета можно установить отдельно.
Нажмите кнопку Цвет фона или Цвет текста для открытия диалогового окна Область цветов. Цвет фона можно определить как сплошной или градиентный цвет в диалоговом окне Область цветов. Цвет текста можно определить как Фиксированный или Вычисляемый цвет с помощью функций цвета.
Функции цвета
- Переносить текст: при выборе этого параметра заголовок будет отображаться в двух или более строках.
- Высота заголовка (линии): укажите число линий заголовка в этом окне правки.
Точный размер и позицию объекта QlikView можно определить и изменить с помощью параметров размера/позиции для объекта листа QlikView Нормальный или Свернутый. Эти параметры измеряются в пикселях:
- X-поз.: устанавливает горизонтальную позицию левой стороны объекта листа по отношению к левому краю листа.
- Y-поз.: устанавливает вертикальную позицию верхней стороны объекта листа по отношению к верхнему краю листа.
- Ширина: устанавливает ширину объекта листа QlikView.
- Высота: устанавливает высоту объекта листа QlikView.
Ориентацию метки заголовка можно изменить при помощи параметров Выравнивание заголовка:
- По горизонтали: метку можно выровнять по горизонтали: Слева, По центру или Справа в пределах области заголовка.

- По вертикали: метку можно выровнять по вертикали: Сверху, По центру или Снизу в пределах области заголовка.
Специальные значки
Многие команды меню «Объект» объектов листа можно конфигурировать в виде значков заголовков. Выберите команды, которые будут отображаться в виде значков заголовков, путем выбора параметра слева от каждой команды в списке.
Примечание об информацииИспользуйте специальные значки заголовков осторожно. Слишком много значков приведут пользователя в замешательство.
- Разрешить свертывание: если объект поддается свертыванию, то при выборе этого параметра в заголовке окна объекта листа отобразится значок свертывания. Кроме того, этот параметр позволит свертывать объект двойным щелчком мыши по заголовку.
- Автоматическое свертывание: этот параметр станет доступным при выборе параметра Разрешить свертывание. Если параметр Автоматическое свертывание выбран для нескольких объектов листа на одном листе, автоматически свертываться будут все объекты, кроме одного.
 Этот параметр может быть полезным, к примеру, для поочередного отображения нескольких графиков в одной области листа.
Этот параметр может быть полезным, к примеру, для поочередного отображения нескольких графиков в одной области листа. - Разрешить развертывание: если объект поддается развертыванию, то при выборе этого параметра в заголовке окна объекта листа отобразится значок развертывания. Кроме того, этот параметр позволит развертывать объект двойным щелчком мыши на заголовке. При одновременном выборе параметров Разрешить свертывание и Разрешить развертывание двойной щелчок мыши будет сворачивать объект.
- Подсказка: здесь можно ввести текст справки, который отобразится во всплывающем окне. Текст подсказки можно ввести в виде вычисляемой формулы. На уровне документа этот параметр недоступен. Нажмите кнопку …, чтобы открыть диалоговое окно Изменить выражение для более удобного редактирования длинных формул.
Синтаксис выражений для вычисляемых формулВведите, к примеру, описание объекта листа.
 Значок подсказки будет добавлен к заголовку окна объекта. При наведении мыши на значок текст отобразится во всплывающем окне.
Значок подсказки будет добавлен к заголовку окна объекта. При наведении мыши на значок текст отобразится во всплывающем окне.
Как перенести заголовок таблицы на следующую страницу в ворде
Главная » Разное » Как перенести заголовок таблицы на следующую страницу в ворде
ЗадачаПри обычном наборе текста он равномерно заполняет страницу, в соответствии с заданными параметрами форматирования абзацев и параметрами страниц. Однако, при решении некоторых задач возникает потребность управлять размещением текста как на отдельных страницах, так и в документе в целом. Для этого в Microsoft WORD существуют различные инструменты: разрывы строк и страниц, колонки, списки, таблицы, сноски, колонтитулы. При работе с большими документами полезно уметь отслеживать структуру документа в целом и управлять этой структурой. Задача: познакомиться с возможностями размещения текста и управления его структурой в Microsoft WORD. Размещение текста по строкам, абзацам.При обычном наборе текста происходит автоматическое размещение текста по строкам, в соответствии с заданными параметрами выравнивания. Для разделения текста на абзацы или создания нового абзаца используется клавиша Enter. Дополнительная возможность управления связана с включением или отключением автоматического переноса слов по слогам (меню Сервис – Язык – Расстановка переносов: установить или снять флажок Автоматическая расстановка переносов). Данная команда относится ко всему документу, кроме тех абзацев, для которых на вкладке Формат – Абзац – Положение на странице задано «Запретить автоматический перенос слов». Большое число переносов не украшает текст. Если какую-то часть текста нужно набрать более короткими строками, этого можно добиться, задав отступы абзацев слева и/или справа: меню Формат – Абзац – Отступы и интервалы. Создавать короткие строки клавишей Enter не всегда рационально, так как в этом случае каждая строка будет в отдельном абзаце.
— Отформатируйте абзац эпиграфа к работе (зеленый текст), задав отступ слева 8 см. — Разбейте стихотворный текст в опыте (зеленый текст) на отдельные строки, используя разрыв строки. Размещение текста по страницам, разделам.Переход текста на новую страницу тоже происходит автоматически, при этом последний абзац может быть разорван, что не всегда отвечает эффективному восприятию текста. Особенно плохо выглядят так называемые «висячие строки» — последние строчки абзаца, оказавшиеся на новой странице. Автоматический переход текста на новую страницу, может также привести к тому, что заголовки в документе окажутся оторванными от соответствующих разделов текста. Начать новую страницу независимо от заполнения предыдущей можно двумя путями. Первый: для первого абзаца новой странице в разделе Формат – Абзац – Положение на странице задать параметр «С новой страницы». Второй: перед этим абзацем вставить разрыв страницы: Вставка – Разрыв – Новая страница. (Соответствующий символ будет виден, если включен режим «Непечатаемые знаки» и может быть удален как любой символ) В документе может быть создано несколько разделов, отличающихся параметрами страниц и форматирования. Для создания нового раздела нужно, установить курсор в нужном месте документа и вставить символ разрыва документа на разделы: Вставка – Разрыв – Новый раздел. Устанавливая затем параметры страницы (поля, ориентация) надо указывать, относятся ли они к текущему разделу, ко всем разделам до конца документа, или ко всему документу. Очень часто в сканированном документе присутствуют ненужные разрывы, мешающие правильному заполнению страниц. Их можно обнаружить включив режим «Непечатаемые знаки» и удалить вручную или с помощью операций Правка – Заменить – Специальный символ.
— Используя операции Правка – Заменить – Специальный символ , найдите и удалите все символы разрыва страниц, вернувшись к слитному расположению опытов в работе №7. Колонки.
При наборе или правке текста в колонках он автоматически заполняет колонки, перетекая из одной в другую. При необходимости вручную перенести текст в новую колонку можно вставить разрыв колонки: Вставка – Разрыв – Новая колонка.
 Начиная с названия первого опыта и до конца работы разместите текст в колонках с разделителем. Вставьте разрывы колонок, так, чтобы каждый опыт начинался с новой колонки. Убедитесь в правильности выполнения задания в режиме предварительного просмотра документа. Начиная с названия первого опыта и до конца работы разместите текст в колонках с разделителем. Вставьте разрывы колонок, так, чтобы каждый опыт начинался с новой колонки. Убедитесь в правильности выполнения задания в режиме предварительного просмотра документа.
Таблицы.Для работы с таблицами используются группа команд меню: Таблица, панель инструментов Таблицы и границы а также контекстное меню. Вставка таблицы, определение размеровДля вставки в документ таблицы используется кнопка Добавить таблицу на стандартной панели инструментов. Размеры таблицы задаются мышкой. Можно использовать также команду меню Таблица — Вставить таблицу. При этом открывается окно, в котором можно задать размеры таблицы а также ширину столбцов и формат таблицы. Третий способ — рисовать таблицу, используя специальный инструмент с панели Таблицы и границы. Строки и столбцы созданной таблицы можно добавлять и удалять, используя соответствующие команды меню (Таблица — Вставить. Размеры столбцов и строк можно менять, перетаскивая их границы мышкой. Используются также команды меню Таблица — Автоподбор: Выровнять высоту строк, Выровнять ширину столбцов и другие. Детально параметры таблицы и ее отдельных элементов можно настроить в разделе меню Таблица — Свойства таблицы. Объединение и разбивка ячеек, их форматированиеДля создания сложных таблиц, шапок таблиц используется объединение и разбивка ячеек, а также их выделение границами, заливкой и т.п. Иногда границы ячеек желательно сделать невидимыми. К созданной таблице можно применить готовый шаблон формата таблицы, используя меню Таблица — Автоформат. Для объединения или разбивки выделите нужные ячейки и используйте соответствующие команды меню Таблица. Можно использовать также инструменты Нарисовать таблицу и Ластик с панели Таблицы и границы, чтобы разбивать ячейки или объединять, стирая границы между ними. Панель инструментов Таблицы и границы удобно использовать и для выделения каких-либо элементов таблицы (обычно шапки таблицы) особыми видами линий и заливкой. Для выделения границ установите нужный вид линии, толщину, цвет, затем карандашиком Нарисовать таблицу проводят по границам нужных ячеек. Для заливки — выделяют нужные ячейки, затем применяют к ним инструмент Заливка, цвет который можно установить используя маленькую кнопку со стрелкой. Текст в таблице Текст в таблице форматируется обычными приемами. В частности, чтобы таблица не была разорвана, можно задать для ее первой ячейки параметр «С новой страницы», а также «Не отрывать от следующего». Таблицы широко используются при форматировании документов HTML, поэтому при копировании web – страницы в WORD, содержащийся в ней текст часто оказывается заключенным в таблицу. При необходимости можно преобразовать таблицу в текст. Для этого используется команда меню Таблица – Преобразовать – Таблицу в текст. При необходимости можно осуществить обратную операцию — преобразовать текст в таблицу (текст ячеек при этом должен быть набран отдельными абзацами по строкам будущей таблицы).
Списки.Списки – это автоматически пронумерованные или промаркированные строки, абзацы текста. Для создания списка:
Если вы начнете абзац с номера 1 с точкой или скобкой, то при нажатии ENTER абзац автоматически переформатируется в нумерованный список. Тоже произойдет, если вы начнете абзац знаком тире или звездочкой, только список будет маркированным Чтобы отказаться от списка нажмите кнопку Отмена. Чтобы закончить ввод списка удалите ненужный номер или два раза нажмите ENTER. Если в документе несколько нумерованных списков, WORD обычно использует для них сквозную нумерацию. Для исправления поставьте курсор на первую строчку нужного списка, выберите Формат – Список и отметьте Начать заново.
Сноски. Сноски – короткие замечания к тексту, ссылки на литературу. Сноски могут размещаться внизу соответствующей страницы или в конце документа. Создание сноски.
Обратите внимание – если Вы удалите из текста знак сноски – удалится и ее текст. Так можно потерять, например, ссылку на литературу. При изменении положения текста автоматически меняется нумерация и положение сноски. Поля сносок содержат гиперссылки. При наведении мышки на знак — текст сноски высвечивается как подсказка. Если дважды щелкнуть по знаку сноски в тексте – курсор перескочит к месту расположения сноски. Также можно вернуться обратно в текст
 Для описания опыта 2 создайте концевую сноску, содержащую перечень оборудования и реактивов. Сохраните файл. Для описания опыта 2 создайте концевую сноску, содержащую перечень оборудования и реактивов. Сохраните файл. Колонтитулы, нумерация страницКолонтитулами называют области, расположенные в верхнем и нижнем поле каждой страницы документа. В колонтитул обычно вставляется текст и/или рисунок (номер страницы, дата печати документа, эмблема организации, название документа, имя файла, фамилия автора и т. п.), который должен быть напечатан внизу или вверху каждой страницы документа. На первой странице документа можно не использовать колонтитул или создать уникальный колонтитул для первой страницы документа или первой страницы каждого раздела в документе. Можно создать разные колонтитулы для четных и нечетных страниц. Чтобы начать работу с колонтитулом, выберите в меню Вид команду Колонтитулы. При этом курсор перемещается в поле колонтитула, и появляется панель инструментов Колонтитулы, на которой расположены кнопки различных настроек и команд. Номера страниц это тоже элементы колонтитула. В Microsoft Word можно нумеровать страницы двумя способами. При каждом способе нумерации номера страниц отображаются в колонтитулах в верхней или нижней части страницы. Первый способ:
Второй способ:
Примечание. Номер страницы автоматически вставляется в левое поле колонтитула. Чтобы переместить его в центр или вправо, щелкните кнопкой мыши перед номером страницы в режиме Колонтитулы и нажмите клавишу TAB.
Структура текста. Структура текста в Microsoft WORD создается текстами разного уровня. Основной текст документа при этом имеет низший уровень, уровень обычного текста. Заголовки основных частей, глав документа могут имет наивысший уровень — Уровень 1. Части глав, параграфы отмечаются заголовками уровня 2, более низкие уровни 3, 4 и т.д. могут быть использованы для фрагментов параграфов, названий таблиц, схем и т.п. Признак уровня текста рассматривается как один из параметров форматирования абзацев, и может быть задан на вкладке Формат-Абзац-Отступы и интервалы. Просматривать и корректировать структуру документа удобнее в режиме Вид — Структура. После переключения в этот режим появляется дополнительная панель инструментов Структура. Для удобства документ в режиме структуры можно просматривать по уровням, для этого устанавливают требуемый уровень в окне «Показать уровень» панели инструментов. Если задан уровень заголовков, то будут видны только заголовки данного и более высокого уровня. Знак «+» рядом с заголовками, означает, что им соответствует текст, который можно развернуть, щелкнув по данному значку. Повторный двойной щелчок снова сворачивает текст. На панели инструментов также есть кнопки «+» и «—», чтобы развернуть/свернуть текст и кнопки со стрелками, позволяющими повысить или понизить уровень текущего абзаца текста. Корректировать структуру текста можно не только изменяя уровень текста, но и перемещая, копируя, удаляя отдельные его фрагменты в режиме Структура. При этом, если фрагмент свернут, то все операции с заголовком фрагмента будут относиться к фрагменту в целом. Например, выделив и перетащив мышкой какой-либо заголовок, вы тем самым перенесете на новое место всю часть документа, представленную этим заголовком. Вместо перетаскивания мышкой можно использовать кнопки «Вверх» и «Вниз» на панели Структура.
— В режиме просмотра Уровня 3 переместите опыт №3 на его законное место. Разверните фрагмент, убедитесь в его полном переносе на новое место. — Вернитесь в режим разметки страницы (Вид — Разметка страницы).  Сохраните файл. Сохраните файл. Оглавление.Оглавление представляет собой список заголовков документа. Оно используется для просмотра тем, обсуждаемых в документе. Для автоматического создания оглавления документ должен иметь структуру — заголовки, для которых установлены определенные уровни. Тогда Microsoft Word найдет все необходимые заголовки, отсортирует их по уровню, добавит соответствующие номера страниц и отобразит оглавление в документе. Создание оглавления.
Оглавление вставляется в документ как поле. Если вместо оглавления отображается что-то наподобие {TOC \»1-4″}, это означает, что вместо значения поля отображен его код. Чтобы просмотреть значения всех полей, выделите весь документ, щелкните правой кнопкой код поля, а затем выберите в контекстном меню команду Коды/значения полей. Обратите внимание, что при последующем изменении текста оглавление автоматически не изменяется. Чтобы привести его в соответствие с текстом, нужно в контекстном меню выбрать команду Обновить поле. Поле оглавления содержит гиперссылки на соответствующие заголовки текста и позволяет быстро переходить к нужному разделу документа.
— Измените файл, перенеся опыты 5 и 6 в работу 8. Используя контекстное меню обновите оглавление. Сохраните файл. Вопросы к занятию 7
Сдача практической части темы — на дискете: lab7a.doc c заданным размещением текста. Задать вопрос © Можаев Г.М. < И К Т | Карта сайта | Главная страница > |
7 трюков с таблицами в Word, о которых вы могли не знать
Предвзятое отношение к таблицам имеет свои глубокие корни. Чего греха таить, дюжину лет назад таблицы в Word не могли похвастаться удобством из-за несовершенства программы в целом. Но с тех пор прошло много времени. Microsoft прекрасно поработала над своими ошибками и сделала всё возможное для удобства пользователей. Жаль, конечно, что многие из тех самых пользователей об этом не знают и до сих пор работают в 2003-й редакции офисного пакета. Историю про ёжиков и кактусы не напоминает? 🙂
Всем застрявшим в прошлом просто по-человечески рекомендую обновиться как минимум до 2013-й версии Microsoft Office, а лучше — сразу до свежей, 2016-й. Поверьте, вам только кажется, что вы работаете в ставшей классикой среде, на самом деле она уже давно поросла мхом и плесенью.
Поверьте, вам только кажется, что вы работаете в ставшей классикой среде, на самом деле она уже давно поросла мхом и плесенью.
Используйте шаблоны
Офисные будни полны однообразных документов, в том числе и таблиц. Берём одну электронную бумажку, вырезаем её часть, вставляем в новый документ и правим детали. Хорошая методика, но, как мне кажется, работа с шаблонами немного проще и быстрее. К слову, в самом Word шаблоны величают экспресс-таблицами.
Кликните по закладке «Вставка», щёлкните по «Таблице» и перейдите к «Экспресс-таблицам». Обратите внимание на пункт «Сохранить выделенный фрагмент в коллекцию».
Здесь вы найдёте несколько вполне полезных вариантов и, что самое главное, сможете сохранить в качестве шаблона любую другую таблицу или её фрагмент, в том числе и собственного производства.
Рисуйте таблицы
Помните медведя, который в детстве прошёлся по вашим ушам и рукам в безудержном цыганском танце? Именно с тех пор вы не любите пение и кисточки и именно с тех пор вы упорно игнорируете опцию «Нарисовать таблицу» в Word. Встряхнись, взрослый человек! Пора подавить мохнатое чудовище! Это проще, чем кажется.
Встряхнись, взрослый человек! Пора подавить мохнатое чудовище! Это проще, чем кажется.
Кликните по закладке «Вставка», щёлкните по «Таблице» и перейдите к пункту «Нарисовать таблицу».
И не бойтесь совершить промах: под рукой всегда найдётся ластик. Порой карандаш и стиралка существенно упрощают создание сложных таблиц с мелкими элементами.
Вставляйте строки и столбцы быстро
Начиная с Word 2013 добавление строк и столбцов из зубодробительной пытки превратилось в увлекательную забаву. Не подумайте, архаичные «Вставить столбцы слева/справа» и «Вставить строки сверху/снизу» никуда не делись, но о них теперь можно забыть.
Наведите курсор на пространство между строками или столбцами за пределами таблицы и нажмите на появившийся плюс.
В будущем хотелось бы видеть что-то похожее и для функции удаления.
Применяйте линейку
У каждого человека есть любимые и отталкивающие цифры, которые он без разбору использует или избегает в своей жизни. Даже в параметрах своих таблиц. Знаю таких. 🙂
Даже в параметрах своих таблиц. Знаю таких. 🙂
Если вы привыкли точно выставлять значения отступов, ширину и высоту ячеек через свойства таблицы, попробуйте альтернативу — линейку.
Наведите курсор на границу столбцов или строк, схватите её, зажмите клавишу Alt и пользуйтесь удобством сантиметровой линейки.
Такой же трюк можно провернуть и с маркерами отступов и выступов. Наведите на них курсор и зажмите всё ту же клавишу Alt.
Используйте горячие клавиши
Будь я разработчиком программного обеспечения, я бы нарёк горячие клавиши душевными кнопками. Ведь порой так и хочется обняться с ноутбуком только потому, что они есть. Что же касается таблиц Word, я наиболее часто использую тройку комбинаций:
- Alt + Shift + «Вверх/Вниз» быстро перемещает текущую строку на одну позицию выше или ниже (просто незаменимая вещь).
- Ctrl + Shift + A мгновенно превращает прописные буквы в заглавные, что очень полезно для заголовков.

- Ctrl + Tab добавляет табуляцию в ячейке, в то время как обычный Tab переносит курсор на следующую ячейку.
Преобразуйте текст в таблицу
Немного магии, которой можно прихвастнуть на глазах у изумлённой публики. Вместо того чтобы создавать таблицы привычным способом, попробуйте парочку других, более изощрённых, вариантов:
- Массивы ячеек, скопированные из Excel, вставляютcя в Word как таблица с невидимыми границами.
- Хорошо структурированный текст легко преобразуется в таблицу штатными средствами Word.
Выделите текст, кликните по закладке «Вставка», щёлкните по «Таблице» и выберите пункт «Преобразовать в таблицу».
Обратите внимание на вспомогательные параметры: качество преобразования зависит от них напрямую.
Контролируйте размеры ячеек
Хочешь узнать человека, подкинь ему таблицу с текстом-самодуром. Немного свободная интерпретация известного мнения, конечно, но бьёт в точку. Только взгляните на скриншот, а точнее на первую колонку и слово «филологический» — безобразное бельмо.
Только взгляните на скриншот, а точнее на первую колонку и слово «филологический» — безобразное бельмо.
По моим наблюдениям, в таких случаях люди сначала неприлично выражаются, а затем прибегают к не самому оптимальному выходу — уменьшают размер шрифта. Но лучше вместить текст другим путём.
Щёлкните в ячейке правой клавишей, выберите пункт «Свойства таблицы», переключитесь на закладку «Ячейка», перейдите к «Параметрам» и проставьте галочку в графе «Вписать текст».
Word поднатужится и вернёт убежавшую букву на место, а в мире снова воцарится мир. К слову, для наглядности «вписанный» текст будет подчёркиваться голубой линией.
А ещё, бывает, позаимствуешь чью-то таблицу и довольно напеваешь себе под нос: «Только ты, рыба моей мечты»! Хорошая работа чужими руками! Начинаешь заливать её своими данными, и тут происходит неконтролируемая чертовщина: одни столбцы расползаются за счёт похудения других. Голова отрезвляется, и реальность перестаёт радовать. Как быть?
Как быть?
Шутки шутками, но случается, что вам присылают таблицу строгого формата, с которой нельзя оплошать. Как минимум не поленитесь отправить её обратно с прежними размерами. Так получатель увидит то, что ожидает увидеть. А для этого отключите автоподбор размеров по содержимому.
Щёлкните в любой из ячеек правой клавишей мыши, выберите пункт «Свойства таблицы», перейдите к «Параметрам» и снимите галочку в графе «Автоподбор размеров по содержимому».
Эта же опция спасёт вашу таблицу от коллапса, если вам необходимо заполнить некоторые ячейки изображениями: они впишутся в виде миниатюры вместо полномасштабного размера.
Есть что добавить? Пишите в комментариях.
Основные требования к оформлению контрольных, рефератов, отчетов по практике, курсовых и дипломных работ
Как известно, учебный процесс в колледже, вузе предполагает выполнение различного рода
письменных учебно-исследовательских работ. Такими работами являются контрольные, рефераты,
отчеты по практике, курсовые и дипломные (выпускные квалификационные) работы.
Оформление письменных учебно-исследовательских работ должно соответствовать требованиям государственных стандартов:
- ГОСТ 7.32–2001 «Система стандартов по информации, библиотечному и издательскому делу. Отчет о научно-исследовательской работе. Структура и правила оформления»;
- ГОСТ Р 7.0.5-2008 «Система стандартов по информации, библиотечному и издательскому делу. Библиографическая ссылка. Общие требования и правила составления»;
- ГОСТ 7.12–93 «Система стандартов по информации, библиотечному и издательскому делу. Библиографическая запись. Сокращение слов на русском языке. Общие требования и правила»;
- ГОСТ 7.1–2003 «Система стандартов по информации, библиотечному и издательскому делу. Библиографическая запись. Библиографическое описание. Общие требования и правила составления»;
- ГОСТ 7.82–2001 «Система стандартов по информации, библиотечному и издательскому делу. Библиографическая
запись.
 Библиографическое описание электронных ресурсов».
Библиографическое описание электронных ресурсов».
В соответствии с государственными стандартами (ГОСТами) письменная работа должна выполняться печатным способом с использованием компьютера (текстовый редактор Microsoft Word) и принтера на белой бумаге формата А4 (297×210 мм) на одной стороне листа. Заполнять текстом оборотную сторону листа недопустимо.
Все страницы текста работы нумеруются арабскими цифрами сквозной нумерацией от титульного листа, считая его 1-й страницей. Номер страницы на титульном листе не ставится. Номера остальных страниц проставляются в центре нижней части листа без точки.
Рекомендуемый тип шрифта — Times New Roman, размер шрифта – 14 (на рисунках и в таблицах допускается применение более мелкого размера шрифта), межстрочный интервал – 1,5, красная строка – 1,25 см. Размеры полей: правое – 1 см, верхнее и нижнее – 2 см, левое – 3 см.
Цвет шрифта должен быть черным, необходимо соблюдать равномерную плотность, контрастность и четкость
изображения по всей работе. Разрешается использовать курсив для акцентирования внимания на определенных терминах
и формулах.
Разрешается использовать курсив для акцентирования внимания на определенных терминах
и формулах.
Текст письменной работы должен быть разбит на разделы, имеющие заголовки. Разделы (главы) имеют порядковую нумерацию и обозначаются арабскими цифрами (например: 1, 2, 3). Введение и заключение не нумеруются.
Разделы могут быть разбиты на подразделы (пункты, параграфы), номер подраздела включает номер раздела (главы) и порядковый номер подраздела, разделенные точкой (например, 1.1, 2.1, 3.3). Номер соответствующего раздела или подраздела ставят в начале заголовка.
Заголовки разделов пишут прописными (заглавными) буквами, заголовки подразделов – строчными с первой
прописной буквой. Точку в конце заголовков не ставят, слова в заголовках не переносят. Если заголовок
состоит из двух предложений, то их разделяют точкой. В тексте работы заголовки должны в точности повторять
названия и нумерацию «Содержания».
Каждый раздел необходимо начинать с новой страницы, а очередной подраздел – там, где заканчивается предыдущий подраздел. Не допускается писать заголовок подраздела на одном листе, а его текст – на другом. Разделы и подразделы письменной работы не должны начинаться и/или заканчиваться таблицей, рисунком, формулой, цифрой.
Здесь представлен образец оформления содержания (оглавления) курсовой работы.
Правила оформления перечислений (списков)Если в тексте работы есть перечисления, то перед каждым элементом перечисления следует ставить дефис (иные маркеры не допустимы). Например:
При необходимости ссылки в тексте работы на один из элементов перечисления вместо дефиса ставятся строчные буквы
в порядке русского алфавита, начиная с буквы а (за исключением букв ё, з, й, о, ч, ъ, ы, ь). Для дальнейшей
детализации перечислений необходимо использовать арабские цифры, после которых ставится скобка, а
запись производится с абзацного отступа. Например:
Например:
Здесь представлен образец оформления списка использованных источников курсовой работы.
Правила оформления иллюстраций (рисунков)В письменной работе для наглядности, уменьшения физического объема сплошного текста используют иллюстрации – графики, схемы, диаграммы, чертежи, рисунки и фотографии. Все иллюстрации именуются в работе рисунками. Рисунки должны быть созданы с помощью инструментов Microsoft Word, возможно использование цвета.
Рисунки нумеруются арабскими цифрами сквозной нумерацией по всей работе. Каждый рисунок (схема, график, диаграмма) должен иметь название (заголовок) и подписываться внизу под рисунком посередине строки без абзацного отступа. Например: «Рисунок 1 – Название….».
На все рисунки должны быть даны ссылки в тексте работы, например: «… на рисунке 2 представлены …» или «… имеют тенденцию к снижению (рисунок 2)».
Рисунки следует располагать сразу после текста, в котором они упоминаются впервые или на следующей странице. Если рисунок достаточно велик, его можно размещать на отдельном листе.
Если рисунок достаточно велик, его можно размещать на отдельном листе.
В письменной работе обобщенный и систематизированный фактический материал может быть представлен в виде таблицы, что способствует наглядности и удобству сравнения показателей. Допускается при оформлении таблиц применять размер шрифта меньший, чем в тексте работы, но не менее 10 пт.
Таблицы следует нумеровать арабскими цифрами сквозной нумерацией по всей работе. Каждая таблица должна иметь заголовок — точный, краткий, содержательный. Заголовок таблицы следует помещать над таблицей слева, без абзацного отступа в одну строку с ее номером через тире, например: «Таблица 1 – Динамика показателей за 2012–2014 гг.»
В тексте работы на каждую таблицу делаются ссылки, например: «…в таблице 2 представлены …» или
«… характеризуется показателями (таблица 2)». Таблицу следует располагать в работе непосредственно после
текста, в котором она упоминается впервые, или на следующей странице.
Располагают таблицы на странице обычно вертикально. Помещенные на отдельной странице таблицы могут быть расположены горизонтально, причем графа с наименованиями показателей должна размещаться в левой части страницы.
Таблицу с большим числом строк допускается переносить на другую страницу. При переносе части таблицы на другую страницу слово «Таблица» указывают один раз слева над первой частью таблицы. На странице, на которую перенесена часть таблицы, слева пишут «Продолжение таблицы» или «Окончание таблицы» с указанием номера таблицы и повторением шапки таблицы.
Правила оформления формул и уравненийДля составления формул, уравнений используется Редактор формул Microsoft Word.
Формулы и уравнения следует выделять в тексте работы в отдельную строку, оставляя выше и ниже каждой формулы и уравнения не менее одной свободной строки.
Формулы следует нумеровать сквозной нумерацией по всей работе арабскими цифрами в круглых скобках в
крайнем правом положении на строке. Допускается нумерация формул в пределах раздела письменной работы.
Тогда нумерация должна содержать порядковый номер раздела и номер формулы, разделенные точкой,
например: (3.1)
Допускается нумерация формул в пределах раздела письменной работы.
Тогда нумерация должна содержать порядковый номер раздела и номер формулы, разделенные точкой,
например: (3.1)
Пояснение каждого символа следует давать с новой строки в той последовательности, в которой символы приведены в формуле. Первая строка пояснения должна начинаться без абзацного отступа со слова «где» (без двоеточия). Например:
В тексте формула должна приводиться за фразой, имеющей к ней отношение. При необходимости может быть сделана ссылка в тексте на ранее приведенную формулу без ее повтора. Например: «… в формуле (1)…».
Правила оформления примечаний, сносок и ссылокПри необходимости пояснить содержание текста, таблицы или иллюстрации в письменной работе
используют примечания. Их размещают непосредственно в конце страницы, таблицы, иллюстрации,
к которым они относятся, и печатают с прописной буквы с абзацного отступа после слова «Примечание»
или «Примечания».
Если примечание одно, то после слова «Примечание» ставится тире и примечание печатается с прописной буквы. Одно примечание не нумеруют. Если примечаний несколько, то после слова «Примечания» ставят двоеточие и каждое примечание печатают с прописной буквы с новой строки с абзацного отступа, нумеруя их по порядку арабскими цифрами.
Часто примечания оформляются в виде сноски. Знак сноски (арабская цифра) ставится в том месте, к которому относится примечание. В нижней части страницы под чертой ставится тот же знак (цифра), за которым следует текст примечания.
При компьютерном наборе текста должна быть использована функция «Сноска». Ниже представлен образец библиографической сноски на цитату, используемую автором в тексте работы.
Указывать первоисточник цитаты, а также заимствованных из печати данных (нормативы, цифры и др.),
можно не только с помощью сноски, но также и с помощью библиографической ссылки. Ссылка на первичный
источник ставится непосредственно после того слова, числа, символа, предложения, по которому дается
пояснение, в квадратных скобках.
В квадратных скобках указывается порядковый номер источника в соответствии со списком использованных источников и номер страницы, с которой взята информация, например: [3, с. 15].
Другие статьи по данной теме:
Список использованных источников
- Приказ Минобразования РФ от 25 марта 2003 г. N 1155 «Об утверждении Положения об итоговой государственной аттестации выпускников высших учебных заведений Российской Федерации»;
- Нестеров А.Г., Камынин В.Д. Методические рекомендации по подготовке и защите курсовых работ для студентов Уральского государственного университета им. А.М. Горького / Изд-во Уральского университета, 2009;
- Тонких Н.В., Камарова Т.А. Методические рекомендации по выполнению, оформлению и защите выпускной квалификационной работы бакалавра / УрГЭУ, 2013.;
- Портал Федеральных государственных образовательных стандартов высшего образования: www.fgosvo.ru
Как написать текст в две колонки в Word
Как написать текст в две колонки в Word
Для того чтобы написать текст в две колонки, нам потребуется сделать три щелчка мышью. А для того чтобы разбить уже введённый текст на две колонки, нам потребуется произвести всё те же три щелчка мышью. Но если, как говорят, цепляться к словам, то тогда четыре щелчка.
А для того чтобы разбить уже введённый текст на две колонки, нам потребуется произвести всё те же три щелчка мышью. Но если, как говорят, цепляться к словам, то тогда четыре щелчка.
Всё это сказано с юмором, желая подчеркнуть то, насколько процесс ввода текста с разделением его на две колонки прост, в сравнении, например, с выборочной нумерацией многостраничного документа.
Имеющаяся специальная опция позволят не только сразу вводить текст колонками, и даже тремя, а не только двумя, но и разбить на колонки любую часть готового текста, введённого самым обычным способом.
А давайте с готового текста и начнём.
Итак, документ состоит из одной страницы. Мы ввели текст, и вдруг выяснилось, что текст на странице должен располагаться в две колонки. Перед тем как начать действовать, обратим внимание на линейку над страницей и на положение ползунков регулировки полей:
Итак, взглянув на линейку, уверенным движением руки направляем курсор мыши в верхнее меню и щелчком разворачиваем вкладку «Разметка страницы», где вторым щелчком по значку опции с названием «Колонки», открываем окошко с вариантами:
Третьим щелчком выбираем вариант «Две»:
Теперь посмотрим, на то, что стало с текстом и с ползунками линейки:
В общем-то, можно сказать, что программа минимум выполнена. Нам нужно было расположить текст в две колонки, — мы это и сделали. Причём сделали тремя щелчками мыши.
Нам нужно было расположить текст в две колонки, — мы это и сделали. Причём сделали тремя щелчками мыши.
Надо признать тот факт, что текст выглядит не очень. С точки зрения типографских стандартов, текст, в разных его частях, имеет недопустимое расстояние между словами, да и заголовок не всегда должен будет занимать то место, которое он занимает в тексте нашего примера. Есть, конечно же, исключения, но, как правило, заголовок должен быть над текстом. Все эти рассуждения подвели нас к необходимости форматирования текста, после применения к готовому тексту опции «Колонки».
По этой самой причине мы на линейку и обращали внимание, часть ползунков которой, автоматически сместились в центральную её часть. Если будет на то острая необходимость, то с помощью незначительного изменения полей и промежутка между колонками, мы можем помочь себе в процессе форматирования текста. Эта помощь самим себе будет выражаться в изменении параметров ширины колонок и расстояния между ними, которые мы можем сделать в специальном окошке настроек. Об этом окошке поговорим чуть позже.
Об этом окошке поговорим чуть позже.
Для того чтобы текст выглядел более эстетично, мы, в первую очередь можем немного изменить его размер. Для более тонкого (мягкого) изменения размера шрифта можно заменить его на дробное значение.
Первым делом обозначим программе то, что мы намерены редактировать весь текст полностью. С этой целью выделим его. Для выделения текста, в разделе «Редактирование» вкладки «Главная», развернём содержание пункта «Выделить» и выберем вариант «Выделить всё»:
Выделение текста произошло:
Теперь, в верхнем меню, подведём курсор мыши к строке с видимым размером шрифта и сделаем один щелчок левой кнопкой мыши, выделив этим самым щелчком цифровое обозначение размера шрифта:
После появления синего выделения сразу же начинаем вводить дробное значение, например, «11,5», а можем установить «11,3» или «11,8»:
Завершаем процедуру нажатием клавиши «Enter», а затем смотрим на изменения, которые произошли с текстом. Конечно же, сначала можно начать с целых значений размера шрифта, выбирая их из списка размеров.
В процессе такой работы помочь себе мы можем и переносом отдельных слов на следующую строку, а также менять значения междустрочного интервала и интервалов между абзацами. О том, как изменять интервалы можно прочитать на страницах данного ресурса в разделе «Word».
Теперь, уделим внимание заголовку. Для того чтобы заголовок был действительно заголовком, он должен возвышаться над основным текстом. Давайте его возвысим. С этой целью выделим заголовок и только его:
Теперь, вновь обратимся к опции «Колонки» и, в раскрывшемся списке вариантов, выберем вариант «Одна». После такого нашего выбора текст немного перестроится, и мы получим самый настоящий заголовок:
В том случае, когда заголовок наравне с основным текстом немного «потерял в размере», а нам бы этого вовсе не хотелось, то тогда мы снова выделяем только заголовок и возвращаем его шрифту первоначальный (устанавливаем желаемый) размер. Изменить размер шрифта заголовка мы можем перед тем, как обратимся к опции «Колонки» и сделаем выбор варианта «Одна».
Если уже в готовом тексте нам необходимо, чтобы определённая его часть была разбита на колонки, то эту часть текста необходимо сначала выделить, а затем применить нужный вариант разбивки. То есть повторить уже знакомые нам действия.
Выделяем ту часть текста, которую хотим разбить на колонки:
Затем, обращаемся к опции «Колонки» (вкладка «Разметка страницы») и в раскрывшемся списке вариантов выбираем «Две». И вот, что у нас получилось в результате:
Сделаем щелчок мышью в любом месте страницы для снятия выделения:
Мы видим, что первая строка левой колонки ниже первой строки правой колонки. Получилось так, что колонки находятся на разных уровнях. Устраним такое несоответствие. Для этого, установим курсор в начале первой строки правой колонки:
И нажмём «Enter»:
Если есть необходимость редактирования разбитого на колонки текста, и мы хотим прибегнуть к изменению размера шрифта, то правильнее будет осуществлять такие изменения у всего текста в целом за исключением заголовка. Но если разбивка на колонки была произведена нами с целью привлечения внимания к содержанию текста, то тогда мы с разбитым на колонки текстом работаем индивидуально. Говоря кратко, поступаем так, как нам надо и хочется. Это касается и последовательности всех действий. Ну, а если мы передумали и хотим избавиться от столбцов, то тогда выделяем этот текст, а затем в списке вариантов колонок опции «Колонки», выбираем вариант «Одна».
Но если разбивка на колонки была произведена нами с целью привлечения внимания к содержанию текста, то тогда мы с разбитым на колонки текстом работаем индивидуально. Говоря кратко, поступаем так, как нам надо и хочется. Это касается и последовательности всех действий. Ну, а если мы передумали и хотим избавиться от столбцов, то тогда выделяем этот текст, а затем в списке вариантов колонок опции «Колонки», выбираем вариант «Одна».
В том случае, когда мы начинаем вводить текст с чистого листа (только начинаем создавать документ) и желаем, чтобы текст разбивался на колонки в процессе ввода, то тогда нам необходимо сделать предварительные настройки.
Для того чтобы сделать эти самые настройки мы должны пройти по знакомому пути, за исключением последнего шага. Если до этого, мы, развернув вкладку «Разметка страницы» выбирали опцию «Колонки» с последующим выбором варианта разбивки (в нашем примере две колонки), то сейчас, пройдя этот путь, мы сделаем выбор вариант действий «Другие колонки…»:
В результате такого выбора перед нами откроется то самое окошко, о котором вскользь было упомянуто вначале разговора:
Если мы посмотрим на содержащиеся в нём опции, то ощутим, что интуитивно понимаем, как с помощью любой из этих опций можем влиять на готовый текст или же сделать настройки для будущего текста:
Давайте в качестве примера, посмотрим на то, как изменится список строки «Применить» в том случае, когда мы выделили часть готового текста:
Именно к этой выделенной части текста мы теперь можем применить различные настройки.
Оставить комментарий
Повторите заголовок таблицы на следующих страницах.
Длинная таблица, если вы работаете с очень длинной таблицей, займет много страниц. Вы можете настроить таблицу таким образом, чтобы строка или строка заголовка таблицы автоматически отображались на каждой странице.
Вы можете настроить таблицу таким образом, чтобы она повторяла строку или ее заголовки двумя способами.
Вы можете сделать следующее:
Выберите строку или строки заголовка, которые вы хотите повторять на каждой странице.Выбор должен включать первую строку таблицы.
В разделе Работа с таблицами , на вкладке , Макет , в группе Данные щелкните Rep. заголовки стихов .
Вы также можете использовать это решение:
В таблице щелкните правой кнопкой мыши строку, которую вы хотите повторить, и выберите Свойства таблицы .
В диалоговом окне Свойства таблицы на вкладке Строка установите флажок Повторять как строку заголовка в начале каждой страницы .
Нажмите кнопку OK .
Примечания:
Повторяющиеся заголовки таблиц видны только в представлении «Макет печати» или при печати документа.
Если вы измените заголовок таблицы на первой странице, заголовок изменится и на всех остальных страницах.
 Заголовок таблицы можно изменить только на первой странице — строки заголовков на следующих страницах заблокированы.
Заголовок таблицы можно изменить только на первой странице — строки заголовков на следующих страницах заблокированы.Хотя Word автоматически повторяет заголовки таблиц на новых страницах из-за автоматических разрывов страниц, заголовок не повторяется, если вы вставляете разрыв страницы в таблицу вручную.
См. также
Вставить или нарисовать таблицу
.
Прикрепить страницу к слову. Как исправить верхнюю строку в word
В Microsoft Word исчезла панель инструментов? Что делать и как получить доступ ко всем инструментам, без которых работа с документами просто невозможна? Главное не паниковать, так как он пропал и вернется, тем более найти эту пропажу довольно легко.
Как говорится, все, что не сделано, к лучшему, поэтому с загадочным исчезновением панели быстрого доступа можно узнать не только, как ее вернуть, но и как настроить отображаемые на ней элементы. Итак, начнем.
Итак, начнем.
Если вы используете Word 2012 и выше, вам нужно всего лишь нажать одну кнопку, чтобы восстановить панель инструментов. Он расположен в правом верхнем углу окна программы и выглядит как направленная вверх стрелка внутри прямоугольника.
Нажмите эту кнопку один раз, панель инструментов исчезнет, нажмите еще раз — она снова исчезнет. Кстати, иногда очень нужно его скрыть, например когда нужно целиком и полностью сконцентрироваться на содержании документа, чтобы ничего лишнего не отвлекало.
Эта кнопка имеет три режима отображения, вы можете выбрать нужный, нажав на нее:
- Автоматически скрыть ленту;
- Показывать только карточки;
- Показать карты и команды.
Название каждого из этих режимов отображения говорит само за себя. Выбирайте тот, который будет наиболее удобен вам во время работы.
Если вы используете MS Word 2003-2010, вам необходимо сделать следующее, чтобы включить панель инструментов.
1. Откройте вкладку меню «Вид» и выберите пункт «Панели инструментов» .
Откройте вкладку меню «Вид» и выберите пункт «Панели инструментов» .
2. Установите флажки рядом с элементами, над которыми вы хотите работать.
3. Теперь все они будут отображаться на панели быстрого доступа в виде отдельных вкладок и/или групп инструментов.
Включить отдельные элементы панели инструментов
Бывает и так, что «пропадает» не вся панель инструментов (исчезает, как мы уже поняли), а отдельные ее элементы.Или, например, пользователь просто не может найти какой-либо инструмент или даже всю вкладку. В этом случае нужно включить (настроить) отображение тех же вкладок на панели быстрого доступа. Это можно сделать в разделе «Параметры» .
1. Откройте вкладку «Файл» на панели быстрого доступа и перейдите в раздел «Параметры» .
Примечание: В более ранних версиях Word вместо кнопки «Файл» есть кнопка «Microsoft Office Suite» .
2. Перейти в раздел в открывшемся окне «Настроить ленту» .
3. В окне «Основные вкладки» установите флажки напротив соответствующих вкладок.
- Совет: Нажав «плюс» рядом с названием вкладки, вы увидите список групп инструментов, содержащих эти вкладки. Развернув «плюсики» этих пунктов, вы увидите список инструментов, представленных группами.
4. Теперь перейдите в раздел «Панель быстрого доступа» .
5. В разделе «Выбрать команды из» выберите пункт «Все команды» .
6. Просмотрите список ниже, когда вы найдете там нужный вам инструмент, щелкните его и нажмите кнопку Добавить находится между окнами.
7. Повторите этот шаг для любых других инструментов, которые вы хотите добавить на панель быстрого доступа.
Примечание: Вы также можете удалить ненужные инструменты, нажав кнопку «Удалить» и отсортировав их порядок с помощью стрелок в правой части второго окна.
- Совет: В разделе «Настройка панели быстрого доступа» над вторым окном можно выбрать, будут ли вносимые вами изменения применяться ко всем документам или только к текущему.

8. Чтобы закрыть окно «Параметры» и сохранить изменения, нажмите «ОК» .
Теперь на панели быстрого доступа (панели инструментов) будут отображаться только нужные вкладки, группы инструментов и, собственно, сами инструменты.Правильно настроив эту панель, вы сможете значительно оптимизировать свое рабочее время, что приведет к повышению производительности.
Microsoft Office Word имеет широкие возможности для создания и редактирования таблиц. Такой предмет позволяет систематизировать информацию, а также облегчает восприятие текста и цифр. Иногда область таблицы занимает в документе несколько листов, и постоянно возвращаться к первой строке и смотреть, что означает тот или иной столбец, неудобно. Офисный редактор Microsoft позволяет исправить верхнюю строку, и сегодня мы узнаем, как исправить заголовок таблицы в Word.
Для начала создайте таблицу, как вы ее знаете, на вкладке «Вставка» в Панели управления и заполните необходимые данные.
Для того, чтобы заголовок отображался на каждой странице, необходимо сделать следующее:
- Перейти на вкладку Макет в основной панели, найти блок данных и нажать кнопку Повторить строки заголовка.

При использовании этого инструмента заголовок будет отображаться на всех листах документа, содержащего длинную таблицу.
Фиксация других строк
Чтобы исправить вторую или любую другую строку в таблице, необходимо сделать следующее:
- В последней ячейке нажмите Ctrl + Enter, чтобы разделить таблицу на две части.
Внимание! Для проверки действий включите режим отображения скрытого форматирования. Если вы видите разрыв страницы, все в порядке.
- Выберите нужную строку, скопируйте ее с помощью Ctrl + C, переместите курсор в первую ячейку таблицы на второй странице документа и нажмите Ctrl + V, чтобы вставить данные.
- Теперь на другом листе первая строка является шапкой, и чтобы исправить это, используйте уже известную кнопку повтора.
Если вы хотите удалить вложение заголовка, нажмите кнопку повтора строки, чтобы она не была выделена желтым цветом, тогда настройка будет удалена.
Бывают случаи, когда стартовая линия должна оставаться неподвижной. К сожалению, в Word нет для этого отдельной функции, в отличие от Microsoft Excel, но есть решение этой проблемы.Перейдите на вкладку «Вид», выберите «Разделить», щелкните там, где вы хотите разделить документ на две части, и прокрутите вниз, пока верхняя часть остается неподвижной.
Как видите, захватить конкретную строку в табличном пространстве несложно. В редакторе для этого есть отдельный инструмент. Эта опция полезна не только для удобства отображения таблицы в документе, но и для печати финальной версии файла. Тогда во время чтения вам не придется постоянно поворачиваться к первой странице, чтобы увидеть значение столбца.
Привет, дорогой читатель! Сегодня я покажу вам, как создать составную таблицу в Word 2010 и выше. Я называю составными таблицами, которые содержат объединенные области. Они могут содержать вертикальный текст, распределенный по нескольким листам. В конфигурации сложной таблицы есть свои тонкости, и зная их, можно быстро создать любую таблицу.
Создать таблицу
Разберем все пункты на примере такой таблицы.
Легко подсчитать, что он имеет 10 столбцов и 17 строк.Вставьте таблицу. Теперь в нашей таблице необходимо объединить ячейки первого столбца, частично второй и первой строки. Для этого выделите группу ячеек поочередно и выполните команду Объединить ячейки либо из контекстного меню, либо из ленты Работа с таблицами — макет группа Объединение .
Совет … Для выделения нескольких соседних ячеек нажмите левую кнопку мыши в центре первой ячейки и, не отпуская ее, перемещайте указатель до тех пор, пока не будет выделено необходимое количество ячеек.Затем отпустите кнопку.
В исходной таблице видно, что ячейки в первом столбце пронумерованы. Давайте опустим это. Выделим эти ячейки и на вкладке Главная на панели инструментов выберем Нумерация . Аналогично таблицу можно пронумеровать для горизонтальной группы ячеек.
Затем данные заносятся в таблицу и, наконец, выполняется окончательное форматирование. Чтобы данные выглядели красиво, нужно выровнять текст в таблице. Выберите всю таблицу (нажмите на четырехстороннюю стрелку, которая появляется в верхнем левом углу таблицы, когда вы наводите на нее указатель мыши).
Теперь во вкладке Работа с таблицами — раскладка выбираем кнопку Выровнять по центру в группе Выравнивание (см. фото выше).
Совет … Если в вашей таблице несколько столбцов и данные заголовка разбиты на несколько строк побуквенно, выделите ячейки с этими данными и укажите другое Направление текста (см. рисунок выше). При необходимости размер шрифта можно уменьшить.
Как добавить текст перед таблицей
Часто таблица строится, но ее имя совершенно забывается.Я не могу поместить текст перед таблицей. Что можно сделать, чтобы не удалять ту же таблицу? В таких случаях перед созданием составной таблицы всегда следует делать хотя бы одну пустую строку перед точкой вставки таблицы. Что ж, если это то, что случилось, мы это исправим.
Что ж, если это то, что случилось, мы это исправим.
Выберите таблицу, как описано выше, и нажмите кнопку с ножницами Отрежьте во вкладке Главная … Таблица исчезнет, но не волнуйтесь, она теперь хранится в памяти компьютера. Теперь вам нужно нажать ENTER на клавиатуре, чтобы сделать пустую строку для имени таблицы.Вернитесь на вкладку Дом и теперь нажимайте кнопку Макароны … Наша таблица вернется на место, а перед ней появится пустая строка для имени. Щелкните над таблицей, и курсор окажется в нужном месте. Остается только ввести забытый заголовок.
Как исправить заголовок таблицы в Word
При большом объеме данных таблица перемещается на следующую страницу. И это создает неудобство при работе с ним, так как заголовки столбцов не видны.Вы должны вернуться к началу, чтобы увидеть их. В Word есть способ фиксировать заголовок таблицы при перемещении его частей на следующий лист, и об этом должен знать каждый.
Как повторить первую строку таблицы, если она разбита на несколько страниц?
- Выбираем строку или группу строк, которые будут повторяться при разрыве таблицы.
- На панели инструментов выбрать Работа с таблицей — макет — повторить строки заголовка или вызвать контекстное меню Свойства таблицы — строка Установить флажок Повторять как заголовок на каждой странице
Надеюсь, эта информация оказалась вам полезной, теперь вы знаете, как создать составную таблицу.Но если у вас все еще есть сомнения, посмотрите это немое видео о работе со сложными таблицами. Без слов все понятно!
Желтый кружок на видео показывает положение курсора мыши, красный кружок означает, что нажата левая кнопка мыши, а синий кружок означает правую кнопку.
Уважаемый читатель! Вы досмотрели статью до конца.
Вы получили ответ на свой вопрос? Напишите несколько слов в комментариях.
Если ответ не найден, укажите, что вы искали .
Если вы создали в Microsoft Word большую таблицу, занимающую более одной страницы, для удобства работы с ней может потребоваться вывод заголовка на каждой странице вашего документа. Для этого нужно настроить, чтобы заголовок (тот самый заголовок) автоматически переносился на следующие страницы.
Для этого нужно настроить, чтобы заголовок (тот самый заголовок) автоматически переносился на следующие страницы.
Итак, в нашем документе есть большая таблица, которая уже занимает или занимает более одной страницы. Наша задача — настроить именно эту таблицу так, чтобы ее заголовок автоматически появлялся в верхней строке таблицы при переходе на нее.О том, как создать таблицу, вы можете прочитать в нашей статье.
Примечание: Чтобы переместить заголовок таблицы с двумя или более строками, необходимо выбрать первую строку.
1. Поместите курсор в первую строку заголовка (первая ячейка) и выберите строку или строки, составляющие заголовок.
2. Перейти на вкладку «Макет» которая находится в основном разделе «Работа с таблицами» .
3.В разделе инструментов «Данные» Выберите параметр.
Готово! Когда вы добавляете строки в таблицу, которые переведут ее на следующую страницу, сначала будет автоматически добавлен заголовок, а затем новые строки.
Автоматический перенос не первой строки заголовка таблицы
В некоторых случаях заголовок таблицы может содержать несколько строк, но автоматический перенос требуется только для одной строки. Например, это может быть строка с номерами столбцов под строкой или строки с основными данными.
В этом случае необходимо сначала разделить таблицу, придав нужной строке заголовок, который будет перенесен на все последующие страницы документа. Только тогда для этой строки (уже заголовка) можно будет активировать параметр Повторить строки заголовка .
1. Поместите курсор в последнюю строку таблицы на первой странице документа.
2. Во вкладке «Макет» ( «Работа с таблицами» ) и в группе «Объединение» выбрать опцию «Разделить таблицу» .
3. Скопируйте строку из «большого» заголовка основной таблицы, которая будет заголовком для всех последующих страниц (в нашем примере это строка с именами столбцов).
- Совет: Чтобы выделить строку, переместите мышью ее от начала к концу строки для копирования — клавиши «CTRL+C» .

4. Вставьте скопированную строку в первую строку таблицы на следующей странице.
- Совет: Используйте клавиши для вставки «CTRL + V» .
5. Выберите новый заголовок с помощью мыши.
6. Во вкладке «Макет» нажать кнопку Повтор строк заголовка находится в группе «Данные» .
Готово! Теперь заголовок основной таблицы, состоящий из нескольких строк, будет отображаться только на первой странице, а добавленная строка будет автоматически переноситься на все последующие страницы документа, начиная со второй.
Удалить заголовок с каждой страницы
Если вы хотите удалить автоматический заголовок таблицы со всех страниц документа, кроме первой, сделайте следующее:
1.Выделите все строки в шапке таблицы на первой странице документа и перейдите на вкладку «Макет».
2. Нажмите Повторить строки заголовка (Группа «Данные» ).
3. После этого заголовок будет отображаться только на первой странице документа.
На этом можно заканчивать, из этой статьи вы узнали, как создать заголовок таблицы на каждой странице документа Word.
Текстовый редактор Microsoft Word очень функционален.Помимо набора и форматирования текста здесь можно создавать различные фигуры, диаграммы и таблицы, выполнять какие-то простые действия над фотографиями. Где все необходимые для этого инструменты? Правильно, на панели инструментов.
Находится вверху страницы открытого документа, а в Word 2007 видны не только вкладки, но и основные кнопки, которые вы используете для работы. В этой статье мы узнаем, что делать, если панель инструментов в Ворде пропала, и вместо обычного вида вверху видны только основные названия.Также я расскажу вам о панели быстрого доступа и о том, как добавить в нее все необходимые кнопки.
Если ваш открытый документ Word выглядит так, как показано на снимке экрана ниже, чтобы восстановить панель инструментов, просто щелкните маленькую стрелку вниз в правом верхнем углу окна.
После этого все общие группы и команды снова станут видны. А если вы хотите оставить только лист на странице, вы можете скрыть верхнюю ленту, нажав на ту же стрелку, только теперь она направлена вверх.Это можно использовать, если вы не хотите, чтобы вас беспокоили во время работы с документом.
Если у вас установлен Word 2013 или 2016, необходимо нажать кнопку «Параметры отображения ленты» справа от имени файла рядом с кнопками сворачивания в полноэкранный режим и закрытия, чтобы отобразить панель инструментов.
При нажатии открывается небольшое меню. Первый пункт автоматически скрывает ленту — окно разворачивается на весь экран и прячется при наведении курсора в самый верх, появляется.После нажатия на второй пункт останутся только пункты меню «Главная», «Вставка», «Проект» и другие. Если выбрать последний вариант, то получится, что мы исправим не только названия элементов, но и команды — нам это, собственно, и нужно.
Теперь разберемся, что делать, если пропала не сама панель управления, а некоторые ее вкладки. Перейдите в верхнюю часть «Файл» и выберите «Параметры» из левого списка.
Перейдите в верхнюю часть «Файл» и выберите «Параметры» из левого списка.
Откроется это окно. Перейдите на вкладку «Настроить ленту».
Например, у меня не было вкладки на панели инструментов. Вот почему я поставил птицу перед ним. Нажмите «ОК», чтобы сохранить изменения.
90 450
После этого появится нужный нам предмет, и вы сможете использовать все содержащиеся в нем команды.
В дополнение к панели инструментов Word также имеет панель быстрого доступа. Вы можете добавить значки для наиболее часто используемых команд. Отображается под или над лентой. По умолчанию у него есть три кнопки: сохранить, отменить или повторить.
Чтобы настроить его под себя, щелкните маленькую черную стрелку, указывающую вниз, и выберите «Другие команды» из списка.
Найдите в списке нужную команду, выберите ее, щелкнув по ней мышью, затем нажмите «Добавить».
Все, что находится в области справа, появится на панели быстрого доступа.
При необходимости все предметы можно расположить в удобном для вас порядке.Для этого выберите один из них и измените его положение с помощью стрелок вверх/вниз справа. Чтобы сохранить сделанные в Word изменения для всех остальных файлов, выберите в верхнем поле пункт «Для всех документов». Когда закончите, сохраните, нажав «ОК».
Удаление производится аналогично. Откройте известное окно, выберите ненужную команду и нажмите «Удалить». Сохраните, нажав «ОК».
Вот и все.Теперь вы знаете не только, как вернуть скрытую панель инструментов, но и как настроить ее и панель быстрого доступа в Word.
Оцените статью:.
ANDI — Инструмент проверки доступности
Структурный модуль ANDI ( s ANDI) позволяет проверить наличие семантических тегов и ролей ARIA, связанных со структурой страницы.
При загрузке s ANDI будет отображать три кнопки: заголовки, списки, ориентиры. Кнопки будут содержать общее количество соответствующих структур. Например: 3 заголовка, 2 списка, 0 ориентиров. Нажатие одной из кнопок переключает
Кнопки будут содержать общее количество соответствующих структур. Например: 3 заголовка, 2 списка, 0 ориентиров. Нажатие одной из кнопок переключает s ANDI в соответствующий режим.При включении одного режима другие режимы будут выключены.
Заголовки (режим)
Нажатие кнопки «Заголовки» включает режим «Заголовки» и отключает другие режимы.
Заголовки являются важной частью структуры страницы, поскольку они содержат тему раздела на странице. Вспомогательные технологии часто предоставляют механизм быстрого перехода от заголовка к заголовку, подобно тому, как человеческий глаз позволяет зрячему пользователю быстро искать основные заголовки на странице.
В этом режиме s ANDI найдет и подсветит теги заголовков. (,
,
,
,
,
= "заголовок" с арией уровня )
При нажатии кнопки View Outline отобразится схема всех заголовков, отсортированных в том порядке, в котором они появляются в коде. Порядок, который появляется в вашем плане, должен соответствовать порядку, в котором они появляются в списке заголовков, предоставляемых вспомогательными технологиями.
Порядок, который появляется в вашем плане, должен соответствовать порядку, в котором они появляются в списке заголовков, предоставляемых вспомогательными технологиями.
Списки (режим)
Нажатие кнопки списка включает режим списка и выключает другие режимы.
Списки — это распространенный способ группировки общих элементов. Когда веб-пользователь хочет найти навигацию или другие элементы, которые могут быть в форме списка, зрячие пользователи просматривают наличие списка и могут начать чтение.Альтернативой для слабовидящих пользователей являются вспомогательные технологии, которые часто предоставляют механизм быстрого перехода к спискам на странице.
В этом режиме s ANDI найдет и подсветит все типы списков (,
,
Путевая точка (режим)
Нажатие кнопки Ориентиры включает режим Ориентиры и отключает другие режимы.
Есть некоторые теги и атрибуты HTML, которые обеспечивают семантику в структуре веб-сайта. Эти смысловые структуры (навигация — навигация, главное — основное содержание, форма — форма и т. д.) называются ориентирами. Они программно скрыты от зрячих пользователей, но вспомогательные технологии часто позволяют пользователям сканировать страницу в поисках ориентиров, чтобы повысить эффективность навигации по страницам, подобно зрячим пользователям, которые перемещают взгляд в разные области страницы.
Эти смысловые структуры (навигация — навигация, главное — основное содержание, форма — форма и т. д.) называются ориентирами. Они программно скрыты от зрячих пользователей, но вспомогательные технологии часто позволяют пользователям сканировать страницу в поисках ориентиров, чтобы повысить эффективность навигации по страницам, подобно зрячим пользователям, которые перемещают взгляд в разные области страницы.
В этом режиме s ANDI найдет и выделит все маркеры ориентиров ( , , , ), а также любой объявленный элемент в качестве ориентира с использованием атрибутов ARIA ( role="banner", role="complementary", role="contentinfo", role="form", role="main", role="navigation", role="search", роль = "приложение" )
Живые регионы (режим)
Нажатие кнопки «Живые регионы» включает режим «Живые регионы» и отключает другие режимы.
Активные области — это области страницы, которые программа чтения с экрана отслеживает на наличие изменений содержимого. Когда содержимое активной области изменится, программа чтения с экрана прочитает новое содержимое. Эти области полезны для уведомлений, сообщений о состоянии и предупреждений.
Когда содержимое активной области изменится, программа чтения с экрана прочитает новое содержимое. Эти области полезны для уведомлений, сообщений о состоянии и предупреждений.
В этом режиме s ANDI найдет и подсветит все живые регионы. Живые регионы содержат один или несколько из следующих атрибутов/значений: role = "предупреждение", role = "статус", aria-live = "вежливый", aria-live = "напористый" .
Порядок чтения
Когда вы нажимаете кнопку «Порядок чтения», числовые флажки будут размещаться рядом с каждым текстовым блоком на странице. Эти флаги содержат порядковый номер, указывающий порядок, в котором программа чтения с экрана считывает блоки текста. Порядковая нумерация основана на расположении текста в исходном коде HTML.
Если элемент был скрыт от программы чтения с экрана с помощью aria-hidden = "true" , но остается видимым для зрячих пользователей, флажок будет красным с «X», чтобы указать, что элемент не будет включен в порядок чтения.
Выпадающий список Подробнее
заголовок страницы
Эта кнопка отобразит всплывающее окно, содержащее заголовок страницы (из тега
).язык страницы
Эта кнопка отобразит всплывающее окно с определенным языком страницы (значение атрибута lang из элемента ).
атрибуты ролей
Эта кнопка добавит флаг наложения рядом с любым элементом с атрибутом и ролью .
языковые атрибуты
Эта кнопка добавит флаг наложения рядом с любым элементом с атрибутом lang . Это полезно для теста «язык части»: текстовые фрагменты на других языках требуют определения атрибута lang , чтобы программы чтения с экрана знали, на каком языке должны произноситься слова.
Используйте кнопку «Язык страницы», чтобы проверить язык всей страницы.
.Как оформить дипломную работу?
Если вы пишете дипломную работу (бакалавриатскую, инженерную, магистерскую или другую, более обширную), вам, несомненно, в ближайшее время придется ее форматировать. На имидж работы существенное влияние оказывает не только содержательное содержание диссертации, но и ее форма и эстетика. Поэтому стоит знать несколько правил, которые помогут научиться оформлять дипломную работу.
На имидж работы существенное влияние оказывает не только содержательное содержание диссертации, но и ее форма и эстетика. Поэтому стоит знать несколько правил, которые помогут научиться оформлять дипломную работу.
ПРАКТИЧЕСКИЕ РЕКОМЕНДАЦИИ
1. ПОЛЯ
Соответствующее поле для дипломной работы составляет 2,5 см, плюс дополнительный сантиметр для брошюровки с левой стороны.Если дипломная работа должна быть напечатана с двух сторон, то следует использовать зеркальные поля с учетом дополнительного сантиметра с внутренней стороны. Благодаря более широкому полю со стороны корешка, текст не будет загораживать переплет.
КОМАНДА
Разметка страницы → настройка страницы → поля
2. ПОДХОД И РАЗМЕР ШРИФТА в основном тексте, но не будет ошибкой использовать другой разрез, если он не слишком декоративный.Кроме того, согласно редакционным правилам, это должен быть шрифт с засечками из-за того, что он более разборчив.
 Названия глав пишутся более крупным шрифтом (например, четырнадцать пунктов) и могут быть написаны шрифтом без засечек, например Arial.
Названия глав пишутся более крупным шрифтом (например, четырнадцать пунктов) и могут быть написаны шрифтом без засечек, например Arial. КОМАНДА
Главная → шрифт
3. ВЫРАВНИВАНИЕ ТЕКСТА
Текст дипломной работы должен быть равномерно распределен на странице, а отдельные строки — выровнены по полям: внешнему и внутреннему , чтобы придать всему эстетичный, прозрачный вид.
КОМАНДА
Главная → абзац → выравнивание
4. АБЗАЦ
В польском языке новая мысль чаще всего выделяется абзацным отступом или реже межабзацным пробелом, т.е. межстрочный интервал. Какой бы способ мы ни выбрали, важно использовать не двойную маркировку, то есть отступ и интервал одновременно, а одну последовательную маркировку.
КОМАНДА
Главная → Абзац → Специальный → Первая строка
или
Главная → Абзац → Интервал
5.
 INTERLINE
INTERLINEМежстрочный интервал, влияющий на разборчивость текста дипломной работы, должен иметь значение 1,5.
КОМАНДА
Главная → абзац → интерлиньяж
6. СТИЛИ ТЕКСТА
Использование стилей текста ускоряет и облегчает форматирование текста, влияет на его стандартизацию, повышает эстетическую ценность произведения, помогает сохранить его ясность и читабельность , но также позволяет автоматически генерировать оглавление без необходимости вручную вводить заголовки глав, подразделы и номера страниц.
КОМАНДА
Главная → стиль → заголовок и т. д.
7. СНОСКИ
Это место для отступлений и всевозможных ссылок. Поэтому данная часть работы представляется тем же шрифтом, что и основной текст, но уменьшена на две ступени (10 пунктов, одинарный межстрочный интервал).
КОМАНДА
Ссылки → вставка сноски
8.
ЦИТАТЫ Краткие цитаты внутри текста выделяются кавычками (без курсива), обычно в виде «» , а для выделения цитирования в кавычка (второй уровень), используется наиболее распространенная французская кавычка ( «»). Более длинные цитаты можно отличить по более мелкому шрифту и отступу с левой стороны, имеющему такое же значение, как и абзац. Также рекомендуется оставлять пробел (например, двенадцать пунктов) до и после блочной цитаты, отмеченной таким образом.
Более длинные цитаты можно отличить по более мелкому шрифту и отступу с левой стороны, имеющему такое же значение, как и абзац. Также рекомендуется оставлять пробел (например, двенадцать пунктов) до и после блочной цитаты, отмеченной таким образом.
КОМАНДА
Главная → абзац → отступ
9. ВИСАЮЩИЕ СОЕДИНЕНИЯ, ВИДЫ И ПУЗЫРИ
Одиночные буквы, оставленные в конце строки, выглядят неприглядно, поэтому их стоит удалять неразрывным пробел (комбинация ctrl + shift + пробел ) для вставки между союзом и последующим словом.Важно сделать это в конце, для работы над окончательным вариантом документа, иначе вам придется раз за разом исправлять такого рода редакционные ошибки. Точно так же вы должны контролировать вдовы (отдельные строки абзаца, оставленные в конце страницы) и бастарды (отдельные последние строки абзаца, оставленные в начале страницы), поскольку они искажают пропорции страницы и межстрочный интервал. 10.НУМЕРАЦИЯ СТРАНИЦ
10.НУМЕРАЦИЯ СТРАНИЦ
Для двусторонних работ нечетные номера должны быть с правой стороны листа, а четные — с левой, либо все они могут располагаться внизу, по центру страницы.
Кроме того, важно, чтобы титульный лист не был пронумерован. Вы можете добиться этого эффекта двумя способами: либо вставив автоматически ненумерованную титульную страницу (Вставка → Титульная страница), либо дважды щелкнув внизу страницы (открыв меню Инструменты верхнего и нижнего колонтитула → Дизайн) и выбрав «Другое на первая страница».
КОМАНДА
Вставка → верхний и нижний колонтитулы → номер страницы
Для установки чередующейся нумерации сначала установите курсор на первую страницу документа и выберите:
Вставить → верхний и нижний колонтитулы → номер страницы (нумерация справа и вариант «Другое на четных и нечетных страницах»),
и затем установить курсор на второй странице документа и выбрать:
Вставить → верхний и нижний колонтитулы → номер страницы (выбор нумерации слева и вариант « Другое на четных и нечетных страницах»).
11. СОДЕРЖАНИЕ
Это неотъемлемый элемент каждой дипломной работы, организующий все это и содержащий краткое изложение обсуждаемых вопросов. Он должен формироваться автоматически с помощью определенных стилей текста (выделены главы и подразделы), потому что только тогда он сможет корректно обновляться и только тогда отправляет читателя на соответствующие страницы документа. Более подробную информацию об автоматическом создании оглавления можно найти в посте: Как сделать оглавление в Word?
КОМАНДА
Ссылки → оглавление
12.РАЗДЕЛЫ ДОКУМЕНТА
Чтобы переместить определенный текстовый элемент (главу, абзац, графический материал) на следующую страницу, используйте инструменты разрыва страницы и разрыва раздела. Опция разрыва страницы позволяет вам сохранять определенный макет даже после изменения текста, в то время как разделы позволяют вам установить определенное форматирование для разных частей документа (например, непрерывную нумерацию сносок в отдельных главах).
КОМАНДА
Макет → знаки деления
13.ТАБЛИЦЫ И РИСУНКИ
Содержание таблиц должно быть представлено тем же шрифтом, что и основной текст, но более низким кеглем (10 или 11 баллов). Каждой таблице/рисунку должна предшествовать надпись Таблица/Рисунок или аббревиатура Таб/Рис. вместе с порядковым номером и названием (без точки). Ниже, однако, есть информация об источнике (тоже без точки).
аннотирование рисунков14. РАЗБИВКА СЛОВ
Наконец, чтобы текст располагался красиво, без неестественно больших промежутков между отдельными словами, стоит включить в своей работе опцию переноса слов.Вы можете использовать автоматическую функцию или вручную контролировать правильный перевод слов и терминов, используемых в вашей работе.
КОМАНДА
Макет → расстановка переносов → автоматический
15. ФОРМАТ РАБОТЫ
Сохранять работу стоит также в формате pdf – это предотвращает непредвиденные проблемы при печати, связанные, в том числе, с изменением исходной верстки документ.
КОМАНДА
Файл → сохранить как (выбрав формат файла PDF)
Надеемся, что наши советы окажутся полезными, и вы без труда оформите диплом самостоятельно.
Возможно, Вам также будут полезны следующие записи:
Как подготовить сноски и библиографию в научной работе?
Как подготовить введение и окончание дипломной работы?
.Использование NVDA для оценки доступности
Эта статья предназначена для того, чтобы помочь новым пользователям NonVisual Access Desktop (NVDA) изучить основные элементы управления для тестирования веб-контента, а также послужить справочным материалом для случайных пользователей NVDA.
Эта статья является переводом статьи Использование NVDA для оценки веб-доступностиСодержание статьи
Следующий список является содержанием этой страницы. Чтобы перейти к этому списку в NVDA, нажмите H, чтобы перейти к следующему элементу.Затем нажмите L (первая буква слова ссылка), чтобы перейти к списку ссылок.
- ВВЕДЕНИЕ
- Начало работы
- Чтение
- Navigation
- сочетания
- Другие навигационные сочетания
- Изображения
- Стоины данных
- Forms
- Упражнения
Важно оценивать доступность веб-контента с помощью программы чтения с экрана, но поскольку программы чтения для случайных программ чтения с экрана могут быть очень сложными, многие люди избегают их. Это не обязательно должно быть так во всех случаях. Хотя средства чтения с экрана сложны, вы можете проверить доступность веб-контента, даже если вы не являетесь «опытным пользователем».
При чтении этой статьи следует помнить о нескольких вещах:
- Эта статья не содержит полного списка сокращений NVDA.
 Содержит список основных команд , которые должны знать новые и начинающие пользователи NVDA. Полный список команд см. в нашем списке сочетаний клавиш NVDA. Дополнительная документация доступна на странице руководств NVDA.
Содержит список основных команд , которые должны знать новые и начинающие пользователи NVDA. Полный список команд см. в нашем списке сочетаний клавиш NVDA. Дополнительная документация доступна на странице руководств NVDA. - Если вы новичок в программе чтения с экрана, запланируйте провести больше времени (возможно, несколько часов) на этом веб-сайте и на страницах с примерами, чтобы начать работу.Не расстраивайтесь, если через несколько минут все покажется запутанным. Снизьте скорость чтения и не торопитесь.
- Обычно проще работать с NVDA, используя стандартную клавиатуру ПК. Если вы предпочитаете использовать клавиатуру ноутбука, она также поддерживается, но это не тема данной статьи.
Начало работы
NVDA — это программное обеспечение с открытым исходным кодом для Windows. Вы можете скачать NVDA бесплатно. NVDA — относительно новый проект, некоторые его возможности пока еще начального уровня.После того, как вы загрузили и установили NVDA, вы можете начать использовать программу, запустив ее, удерживая нажатыми клавиши Ctrl + Alt + D.
Примечание
Большинство команд NVDA нужно нажимать в сочетании с другими клавишами. специальная клавиша-модификатор, называемая клавишей NVDA.
Клавиша NVDA по умолчанию настроена на клавишу Insert, но при первой установке NVDA вы можете изменить эту настройку на клавишу CapsLock.Если позже вы захотите изменить предпочитаемую клавишу NVDA, нажмите Ctrl + NVDA + K.
При работе с NVDA помните о следующих рекомендациях:
- Хотя NVDA поддерживает Windows и имеет доступ ко многим приложениям Windows, мы сосредоточимся только на доступе к интернет-контенту.
- Убедитесь, что клавиша NumLock выключена.
- Лучше всего тестировать NVDA с Firefox, даже если это не ваш основной браузер.
- Обратите внимание, что пользователи средств чтения с экрана обычно не используют мышь.Если вы хотите комфортно работать с NVDA, попробуйте использовать только клавиатуру.
- Большинство ярлыков браузера будут работать с ключом NVDA.

- Страница нельзя прокручивать во время чтения, но контент, который не виден на экране, можно услышать, когда он читается NVDA.
Чтение
Составные документы только для чтения, такие как веб-страницы, представляются NVDA в режиме чтения.
Существуют десятки сочетаний клавиш, которые позволяют читать содержимое по строкам, предложениям, словам, символам и т. д.Ниже приведен список основных сокращений чтения. Вы должны иметь возможность перемещаться по большей части контента с помощью этих ярлыков.
- Числовой + : Читать все с начала страницы
- NVDA + ↓: Начать чтение с текущей позиции
- Ctrl: Остановить чтение + ← / → или числовой 4 / числовой 6 : предыдущее/следующее слово
- ↑ или числовой 7 : предыдущая строка
- ↓ или числовой 9 : следующая строка → 5 или 9 числовой 90 / Числовой 3 : Предыдущий/Следующий символ
- F5 / Ctrl + F5: принудительное обновление текущей страницы.
 Если вы заблудитесь, вот как вы можете начать все сначала.
Если вы заблудитесь, вот как вы можете начать все сначала. - NVDA + Ctrl + ↑ / ↓: Увеличение/уменьшение скорости речи
Теперь вы можете потренироваться читать эту страницу с помощью NVDA. Обратите внимание, что в верхней части страницы есть ссылка, которая ведет к основному содержанию.
Навигация
Зрячие пользователи перемещаются по содержимому веб-сайта несколькими способами. Выделение жирным шрифтом заголовков, списков, таблиц и т. д. Большинство этих методов доступно пользователям программ чтения с экрана, если страница правильно структурирована и хорошо организована.Для перемещения вперед и назад между ссылками и элементами формы используйте клавиши Tab и Shift + Tab. Другие ярлыки перечислены ниже.
Сокращение
Следующие ярлыки помогут вам перемещаться между общими элементами страницы.
- H: Заголовки
- D: Ориентиры
- 1 — 6: Заголовки уровней соответственно с 1 по 6
- F: Формы
- T: Таблицы
- L: Списки 909 0 0 :
- записи
- Кнопка поиска часто является первой кнопкой на странице.
 Часто вы можете перейти к форме поиска, сначала нажав клавишу B, чтобы перейти к кнопке, а затем Shift + Tab, чтобы перейти к предыдущему элементу формы — полю поиска.
Часто вы можете перейти к форме поиска, сначала нажав клавишу B, чтобы перейти к кнопке, а затем Shift + Tab, чтобы перейти к предыдущему элементу формы — полю поиска.
- Кнопка поиска часто является первой кнопкой на странице.
Shift + сочетание клавиш позволяет перемещаться по элементам страницы в обратном порядке (работает с большинством сочетаний клавиш). Вы найдете несколько других сочетаний клавиш в нашем списке сочетаний клавиш NVDA.
Другие сочетания клавиш навигации
- NVDA + F7: список элементов — ссылки, заголовки и ориентиры
- Ctrl + Home: начало страницы
- Ctrl + End: конец страницы
- Alt + D или F6: адресная строка браузера
Чтобы попрактиковаться в чтении и навигации по командам, попробуйте обновить страницу и перейти к этой части страницы.Есть несколько способов сделать это — перейти к оглавлению и активировать ссылку на этот раздел, затем начать чтение или навигацию по предложениям, заголовкам (H), спискам (L), найти или прочитать предыдущую/следующую строку (↑ / ↓ ).
Изображения
Каждое изображение на странице должно иметь альтернативный текст. Если у изображения нет замещающего текста, средство чтения с экрана обычно его игнорирует, но поведение может различаться в зависимости от функции средства чтения.
Изображения: упражнения NVDA
Таблицы данных
Существует два основных способа использования таблиц на странице: для макета и для организации данных.В NVDA для перехода к следующей таблице нажмите клавишу T. Для перемещения между ячейками удерживайте Ctrl + Alt и используйте клавиши ↑ / ↓ / ← / → для перехода от ячейки к ячейке.
Пример таблицы — упражнения
Формы
Формы используются для онлайн-взаимодействия. используется для уникальной идентификации элементов управления формы и их описания. NVDA будет считывать метку элемента формы при перемещении по этому элементу формы.Если проверка формы не имеет назначенной метки, NVDA не укажет назначение этого элемента формы. Элемент
Элемент используется для группировки связанных элементов формы. Обычно он используется для предоставления сведений о выбранных группах и переключателях. NVDA обычно читает легенду набора полей.
Режим формы
Поскольку программы чтения с экрана используют множество сочетаний клавиш для быстрой навигации, заполнение полей форм может быть проблематичным.Например, попытка ввести букву «h» в режиме просмотра с помощью NVDA выведет вас из поля формы и перенесет к следующему заголовку на странице. К счастью, в программах чтения с экрана есть встроенное решение этой проблемы: так называемая режим форм или режим редактирования. В режиме форм большинство стандартных горячих клавиш программы чтения с экрана отключены, поэтому вы можете заполнять формы, не нажимая их случайно.
Режим форм активируется в NVDA автоматически, когда вы переходите к элементам управления формы, таким как текстовое поле или переключатель.Режим форм будет деактивирован, когда вы покинете форму, а также когда вы отправите форму, нажав Enter или кнопку «Отправить». Вы услышите один звук при включении режима форм, а также звуковой сигнал и немного другой звук при его выключении.
Вы услышите один звук при включении режима форм, а также звуковой сигнал и немного другой звук при его выключении.
Используйте следующие сочетания клавиш для навигации и взаимодействия с формой:
- Нажмите Enter (если фокус находится на элементе управления) или NVDA + пробел, чтобы войти в режим редактирования.
- Нажмите NVDA + пробел, чтобы выйти из режима редактирования и вернуться в режим просмотра.
- Используйте Tab и Shift + Tab для перемещения по элементам управления формы в режиме редактирования.
- Используйте клавишу пробела, чтобы установить или снять флажок.
- Используйте клавиши со стрелками вверх или вниз (↑ / ↓), чтобы выделить параметр в группе переключателей.
- Используйте клавиши со стрелками вверх или вниз (↑ / ↓) или первую букву, чтобы выбрать элемент из списка в поле со списком.
Пример формы — упражнения
упражнения
- Просмотрите эту страницу по разделам.В конце каждого раздела вернитесь наверх и перейдите к новому разделу другим способом.
 Например:
Например:- использовать оглавление
- использовать Ctrl + F, чтобы открыть диалоговое окно поиска
- переходить по отделам (H или 1 — 3)
- На этой странице есть некоторые элементы, которые визуально скрыты, но которые предназначены для лучшей ориентации пользователей программ чтения с экрана. Проверьте, можно ли их идентифицировать (подсказка: один находится прямо перед разделом основного контента, а другой — на панели в правой части экрана).
- Подпишитесь на информационный бюллетень WebAIM, не используя мышь.
- Выключите монитор и повторите некоторые из этих задач.
CSS: центрирование
CSS: центрированиеязыков
Этот документ является переводом, который может содержать ошибки, или которые могут быть устаревшими из версии Английский. Сделано: Эмиль Серженга
См. также указатель всех наконечников.
Центрирование
Обычной задачей CSS является центрирование текста или картинки. В основном центрирование можно разделить на 3 типа:
В основном центрирование можно разделить на 3 типа:
Текущая реализация CSS уровня 3.позволяет центрировать элементы с абсолютной позицией :
Центральные строки текста
Самый распространенный и (поэтому) самый простой тип центрирование заключается в центрировании строк текста в абзаце и заголовки. CSS имеет свойство text-align для этого:
P {выравнивание текста: по центру} h4 {выравнивание текста: по центру} отображает каждую строку в P или h4 по центру поля, как показано ниже:
Линии в абзаце расположены по центру между полями этого абзаца благодаря значению center в свойстве CSS text-align .
Центрировать блок текста или изображения
Иногда нам нужно центрировать не только текст, но и весь блок. Или в противном случае мы хотим, чтобы поля с обеих сторон были равными. Путь для достижения такого эффекта стоит установить поля на auto . Это обычно используется, когда блок имеет указанный ширина, потому что, если блок гибкий, он просто займет все доступное пространство. Пример ниже:
Пример ниже:
P.блоктекст { поле слева: авто; поле справа: авто; ширина: 10 см } ... Довольно узкий...
Этот довольно узкий блок текста выравнивается по центру. Обратите внимание, что линии внутри самого блока не центрированы (они Выровнено по левому краю), в отличие от предыдущего примера.
Это также способ центрирования изображений: превратить их в блок, а затем установите поля. Например:
IMG.displayed { дисплей: блок; поле слева: авто; поле справа: авто} ... Это изображение центрировано:
Центрировать блок или изображение по вертикали
Уровень 2 CSSне имеет свойства центрировать элементы вертикальный. CSS уровня 3 отличается (см. ниже). Но даже в CSS2 вы можете центрировать блоки по вертикали, взяв комбинацию нескольких характеристики. Хитрость заключается в том, чтобы отформатировать блок как ячейку таблицы, так как содержимое ячейки таблицы может быть вертикально по центру.
В приведенном ниже примере мы центрируем абзац внутри блока o определенной высоты. Отдельный пример показывает абзац, центрированный по вертикали относительно всего окно браузера, потому что оно находится внутри блока, который на высоте всего окна и абсолютно позиционирован.
Отдельный пример показывает абзац, центрированный по вертикали относительно всего окно браузера, потому что оно находится внутри блока, который на высоте всего окна и абсолютно позиционирован.
DIV.контейнер { минимальная высота: 10em; отображение: таблица-ячейка; вертикальное выравнивание: посередине} ... Этот маленький абзац...
CSS3 предлагает новые возможности. На момент написания статьи (2014 г.) лучшим способ добиться вертикального центрирования блока без использования абсолютное позиционирование (что может привести к перекрытию на самом тексте) постоянно обсуждалось. Но если вы знаете, что перекрывающийся текст не ваш случай проблема, то вы можете использовать свойство для преобразования в центрировать абсолютно позиционированный элемент.Например:
Строка заголовка окна PowerPoint — КиберПедия
Верхняя строка экрана называется строкой заголовка (Рис. 6.4.1.). В ней стоит имя активного приложения, т.е. Microsoft® PowerPoint и название редактируемого документа. Кроме того, в строке заголовка есть еще четыре кнопки: одна у левого края и три у правого.
Кроме того, в строке заголовка есть еще четыре кнопки: одна у левого края и три у правого.
Рис. 6.4.1. Строка заголовка с вызванным подменю.
– кнопка вызова управляющего меню.
Три другие кнопки также имеют отношение к работе с окнами:
– кнопка сворачивания окна, т.к. она сворачивает окно активной программы до пиктограммы.
–кнопка восстановления окна, т.к. она восстанавливает окно программы до нормального размера.
– кнопка закрытия окна.
Строка меню
Под строкой заголовка имеется строка меню (Рис. 6.4.0.). Строка меню содержит названия отдельных меню программы. Она активизируется нажатием клавиши [Alt] или нажатием левой клавиши мыши на необходимом пункте меню. При наведении курсора мыши на пункт меню, он выделяется, становится как бы выпуклым, по отношению к остальным пунктам. В строке меню перечислены группы команд:
“Файл”– Служит для открытия, закрытия, сохранения и других операций с файлами, а также печати, предварительного просмотра и редактирования размеров и параметров страницы.
“Правка” – Предназначено для работы с элементами презентаций и использования основных инструментов PowerPoint.
“Вид” – С помощью этого пункта меню можно осуществить установки просмотра документа и управление расположением панелей инструментов в презентации.
“Вставка” – Служит для вставки символов и дополнительных элементов форматирования презентаций.
“Формат” – Служит для форматирования текста и абзацев.
“Сервис” – Предназначено для проверки орфографии, установки переносов.
“Показ слайдов” – Позволяет производить настройку показа и проводить показы слайдов.
“Окно” – Служит для работы с окнами документа и разбиение окна на панели.
“Справка” – Вызов справки по генератору презентаций PowerPoint.
Каждая группа объединяет набор команд, имеющих общую функциональную направленность.
Строка состояния
Находится у нижней кромки окна PowerPoint 97 и содержит различную информацию о текущем состоянии документа.
Панели инструментов
Под строкой меню располагаются панели инструментов, которые в значительной степени облегчают и ускоряют работу. На панелях инструментов расположены кнопки со значками. Это – кнопки команд, которые можно найти и в меню. Для добавления какой-либо панели инструментов на экран необходимо навести курсор на уже существующую панель инструментов и щелкнуть правой кнопкой мыши. На вашем экране появится меню, в которой необходимо выбрать ту панель инструментов, которую вы хотите добавить или убрать с экрана. Если в вашем окне нет ни одной панели инструментов, то нужно выбрать пункт меню Вид – Панели инструментов – Настройка. На экране появится диалоговое окно “Настройка” (Рис. 6.4.2.) в котором необходимо указать какие панели инструментов вы хотите вывести на экран. Также можно выполнить команду Вид – Панели инструментов, и в раскрывшемся списке выбрать одну из панелей инструментов, которую вы хотите убрать с экрана или вывести на экран.
Рис. 6.4.2. Диалоговое окно “Настройка”.
6.4.2. Диалоговое окно “Настройка”.
Существуют следующие панели инструментов:
“Строка меню” – отвечает за наличие/отсутствие строки меню;
“Стандартная” – содержит кнопки команд служащих для работы с файлом и с буфером обмена;
“Форматирование” – служит для форматирования текста;
“Web” – преобразует документ PowerPoint в Web страницу, которую можно просматривать посредством Internet;
“Рецензирование” – предназначена для вставки сообщений и рецензирования документа;
“Рисование” – предназначена для вставки в документ каких-либо графических объектов;
“Команды” – предназначена для вставки слайдов, изменения разметки слайдов и т.д.;
“Эффекты анимации” – предназначена для назначения эффектов анимации для элементов презентации;
“Visual Basic” – предназначена для создания программ на Visual Basic совмещенными с презентациями PowerPoint;
“Элементы управления” – позволяет вставлять кнопки, переключатели и другие элементы Visual Basic внутри документа;
“WordArt” – содержит кнопки команд служащих для создания фигурного текста;
“Настройка изображения” – содержит кнопки команд служащих для работы с графическим изображением;
“Настройка тени” – позволяет установить тень как к тексту, так и к рисункам;
“Настройка объема” – устанавливает различные варианты объема текста в документе;
“Контекстные меню” – служит для более удобного и быстрого доступа к функциям PowerPoint.
Далее подробнее рассматривается панель инструментов “Стандартная” и панель инструментов “Форматирование”, так как с ними приходится сталкиваться постоянно при составлении документов.
Рис. 6.4.3. Панель инструментов “Стандартная”.
Кнопки слева направо (Рис. 6.4.3.) и команды, которые выполняются при их нажатии:
“Создать” – создание новой презентации, основанного на шаблоне Новая презентация.pot;
“Открыть” – открытие существующей презентации или шаблона;
“Сохранить” – сохранение активной презентации или шаблона;
“Печать” – печать активной презентации;
“Правописание” – проверка орфографии в активной презентации;
“Вырезать” – удаление выделенного фрагмента текста и помещение его в буфер обмена;
“Копировать” – копирование выделенного фрагмента текста в буфер обмена;
“Вставить” – вставка копии содержимого буфера обмена в текущую позицию курсора;
“Формат по абзацу” – перенос форматирования выделенного текста на другой фрагмент текста;
“Отменить” – отмена результата предыдущей операции;
“Вернуть” – повтор последней операции;
“Добавить гиперссылку” – добавление и удаление гиперссылок в презентации;
“Панель Web” – вывод на экран панели инструментов “Web”;
“Вставить таблицу Microsoft Word” – вставка таблицы Microsoft Word;
“Вставить таблицу Microsoft Excel” – вставка таблицы Microsoft Excel;
“Вставить диаграмму” – вставка диаграммы;
“Добавить картинку” – вставка картинки;
“Создать слайд” – выбор структуры и добавление нового слайда после текущего;
“Разметка слайда” – изменение структуры выбранного слайда или применение основного стиля к прототипу слайда, если он был изменен;
“Применить оформление” – оформление презентации с помощью готового шаблона PowerPoint или шаблона, созданного пользователем. Шаблоны могут содержать цветовые схемы, прототипы слайдов и заголовков с нестандартным форматированием и дополнительные шрифты;
Шаблоны могут содержать цветовые схемы, прототипы слайдов и заголовков с нестандартным форматированием и дополнительные шрифты;
“Черно-белое изображение” – вывод текущей презентации в черно-белом режиме;
“Масштаб” – выбор масштаба изображения документа;
“Помощник” – предоставление справочной помощи по элементам экрана.
Рис. 6.4.4. Панель инструментов “Форматирование”.
Кнопки слева направо (Рис. 2.5.) и команды, которые выполняются при их нажатии:
“Шрифт” – изменение вида шрифта;
“Размер” – изменение размера шрифта в пунктах;
“Ж (В)” – включение и выключение полужирного начертания;
“К (I)” – включение и выключение курсивного начертания;
“Ч (U)” – включение и выключение подчеркивания символов;
“T (S)” – включение и выключение тени;
“По левому краю” – форматирование текста с выравниванием левого края;
“По центру” – форматирование текста с центрированием;
“По правому краю” – форматирование текста с выравниванием правого края;
“По ширине” – форматирование текста с блочным выравниванием;
“Маркеры” – создание списка-бюллетеня;
“Увеличить интервал между абзацами” – увеличение интервала между выделенными абзацами;
“Уменьшить интервал между абзацами” – уменьшение интервала между выделенными абзацами;
“Увеличить размер шрифта” – увеличение размера шрифта выделенного текста до следующего доступного размера;
“Уменьшить размер шрифта” – уменьшение размера шрифта выделенного текста до следующего доступного размера;
“Повысить уровень” – перемещение выделенного абзаца на более высокий уровень в структуре документа;
“Понизить уровень” – перемещение выделенного абзаца на более низкий уровень в структуре документа;
“Эффекты анимации” – добавление эффектов анимации для элементов презентации;
“Вставить рисунок из файла” – добавление рисунка из файла в текущую позицию активного документа.
Занятие 4. Форматирование абзацев в MS Word
Презентация
Speaker DeckSlideShare
В четвертом занятии курса будут рассмотрены возможности текстового процессора в области форматирования абзацев, настройка позиций табуляции, а также ее виды. В заключительной части будут рассмотрена работа с одноуровневыми списками, как маркированными, так и нумерованными, а также, основы работы с многоуровневыми списками.
Навыки MOS 77-418
| Название навыка | Номер навыка |
|---|---|
| Настройка интервалов для абзаца | 2.2.4 |
| Настройка интервалов для строк | 2.2.5 |
| Настройка отступов | 2.2.7 |
| Добавление маркированного или нумерованного списка | 3.3.1 |
| Создание пользовательских маркеров | 3.3.2 |
| Изменение отступов для списка | 3.3.3 |
| Изменение интервала между абзацами | 3. 3.4 3.4 |
| Увеличение и уменьшение уровня списка | 3.3.5 |
| Изменение нумерации | 3.3.6 |
Теория:
- Форматирование абзацев
Видеоверсия
Текстовая версия
Форматирование абзацев является неотъемлемой частью создания профессиональных текстов в процессоре MS Word. Правильно отформатированный текст позволит читателю сконцентрировать внимание на самом содержимом документа. MS Word позволяет настраивать выравнивание текста в абзаце, отступы, а также интервалы, как междустрочные, так и между абзацами.
Настройка отступов
Отступ –это пустое пространство между текстом и границами страницы.
С помощью отступов абзацы и отличаются от основного текста. В Word можно настроить отступы первой строки, отступы остального текста абзаца как справа, так и слева, также можно устанавливать так называемые «отрицательные отступы», когда текст абзаца выходит за границы страницы. Настраивать параметры абзаца можно с помощью линейки – одного из элементов интерфейса Word, групп «Абзац», первая группа находится на вкладке «Главная», вторая на вкладке «Разметка страницы» (несмотря на одинаковое название они не идентичны, группа, находящаяся на кладке «Разметка страницы» позволяет, всего лишь, настроить отступы и интервалы, но делает это более точно), а также с помощью диалогового окна настройки параметров абзаца. Диалоговое окно настройки параметров абзаца можно вызвать из группы «Абзац» либо в ходе настройки параметров стиля абзаца. Соответственно, все проделанные изменения можно сохранить в виде стиля абзаца.
В подавляющем большинстве случаев настройки абзаца производят при настройке стиля, либо потом изменения сохраняют как стиль. Конечно, можно настроить параметры абзаца, а потом копировать их с помощью инструмента «Формат по образцу», но это яркий пример того, как делать не стоит.
Конечно, можно настроить параметры абзаца, а потом копировать их с помощью инструмента «Формат по образцу», но это яркий пример того, как делать не стоит.
Произведем несколько различных настроек отступов для абзаца с помощью инструментов, описанных выше.
Настройка выравнивания текста
Выравнивание текста в абзаце заключается в его позиционировании между границами документа. По умолчанию текст выровнен по левому краю. Можно выровнять по правому, по центру, либо растянуть по ширине. Это что касается горизонтального позиционирования текста.
Для быстрого позиционирования текста можно воспользоваться горячие сочетанием клавиш: Ctrl+L, Ctrl+E, Ctrl+R, Ctrl+J, по левому краю, по центру, по правому краю и растянуть по ширине страницы соответственно.
Существует и вертикальное выравнивание, которое показывает, как текст будет размещен между нижней и верхней границами документа.
По умолчанию текст на страницах документа выровнен по верхнему краю. Еще можно выровнять по центру страницы, по нижнему краю либо растянуть по высоте страницы (растягивание произойдет за счет увеличения интервалов между абзацами).
Существует два способа настроить вертикальное выравнивание текста на странице:
- вкладка «Разметка страницы» группа «Параметры страницы», вызвать диалоговое окно «Параметры страницы» на вкладке «Источник бумаги» воспользоваться пунктом «Вертикальное выравнивание»;
- вкладка/меню «Файл», пункт меню «Печать», команда «Параметры страницы» на вкладке «Источник бумаги» воспользоваться пунктом «Вертикальное выравнивание».
Горизонтальное выравнивание текста можно настраивать с помощью инструментов группы «Абзац» вкладки «Главная», с помощью горячих клавиш либо в настройках стиля абзаца.
Заливка цветом абзаца и установка границ
В MS Word существует возможность установить в качестве фона абзаца (аналогично раскрашиванию текста) произвольный цвет, а также установить границы для абзаца. Это делается с помощью элементов интерфейса группы «Абзац», либо с помощью диалогового окна «Границы и заливка», которое вызывается через команду «Границы»/ «Границы и заливка…».
Если существует необходимость установить видимые границы абзаца либо установить цвет фона при настройке стиля, то в настройках стиля нужно будет выбрать команду «Формат/Граница…».
Настройка междустрочных интервалов, а также интервалов между абзацами
Возможность заливки цветом абзаца, и установка для него границ не является востребованной при составлении профессиональных текстов, в отличие от настройки междустрочных интервалов, а также интервалов между самими абзацами.
Более того, как правило, междустрочные интервалы в обязательном порядке указываются в требованиях к материалам в статьях, тезисах, дипломах и других стандартизированных отчетах.
Быстро установить интервал можно с помощью выпадающего меню «Интервал» группы «Абзац», вкладки «Главная», в этом случае придется воспользоваться одной из предустановленных настроек междустрочных интервалов, также можно добавить/удалить интервалы перед либо после абзаца на величину 12 пт. Для более точной настройки придется воспользоваться командой «Другие варианты междустрочных интервалов…», которая запускает стандартное диалоговое окно «Абзац», о котором мы уже неоднократно говорили. Таким образом, это уже четвертый способ запуска данного диалогового окна.
Таким образом, это уже четвертый способ запуска данного диалогового окна.
Для одинарного и двойного междустрочного интервала существует горячее сочетание клавиш: Ctrl+1, Ctrl+2 соответственно.
Настроить интервалы можно еще с использованием вкладки «Дизайн» группа «Форматирование документа». Команда «Интервал между абзацами» содержит несколько предустановленных настроек интервалов между абзацами и между строками, а если подходящего варианта не удалось найти, можно воспользоваться последним пунктом меню «Пользовательские интервалы для абзаца». Откроется диалоговое окно «Управление стилями».
Внимание! С помощью вкладки «Дизайн» (в последних версиях обновлений Word 2016 она переименована в «Макет») изменяются настройки стилей абзаца, поэтому, во-первых, ничего выделять не нужно изменится тот стиль абзаца, на котором установлен курсор, а, во-вторых, поскольку интервал изменяется для стиля, то изменения коснуться всего документа, где используется данный стиль.
- Табуляция
Видеоверсия
Текстовая версия
Табуляция — это инструмент для выравнивания текста в документе Word.
Она настраивается для абзаца, а позиции табуляции легко прописываются в настройках стиля абзаца. Тема табуляции в MS Word относится к разряду, так называемых, вспомогательных тем: с помощью табуляции можно организовать заполнение текста в колонках или выравнивание номера для формулы, табуляция используется в списках и т.д. Соответственно, тему табуляции желательно закрыть пораньше, поскольку к ней мы будем часто прибегать в дальнейшем.
Для того, чтобы сделать отступ табуляции необходимо нажать клавишу Tab, а для того, чтобы увидеть табуляции по тексту необходимо отобразить непечатаемые символы в тексте. По умолчанию позиции табуляции в Word настроены на каждый пол дюйма и ставятся левосторонние табуляции (о типах поговорим немного позже). Вот, кстати, от куда значение по умолчанию для отступа первой строки абзаца 1,25 см для русской версии Word и 1,27 см. для английской (если используется метрическая система мер) оно соответствует первой табуляции. В английской версии величина в сантиметрах более правильно соответствует половине дюйма, напомним, что 1 дюйм – 2,54 см. Автору часто встречались пользователи, которые пользуются табуляцией для отступа первой строки. Никогда не делайте так.
Всего существует пять типов табуляций:
- левостороння табуляция – используется по умолчанию и выравнивает текст по левому краю относительно позиции табуляции;
- табуляция по центру – выравнивает текст по центру относительно позиции табуляции;
- правосторонняя табуляция – выравнивает текст по правому краю относительно позиции табуляции;
- табуляция по разделителю – выравнивает текст по разделителю.
 Используется, как правило, для того чтобы выровнять числа относительно разделителя целой и дробной части в числах;
Используется, как правило, для того чтобы выровнять числа относительно разделителя целой и дробной части в числах; - табуляция с чертой –добавляет вертикальную линию на месте где установлен разделитель табуляции.
Для быстрой установки позиции табуляции достаточно щелчка мыши по линейке, двойной щелчок по знаку табуляции вызовет диалоговое окно «Табуляция» и позволит произвести более тонкую настройку табуляции (точно настроить позиции табуляции, сменить тип, либо установить заполнитель). Здесь же можно изменить значение «по умолчанию» для табуляции.
Диалоговое окно табуляция вызывается через диалоговое окно «Абзац», а способ вызова окна «Абзац» мы уже рассмотрели достаточно. Это и при настройке стиля и из вкладки «Главная», и из вкладки «Разметка страницы», можно даже вызвать контекстное меню прямо в тексте и выбрать пункт «Абзац».
После установки позиций табуляции на линейке их можно перемещать, банально передвигая мышкой, либо удалить, просто потянув за указатель табуляции вниз, либо вверх, или через диалоговое окно «Табуляция».
На этом, что касается табуляции, все. В дальнейшем мы будем возвращаться к данной теме, и начнем эту практику уже со следующего вопроса.
- Работа с одноуровневыми списками
Видеоверсия
Текстовая версия
Часто, для наглядности, упорядочивания, или другим соображениям информацию необходимо подать в виде определенного перечня, другими словами, списка.
В MS Word списки бывают одноуровневыми и многоуровневыми, а также маркированными и нумерованными. Отдельным подвидом можно выделить одноуровневые списки с имитацией нескольких уровней.
Маркированный список
Если информация, которая подается в виде списка не требует упорядочивания, ее, как правило, подают в виде ненумерованного списка. Маркер для такого типа списка может быть представлен любым символом либо рисунком, часто в качестве маркера в профессиональных текстах выбирают тире либо точку, но здесь жестких требований нет.
Маркер для такого типа списка может быть представлен любым символом либо рисунком, часто в качестве маркера в профессиональных текстах выбирают тире либо точку, но здесь жестких требований нет.
Для вставки одноуровневого маркированного списка следует воспользоваться соответствующей командой в группе «Абзац» вкладки «Главная». Само выпадающее меню разделено на три зоны: последние использованные маркеры, библиотека маркеров и маркеры в документе. Предназначение первой и последней зоны понятно исходя из название, а что касается библиотеки маркеров, то сюда добавляются маркеры с которыми планируется работать в дальнейшем. По умолчанию в библиотеку автоматически добавляется маркер, который вставляется в список в документе, если нужно самостоятельно добавить маркер в библиотеку, то делается это через правый щелчок мышкой.
В выпадающем меню можно выбрать тип маркера, а также изменить уровень списка. Да, да в одноуровневом списке можно сделать несколько уровней, но это не будет полноценным многоуровневым списком, а, скорее, одноуровневым списком с несколькими уровнями, как-то так. Кстати, изменить уровень списка можно с помощью клавиши Tab.
Кстати, изменить уровень списка можно с помощью клавиши Tab.
Разница между полноценным многоуровневым списком и одноуровневым с несколькими уровнями, заключается в том, что для каждого уровня во многоуровневом списке можно настроить не только сложную нумерацию которая будет зависеть от предыдущих уровней, а выбрать другой шрифт или даже создать полноценный стиль под конкретный уровень. Это настолько мощный инструмент для управления документом, что под него мы выделим отдельное занятие (занятие 7).
Если маркеров, которые представлены изначально в выпадающем списке, недостаточно, можно воспользоваться командой «Определить новый маркер» вызвав диалоговое окно «Определение нового маркера» в качестве самого маркера можно выбрать символ, либо рисунок, здесь же можно выбрать выравнивание маркера относительно ползунка «Отступ первой строки». На первый взгляд разницы между установками нет, но, все-таки, она есть, хотя и минимальна, чтобы убедиться в этом желательно выбрать маркер побольше, например, фотографию и увеличить масштаб документа.
Маркированный список можно быстро преобразовать в нумерованный, для этого нужно просто выделить элементы списка и нажать на команду создания нумерованного списка группы «Абзац» вкладки «Главная». Естественно, такое преобразование можно произвести в обратном порядке.
Отступы и междустрочные интервалы для одноуровневых списков
Отступы, как первой строки, так и текста одноуровневого списка, настраиваются с помощью ползунков линейки, либо диалогового окна «Абзац» аналогично настройке отступов абзацев тексте, с той лишь разницей, что отступом первой строки будет отступ для маркера либо номера, если это нумерованный список. Левосторонние и правосторонние отступы для списка действуют аналогично абзацным, справедливы и отрицательные отступы, когда отступ справа либо слева может заходить за границы документа обозначенные серым цветом.
Что же касается настройки междустрочных интервалов для списка, то она ничем не отличается от таковой для обыкновенного абзаца и может быть произведена либо с помощью команд группы «Абзац», либо с помощью диалогового окна «Абзац».
Отдельно стоит уделить внимание глобальной настройке одноуровневых списков с помощью стилей. Дело в том, что для одноуровневых списков в MS Word зарезервирован стиль «Абзац списка», соответственно, все изменения в данном стиле будут влиять на ВСЕ списки, созданные с помощью инструментов «Создание маркированного списка» и «Создание нумерованного списка». Причем эти изменения не ограничиваются настройкой отступов либо интервалов, а позволяют изменить весь спектр параметров доступных с помощью инструмента «Стили».
Нумерованный список
Одноуровневый нумерованный список отличается от маркированного одноуровневого лишь тем, что в порядке добавления элементов, нумерация их значений возрастает, что логично. Плюс появляется возможность задать начальное значение для номера, чего, по понятным причинам, не было в маркированном списке. Диалоговое окно «Задание начального значения» можно вызвать из выпадающего меню «Нумерация» либо из диалогового окна «Определение нового формата номера». В остальном, это тот же маркированный список, с едва заметным выравниванием номера относительно ползунка отступа первой строки, быстрой возможностью стать маркированным списком, или одноуровневым списком с несколькими уровнями.
В остальном, это тот же маркированный список, с едва заметным выравниванием номера относительно ползунка отступа первой строки, быстрой возможностью стать маркированным списком, или одноуровневым списком с несколькими уровнями.
- Работа с многоуровневыми списками (основы)
Видеоверсия
Текстовая версия
В профессиональных научных текстах использование больше трех уровней во многоуровневом списке не приветствуется. Как правило, подавляющее число списков, вообще одноуровневые, а многоуровневые списки редко имеют больше двух уровней. Несмотря на это, автор настоятельно рекомендует использовать именно инструмент создания многоуровневых списков в MS Word даже при построении одноуровневых списков. Возможности по созданию одноуровневых списков, рассмотренные нами в предыдущем вопросе, не следует использовать, при построении профессиональных текстов ни под каким предлогом. Исключением может быть сбитый на скорую руку перечень покупок в продуктовом магазине или подобный список, где нет ни малейших требований к качеству оформления самого текста.
Возможности по созданию одноуровневых списков, рассмотренные нами в предыдущем вопросе, не следует использовать, при построении профессиональных текстов ни под каким предлогом. Исключением может быть сбитый на скорую руку перечень покупок в продуктовом магазине или подобный список, где нет ни малейших требований к качеству оформления самого текста.
По мнению автора, команды создания одноуровневых маркированных и нумерованных списков в Word оставлены только ради неопытных пользователей, которые пытаются отформатировать текст методом проб и ошибок, нажимая на команды, которые хотя бы отдаленно напоминают желаемый результат. Несмотря на кажущуюся схожесть в инструментах по созданию списков в MS Word между одноуровневыми и многоуровневыми списками лежит просто пропасть различий. Часть функционала работы с многоуровневым списком мы рассмотрим в данном вопросе, а часть в специально отведенном занятии.
Основы многоуровневых списков
Для работы с многоуровневыми списками команда выпадающего меню находится рядом с командами по созданию одноуровневых списков в группе «Абзац» вкладки «Главная». Даже сами выпадающие меню очень похожи.
Даже сами выпадающие меню очень похожи.
Первое визуальное отличие видно после открытия диалогового окна «Определение нового многоуровневого списка». Здесь есть уже знакомые команды: формат номера, шрифт и выравнивание номера относительно ползунка отступа первой строки.
Что касается новых настроек, то их функционал более интересен.
Во-первых, благодаря команде «Включить номер уровня» появляется возможность создавать сложную нумерацию многоуровневого списка: 2.3, 1.5.6, 2.а.5 и т.д.
Во-вторых, кроме бесполезной возможности выравнивания самого номера относительно ползунка отступа первой строки, появились чрезвычайно полезные функции отступа положения номера и самого текста в списке от левой границы документа. Такие отступы можно настроить индивидуально для каждого уровня списка, а можно задать параметры для всех уровне сразу. В последнем случае индивидуально настраиваются параметры для первого уровня и устанавливается дополнительный отступ для каждого последующего уровня.
И, в-третьих, на чем мы сейчас обратим внимание, появилась возможность выбрать каким будет отступ текста от самого номера: без символа (номер в плотную прилегает к тексту), пробел или знак табуляции (с настройкой позиции табуляции). В силу своего опыта, этот параметр автор рекомендует установить в позиции «пробел», поскольку, когда отступа совсем нет, список выглядит некрасиво, а когда в качестве отступа стоит знак табуляции, то отступы будут неравномерными для номеров с разным количеством знаков, например, в длинном списке расстояние между «1» и «11» будет разным. Если для первого уровня проблема кажется надуманной, то для составного списка, скажем, третьего уровня –вполне реальной. С другой стороны, если заблаговременно правильно предусмотреть количество номеров, можно красиво выровнять текст в своем многоуровневом списке.
Кажется, мы рассмотрели исчерпывающее возможности MS Word в области создания многоуровневых списков, однако, мы практически не рассматривали команды правой части диалогового окна «Определение нового многоуровневого списка». На самом деле, та часть материала, что была нами рассмотрена здесь – лишь вершина айсберга функционала многоуровневых списков. Погружение в пучину возможностей многоуровневого списка будет произведено буквально через несколько занятий, сначала нам необходимо детально разобраться с иерархией устройства стилей, а также научится работать со структурированными документами.
На самом деле, та часть материала, что была нами рассмотрена здесь – лишь вершина айсберга функционала многоуровневых списков. Погружение в пучину возможностей многоуровневого списка будет произведено буквально через несколько занятий, сначала нам необходимо детально разобраться с иерархией устройства стилей, а также научится работать со структурированными документами.
Сортировка списка
Список подразумевает по собой определенного рода упорядочивание, т.е. сортировку, если она не была произведена непосредственно до ввода данных в документ, то MS Word позволяет сделать это после составления списка. Для сортировки элементов списка достаточно воспользоваться соответствующей командой группы «Абзац» и настроить параметры сортировки. Среди последних: тип сортировки (по возрастанию или убыванию), тип данных для сортировки (текст, число либо дата) и непосредственная часть документа, по которой будет осуществляться сортировка (по умолчанию настроено на начало абзаца, однако можно перенастроить на конкретное слово в тексте). Также можно задать очередность сортировки до трех уровней. Ярким примером сортировки может быть сортировка по «ФИО» группы людей.
Также можно задать очередность сортировки до трех уровней. Ярким примером сортировки может быть сортировка по «ФИО» группы людей.
До встречи в следующем занятии.
Практика
В практической части вы найдете задания по прошедшему занятию. Задание расписано по пунктам, поэтому выполнение не должно составить большого труда. После выполнения у вас есть возможность сравнить свой вариант с подготовленным лектором ответом. Настоятельно рекомендуется смотреть решение только после того, как вы выполнили задание самостоятельно.
Задание 1. Работа с настройками абзаца.
- Открыть документ, который получился в результате выполнения практических заданий третьего занятия.
- Удалить объект WordArt.
- Установить курсор в строке «представление ms word 2013» и с помощью инструмента «формат по образцу» отформатировать остальную часть перечня аналогично названию первого занятия.
- Установить курсор в любой строке перечня тем и вопросов и, с помощью диалогового окна «Абзац», из вкладки «Главная», настроить отступы после абзаца 0 пт.
 , междустрочный интервал – 1,5, установить отступ для первой строки 1,25 см.
, междустрочный интервал – 1,5, установить отступ для первой строки 1,25 см. - Обновить стиль «Для основного текста» в соответствии с проделанными изменениями.
- Сохранить документ для следующего задания.
Посмотреть решение
Задание 2. Работа с одноуровневыми списками.
- В документе расставить правильные регистры символов (новое предложение с большой буквы, сокращение MS Word).
- Для занятий 2-3 и всех вопросов применить форматирование маркированным списком, а для занятий 4-5 с вопросами применить форматирование нумерованным списком.
- С помощью клавиши «Tab» отделить вопросы занятий от тем в отдельные уровни.
- В качестве маркера второго уровня маркированного списка установить картинку котика, а в для нумерованного списка выбрать римские цифры.
- Для пятой темы в списке задать нумерацию перечня заново.
 Перед пятой темой увеличить отступ для абзаца. Конечный результат представлен на рисунке.
Перед пятой темой увеличить отступ для абзаца. Конечный результат представлен на рисунке.
Посмотреть решение
Задание 3. Работа со стилями и создание структуры документа.
- Открыть документ из предыдущего задания.
- Выделить весь текст и очистить его от форматирования.
- Первый вопрос первой темы отформатировать стилем «Для основного текста» (в общем перечне это будет вторая строка) и обновить встроенный стиль «Заголовок 2» в соответствии с форматированием данной строки.
- Применить форматирование стилем «Заголовок 1» для названий занятий, а стилем «Заголовок 2» для остальных вопросов перечня.
- В стиль «Заголовок 2» добавить выделение текста полужирным шрифтом.
- Открыть панель навигации и убедиться в том, что структура документа создана.
- Сохранить документ под новым именем.
Посмотреть решение
youtube.com/embed/F3NQEjUYw6E?rel=0″ frameborder=»0″ allowfullscreen=»»>Задание 4. Изменение настроек стилей структуры.
- Открыть документ из предыдущего задания.
- Выделить весь текст и очистить его от форматирования.
- Изменить свойства стиля «Заголовок 1» установив следующие настройки: шрифт Times New Roman 14пт. выравнивание по центру, начинать абзац с новой страницы, отступ перед абзацем – 0, после абзаца 18 пт. В настройках шрифта сделать все буквы прописными.
- Изменить свойства стиля «Заголовок 2» установив шрифт Times New Roman 14пт, полужирный, выравнивание по ширине, отступ первой строки 1,25, отступ после абзаца 12 пт.
- Сохранить документ под новым именем «Практика тема 4.4».
Посмотреть решение
Тест
Windows 98: Части окна
Урок 5: Части окна
/en/windows98/customizing-the-desktop/content/
Введение
К концу этого урока вы должны уметь:
- Обсудить части окна
- Свернуть, развернуть и восстановить окна
Экран Windows 98
Windows 98 получила свое название от одного из самых основных элементов: окна. Прямоугольная рабочая область для приложения, файла или другой задачи называется окно .
Прямоугольная рабочая область для приложения, файла или другой задачи называется окно .
Экран Windows 98 отображает оконных элементов и других элементов . Каждый элемент имеет определенную функцию.
Рабочая область — белая область внутри окна. Здесь вы выполняете свою работу с приложением, например, пишете письмо. Рабочая область может содержать текст, изображения или значки.
Панели и кнопки Windows 98
Windows 98 предлагает несколько инструментов, облегчающих использование операционной системы.
Строка заголовка — это горизонтальная полоса в верхней части окна. Обычно он отображается в виде белого текста на синем фоне.
Строка меню находится под строкой заголовка. Он содержит несколько меню, позволяющих увидеть список команд.
Некоторые программы Windows 98 имеют панелей инструментов в верхней части окна. Эти кнопки на панели инструментов позволяют печатать, вырезать, вставлять и выполнять другие задачи. Параметры различаются в зависимости от программы.
Эти кнопки на панели инструментов позволяют печатать, вырезать, вставлять и выполнять другие задачи. Параметры различаются в зависимости от программы.
Панели и кнопки Windows 98
Многочисленные полос и кнопок Windows 98 помогают получать доступ к приложениям и контролировать работу компьютера.
Панель задач представляет собой серую горизонтальную полосу внизу экрана. Он показывает имена открытых программ и папок.
Панель быстрого запуска на панели задач позволяет быстро получить доступ к некоторым часто используемым функциям, таким как Outlook Express, Internet Explorer и рабочий стол.
Кнопка меню управления — это значок (изображение) в дальнем левом конце строки заголовка. Кнопка «Меню управления» открывает меню, которое можно использовать для управления окном.
Кнопка закрытия находится в дальнем правом конце строки заголовка. Это похоже на коробку с Х внутри. Вы можете нажать кнопку «Закрыть», чтобы закрыть окно или выйти из приложения.
Это похоже на коробку с Х внутри. Вы можете нажать кнопку «Закрыть», чтобы закрыть окно или выйти из приложения.
Сворачивание, разворачивание и восстановление окон
Windows позволяет легко увеличивать, скрывать или уменьшать окно с помощью свернуть, развернуть и кнопки восстановления .
Кнопка «Свернуть» находится среди трех кнопок в правом конце строки заголовка. Это поле с маленьким тире (или знаком минус). Кнопка «Свернуть» позволяет удалить окно с рабочего стола, оставив приложение запущенным.
Кнопка посередине Кнопка «Развернуть» . Это коробка с изображением окна внутри. Используйте кнопку максимизации, чтобы увеличить окно.
После развертывания окна кнопка меняется на кнопку Восстановить . Выглядит как коробка с изображением двух окон. Если вы нажмете кнопку «Восстановить», развернутое окно уменьшится до прежнего размера (размера, который был до того, как вы его развернули).
Чтобы развернуть окно:
- Нажмите Пуск .
- Выберите Программы Аксессуары Блокнот .
- Нажмите кнопку Развернуть .
ИЛИ
- Нажмите кнопку Меню управления в левом конце строки заголовка .
- Выберите Развернуть .
ИЛИ
- Дважды щелкните строку заголовка .
Увеличение не разрешено
Примечание. Некоторые окна нельзя развернуть. Они всегда появляются в виде небольшого окна. Если окно не может быть развернуто, кнопка развертывания отображается светло-серым или тусклым цветом.
Чтобы увидеть окно, которое нельзя развернуть:
- Щелкните Пуск .
- Выберите Программы Аксессуары Калькулятор .

- Обратите внимание, что окно калькулятора нельзя развернуть.
Вызов!
- Нажмите Пуск .
- Выберите Программы Аксессуары Блокнот .
- Выберите Файл в строке меню.
- Удерживая нажатой кнопку мыши, наведите указатель мыши на другие меню ( Правка, Просмотр, и т. д.), чтобы увидеть раскрывающиеся списки.
- Нажмите в рабочей области .
- Разверните окно, затем восстановите его.
- Посмотрите на панель задач , чтобы увидеть, какие приложения открыты.
- Закройте окно Блокнота .
- Не сохранять изменений в документе.
Предыдущая: Настройка рабочего стола
Далее:Перемещение и изменение размера окон
/en/windows98/moving-and-sizing-windows/content/
Строка заголовка (справочник по элементам пользовательского интерфейса MSAA) — приложения Win32
Редактировать
Твиттер LinkedIn Фейсбук Эл. адрес
адрес
- Статья
- 2 минуты на чтение
Примечание
В этом разделе описываются объекты строки заголовка для целей справочника по элементам пользовательского интерфейса MSAA. Как создать Объекты строки заголовка в различных структурах пользовательского интерфейса здесь не описываются. См. справочную документацию по API для используемой вами платформы пользовательского интерфейса.
В строке заголовка в верхней части окна отображается определяемый приложением значок и строка текста. Текст определяет имя приложения и указывает назначение окна. Строка заголовка также позволяет пользователю перемещать окно с помощью мыши или другого указывающего устройства.
Строки заголовка содержат как минимум три маленькие кнопки, которые сворачивают, разворачивают или восстанавливают, а также закрывают окно, связанное со строкой заголовка. Строки заголовка также содержат контекстно-зависимую кнопку «Справка». Приложения, работающие в дальневосточной версии операционной системы Windows, также могут содержать кнопки редактора метода ввода (IME). Microsoft Active Accessibility предоставляет эти кнопки как дочерние элементы строки заголовка.
Строки заголовка также содержат контекстно-зависимую кнопку «Справка». Приложения, работающие в дальневосточной версии операционной системы Windows, также могут содержать кнопки редактора метода ввода (IME). Microsoft Active Accessibility предоставляет эти кнопки как дочерние элементы строки заголовка.
Методы IAccessible
Строки заголовка поддерживают следующие методы IAccessible :
- accHitTest
- ПРИНАДЛЕЖНОСТЬ
- AccNavigate
- accSelect
Свойства IAccessible
Строки заголовков поддерживают следующие свойства IAccessible :
| Свойство | Комментарии |
|---|---|
| get_accChildCount | Свойство ChildCount равно пяти. Свойство ChildCount включает кнопки IME и контекстно-зависимой справки, даже если они не отображаются. Кнопки, которые не отображаются, имеют свойство State STATE_SYSTEM_INVISIBLE . Кнопки, которые не отображаются, имеют свойство State STATE_SYSTEM_INVISIBLE . |
| get_accDescription | Описание Свойство самой строки заголовка: «Отображает имя окна и содержит элементы управления для управления им». Дочерние кнопки в строке заголовка имеют следующие описания: 9 |
| get_accName | Сама строка заголовка не поддерживает свойство Имя . Дочерние кнопки в строке заголовка имеют следующие названия:
|
| get_accParent | Свойство Parent строки заголовка — это главное окно приложения ( ROLE_SYSTEM_WINDOW ), которое имеет то же имя определяемого приложением класса окна, что и строка заголовка. |
| get_accRole | Свойство Роль : ROLE_SYSTEM_TITLEBAR . Дочерние кнопки в строке заголовка имеют Роль свойство ROLE_SYSTEM_PUSHBUTTON . |
| get_accState | The State property for the title bar and the child buttons can be a combination of one or more of the following values: STATE_SYSTEM_FOCUSABLE STATE_SYSTEM_INVISIBLE STATE_SYSTEM_OFFSCREEN STATE_SYSTEM_UNAVAILABLE STATE_SYSTEM_PRESSED |
| get_accValue | Свойство Value представляет собой строку, совпадающую с текстом, отображаемым в строке заголовка. |
Примечания
- Хотя строка заголовка приложения имеет флаг свойства State STATE_SYSTEM_FOCUSABLE , она никогда не имеет флаг State STATE_SYSTEM9_0FOC20 STATE_SYSTEM9_0FOC20.
 Установка фокуса на объект строки заголовка фокусирует окно приложения.
Установка фокуса на объект строки заголовка фокусирует окно приложения. - Поскольку объект строки заголовка не поддерживает get_accChild , кнопки в строке заголовка являются простыми элементами. Сами они не поддерживают интерфейс IAccessible . Объект строки заголовка предоставляет информацию об этих дочерних кнопках.
- Поскольку строки заголовка не получают фокуса и не имеют действия по умолчанию, методы accDoDefaultAction и get_accDefaultAction не поддерживаются для этого элемента управления.
Доступный интерфейс
Строка меню или кнопки «Свернуть», «Восстановить» и «Закрыть» отсутствуют в Excel и Word
Симптомы
При просмотре рабочего листа Microsoft Excel или документа Microsoft Word в полноэкранном режиме строка меню может не отображаться. Или кнопки «Свернуть окно», «Восстановить окно» (или «Развернуть окно») и «Закрыть окно» могут отсутствовать.
Разрешение
Чтобы решить эту проблему, используйте один из следующих методов в зависимости от конкретных симптомов.
Отсутствует строка меню
Если строка меню отсутствует, а кнопки «Свернуть окно», «Восстановить окно» и «Закрыть окно» доступны, нажмите «Закрыть окно» в диалоговом окне «Полноэкранный режим» или нажмите «Восстановить окно», чтобы вернуться к обычному виду окна.
Отсутствующие кнопки
Если строка меню доступна, но кнопки «Свернуть окно», «Восстановить окно» и «Закрыть окно» отсутствуют, нажмите «Просмотр», а затем нажмите «Полный экран».
Отсутствует панель меню и кнопки
Если отсутствуют и строка меню, и кнопки, выполните следующие действия:
Нажмите «Пуск», а затем «Завершение работы».
В диалоговом окне «Завершение работы Windows» нажмите «Перезагрузить», а затем нажмите «ОК».
Когда компьютер перезагрузится, несколько раз нажмите (коснитесь) клавишу F5, пока не появится экран-заставка Microsoft Windows.
Выберите Открыть в безопасном режиме и нажмите клавишу ВВОД.
ПРИМЕЧАНИЕ. Эти действия запускают компьютер в безопасном режиме, поэтому многие из обычных средств защиты, предоставляемых Windows, не работают.
Запустите Excel или Word (в зависимости от того, в какой программе возникает проблема).
В меню «Вид» выберите «Во весь экран», чтобы отключить эту функцию.
В меню «Файл» выберите «Открыть».
В диалоговом окне «Открыть» найдите файл, в котором возникает проблема.
ПРИМЕЧАНИЕ. Если проблема возникает в Word, перейдите к шагу 11.
В меню «Вид» выберите «Панели инструментов» и нажмите «Настроить».
Убедитесь, что в диалоговом окне «Настройка» установлен флажок «Рабочий лист».
В меню «Файл» выберите «Сохранить».
Закройте программу и перезагрузите компьютер.
Если эта проблема возникает в Excel, а рабочий лист Excel, над которым вы работаете, содержит общие панели инструментов или был создан в другой версии Excel, может потребоваться переименовать файл, содержащий параметры общей панели инструментов. Для этого выполните следующие действия:
Запустить Excel.
В меню «Файл» выберите «Открыть».
В диалоговом окне «Открыть» щелкните Панели инструментов в списке Файлы типа .
Определите, есть ли файл .xlb в следующем местоположении:
C:\Documents and Settings\ имя пользователя \Application Data\Microsoft\Excel
Если есть, переименуйте файл и нажмите OK.
Ваш вопрос Где находится строка заголовка в Windows 10
Содержание
Где находится строка заголовка в Windows 10?
Строка заголовка находится в верхней части каждого окна в Windows 10. Она включает в себя три кнопки в правом верхнем углу окна и заголовок для каждого открытого окна. Есть несколько способов настроить строку заголовка с помощью нескольких дополнительных пакетов программного обеспечения и параметров, включенных в Windows 10.
Она включает в себя три кнопки в правом верхнем углу окна и заголовок для каждого открытого окна. Есть несколько способов настроить строку заголовка с помощью нескольких дополнительных пакетов программного обеспечения и параметров, включенных в Windows 10.
Что вы можете найти на панели задач?
Панель задач — это элемент операционной системы, расположенный внизу экрана. Он позволяет находить и запускать программы через «Пуск» и меню «Пуск» или просматривать любую программу, которая открыта в данный момент.
Как выглядит строка меню?
Строка меню — это тонкая горизонтальная полоса, содержащая метки меню в графическом интерфейсе. Строка меню предоставляет пользователю место в окне, где он может найти большинство основных функций программы. Эти функции включают в себя открытие и закрытие файлов, редактирование текста и выход из программы.
Что случилось с моей панелью инструментов Google?
Выберите «Дополнительные инструменты» в раскрывающемся меню ближе к центру списка, а затем «Расширения». 3. Найдите расширение, которое вы хотите снова сделать видимым на панели инструментов — оно должно иметь небольшой значок переключателя в правом нижнем углу поля. Расширение должно мгновенно появиться на панели инструментов.
Присутствует в строке заголовка?
Горизонтальная полоса, которая присутствует в верхней части окна, называется строкой заголовка. На этой панели отображается название программного обеспечения вместе с именем открытого в данный момент документа.
Почему я потерял верхнюю часть экрана?
Попробуйте следующее: нажмите CTRL+ESC, чтобы открыть меню «Пуск», — теперь снова нажмите ESC, чтобы оно исчезло. Вот еще одно удобное сочетание клавиш: CTRL+SHIFT+F10 часто совпадает с щелчком правой кнопкой мыши. Пока вы прокручиваете значки на рабочем столе, в области уведомлений или где-то еще, попробуйте! 5 ноября 2012 г.
Как восстановить строку заголовка в Excel?
Отобразить ленту в Excel Чтобы вернуть ленту навсегда, нажмите кнопку «Параметры отображения ленты» в правом верхнем углу и выберите параметр «Показать вкладки и команды». Это покажет ленту в полном представлении по умолчанию со всеми вкладками и командами.
Как называется строка меню?
Панель инструментов, также называемая панелью или стандартной панелью инструментов, представляет собой ряд кнопок, часто расположенных в верхней части окна приложения, которые управляют функциями программного обеспечения. Поля находятся под строкой меню и часто содержат изображения, соответствующие функциям, которыми они управляют, как показано на изображении ниже.
com/embed/fwstN5qHyUk»>Как мне вернуть строку заголовка?
Шаг 1: Нажмите «Пуск», затем «Настройки». Шаг 2: Нажмите «Персонализация», затем «Цвета». Этот параметр может вернуть цвет в строку заголовка. Шаг 3. Включите параметр «Показывать цвет в меню «Пуск», на панели задач, в центре уведомлений и в строке заголовка». 13 ноября 2015 г.
Из каких трех частей состоит панель задач?
Панель задач Windows Кнопка «Пуск» — открывает меню. Панель быстрого запуска — содержит ярлыки для часто используемых приложений. Основная панель задач — отображает значки всех открытых приложений и файлов. Системный трей — содержит часы и значки некоторых программ, работающих в фоновом режиме.
Какие значки вы видите в строке заголовка?
В строке заголовка отображается значок производительности, название программного обеспечения, версия программного обеспечения и имя открытого в данный момент проекта. Кроме того, в строке заголовка есть три кнопки, знакомые пользователям Windows®: «Свернуть», «Развернуть» и «Закрыть».
Кроме того, в строке заголовка есть три кнопки, знакомые пользователям Windows®: «Свернуть», «Развернуть» и «Закрыть».
Как отличить строку меню от панели инструментов?
Отличие строк меню Основное различие между панелью инструментов и строкой меню заключается в том, что панель инструментов содержит изображения и значки, а строка меню содержит слова. Функционально панель инструментов действует как ярлык для определенной функции или команды. Щелчок по значку на панели инструментов немедленно выполняет команду.
Почему моя строка заголовка отсутствует?
Возможно, вы запускаете приложение в полноэкранном режиме. Однако, если вы нажмете клавишу F11 или Esc, вы можете выйти из полноэкранного режима и в конечном итоге снова увидеть строку заголовка и три кнопки. Откройте приложение настроек Windows 10 и перейдите в «Приложения» > «Приложения и функции».
Что такое строка заголовка и строка меню?
В строке заголовка отображается имя приложения и имя активного файла данных (или без названия, если ни один файл данных не связан с отображаемыми данными). Панель инструментов содержит кнопки для часто используемых команд. В строке меню отображаются доступные меню и команды.
Где находится строка заголовка?
Строка заголовка — это горизонтальная полоса, расположенная в верхней части окна в графическом интерфейсе. Он отображает название программного обеспечения, имя текущего документа или другой текст, идентифицирующий содержимое этого окна.
Где находится панель задач в Word?
Панель задач, которая появляется в нижней части экрана, позволяет быстро и легко получить доступ к таким программам, как Microsoft Word.
youtube.com/embed/_-KJHTRl6Z4″>Почему я не вижу верхнюю часть своего браузера?
Подход № 2: щелкните правой кнопкой мыши в пустой области рядом с вкладками или на кнопке «Избранное», и вы увидите раскрывающееся меню, одним из пунктов которого является «Панель меню». Убедитесь, что этот флажок установлен, и панель инструментов меню снова появится. Теперь он не исчезнет при использовании.
Как восстановить строку заголовка в Windows 10?
Выполненные действия по устранению неполадок: (с апреля/мая 2018 г.) Обновите Windows. Обновите все затронутые приложения. Чистая установка новых драйверов дисплея. Чистый ботинок. Сканирование SFC и DISM. Проверьте средство просмотра событий. Запускайте уязвимые приложения в режиме совместимости. Удалите все программное обеспечение OEM.
Какие две полосы помогут вам просмотреть весь документ?
Вы можете одновременно видеть две части документа, выбрав «Разделить» в меню «Окно» в Microsoft Word, а затем щелкнув место в документе, где вы хотите, чтобы полоса разделения разделила окно документа. Вы можете отрегулировать положение разделительной полосы, перетащив ее на место.
Вы можете отрегулировать положение разделительной полосы, перетащив ее на место.
Как называется верхняя панель в Windows 10?
Схема окна Windows 10. Строка меню. Эта панель инструментов содержит различные команды, которые часто ведут к диалоговым меню (рассмотренным далее на этой странице). На компьютерах с Windows эта панель находится в верхней части окон; Вместо этого у Mac эта панель находится в верхней части экрана.
Как использовать панель задач в Windows 10?
Нажмите и удерживайте или щелкните правой кнопкой мыши любое пустое место на панели задач, выберите Параметры панели задач, а затем выберите Вкл. для параметра Использовать маленькие кнопки панели задач. Выберите «Выкл.», чтобы вернуться к большим кнопкам панели задач.
c# — Как получить меню на панели окон?
Вы должны создать свой собственный хром окна, используя класс WindowChrome :
Элемент Window в WPF фактически размещается на хосте, отличном от WPF (неклиентском). Этот хост включает в себя строку заголовка (заголовок) и стандартные кнопки, иконку и фактическую рамку. Это известно как оконный хром.
Этот хост включает в себя строку заголовка (заголовок) и стандартные кнопки, иконку и фактическую рамку. Это известно как оконный хром.
Обычно вы можете изменять только клиентскую область окна . Но с помощью Класс WindowChrome , WPF позволяет расширять клиентскую область в неклиентскую область.
Недостатком является то, что вам придется в основном копировать исходную неклиентскую область, чтобы сохранить первоначальный внешний вид. Но, в конце концов, вы по-прежнему получаете некоторое базовое поведение, такое как максимизация окна при двойном щелчке из поля.
Следующий пример очень прост, но должен дать вам представление о том, как выполнить вашу задачу:
Я настоятельно рекомендую перейти по предоставленной ссылке на WindowChrome class и прочитайте раздел примечаний, который содержит очень ценную информацию.
Вы можете использовать фактические системные значения, предоставленные статическим классом SystemParameters, чтобы получить текущие значения измерения, например.
SystemParameters.WindowResizeBorderThickness , который следует использовать в пользовательском стиле Chrome.
Также обратите внимание, что для того, чтобы WPF мог фиксировать события мыши в ваших настраиваемых элементах ввода Chrome, таких как кнопки или меню, вы должны установить прикрепленное свойство WindowChrome.IsHitTestVisibleInChrome для каждого соответствующего элемента до true :
WindowChrome.IsHitTestVisibleInChrome="True"
Самый простой стиль, который создает приведенный выше визуальный элемент, выглядит следующим образом:
 Облачные документы, которые принадлежат вам и к которым вы недавно обращались или к которым вам предоставили доступ, также будут отображаться в разделе «Недавние» на главном экране. Кроме того, вы можете фильтровать облачные документы по ключевому слову.При отсутствии подключения к сети вы по-прежнему можете фильтровать облачные документы по ключевому слову, но облачные документы, доступные только в Интернете, будут выделены серым цветом.
Облачные документы, которые принадлежат вам и к которым вы недавно обращались или к которым вам предоставили доступ, также будут отображаться в разделе «Недавние» на главном экране. Кроме того, вы можете фильтровать облачные документы по ключевому слову.При отсутствии подключения к сети вы по-прежнему можете фильтровать облачные документы по ключевому слову, но облачные документы, доступные только в Интернете, будут выделены серым цветом.
 В окна документа можно поместить закладки, а в некоторых случаях, их можно группировать и закреплять.
В окна документа можно поместить закладки, а в некоторых случаях, их можно группировать и закреплять.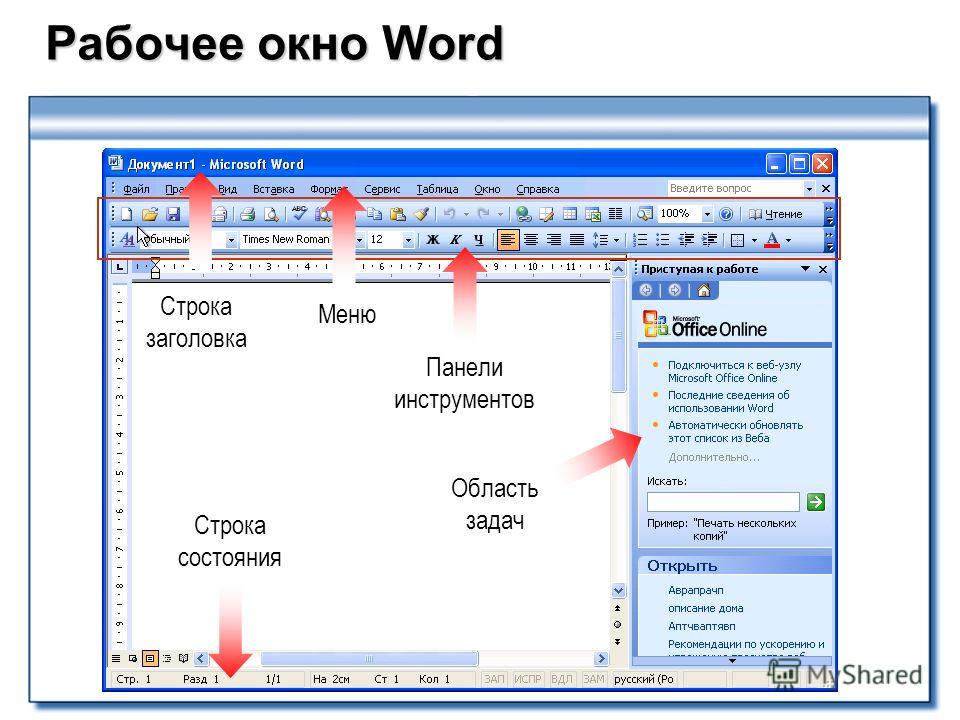

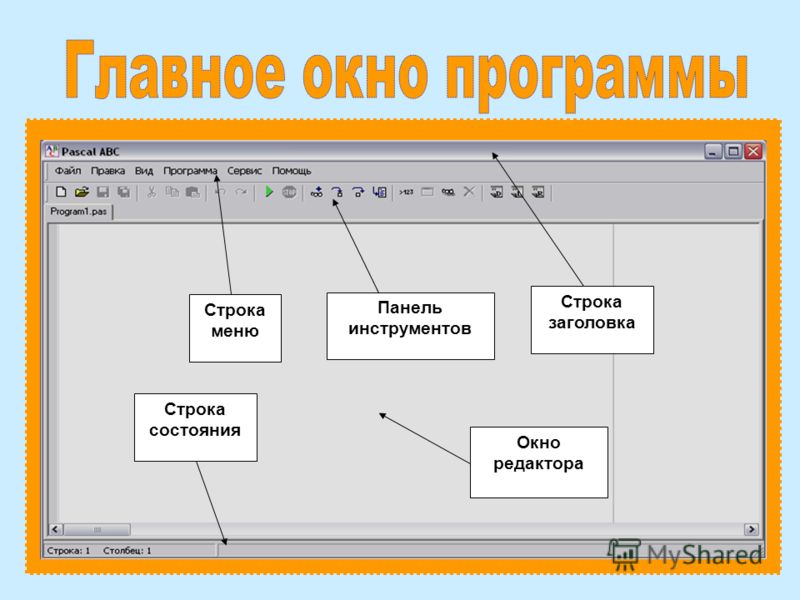
 Вы можете перетащить его в другой док или сделать
свободным.
Вы можете перетащить его в другой док или сделать
свободным.

 Значки панелей можно перетаскивать вниз и вверх в пределах одного дока, в другие доки (где значки будут отображаться в стиле панелей этого дока) либо за пределы дока (где они станут плавающими значками).
Значки панелей можно перетаскивать вниз и вверх в пределах одного дока, в другие доки (где значки будут отображаться в стиле панелей этого дока) либо за пределы дока (где они станут плавающими значками).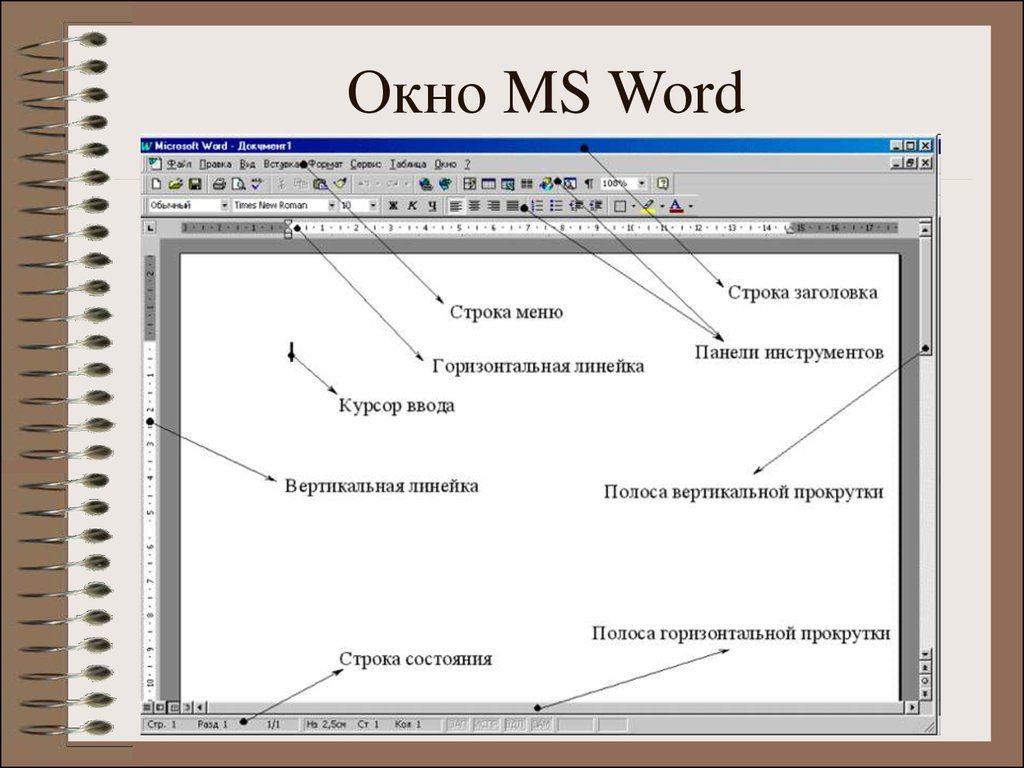

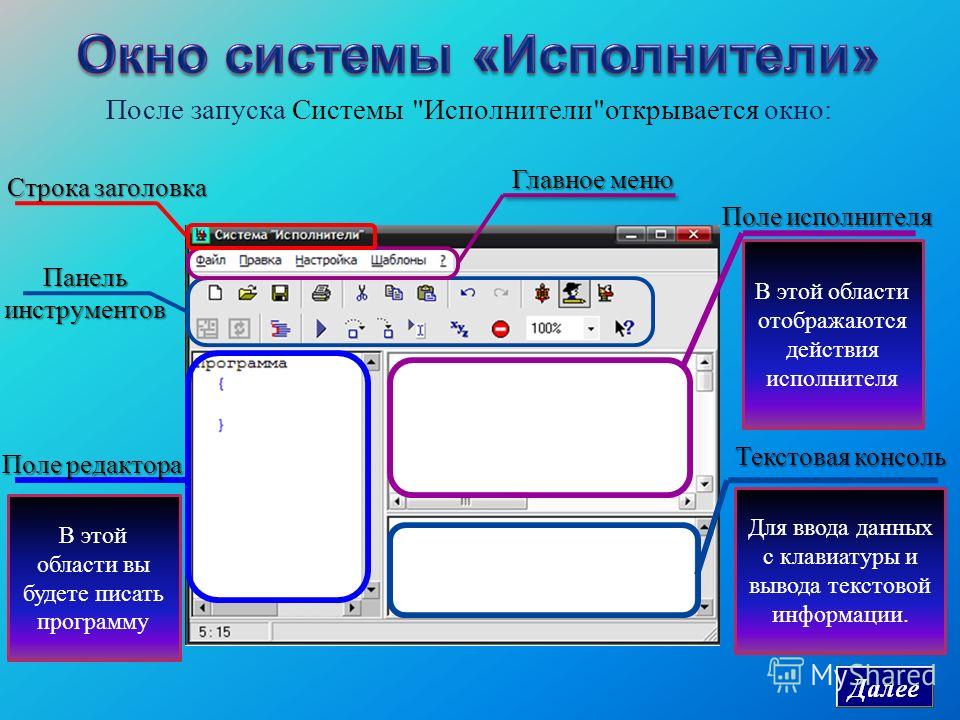
 Команда доступна только для прикрепленной диаграммы. Предусмотрена возможность прямого сравнения копии и оригинала за счет копирования и открепления диаграммы.
Команда доступна только для прикрепленной диаграммы. Предусмотрена возможность прямого сравнения копии и оригинала за счет копирования и открепления диаграммы.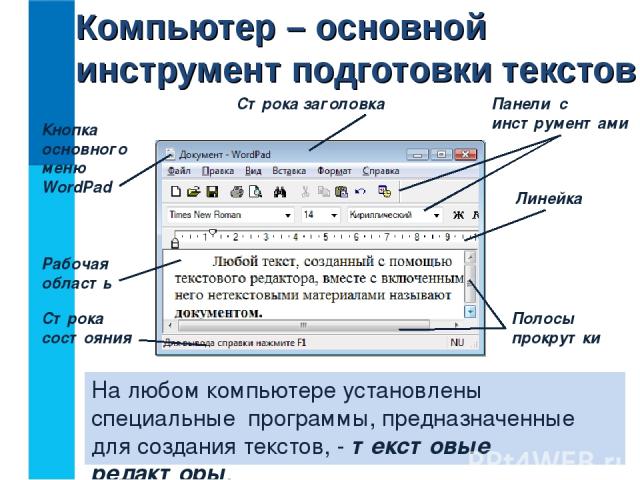


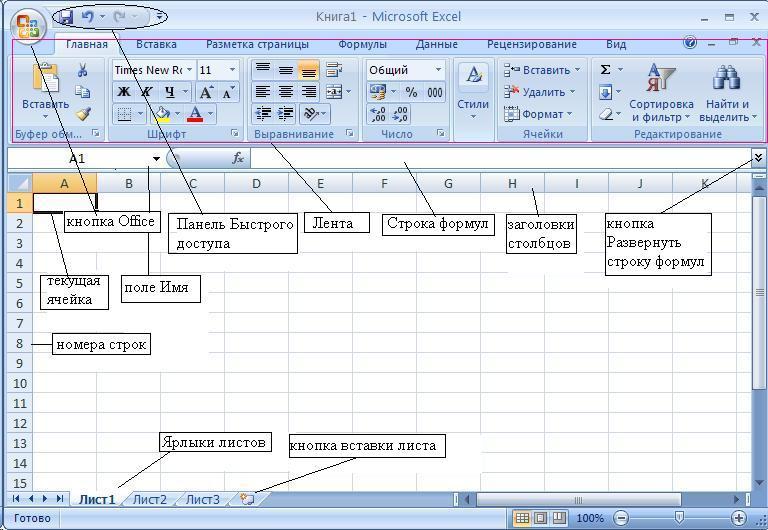

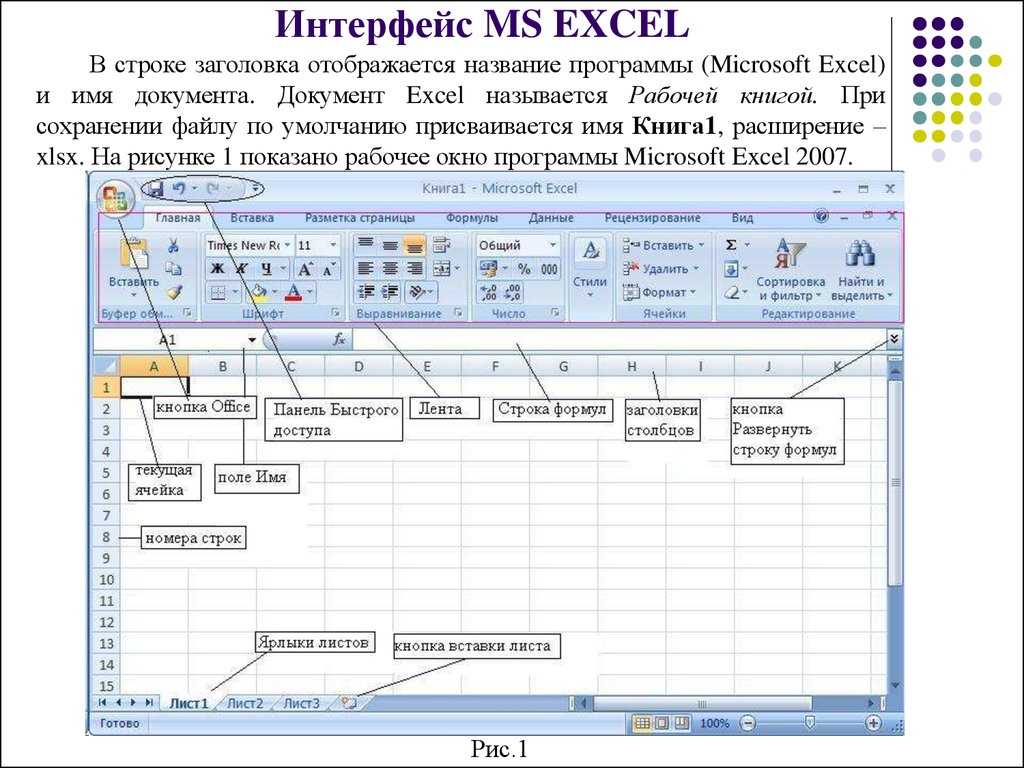 Эта команда доступна только для свернутых или развернутых объектов.
Эта команда доступна только для свернутых или развернутых объектов.


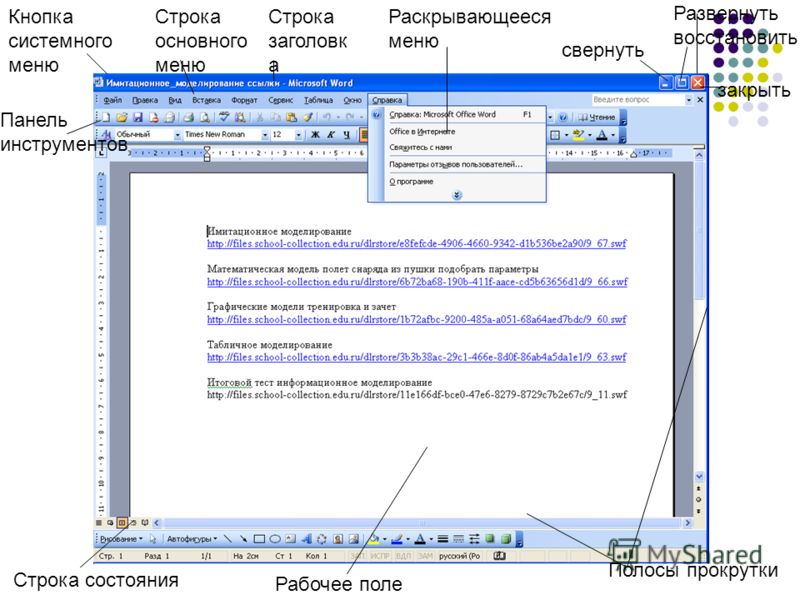 В круговых диаграммах, линейных графиках и точечных диаграммах не может отображаться более двух измерений. В линейчатых диаграммах может отображаться до трех измерений.
В круговых диаграммах, линейных графиках и точечных диаграммах не может отображаться более двух измерений. В линейчатых диаграммах может отображаться до трех измерений. (Этот вариант используется только для просмотра и не имеет отношения к полям Qualify в скрипте загрузки).
(Этот вариант используется только для просмотра и не имеет отношения к полям Qualify в скрипте загрузки).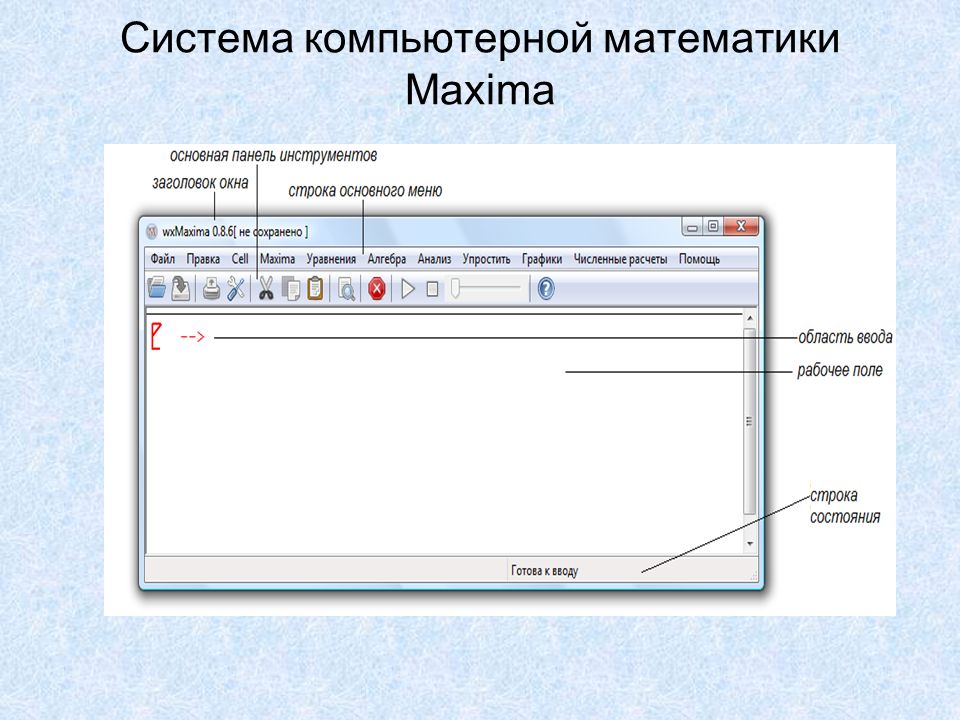 Используемое выражение должно возвратить действительное представление цвета (число, представляющее компоненты красного, зеленого и синего цветов согласно определению в Visual Basic). Это осуществляется с помощью одной из специальных функций цвета диаграммы. Если результат выражения не является действительным представлением цвета, программа установит черный цвет как цвет по умолчанию.
Используемое выражение должно возвратить действительное представление цвета (число, представляющее компоненты красного, зеленого и синего цветов согласно определению в Visual Basic). Это осуществляется с помощью одной из специальных функций цвета диаграммы. Если результат выражения не является действительным представлением цвета, программа установит черный цвет как цвет по умолчанию.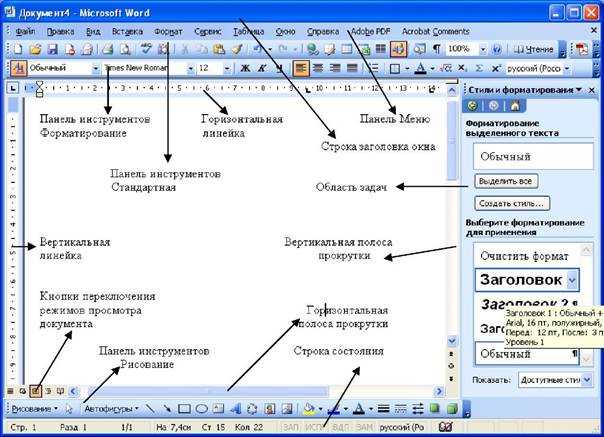 Выражение, используемое в качестве выражения текстового формата, должно возвратить строку, содержащую «<B>» для полужирного текста, «<I>» для курсива и/или «<U>» для подчеркнутого текста.
Выражение, используемое в качестве выражения текстового формата, должно возвратить строку, содержащую «<B>» для полужирного текста, «<I>» для курсива и/или «<U>» для подчеркнутого текста. 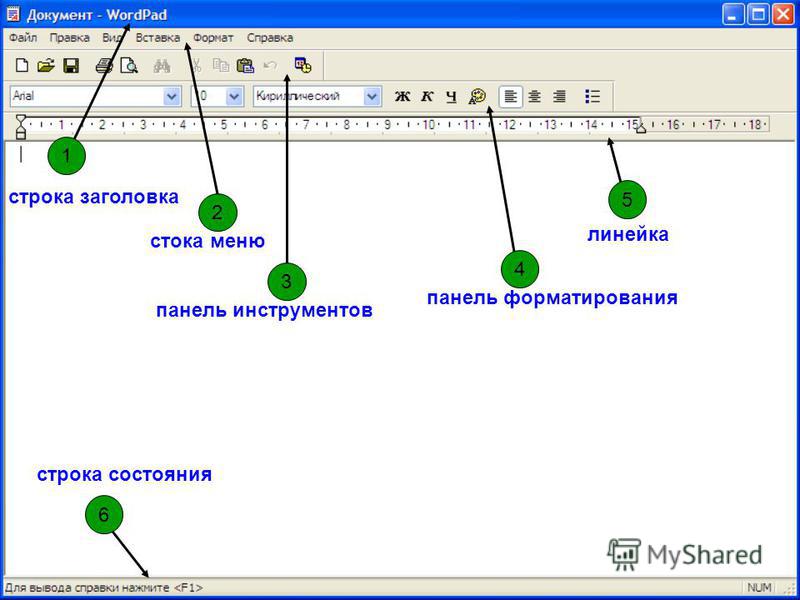
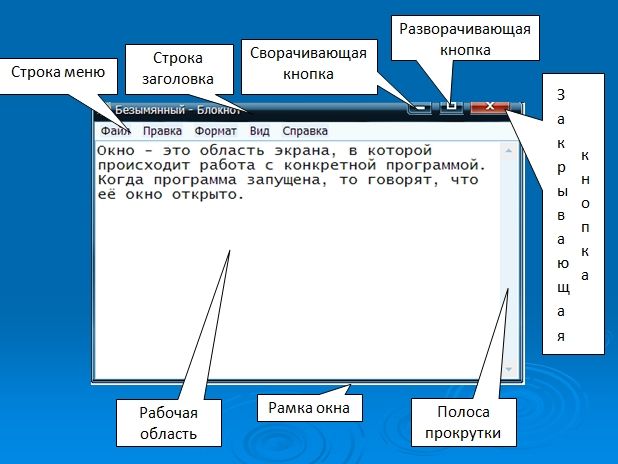 раздел Синтаксис выражений для вычисляемых формул
раздел Синтаксис выражений для вычисляемых формул