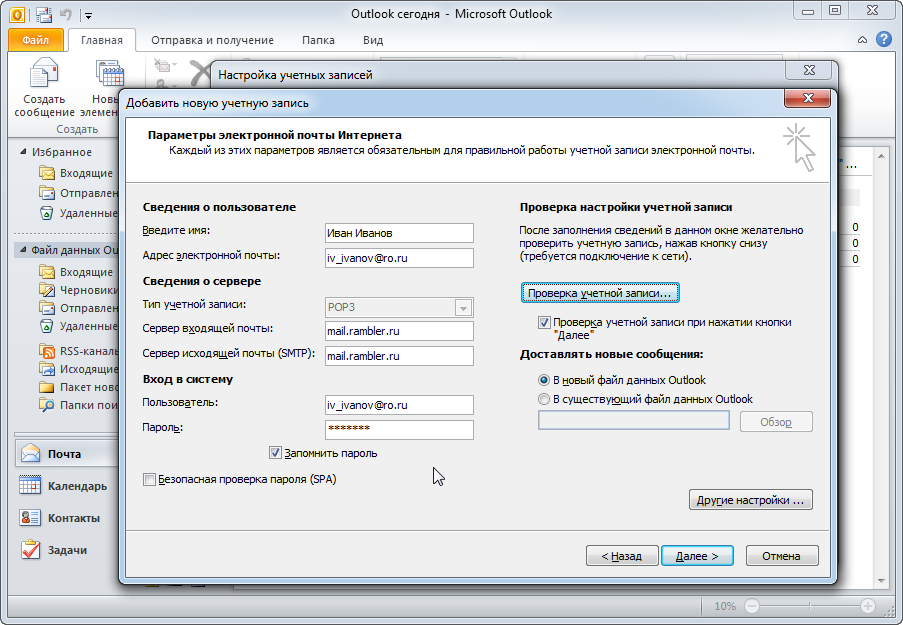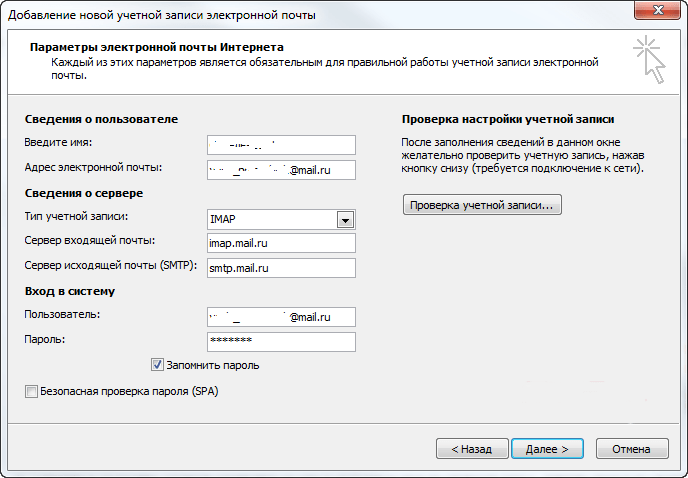Почтовый ящик переполнен? Я не могу получать сообщения электронной почты в Outlook 2010!
Microsoft Outlook 2010 Еще…Меньше
В этой статье рассказывается о том, как следует поступить, если почтовый ящик переполнен и вы больше не можете получать сообщения электронной почты.
Одна из моих знакомых пожаловалась, что не может отправить мне сообщение по электронной почте. После отправки сообщение возвращается обратно. По ее словам, в сообщении сказано, что почтовый ящик получателя переполнен.
Понятно. Могу предположить, что входящие сообщения отклоняются, а отправитель получает сообщение о ошибке.
Значит ли это, что в дальнейшем я не смогу получать любые новые сообщения? Мне это не нравится!
Не беспокойтесь. Даже если почтовый ящик переполняется, вы сможете по-прежнему получать сообщения, если измените настройки приложения электронной почты.
Как это сделать?
Сейчас расскажу. Но прежде всего мне хотелось бы объяснить принцип работы электронной почты. Почтовый ящик существует на почтовом сервере, который предоставляется поставщиком услуг Интернета. Сообщения электронной почты, отправленные на ваш адрес электронной почты, доставляются в почтовый ящик на почтовом сервере. Затем приложение электронной почты на вашем компьютере загружает сообщения из почтового ящика. Если провести аналогию с обычной почтой, то почтовый сервер можно сравнить с почтовым отделением. В почтовом отделении имеется абонентский, то есть почтовый, ящик. Приложение электронной почты загружает сообщения из почтового ящика точно так же, как вы забирает письма из своего абонентского ящика.
В отличие от обычной почтовой службы сообщения электронной почты хранятся в почтовом ящике в течение определенного периода даже после их загрузки приложением электронной почты. Это необходимо для того, чтобы обеспечить доступ к одним и тем же сообщениям с нескольких компьютеров, так как в наши дни люди нередко используют несколько компьютеров.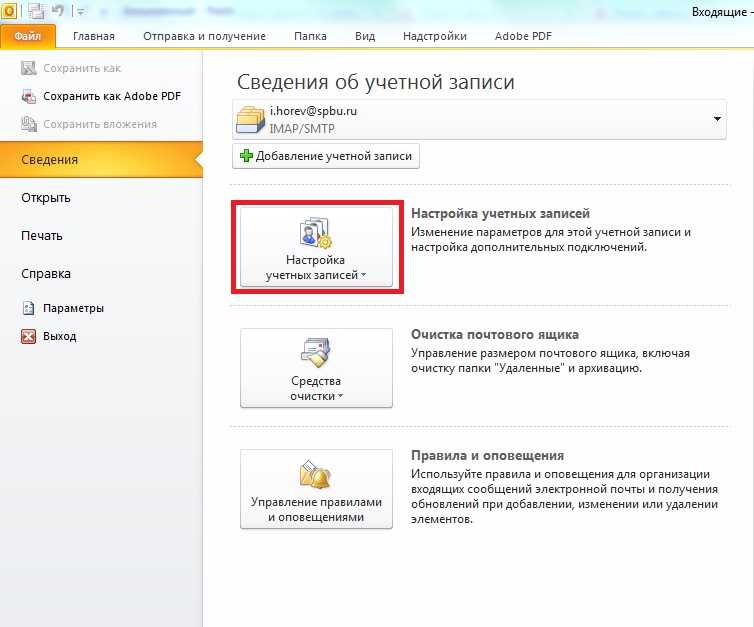
Ага!
Знаете ли вы, что максимальное количество сообщений электронной почты, хранящихся в почтовом ящике, ограничено? Максимальный размер почтового ящика определяется поставщиком услуг Интернета. При превышении этого лимита получение новых сообщений становится невозможным.
Понятно. Именно это и произошло в моем случае. Что мне теперь делать с переполненным почтовым ящиком?
Как я уже объяснил, копии сообщений хранятся в течение определенного времени даже после их загрузки на компьютер. Можно сократить период хранения копий сообщений в почтовом ящике. Какое приложение электронной почты вы используете?
Outlook 2010.
Тогда я расскажу, как это можно сделать в приложении Outlook 2010. Запустите приложение Outlook 2010. Выберите вкладку Файл, а затем щелкните Сведения, Настройка учетных записей. Щелкните Учетная записьНастройки.
При отображении окна Настройка учетных записей выберите учетную запись электронной почты в разделе Имя на вкладке Электронная почта, а затем щелкните Изменить.
В следующем окне щелкните Дополнительные настройки.
Я думаю, в разделе Доставка на вкладке Дополнительно, уже установлен флажок Оставлять копии сообщений на сервере. Этот параметр означает, что копии сообщений сохраняются в почтовом ящике после загрузки сообщений приложением электронной почты.
Обратите внимание на параметр Удалить с сервера через xдн. Здесь можно выбрать автоматическое удаление сообщений с сервера электронной почты по истечении указанного числа дней.
В моем приложении Outlook 2010 заданный период составляет 14 дней. Думаю, это означает, что копии сообщений хранятся в течение 14 дней, но как только их срок хранения превышает этот период, они удаляются из почтового ящика. Правильно?
Мне интересно, почему мой почтовый ящик переполнился, несмотря на то что хранящиеся в нем копии были автоматически удалены через 14 дней.
Это связано с тем, что вы получили так много сообщений, что почтовый ящик переполнился за 14 дней. Можно изменить количество дней, пока копии сообщений не удалены.
Хорошо. Тогда я изменю количество с 14 на 7.
Нажмите кнопку ОК, чтобы изменение вступило в силу, а затем закройте все открытые окна. Если ваш почтовый ящик переполнится за 7 дней, можно еще уменьшить это количество.
У меня есть вопрос. Почему я не могу задать количество дней равное нулю?
Если копии сообщений сохраняются в течение определенного периода, можно получить доступ к одним и тем же сообщениям с нескольких компьютеров, например с настольного ПК и ноутбука. При выборе нулевого значения для количества дней одни и те же сообщения можно будет загрузить только на один компьютер.
Понятно. Большое спасибо! Теперь можно не волноваться, что мой почтовый ящик снова переполнится.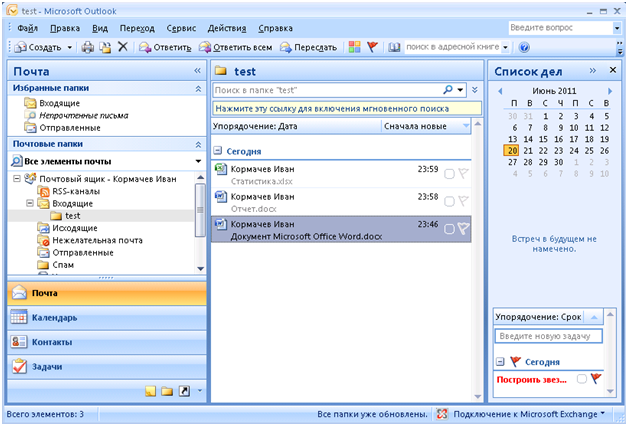
Почтовый ящик Outlook заполнен после удаления — надежные и эффективные решения
Даже если вы удалите некоторые данные из почтового ящика Outlook, может появиться сообщение «Почтовый ящик Outlook заполнен после удаления». Вот почему пользователи ищут ответы на ошибку, при которой размер почтового ящика Outlook не уменьшается после удаления писем.
Когда почтовый сервер, такой как Exchange, создает профиль, администратор назначает размер почтового ящика по умолчанию каждому пользователю в компании. Когда размер почтового ящика Outlook превышает размер, отображается предупреждение об ошибках, например «Почтовый ящик Outlook заполнен после удаления» или «Почтовый ящик Microsoft Outlook заполнен после удаления».
Почему мой почтовый ящик заполнен после удаления: причина?
Почтовый ящик Outlook переполнен после архивирования — это обычное явление. Когда вы продолжаете отправлять и получать электронные письма, не удаляя лишний текст. Ваш почтовый клиент может отображать всплывающее уведомление о том, что ваш почтовый ящик заполнен. Вы должны периодически удалять ненужные вещи, чтобы избежать этой проблемы. В результате вам не придется выбрасывать их позже, что освобождает время в вашем напряженном графике. Это также может замедлить вашу процедуру.
Ваш почтовый клиент может отображать всплывающее уведомление о том, что ваш почтовый ящик заполнен. Вы должны периодически удалять ненужные вещи, чтобы избежать этой проблемы. В результате вам не придется выбрасывать их позже, что освобождает время в вашем напряженном графике. Это также может замедлить вашу процедуру.
Проблемы пользователей, которые могут возникнуть в результате увеличения размера почтового ящика, включают:
Программы для Windows, мобильные приложения, игры — ВСЁ БЕСПЛАТНО, в нашем закрытом телеграмм канале — Подписывайтесь:)
- Загрузка документов почтового ящика Outlook может занять некоторое время.
- В Outlook может появиться сообщение об ошибке.
- Приложение может перестать отвечать при попытке исправить проблему.
Если у вас по-прежнему возникает эта проблема после удаления и архивирования электронных писем, попробуйте решения, перечисленные ниже, чтобы узнать, что делать, когда почтовый ящик Outlook заполнен.
Подходы к переполнению почтового ящика Outlook после удаления вручную
Есть два способа вручную уменьшить размер почтового ящика Outlook, сообщение невозможно удалить. Давайте посмотрим на ручные подходы к решению этой проблемы.
Давайте посмотрим на ручные подходы к решению этой проблемы.
РЕШЕНИЕ 1: Очистите почтовый ящик от ошибки
Очистка вашего почтового ящика может помочь вам контролировать размер почтового ящика и устранить ошибку, когда почтовый ящик Outlook переполнен после удаления. Проверьте размер почтового ящика, найдите / отфильтруйте электронные письма старше заданной даты или по размеру, заархивируйте почтовые элементы, проверьте размер папки «Удаленные» и очистите или удалите папки «Удаленные» и «Конфликт» с помощью параметра «Очистка почты».
Порядок действий следующий:
- Выбирать «Очистка почтового ящика» от Файл >> Инструменты меню.
- Вы можете использовать Автоархив функция перемещения старых писем в локальный архив (.Тихоокеанское стандартное время) который вы можете открыть и получить к нему доступ. Это поможет вам освободить много места в почтовом ящике и устранить проблему.
- Чтобы очистить удаленные объекты папку и освободите место в почтовом ящике, выберите «Пустая папка для удаленных элементов.
 »
» - Кроме того, Очистить старые элементы… опция поможет вам очистить ваш почтовый ящик, переместив старые электронные письма в архив вручную.
РЕШЕНИЕ 2: Очистите папку корзины или папку удаленных элементов
Электронные письма перемещаются в папку «Удаленные объекты» или «Мусор», Когда они удаляются из вашей учетной записи Outlook. В результате вы должны безвозвратно удалять электронные письма из своего почтового ящика, чтобы управлять его размером. Вы можете настроить Outlook на автоматическое удаление значка «Удаленные объекты» или «Мусор»Через некоторое время, или вы можете вручную очистить« Удаленные »или«Мусор» папка.
Примечание. Outlook отображает значок «Удаленные объекты», Если вы настроили учетную запись Exchange, Outlook.com или Office 365. Папка для мусора с надписью «Мусор”, Если вы настроили Gmail или любую другую учетную запись электронной почты.
Ниже приведены процедуры для безвозвратного удаления сообщений электронной почты и уменьшения размера почтового ящика:
- Щелкните правой кнопкой мыши значок «Удаленные объекты» или «Мусор»В Outlook и выберите«Пустая папка. »
- Если будет предложено, подтверждать.
Это очистит «Удаленные объекты»И навсегда избавьтесь от почтовых отправлений. Теперь вы можете проверить размер своего почтового ящика. Уведомление «Входящие Outlook переполнены»Не должно появляться.
Выполните следующие действия, чтобы настроить параметры для автоматизации этого процесса:
- Нажмите «Передовой» под Файл> Параметры.
- Под «Запуск и выход из Outlook,» выбрать «Очистите папку «Удаленные» при выходе.»Флажок.
- Щелкните значок «Запрашивать подтверждение перед окончательным удалением элементов«Флажок» на «ПередовойЭкран опций.

При выходе из Outlook Outlook немедленно предложит вам очистить значок «Удаленные объекты» папка.
Быстрое исправление для удаления переполнения почтового ящика Outlook после удаления
Существует не так много вариантов восстановления дискового пространства без удаления ранее сохраненных файлов PST. Не волнуйтесь, у нас есть подходящее решение для такого рода проблем.
Все, что вам нужно сделать сейчас, это загрузить Программное обеспечение Split PST, который предназначен для разделения больших файлов данных Outlook на более мелкие разделы размером в МБ или ГБ. Таким образом, вы можете сохранить все свои электронные письма в безопасности, а также освободить место для хранения, ничего не удаляя.
Приложение имеет возможность массово загружать большие файлы PST без риска потери данных. Работа с этим приложением также проста и доступна любому пользователю. Давайте посмотрим.
Скачать для Windows Купить сейчас
Шаги по устранению ошибки почтового ящика Outlook, все еще заполненного после удаления, перечислены ниже:
1.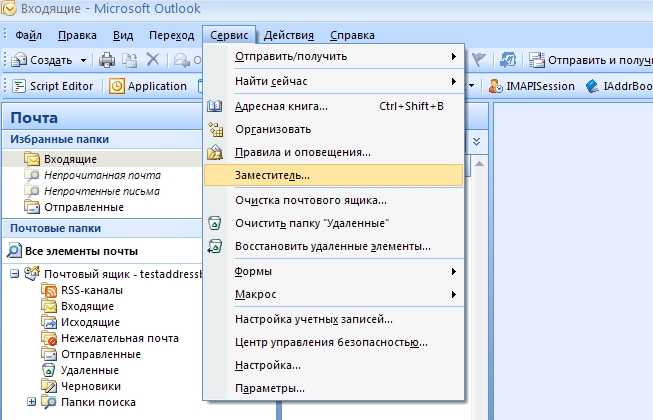 Запустите программу и выберите Добавить файлы вариант.
Запустите программу и выберите Добавить файлы вариант.
2. К расколоть файл, сначала Выбрать его, а затем нажмите Кнопка открытия.
3. Выберите выбранный выбор из списка Параметры разделения и заполните необходимую информацию. Затем нажмите кнопку Кнопка «Далее».
4. Когда вы выбираете Разделить вкладку, утилита запустится разделение огромные файлы.
Всего за несколько простых шагов вы можете просто минимизировать в размер вашего почтового ящика Outlook.
Заключение
Проблема с переполнением почтового ящика Outlook после удаления всего в первую очередь вызвана огромными файлами PST, что не идеально. Чтобы программное обеспечение не зависало и не работало бесперебойно, вы должны либо разделить, либо сжать эти файлы, если не удалить их. Большие файлы PST также с большей вероятностью будут повреждены, поэтому их следует разбивать на более мелкие части.
Большие файлы PST также с большей вероятностью будут повреждены, поэтому их следует разбивать на более мелкие части.
Программы для Windows, мобильные приложения, игры — ВСЁ БЕСПЛАТНО, в нашем закрытом телеграмм канале — Подписывайтесь:)
Как исправить ошибку «Почтовый ящик Outlook переполнен, не удается отправлять сообщения»?
Исправить ошибку «Почтовый ящик Outlook переполнен. Невозможно отправлять сообщения»
Проверьте способы исправления ошибки «Почтовый ящик Outlook переполнен, не удается отправлять сообщения» и исправьте поврежденные файлы Outlook OST/PST с помощью Repairit — восстановление электронной почты одним щелчком мыши.
Попробуйте бесплатно
Попробуйте бесплатно
Несмотря на то, что Microsoft увеличила размер PST в Outlook 2016, многие пользователи по-прежнему получают сообщение «Ваш почтовый ящик переполнен, вы не можете отправлять сообщения». Что ж, это сообщение об ошибке появляется, когда файл Outlook PST достигает максимального предела хранения. Чтобы исправить ошибку, вам нужно минимизировать размер почтового ящика в вашем Outlook. В этом посте мы познакомим вас с четырьмя способами уменьшения размера почтового ящика Outlook, чтобы решить проблему с ошибкой переполнения почтового ящика Outlook.
Чтобы исправить ошибку, вам нужно минимизировать размер почтового ящика в вашем Outlook. В этом посте мы познакомим вас с четырьмя способами уменьшения размера почтового ящика Outlook, чтобы решить проблему с ошибкой переполнения почтового ящика Outlook.
В этой статье
01 Почему Outlook сообщает, что мой почтовый ящик переполнен?
02 Как исправить ошибку переполнения почтового ящика Outlook путем уменьшения размера почтового ящика Outlook?
03 Что делать, если ошибка «Почтовый ящик Outlook заполнен» продолжает появляться?
Почему Outlook сообщает, что мой почтовый ящик переполнен?
Прежде чем мы узнаем, как исправить , почтовый ящик Outlook заполнен и не может отправлять сообщения , ошибка , важно диагностировать эту проблему. В идеале могут быть всевозможные логические проблемы или проблемы, связанные с приложением, которые могут вызвать эту проблему в Outlook.
1.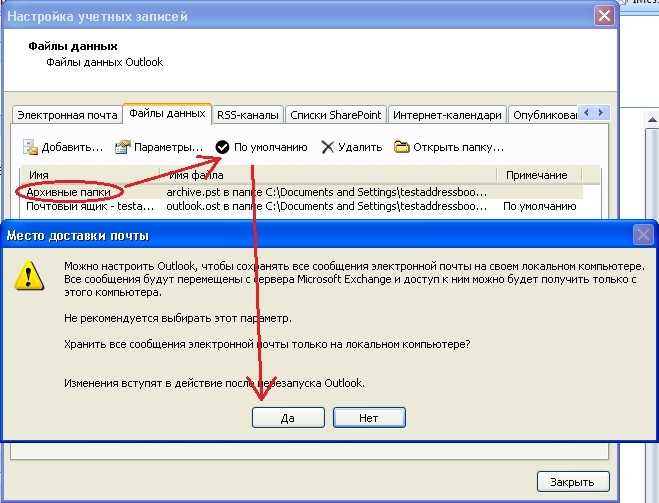 Недостаточно памяти
Недостаточно памяти
Возможно, в вашей учетной записи Outlook закончилось свободное место после интенсивного использования. Возможно, вы уже знаете, что Microsoft предоставляет только 15 ГБ свободного места для каждой учетной записи Outlook, которое может быть легко исчерпано.
Поэтому вы можете просто запустить Outlook на своем компьютере и перейти в «Настройки учетной записи» > «Основные» > «Хранилище». Это позволит вам проверить, сколько места доступно в вашей учетной записи Outlook и не исчерпано ли оно.
2. Чрезмерный мусор и временные данные
Ваша папка «Входящие» Outlook может быть чистой, но есть вероятность, что вы все еще можете получить сообщение об ошибке нехватки памяти. Это может произойти из-за чрезмерного количества нежелательных или временных данных в вашей учетной записи Outlook. Тот факт, что нежелательной почты вашей учетной записи нет в основной папке «Входящие», не означает, что она не исчерпывает ваше пространство в Outlook.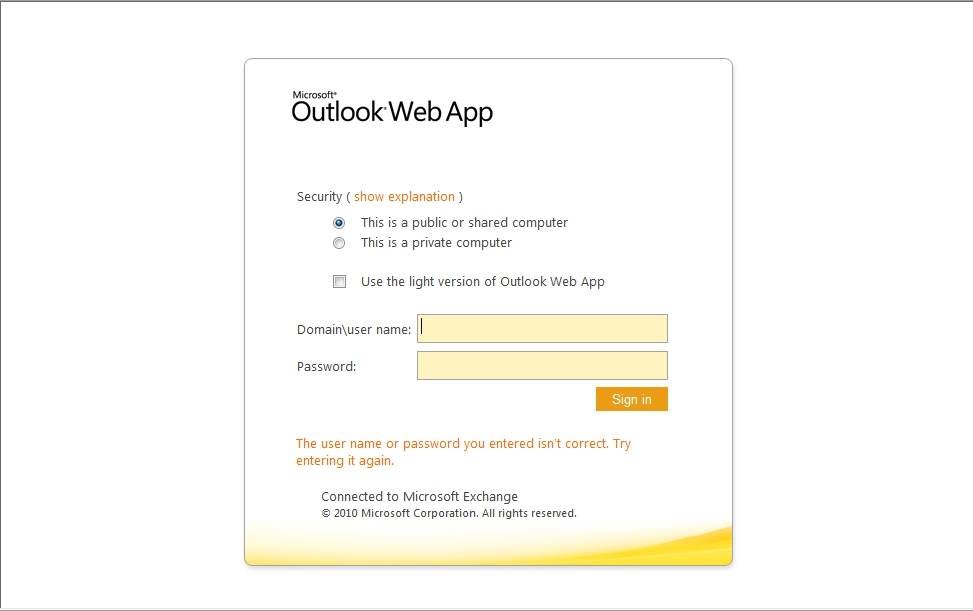
3. Сторонние подключаемые модули
Установлены ли в вашей учетной записи Outlook какие-либо сторонние надстройки или подключаемые модули? Что ж, это может быть еще одной причиной возникновения логических проблем с вашей учетной записью Outlook. Хорошая новость заключается в том, что вы можете легко исправить почтовый ящик Outlook заполнен и не может отправлять сообщения ошибка , избавившись от этих неисправных плагинов.
4. Проблемы, связанные с Outlook
Помимо проблем, связанных с пользователем или человеческим фактором, проблема также может возникнуть из-за неисправного приложения. Например, если Outlook некоторое время не обновлялся или вы используете поврежденную версию приложения, это может вызвать эту ошибку. Кроме того, запуск Outlook в неподдерживаемой среде также может вызвать эти проблемы.
5. Другие причины
Может быть несколько других логических причин возникновения проблем с распределением пространства в Outlook. Ваша система могла заблокировать некоторые жизненно важные компоненты, сервер Outlook мог не работать, или вы могли быть не подключены к стабильной сети.
Ваша система могла заблокировать некоторые жизненно важные компоненты, сервер Outlook мог не работать, или вы могли быть не подключены к стабильной сети.
Как исправить ошибку переполнения почтового ящика Outlook путем уменьшения размера почтового ящика Outlook?
Как мы упоминали ранее, основной причиной возникновения ошибки переполнения почтового ящика Outlook является то, что файл Outlook PST достигает своего предела хранения. Таким образом, минимизация размера почтового ящика может исправить ошибку. Итак, ниже мы придумали пять способов сделать это.
1 Архив старых элементов
Первое, что вы можете сделать, чтобы уменьшить размер почтового ящика, — это заархивировать старые элементы в папке «Исходящие». Итак, выполните следующие шаги, чтобы узнать, как это сделать:
Шаг 1: В Outlook 2013 перейдите в «Файл»> «Информация»> «Инструменты очистки>» Архив. Для Outlook 2016 перейдите в «Файл» > «Информация» > «Инструменты» > «Очистить старые элементы».
Шаг 2: Нажмите «Архивировать эту папку и все вложенные папки» и выберите папку, которую вы хотите заархивировать.
Шаг 3: В разделе «Архивировать элементы старше чем» введите дату.
Шаг 4: Установите флажок «Включить элементы с параметром «Не автоархивировать», чтобы архивировать отдельные папки.
Шаг 5: Нажмите кнопку «ОК».
папка электронной почты
Другой способ уменьшить размер почтового ящика в Outlook — очистить папку удаленных элементов и папку нежелательной почты.Вы можете быстро избавиться от удаленных элементов, автоматически очистив папку «Удаленные» при выходе или выходе из Outlook.Для этого , выполните следующие шаги:
Шаг 1: В Outlook перейдите на вкладку «Файлы»> «Параметры»> «Дополнительно».
Шаг 2: В разделе «Запуск и выход из Outlook» выберите «Очищать папку «Удаленные» при выходе из Outlook».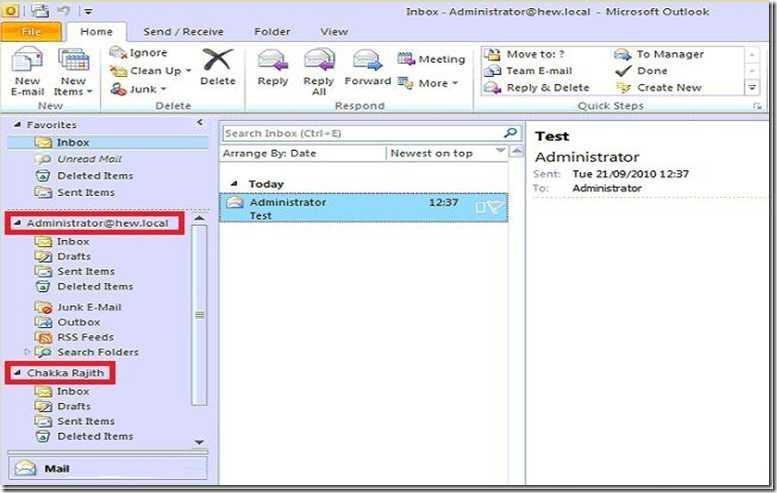
Шаг 3: Нажмите кнопку «ОК», чтобы применить.
Если вы хотите очистить удаленные элементы вручную, найдите и щелкните правой кнопкой мыши папку «Удаленные» и нажмите «Пустая папка» в контекстном меню («Пустая папка «Удаленные» в Outlook 2010).
3 Хранить вложения вне почтового ящика
Не сохранять вложения в Outlook. Вместо этого сохраните их за пределами почтового ящика в личной папке на жестком диске или диске, к которому они относятся. Например, сохраните их в соответствующих местах — в папке «Документы», в папке «Видео», в папке «Изображения» и т. д.
Шаг 1: В Outlook щелкните вложение, которое хотите сохранить за пределами почтового ящика.
Шаг 2: Выберите опцию «Сохранить как» и выберите место на жестком диске, где вы хотите сохранить вложение.
Не забудьте удалить вложение в Outlook, которое вы сохранили вне почтового ящика.
4 Удаление электронной почты и вложений
Чтобы исправить ошибку переполнения почтового ящика Outlook, вы можете избавиться от больших электронных писем и вложений Outlook. Выполните следующие шаги, чтобы узнать, как это сделать:
Выполните следующие шаги, чтобы узнать, как это сделать:
Шаг 1: Откройте Outlook. Перейдите к списку папок, выберите «Поиск в папках», а затем выберите «Новая папка поиска».
Шаг 2: Прокрутите список вниз и выберите «Большая почта» в разделе «Организация почты». Затем нажмите «Выбрать» в разделе «Настроить папку поиска».
Шаг 3: Укажите размер в поле «Показать почту больше чем» и нажмите «ОК».
Шаг 4: Нажмите «ОК» еще раз, и в разделе «Папки поиска» будет создана папка с именем «Больше, чем «Размер». откройте папки поиска и выберите только что созданную папку и избавьтесь от ненужных писем
5 Используйте функцию инструментов очистки Outlook
Воспользуйтесь преимуществами инструментов очистки Outlook, чтобы уменьшить размер почтового ящика. Итак, выполните следующие шаги:
Шаг 1: Перейдите в «Файл»> «Информация»> «Инструменты очистки»> «Очистка почтового ящика» в Outlook.
Шаг 2: Выберите «Просмотр размера почтового ящика», «Найти элементы старше», «Найти элементы больше», «Просмотреть размер удаленных элементов», «Пустые удаленные элементы», «Пустые конфликты» или «Просмотреть Размер конфликтов», чтобы выполнить желаемую операцию.
Часть 3. Что делать, если ошибка «Почтовый ящик Outlook заполнен» продолжает появляться?
Когда ничего не получается исправить ошибку переполнения почтового ящика Outlook, есть один инструмент, который придет вам на помощь. Это
Wondershare Repairit for Email , который поможет вам устранить ошибку в несколько кликов. Инструмент для самостоятельного восстановления может легко исправить любой поврежденный файл PST в любых сценариях. Вы можете загрузить PST-файлы и выполнить мастер по щелчку мыши, чтобы исправить ошибку , когда почтовый ящик Outlook заполнен и не может отправлять сообщения. Он может восстанавливать все виды компонентов почтового ящика (например, электронные письма, контакты, вложения и т. д.) и позволяет предварительно просмотреть результаты.
д.) и позволяет предварительно просмотреть результаты.
Wondershare Repairit для электронной почты даже поддерживает восстановление зашифрованных файлов PST и полностью совместим со всеми ведущими версиями, такими как Outlook 2003, 2007, 2010, 2013, 2016 и т. д. См. дополнительные возможности Wondershare Repairit для электронной почты ниже:
-
Восстановление поврежденных файлов PST и OST в Outlook во всех сценариях повреждения электронной почты, таких как сбои жесткого диска и поврежденные сектора, вирусные атаки и Tojan Horse, повреждение и сбои Outlook, неправильная процедура завершения работы и т. д.
-
Восстановление сообщений электронной почты Outlook, удаленных в течение длительного времени, и извлечение сообщений электронной почты, папок, календарей и т. д. за считанные секунды.

-
Восстанавливайте поврежденные электронные письма и восстанавливайте удаленные электронные письма со 100% вероятностью успеха.
-
Восстановление электронных писем в ваннах без ограничений по размеру и поддержка предварительного просмотра всех писем перед сохранением.
-
Совместимость с Windows 7/8/8.1/10/11, Windows Server 2012/2016/2019и MacOS X 10.11~ MacOS 12 (Монтерей).
Загрузите Wondershare Repairit для электронной почты на свой ПК/Mac и выполните следующие шаги, чтобы узнать, как восстановить поврежденный файл PST:
Шаг 1: Добавьте файлы PST.
Запустите Wondershare Repairit для электронной почты и нажмите «Выбрать файл», чтобы добавить поврежденные файлы PST.
Нажмите кнопку «Восстановить» после выбора файлов из нужного места. Вы можете добавить одно или несколько писем.
Шаг 2: Восстановите загруженные файлы PST.
Repairit for Email автоматически восстановит ваши поврежденные файлы PST за считанные секунды.
Шаг 3: Просмотрите и сохраните исправленные файлы.
После успешного восстановления Repairit позволяет просмотреть восстановленные данные почтового ящика Outlook. Выберите, что вы хотите сохранить, нажмите кнопку «Сохранить», чтобы сохранить фиксированный файл PST на вашем компьютере.
Попробуйте бесплатно
Попробуйте бесплатно
Дополнительные советы по избавлению от ненужных данных в вашей учетной записи Outlook
Если вы некоторое время пользовались Outlook, в вашем почтовом ящике может быть много ненужных или нежелательных данных. Чтобы избежать этого и сохранить ваш почтовый ящик в чистоте, я бы рассмотрел следующие шаги:
1.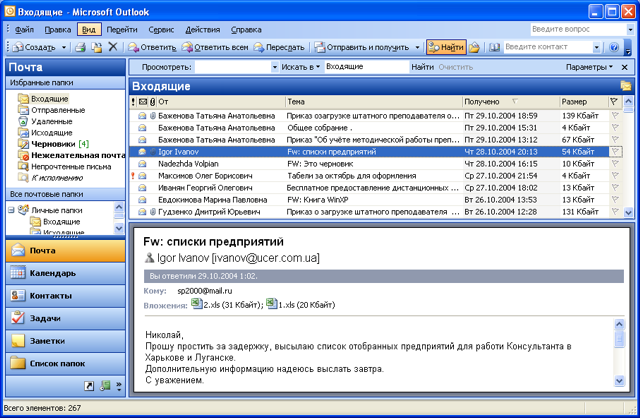 Настройте автоматическое удаление
Настройте автоматическое удаление
MS Outlook имеет встроенную функцию, которая может автоматически удалять ваши старые или нежелательные электронные письма (от неизвестных контактов). Эту интеллектуальную функцию также можно использовать для исправления ошибки, связанной с тем, что почтовый ящик Outlook заполнен и не может отправлять сообщения. Вы можете просто перейти в меню Outlook > «Файл» > «Параметры» > «Дополнительно», чтобы включить или отключить функцию автоматического удаления.
2. Пометьте свои электронные письма
Это еще одна эффективная функция Outlook, которая позволит вам управлять своими данными и избавляться от нежелательного беспорядка. При желании вы можете настроить несколько меток для своего почтового ящика и назначить их разным письмам. Просто щелкните правой кнопкой мыши любую беседу и выберите «Назначить политику» > «Ярлыки», чтобы установить предпочтительную метку (связанную с работой/личными или важными), чтобы все было организовано.
3. Используйте другие инструменты для повседневного общения
Большую часть времени наш почтовый ящик Outlook загроможден из-за обмена повседневными сообщениями. Вместо этого вы можете просто попробовать любое другое приложение (например, Skype или Microsoft Teams) для повседневного общения для обмена файлами.
Итог:
Скорее всего, вы сможете исправить ошибку переполнения почтового ящика Outlook, просто уменьшив размер почтового ящика. Но если вам это не поможет, то не беда!! Попробуйте восстановить электронную почту, поскольку вполне возможно, что с вашим файлом Outlook PST что-то не так. Этот инструмент может помочь вам легко восстановить файл PST и, следовательно, решить вашу проблему.
Попробуйте бесплатно
Попробуйте бесплатно
Как исправить ошибку «Почтовый ящик Outlook переполнен, не удается отправить сообщение»?
Хотя Microsoft увеличила размер PST в Outlook 2016, многие пользователи по-прежнему получают сообщение , «Ваш почтовый ящик переполнен, вы не можете отправлять сообщения».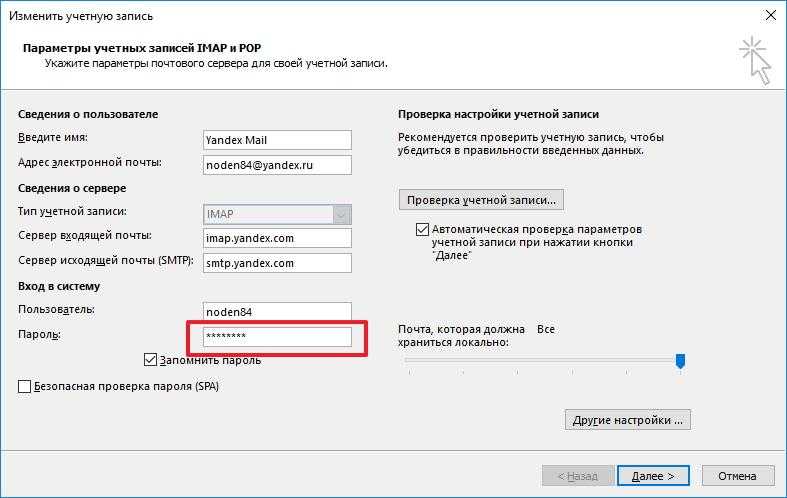
- Часть 1. Как исправить ошибку переполнения почтового ящика Outlook за счет уменьшения размера почтового ящика Outlook?
- Часть 2. Что делать, если ошибка «Почтовый ящик Outlook заполнен» продолжает появляться?
Как исправить ошибку переполнения почтового ящика Outlook за счет уменьшения размера почтового ящика Outlook?
Как мы упоминали ранее, основной причиной возникновения ошибки Outlook mailbox full является то, что файл Outlook PST достигает своего предела хранения. Таким образом, минимизация размера почтового ящика может исправить ошибку. Итак, ниже мы придумали пять способов сделать это.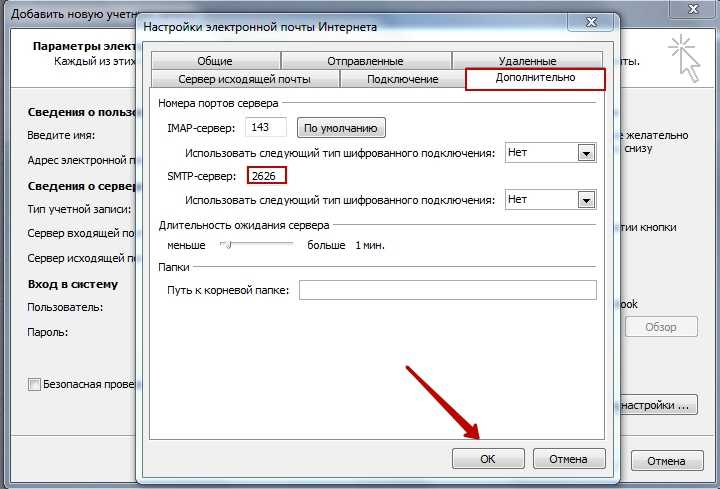
Видеоруководство: как исправить ошибку «Почтовый ящик Outlook переполнен»
1 Архив старых элементов
Первое, что вы можете сделать, чтобы уменьшить размер почтового ящика, — это заархивировать старые элементы в папке «Исходящие». Итак, выполните следующие шаги, чтобы узнать, как это сделать:
Шаг 1: В Outlook 2013 перейдите в «Файл»> «Информация»> «Инструменты очистки>» Архив. Для Outlook 2016 перейдите в «Файл» > «Информация» > «Инструменты» > «Очистить старые элементы».
Шаг 2: Нажмите «Архивировать эту папку и все вложенные папки» и выберите папку, которую вы хотите заархивировать.
Шаг 3: В разделе «Архивировать элементы старше чем» введите дату.
Шаг 4: Установите флажок «Включить элементы с параметром «Не автоархивировать», чтобы архивировать отдельные папки.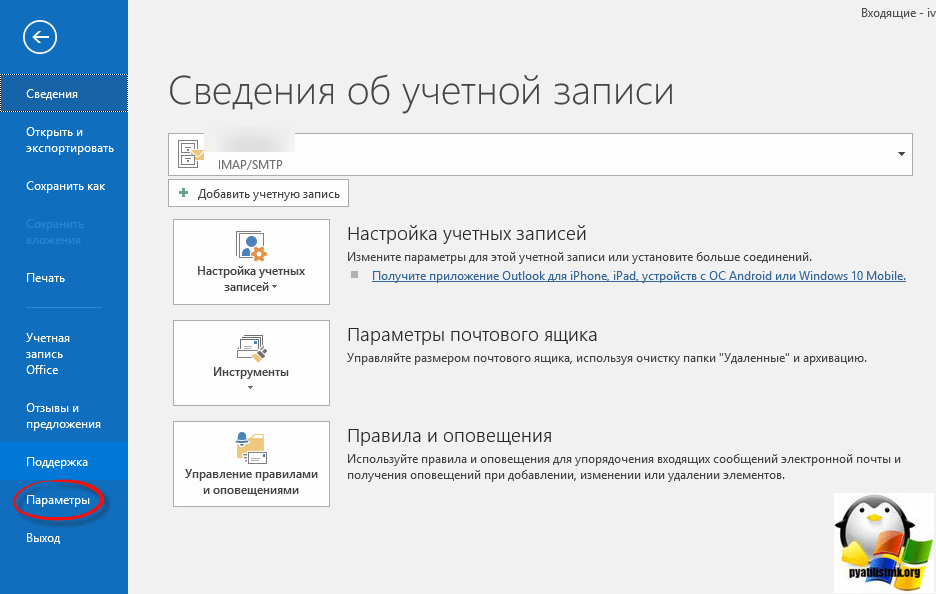
Шаг 5: Нажмите кнопку «ОК».
Папка электронной почты
Другой способ уменьшить размер почтового ящика в Outlook — очистить папку удаленных элементов и папку нежелательной почты. Вы можете быстро избавиться от удаленных элементов, автоматически очищая папку «Удаленные» при выходе или выходе из Outlook. Для этого выполните следующие действия:
Шаг 1: В Outlook перейдите на вкладку «Файлы»> «Параметры»> «Дополнительно».
Шаг 2: В разделе «Запуск и выход из Outlook» выберите «Очищать папку «Удаленные» при выходе из Outlook».
Шаг 3: Нажмите кнопку «ОК», чтобы применить.
Если вы хотите очистить удаленные элементы вручную, найдите и щелкните правой кнопкой мыши папку «Удаленные» и нажмите «Пустая папка» в контекстном меню («Пустая папка «Удаленные» в Outlook 2010).
3 Хранить вложения вне почтового ящика
Не сохранять вложения в Outlook.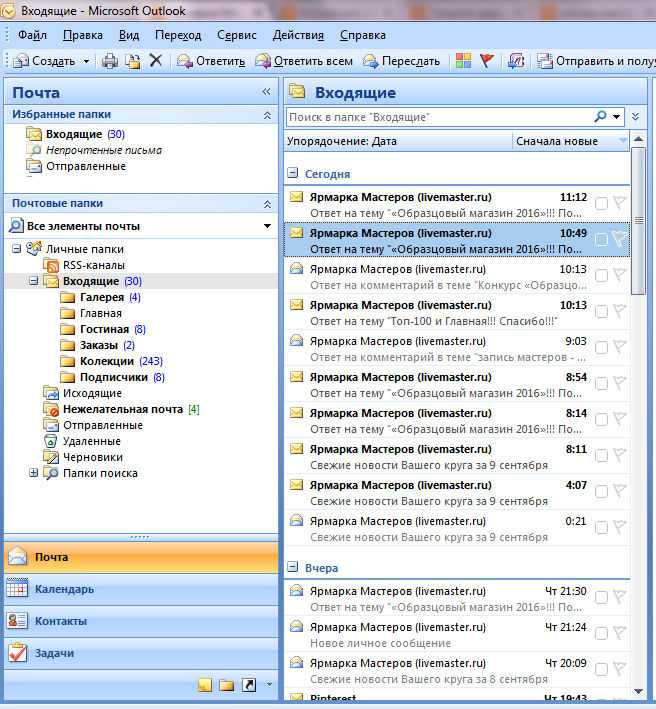 Вместо этого сохраните их за пределами почтового ящика в личной папке на жестком диске или диске, к которому они относятся. Например, сохраните их в соответствующих местах — в папке «Документы», в папке «Видео», в папке «Изображения» и т. д.
Вместо этого сохраните их за пределами почтового ящика в личной папке на жестком диске или диске, к которому они относятся. Например, сохраните их в соответствующих местах — в папке «Документы», в папке «Видео», в папке «Изображения» и т. д.
Шаг 1: В Outlook щелкните вложение, которое хотите сохранить вне почтового ящика.
Шаг 2: Выберите опцию «Сохранить как» и выберите место на жестком диске, где вы хотите сохранить вложение.
Не забудьте удалить вложение в Outlook, которое вы сохраняете вне почтового ящика.
4 Удалить электронную почту и вложения
Чтобы исправить ошибку переполнения почтового ящика Outlook, вы можете избавиться от больших электронных писем и вложений Outlook. Выполните следующие шаги, чтобы узнать, как это сделать:
Шаг 1: Откройте Outlook. Перейдите к списку папок, выберите «Поиск в папках», а затем выберите «Новая папка поиска».
Шаг 2: Прокрутите список и выберите «Большая почта» в разделе «Организация почты». Затем нажмите «Выбрать» в разделе «Настроить папку поиска».
Затем нажмите «Выбрать» в разделе «Настроить папку поиска».
Шаг 3: Укажите размер «Показать почту больше чем» и нажмите «ОК». Папки».
Если вы столкнулись с проблемой переполнения почтового ящика, откройте папки поиска, выберите вновь созданную папку и избавьтесь от неважных писем.
5 Используйте функцию инструментов очистки Outlook
Воспользуйтесь преимуществами функций инструментов очистки Outlook, чтобы уменьшить размер почтового ящика. Итак, выполните следующие шаги:
Шаг 1: Перейдите в «Файл»> «Информация»> «Инструменты очистки»> «Очистка почтового ящика» в Outlook.
Шаг 2: Выберите «Просмотр размера почтового ящика», «Найти элементы старше», «Найти элементы больше», «Просмотреть размер удаленных элементов», «Пустые удаленные элементы», «Пустые конфликты» или «Просмотреть Размер конфликтов», чтобы выполнить желаемую операцию.
Что делать, если ошибка «Почтовый ящик Outlook заполнен» продолжает появляться?
Если исправить ошибку Outlook mailbox full не удается, есть один инструмент, который придет вам на помощь.
Загрузить | Win
Просто получите программное обеспечение с официального сайта и установите его в своей системе. Когда программное обеспечение будет готово к использованию, следуйте инструкциям ниже:
Шаг 1 Добавьте PST-файл:
Запустите программу и нажмите «Выбрать Outlook PST» на вкладке «Главная». Откроется небольшое диалоговое окно для просмотра или поиска файла.
Загрузите файл непосредственно в программу, если вы знаете его местоположение. Если нет, то программа может автоматически найти файл и загрузить его.
Шаг 2 Восстановите PST-файл:
Нажмите кнопку Восстановить, и процесс начнется. Вы можете видеть текущий ремонт на экране, а когда ремонт будет завершен, файл также будет доступен для предварительного просмотра.
Шаг 3 Сохраните восстановленный файл:
Предварительный просмотр поможет убедиться, что все данные внутри файла не повреждены, и теперь вы можете сохранить восстановленный файл.
 »
»