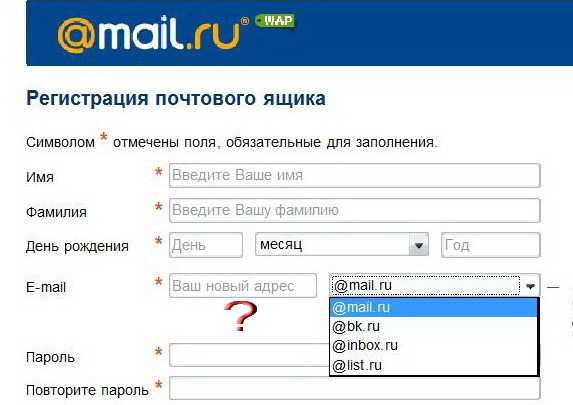Почта для домена Mail.ru | REG.RU
Преимущества Mail.ru почты для домена
Бесплатная почта
для вашей компанииКрасивый email на вашем домене
До 5000 почтовых
ящиков на доменеУдобный и привычный интерфейс почты
Приложения для всех мобильных платформ
Неограниченный размер почтовых ящиков
Мультиавторизация Для одновременной работы с несколькими ящиками
Защита от спама и вирусов
Просмотр и редактирование документов онлайн
Продукты Mail.
 ru для организации рабочего процесса
ru для организации рабочего процессаПодключить бесплатно
Подробнее о сервисе «Mail.ru для бизнеса»
Сервис от Mail.ru — бесплатная корпоративная почта для вашего домена. Используя сервис, вы сможете создать до 5 000 ящиков, что повысит статус вашего бизнеса в глазах потенциальных клиентов и партнёров.
Если у вас есть домен (например, domain.ru), подключите его к «Mail.ru для бизнеса» и создавайте почтовые ящики на базе этого домена (например, вида [email protected]).
Сервис Mail.ru «Почта для домена» подойдёт для всех, у кого есть собственный домен:
— владельцам бизнеса;
— образовательным учреждениям;
— интернет-порталам.
Остались вопросы?
- Как купить почту для домена от Mail.ru?
Покупать ничего не нужно — это бесплатная услуга.
 Чтобы заказать почту для домена:
Чтобы заказать почту для домена:- Перейдите на страницу заказа «Почта Mail.ru для бизнеса».
- Подключите почту к уже существующему домену или зарегистрируйте новый, чтобы подключить к нему почтовый ящик. После выбора домена нажмите на «Я принимаю условия договора-оферты».
- Подтвердите заказ услуги и нажмите «Далее».
- Далее вы будете автоматически переадресованы на сайт Mail.ru. Авторизуйтесь в системе:
4.2. Если вы забыли пароль от аккаунта Mail.ru, восстановите его, перейдя по ссылке.
- А можно ли получить дополнительные функции к Mail.ru почте?
Да, если вам недостаточно бесплатного тарифа, то вы можете подключить пакет «Всё включено» или «Расширенная почта» по демократичной цене.

Инструкция по регистрации корпоративной почты на mail.ru
Главная / Почта, домены и кабинет / Работа с почтой / Инструкции по настройке почтовых программ при переходе на сервер от Yandex.ru или Mail.ru / Инструкция по регистрации корпоративной почты на mail.ru
Шаг 1
Для регистрации корпоративной почты mail.ru, перейдите по ссылке (предварительно Вам необходимо авторизоваться в почтовом ящике mail.ru).
Откроется страница подключения почты — введите в поле «Введите домен» адрес своего сайта и нажмите «Подключить».
Шаг 2
Откроется страница с информацией о необходимости подтвердить права доступа к указанному Вами домену. Из трех предложенных способов выберите «HTML-файл».
Шаг 3
Теперь перейдите в систему управления и в списке «Настройки» выберите раздел «SEO-панель».
Шаг 5
Затем вернитесь к странице подтверждения на biz.mail.ru и скачайте HTML-файл по предложенной ссылке.
Скопируйте название файла и вставьте на стороне системы управления в поле «Название файла».
Шаг 6
Теперь откройте скачанный файл, скопируйте текст из него и вставьте в поле «Содержание файла» на стороне системы управления.
Шаг 7
Сохраните изменения на стороне системы управления.
И нажмите «Подтвердить» на стороне biz.mail.ru.
Шаг 8
После подтверждения домена Вам будет предложено настроить MX-запись.
Чтобы это сделать, отправьте нам письмо примерно следующего содержания:
- «Прошу сменить почтовые записи для домена {здесь укажите адрес сайта, для которого нужно это выполнить} на почтовые записи mail.ru.»
Далее заявка на смену почтовых записей перейдет к нашим сотрудникам, и уже они настроят для Вашего сайта MX-запись.
После того как Вы получите сообщение от службы поддержки MegaGroup о том, что почтовая запись mail. ru прописана, Вы сможете перейти к работе с почтовым ящиком на mail.ru.
ru прописана, Вы сможете перейти к работе с почтовым ящиком на mail.ru.
Примечание!
- Если по какой-либо причине данный способ не сработал, воспользуйтесь описанным ниже альтернативным способом.
Альтернативный способ: мета-тег
Вы можете пройти верификацию и иным способом — с помощью мета-тега. Для этого на странице о необходимости подтвердить права доступа к указанному Вами домену из трех предложенных способов выберите «Мета-тег» (шаг 2 основной инструкции).
А в разделе «SEO» системы управления в блоке «Прохождение верификации» нажмите на ссылку «Верификация мета-тегом» — откроется окно верификации (шаг 4 основной инструкции).
Далее на стороне biz.mail.ru скопируйте мета-тег.
И вставьте скопированный тег в окне верификации в поле «Содержание мета-тега».
Укажите в этом же окне удобное для Вас название мета-тега.
После чего нажмите «Сохранить и закрыть».
И затем «Подтвердить» на стороне biz. mail.ru.
mail.ru.
Далее Вам будет предложено подтвердить MX запись — смотрите шаг 8 основной инструкции.
Обратите внимание!
Если вы хотите перенести письма с корпоративной почты Мегагрупп на «Mail.ru для бизнеса», рекомендуем воспользоваться следующей инструкцией:
- https://help.mail.ru/biz/domain/migration
Также в процессе переноса вам могут потребоваться данные нашего сервера:
- Сервер входящей почты для IMAP — imap.megagroup.ru
- Номер порта с ssl — 993
- Номер порта без ssl — 143
- Сервер входящей почты для POP3 — pop3.megagroup.ru
- Номер порта с ssl — 995
- Номер порта без ssl — 110
Была ли статья вам полезна?
Да
Нет
Укажите, пожалуйста, почему?
- Рекомендации не помогли
- Нет ответа на мой вопрос
- Содержание статьи не соответствует заголовку
- Другая причина
Комментарий
Создание почтовых ящиков пользователей в Exchange Server, создание почтового ящика Exchange, создание почтового ящика Exchange Server
Обратная связь
Твиттер LinkedIn Фейсбук Эл.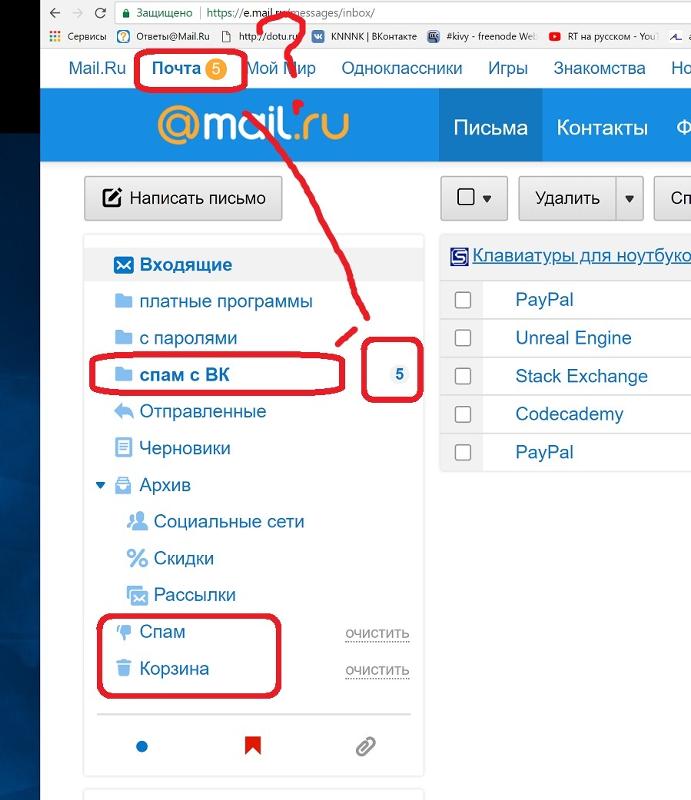
- Статья
- 8 минут на чтение
Почтовые ящики пользователей — это почтовые ящики Exchange, связанные с людьми, обычно по одному почтовому ящику на человека. С каждым почтовым ящиком пользователя связана учетная запись Active Directory, которая дает человеку доступ к почтовому ящику для отправки и получения сообщений электронной почты, а также для создания собраний и встреч.
Когда вы создаете новый почтовый ящик пользователя в Exchange, вы также одновременно создаете соответствующего пользователя Active Directory. Или вы можете создать новый почтовый ящик для существующей учетной записи Active Directory, у которой нет связанного почтового ящика. Это называется почтовым ящиком, позволяющим

Вы можете создавать почтовые ящики пользователей в Exchange Server с помощью центра администрирования Exchange (EAC) или командной консоли Exchange. В следующей таблице описаны некоторые важные свойства почтовых ящиков пользователей.
| Собственность | Обязательный или необязательный | Описание |
|---|---|---|
| Псевдоним | Дополнительно | Псевдоним Exchange (также известный как почтовый псевдоним ) для почтового ящика. Максимальная длина — 64 символа. Допустимыми символами являются буквы, цифры и текстовые символы ASCII, разрешенные в адресах электронной почты. Например, разрешены точки, но каждая точка должна быть окружена другими допустимыми символами (например, pilar.pinilla). Значение псевдонима используется для создания основного адреса электронной почты ( <псевдоним> @ <домен> ). Если вы не укажете значение псевдонима, используется часть имени пользователя имени учетной записи (имя участника-пользователя).  Значение псевдонима должно быть уникальным. Примечание : не используйте апострофы (‘) или кавычки («) в псевдониме. Хотя эти символы разрешены, позже они могут вызвать проблемы. |
| Отображаемое имя | EAC: требуется Оболочка управления Exchange: необязательно | Идентифицирует почтовый ящик в центре администрирования Exchange и в списках адресов в Outlook и Outlook в Интернете (ранее известном как Outlook Web App). Максимальная длина 256 символов. Допускаются пробелы и другие текстовые символы. В Центре администрирования Exchange отображаемое имя заполняется значениями, которые вы вводите для имени, отчества и фамилии, но вы можете указать собственное значение. Значение отображаемого имени не обязательно должно быть уникальным, но наличие нескольких почтовых ящиков с одинаковым отображаемым именем может привести к путанице.  |
| Имя | Обязательно | Указывает имя объекта в Active Directory. Только администраторы видят это значение в инструментах управления Exchange или Active Directory. Максимальная длина — 64 символа. Допускаются пробелы и другие текстовые символы. Значение имени должно быть уникальным. |
Что нужно знать, прежде чем начать?
Расчетное время выполнения каждой задачи почтового ящика пользователя: от 2 до 5 минут.
Дополнительные сведения о Центре администрирования Exchange см. в разделе Центр администрирования Exchange в Exchange Server. Чтобы узнать, как открыть командную консоль Exchange в локальной организации Exchange, см. статью Открытие командной консоли Exchange.
Для выполнения этой процедуры или процедур необходимы соответствующие разрешения. Чтобы узнать, какие разрешения вам нужны, см. раздел «Разрешения для подготовки получателей» в теме «Разрешения для получателей».

Сведения о сочетаниях клавиш, которые могут применяться к процедурам в этом разделе, см. в разделе Сочетания клавиш в центре администрирования Exchange.
Совет
Возникли проблемы? Обратитесь за помощью на форумах Exchange. Посетите форумы по адресу: Exchange Server, Exchange Online или Exchange Online Protection.
Создание почтовых ящиков пользователей
Процедуры в этом разделе описывают, как создать новый почтовый ящик и связанную с ним учетную запись пользователя Active Directory.
Используйте Центр администрирования Exchange для создания почтовых ящиков пользователей
В Центре администрирования Exchange перейдите к Получатели > Почтовые ящики .
Нажмите Новый () и выберите Почтовый ящик пользователя .
Примечание . Связанный почтовый ящик — это локальный почтовый ящик, связанный с учетной записью пользователя в другом (доверенном) лесу Active Directory.
 Дополнительные сведения см. в разделе Управление связанными почтовыми ящиками.
Дополнительные сведения см. в разделе Управление связанными почтовыми ящиками.На Новый почтовый ящик пользователя , настройте следующие параметры. Настройки, отмеченные звездочкой (*), являются обязательными.
Псевдоним
Существующий пользователь или Новый пользователь : Выберите Новый пользователь .
Имя
Инициалы
Фамилия
* Отображаемое имя : По умолчанию это поле заполняется именами, которые вы вводите в поле 9.0053 Имя , Инициалы и Фамилия поля, но вы можете переопределить это. Максимальная длина 256 символов.
* Имя : По умолчанию это поле заполняется именами, которые вы вводите в поля Имя , Инициалы и Фамилия , но вы можете изменить это значение.
 Максимальная длина — 64 символа, и значение должно быть уникальным в вашей организации.
Максимальная длина — 64 символа, и значение должно быть уникальным в вашей организации.Организационная единица : Как правило, расположением по умолчанию для учетной записи пользователя является контейнер «Пользователи». Чтобы изменить его, нажмите Browse и выберите подразделение или контейнер, в котором вы хотите создать учетную запись.
* Имя пользователя для входа : Это учетная запись пользователя Active Directory, созданная и связанная с почтовым ящиком.
Примечания :
Не используйте апострофы (‘) или кавычки («). Хотя эти символы разрешены, позже они могут вызвать проблемы (например, при назначении прав доступа к почтовому ящику).
Если это значение отличается от значения Псевдоним , адрес электронной почты пользователя и имя учетной записи будут другими (важно, если домен электронной почты и домен Active Directory совпадают).

* Новый пароль : убедитесь, что значение соответствует требованиям вашей организации к длине пароля, сложности и истории.
* Подтвердите пароль
Требовать смены пароля при следующем входе в систему : Установите этот флажок, чтобы заставить пользователя изменить первоначальный пароль при первом входе в почтовый ящик.
Можно нажать Сохранить , чтобы создать почтовый ящик и связанную с ним учетную запись пользователя Active Directory, или нажать Дополнительные параметры , чтобы настроить следующие дополнительные параметры:
База данных почтовых ящиков : Нажмите Обзор , чтобы выбрать базу данных почтовых ящиков, в которой находится почтовый ящик.
Создать локальный архивный почтовый ящик для этого пользователя : Установите этот флажок, чтобы создать архивный почтовый ящик для почтового ящика, а затем нажмите .
 Обзор , чтобы выбрать базу данных почтовых ящиков, в которой хранится архивный почтовый ящик. Элементы автоматически перемещаются из основного почтового ящика в архив в соответствии с параметрами политики хранения. Дополнительные сведения см. в разделе Архивирование на месте в Exchange Server.
Обзор , чтобы выбрать базу данных почтовых ящиков, в которой хранится архивный почтовый ящик. Элементы автоматически перемещаются из основного почтового ящика в архив в соответствии с параметрами политики хранения. Дополнительные сведения см. в разделе Архивирование на месте в Exchange Server.Политика адресной книги : Политики адресов определяют глобальный список адресов (GAL), автономную адресную книгу (OAB), список помещений и набор списков адресов. Политика политики дает пользователю доступ к настроенному глобальному списку адресов в Outlook и Outlook в Интернете. Дополнительные сведения см. в разделе Политики адресных книг в Exchange Server.
Когда вы закончите, нажмите Сохранить .
Используйте командную консоль Exchange для создания почтовых ящиков пользователей
Чтобы создать почтовый ящик пользователя в командной консоли Exchange, используйте следующий синтаксис:
New-Mailbox -Name-UserPrincipalName -Password (ConvertTo-SecureString -String ' ' -AsPlainText -Force) [-Alias ] [-FirstName ] [-LastName ] [-DisplayName ] -[OrganizationalUnit ]
В этом примере создается новый почтовый ящик и учетная запись пользователя Active Directory для Pilar Pinilla со следующими настройками:
Обязательные параметры :
Имя : Пилар Пинилья.
 Это значение также используется для отображаемого имени, поскольку мы не используем параметр DisplayName .
Это значение также используется для отображаемого имени, поскольку мы не используем параметр DisplayName .UserPrincipalName : имя учетной записи Active Directory —
[email protected].Пароль :
Pa$$word1
Дополнительные параметры :
New-Mailbox -Name "Pilar Pinilla" -UserPrincipalName [email protected] -Password (ConvertTo-SecureString -String 'Pa$$word1' -AsPlainText -Force) -FirstName Pilar -LastName Pinilla
Подробную информацию о синтаксисе и параметрах см. в разделе New-Mailbox.
Откуда вы знаете, что это сработало?
Чтобы убедиться, что вы успешно создали почтовый ящик пользователя, используйте одну из следующих процедур:
В Центре администрирования Exchange перейдите к Получатели > Почтовые ящики и убедитесь, что почтовый ящик отображается в списке.

В командной консоли Exchange замените
Get-Mailbox -Identity <имя> | Имя списка форматов, Отображаемое имя, Псевдоним, Основной адрес Smtp, База данных
Когда вы включаете почтовый ящик для учетной записи пользователя, вы можете выбрать только существующих пользователей Active Directory, для которых еще не включена поддержка почты (нет почтовых пользователей или учетных записей, у которых уже есть связанный почтовый ящик).
Используйте Центр администрирования Exchange для создания почтовых ящиков для существующих учетных записей пользователей
В Центре администрирования Exchange перейдите к Получатели > Почтовые ящики .
Нажмите Новый () и выберите Почтовый ящик пользователя .
На странице Новый почтовый ящик пользователя настройте следующие параметры.

Псевдоним : Этот параметр является необязательным.
Примечания :
Не используйте апострофы (‘) или кавычки («). Хотя эти символы разрешены, позже они могут вызвать проблемы.
Если это значение отличается от части имени пользователя основного имени пользователя, адрес электронной почты пользователя и имя учетной записи будут другими (важно, если домен электронной почты и домен Active Directory совпадают).
Существующий пользователь или Новый пользователь : Подтвердить Выбран существующий пользователь , затем нажмите Обзор , чтобы выбрать доступную учетную запись.
Нажмите Сохранить , чтобы создать почтовый ящик, или нажмите Дополнительные параметры , чтобы настроить следующие дополнительные параметры:
База данных почтовых ящиков : Нажмите Обзор , чтобы выбрать базу данных почтовых ящиков, в которой находится почтовый ящик.

Создайте локальный архивный почтовый ящик для этого пользователя : Установите этот флажок, чтобы создать архивный почтовый ящик для почтового ящика, а затем нажмите Browse , чтобы выбрать базу данных почтовых ящиков, в которой хранится архивный почтовый ящик. Элементы автоматически перемещаются из основного почтового ящика в архив в соответствии с параметрами политики хранения. Дополнительные сведения см. в разделе Архивирование на месте в Exchange Server.
Политика адресной книги : Политики адресов определяют глобальный список адресов (GAL), автономную адресную книгу (OAB), список помещений и набор списков адресов. Политика политики дает пользователю доступ к настроенному глобальному списку адресов в Outlook и Outlook в Интернете. Дополнительные сведения см. в разделе Политики адресных книг в Exchange Server.
Когда вы закончите, нажмите Сохранить .

Используйте командную консоль Exchange для создания почтовых ящиков для существующих учетных записей пользователей
Чтобы создать почтовый ящик для существующей учетной записи пользователя, используйте следующий синтаксис:
Enable-Mailbox -Identity[-Alias ] [- DisplayName ] [-Database ]
В этом примере создается почтовый ящик в базе данных почтовых ящиков с именем UsersMailboxDatabase для существующего пользователя с именем Kathleen Reiter, чье имя учетной записи (имя участника-пользователя) — [email protected].
Поскольку мы не используем параметр Псевдоним , значением псевдонима является
kreiter.Поскольку мы не используем параметр DisplayName , в качестве отображаемого имени используется значение атрибута name в Active Directory.
Enable-Mailbox-Identity kreiter@contoso.com-Database UsersMailboxDatabase
В этом примере выполняется поиск всех учетных записей пользователей, для которых не включена поддержка почты и которые не являются системными учетными записями ( атрибут userPrincipalName не пуст), а затем создает почтовые ящики для этих учетных записей.
Get-User -RecipientTypeDetails User -Filter "UserPrincipalName -ne `$null" -ResultSize не ограничен | Включить почтовый ящик
Подробную информацию о синтаксисе и параметрах см. в разделе Enable-Mailbox и Get-User.
Откуда вы знаете, что это сработало?
Чтобы убедиться, что вы успешно создали почтовый ящик для существующего пользователя, используйте одну из следующих процедур:
В Центре администрирования Exchange перейдите к Получатели > Почтовые ящики и убедитесь, что почтовый ящик отображается в списке.
В командной консоли Exchange замените <имя> атрибутом имени пользователя и выполните следующую команду:
Get-Mailbox -Identity <имя> | Имя списка форматов, Отображаемое имя, Псевдоним, Основной адрес Smtp, База данных
Используйте почтовые ящики для организации электронной почты на iPhone, iPad или iPod touch
Узнайте, как организовать свою электронную почту с помощью настраиваемых почтовых ящиков, почтовых ящиков VIP и флажков.
Использовать почтовые ящики
Использовать VIP
Добавить флаги
Как использовать почтовые ящики
Почтовый ящик — это папка, которую можно использовать для организации своей электронной почты. В приложении «Почта» вы можете использовать стандартные почтовые ящики, такие как «Входящие», «Отправленные», «Корзина», «Напомнить», «Отправить» и «Отправить позже». Или вы можете создавать собственные почтовые ящики. Вы также можете использовать VIP и флаги, чтобы выделить определенные сообщения электронной почты.
Создание пользовательских почтовых ящиков
- В списке почтовых ящиков нажмите «Изменить» в правом верхнем углу, затем нажмите «Новый почтовый ящик».
- Дайте вашему почтовому ящику имя. Если на вашем устройстве настроено несколько учетных записей электронной почты, нажмите «Расположение почтового ящика» и выберите учетную запись, для которой вы хотите создать почтовый ящик.

- Нажмите «Сохранить», затем нажмите «Готово».
Вы можете найти свой новый почтовый ящик в списке почтовых ящиков под учетной записью, в которой вы его создали.
Переместите сообщения электронной почты в почтовый ящик
- Перейдите в папку «Входящие» в Mail.
- Нажмите «Изменить» в правом верхнем углу.
- Выберите сообщения электронной почты, затем нажмите «Переместить».
- Выберите почтовый ящик для перемещения сообщений электронной почты.
Удаление почтовых ящиков
При удалении пользовательского почтового ящика все сообщения электронной почты внутри почтового ящика и из вашей учетной записи удаляются навсегда. Прежде чем удалить почтовый ящик, вы можете переместить свою электронную почту в другой почтовый ящик.
Чтобы удалить пользовательский почтовый ящик:
- Перейдите к списку почтовых ящиков и нажмите «Изменить» в правом верхнем углу.
- Коснитесь почтового ящика, который хотите удалить.

- Нажмите «Удалить почтовый ящик».
- Коснитесь «Удалить», затем коснитесь «Готово».
Вы можете удалять только пользовательские почтовые ящики.
Как пользоваться почтовым ящиком VIP
В приложении Почта вы можете указать определенных людей как VIP, чтобы отслеживать отправляемые ими сообщения. Ваши VIP-персоны отмечены звездочкой рядом с именами в заголовке сообщения. Ваш VIP-ящик находится в списке ваших почтовых ящиков.
Если вы не можете найти свой почтовый ящик VIP, убедитесь, что он включен. Перейдите в Почту, нажмите «Изменить», затем убедитесь, что в списке почтовых ящиков выбран VIP.
Добавить VIP
- Перейти на электронную почту.
- Коснитесь имени или адреса электронной почты отправителя в заголовке сообщения.
- Нажмите «Добавить в VIP».
Mail добавляет VIP в ваш почтовый ящик VIP.
Изменить оповещения VIP
- Открыть почту.

- Нажмите кнопку «Информация» рядом с VIP.
- Коснитесь VIP-оповещения.
- Затем выберите оповещения, которые вы хотите установить.
Пометка электронной почты
Вы можете пометить свою электронную почту флажком, чтобы отслеживать свои сообщения. Вы даже можете раскрасить свои флаги. Когда вы помечаете электронное письмо, вы увидите значок флажка рядом с веткой электронной почты.
Используйте флаг по умолчанию:
- Перейдите к почтовому ящику с сообщением, которое вы хотите пометить.
- Проведите влево по электронному письму.
- Коснитесь флага.
Чтобы изменить цвет флага:
- Перейдите в ветку электронной почты.
- Нажмите кнопку «Ответить».
- Коснитесь «Флаг», затем выберите цвет, который хотите использовать для этого флага.
Найдите помеченную электронную почту
- Откройте приложение Почта.

 Чтобы заказать почту для домена:
Чтобы заказать почту для домена:

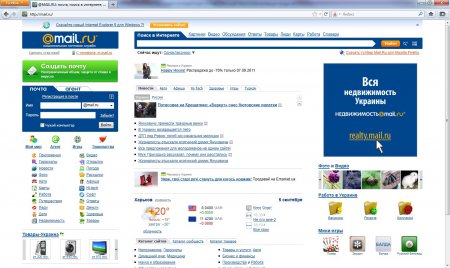 Дополнительные сведения см. в разделе Управление связанными почтовыми ящиками.
Дополнительные сведения см. в разделе Управление связанными почтовыми ящиками. Максимальная длина — 64 символа, и значение должно быть уникальным в вашей организации.
Максимальная длина — 64 символа, и значение должно быть уникальным в вашей организации.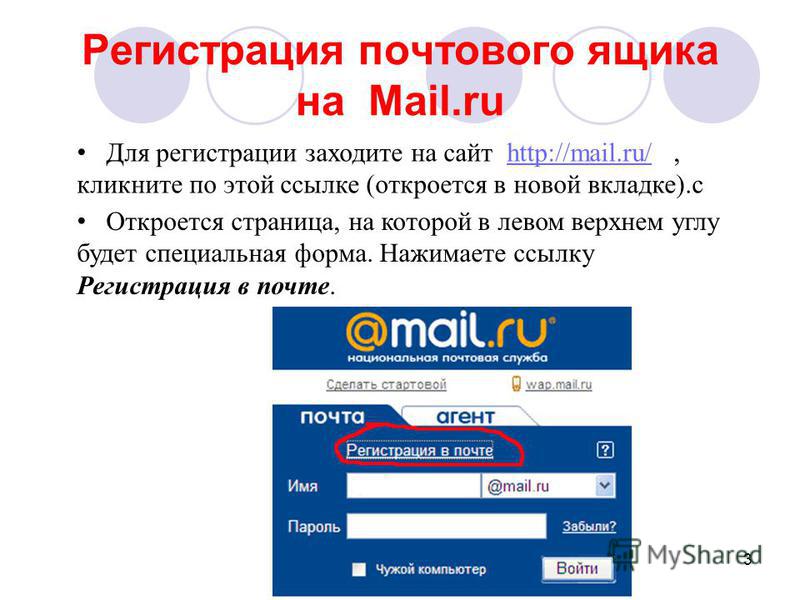
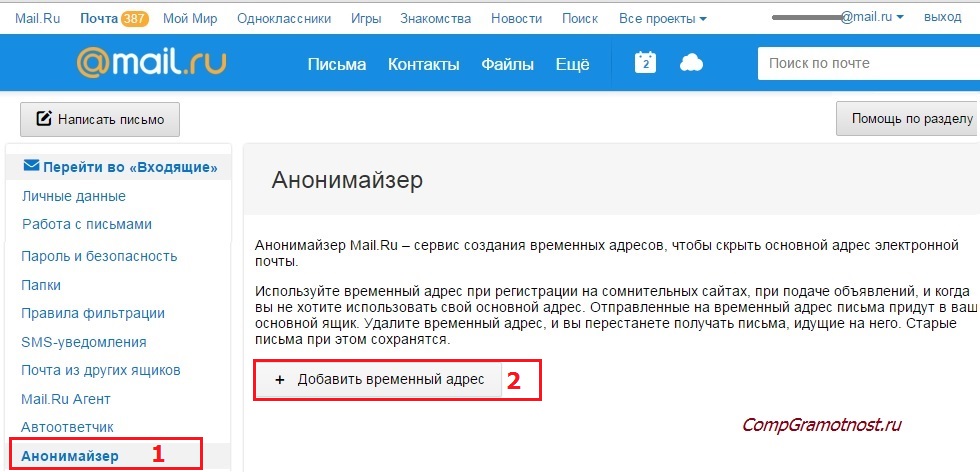 Обзор , чтобы выбрать базу данных почтовых ящиков, в которой хранится архивный почтовый ящик. Элементы автоматически перемещаются из основного почтового ящика в архив в соответствии с параметрами политики хранения. Дополнительные сведения см. в разделе Архивирование на месте в Exchange Server.
Обзор , чтобы выбрать базу данных почтовых ящиков, в которой хранится архивный почтовый ящик. Элементы автоматически перемещаются из основного почтового ящика в архив в соответствии с параметрами политики хранения. Дополнительные сведения см. в разделе Архивирование на месте в Exchange Server.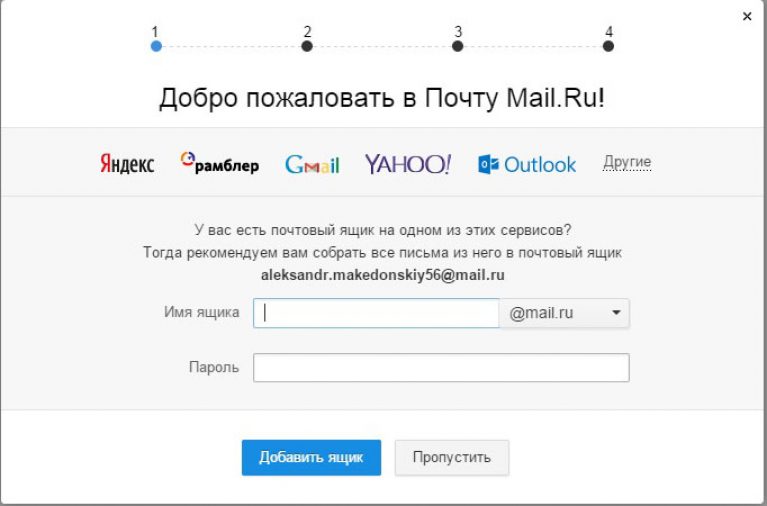 Это значение также используется для отображаемого имени, поскольку мы не используем параметр DisplayName .
Это значение также используется для отображаемого имени, поскольку мы не используем параметр DisplayName .



 com-Database UsersMailboxDatabase
com-Database UsersMailboxDatabase