Как поменять или сбросить пароль?
Как поменять или сбросить пароль? — Центр помощи AirbnbПропустить и перейти к текстуК сожалению, некоторые разделы сайта Airbnb не работают как задумано, если не включить JavaScript.
Перейдите вперед, к предлагаемым результатамЗарегистрироваться
Если вы забыли пароль, нужно его сбросить. Так же следует поступить, если вы его не создали или у вас проблемы со входом.
Если вы помните пароль, изменить его можно в любое время.
Как сбросить пароль
- Перейдите на страницу сброса пароля.
- Укажите эл. почту, с которой связан аккаунт.
- Кликните Отправить ссылку для сброса.
Вы получите эл. письмо со ссылкой.
Примечания
- Ссылки для сброса данных временные, их можно использовать один раз.
- Если вы многократно запрашивали сброс, убедитесь, что используете ссылку из последнего эл.
 письма.
письма. - Возможно, понадобится отключить предпросмотр ссылок в эл. почте (например, в Outlook) или сканер писем, из-за которого срок действия ссылки истекает раньше, чем вы ее откроете.
Как сменить пароль
Если вы помните пароль и хотите его изменить:
- Перейдите в раздел Аккаунт > Вход и безопасность.
- Рядом с пунктом Пароль кликните Обновить.
- Введите текущий пароль.
- Введите и подтвердите новый пароль.
- Кликните Обновить пароль.
Создайте пароль, чтобы входить без задержек
Войти в аккаунт можно несколькими способами. Если он создан через учетную запись в Facebook, Google, Apple или по номеру телефона, пароль вы не устанавливали. Тем не менее вы можете войти в систему напрямую, создав пароль. Как это сделать:
- Выйдите из аккаунта Airbnb.
- Следуя инструкциям выше, сбросьте пароль.
Вы получили помощь?
Дополнительная информация
О нас
Сообщество
Принимайте гостей
Поддержка
пошаговая инструкция.
 Как изменить пароль аккаунта гугл на компе и андроиде.
Как изменить пароль аккаунта гугл на компе и андроиде. В наше время одним паролем не обходится ни один пользователь интернета. Столько сервисов окружает вас и практически в каждом необходимо регистрироваться с логином (e-mail) или паролем. И при всем этом у каждого сервиса могут быть свои требования к составлению паролей. С этим возникает необходимость в запоминании или хранении этих всех паролей. Запомнить все практически не реально, а хранить где нибудь в открытых источниках не надежно (для хранения паролей я использую программу , которая не только защищена от взлома но и предоставляет возможность помнить только один главный пароль для доступа ко всем остальным). Это я отвлекся немного от того как восстановить пароль почты gmail. Это можно сделать несколькими способами.
Восстановление доступа к учетной записи
Шаг 1: Первое что необходимо сделать — это перейти на страницу почты gmail. При входе вы скорее всего увидите следующую информацию. Если вам не удалось вспомнить пароль, нажмите на ссылку «Нужна помощь?». Чтобы сразу перейти на страницу восстановления пароля можно воспользоваться прямой ссылкой google.com/accounts/recovery/.
Чтобы сразу перейти на страницу восстановления пароля можно воспользоваться прямой ссылкой google.com/accounts/recovery/.
Шаг 2: Если вы вдруг забыли имя пользователя для входа, сразу нажимайте на вторую опцию. Для сброса пароля нажмите на первую опцию и в строке введите адрес электронной почты для которой необходимо сбросить пароль. Нажимаете продолжить.
Восстановление пароля
Шаг 3: На этом шаге гугл предложит вам вспомнить какой нибудь из предыдущих паролей (если вы конечно когда нибудь его меняли). Если не помните или никогда не приходилось делать сброс — жмите «Затрудняюсь ответить».
Шаг 4: Если вы владелец телефона с системой Android и ваш аккаунт подключен в качестве учетной записи на телефоне, вы можете воспользоваться отправкой оповещения на андроид смартфон. Google автоматически должен определить наличие у вас такого телефона и подключенного аккаунта и предложить воспользоваться данной процедурой. Об этом будет соответствующая надпись «Подтвердите сброс пароля на Android-телефоне …».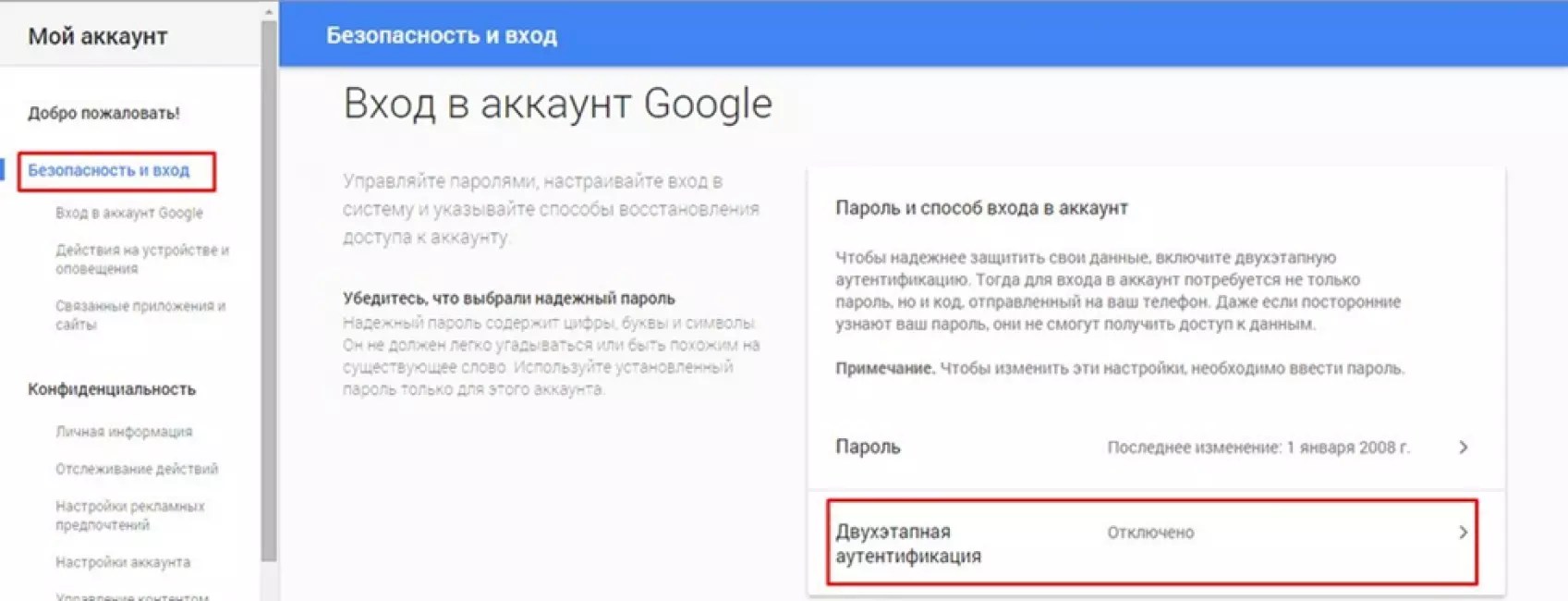 Для отправки сообщения нажмите на «Отправить сообщение».
Для отправки сообщения нажмите на «Отправить сообщение».
Шаг 5: На экране монитора появиться соответствующая инструкция, а на телефон придет сообщение для подтверждения сброса пароля. Если сообщение не пришло нажмите на «Отправить еще одно оповещение». Подтвердите на телефоне сброс нажав на кнопку «Да». После этого вы на компьютере сможете ввести новый пароль.
Отправить оповещение на Android-телефон чтобы восстановить пароль gmail
Шаг 6: Чтобы восстановить пароль при помощи СМС сообщения (это если при регистрации вы указывали ваш существующий номер телефона) нажмите на одном из этапов восстановления одну из ссылок «Я не могу воспользоваться устройством» на экране подтверждения через Android-телефон или «Другим способом» на других экранах.
Шаг 7: Проверьте последние цифры телефонного номера, на который должен прийти код для сброса пароля и нажмите «Продолжить». Получите код на телефон в виде СМС и введите его в поле для кода.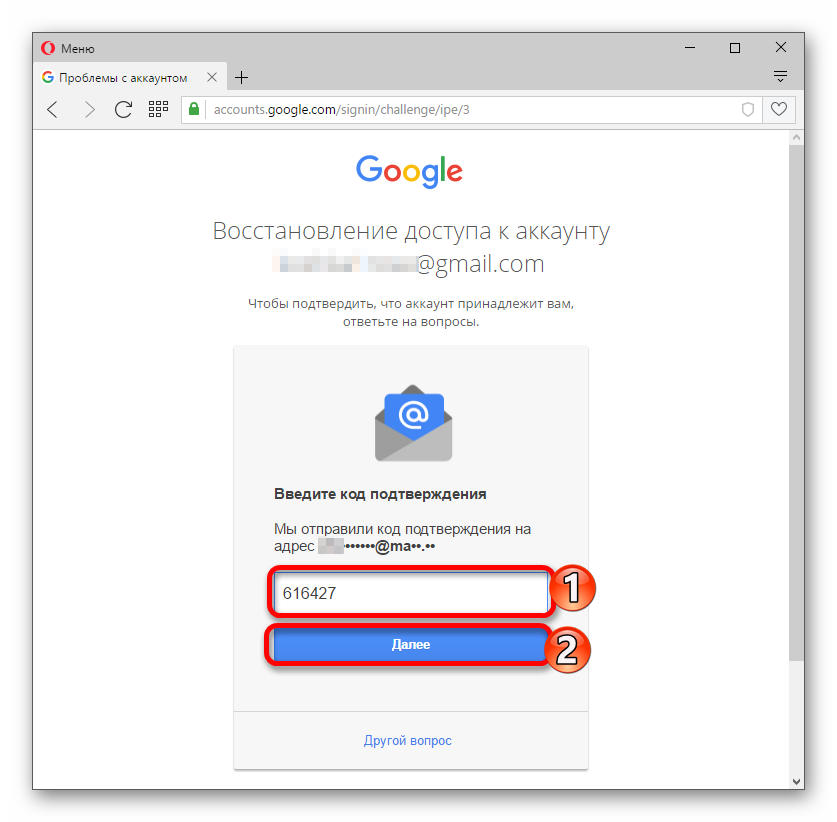 После этого вы сможете сменить пароль.
После этого вы сможете сменить пароль.
Как восстановить пароль gmail через отправку формы в Google
Шаг 1:
Шаг 2: Процесс смены или восстановления утраченного пароля через форму восстановления доступа к аккаунту заключается в ответе на несколько вопросов, связанных с созданием и пользованием почтой. Первое, что необходимо сделать — это указать адрес электронной почты для связи с вами.
Шаг 3: Если вы попытаетесь указать такой же почтовый адрес как и указанный вами для смены пароля в gmail, система выдаст предупреждение об ошибке.
Шаг 4: На первом экране вам надо попытаться вспомнить когда вы последний раз входили в свой аккаунт и когда вы примерно его создали. Если вы не помните точные даты, это не страшно, укажите приблизительно. Я вообще подозреваю что можно указать какие угодно данные (не проверял и не уверен на 100%).
Шаг 5: Вторым шагом вам необходимо вспомнить самые часто используемые адреса почтовых ящиков на которые вы отсылали письма или с которых вам приходила почта. Так же попробуйте вспомнить названия ярлыков, которые вы настраивали в своем почтовом аккаунте.
Шаг 6: Последнее, что вам необходимо указать — это приложения от Google, которыми вы пользовались и приблизительные даты начала пользования.
Доброго времени суток, уважаемые читатели. Корпорация Google предлагает нам, кучу полезнейших программ и сервисов. Это и почта, и хранилище информации, и даже доска, при помощи которой можно быстрее работать с командой исполнителей. Короче говоря, Google дал миру дофига!
Более чем уверен, что вы знаете не о всех полезностях, но, о них мы будем разговаривать в других статьях. Сейчас разберемся с тем, как изменить пароль аккаунта гугл. Без этой штуковины вы не сможете даже скачать приложение на телефон, конечно же, если у вас смартфон на андроиде.
Счастливым обладателям IPhone, радоваться и закрывать статью не стоит. Я так понимаю, вы цените красивые и качественные вещи, а значит у вас нет выбора. Рано или поздно непременно начнете пользоваться дарами гугла.
Меняем пароль с компьютера
Аккаунт Гугл появляется после того как вы регистрируетесь в почте Gmail.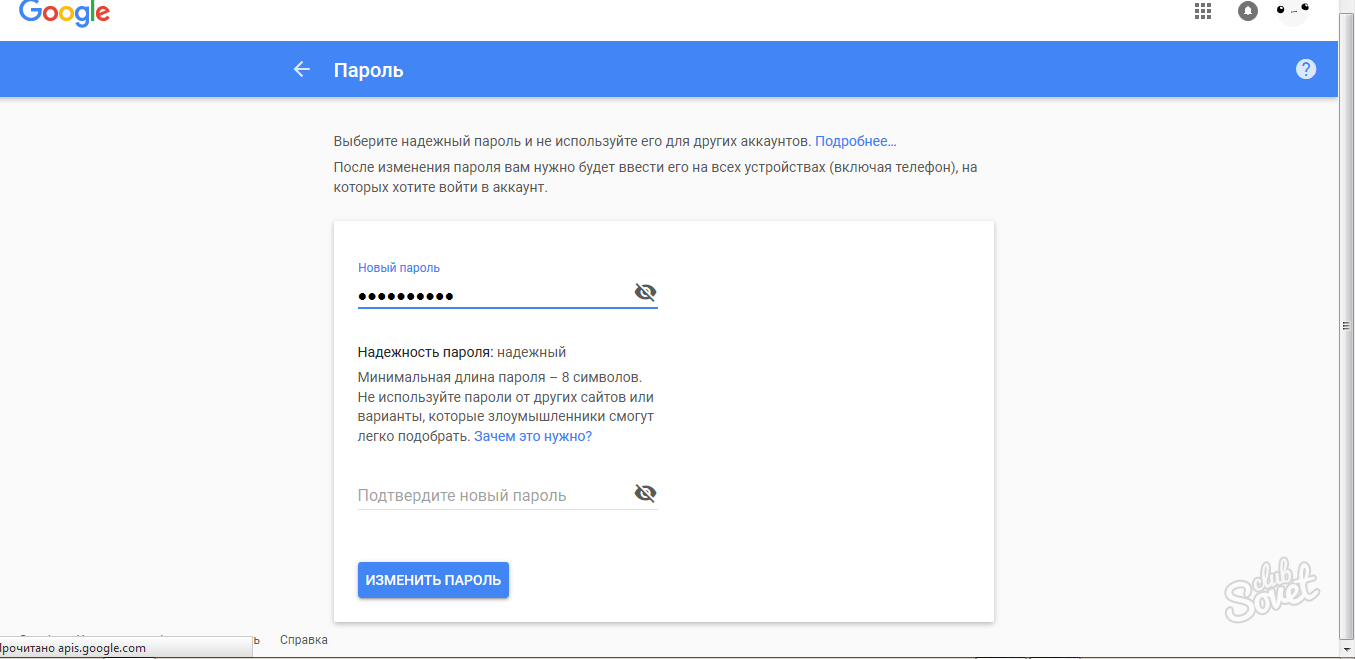 Проще всего поменять пароль от этого аккаунта на компьютере. Открываем браузер Google Chrome и обращаем внимание на правый верхний угол стартовой страницы. Здесь уже должен стоять ваш профиль.
Проще всего поменять пароль от этого аккаунта на компьютере. Открываем браузер Google Chrome и обращаем внимание на правый верхний угол стартовой страницы. Здесь уже должен стоять ваш профиль.
Вместо этого значка может торчать кнопка «Войти». Это значит, что вы еще не заходили в свой ящик. Нажимаем на нее и вводим свой логин и пароль. Если у вас нет почты Google и вы не знаете как зарегистрироваться, то можете . Кстати, при регистрации очень рекомендую указывать свой номер, в этом случае пароль будет очень просто восстановить.
Итак, теперь, когда вы зашли в почтовый ящик, снова открываете стартовую страницу и кликаете один раз по кружочку в правом верхнем углу экрана. Появляется кнопка «Мой аккаунт». Она то нам и нужна.
В открывшемся окне нас будет интересовать рубрика «Безопасность и вход».
Находим «Вход в аккаунт Гугл».
Пройдя по ней вы окажетесь на такой вот странице. Кликаем по рубрике «Пароль».
Вводим пароль от уже имеющегося ящика еще раз. Не пугайтесь, все идет правильно.
После того как вы его введете, вам перебросит на страничку, в которой понадобится пару раз повторить свой новый пароль. Кстати, теперь вы не сможете зайти под старым паролем в свою почту. Не пугайтесь и не думайте что вы его забыли, он просто поменялся. и ящика Gmail одинаковые. Изменив один, вы автоматически поменяли и другой.
Кстати, придумывать сложные пароли и не мучиться с запоминанием можно при помощи программы Roboform . Просто устанавливаете утилиту на свой компьютер, телефон и планшет и все данные будут синхронизироваться в дальнейшем.
Вы сможете быть спокойны за сохранность персональной информации, ведь для каждой регистрации программа придумает совершенно новый, уникальный и очень сложный код, который будет очень сложно взломать.
Это очень важный момент, когда речь идет о аккаунте Гугл. Ведь если вы используете слишком простые пароли или одинаковые, то узнав один из них хакерам будет достаточно просто достроить цепочку и узнать password от платежный сервисов, карт и профилей в социальных сетях.
Второй способ
Как вы уже поняли, пароль от аккаунта Гугл и почты – это одно и то же. Следовательно, вы можете поменять ее и в почтовом ящике. Зайдите в него.
Теперь в правом верхнем углу нажмите на гайку и найдите категорию «Настройки».
Электронная почта от Google под названием Gmail остается одной из самых надежных и гибких на сегодняшней день. В ней вы не встретите множество случайного спама, рассылок, на которые вы не подписывались, а также подозрительных манипуляций с вашим аккаунтом. Чтобы иметь доступ к электронному ящику в любую минуту, вы можете пользоваться им с мобильного устройства, установив удобное приложение от Gmail, но как быть, когда вам понадобилось сменить пароль от аккаунта? В данном случае вам поможет эта статья: здесь вы найдете подробную инструкцию по смене пароля от Gmail, даже если вы забыли свой прежний.
Как сменить пароль от Gmail
Если вы помните свой пароль от электронной почты, то задать новый не составит труда. Такие перемены могут понадобиться, если вы заметили непривычные изменения в своем аккаунте, кто-то узнал ваш пароль либо вы этого опасаетесь. В любом случае, лучше поменять пароль Gmail, чем переживать за сохранность своих данных и переписок, особенно если вы привязали к почте страницы из социальных сетей и денежные кошельки.
Такие перемены могут понадобиться, если вы заметили непривычные изменения в своем аккаунте, кто-то узнал ваш пароль либо вы этого опасаетесь. В любом случае, лучше поменять пароль Gmail, чем переживать за сохранность своих данных и переписок, особенно если вы привязали к почте страницы из социальных сетей и денежные кошельки.
- Зайдите в свою почту Gmail и авторизуйтесь в системе с помощью прежнего пароля. В правом верхнем углу отыщите значок шестеренки — он приведет вас к настройкам. Нажмите на него.
- В выпадающем списке вам будут доступны опции интерфейса и всего вашего электронного ящика. Вам нужен пункт «Настройки». Кликните по нему один раз.
- Вы окажетесь в окне настроек аккаунта Gmail. По умолчанию, вы будете находиться во вкладке «Общие». Перейдите в «Аккаунт и импорт».
- Именно здесь можно найти ссылку «Изменить пароль». Перейдите по ней, чтобы начать перемены.
Для начала, введите свой прежний пароль, чтобы подтвердить свое владение данным аккаунтом.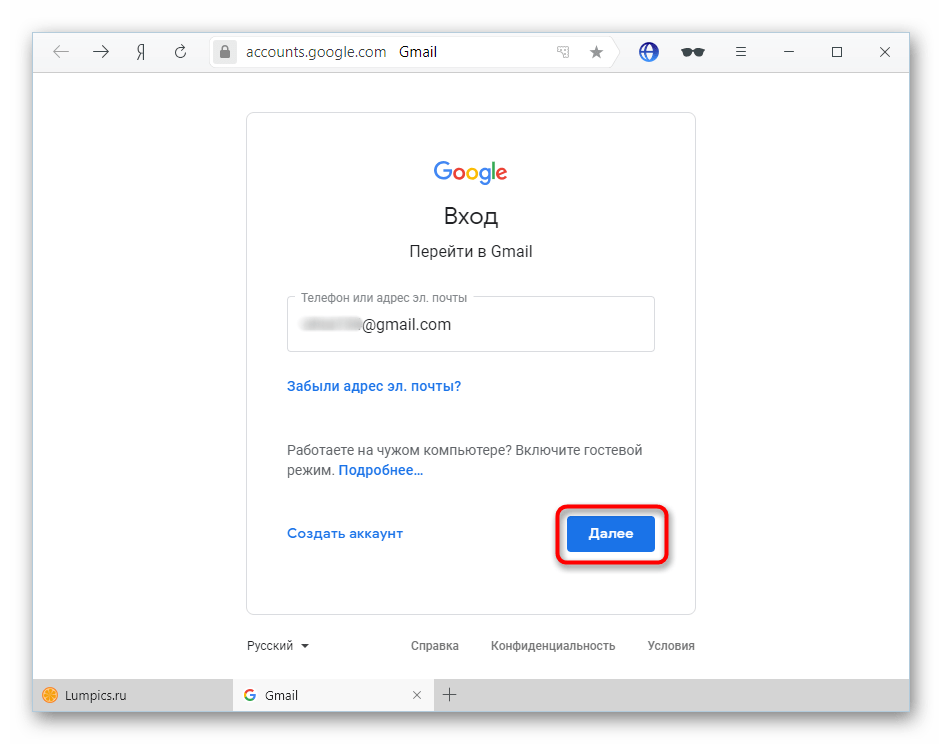
Теперь вы можете придумать новый пароль для электронной почты. Постарайтесь сделать его как можно надежнее, а именно:
- Пароль должен состоять не менее, чем из восьми символов.
- Вводите и цифры, и латинские буквы.
- Меняйте реестр букв в процессе ввода.
Нажмите «Изменить пароль», как только введете его на обеих строках. Изменения произойдут мгновенно.
Как поменять пароль от Gmail, если забыл старый
Восстановить доступ к аккаунту можно, но придется приложить усилия. Система безопасности от Google действует гибко по отношению к каждому отдельно взятому пользователю, поэтому, меняя пароль, вы можете столкнуться с рядом вопросов.
Например:
- Вам предложат вспомнить примерную дату создания аккаунта.
- Ввести привязанные к аккаунту номера телефонов, дополнительную почту.
- Если вы задавали секретные вопросы, то придется на них ответить.
- Попытаться вспомнить свой пароль и ввести его так, как помните.

- Указать дату последнего входа в аккаунт.
При входе в аккаунт вы увидите небольшую ссылку под строками «Забыли пароль?». Нажмите на нее.
Система сразу же задаст вам свой первый вопрос. В данном случае, это просьба вспомнить свой последний пароль хоть примерно. Ответьте на него настолько точно, насколько можете.
Если аккаунт привязан ещё к каким-либо устройствам, то процесс пройдет намного быстрее и легче. Вы можете просто подтвердить с них, что действительно владеете этим аккаунтом. Если вы увидели такое сообщение, то нажмите «Отправить» и вы получите запрос на свой телефон.
Уведомление на экране покажет, что пора взять телефон в руки, подключить интернет и подтвердить аккаунт. Если вы не можете этого сделать, выберите поле «Другой вопрос».
Но если всё вышло, то на экране телефона появится такое сообщение от службы безопасности Gmail. Нажмите «Да».
После этого у вас сразу может появиться возможность сменить пароль. Однако не исключено, что система решит задать вам еще несколько вопросов. Если вы ответите хотя бы приблизительно правильно, перед вами откроется окно изменения пароля.
Однако не исключено, что система решит задать вам еще несколько вопросов. Если вы ответите хотя бы приблизительно правильно, перед вами откроется окно изменения пароля.
Электронный почтовый ящик является основой персонализации каждого человека в интернете. Без него невозможно зарегистрироваться на многих сайтах, оформить подписку журналы, а в некоторых случаях даже общаться. Первооснова мира высоких технологий не только расширяет возможности, но и хранит персональные данные, доступ к которым защищен паролем. В этой статье рассмотрим возможность и методы смены ключа к почте Google.
Забыли пароль: восстановление аккаунта Gmail
Почта Google – это нечто больше, нежели обычный ящик с письмами. Это универсальный комплекс, который позволяет использовать Play Market, комментировать видео в Youtube и выполнять многие другие задачи. Наша память склонна забывать некоторые детали, среди которых обязательно окажется пароль. Чтобы восстановить доступ к собственной почте, необходимо реализовать следующее:
- Перейти на страницу https://www.
 google.com/intl/ru/gmail/about/ . И нажать на кнопку «Войти»;
google.com/intl/ru/gmail/about/ . И нажать на кнопку «Войти»; - Выбрать среди списка ваш профиль, где будет располагаться подпись «Вы не вошли в аккаунт»;
- В представленном меню вас попросят ввести код. Но незнание этого потребует альтернативных действий. Необходимо выбрать «Нужна помощь?».
- На новой странице ищем пункт «Другой вопрос», после чего должен появиться вариант смены при помощи телефона.
- Нажимаем отправить SMS, получаем код, вводим его в нужную форму и выполняем смену пароля. Профиль восстановлен, вы довольны. В предложенных вариантах имеется возможность смены персонального ключа другими способами, но они менее эффективны.
Плановое изменение
Бывают случаи, когда каждый из нас сомневается в безопасности персональных данных. Чтобы убрать сомнения, рекомендуется сменить кодовое слово. Выполнить процедуру можно следующим образом.
Может возникнуть такая ситуация, когда вам понадобится изменить пароль для Play Market или для аккаунта Гугл.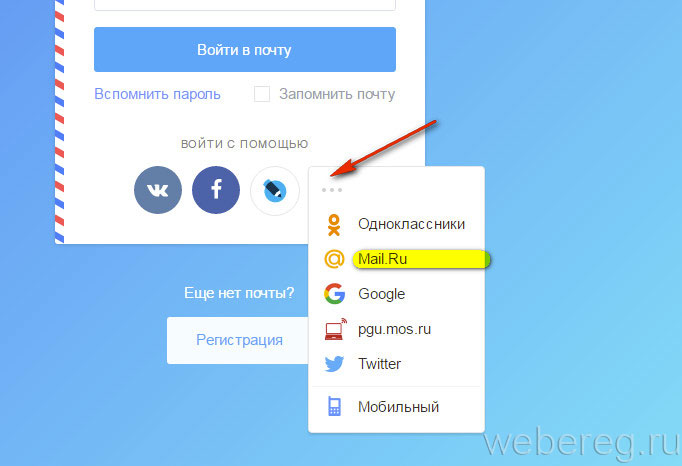 Если вы посмотрите в настройки своего смартфона или планшета, то ничего не найдете. А почему? Дело в том, что аккаунт Google един для всех сервисов компании. Это значит, что вы можете поменять пароль в почте, ведь аккаунт, который вы используете на своем устройстве, имеет вид логин[собака]gmail.com. Делать это лучше с компьютера, но можно и со смартфона или планшета, только используйте полную версию аккаунта, а не мобильную. Мы покажем пример на десктопной (компьютерной) версии Gmail.
Если вы посмотрите в настройки своего смартфона или планшета, то ничего не найдете. А почему? Дело в том, что аккаунт Google един для всех сервисов компании. Это значит, что вы можете поменять пароль в почте, ведь аккаунт, который вы используете на своем устройстве, имеет вид логин[собака]gmail.com. Делать это лучше с компьютера, но можно и со смартфона или планшета, только используйте полную версию аккаунта, а не мобильную. Мы покажем пример на десктопной (компьютерной) версии Gmail.
Откройте сайт Gmail.com и введите сначала логин, а затем пароль от своего аккаунта.
Когда вы окажитесь в своем аккаунте, в правой верхней части экрана нажмите на значок, на который мы указали стрелкой на скриншоте. Появится небольшое меню, в котором нужно нажать на кнопку «Мой аккаунт».
Перед вами откроется страница с настройками вашего аккаунта. Здесь выберите раздел «Безопасность и вход».
В подразделе «Вход в аккаунт Google» нажмите на пункт «Пароль».
При необходимости введите пароль еще раз.
Система предложит вам ввести новый пароль. Подтвердите его и нажмите «Изменить пароль».
Собственно, на этом все — пароль изменен. Учтите, что он изменен для всех сервисов Google, включая Play Маркет, поэтому его придется ввести заново на устройстве при входе в Google Play Market. Как это сделать, мы недавно рассказали в .
Управление паролем – Zoom Центр справки и поддержки
Обзор
Пароль для входа в Zoom можно легко изменить в любой момент, если вам известен текущий пароль. Если же вы забыли пароль, узнайте, как выполнить его сброс.
В этой статье рассматриваются следующие вопросы:
Необходимые условия
- Учетная запись Zoom с адресом электронной почты и паролем
Изменение пароля
- Войдите в учетную запись на веб-портале Zoom.
- Нажмите Профиль.
- Прокрутите страницу вниз до пункта Пароль входа в систему и нажмите Редактировать справа.

- Введите Старый пароль.
- Введите Новый пароль, а затем введите его повторно для подтверждения.
Примечание. Убедитесь, что ваш пароль соответствует требованиям. - Нажмите Сохранить изменения.
Примечание. Если у вас нет возможности сменить пароль на странице профиля, возможно, вы вошли в систему с помощью Google или Facebook ранее.
Установка пароля для входа с помощью Google или Facebook
Если ранее вы входили в систему только с помощью Google или Facebook, в разделе Профиль будут отображаться значки Google или Facebook, а значок электронной почты отображаться не будет.
Вы можете легко добавить электронную почту и пароль для входа в систему для такой учетной записи, если эта возможность не запрещена ее владельцем.
- Выйдите из существующей учетной записи Zoom.
- Перейдите на страницу zoom.us/signup.

- Введите свою дату рождения в целях проверки.
- Введите адрес электронной почты, соответствующий адресу для входа в систему Google, SSO или Facebook.
- Нажмите Регистрация.
- Вам будет отправлено электронное письмо с инструкциями для регистрации. Нажмите Активировать учетную запись.
- Введите желаемый пароль дважды.
Примечание. Убедитесь, что ваш пароль соответствует требованиям. - Нажмите Продолжить.
- Вы можете ввести адреса электронной почты приглашаемых контактов или выбрать Пропустить этот шаг.
- Нажмите Перейти к моей учетной записи.
- В результате вы перейдете на страницу Мой профиль существующей учетной записи Zoom. На ней должны отображаться значки Google, Facebook и/или SSO, которые отображались ранее, а также значок электронной почты, который означает, что вы можете входить в систему с помощью адреса электронной почты и пароля.

Требования к паролю
В целях безопасности Zoom применяет к паролям несколько требований. Они действуют при установке первоначального пароля и при последющих его сбросах.
Обратите внимание: эти требования применяются только в том случае, если для входа в Zoom используются адрес электронной почты и пароль. Если вы входите в систему с помощью Google, Facebook или систему единого входа, ваш пароль должен соответствовать требованиям этих сервисов.
- Состоять как минимум из 8 символов
- Не должен превышать 32 символа
- Содержать как минимум 1 букву (a, b, c…)
- Содержать как минимум 1 цифру (1, 2, 3…)
- Включать символы как верхнего, так и нижнего регистров
- Не может состоять всего из одного символа (например, «111111» или «aaaaaa»)
- Не может состоять только из последовательных символов (например, «123456» или «abcdef»)
- Не должен содержать пробелов (например, «Go Zoom»)
Устранение неполадок при работе с паролями
Сброс пароля
Если вы входите в систему с помощью адреса электронной почты и пароля, вы можете сбросить пароль на странице zoom. us/forgot_password. Узнайте дополнительные сведения о сбросе пароля в сервисе Zoom.
us/forgot_password. Узнайте дополнительные сведения о сбросе пароля в сервисе Zoom.
Сообщение об ошибке «Эта учетная запись Zoom не существует»
Если вы получаете сообщение о том, что «Эта учетная запись Zoom не существует», возможно, вы настроили учетную запись с помощью сервиса Google или Facebook. Попробуйте войти в систему с помощью Google или Facebook и сбросьте пароль в этих сервисах при необходимости.
Вы также можете настроить дополнительный вход в учетную запись Zoom с тем же адресом электронной почты, добавив вход в систему с паролем.
Как поменять пароль в Гугл аккаунте
Обновлено: 23.04.2021 11:10:00
Наличие аккаунта Google позволяет получать доступ ко всем онлайн-сервисам компании. Пользователь может не использовать почту, но при этом регулярно работать в Гугл Документах или хранить фотографии в «облаке». Владельцы смартфонов на Android используют его для входа в магазин приложений Google Play. При появлении подозрений на возможность доступа посторонних необходимо быстро изменить настройки конфиденциальности. В этом материале наши эксперты рассказывают, как поменять пароль в аккаунте Гугл.
В этом материале наши эксперты рассказывают, как поменять пароль в аккаунте Гугл.
Открываем главную страницу поисковой системы и нажимаем в правом верхнем углу окна браузера кнопку «Войти».
Щелкаем мышкой по области с описанием аккаунта. В ней указывается e-mail и имя, введенное пользователем при регистрации.
Набираем в указанном стрелкой поле пароль доступа. Кликаем по кнопке «Далее».
Система вернет нас на главную страницу. Вместо кнопки «Войти» на ней будет отображаться аватар пользователя. Щелкаем на нему мышкой открывая меню. Нажимаем выделенный рамкой пункт «Аккаунт Google».
Переключаемся на вкладку «Личные данные». В блоке «Профиль» жмем на обозначенную цифрой «2» область. Потребуется повторно подтвердить доступ к аккаунту, чтобы перейти к диалогу изменения пароля.
Набираем в обозначенных стрелками полях новые комбинации доступа. Щелкаем по кнопке «Сменить». Успешное выполнение запрошенной операции вернет нас обратно на страницу личных данных.
В заключение
Пошаговая инструкция, подготовленная нашими экспертами, позволяет за несколько минут сменить небезопасный пароль в аккаунте Гугл.
| Оцените статью | |
Всего голосов: 0, рейтинг: 0 |
Как изменить почту и другие личные данные в аккаунте uLanding?
Чтобы открыть настройки аккаунта, нажмите на имя в правом верхнем углу страницы и выберите «Настройки»
В настройках есть несколько вкладок, рассмотрим подробнее каждую из них:
- Аккаунт — здесь вы можете изменить основную информацию о своем аккаунте: аватар, имя, e-mail, изменить пароль, номер телефона и связь с аккаунтом Google.

- Платежи— информация о подписках и история платежей в вашем аккаунте.
- Домены — управление доменами, которые прикреплены к проектам.
- Соц. сети — на этой вкладке вы можете привязать свои аккаунты в социальных сетях, чтобы входить в свой аккаунт без использования почты и пароля.
- Интеграции — интеграция с CRM-системой AmoCRM.
Как сменить E-mail для входа в аккаунт?
Этот почтовый адрес используется не только для входа в аккаунт. По умолчанию на него приходят системные уведомления, рассылки uLanding, уведомления с форм обратной связи и других виджетов, которые расположены на вашем сайте.
Чтобы сменить E-mail для входа в аккаунт, выполните следующие действия:
- Впишите новый почтовый адрес в поле «Электронная почта».
- Нажмите кнопку «Сохранить».
- Подтвердите изменение почтового адреса по ссылке в письме, которое будет отправлено на новый почтовый ящик.

Важно:
Чтобы получать уведомления и другие письма с сайта, обязательно подтвердите свой E-mail.
Как сменить пароль от аккаунта uLanding?
Чтобы сменить пароль для входа в аккаунт, выполните следующие действия:
- Укажите ваш старый пароль и новый.
- Нажмите кнопку «Сохранить».
Примечание:
Если вы не помните старый пароль, восстановить его можно на этой странице: https://ulanding.io/passRestore.
Зачем мне указывать имя и телефон в своем профиле?
На вкладке с личными данными вы можете также указать собственное имя и телефон. Это необязательно, но эти данные помогут нам идентифицировать вас как владельца аккаунта, в случае утери доступа.
Также мы можем позвонить вам, чтобы сделать персональное и очень выгодное предложение 🙂
Для чего подключать аккаунт Google?
Для проведения экспериментов uLanding использует технологии Google. Для начала тестирования необходимо подключить аккаунт Google, после чего подключить к нужному проекту статистику Google Analytics.
Для начала тестирования необходимо подключить аккаунт Google, после чего подключить к нужному проекту статистику Google Analytics.
Социальные аккаунты
Чтобы связать аккаунт социальной сети со своим аккаунтом uLanding, перейдите на вкладку «Соц. сети». Любой из перечисленных аккаунтов вы можете привязать и входить в аккаунт uLanding через социальную сеть, без использования логина и пароля.
Чтобы привязать социальный аккаунт, нажмите на кнопку «Подключить» напротив нужной соц. сети и в открывшемся окне разрешите приложению uKit доступ к аккаунту:
Чтобы удалить привязку, нажмите на другую иконку:
Помогла ли вам статья?
Статья оказалась полезной для 2 человек
iOS 14: как изменить пароль электронной почты на iPhone и iPad
Пароль – это первая стена безопасности, которая защищает вашу электронную почту от несанкционированного доступа. Желательно регулярно менять свой пароль на iPhone, чтобы обеспечить его безопасность. Вам также следует сделать это, если вы подозреваете, что кто-то может знать ваш пароль или ваша учетная запись была взломана. Не забудьте указать то, что сложно угадать. Вот как изменить пароль электронной почты на iPhone и iPad.
Желательно регулярно менять свой пароль на iPhone, чтобы обеспечить его безопасность. Вам также следует сделать это, если вы подозреваете, что кто-то может знать ваш пароль или ваша учетная запись была взломана. Не забудьте указать то, что сложно угадать. Вот как изменить пароль электронной почты на iPhone и iPad.
Примечание. Приведенный ниже метод применим, если вы настроили Связку ключей iCloud (которая является менеджером паролей Apple) и добавили в нее свою учетную запись электронной почты. Подробнее об этом после шагов. Кроме того, в демонстрации ниже я использую Gmail (который является самым популярным). Но если вы используете Yahoo, Outlook, Hey или любую другую учетную запись электронной почты, нажмите на соответствующее имя. Шаги аналогичны.
Как изменить пароль Gmail на iPhone и iPad в iOS 14
- Откройте приложение «Настройки» на своем iPhone.
- Нажмите на пароли. Аутентифицируйте его с помощью Face ID, Touch ID или пароля, чтобы просмотреть сохраненные пароли.

- Прокрутите список добавленных паролей и нажмите google.com.
- Если ваш текущий пароль Gmail ненадежен, используется повторно или возник в результате утечки данных, вы увидите предупреждение в Рекомендации по безопасности. Нажмите на Изменить пароль на веб-сайте. (после этого перейдите к шагу 6 ниже)
- Если вы не видите предупреждения, но все же хотите изменить пароль, то в разделе ВЕБ-САЙТ нажмите на крошечный значок Safari рядом с accounts.google.com.
- В зависимости от того, вошли ли вы в свою учетную запись Gmail в Safari или нет, вы увидите либо страницу входа, либо страницу учетной записи Google (см. Скриншоты ниже).
- Если вы видите страницу входа в систему, введите свой текущий пароль (или добавьте его из Связки ключей iCloud после аутентификации с помощью Face ID, Touch ID или пароля) и нажмите Далее. Теперь введите новый пароль и, наконец, нажмите ИЗМЕНИТЬ ПАРОЛЬ.
- Если вы видите страницу учетных записей Google (обычно это происходит, когда вы нажимаете на крошечный значок Safari на шаге 5), нажмите на Личные данные сверху → ПАРОЛЬ → вручную введите свой текущий пароль или позвольте Связке ключей iCloud сделать это за вас.
 Наконец, дважды введите новый пароль и нажмите ИЗМЕНИТЬ ПАРОЛЬ.
Наконец, дважды введите новый пароль и нажмите ИЗМЕНИТЬ ПАРОЛЬ.
Если ваша связка ключей iCloud не включается или не синхронизируется:
В этом случае вам нужно будет посетить веб-сайт электронной почты в веб-браузере, таком как Safari. Или вы можете открыть официальное приложение этого электронного письма и изменить пароль.
Например, откройте приложение Gmail → нажмите на крошечный трехстрочный значок в верхнем левом углу → нажмите «Настройки» → выберите учетную запись → Управление учетной записью Google → Безопасность → Пароль.
Измените свой пароль Gmail на iPhone и iPad в iOS 13
Основные шаги по обновлению пароля Gmail в iOS 13 остаются такими же, как указано выше. Позвольте мне быстро подвести итог.
- Откройте приложение “Настройки”.
- Нажмите на пароли и учетные записи.
- Нажмите на пароли веб-сайтов и приложений. Аутентифицируйте его с помощью Face ID, Touch ID или кода доступа iPhone.
- Нажмите на google.
 com. Если вы используете ненадежный или повторно используемый пароль, iOS 13 попросит вас изменить его. Для этого нажмите «Изменить пароль на веб-сайте».
com. Если вы используете ненадежный или повторно используемый пароль, iOS 13 попросит вас изменить его. Для этого нажмите «Изменить пароль на веб-сайте». - Если вы не видите указанную выше ссылку для изменения пароля, взгляните на адрес сайта (accounts.google.com) под заголовком ВЕБ-САЙТ. Теперь откройте его в Safari или любом другом браузере по выбору. Затем выполните шаги 6, 7 и 8 из вышеприведенного заголовка (iOS 14).
Подведение итогов
Вот как вы можете изменить пароль электронной почты на iPhone и iPad. Действия аналогичны для iPad под управлением iPadOS 13 или iPadOS 14.
Электронная почта iCloud использует тот же пароль, что и ваш Apple ID. Если вы хотите продолжить, узнайте, как изменить пароль Apple ID на iPhone.
Наконец, если вы используете сторонний менеджер паролей, такой как LastPass, Dashlane, 1Password и т. Д., Они тоже могут предложить вам обновить пароли всего за несколько нажатий или даже сделать это за вас!
ЧИТАЙТЕ СЛЕДУЮЩИЙ:
Как восстановить пароль или имя пользователя моей учетной записи Google (или Gmail)?
Я забыл свой пароль, но мой браузер запомнил его
Если ваш браузер запоминает ваш пароль (то есть поле пароля автоматически заполняется при входе в вашу учетную запись Google и вы можете войти в него), вы сможете восстановить свой пароль через менеджер паролей вашего браузера.
Смотрите инструкции для вашего браузера:
Я забыл
пароль для своей личной учетной записи Google (Gmail)- Посетите страницу восстановления аккаунта Google;
- Выберите опцию « Я не знаю свой пароль» ;
- Следуйте приведенным инструкциям.
Я забыл
имя пользователя / адрес электронной почты для своей личной учетной записи Google (Gmail)- Посетите страницу восстановления аккаунта Google;
- Выберите опцию « Я не знаю мое имя пользователя» ;
- Следуйте приведенным инструкциям.
Чтобы восстановить свое имя пользователя Google с помощью этой формы, вы должны уже указать адрес электронной почты для восстановления или номер телефона для восстановления.
Если вы не указали какую-либо информацию для восстановления, вы все равно сможете найти свое имя пользователя, если вы недавно получили доступ к своей учетной записи электронной почты через браузер. Gmail отображает свой адрес электронной почты в строке заголовка браузера, поэтому поиск историю вашего браузера для
Gmail отображает свой адрес электронной почты в строке заголовка браузера, поэтому поиск историю вашего браузера для Inboxили Gmailможет раскрыть свой адрес электронной почты.
Я забыл имя пользователя / адрес электронной почты / пароль для своей
рабочей учетной записи Google (Google Apps)Если у вас есть учетная запись в службе Google Apps для бизнеса, вы все равно можете использовать описанный выше метод. Если это окажется бесполезным, обратитесь к администратору вашего домена, который сможет сбросить ваш пароль и / или найти ваше имя пользователя.
Я забыл имя пользователя / адрес электронной почты
администратора для аккаунта Служб Google для бизнеса, которым я управляюСначала попробуйте методы, описанные выше. Если это не удалось, вы все равно можете сбросить пароль администратора путем проверки домена .
Я забыл свое имя пользователя / адрес электронной почты / пароль, но у меня есть почтовый клиент для ПК / смартфона, который все еще может получать почту из моей учетной записи
Если вы уже настроили почтовый клиент для получения почты из своей учетной записи, вы можете извлечь имя пользователя / пароль из этого клиента.
Инструкции о том, как это сделать, зависят от того, каким клиентом вы пользуетесь. Вот ссылки на инструкции для некоторых наиболее распространенных клиентов:
У меня нет доступа к электронной почте для восстановления, телефону или любому другому
Вы все еще можете восстановить доступ к своей учетной записи, проверив свою личность вручную.
- Перейти на страницу восстановления аккаунта Google
- Введите адрес электронной почты и нажмите « Продолжить» .
- Если вас попросят ввести последний пароль, который вы помните, нажмите « Я не знаю» .
- Нажмите Подтвердить свою личность, которая находится под всеми другими опциями. (Это небольшая ссылка.)
Затем вам будет задан ряд вопросов, на которые вы должны ответить в меру своих возможностей. Если вы сможете предоставить достаточно точную информацию, вы вернете свою учетную запись.
Как я могу предотвратить потерю доступа к моей учетной записи в будущем?
См. Как защитить мой аккаунт Google / Gmail?
Как изменить пароль Gmail
- Нажмите кнопку
Settingsв виде значка шестеренки в правом верхнем углу. - Нажмите кнопку
Settingsво всплывающем меню. - На странице настроек перейдите на вкладку
Accounts and Import. - Нажмите кнопку
Изменить пароль. - Вы будете перенаправлены на страницу входа, чтобы убедиться, что вы являетесь владельцем учетной записи. Введите пароль для учетной записи. Если у вас включена двухфакторная аутентификация, Google может попросить вас использовать его.
- После аутентификации вам будет представлено меню для изменения пароля.
Напишите новый пароль и подтвердите его во втором поле.Пароль должен быть новым, если вы попытаетесь ввести один из предыдущих, появится сообщение об ошибке.
- Нажмите кнопку
ИЗМЕНИТЬ ПАРОЛЬ.
Обратите внимание, что пароль Gmail — это универсальный пароль для всей вашей учетной записи Google. Если вы его измените, он будет изменен и для других сервисов Google.
Мы рекомендуем время от времени менять пароли, так как это полезно с точки зрения безопасности.Если вы хотите предоставить кому-то доступ к своему почтовому ящику, используйте резервные коды (они работают только один раз). Как пользоваться резервными кодами, мы обязательно расскажем в следующей статье.
Есть вопросы? Свяжитесь с нами: [адрес электронной почты защищен]
Если Mail на вашем Mac продолжает запрашивать пароль
Mail может сообщать, что не может подключиться к вашей учетной записи электронной почты, и неоднократно просить вас ввести для него пароль.
Если ваш Mac подключен к Интернету, но внезапно начинает запрашивать пароль, вам, как правило, следует повторить попытку позже и, при необходимости, обратиться к своему провайдеру электронной почты, чтобы решить эту проблему. Если вы используете Apple iCloud Mail, узнайте, как решать проблемы с iCloud Mail.
Почему Mail запрашивает ваш пароль?
Mail запрашивает ваш пароль при подключении к вашему провайдеру электронной почты, но не может подключиться к вашей учетной записи электронной почты, потому что ваш провайдер электронной почты не принимает ваш пароль электронной почты.
Ваш провайдер электронной почты может отклонить ваш пароль по нескольким причинам, в том числе:
- Вы не используете текущий пароль электронной почты. Если вы обновили пароль на другом устройстве, убедитесь, что вы используете тот же пароль на своем Mac.
- Ваш провайдер электронной почты требует, чтобы вы обновили или сбросили пароль в целях безопасности. Например, если вы используете двухэтапную проверку Google, для вашей учетной записи Gmail в почте требуется соответствующий пароль приложения.
- Ваш поставщик услуг электронной почты отключил или заблокировал вашу учетную запись. Обратитесь за помощью к своему поставщику услуг электронной почты.
Проверьте свой пароль в настройках учетных записей Интернета
В зависимости от типа используемой учетной записи электронной почты вы можете исправить пароль следующим образом:
- Выйти из почты.Если он не выходит, вы можете заставить его выйти.
- Выберите меню «Apple» System> «Системные настройки», затем щелкните «Учетные записи Интернета».
- Выберите свою учетную запись электронной почты на боковой панели.
- Если вы видите поле пароля для своей учетной записи, удалите пароль и введите правильный пароль.
- Закройте «Системные настройки», затем откройте «Почту» и попробуйте снова использовать свою учетную запись.
Если Mail по-прежнему запрашивает ваш пароль, вероятно, пароль неверный. Ваш поставщик услуг электронной почты может помочь вам проверить настройки электронной почты и убедиться, что вы используете правильный пароль.
Тест с использованием веб-почты
Многие поставщики услуг электронной почты предлагают веб-почту, которая представляет собой способ использования электронной почты в веб-браузере, таком как Safari, вместо почтового приложения, такого как Mail. Например, если вы используете учетную запись iCloud Mail, вы можете использовать iCloud.com для отправки и получения электронной почты.
Поскольку пароль, который вы используете для Mail, обычно совпадает с паролем, который вы используете для веб-почты, попробуйте войти в веб-почту с этим паролем.Если и там не работает, вероятно, ваш пароль неверный. Ваш поставщик услуг электронной почты может помочь вам проверить настройки электронной почты и убедиться, что вы используете правильный пароль для приложения Mail.
Удалите свою учетную запись, затем добавьте ее обратно
Информация о продуктах, произведенных не Apple, или о независимых веб-сайтах, не контролируемых и не проверенных Apple, предоставляется без рекомендаций или одобрения.Apple не несет ответственности за выбор, работу или использование сторонних веб-сайтов или продуктов. Apple не делает никаких заявлений относительно точности или надежности сторонних веб-сайтов. Свяжитесь с продавцом для получения дополнительной информации.
Дата публикации:
Как сбросить или изменить пароль Google
Обеспечение вашей безопасности невероятно важно.Google Workspace позволяет легко обновить ваш пароль в любое время и безопасно восстановить его, если вы его забыли.
Я хочу изменить свой пароль Google
- Нажмите, чтобы сменить пароль.
Войдите в учетную запись, пароль которой вы хотите изменить. Вы измените пароль [защищенный электронной почтой], если продолжите, не входя в другую учетную запись.
- Введите текущий пароль, чтобы подтвердить свою личность.
- Создайте новый пароль и введите его дважды.
- Щелкните Изменить пароль.
Я забыл свой пароль Google
Я администратор домена Google for Work
Если вы один из двух администраторов в своем домене…
Выполните следующие действия:
- Зайдите на admin.google.com и щелкните Нужна помощь?
- Нажмите «Я не знаю свой пароль» и введите адрес электронной почты администратора.Щелкните Продолжить.
- Введите CAPTCHA (если будет предложено) и введите последний пароль, который вы помните. Щелкните Продолжить.
- Google либо отправит письмо для восстановления пароля на ваш резервный адрес электронной почты, либо вам нужно будет подтвердить право собственности на домен.
Если в вашем домене три или более администраторов, вам нужно попросить одного из других администраторов сбросить ваш пароль, следуя приведенным ниже инструкциям.
- Войдите в консоль администратора Google.
- Щелкните Пользователи.
- Щелкните три вертикальные точки в списке пользователей для пользователя, которого вы хотите изменить, и выберите «Сбросить пароль».
- Введите новый пароль пользователя.
- Установите флажок «Требовать смену пароля при следующем входе в систему», чтобы заставить этого пользователя изменить свой пароль при следующем входе в систему.
- Нажмите кнопку «Сбросить пароль», чтобы сохранить изменения.
- После сброса пароля пользователя необходимо отправить ему новый пароль.
Я пользователь Google for Work (мой адрес электронной почты заканчивается на mybusiness.com, а не на @ gmail.com)
У вас нет доступа администратора к вашему домену. Вам нужно будет обратиться к администратору домена, чтобы сбросить пароль.
Если вы являетесь администратором своего домена, следуйте инструкциям в разделе, указанном выше, чтобы сбросить пароль.
Я пользователь @ gmail.com
- Зайдите на admin.google.com и щелкните Нужна помощь?
- Нажмите «Я не знаю свой пароль» и введите свой адрес электронной почты.Щелкните Продолжить.
- Введите CAPTCHA (если будет предложено) и введите последний пароль, который вы помните. Щелкните Продолжить.
- Отправьте необходимую информацию, чтобы подтвердить свою личность и сбросить пароль учетной записи.
Справка по восстановлению учетной записи Google и как восстановить пароль Gmail
Восстановить учетную запись Google®, узнать, как восстановить пароль Gmail® — Советы и подсказкиСовет № 1: Google® довольно хорошо предоставляет Если вы предоставили достаточно информации о безопасности во время регистрации учетной записи, ее пользователи смогут восстановить свои данные, восстановление пароля Gmail® станет легким делом.
Первое, что вы захотите попробовать, — это страница восстановления аккаунта Google. Выберите «Я не знаю свой пароль» и введите свой адрес Gmail®, нажмите Продолжить .
Если вы связали номер телефона со своей учетной записью Gmail®, вы можете запросить код подтверждения в текстовом сообщении или ответить на контрольные вопросы в разделе «Подтвердите свою личность» .
Читайте также
Совет № 2: Если вы забыли свой адрес электронной почты и не настроили какую-либо информацию для восстановления, такую как номер телефона или контрольные вопросы, вы все равно сможете найти свое имя пользователя, если вы недавно использовал вашу учетную запись электронной почты в веб-браузере.Найдите в истории своего веб-браузера Inbox или Gmail®, чтобы узнать, показывает ли он ваш адрес. Технически, ваш полный адрес электронной почты или первая его часть до символа @ — это ваше имя пользователя.
Совет № 3: Если у вас нет доступа к резервному адресу электронной почты, телефону или другим параметрам, вы все равно можете восстановить пароль Gmail®, подтвердив свою личность вручную. Первое, что вам нужно сделать, это посетить страницу восстановления аккаунта Google. Находясь там, введите свой адрес электронной почты и нажмите «Продолжить».Нажмите кнопку «Я не знаю» для пароля и выберите вариант «Подтвердить свою личность», который представляет собой небольшую ссылку под всеми другими доступными параметрами. Ответьте на все вопросы, насколько вам известно, и если вы сможете предоставить достаточно точную информацию, вы получите успешное восстановление аккаунта Google.
Совет № 4: С рабочих учетных записей Google®, G Suite® или Google Apps®, может быть проще восстановить доступ к вашей учетной записи, так как вы всегда можете связаться с администратором своего домена, чтобы сбросить пароль и верните свой аккаунт.
Совет № 5: Защитите свои данные сегодня. Лучший метод восстановления учетной записи Google® — это, естественно, никогда не терять никаких данных. Итак, как обеспечить 100% восстановление Gmail®? Мы предлагаем использовать решения для защиты и восстановления данных, которые могут отслеживать ваши файловые операции и могут восстанавливать случайно удаленные данные. Disk Drill — отличное приложение для восстановления, которое предлагает бесплатную защиту для всех ваших файлов менеджера паролей, внешних и внутренних хранилищ данных. Подчеркнем: Disk Drill для Mac позволяет бесплатно защищать и восстанавливать защищенные данные! Хотя Disk Drill не может восстановить ваш пароль Gmail® напрямую, он может помочь в восстановлении хранилища паролей в случае, если он был неожиданно утерян.
Disk Drill заботится о состоянии вашего диска, внимательно следит за ним и предупреждает вас, если есть вероятность сбоя диска. Он позволяет находить повторяющиеся файлы, очищать дисковое пространство и предлагает надежные резервные копии. Помимо восстановления Gmail®, вы можете воспользоваться преимуществами восстановления ноутбуков и настольных компьютеров, iPhone / iPad / iPod®, цифровых фотоаппаратов, внутренних и внешних жестких дисков, USB-накопителей и устройств Android® (с root-доступом).
Восстановление данных бесплатно
Ваш помощник для восстановления удаленных файлов
Google®, Gmail®, G Suite®, Google Apps®, Android® и логотип Google являются зарегистрированными товарными знаками Google Inc.iPhone®, iPad® и iPod® являются зарегистрированными товарными знаками Apple Inc. Disk Drill® является зарегистрированным товарным знаком 508 Software, LLC.
Как изменить пароль на Chromebook
Что нужно знать
- На Chromebook выберите изображение профиля > Управление учетной записью Google > Безопасность > Вход в Google > Пароль .
- Введите текущий пароль, затем введите и подтвердите новый пароль.
- Ваши пароли Chromebook и Google совпадают. Измените свой пароль с любого устройства, на котором вы вошли в свою учетную запись Google.
В этой статье объясняется, как изменить пароль Chromebook, что означает изменение пароля Google, поскольку ваш пароль Chromebook и пароль Google совпадают. Вы можете изменить свой пароль со своего Chromebook или с любого устройства, на котором выполнен вход в вашу учетную запись Google.
Как изменить пароль Chromebook
Ваш пароль Chromebook и пароль Google совпадают.Вы меняете эти пароли таким же образом, потому что используете один пароль для всех служб и устройств, подключенных к Google.
Поскольку ваш пароль Chromebook является вашим паролем Google, вы можете изменить его на любом устройстве и в любом веб-браузере, если вы вошли в Google.
Вот как изменить пароль Chromebook с помощью Chromebook:
Откройте Chrome.
Если вы настроили Chrome для открытия настраиваемого веб-сайта при запуске, перейдите в Google вручную.com.
Выберите изображение своего профиля в правом верхнем углу.
Выберите Управление учетной записью Google .
Перейдите на левую панель и выберите Security .
Прокрутите вниз до раздела Вход в Google .
Выберите Пароль .
Введите свой текущий пароль, затем выберите Далее .
При появлении запроса введите код двухфакторной аутентификации.
Введите новый пароль, подтвердите новый пароль, затем выберите Изменить пароль .
Этот процесс изменяет пароль вашей учетной записи Google, а не только пароль Chromebook. В следующий раз, когда вы будете использовать любую другую службу или устройство Google, например YouTube или телефон Android, вы должны войти в систему, используя новый пароль.
Измените пароль Chromebook без Chromebook
Ваш пароль Chromebook и пароль Google совпадают.Таким образом, изменение пароля Google на устройстве, отличном от Chromebook, приводит к изменению пароля Chromebook, что может иметь некоторые непредвиденные последствия.
Когда вы используете Chromebook для изменения пароля, Chromebook автоматически синхронизируется с вашей учетной записью Google. Новый пароль становится активным немедленно. Итак, когда вы выключите Chromebook и загрузите его снова, новый пароль будет работать.
Возможные проблемы
Однако предположим, что ваш Chromebook выключен, и вы меняете пароль своей учетной записи Google на другом устройстве.В этом случае вам может потребоваться ввести старый пароль для входа в Chromebook. После входа в систему Chromebook синхронизируется с вашей учетной записью Google, и новый пароль становится активным.
Если вы изменили свой пароль, потому что забыли старый пароль, вы не сможете войти в систему. Если вы не можете вспомнить или найти свой старый пароль, единственный способ продолжить использование Chromebook может состоять в том, чтобы промыть его и вернуть исходный. заводские настройки.
Чтобы предотвратить потерю данных в результате событий такого типа в будущем, загрузите важные данные на Google Диск.
Включите двухфакторную аутентификацию и сохраните резервные коды
Двухфакторная аутентификация — это функция безопасности, которая предотвращает вход в вашу учетную запись Chromebook или Google без вашего разрешения. Регулярная смена пароля — один из способов обезопасить себя. Включение двухфакторной аутентификации надежно блокирует вашу учетную запись.
Двухэтапная проверка для большей безопасности
Двухфакторная аутентификация Google называется двухэтапной проверкой.При включении вы указываете свой номер телефона. Google отправляет вам текстовое сообщение с кодом каждый раз, когда вы входите в свою учетную запись Google на новом устройстве. Если кто-то попытается войти в систему без кода, ему не будет предоставлен доступ к вашей учетной записи.
В дополнение к двухэтапной проверке с помощью текстового сообщения, Google также позволяет настроить на телефоне запрос на подтверждение новых попыток входа. Вы также можете использовать приложение аутентификации Google, если хотите.
Если у вас включена двухфакторная аутентификация, запишите свои резервные коды, прежде чем вносить какие-либо изменения в свою учетную запись Google.
Откройте Chrome.
Выберите изображение своего профиля в правом верхнем углу.
Выберите Управление учетной записью Google .
Выберите Security .
Прокрутите вниз до раздела Вход в Google .
Выберите Двухэтапная аутентификация .
Прокрутите вниз и выберите Начало работы .
Введите свой пароль, затем выберите Далее .
Выберите устройство, чтобы получать запросы безопасности от Google. Или выберите другой вариант и настройте ключ безопасности или получите текстовое сообщение или голосовой вызов .
Выберите Да на выбранном устройстве.
Добавьте вариант резервного копирования, введя номер мобильного телефона или выбрав Использовать другой вариант резервного копирования , чтобы использовать резервный код.
Если вы выбрали отправку подсказки на свой мобильный телефон, введите код, затем выберите Далее .
Выберите Turn On , чтобы завершить процесс.
Если вы включили резервные коды, очень важно записать или распечатать коды. Это коды, которые вы можете использовать для обхода системы текстовых сообщений, если вы потеряете доступ к своему телефону, поэтому хранение этих кодов в безопасном месте жизненно важно.
Вы можете использовать каждый код только один раз.
Коды резервного копирования особенно важны, если вы используете Project Fi в качестве оператора сотовой связи. Телефоны Project Fi не работают, пока вы не войдете в свою учетную запись Google. Таким образом, вы не можете войти в систему и настроить новый телефон, если ваш старый телефон потерян или сломан, и у вас нет резервных кодов, чтобы обойти процесс двухфакторной проверки.
Спасибо, что сообщили нам!
Расскажите, почему!
Другой Недостаточно подробностей Сложно понятьСброс пароля Zoom — Справочный центр Zoom
Обзор
Если вы забыли свой пароль Zoom, вы можете легко сбросить его.
Если вы знаете свой пароль Zoom, но хотите его изменить, узнайте, как изменить свой пароль.
Эта статья охватывает:
Подробнее о требованиях к паролю.
Предварительные требования
Учетная запись Zoom без единого входа с адресом электронной почты и паролем для входа
Примечание : В этой статье содержится информация о том, как сбросить пароль для учетных записей без единого входа. Если вы входите в Zoom через стороннюю платформу, такую как Facebook, Google или систему единого входа вашей организации, сбросьте свой пароль на этой сторонней платформе.
Сброс пароля
- Откройте веб-браузер и перейдите по адресу zoom.us/forgot_password.
- Введите свой адрес электронной почты и отображаемый код капчи. Если отображаемый код капчи плохо читается:
- Нажмите, чтобы изменить код, или
- Щелкните для аудиокода, затем щелкните Play Audio , чтобы прослушать код.
- Щелкните Отправьте .
- Вы получите электронное письмо со ссылкой для сброса пароля.Щелкните ссылку в письме.
- Введите новый пароль.
- Введите новый пароль еще раз для подтверждения.
- Нажмите Сохранить . Вы сбросили свой пароль и должны войти на веб-портал Zoom.
- Щелкните Go to My Meetings , чтобы перейти на веб-портал.
Примечание : Вы также получите электронное письмо с подтверждением того, что ваш пароль был изменен.
Общие проблемы
Аккаунт не существует
Если при попытке сброса пароля вы получили сообщение о том, что учетная запись не найдена, это означает, что система Zoom не нашла учетную запись Zoom, соответствующую указанному вами адресу электронной почты и учетным данным для входа в систему.
- Подтвердите, что адрес электронной почты был введен правильно
- Попробуйте войти в систему с помощью Google или Facebook
- Если вы используете корпоративную или образовательную учетную запись, попробуйте войти в систему с помощью единого входа (SSO) со своего личного URL-адреса, например. myorganization.zoom.us
Если вы входите в систему с помощью Facebook или Google и не знаете свой пароль Facebook или Google, вам нужно будет сбросить свой пароль там. Вот дополнительная информация о том, как сбросить пароль Facebook или Google.
Не получил письмо с подтверждением
Если вы не получили электронное письмо с подтверждением сброса пароля, проверьте папку со спамом и убедитесь, что [email protected] разрешен для вашего почтового ящика.
В то время как большинство почтовых серверов получают электронные письма Zoom для сброса пароля в течение нескольких минут, некоторые почтовые серверы могут занять 30 минут или дольше. Если возможно, подождите, чтобы увидеть, получите ли вы его.
Если вы все еще не получили электронное письмо для сброса пароля, обратитесь за помощью в службу технической поддержки Zoom.
Срок действия ссылки истек
Ссылки для сброса пароляZoom остаются действительными в течение 24 часов или до тех пор, пока вы не отправите еще одно электронное письмо для сброса пароля.
- Если с момента запроса на сброс пароля прошло более 24 часов, запросите новый сброс пароля на странице zoom.us/forgot_password.
- Если вы запросили несколько писем для сброса пароля, действительным будет только самое последнее. Не запрашивайте новый пароль снова. Подождите, пока вы получите все электронные письма, и нажмите ссылку, чтобы сбросить последнее.
Полное руководство по изменению пароля Gmail (Google)
Если вы хотите изменить пароль своей учетной записи Gmail, необходимо изменить пароль вашей учетной записи Google. Все приложения и службы Google привязаны к единой учетной записи, к которой вы можете получить доступ, используя свой идентификатор учетной записи Google и пароль. Конечно, когда вы говорите об этом идентификаторе как об идентификаторе Gmail, это обязательно идентификатор вашей учетной записи Google.
Вот почему вам нужно будет открыть учетную запись Google вместо Gmail, чтобы изменить свой пароль.Но есть определенные моменты, о которых мне следует помнить даже до того, как вы измените пароль Gmail / Google. В конце концов, вы же не хотите, чтобы ваша учетная запись была взломана или взломана, не так ли?
Мы обсудим некоторые ключевые факторы, влияющие на безопасность вашей учетной записи, и то, что вы можете сделать, чтобы защитить ее целостность.
Начнем.
Зачем менять пароль Google
Если вы забыли свой пароль, вам необходимо восстановить пароль своей учетной записи Google и изменить его. Другой причиной может быть нарушение безопасности.Думаете, ваша учетная запись была взломана или кто-то стоял у вас через плечо, когда вы заходили в Gmail? Может быть, вы использовали общедоступную сеть Wi-Fi или компьютер?
Мы используем учетную запись Google не только для доступа ко всем приложениям и службам Google, таким как Gmail и Диск, но и к сторонним сайтам и многому другому. В большинстве приложений есть опция «Войти с помощью Google». Хотя это быстро и легко, это также создает угрозу безопасности.
Рекомендации, которые следует помнить
Многие пользователи до сих пор создают и используют глупо простые пароли, такие как 123456.Это все равно, что не иметь пароля. Другие выбирают комбинацию дней рождения, телефонных номеров и так далее. Ваш пароль должен быть случайным. Не связан с вами ни в какой форме.
Мне нравятся пароли, случайные строки буквенно-цифрового текста, генерируемые менеджерами паролей. Хотя их сложно запомнить, они более безопасны и менее подвержены взлому. Но тогда вам придется полагаться на менеджер паролей, и это неплохо. Вам нужно будет запомнить только один пароль. Убедитесь, что он действительно крепкий.
Вот краткий список для начала:
- Буквенно-цифровой
- С учетом регистра (оба случая)
- Несвязанная или случайная строка
- 2FA или многофакторная аутентификация
- Хранить в автономном режиме (безопасно) или использовать диспетчер паролей
- Используйте VPN в незащищенной / общедоступной сети
- Используйте учетную запись Google One для дополнительной безопасности и быстрой поддержки
Как часто менять пароли
Было время, когда эксперты по безопасности во всем мире рекомендовали менять пароли каждые несколько месяцев.Мой банк просит меня менять банк каждые 90 дней. Уже нет.
Национальный институт стандартов и технологий (NIST) в своих рекомендациях правительству просил организации увеличить интервал между принудительной сменой пароля. Это потому, что эти пароли часто должны быть сложными (буквенно-цифровыми, с учетом регистра), и вы не можете использовать пароль, который вы уже использовали в прошлый или перед этим.
Это приводит к тому, что сотрудники / пользователи прибегают к более запоминающимся паролям и повторно используют один и тот же пароль с некоторыми вариациями.Другие пользователи в конечном итоге записывают пароли в небезопасных местах, что еще больше увеличивает риски безопасности. Я согласен. Вам следует изменить свой пароль, но только если вы чувствуете или знаете, что он был взломан. Если вы следуете лучшим практикам безопасности и используете надежный пароль, вам не придется часто его менять.
Как проверить, была ли взломана
Но как узнать, что вас взломали? Есть несколько способов.
Первый — новости. О большинстве взломов сообщают и широко освещают в СМИ, так что следите за ними.Google выпустил расширение для браузера, которое будет проверять ваш пароль по базе данных, чтобы гарантировать, что ваш пароль не будет взломан или взломан.
Google также анонсировал функцию Critical Alert, при которой вы будете уведомлены через уведомление, когда Google сочтет, что ваша учетная запись была взломана. По словам Google, уведомление сложно подделать, потому что оно будет отображаться как уведомление в приложении при использовании любого приложения Google. Например, это может быть Поиск, Gmail или Диск.
Существует также надежный сайт под названием Have I Been Pwned, где вы можете ввести свой адрес электронной почты и пароль, чтобы проверить общедоступную базу данных взломанных учетных записей.
Наконец, можно применить здравый смысл. Заметили подозрительную активность? Письма, которые вы никогда не отправляли, или файлы, которые не загружали? Электронное письмо пользователя для входа с адреса / компьютера / IP-адреса, который вы не знаете? Все это признаки того, что вас взломали и что вам нужно немедленно сменить пароль своей учетной записи Google.
Использование двухфакторной аутентификации для дополнительной безопасности
Google позволяет входить в систему, используя двухфакторную аутентификацию и двухэтапную аутентификацию. Я рекомендую вам реализовать их как можно раньше, если вы еще этого не сделали. Это добавит дополнительный уровень безопасности, так что даже если пароль вашей учетной записи Google будет скомпрометирован, хакер не сможет войти в систему.Это потому, что им нужно ввести другой пароль. Шестизначный код через приложение для аутентификации или подтверждение с помощью телефона через двухэтапную аутентификацию.
Использование диспетчера паролей для облегчения работы
Основная причина, по которой люди используют более простой (и поддающийся взлому) пароль, заключается в том, что его легко запомнить и ввести. Менеджер паролей может легко решить эту проблему. Большинство менеджеров паролей также сгенерируют для вас надежный случайный пароль на основе заданных вами критериев. Теперь вам нужно установить единый пароль для менеджера паролей и не забыть добавить к нему 2FA.Весь ваш мир перевернется, если приложение для управления паролями будет взломано.
Как изменить пароль
Процесс достаточно простой.
Шаг 1: Откройте страницу моей учетной записи Google. На вкладке «Безопасность» вы найдете заголовок «Вход в Google». Здесь вы можете изменить пароль и включить / отключить двухэтапную аутентификацию. Щелкните Пароль.
Шаг 2: Вам нужно будет повторно ввести пароль своей учетной записи Google, чтобы убедиться, что это действительно вы пытаетесь получить доступ к этим важным настройкам.
Шаг 3: Теперь вы можете ввести новый пароль (дважды) и нажать «Изменить пароль», чтобы сохранить его.
Передача слова около
Google уже принимает множество мер предосторожности для защиты и защиты вашей учетной записи, но вы также обязаны действовать серьезно. Здесь верна извечная пословица «предосторожность лучше лечения». Научиться управлять повреждениями — это хорошо, но зачем вообще туда идти.
 письма.
письма.
 google.com/intl/ru/gmail/about/ . И нажать на кнопку «Войти»;
google.com/intl/ru/gmail/about/ . И нажать на кнопку «Войти»;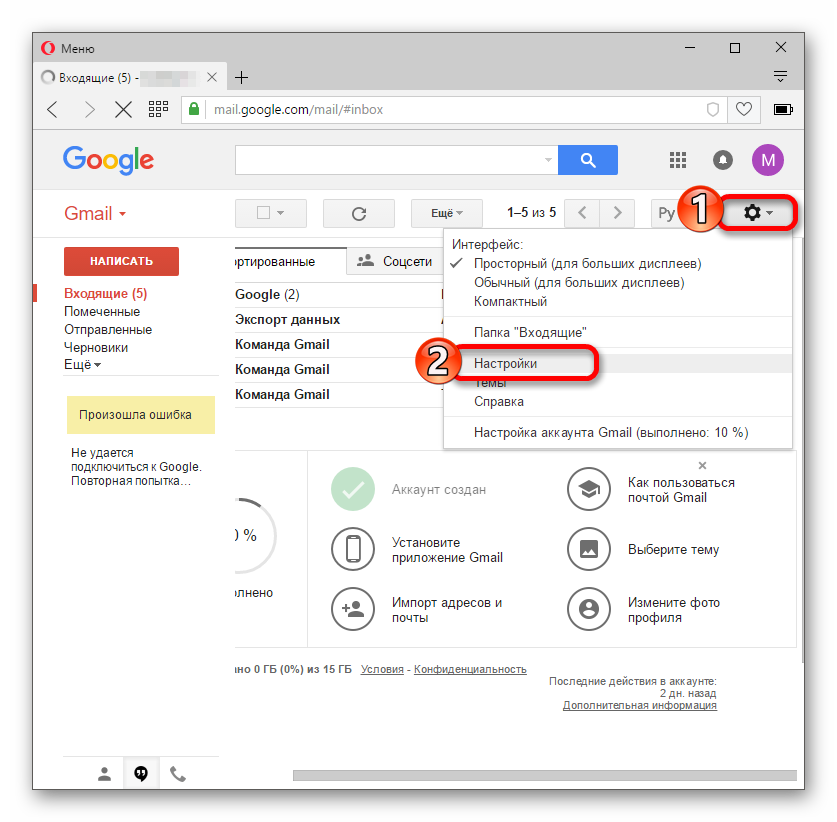


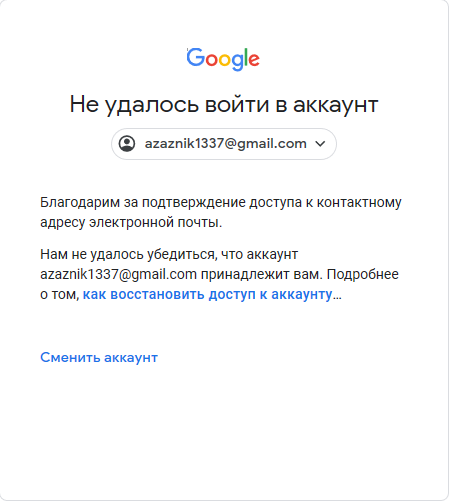

 Наконец, дважды введите новый пароль и нажмите ИЗМЕНИТЬ ПАРОЛЬ.
Наконец, дважды введите новый пароль и нажмите ИЗМЕНИТЬ ПАРОЛЬ. com. Если вы используете ненадежный или повторно используемый пароль, iOS 13 попросит вас изменить его. Для этого нажмите «Изменить пароль на веб-сайте».
com. Если вы используете ненадежный или повторно используемый пароль, iOS 13 попросит вас изменить его. Для этого нажмите «Изменить пароль на веб-сайте».