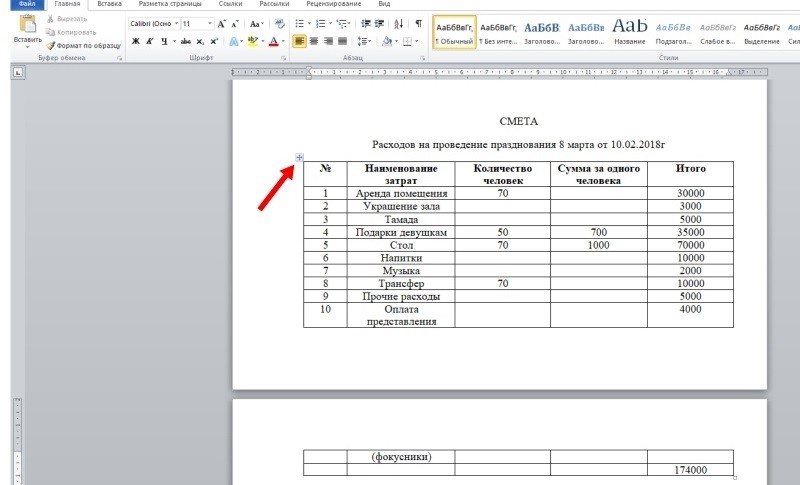white-space | htmlbook.ru
| Internet Explorer | Chrome | Opera | Safari | Firefox | Android | iOS | ||||
| 6.0+ | 8.0+ | 1.0+ | 4.0+ | 9.5+ | 1.0+ | 3.0+ | 1.0+ | 3.5+ | 1.0+ | 1.0+ |
Краткая информация
| Значение по умолчанию | normal |
|---|---|
| Наследуется | Да |
| Применяется | К блочным элементам |
| Ссылка на спецификацию | http://www.w3.org/TR/CSS21/text.html#propdef-white-space |
Версии CSS
| CSS 1 | CSS 2 | CSS 2.1 | CSS 3 |
|---|---|---|---|
Описание
Свойство white-space устанавливает, как отображать
пробелы между словами. В обычных условиях любое количество пробелов в коде HTML
показывается на веб-странице как один. Исключением является тег <pre>,
помещенный в этот контейнер текст выводится со всеми пробелами, как он был отформатирован
пользователем. Таким образом, white-space имитирует
работу тега <pre>, но в отличие от него не меняет шрифт
на моноширинный.
Таким образом, white-space имитирует
работу тега <pre>, но в отличие от него не меняет шрифт
на моноширинный.
Синтаксис
white-space: normal | nowrap | pre | pre-line | pre-wrap | inherit
Значения
- normal
- Текст в окне браузера выводится как обычно, переносы строк устанавливаются автоматически.
- nowrap
- Пробелы не учитываются, переносы строк в коде HTML игнорируются, весь текст отображается одной строкой; вместе с тем, добавление тега <br> переносит текст на новую строку.
- pre
- Текст показывается с учетом всех пробелов и переносов, как они были добавлены разработчиком в коде HTML. Если строка получается слишком длинной и не помещается в окне браузера, то будет добавлена горизонтальная полоса прокрутки.
- pre-line
- В тексте пробелы не учитываются, текст автоматически переносится на следующую строку, если он не помещается в заданную область.
- pre-wrap
- В тексте сохраняются все пробелы и переносы, однако если строка по ширине не помещается в заданную область, то текст автоматически будет перенесен на следующую строку.

- inherit
- Наследует значение родителя.
Действие значений на текст представлено в табл. 1.
| Значение | Перенос текста | Пробелы |
|---|---|---|
| normal | Переносится | Не учитываются |
| nowrap | Не переносится | Не учитываются |
| pre | Не переносится | Учитываются |
| pre-line | Переносится | Не учитываются |
| pre-wrap | Переносится | Учитываются |
Пример
HTML5CSS2.1IECrOpSaFx
<!DOCTYPE html>
<html>
<head>
<meta charset="utf-8">
<title>white-space</title>
<style>
.example {
border: 1px dashed #634f36; /* Параметры рамки */
background: #fffff5; /* Цвет фона */
font-family: "Courier New", Courier, monospace; /* Семейство шрифта */
padding: 7px; /* Поля вокруг текста */
margin: 0 0 1em; /* Отступы */
white-space: pre; /* Учитываются все пробелы и переносы */
}
. exampleTitle {
border: 1px solid black; /* Параметры рамки */
border-bottom: none; /* Убираем линию снизу */
padding: 3px; /* Поля вокруг текста */
display: inline; /* Отображать как встроенный элемент */
background: #efecdf; /* Цвет фона */
font-weight: bold; /* Жирное начертание */
font-size: 90%; /* Размер шрифта */
margin: 0; /* Убираем отступы */
white-space: nowrap; /* Переносов в тексте нет */
}
</style>
</head>
<body>
<p>Пример</p>
<p>
<html>
<body>
<b>Великая теорема Ферма</b><br>
<i>X <sup><small>n</small></sup>
+ Y <sup><small>n</small></sup> =
Z <sup><small>n</small></sup></i><br>
где n - целое число > 2
</body>
</html>
</p>
</body>
</html>
exampleTitle {
border: 1px solid black; /* Параметры рамки */
border-bottom: none; /* Убираем линию снизу */
padding: 3px; /* Поля вокруг текста */
display: inline; /* Отображать как встроенный элемент */
background: #efecdf; /* Цвет фона */
font-weight: bold; /* Жирное начертание */
font-size: 90%; /* Размер шрифта */
margin: 0; /* Убираем отступы */
white-space: nowrap; /* Переносов в тексте нет */
}
</style>
</head>
<body>
<p>Пример</p>
<p>
<html>
<body>
<b>Великая теорема Ферма</b><br>
<i>X <sup><small>n</small></sup>
+ Y <sup><small>n</small></sup> =
Z <sup><small>n</small></sup></i><br>
где n - целое число > 2
</body>
</html>
</p>
</body>
</html>Результат данного примера показан на рис.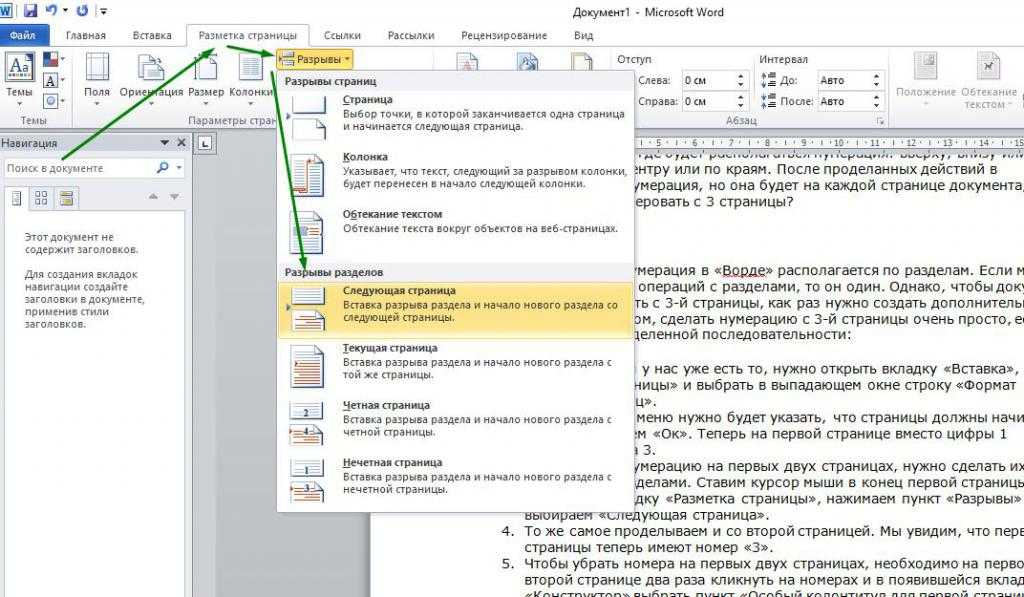
Рис. 1. Применение свойства white-space
Объектная модель
[window.]document.getElementById(«elementID»).style.whiteSpace
Браузеры
Браузер Internet Explorer до версии 7.0 включительно не поддерживает значения pre-line, pre-wrap и inherit. Для <textarea> значения normal и pre ведут себя как pre-wrap, а значение nowrap ведет себя как pre-line.
Opera до версии 9.5 не поддерживает значение pre-line. Для <textarea> значения normal и pre ведут себя как pre-wrap, а значение nowrap ведет себя как pre-line.
Safari до версии 3.0 и iOS не поддерживают значения pre-wrap и pre-line.
Firefox до версии 2.0 включительно не поддерживает значения pre-line и pre-wrap. Для <textarea> значения normal, nowrap, и pre воспринимаются как pre-wrap.
Текст
CSS по теме
- white-space
Статьи по теме
- Строчные элементы
Рецепты CSS
Перенос строк на сл страницу в экселе — АвтоСаратов
amper
Активный участник
- #1
Затупил, никак не могу найти как это сделать.
имеется таблица в экселе, наполняемость у строк разная.
Если в строке много текста она переносится на сл.лист при печати, оставляляя пустым предыдущие пол -листа(куда она не влезла)
Как сделать по аналогии с вордом, где в свойствах таблицы отмечается «Разрешить перенос строк на следующую страницу» и строка не прыгает по листам, а печатается на 2 листах
Танкер
LPD: Танкер
- #2
не это ?
https://support. office.com/ru-ru/ar…в-ячейке-2a18cff5-ccc1-4bce-95e4-f0d4f3ff4e84
office.com/ru-ru/ar…в-ячейке-2a18cff5-ccc1-4bce-95e4-f0d4f3ff4e84
telesar
Активный участник
- #3
Танкер сказал(а):
не это ?
https://support.office.com/ru-ru/ar…в-ячейке-2a18cff5-ccc1-4bce-95e4-f0d4f3ff4e84
Нажмите, чтобы раскрыть…
Насколько я понимаю, нет.
По теме: не знаю, не уверен, что это вообще возможно.
alalan77
Активный участник
- #4
наверно нужно поставить разрывы страниц. либо в параметрах страницы при печати задать нужное кол-во листов. а потом перетащить разрывы страниц куда нужно. ну и отрегулировать поля.
переноса строк ячейки на следующую страницу при печати в экселе нет…
ПС: был макрос. в нем забит стандартный формат А4 с основной надписью. разработан под заполнение опросных листов. но работал он коряво -по идее должен был текст переноситься в следующую строку, но часто слетала разметка и получалось гумно.
http://www.planetaexcel.ru/forum/?FID=8&PAGE_NAME=read&TID=24373 -здесь вроде есть макрос по переносу строк на другой лист. то есть заполнив на листе все строки, которые выведутся на печать, автоматом следующие строки перенесутся на другой лист.
ole
Участник
- #5
sab322 сказал(а):
Затупил, никак не могу найти как это сделать.
имеется таблица в экселе, наполняемость у строк разная.
Если в строке много текста она переносится на сл.лист при печати, оставляляя пустым предыдущие пол -листа(куда она не влезла)Как сделать по аналогии с вордом, где в свойствах таблицы отмечается «Разрешить перенос строк на следующую страницу» и строка не прыгает по листам, а печатается на 2 листах
Нажмите, чтобы раскрыть…
А поставить в настройках ячейки «переносить по словам» не поможет?
alalan77
Активный участник
- #6
ole сказал(а):
А поставить в настройках ячейки «переносить по словам» не поможет?
Нажмите, чтобы раскрыть…
эксель печатает всю ячейку целиком. и ему пофик скока там строк. если ячейка на страницу печати не влазит , то она переносится на другую.
amper
Активный участник
- Thread Starter
- #7
alalan77 сказал(а):
наверно нужно поставить разрывы страниц.
либо в параметрах страницы при печати задать нужное кол-во листов. а потом перетащить разрывы страниц куда нужно. ну и отрегулировать поля.
переноса строк ячейки на следующую страницу при печати в экселе нет…
ПС: был макрос. в нем забит стандартный формат А4 с основной надписью. разработан под заполнение опросных листов. но работал он коряво -по идее должен был текст переноситься в следующую строку, но часто слетала разметка и получалось гумно.
http://www.planetaexcel.ru/forum/?FID=8&PAGE_NAME=read&TID=24373 -здесь вроде есть макрос по переносу строк на другой лист. то есть заполнив на листе все строки, которые выведутся на печать, автоматом следующие строки перенесутся на другой лист.Нажмите, чтобы раскрыть…
Жаль конечно( хочется сделать минимум телодвижений для тех, кто отчетность готовит.
Попробую
alalan77
Активный участник
- #8
sab322 сказал(а):
Жаль конечно( хочется сделать минимум телодвижений для тех, кто отчетность готовит.
ПопробуюНажмите, чтобы раскрыть…
а в ворде отчет никак? или много цифирь? ну как вариант -делать в эксель, потом в ворд таблицу. в ворде удобней печатать. но опять же -лишние телодвижения. и таблицу эксель в ворде настраивать надо
amper
Активный участник
- Thread Starter
- #9
alalan77 сказал(а):
а в ворде отчет никак? или много цифирь? ну как вариант -делать в эксель, потом в ворд таблицу.
в ворде удобней печатать. но опять же -лишние телодвижения. и таблицу эксель в ворде настраивать надо
Нажмите, чтобы раскрыть…
вот вот) данные в таблицу собираются сами из предоставленных данных (тоже экселевские файлы) гипперссылками.
Нудная работа раньше делалась вручную в телефонном режиме…
Хочется до упора автоматизировать, т.к. ненавижу рутину
alalan77
Активный участник
- #10
sab322 сказал(а):
вот вот) данные в таблицу собираются сами из предоставленных данных (тоже экселевские файлы) гипперссылками.

Нудная работа раньше делалась вручную в телефонном режиме…
Хочется до упора автоматизировать, т.к. ненавижу рутинуНажмите, чтобы раскрыть…
ну тогда только макрос… правда предется на всех компах отключить блокировку макросов. и при пересылке файла приписку делать — «включите макрос -он хороший!»)))
Как предотвратить перенос текста в документе Word
Как предотвратить перенос текста в документе Word
Автоматический перенос слов в Microsoft Word удобен, но иногда нежелателен. Вот два способа предотвратить разрыв текста в конце строки.
Изображение: zefart, Getty Images/iStockphoto
Обязательная к прочтению информация о Windows
- Виндовс 11 22х3 уже здесь
- Контрольный список: защита систем Windows 10
- Как очистить кеш DNS в Windows 10
- Защитите свою сеть с помощью внешних служб безопасности Майкрософт
Microsoft Word автоматически выполняет перенос с конца текущей строки на начало следующей по мере ввода.
Я использую Microsoft 365 в 64-разрядной системе Windows 10, но вы можете использовать более ранние версии. Нет демонстрационного файла; он вам не понадобится. Браузерная версия поддерживает существующие неразрывные символы, но вы не можете их вводить.
Как вставить неразрывный пробел в Word
Некоторые слова должны оставаться вместе. Например, вы можете не захотеть отделять номер улицы от названия улицы или сохранить вместе имя и фамилию человека. Это больше выбор, чем необходимость, но Word дает вам контроль. Если вы хотите сохранить слова вместе, вставьте неразрывный пробел вместо обычного пробела между словами.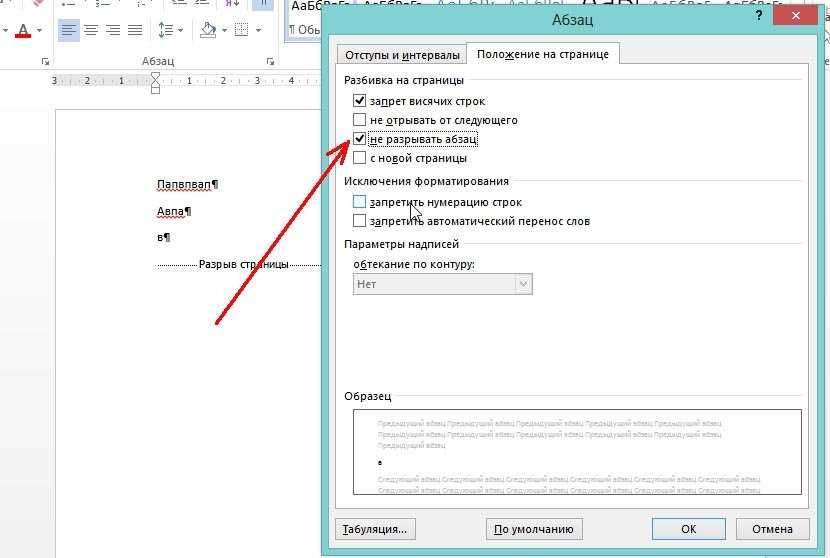
Чтобы вставить неразрывный пробел, нажмите Ctrl+Shift+Пробел — это действительно так просто. Теперь давайте рассмотрим простой пример. Рисунок A показывает «Джейн Доу, доктор философии», отделенную от правого поля. Чтобы сохранить имя вместе, удалите пробел между Джейн и Доу и нажмите Ctrl+Shift+Пробел. Затем удалите пробел между запятой и Ph.D и нажмите Ctrl+Shift+Пробел. Как вы можете видеть на рис. B Word не смог удержать три слова вместе в первой строке, поэтому он заставил группу перейти к следующей.
Рисунок А
Рисунок В
Результат добавления второго неразрывного пробела не очевиден; без него Word подтянет Doe до конца первой строки и перенесет «Ph.D» в начало второй строки
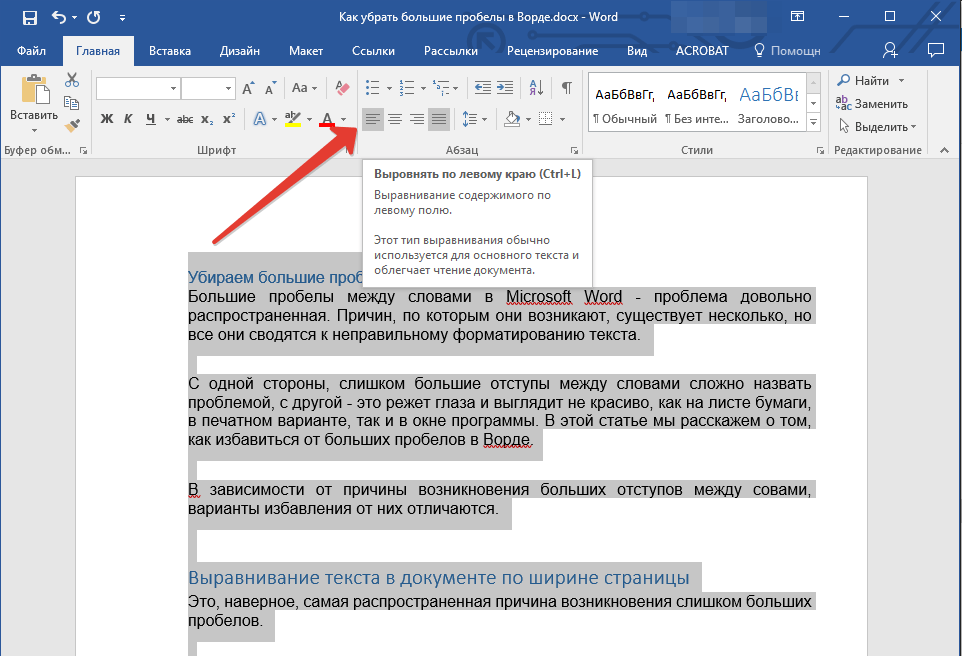
Предотвращение разрыва пробела работает с целыми словами, но что делать, если вы не хотите, чтобы Word переносил слово через дефис на правом поле? Этому мы и научимся дальше.
Как вставить неразрывный дефис в Word
По назначению неразрывный дефис — это то же самое, что и неразрывный пробел, но он не позволяет Word разбивать слово с дефисом на дефисе при переносе на правом поле. Вставив неразрывный дефис вместо обычного дефиса, Word перенесет все слово на следующую строку, а не перенесет его на дефис. Не путайте этот символ с дефисом вообще. Этот символ работает независимо от того, включена функция переноса или нет; они совсем не одно и то же.
Чтобы ввести неразрывный дефис, нажмите Ctrl+Shift+-. Теперь давайте рассмотрим простой пример. Рисунок C показывает перенос слова «рентген» на правом поле. Чтобы сохранить это слово через дефис вместе, удалите символ дефиса и нажмите Ctrl+Shift+-. Как вы можете видеть на рис. D , Word переводит обе стороны дефиса в начало следующей строки.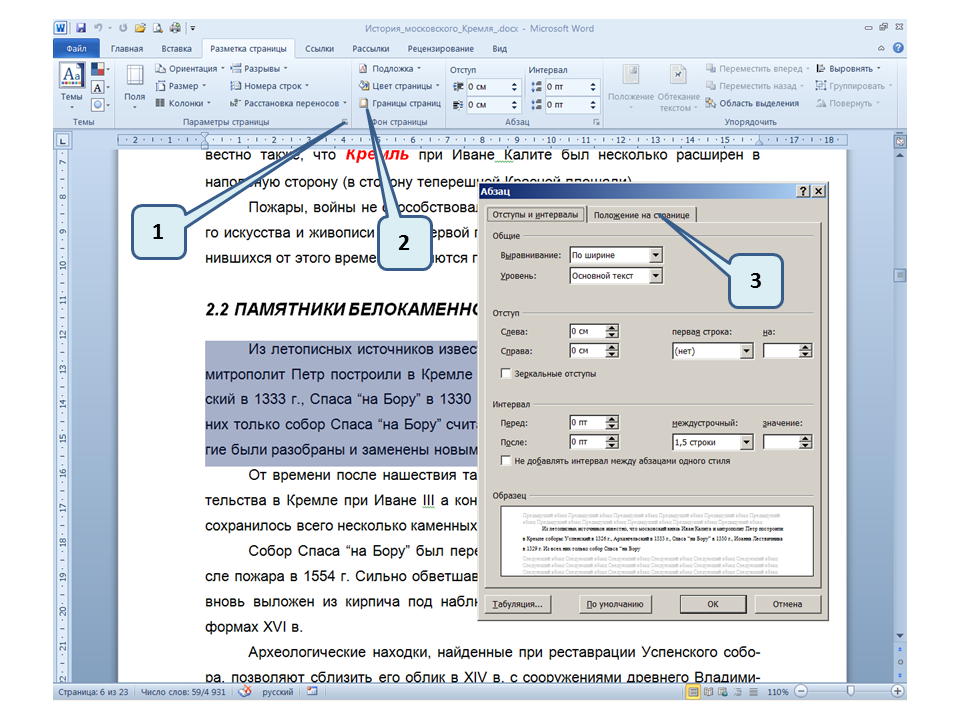
Рисунок С
Рисунок D
Как найти неразрывные символы в Word 9~ найти неразрывный дефис.
Рисунок Е
Оставайтесь с нами
Как только вы познакомитесь с этими двумя символами, вы, вероятно, начнете вставлять их по мере ввода текста, а не производить замену позже. Процесс быстро становится немного интуитивным. В следующей статье я покажу вам, как объединить строки и абзацы двумя способами: вручную применить свойство и добавить это свойство в стиль.
Сьюзан Харкинс
Опубликовано: Изменено: Увидеть больше Программное обеспечениеСм.
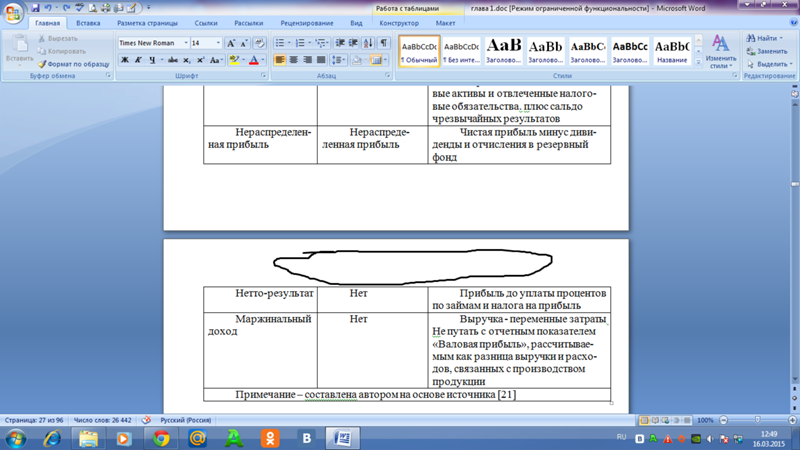 также
также- Как стать инженером-программистом: шпаргалка (ТехРеспублика)
- Zoom против Microsoft Teams, Google Meet, Cisco WebEx и Skype: выбор подходящих приложений для видеоконференций (бесплатный PDF) (ТехРеспублика)
- Набор для найма: Инженер-программист (ТехРеспублика Премиум)
- Microsoft 365 (ранее Office 365) для бизнеса: все, что вам нужно знать (ЗДНет)
- Обязательно к прочтению: языки программирования и карьерные ресурсы для разработчиков (TechRepublic на Flipboard)
- Майкрософт
- Программное обеспечение
Выбор редактора
- Изображение: Rawpixel/Adobe Stock
ТехРеспублика Премиум
Редакционный календарь TechRepublic Premium: ИТ-политики, контрольные списки, наборы инструментов и исследования для загрузки
Контент TechRepublic Premium поможет вам решить самые сложные проблемы с ИТ и дать толчок вашей карьере или новому проекту.

Персонал TechRepublic
Опубликовано: Изменено: Читать далее Узнать больше - Изображение: Студия Blue Planet/Adobe Stock
Начисление заработной платы
Лучшее программное обеспечение для расчета заработной платы в 2023 году
Имея на рынке множество вариантов, мы выделили шесть лучших вариантов программного обеспечения для управления персоналом и расчета заработной платы на 2023 год.
Али Ажар
Опубликовано: Изменено: Читать далее Увидеть больше - Изображение: Майкрософт.
Программное обеспечение
Обновление Windows 11 переносит Bing Chat на панель задач
Последняя версия Windows 11 от Microsoft позволяет предприятиям управлять некоторыми из этих новых функций, включая новости Notepad, iPhone и Android.
Мэри Бранскомб
Опубликовано: Изменено: Читать далее Увидеть больше Программное обеспечение - Изображение: Танатат/Adobe Stock
CXO
Технические вакансии: разработчики программного обеспечения не торопятся возвращаться в офис, поскольку зарплаты достигают 180 000 долларов.
По данным Hired, в 2022 году зарплаты на удаленных должностях в разработке программного обеспечения были выше, чем на рабочих местах, привязанных к месту работы.
Оуэн Хьюз
Опубликовано: Изменено: Читать далее Увидеть больше - Изображение: Nuthawut/Adobe Stock
Программное обеспечение
9 лучших программ для управления гибкими проектами на 2023 год
Откройте для себя лучшее программное обеспечение и инструменты для управления гибкими проектами на 2023 год.
 Сравните цены, функции, плюсы и минусы с нашим руководством.
Сравните цены, функции, плюсы и минусы с нашим руководством.Девин Партида
Опубликовано: Изменено: Читать далее Увидеть больше Программное обеспечение - Изображение: Song_about_summer/Adobe Stock
Безопасность
1Password стремится к будущему без паролей. Вот почему
С ростом числа случаев кражи учетных данных на основе фишинга, директор по маркетингу 1Password Стив Вон объясняет, почему конечная цель состоит в том, чтобы полностью «устранить» пароли.
Карл Гринберг
Опубликовано: Изменено: Читать далее Узнать больше Безопасность
Поля и разрывы: Обтекание текстом | Autotools
AutoTools: Поля и разрывы: Обтекание текстом
После выбора места для ваше изображение, вы должны решить, как оно будет вписываться в ваш текст. Текст может обтекать или не обтекать изображение или другой объект в нескольких разных стилях. Вы можете добавить разрыв текста или отредактировать точки обтекания для более точного контроля.
Стили обтекания текстом
Если ширина изображения не равна странице, вы должны решить, как вы хотите, чтобы текст обтекал
изображение. В приведенных ниже примерах собака — это изображение с прозрачным
фон.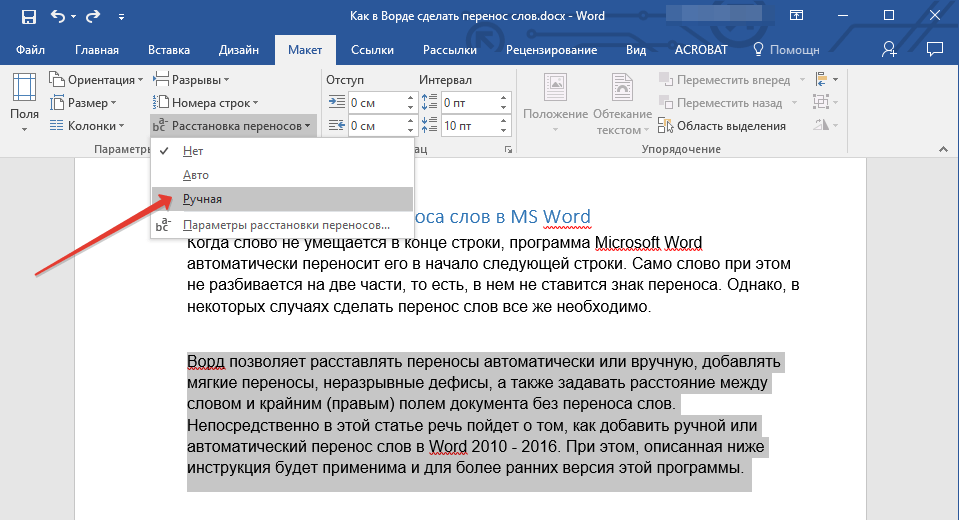 Эти примеры относятся к тем стилям, которые проще всего применить.
Эти примеры относятся к тем стилям, которые проще всего применить.
Стили обтекания текстом по умолчанию:
AutoShape : стиль по умолчанию перед текстом.
Фигура плавает над текстом.
Картинка, большинство картинок: В соответствии с текстом — стиль по умолчанию.
Изображение является лишь частью абзаца.
Пошаговое руководство: перенос текста |
Обтекание текста: Лента страница.
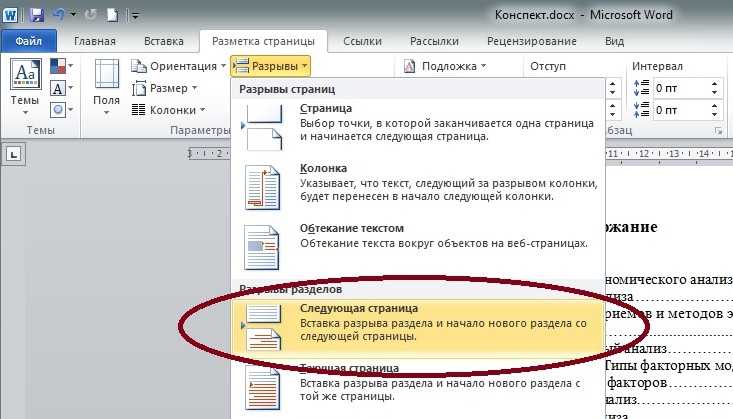 Помимо Square, существуют и другие типы обтекания текстом.
Помимо Square, существуют и другие типы обтекания текстом.- Сохранить как trip_planner8-Lastname-Firstname.docx
- Вкл.
страница 1, Щелкните на фигуре Sun на первой странице, чтобы
выберите его.
- Эксперимент: перенос текста
- Щелкните на исходной форме Sun в правом верхнем углу
Первая страница.
В средствах рисования: вкладка «Формат» в группе вкладок Упорядочить, нажмите на кнопку Text Wrapping/Wrap Text , чтобы открыть список вариантов.
Выделенный элемент находится перед текстом.
В Word 2013 и 2016 установлен флажок «Переместить вместе с текстом». Этот эффект справедлив и для более ранних версий, но не отображается в списке.
- Щелкните на квадрате выбора.
Линии границы теперь останавливаются на краю изображение, даже если фон прозрачный. Текста нет рядом с изображением, чтобы сместиться, чтобы вы не могли видеть этот эффект.Word 2013, 2016: Изображение сместилось вниз и больше не перекрывает заголовок.
Исправить: Отменить. Снова откройте список вариантов переноса текста и щелкните пункт Исправить положение на странице. Выберите «Квадрат» из списка «Обтекание текстом» еще раз. Теперь линии границы полностью выходят за пределы изображения. - Сохранить.
[ trip_planner8-Lastname-Firstname.docx]
Перенос текста: диалоговое окно «Формат автофигуры/макета»
Давайте установим перенос текста для другого изображения с помощью
диалог.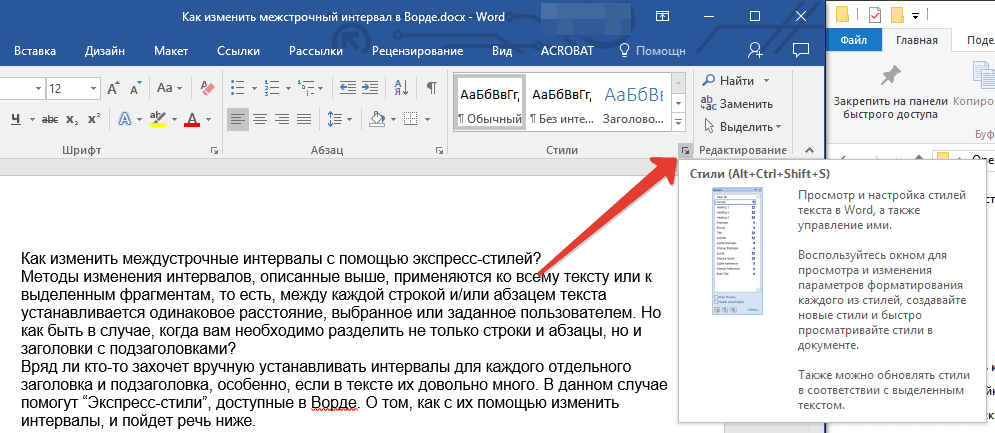 На странице 2 рядом с изображением нет текста, но есть графики
врезаться в.
На странице 2 рядом с изображением нет текста, но есть графики
врезаться в.
- Прокрутите до страницы 2.
- Щелкните правой кнопкой мыши на фигуре Солнца.
Контекст появляется меню. - Откройте диалоговое окно Layout на вкладке с вариантами переноса текста:
Word 2007: выберите Формат автофигуры из контекстного меню. Появится диалоговое окно Формат автофигуры. Щелкните вкладку Layout , , если необходимо .
Word 2010, 2013, 2016: выберите Больше макета Параметры…
Появится диалоговое окно «Макет». Нажмите вкладку «Обтекание текстом», , если необходимо.
Вы не получаете предварительный просмотр в реальном времени из диалогового окна, только из ленты.
Щелкните поле для Квадрат , а затем OK .
Обтекание квадратным текстом применяется к фигуре, делая линии границ остановиться на краю изображения.Всплывающая диаграмма осадков под диаграммой температуры и переносит текст на новую страницу. Вы ожидали этого? С квадратом выравнивание, форма Солнца не может касаться или перекрывать какой-либо текст или какие-либо объекты, например графики.
Солнце по-прежнему выровнено по середине заголовок страницы и перекрывает заголовок.
Вы исправите это в следующем разделе. Это займет некоторое причудливая возня с оберткой.
- Сохранить.
[ trip_planner8-Lastname-Firstname.docx]
Копирование переноса текста: Format Painter
Функция Format Painter может записывать не только форматирование текста, но и
также форматирование фигур и рисунков.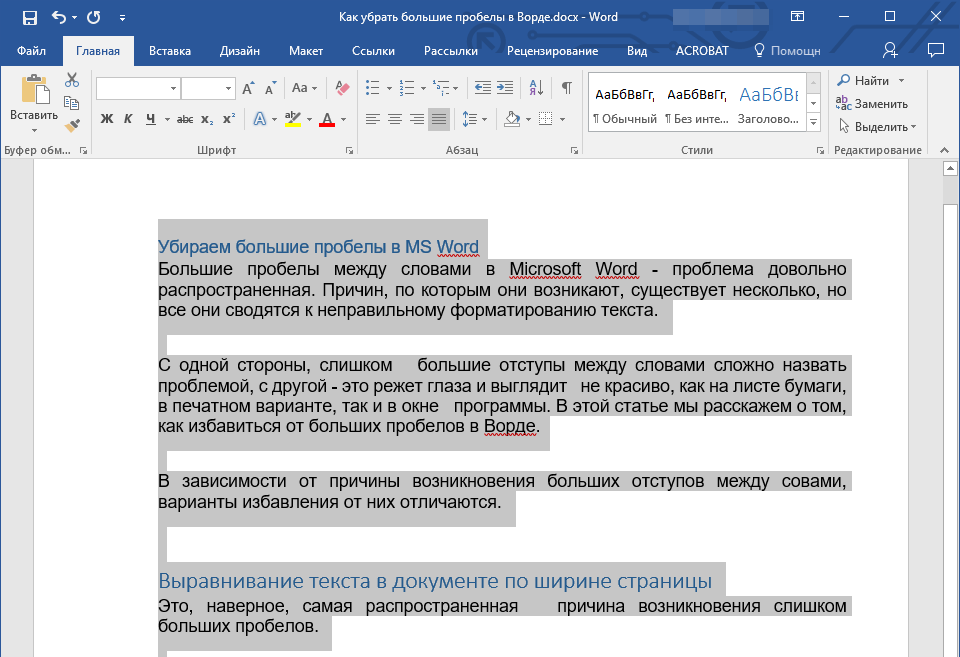
- Нажмите на
снова выберите фигуру Sun на странице 2, чтобы выбрать ее.
- На вкладке «Главная» в группе вкладок «Буфер обмена» ,
дважды щелкните кнопку Format Painter .
Указатель принимает вид формы по образцу, и средство по образцу записывает форматирование объекта. Поскольку вы дважды щелкнув кнопку, вы можете щелкнуть любое количество объектов, чтобы применить форматирование. - Прокрутите до страницы под названием «Пакеты Таити»,
и нажмите на форму Sun .
Format Painter применяет обтекание квадратным текстом к Форма Солнца. - Повторите для формы Солнца на странице под названием «Пакет Tahiti». Запрос’.
- Еще раз нажмите на кнопке Format Painter , чтобы отключить ее.

Указатель возвращается в нормальное состояние форма. Word 2013, 2016: Положение на странице не сохраняется с помощью Format Painter.
Для каждой формы Солнца на страницах 3 и 4 выберите форму, снова откройте диалоговое окно «Макет» на вкладке «Положение» и сбросьте значения положения. Вертикальное положение должно быть ниже Margin.- Сохранить.
[trip_planner8-Lastname-Firstname.docx]
Редактировать точки переноса
Если ни один из предварительно разработанных вариантов переноса текста не подходит, Вы можете редактировать детали упаковки. Это действительно круто! Вы будете использовать эту функцию, чтобы исправить вторую страницу, чтобы диаграмма не двигалась, когда фигура Солнца находится на месте.
Точки переноса — это маленькие черные квадратные маркеры, похожие на изменение размера
ручки, которыми вы пользовались раньше. Они лежат всего на 90 030 за пределами 90 031 границы фигуры. Красная линия соединяет ручки и показывает, где должен заканчиваться текст.
Они лежат всего на 90 030 за пределами 90 031 границы фигуры. Красная линия соединяет ручки и показывает, где должен заканчиваться текст.
Точки формы, с другой стороны, на границе формы и контролируют саму форму! Да, там тоже есть красная линия, но она лежит поверх границы. Перемещение точки формы изменяет форму фигуры.
Перемещение, удаление или добавление точек обтекания влияет на форму потока текста для Tight и Через стили обтекания текстом. Он влияет только на расстояние от формы. для обтекания текстом Square или Top and Bottom.
- Эксперимент: редактирование точек переноса
На странице 2 выберите форму Sun
- Убедитесь, что находится в правильном положении. Если нет, сбросьте значения позиции.
- На вкладке Средства рисования: Формат в группе Упорядочить щелкните на Обтекание текстом/Обтекание текстом , а затем на Редактировать
Обернуть точки.

Красный контур показывает, насколько близок к форме ваш текст. сидите, когда вы выбираете стили плотной или сквозной упаковки.
Контур пунктирная в Word 2007 и сплошная в Word 2010, 2013 и 2016.Каждый черный квадрат ручка переноса текста. Вы можете перемещать их без ущерба для самой формы. Сладкий!
- Наведите указатель мыши на одну из ручек.
Указатель меняет форму на форму Edit Wrap Points, квадрат с 4 крошечными стрелками. - Измените на Масштаб на 150% , чтобы вы могли четко видеть ручки. Некоторые очень
Близко к друг другу.
- С указателем в форме Edit Wrap Points, щелкните на нижнем левом маркере и перетащите вверх в середину Солнца.
и отпустите.
Повторите со второй ручкой внизу фигуры.

- Продолжайте перемещение точек обтекания, если необходимо, снизу к середине, пока диаграмма не появится
обратно на место.
Проблема: Форма Солнца находится под графиком, скрывая часть нижнего луча.
Все объекты на странице находятся в стопке. Форма Солнца оказалась под графиком. Еще одно неожиданное изменение, которое нужно исправить!Решение: Измените порядок укладки.
На вкладке Средства рисования:Формат в группе Упорядочить щелкните на стрелке рядом с кнопкой На передний план или На передний план .
А появляется краткий список. Такие объекты, как диаграммы, автофигуры и изображения, могут перекрывают друг друга. Вы можете управлять порядок элементов в стеке объектов.Нажмите на «Перенести на передний план» текста.

Нижний кончик формы Солнца перемещается поверх график.
Но форма Солнца все еще не выровнена с Заголовок.- Щелкните в форме, но не на ручке, чтобы
выберите фигуру вместо маркеров точек переноса.
- Перетащите фигуру Солнца вниз, пока точки на средней линии не поднимутся на
середине границ заголовка.
Этот негодяй карты снова упал! Ах хорошо. Вы можете исправить это, переместив больше точек оборачивания. Практика пойдет вам на пользу! - Нажмите на Обтекание текстом/Обтекание текстом , а затем на Редактировать
Обернуть точки.
- Перетащите каждый из маркеров точки переноса, которые перекрывают
диаграмму вверх в середину формы. (обведены на иллюстрации).
Диаграмма выскакивает обратно вверху, и форма Солнца находится сверху. Вау! Сколько доработок.
Вау! Сколько доработок.
- Сохранить.
[ trip_planner8-Lastname-Firstname.docx] - Прокрутить до следующего
страница, Таити Пакеты.
Форма Солнца на этой странице сохраняет цвет фона заголовка Пакета 1 от показа до конца справа допуск. Это выглядит странно, когда другие фоны заголовков на странице распространяются на поля. Если необходимо, переместите форму обратно в заголовок, а затем отредактируйте точку обтекания для формы солнца.
Вы хотите, чтобы бирюзовый/бирюзовый фон достигал правого края допуск. Форма может все еще находиться под фоновым цветом.-
При необходимости на вкладке Средства рисования:Формат в группе Упорядочить нажать на стрелке рядом с кнопкой Переместить на передний план/Переместить вперед , а затем на Переместить перед текстом.

Теперь фигура Солнца находится поверх цвета фона. Наконец!
Перенос текста: контекстное меню
Контекстное меню для изображения или клипа несколько отличается от контекста меню для автофигуры, и оно немного отличается в разных версиях. Во всех версиях есть пункт меню для переноса текста.
Вы вставите новое изображение и покопаетесь в переносе текста.
- Прокрутите до последней страницы и установите курсор на слева строки Имя.
На вкладке «Вставка» в группе вкладок «Иллюстрации» щелкните на «Клип-арт/онлайн-изображения» .
Появится панель или диалоговое окно поиска картинок.- Поиск для изображения онлайн-клипа:
Word 2007: установите в поле «Искать в» для поиска во всех коллекциях.

Открыть список Результаты должно быть: и отметьте только Clip ArtWord 2010: Установите флажок , , если необходимо, рядом с пунктом Включить содержимое Office.com.
Открыть список Результаты должно быть: и отметьте только Clip ArtWord 2013, 2016: Использование окно поиска Bing.
Невозможно ограничить результаты только картинкой. - Введите слово пальма в поле поиска и нажмите клавишу ENTER.
Прокрутите результаты и найдите изображение пальмы, показанное на иллюстрации, и щелкните по нему .
Будет вставлено изображение из панели Clip Art. В диалоге результатов поиска необходимо нажать кнопку Вставить.
В диалоге результатов поиска необходимо нажать кнопку Вставить.Проблема: Не удается найти точную иллюстрацию
. Решение . Воспользуйтесь похожее изображение пальмы или предмета, связанного с пляжем, из результатов поиска. Изображение должно быть , а не AutoShape, но должно быть простым. Он должен иметь белый или прозрачный фон. Позже вы перекрасите это изображение, так что лучше всего подойдет одноцветное изображение.Проблема: Не удается подключиться к сети для этого search
В файлах ресурсов есть изображение пальмы, любезно предоставленное Visual Pharm. Если вы нажмете на ссылку, картинка откроется в вашем браузере. Скопируйте и вставьте его в документ Word.- Закройте панель Clip Art или диалоговое окно поиска, щелкнув его Close
кнопка вверху справа.

- Размер новое изображение шириной 2,1 дюйма.
Инструменты для работы с рисунками: Формат > Размер > Текстовые поля Высота и ШиринаСтрока Имя странно переносится. В нем слишком много знаков подчеркивания (которые создают пустое место для записи покупателем), чтобы поместиться справа от изображения.
- Удалите достаточно символов подчеркивания, чтобы вся строка имени уместилась справа от изображения.
- Правый
щелкните на вставленном изображении.
Появится контекстное меню. Это несколько отличается от того, что используется для автофигур. Эксперимент: перенос текста из контекстного меню
От контекстное меню наведите курсор на Обтекание текстом или
Обтекание текстом, чтобы открыть список вариантов.
Word 2007: [Нет интерактивного предварительного просмотра] Щелкните первый вариант. Наблюдать что меняется. Отменить и выбрать другой вариант. Повторите для каждого варианта в списке.
Ворд 2010, 2013, 2016: Наведите курсор на каждый выбор упаковки. Превью в прямом эфире что каждый будет делать. Появится новая полезная функция как вы парите. Исходное меню становится прозрачным, чтобы вы могли видеть что Live Preview делает с вашим документом.
Когда ты готовы продолжить…
Измените обтекание текста на Square.
Текст переходит на правую сторону пальм.- Если необходимо, удалите еще символов подчеркивания, чтобы они оставались на той же строке, что и ИМЯ.
, а не , должна быть пустая строка перед строкой «Проверить пакет по вашему выбору:» - Если необходимо, исправить первый вариант в списке, Пакет 1, который попутно получил стиль Заголовок 3 в некоторых версиях Word.

- На вкладке ленты «Главная» нажмите кнопку вызова диалогового окна для группы вкладок «Стили», чтобы открыть панель «Стили».
- Поместите курсор в строку Package 1 на странице 4.
- На панели «Стили» прокрутите до конца списка стилей и щелкните в списке.
Теперь текст соответствует другим элементам списка, но флажок имеет другой размер. - Удалить флажок для пакета 1.
- Скопируйте флажок для пакета 2 и вставьте его вместо удаленного поля.
Теперь все флажки должны быть одинакового размера с одним пробелом между флажком и «Пакетом 1…». .
- Сохранить.
[trip_planner8-Фамилия-Имя.docx]
Добавить разрыв переноса текста
Даже со всеми параметрами управления переносом текста иногда
вы захотите, чтобы текст прекратил обтекание и просто опускался ниже
Изображение.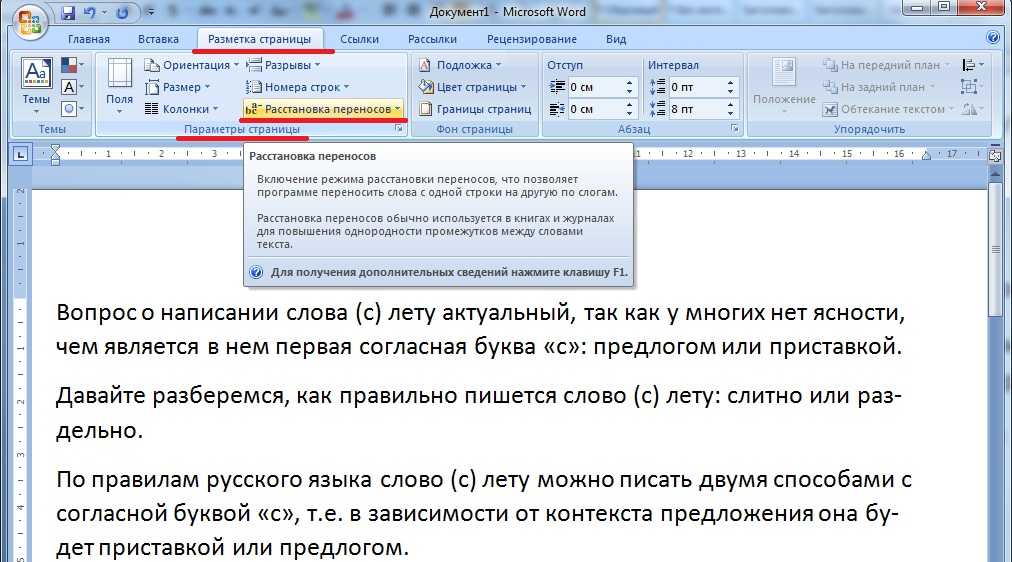 Это требует разрыва переноса текста.
Это требует разрыва переноса текста.
Обратите внимание на стр. 4, что последний абзац начинается с справа от пальм, но в конечном итоге огибает ниже. Выглядит немного странно, ты не думаешь? Разве не лучше было бы, если бы весь абзац был под пальмами, оставив только контрольный список рядом с изображением?
- Положить
ваш курсор в начале строки, с которой начинается Специальные запросы.
- На вкладке «Разметка страницы» в группе вкладок «Параметры страницы» нажмите на Прерывает , а затем на Обтекание текстом.
Абзац перемещается ниже образ целиком. Сохранить.
[trip_planner8-Фамилия-Имя.docx]
Изменение цвета изображения с помощью Paint
Описанный ниже метод работает для всех версий Word, но инструмент «Перекрасить» в Word 2010, 2013 и 2016 проще.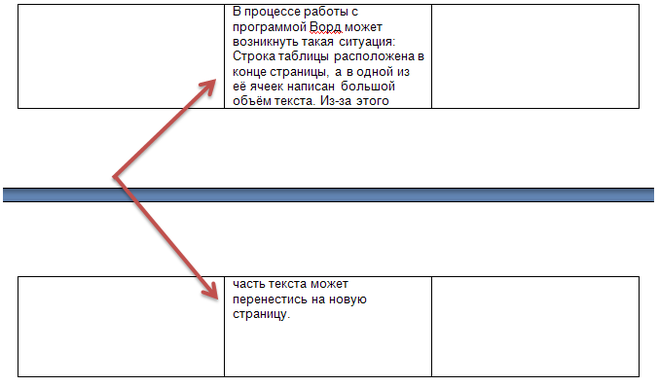
Инструмент «Перекрасить» в Word 2007 плохо работает с изображением пальмы. Меняется только цвет белых фигур в стволы. Не большая помощь! Вы можете использовать Paint, чтобы изменить цвет, чтобы он соответствовал бирюзовому, используемому в этом документе.
Word 2007:
- Выберите и скопируйте изображение пальмы.
- Открыть Нарисуйте и измените размер холста до очень маленького.
- Паста .
- Переключите обратно в Word 2007 и скопируйте образ Sun.
- Переключите обратно в Paint и вставьте на тот же холст.
Фигура Солнца находится на вершине пальмы. - Перетащите фигуру Солнца вправо и вниз до тех пор, пока не покажется только ее часть и не покажется вся пальма.
- Нажмите на инструменте «Палитра цветов» (форма пипетки), а затем на бирюзовой области в форме солнца.

Цвет теперь отображается на палитре как текущий цвет. - Щелкните инструмент «Заливка», а затем щелкните на изображении ладони.
Ваша пальма теперь бирюзовая! - Щелкните инструмент «Выбор» и перетащите вокруг формы солнца и нажмите «Удалить».
- Копия .
- Переключить обратно в Word, удалить изображение пальмы и вставить .
- Применить Квадратный обтекание текста снова.
Да, имеет значение, в каком порядке вы выполняете действия. В неправильном порядке вам придется повторять шаги. - Сохранить.
[trip_planner8-Фамилия-Имя.docx]
Word 2010, 2013, 2016: Перекрасить изображение
Изображение не соответствует цветам в
этот документ.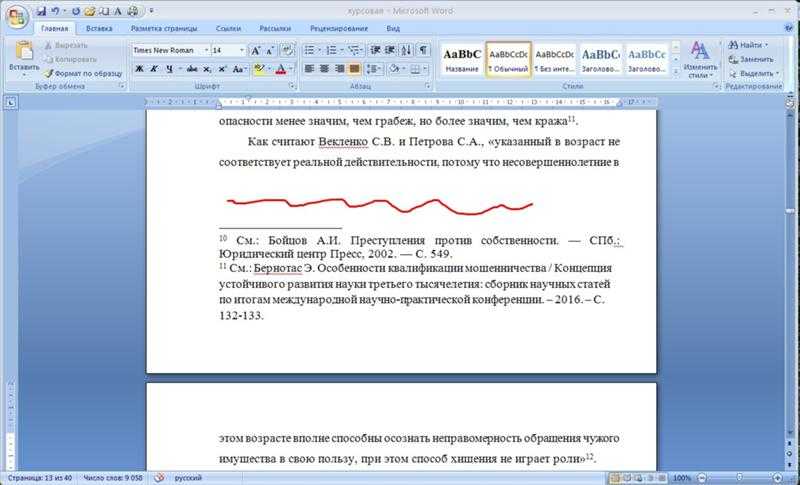
| Чему вы научитесь: | для применения обтекания текстом с ленты для применения обтекания текстом из диалогового окна для применения обтекания текста с помощью Format Painter для редактирования точек обтекания для поиска и вставки картинки. для переноса текста из контекстное меню для вставки разрыва текста для изменения цвета изображения |

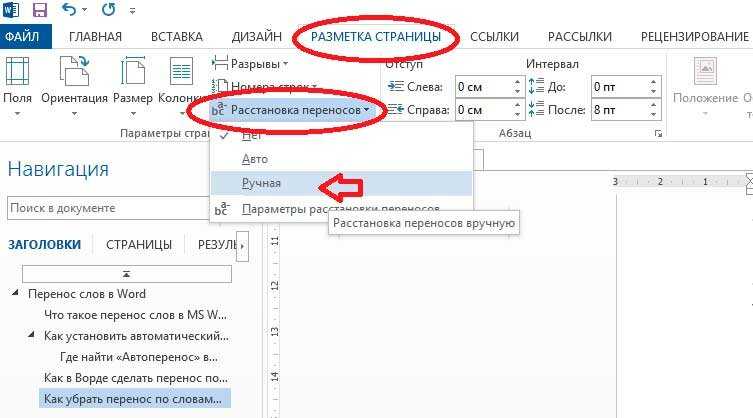 exampleTitle {
border: 1px solid black; /* Параметры рамки */
border-bottom: none; /* Убираем линию снизу */
padding: 3px; /* Поля вокруг текста */
display: inline; /* Отображать как встроенный элемент */
background: #efecdf; /* Цвет фона */
font-weight: bold; /* Жирное начертание */
font-size: 90%; /* Размер шрифта */
margin: 0; /* Убираем отступы */
white-space: nowrap; /* Переносов в тексте нет */
}
</style>
</head>
<body>
<p>Пример</p>
<p>
<html>
<body>
<b>Великая теорема Ферма</b><br>
<i>X <sup><small>n</small></sup>
+ Y <sup><small>n</small></sup> =
Z <sup><small>n</small></sup></i><br>
где n - целое число > 2
</body>
</html>
</p>
</body>
</html>
exampleTitle {
border: 1px solid black; /* Параметры рамки */
border-bottom: none; /* Убираем линию снизу */
padding: 3px; /* Поля вокруг текста */
display: inline; /* Отображать как встроенный элемент */
background: #efecdf; /* Цвет фона */
font-weight: bold; /* Жирное начертание */
font-size: 90%; /* Размер шрифта */
margin: 0; /* Убираем отступы */
white-space: nowrap; /* Переносов в тексте нет */
}
</style>
</head>
<body>
<p>Пример</p>
<p>
<html>
<body>
<b>Великая теорема Ферма</b><br>
<i>X <sup><small>n</small></sup>
+ Y <sup><small>n</small></sup> =
Z <sup><small>n</small></sup></i><br>
где n - целое число > 2
</body>
</html>
</p>
</body>
</html>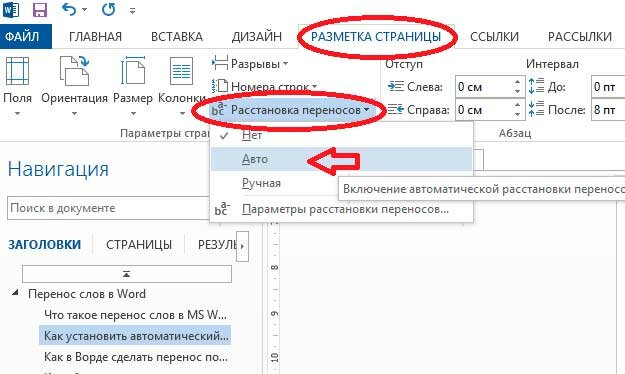 либо в параметрах страницы при печати задать нужное кол-во листов. а потом перетащить разрывы страниц куда нужно. ну и отрегулировать поля.
либо в параметрах страницы при печати задать нужное кол-во листов. а потом перетащить разрывы страниц куда нужно. ну и отрегулировать поля.  в ворде удобней печатать. но опять же -лишние телодвижения. и таблицу эксель в ворде настраивать надо
в ворде удобней печатать. но опять же -лишние телодвижения. и таблицу эксель в ворде настраивать надо
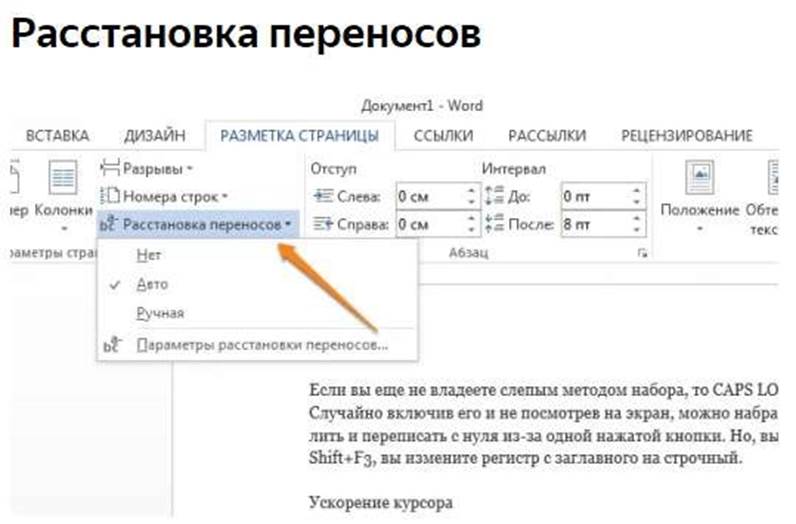
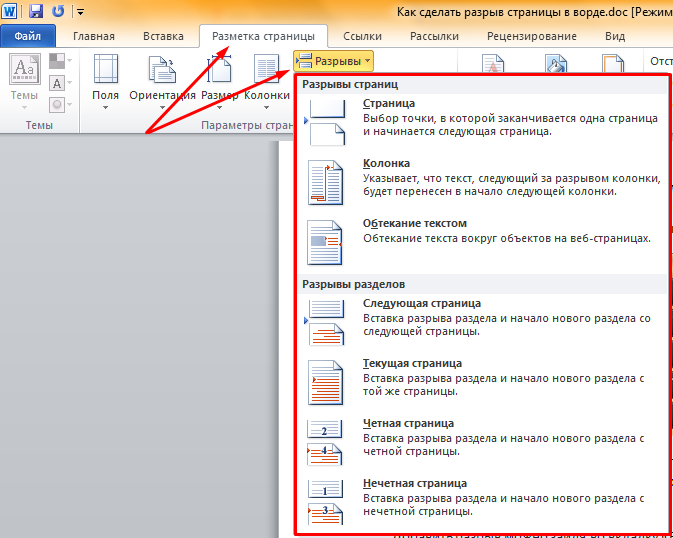 Сравните цены, функции, плюсы и минусы с нашим руководством.
Сравните цены, функции, плюсы и минусы с нашим руководством.
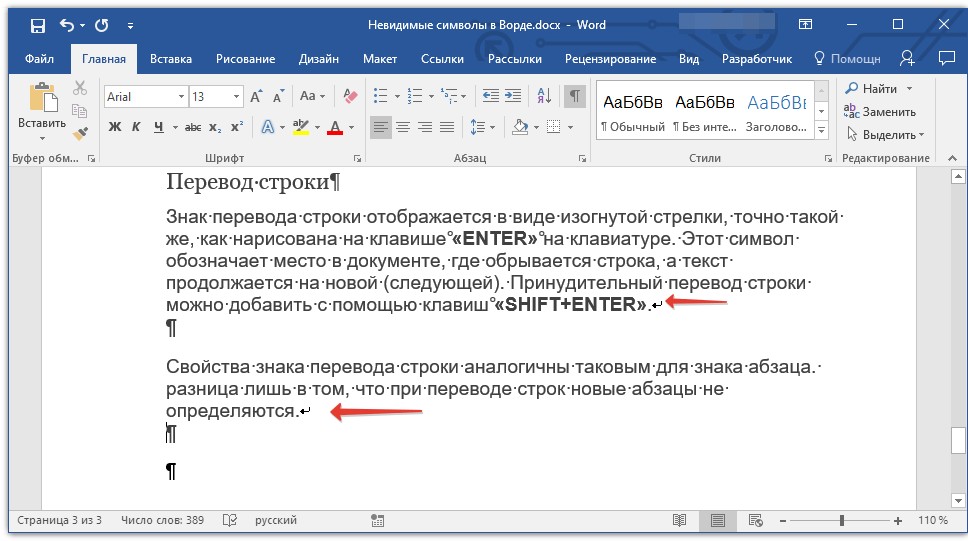
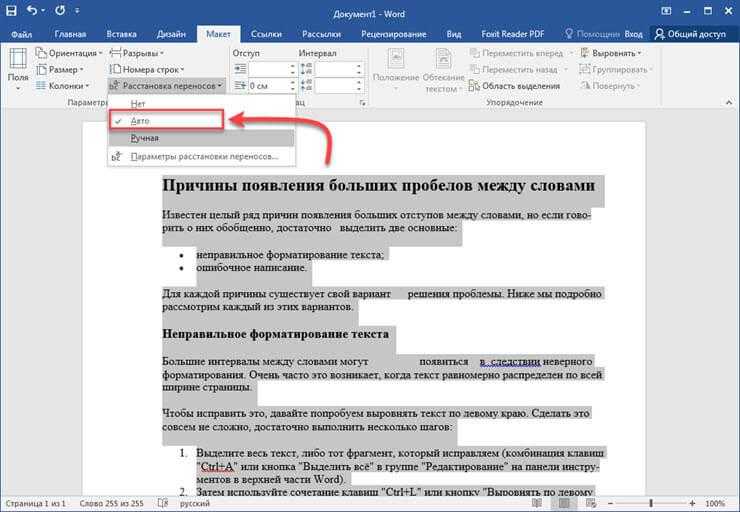

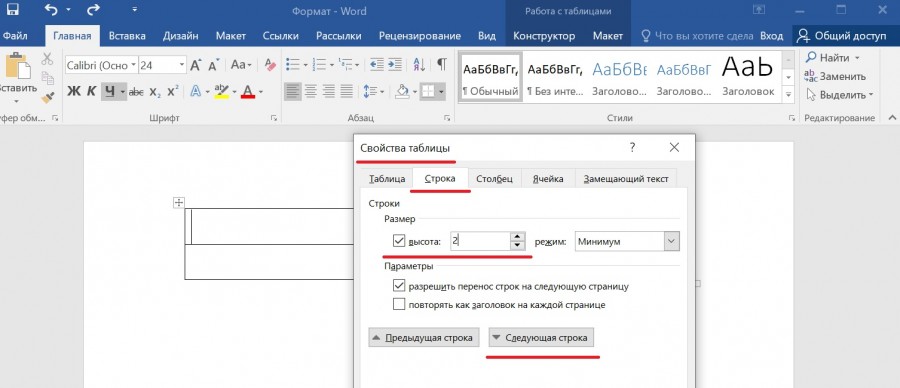
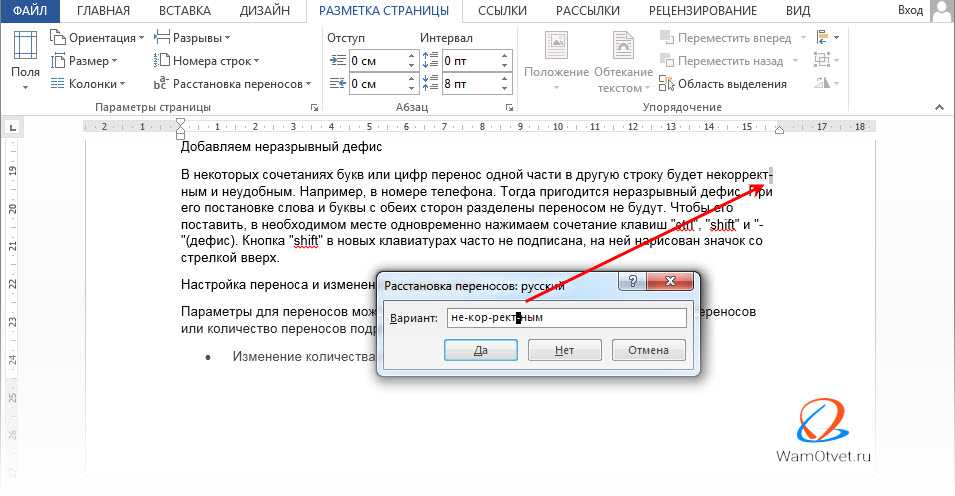
 Вау! Сколько доработок.
Вау! Сколько доработок.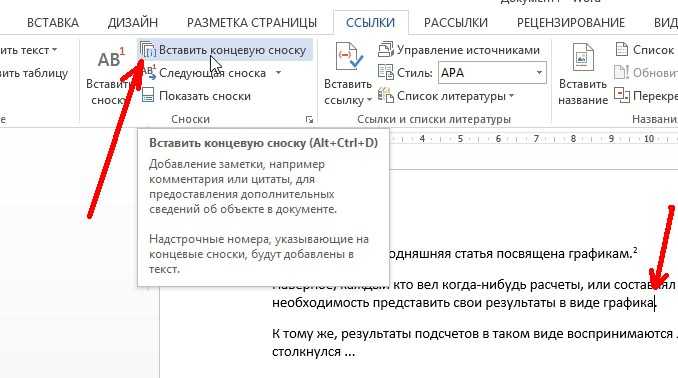
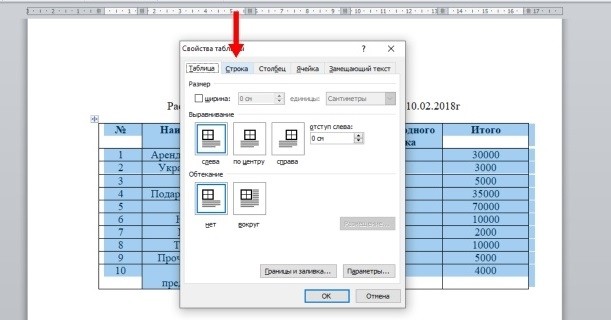
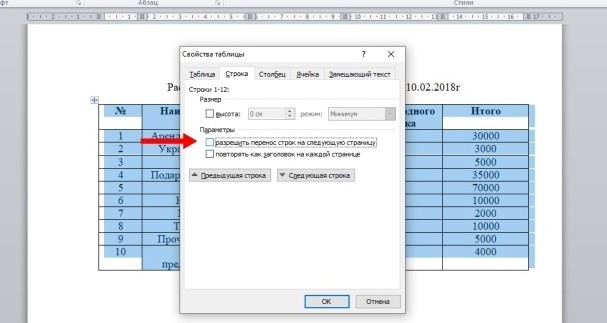 В диалоге результатов поиска необходимо нажать кнопку Вставить.
В диалоге результатов поиска необходимо нажать кнопку Вставить.