Для чего Windows просит нажимать F1 при загрузке
Главная » Уроки и статьи » Windows
У каждого пользователя при работе с компьютером случаются различные неполадки. Сегодня мы рассмотрим проблемы, которые появляются при включении компьютера, а именно перед запуском операционной системы и просят пользователя нажать клавишу F1 при запуске компьютера.
CMOS checksum error – Default loaded» или «CMOS battery has failed
Такое сообщение с большой вероятностью говорит о том, в BIOS села батарейка. Если вы не знали, в материнской плате встроена батарейка-таблетка, которая хранит такие данные, как время и дата в те моменты, когда компьютер отключён от сети. Обесточьте ПК, запустите и посмотрите на дату. Если она будет неверной, то это точно дело в батарейке. После замены батарейки компьютер не будет вас просить нажимать f1 при загрузке.
CPU Fan Error
Этот текст на мониторе говорит о неисправности кулера. Вентилятор, охлаждающий процессор, может крутиться с малыми оборотами, либо вовсе не работать. Проблема может крыться в датчике, который неверно считывает данные. Лучше всего снять боковую крышку и глазами взглянуть на поведение кулера. Если кулер не крутится, проверьте разъем к которому он подключен, возможно, там плохой контакт. Обратите внимание на второй провод, который следит за оборотами кулера. Если все подключено правильно, но кулер не крутится, скорее всего причина в нём самом.
Keyboard error or no keyboard present
Такое сообщение пользователи видят тогда, когда компьютер не видит подключенную клавиатуру. Первым делом нужно посмотреть на разъем, возможно штекер не до конца вставлен в него. Если всё хорошо, но ошибка не исчезает, подсоедините другую клавиатуру. Если нет положительного результата, то вероятнее всего сломан разъем в материнской плате.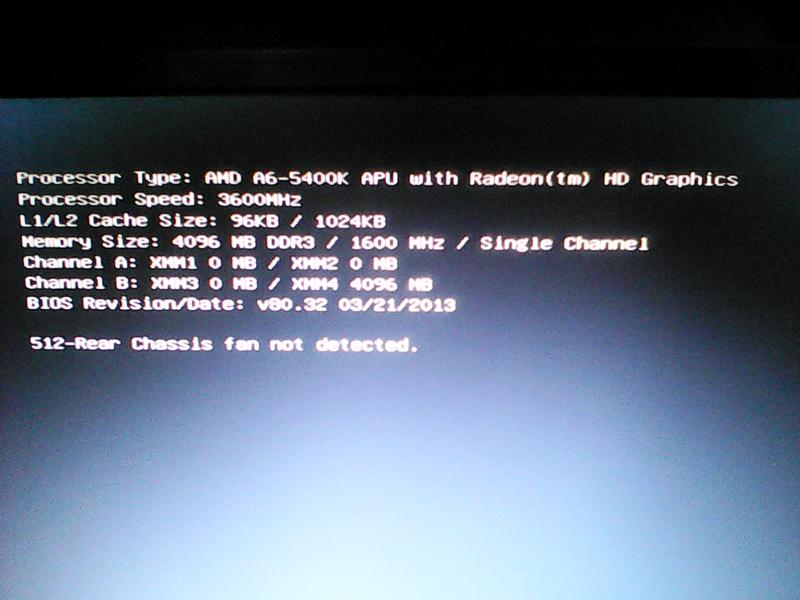
Press F1 to resume, F2 to Setup» или «Press F1 to resume, Del to Setup
В данном случае компьютер требует при загрузке нажать f1, поскольку настройки BIOSa немного изменились. Для решения проблема необходимо вернуть BIOS в исходное состояние.
A:Drive Error Press F1 to Resume
У вас приоритетным устройством для загрузки стал Floppy-дисковод. Скорее всего вы им даже никогда не пользовались. Необходимо зайти в BIOS, перейти во вкладку Boot и выбрать для загрузки HDD.
No IDE Master H.D.D. Detected! Press F1 to Resume
Вывод
В данной статье мы рассмотрели основные причины, которые просят нас нажать f1 при загрузке компьютера.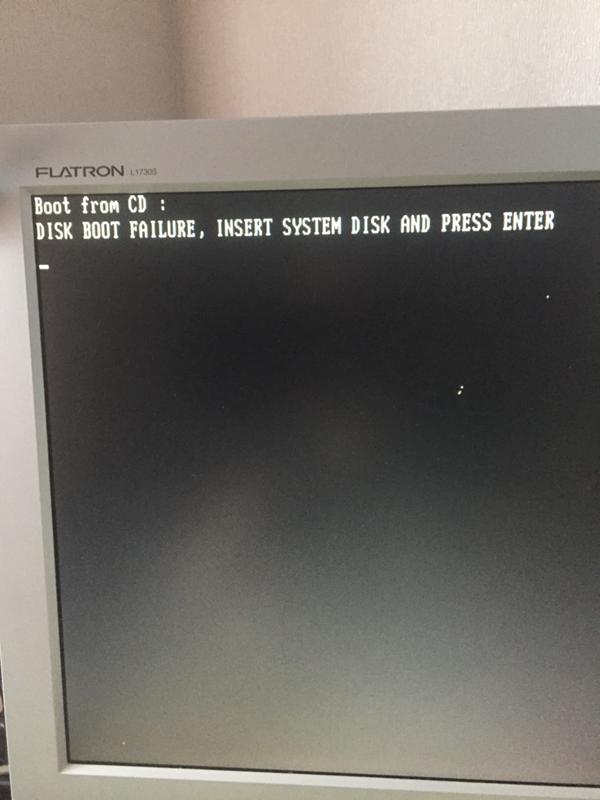 Большинство их перечисленных проблем очень легко исправляются, поэтому с ними справится даже начинающий пользователь.
Большинство их перечисленных проблем очень легко исправляются, поэтому с ними справится даже начинающий пользователь.
Понравилось? Поделись с друзьями!
Дата: 13.10.2017 Автор/Переводчик: ThreePC
При включении компьютера надпись f1. Что делать если при загрузке компьютер просит нажать F1? Почему компьютер просит нажать F1
Зачастую всплывающие окна об ошибках могут очень сильно раздражать, в особенности, если это систематически повторяется. Но есть особый вид сбоя в работе техники, который проявляется в том, что компьютер запускается через f1.
Без этого, казалось бы, простого действия далее ничего происходить не будет, а потому у владельца просто нет выбора, кроме как жать на кнопку при каждом включении. Но, если знать причину и иметь некоторые навыки в обращении с техникой, то можно решить задачу во избежание лишней растраты нервов в дальнейшем.
На первый взгляд есть две основные причины, почему возникает подобный сбой:
1.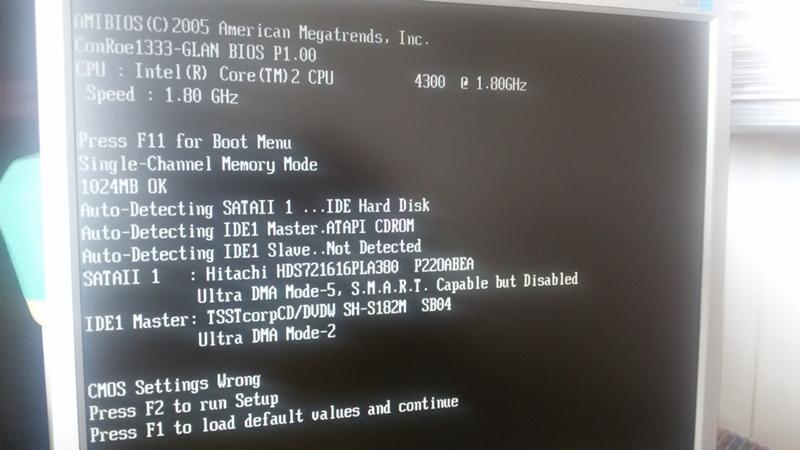 Требуется замена батареи на материнской плате
. Помимо необходимости каждый раз при включении жать на кнопку f1, ещё одним главным симптомом того, что нужна замена батареи, является некорректное отображение системного времени компьютера. Когда компьютер запускается через f1 , замена батареи является достаточно простым методом решения проблемы, так как при наличии хотя бы малых знаний о компьютерной технике есть возможность самостоятельно произвести замену.
Требуется замена батареи на материнской плате
. Помимо необходимости каждый раз при включении жать на кнопку f1, ещё одним главным симптомом того, что нужна замена батареи, является некорректное отображение системного времени компьютера. Когда компьютер запускается через f1 , замена батареи является достаточно простым методом решения проблемы, так как при наличии хотя бы малых знаний о компьютерной технике есть возможность самостоятельно произвести замену.
Однако же в ином случае, необходимо обратиться за помощью к специалистам. Но, прежде можно попробовать иным путём решить это затруднение. Для этого нужно извлечь аккумулятор из материнской платы и спустя 10-20 минут вернуть на место. За это время заряд конденсаторов упадёт, и настройки BIOS вернутся заводским установкам. А значит, есть шанс, что проблема исчезнет. На достаточно старых компьютерах время разряда конденсаторов может занять пару часов.
2. Действительно, в подавляющем большинстве случаев , когда компьютер загружается с f1 , причиной является необходимость замены батареи.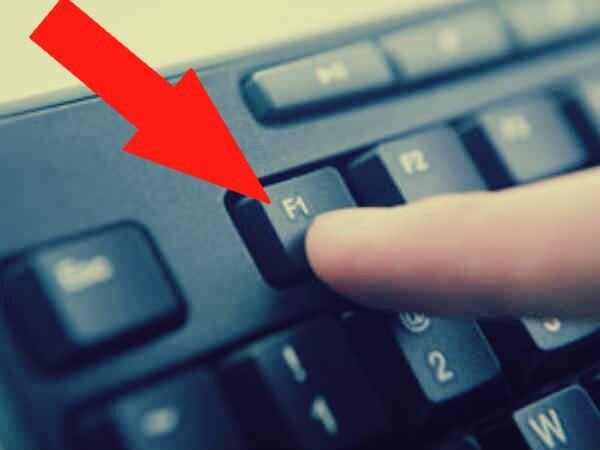 Но существует небольшой процент ситуаций, когда решить проблему не так просто. Для этого потребуются хотя бы базовые знания BIOS. В каких же случаях сбой его настроек может приводить к тому, что при загрузке требуется жать f1? Например, проблема в работе вентилятора на процессоре.
Но существует небольшой процент ситуаций, когда решить проблему не так просто. Для этого потребуются хотя бы базовые знания BIOS. В каких же случаях сбой его настроек может приводить к тому, что при загрузке требуется жать f1? Например, проблема в работе вентилятора на процессоре.
При этом он может не работать совсем или работать со значительно замедленной скоростью. Если в последнее время проводилась чистка вентиляторов с их извлечением, то, быть может, после этого один из них неверно подключили. Если же проверка показала, что вентилятор на процессоре подключен правильно, значит, могут быть проблемы с проводами подсоединения. Далее, сбой в настройках BIOS может случиться, когда материнская плата «не видит» клавиатуру. Здесь или действительно отошёл штекер, или есть трудность в исправности аппаратного обеспечения. Ещё одной причиной запуска через f1 может быть неверная настройка в BIOS, когда приоритетная загрузка операционной системы настроена на другой диск, чем следует. Например, когда указан диск А
, который может и вовсе отсутствовать за ненадобностью.
И так добавляю еще одно решение проблемы
При загрузке выходит окно с надписью CPU fan error press «F1» на мониторе, стоит нажать клавишу «F1» и продолжается загрузка операционной системы, так как данная ошибка не считается критической. Доводилось сталкиваться с подобной задачей и не могу сказать что решение было одним и тем же, но обо всём по порядку, приведу для вас все известные мне решения этой проблемы.
CPU fan error press «F1»
Конечно подобное предупреждение связано с вентилятором процессора и в первую очередь и на него нужно обратить внимание. Убеждаемся что штекер питания вентилятора процессора, вставлен в свой разъём на материнской плате с названием «CPU Fan
«, ведь существует ещё несколько разъёмов со словом «Fan
«, например «Chassis Fan
» и «Power Fan Speed
«, бывает ошибаются даже в фирмах по продаже компьютеров.
Вращаться вентилятор должен свободно, без каких либо сопровождающихся звуков. На радиаторе процессора не должно быть пыли.
Многие опытные пользователи при ошибке » F1 «проверяют работоспособность вентилятора и убеждаясь в его работоспособности, выключают данную ошибку в BIOS , к примеру в секции « Fan Monitor », в параметре « CPU fan speed » – выставляют значение « ignore » и материнская плата перестаёт отслеживать скорость вращения вентилятора процессора.
Что бы он не сгорел при запредельной температуре, надеяться нам остаётся только на аварийное выключение компьютера или нужно использовать программы, отслеживающие температуру комплектующих, внутри системного блока.
Так же многие просто выставляют в BIOS параметр «Wait For «F1» If Error
» в положение Disabled
Disabled
и операционная система будет загружаться с данной ошибкой, но без предварительного нажатия клавиши F1
.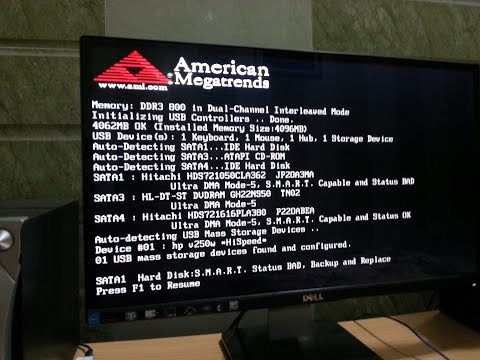
Иногда на материнских платах присутствуют 4-пиновые разъёмы для подключения вентилятора процессора, в них же вставляют трехпиновый вентилятор, это немного неправильно и во многих случаях приводит к подобной ошибке- CPU fan error press «F1» .
А бывает на материнской плате находится всего один разъём для подсоединения вентилятора процессора и в него вообще ничего не вставлено, естественно будет возникать наша ошибка. Вы можете спросить:-«А куда же подсоединён кулер процессора?» Хороший вопрос, именно такой случай попался мне недавно, и не где-то, а в государственном учреждении. На мой вопрос:-«Давно у вас компьютер при включении выдаёт просьбу нажать F1 ?» Мне ответили:-«Как только его привезли, так и нажимаем, а привезли год назад.» Снимаем боковую стенку системного блока и видим что вентилятор процессора подсоединён к проводам ведущим к передней панели системного блока,
Нечасто, но иногда можно встретить весьма неоднозначную для многих пользователей ситуацию, когда при включении терминала или ноутбука на экран выводится сообщение об ошибке с требованием нажать клавишу F1, хотя ранее пользователь никакие настройки загрузки или входа в систему не производил. Почему компьютер просит нажать F1 и как это исправить? Об этом представим информацию в статье.
Почему компьютер просит нажать F1 и как это исправить? Об этом представим информацию в статье.
Некоторые специалисты небезосновательно полагают, что всему виной какие-то неполадки с материнской платой, и ее необходимо протестировать либо даже заменить. Это не всегда так, и рядовому пользователю можно предложить несколько простых решений, которые к кардинальным мерам, в общем-то, не относятся. Но обо всем по порядку.
Почему при запуске компьютер просит нажать F1?
Несмотря на то что в основном сбой этого типа относится к неполадкам с установленным оборудованием, сигнализирует об этом первичная система ввода/вывода BIOS, непосредственно отвечающая за его проверку при старте компьютера и сохранение основных настроек, с ним связанных. Что же касается причин того, что система при включении компьютера просит нажать F1, их выявить можно довольно просто.
Достаточно взглянуть на сопутствующее сообщение, в котором может быть указано нерабочее или отсутствующее оборудование (таким образом BIOS реагирует на сбойные компоненты).
Система при запуске компьютера просит нажать F1: выявление симптомов сбоев
Однако далеко не всегда в сообщении указывается истинная причина, а если она и есть, то рядовому пользователю хотя бы без начального знания английского языка разобраться в происходящем будет весьма проблематично. В самом простом случае, если система при загрузке компьютера просит нажать F1, а сообщение о возможных сбоях отсутствует, вполне возможно, что сбились настройки самого BIOS. Определить это можно по некорректно отображаемым дате и времени. В некоторых случаях первопричина может крыться не в установленном оборудовании, а в батарейке CMOS, которая, что называется, на ладан дышит. Как уже понятно, ее необходимо попытаться заменить.
Еще одна проблема — частичный выход из строя материнской платы. Тут необходимы крайние меры с проведением полного тестирования в сервисном центре. Наконец, в уведомлении может быть указан сбойный компонент, а компьютер просит нажать F1 для пропуска тестирования его работоспособности, что часто наблюдается при подключении к терминалам неисправной клавиатуры.
Как исправить ситуацию простейшим методом?
Теперь, после выяснения основных причин и симптомов такого поведения компьютера или ноутбука, можно непосредственно переходить к рассмотрению простейших методик устранения ошибки. Первым делом необходимо войти в опции BIOS, если это возможно. Если такой возможности нет, компьютер необходимо перезагрузить принудительно и выполнить вход после этого.
После входа менять установленные опции не нужно. Следует всего лишь произвести выход с сохранением установок (F10). Удивительно, но такое действие помогает довольно часто.
Если это не помогает, и система при загрузке компьютера просит нажать F1 снова и снова, попробуйте изменить дату и время, выставив корректные параметры, и сохранить изменения при выходе.
Ручной сброс настроек BIOS
Если предыдущие действия не помогают, снова войдите в параметры первичной системы, найдите там пункт сброса настроек до заводских (что-то вроде Load Setup Defaults), согласитесь со сбросом, после чего последует рестарт.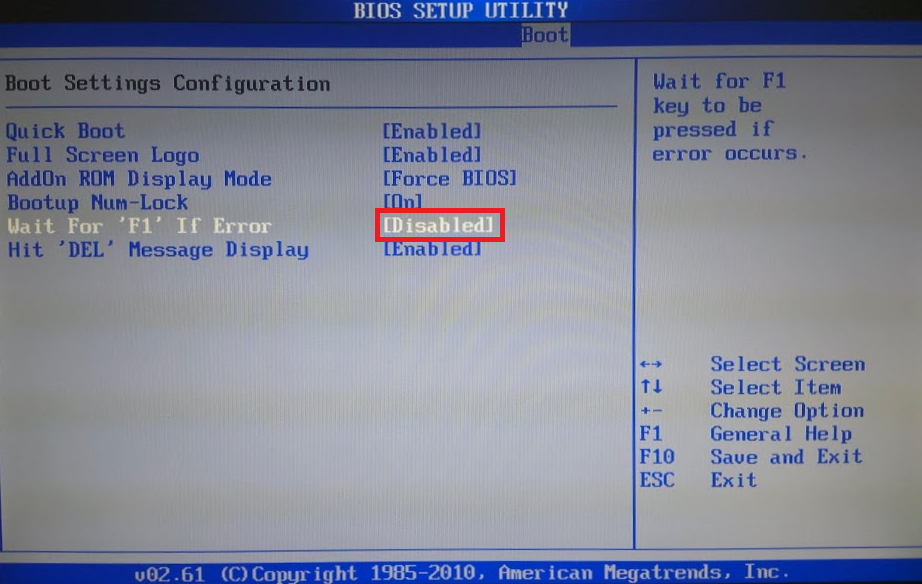
Однако бывает и так, что такие действия должного эффекта не дают, и система при загрузке компьютера просит нажать F1 снова.
В этом случае можно попробовать просто изъять батарейку CMOS, расположенную на материнской плате, на 10-15 минут, после чего вставить в гнездо и включить терминал. Параметры будут сброшены автоматически.
Действия с дополнительными параметрами первичной системы ввода/вывода
Некоторые пользователи, столкнувшиеся с такой проблемой, сообщают о том, что иногда положительного эффекта по устранению описываемой неполадки можно добиться путем изменения некоторых настроек первичной системы.
В частности, речь идет о том, чтобы деактивировать пункты Swap Floppy Drive и Boot Up Floppy Seek, установив для них отключенный параметр (Disabled) в расширенных настройках (Advanced BIOS Features). После этого, как обычно, потребуется сохранить опции и перезагрузить систему.
Что делать, если проблема в периферийном оборудовании?
Если же система при загрузке компьютера просит нажать F1, а в сообщении указывается нерабочее или проблемное оборудование, попробуйте его переподключить или заменить. Достаточно часто подобные ситуации можно встретить с мышками и клавиатурами. На стационарных терминалах, если подключаются устройства стандарта PS/2, следует проверить и правильность подключения кабелей к гнездам (они помечены соответствующими цветами). В случае использования таких внешних устройств на ноутбуках проблем, по идее, возникать не должно, однако все же лучше проверить работоспособность USB-портов, а также их включение в параметрах BIOS.
Достаточно часто подобные ситуации можно встретить с мышками и клавиатурами. На стационарных терминалах, если подключаются устройства стандарта PS/2, следует проверить и правильность подключения кабелей к гнездам (они помечены соответствующими цветами). В случае использования таких внешних устройств на ноутбуках проблем, по идее, возникать не должно, однако все же лучше проверить работоспособность USB-портов, а также их включение в параметрах BIOS.
Дополнительные методы исправления ситуации
Наконец, если ничего из вышеперечисленного не помогает, вполне возможно, что основная проблема состоит не в оборудовании, а как раз в самой первичной системе. В этой ситуации можно попытаться устранить неполадки путем установки самой свежей прошивки, которую следует загружать с сайта производителя материнской платы, ноутбука или разработчика программной оболочки BIOS. В отличие от UEFI, является весьма трудоемким процессом, а заниматься подобными вещами без специальных знаний не рекомендуется.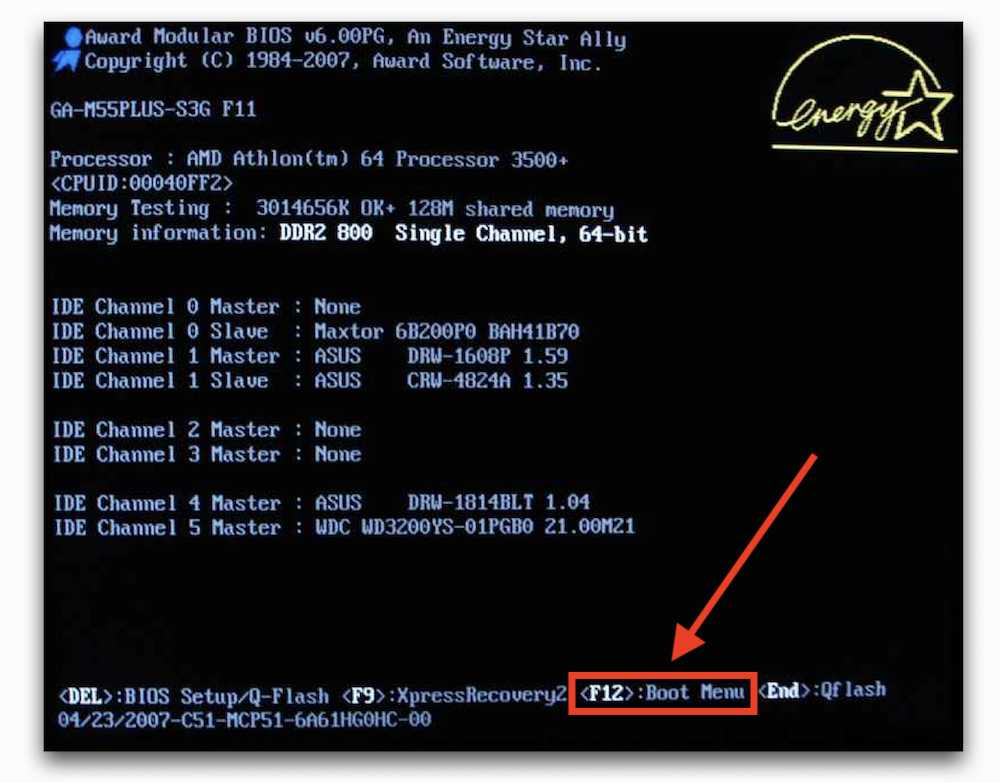 Правда, в некоторых модификациях BIOS пункты обновления прошивки предусмотрены, причем даже с подробным описанием выполняемых действий.
Правда, в некоторых модификациях BIOS пункты обновления прошивки предусмотрены, причем даже с подробным описанием выполняемых действий.
Краткие выводы
Как видно из всего вышесказанного, среди всех возможных проблем явно можно выделить две основные: неполадки с оборудованием и самой первичной системой. Для выбора оптимального метода исправления ситуации первым делом необходимо обратить внимание на сопутствующее сообщение, в котором может быть указана первопричина такого явления. Во всех остальных случаях можно воспользоваться простым сохранением настроек BIOS без их изменения или полным сбросом до заводского состояния. Впрочем, если повреждена именно материнская плата (тем более, когда это можно наблюдать визуально), ее лучше сразу отнести в сервисный центр или ближайшую мастерскую для проведения полного тестирования. Может, из строя вышла только какая-то одна микросхема, а ее замена позволит устранить сбои. А вот дальнейшее использование «материнки» в случае игнорирования предупреждений может привести к тому, что выйдут из строя и более значимые компоненты (например, процессор или что-то еще), а их замена или приобретение новой материнской платы, что называется, может влететь в копеечку.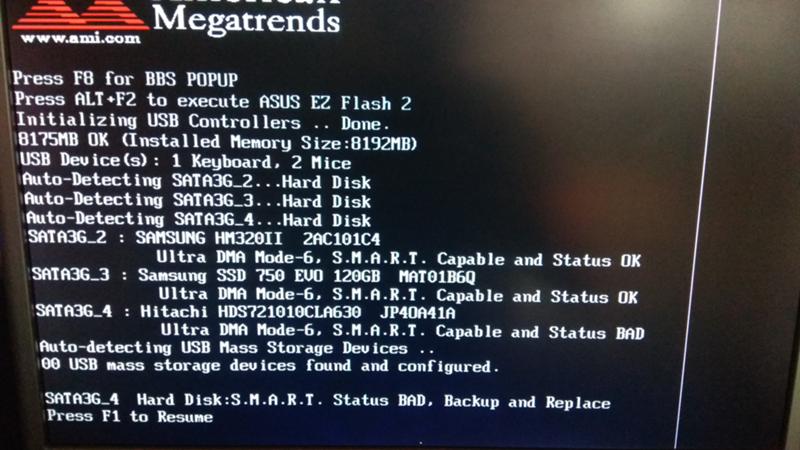
Многие сталкивались с такой проблемой, правда? Вы загружаете компьютер, и он просит вас нажать F1. Загрузка не произойдет, если вы этого не сделаете. В данной статье попробую объяснить вам, что это значит и как это «устранить».
И так, сразу сообщаю вам, что просто, тупо переустановить Windows и устранить эту проблему вам не удастся. Это предлагают большинство форумов и советов в интернете. Но, опять же, это не верно, по простой причине – сообщение всплывает тогда, когда систему еще даже не загрузилась. Вы имеете дело с BIOS. Так что, продолжайте нажимать F1 после каждой перезагрузки или включения компьютера, или же читайте дальше.
Перед тем, как рассказать вам причину и ее решение можете ознакомиться с нашей статьей о том, что такое BIOS.
Так вот, что бы было понятно, данное сообщение говорит о том, что в BIOS произошли какие-то изменения, с которыми он предлагает вам ознакомиться, после чего можете нажать F1 и продолжить загрузку.
Эту проблему, вполне возможно, вызывает севшая батарейка на материнской плате, о ней мы писали ранее и с этой статьей можете ознакомиться .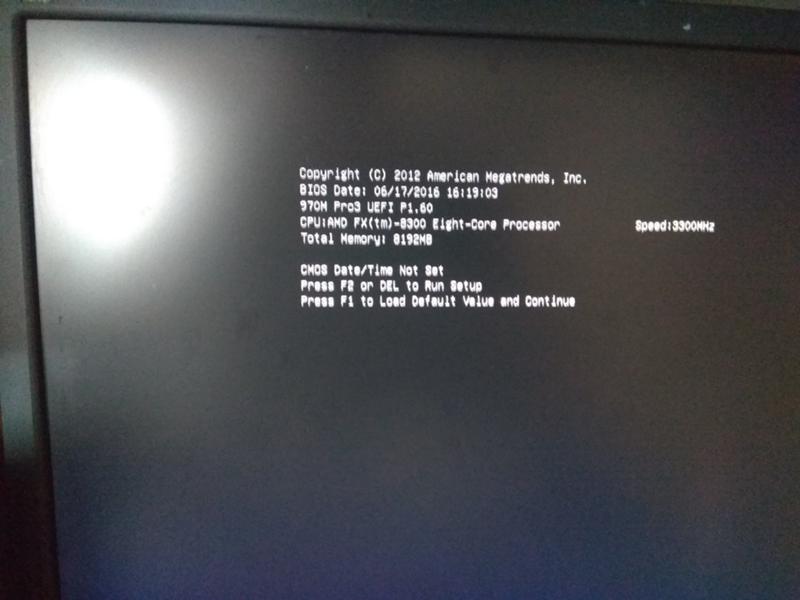 Вы уже знаете, как её вытащить и заменить, или же, как сбросить настройки BIOS.
Вы уже знаете, как её вытащить и заменить, или же, как сбросить настройки BIOS.
Если не хотите вскрывать системный блок, искать батарейку, вытаскивать её и менять, то можно просто выполнить требование системы, зайти в BIOS и выйти из него. Для этого, нужно нажать кнопку del до начала самой загрузки, когда вы увидите сообщение «Press del to enter setup».
Затем выйдите из BIOS, но перед этим нажмите F10 – это сохранит настройки.
Так же, если этот способ не помог, можете воспользоваться предыдущим способом, о котором упоминалось выше и обнулить BIOS. Ну а если и это уже не помогает, то проблема, скорее всего в оборудовании. Но проблемы в оборудовании встречаются очень редко, поэтому вышеуказанные два способа (замена батарейки и зайти и выйти, хватает для решения данной проблемы).
Доброго времени суток друзья. Раз я тут пишу, значит снова буду рассказывать вам о чем нибудь полезном и интересном в области компьютеров и интернета. Для кого то это станут новыми знаниями, а кто то может быть просто закрепит свои уже приобретённые познания. А пойдет сегодня речь о маленьких неполадках, которые могут случиться со временем практически с каждым компьютером. Думается мне, что многие сталкивались с такой проблемой, когда в самом начале загрузки, т.е. до загрузки операционной системы, компьютер требует нажать кнопку F1 и только после этого грузится сама операционная система Windows .
Для кого то это станут новыми знаниями, а кто то может быть просто закрепит свои уже приобретённые познания. А пойдет сегодня речь о маленьких неполадках, которые могут случиться со временем практически с каждым компьютером. Думается мне, что многие сталкивались с такой проблемой, когда в самом начале загрузки, т.е. до загрузки операционной системы, компьютер требует нажать кнопку F1 и только после этого грузится сама операционная система Windows .
Это к сожалению довольно таки частый случай. Хоть в большинстве случаев данная ситуация ни чем и не грозит вашему железному другу, но она (ситуация)
возможных способах устранения причин появления такого поведения.
Вперед.
Bios при загрузке просит нажать кнопку F1. Причины и пути решения.
Сказать точно почему система требует нажать F1 для дальнейшей загрузки windows трудно, потому что причин этому много, а действия системы как правило идентичны т.е. система просто не будет загружаться пока пользователь не нажмёт кнопку F1 .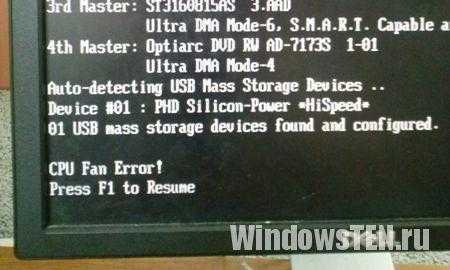 Но некоторым образом, облегчают постановку диагноза надписи, которые появляются на экране вместе с требованием нажать кнопку F1
Но некоторым образом, облегчают постановку диагноза надписи, которые появляются на экране вместе с требованием нажать кнопку F1
И так…
Надпись №1. «CMOS checksum error — Default loaded или CMOS battery has failed
Наиболее частой причиной появления надписи Press F1 при загрузке системы, по статистике, является «севшая батарейка», которая расположена на материнской плате. Ещё одной, явной, уликой указывающей на исчерпанные энергоресурсы батарейки служит сбивающееся системное время на компьютере. Т.е. если у вас при полном отключении системного блока от электричества (скажем так — вытащили вилку из розетки), а потом при последующем его включении и загрузке, система требует нажать кнопку F1 , да и к тому же, после загрузки windows ещё и время в системе сбивается, то диагноз 99%, что «села батарейка» на материнской плате.
Надпись №2. CPU Fan Error
Такая надпись появляется в тех случаях, когда вентилятор (кулер)
расположенный на процессоре не работает совсем (не крутится)
или же работает, но крутиться слишком медленно.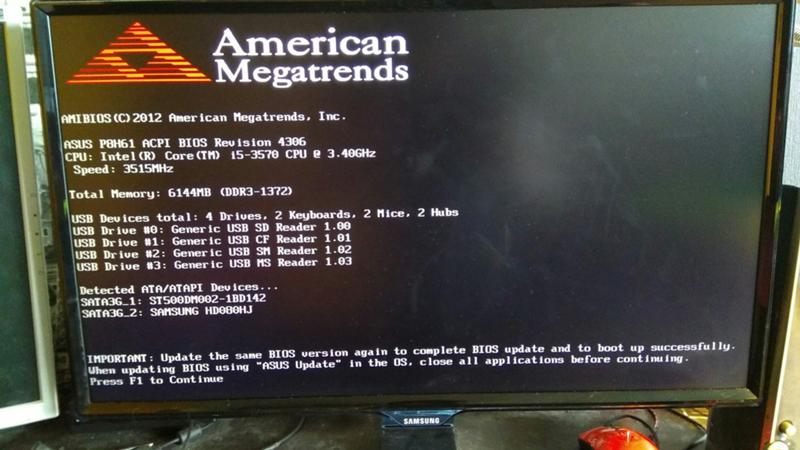 Кроме этого возможно, что кулер подключен не правильно , т.е. не к тому разъему на материнской плате и поэтому для материнской платы данного кулера нет, хотя фактически он и работает исправно. Бывают конечно и такие случаи когда, кулер крутится нормально, а датчик просто выдает неверную информацию. Чтобы исправить такую ситуацию, снимаем боковую крышку корпуса системного блока и сначала проверяем вращается ли вентилятор. Если не вращается, то аккуратно снимаем его и чистим. (о чистке пыли в системнике писал
. Также смотрим правильность подключения вентилятора к разъему на материнской плате. Здесь ошибиться довольно таки легко, потому что как правило на материнках бывают несколько одинаковых разъёмов. Это такие разъёмы как CPU Fan System Fan и Chassis Fan . Поэтому, чтобы не ошибиться смотрим на надпись, которая должна быть (может и не быть)
прямо на материнской плате рядом с разъёмом, и втыкаем штекер от кулера в разъём с надписью «CPU Fan «. Если все выше описанное не помогает и вентилятор все ещё не крутится, то попробуйте подвигать, надавить на провода разъёма и штекера, а также проверьте не выскочил ли сигнальный провод снимающий обороты с кулера.
Кроме этого возможно, что кулер подключен не правильно , т.е. не к тому разъему на материнской плате и поэтому для материнской платы данного кулера нет, хотя фактически он и работает исправно. Бывают конечно и такие случаи когда, кулер крутится нормально, а датчик просто выдает неверную информацию. Чтобы исправить такую ситуацию, снимаем боковую крышку корпуса системного блока и сначала проверяем вращается ли вентилятор. Если не вращается, то аккуратно снимаем его и чистим. (о чистке пыли в системнике писал
. Также смотрим правильность подключения вентилятора к разъему на материнской плате. Здесь ошибиться довольно таки легко, потому что как правило на материнках бывают несколько одинаковых разъёмов. Это такие разъёмы как CPU Fan System Fan и Chassis Fan . Поэтому, чтобы не ошибиться смотрим на надпись, которая должна быть (может и не быть)
прямо на материнской плате рядом с разъёмом, и втыкаем штекер от кулера в разъём с надписью «CPU Fan «. Если все выше описанное не помогает и вентилятор все ещё не крутится, то попробуйте подвигать, надавить на провода разъёма и штекера, а также проверьте не выскочил ли сигнальный провод снимающий обороты с кулера.
Надпись №3 .Keyboard error or no keyboard present
Эта надпись как правило появляется тогда, когда скажем так, материнка не видит подключенную к ней клавиатуру. В большинстве таких случаев причиной является то, что по просту отошел разъем клавиатуры. Но бывает конечно, пусть реже, что причиной является неисправность клавиатуры (или контроллера, джойстика)
. И тогда Вам уже F1 нажать не суждено:). Для устранения данной проблемки необходимо выключить компьютер, вытащить разъем клавиатуры, проверить не погнулись ли контакты в штекере (только в том случае, если клавиатура не с USB подключением)
и снова подсоединить. Если не помогает, то взять другую рабочую клавиатуру и подсоединить. Если заработала, то значит та первая накрылась медным тазом, и следовательно заменяем клавиатуру на новую:). Если же и эта вторая клавиатура тоже не заработала, то скорее всего вышел из строя сам разъем на материнской плате. В этом случае отдаем материнку на ремонт или же топаем в магазин и покупаем клавиатуру с USB подключением.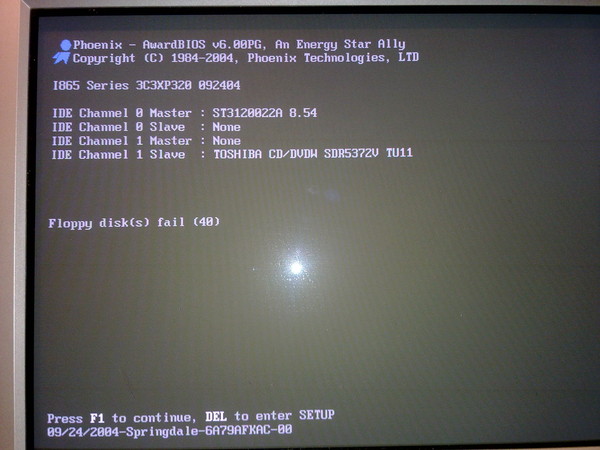
Надпись №4. «Press F1 to resume, F2 to Setup » или «Press F1 to resume, Del to Setup «.
Данная ошибка обычно появляется при небольших изменениях конфигурации Bios «а. Чтобы устранить появление этой надписи в BIOSе необходимо сбросить настройки на заводские и сохранив изменения выйти. Данный способ решения конечно не подойдет тем, кто сам для своих определенных нужд (например для разгона системы) менял настройки биоса. Им надо будет покопаться и найти и исправить те параметры, которые вызвали такую ошибку.
Надпись №5. A:Drive Error Press F1 to Resume.
Данная надпись говорит о том, что приоритет загрузки операционки в биосе выставлен на дисковод A:Drive . По умолчанию это Floppy-дисковод (дискетный)
. А надпись появляется потому, что данного дисковода у вас нет или не работает. Чтобы исправить эту ошибку, в Bios во вкладке Boot (в разных моделях биоса может быть по разному)
приоритет на загрузку системы устанавливаем на Hard (жесткий)
диск или CD/DWD drive.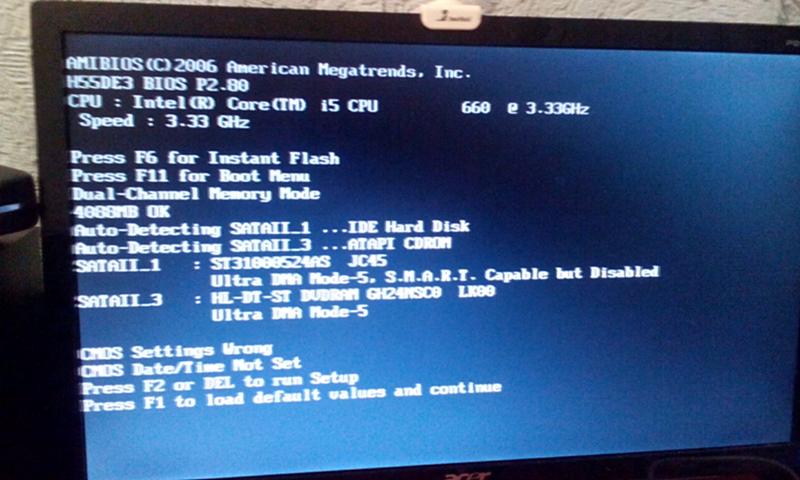
Надпись №6. No IDE Master H.D.D. Detected! Press F1 to Resume
В этом варианте, вероятной причиной как правило является отсоединившийся или вышедший из строя провод от винчестера. Другими словами, данная надпись сообщает нам что нет соединения между материнской платой и винчестером.
На последок.
Ну вот как то так друзья. Надеюсь данная статья поможет Вам и вашему железному приятелю избежать подобных проблем в последующем. Желаю Вам чтобы кнопку F1 вы нажимали только по своему желанию, а не по требование компьютера. Всегда Ваш домашний Web и Сис.Админ на Чайникам.ру!
Оперативная память в компьютере играет роль временного буфера хранения информации, то есть при запуске, какого либо приложения оно частично загружается в оперативную память, следовательно, чем больше у вас такой памяти, тем больше вы сможете одновременно открывать и работать в нескольких программах, например, играть в компьютерную игру и одновременно слушать музыку.
Большое количество оперативной памяти требуется в современных играх, так как они стали обладать большими игровыми пространствами и что бы их подгрузить требуются те самые мегабайты в оперативной памяти.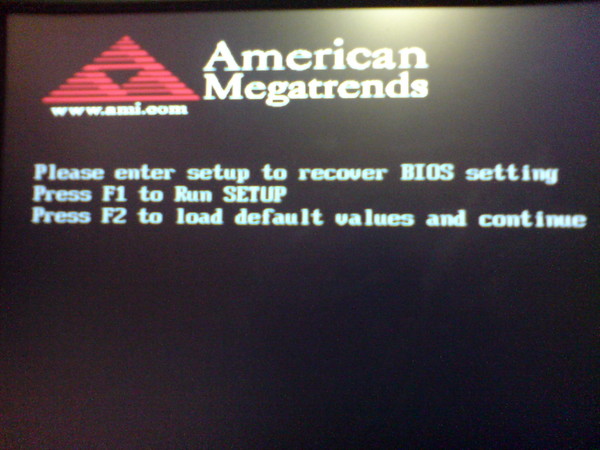
Оперативная память обладает двумя главными характеристиками это само её количество и частота, на которой она работает.
Количество оперативной памяти измеряется в мегабайтах, планки памяти могут обладать размерами 32,64,128,512,256,1024,2048 мегабайт и т.д. Эти значения непосредственно влияют не количество возможного хранения информации в ней.
Частота оперативной памяти влияет на её скорость работы, например если с частотой в 600 мегагерц оперативная память загрузит 100 мегабайт за 10 секунд, то с частотой в 1000 мегагерц она произведёт эту же операцию за 5 секунд (цифры условные, только для того чтобы вам стало понятно для чего служит частота).
Разберем 3 вида памяти DDR1, DDR2, DDR 3
Оперативная память имеет разновидности, различаются они по возможной частоте и по входу в материнскую плату. Не будем брать старые разновидности, рассмотрим только DDR1, DDR2, DDR3
DDR1 уже устаревший стандарт памяти, возможная частота работы до 400 мегагерц.
DDR2 самый распространенный стандарт памяти на сегодняшний день, частота работы до 800 мегагерц.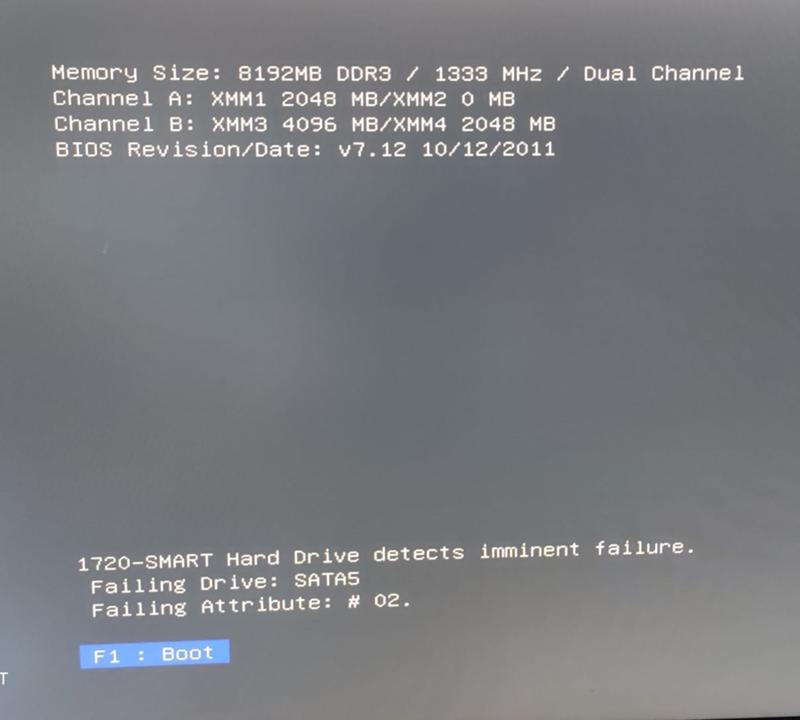
DDR3 новый стандарт памяти, частота работы до 1800 мегагерц.
Стоит так же учесть, что для каждого вида памяти нужна своя материнская плата, то есть, если материнская плата имеет слоты для DDR1 то не какая другая память на ней работать не будет.
Впрочем, вы даже не сможете установить в слот иную память, так как они все имеют различные размеры и у каждого вида памяти на разъеме есть специальный разрез (ключ) он должен совпадать с разрезом на слоте памяти в материнской плате.
Ключ так же сделан для того чтобы не ошибиться и не поставить память в слот не той стороной.
Хотя были случаи, когда люди чуть ли не молотком забивали в слот не подходящую память и даже ключ (я называю его зашитой от дураков) не останавливал их. Вследствие этого дым, замыкание, сгоревшая оперативная память и материнская плата.
Специфика замещения частот
Следует учесть ещё два момента, а именно если материнская карта поддерживает память DDR2 а шина у материнской памяти 533 мегагерца (узнать это можно в документации к материнской плате) то если вы установите в неё память DDR2 c частотой в 800 мегагерц, то работать она будет всё равно на частоте шины, то есть на 533 мегагерцах.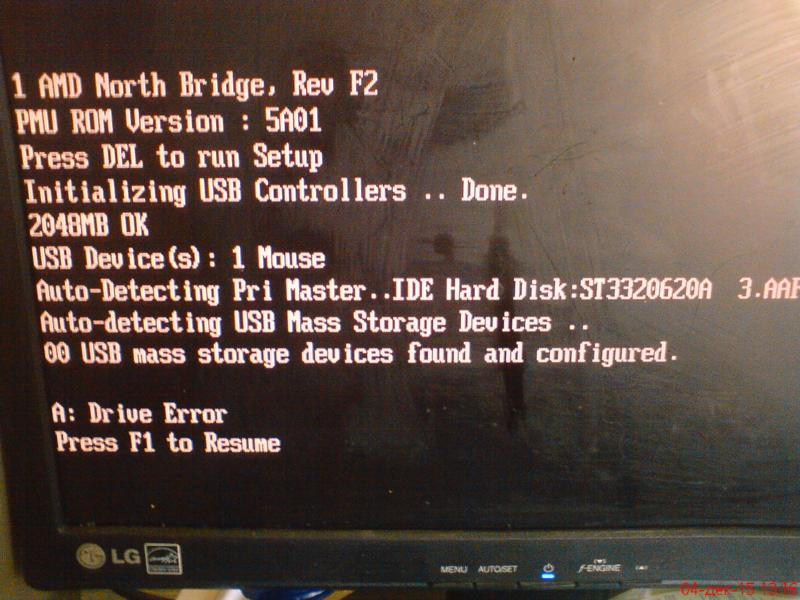
Второй момент заключается в том, что если вы установите две планки памяти и у каждой будут разные частоты работы, то обе они будут работать на частоте той планки памяти, у которой частота работы будет меньше. Например, вы установили две планки памяти одна с частотой 800 мегагерц, а другая с частотой 600 мегагерц, в этом случае они обе будут работать на частоте 600 мегагерц.
Как отключить Нажмите F1 для продолжения при загрузке
от Shawky
Кто не знаком с этой проблемой? Я имею в виду, что у всех нас была такая проблема в прошлом, но мы обычно игнорировали ее, просто нажимали клавишу F1 и двигались дальше, это не критическая проблема, и мы все можем жить, не решая ее, но некоторые люди просто предпочитают не жить. с такой раздражающей проблемой.
В этом посте я расскажу вам о нескольких решениях этой проблемы.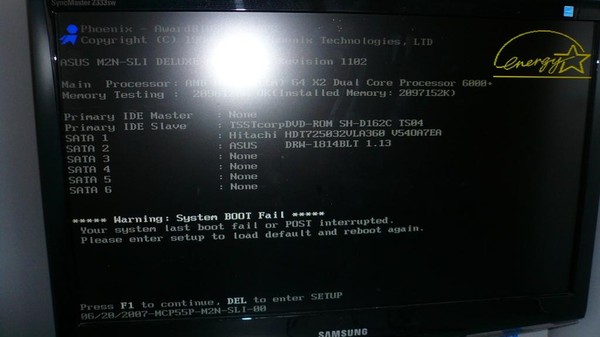
Изменить настройки BIOS
Вы можете просто больше не видеть эту опцию, изменив настройки BIOS, вот как это сделать:
На экране загрузки нажмите клавишу, которая позволит вам войти в Настройки BIOS, этот ключ может быть ключом Del или любым другим ключом в зависимости от типа вашей материнской платы. увидим вариант, который говорит Дождитесь F1, если ошибка , продолжайте и установите Отключено , и все готово, легко, верно? Имейте в виду, что шаги могут варьироваться от человека к человеку в зависимости от типа вашей материнской платы, как я сказал выше, но концепция одна и та же.
Посмотрите на изображение выше для лучшего понимания.
Восстановите настройки по умолчанию:
Если вы поигрались с настройками прямо перед тем, как возникла эта проблема, то это может быть причиной, сбросьте настройки BIOS и посмотрите, работает ли она.
Вы можете сделать это, переустановив батарею CMOS или просто перейдя на вкладку «Выход» и выбрав «Загрузить настройки по умолчанию» , после чего будет предложено сохранить настройки и перезагрузиться.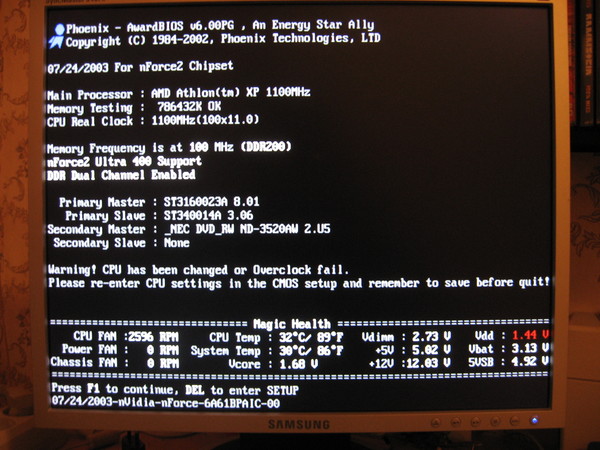
Отключить дискету:
Источник изображенияЕсли у вас нет дисковода для гибких дисков, рекомендуется отключить его, особенно когда им еще никто не пользуется.
На вкладке Main выберите Legacy Diskette A , затем установите для него значение Disabled , сохраните настройки и выйдите.
Обновите BIOS
Обновите или перепрошейте BIOS до последней версии, зайдя на официальный сайт производителя материнской платы, следуйте инструкциям на их сайте и будьте осторожны при этом.
Обычный пользователь редко обновляет версию BIOS, поэтому это нужно делать осторожно и выбирать идеальное время для обновления BIOS, когда не будет никаких шансов на отключение питания, поэтому старайтесь быть осторожным и посмотрите как можно больше руководств о том, как это сделать правильно.
Замените батарею CMOS
Батарея CMOS представляет собой небольшую батарею круглой формы, которая находится на материнской плате вашего компьютера.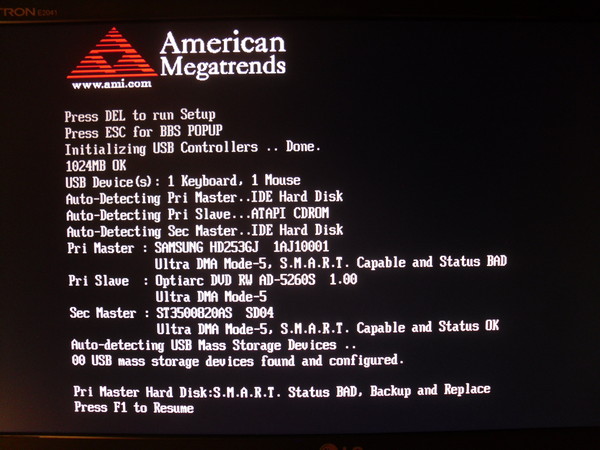 Он создает резервные копии системных настроек для CMOS, которые используются для настройки BIOS вашего ноутбука или последовательности загрузки. Батарея CMOS хранит информацию, связанную с операционной системой вашего компьютера, настройками оборудования, паролями, информацией о времени и дате. Он также хранит информацию о конфигурации оборудования вашего компьютера, поэтому он может отслеживать, сколько памяти вы установили на компьютер.
Он создает резервные копии системных настроек для CMOS, которые используются для настройки BIOS вашего ноутбука или последовательности загрузки. Батарея CMOS хранит информацию, связанную с операционной системой вашего компьютера, настройками оборудования, паролями, информацией о времени и дате. Он также хранит информацию о конфигурации оборудования вашего компьютера, поэтому он может отслеживать, сколько памяти вы установили на компьютер.
Через некоторое время ваша батарея CMOS может вызвать проблемы, подобные этой, переустановите ее или замените новой, также учтите, что, переустанавливая батарею CMOS, вы также сбрасываете настройки BIOS.
Знаете ли вы, что все батареи CMOS разряжаются? Батарея CMOS разряжается, если ее периодически не обновлять. Срок службы новой батареи CMOS может составлять до 10 и более лет, в зависимости от возраста и типа батареи.
Примечание. Батарея CMOS представляет собой серебряную закругленную монетовидную деталь, установленную на материнской плате.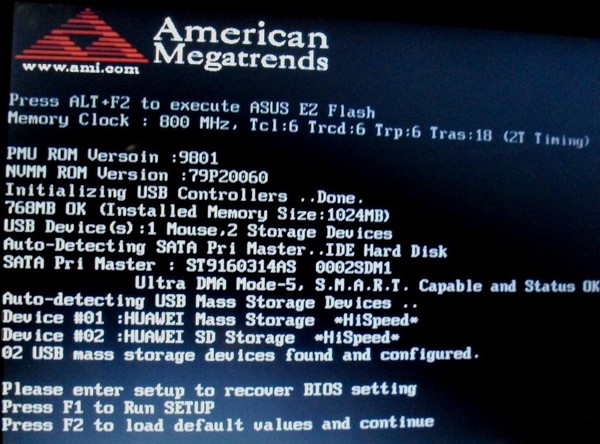
Проверьте наличие проблем с оборудованием
Эта проблема обычно возникает из-за отказа оборудования. Внимательно прочитайте сообщение, чтобы понять, в чем проблема, и попытайтесь ее исправить.
Рекомендуемый источник изображения: https://www.youtube.com/watch?v=8DUArWK8aiU
Когда компьютер не может найти жесткий диск, но требует нажать F1 для продолжения | Small Business
Дэн Стоун
Когда компьютер запускается с сообщением типа «Диск не найден, нажмите F1 для продолжения», это означает, что компьютер не может найти жесткий диск по умолчанию, который он использует при загрузке. Это может быть признаком того, что что-то легко исправить, например, плохие настройки BIOS или ослабленный кабель; однако это также может указывать на гораздо более сложную проблему, такую как поврежденный реестр жесткого диска, вирус загрузочного сектора или сломанный жесткий диск.
Нажатие F1
Нажатие F1 для продолжения — это процедура на случай непредвиденных обстоятельств, которая может обойти ошибку.
 Компьютер может по-прежнему корректно загружаться в Windows после нажатия клавиши F1. Если компьютер может работать правильно с прерыванием нажатия кнопки, виновником, вероятно, является неправильная настройка в BIOS. Это можно исправить, изменив настройки BIOS или сбросив настройки BIOS. «Диск не найден, нажмите F1 для продолжения» — это сообщение об ошибке BIOS. BIOS выполняет базовую настройку и процесс загрузки вашего компьютера и подготавливает его к загрузке операционной системы.
Компьютер может по-прежнему корректно загружаться в Windows после нажатия клавиши F1. Если компьютер может работать правильно с прерыванием нажатия кнопки, виновником, вероятно, является неправильная настройка в BIOS. Это можно исправить, изменив настройки BIOS или сбросив настройки BIOS. «Диск не найден, нажмите F1 для продолжения» — это сообщение об ошибке BIOS. BIOS выполняет базовую настройку и процесс загрузки вашего компьютера и подготавливает его к загрузке операционной системы.
Исправления настройки BIOS
Исправление неправильных настроек BIOS может привести к тому, что сообщение об ошибке перестанет появляться, а также к исправлению ошибок, которые могут привести к срабатыванию сообщения и препятствовать загрузке Windows. Ошибки BIOS можно устранить, войдя в настройки BIOS компьютера и настроив приоритет загрузочного устройства. Жесткий диск с Windows должен появиться первым в списке. Любые порты SATA, к которым не подключены жесткие диски, должны появиться в списке под загрузочным диском Windows.
 Перепрошивка или сброс BIOS также может решить проблему. Настройки BIOS можно сбросить, вынув батарейку CMOS примерно на пять минут при отключенном питании.
Перепрошивка или сброс BIOS также может решить проблему. Настройки BIOS можно сбросить, вынув батарейку CMOS примерно на пять минут при отключенном питании.
Проверьте соединение
Ошибка «Диск не найден, нажмите F1 для продолжения» может быть связана с тем, что компьютер физически не подключен к жесткому диску. Материнская плата и жесткий диск могут иметь плохое кабельное соединение или кабель SATA и кабель питания могут быть изношены. Проблемы с подключением можно исправить, отключив и снова подключив кабели как от жесткого диска, так и от материнской платы. Если кабели неисправны, замените кабель SATA и используйте кабель питания, отличный от блока питания.
Windows Repair Install
Плохая установка Windows или вирус в загрузочном секторе могут вызвать ошибку и помешать загрузке Windows. Если Windows видит жесткий диск при обновлении или восстановлении, вероятно, диск не поврежден. Ошибку можно исправить, запустив установку восстановления или обновления.
 Ни одна из установок не сотрет личные данные на жестком диске. Если процесс переустановки не работает, диск может быть заражен вирусом загрузочного сектора и требует низкоуровневого форматирования для исправления.
Ни одна из установок не сотрет личные данные на жестком диске. Если процесс переустановки не работает, диск может быть заражен вирусом загрузочного сектора и требует низкоуровневого форматирования для исправления.
Сломанный диск
Извлеките жесткий диск из компьютера и используйте его в качестве дополнительного диска на другом компьютере, чтобы проверить, работает ли он. Если это не так, он может быть сломан. Если это так, северный или южный мост материнской платы может быть сломан.
Справочные материалы
- Tech Republic: Устранение сбоев жесткого диска за семь простых шагов
- Клуб Windows: Как исправить Установка или обновление Windows 8
- Загрузочный компакт-диск Hiren’s Boot: изменение порядка загрузки в BIOS
- Журнал для ПК: Определение проблемы северного моста
- Мир ПК: Мой компьютер не видит жесткий диск
- Microsoft: Как восстановить, обновить или перезагрузить компьютер
- Seagate: как выполнить низкоуровневое форматирование жесткого диска SATA или ATA (IDE)?
Ресурсы
- Seagate: как выполнить низкоуровневое форматирование жесткого диска SATA или ATA (IDE)?
- Клуб Windows: Как восстановить Установить или обновить Windows 8
- Microsoft: как восстановить, обновить или перезагрузить компьютер
- Tech Republic: устранение неполадок жесткого диска за семь простых шагов
Writer Bio
Дэн Стоун начал профессионально писать в 2006 году, специализируясь на образовании, технологиях и музыке.
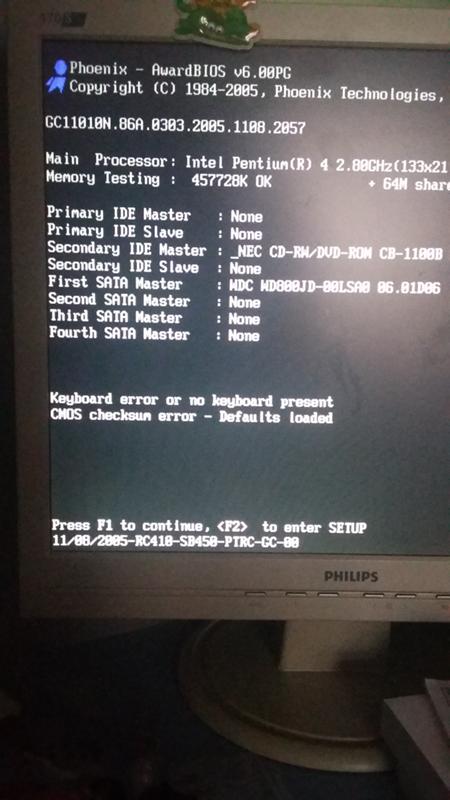 Компьютер может по-прежнему корректно загружаться в Windows после нажатия клавиши F1. Если компьютер может работать правильно с прерыванием нажатия кнопки, виновником, вероятно, является неправильная настройка в BIOS. Это можно исправить, изменив настройки BIOS или сбросив настройки BIOS. «Диск не найден, нажмите F1 для продолжения» — это сообщение об ошибке BIOS. BIOS выполняет базовую настройку и процесс загрузки вашего компьютера и подготавливает его к загрузке операционной системы.
Компьютер может по-прежнему корректно загружаться в Windows после нажатия клавиши F1. Если компьютер может работать правильно с прерыванием нажатия кнопки, виновником, вероятно, является неправильная настройка в BIOS. Это можно исправить, изменив настройки BIOS или сбросив настройки BIOS. «Диск не найден, нажмите F1 для продолжения» — это сообщение об ошибке BIOS. BIOS выполняет базовую настройку и процесс загрузки вашего компьютера и подготавливает его к загрузке операционной системы.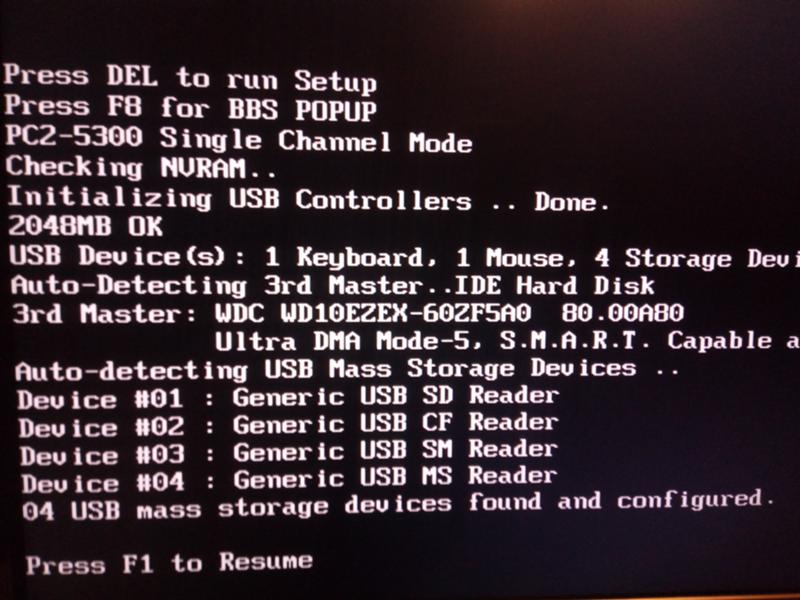 Перепрошивка или сброс BIOS также может решить проблему. Настройки BIOS можно сбросить, вынув батарейку CMOS примерно на пять минут при отключенном питании.
Перепрошивка или сброс BIOS также может решить проблему. Настройки BIOS можно сбросить, вынув батарейку CMOS примерно на пять минут при отключенном питании.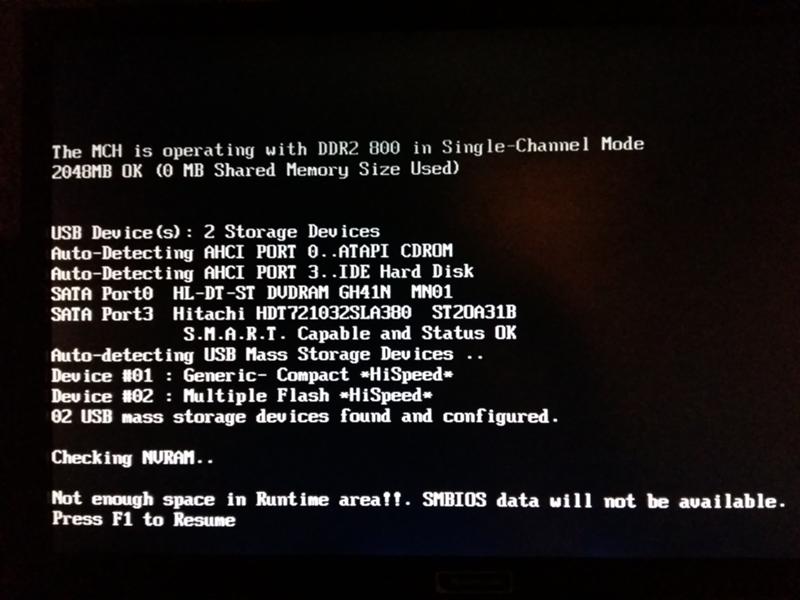 Ни одна из установок не сотрет личные данные на жестком диске. Если процесс переустановки не работает, диск может быть заражен вирусом загрузочного сектора и требует низкоуровневого форматирования для исправления.
Ни одна из установок не сотрет личные данные на жестком диске. Если процесс переустановки не работает, диск может быть заражен вирусом загрузочного сектора и требует низкоуровневого форматирования для исправления.