Безопасное подключение GAL и адресных книг Zimbra LDAP в MS Outlook / Хабр
Пользователи Zextras Mobile, использующие протокол Exchange ActiveSync для подключения почты Zimbra к MS Outlook, знают, что из-за особенностей данного почтового клиента в нем не работают глобальная книга адресов, а вместе с ней и функция автозаполнения контактов при вводе. Эту проблему можно решить двумя путями: подключить GAL в качестве дополнительной адресной книги по протоколу CardDAV, либо открыть доступ к Zimbra LDAP и добавить адресную книгу уже из него. Оба этих способа имеют свои минусы. Так, подключенный по CardDAV GAL из-за особенностей протокола не всегда обновляется при добавлении новых учетных записей, а открытие доступа к LDAP из внешних сетей небезопасно. Для решения этой проблемы, компания Zextras Technology разработала собственное решение для добавления GAL в Outlook, которое одновременно является и безопасным, и удобным.
В основе решения от Zextras лежит сервис, который эмулирует адресную книгу LDAP и запускается на каждом почтовом сервере в инфраструктуре Zimbra. Для обеспечения полной безопасности сервис работает в режиме Read-Only, а доступ к нему открыт на порту 8389. Пользователи Outlook могут получать к нему доступ с помощью данных своих учетных записей, подключаясь напрямую к почтовому серверу, который обслуживает их почтовый ящик.
Для обеспечения полной безопасности сервис работает в режиме Read-Only, а доступ к нему открыт на порту 8389. Пользователи Outlook могут получать к нему доступ с помощью данных своих учетных записей, подключаясь напрямую к почтовому серверу, который обслуживает их почтовый ящик.
Обращаем ваше внимание на то, что для корректной работы сервиса необходимо открыть порт 8389 хотя бы на одном почтовом сервере. В случае с мультисерверной инфраструктурой добиться этого можно добавлением правила маршрутизации на сервере Zimbra Proxy.
По умолчанию адресная книга LDAP предоставляет доступ только к глобальной адресной книге, а также контактами и адресным книгам самого пользователя. Адресные книги других пользователей, к которым у пользователя есть доступ, не отображаются. Чтобы добавить адресные книги, которые должны отображаться в LDAP, администратору инфраструктуры Zimbra требуется добавить их с помощью команды zxsuite mobile addressBook add. Добавлять адресные книги можно как на уровне домена, так и на глобальном уровне.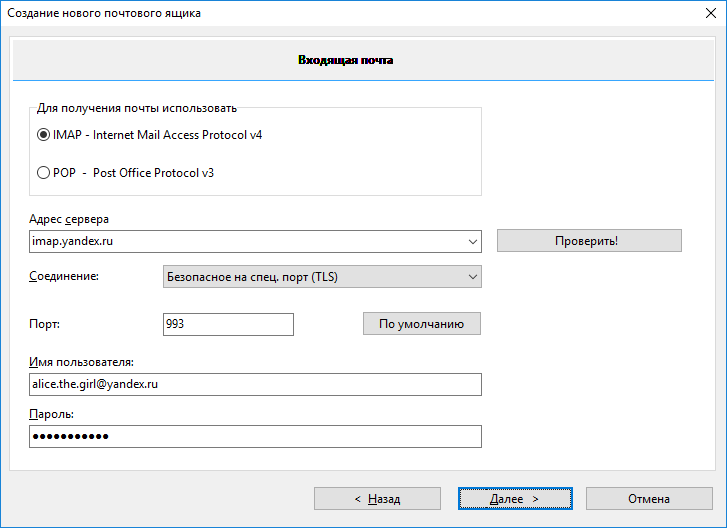 К примеру:
К примеру:
Команда zxsuite mobile addressBook add global [email protected] 10 делает список контактов пользователя [email protected] видимой для всех пользователей инфраструктуры Zimbra OSE. Число 10 в данной команде означает идентификатор папки контактов пользователя. Узнать идентификатор папки можно с помощью команды zmmailbox -z -m [email protected] gaf
Команда zxsuite mobile addressBook add domain example.ru [email protected] all делает все адресные книги пользователя [email protected] видимыми для всех пользователей почтового домена
Вместо указания имени учетной записи, при вводе команды можно указывать его ZimbraID. Узнать его можно введя команду zmprov getAccount [email protected] | grep zimbraId. В нашем случае zimbraId будет иметь значение 36812192-f8e4-47b3-b7c7-5db095662504.
Для того, чтобы убрать адресную книгу из LDAP следует воспользоваться командой zxsuite mobile addressBook remove с тем же синтаксисом, с которым адресная книга добавлялась. Например, zxsuite mobile addressBook remove domain example.ru [email protected] all скроет все адресные книги пользователя [email protected] для всех пользователей почтового домена example.ru. Просмотреть адресные книги, добавленные в LDAP можно с помощью команды zxsuite mobile addressBook list global.
Например, zxsuite mobile addressBook remove domain example.ru [email protected] all скроет все адресные книги пользователя [email protected] для всех пользователей почтового домена example.ru. Просмотреть адресные книги, добавленные в LDAP можно с помощью команды zxsuite mobile addressBook list global.
Для добавления адресной книги LDAP в Outlook, необходимо перейти в настройки почтового клиента и выбрать раздел «Настройка учетных записей», где выбрать пункт «Настройка учетных записей…» В открывшемся окне выберите вкладку «Адресные книги» и нажмите на кнопку «Создать».
В открывшемся диалоговом окне выберите вариант «Служба каталогов Интернета (LDAP)» и нажмите «Далее». В открывшемся окне поставьте галочку в настройке «Требуется вход на сервер». В строке «Имя сервера» укажите имя почтового сервера, который обслуживает ваш почтовый ящик. В силу ограничений, при использовании мультисерверной установки Zimbra OSE просто указать FQDN нельзя, необходимо указывать доменное имя почтового сервера, на котором хранится почтовый ящик пользователя.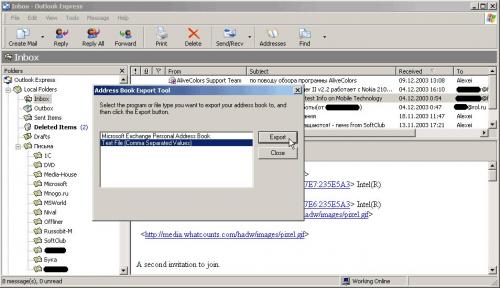 Также укажите имя вашей учетной записи и пароль и нажмите на кнопку «Другие настройки…». Кстати, вместо основного пароля учетной записи можно использовать специальный мобильный пароль, который создается с помощью расширения Zextras Auth.
Также укажите имя вашей учетной записи и пароль и нажмите на кнопку «Другие настройки…». Кстати, вместо основного пароля учетной записи можно использовать специальный мобильный пароль, который создается с помощью расширения Zextras Auth.
В открывшемся окне укажите имя, с которым будет отображаться в Outlook адресная книга LDAP, номер порта 8389, а также отметьте галочкой опцию «Использовать протокол SSL». На вкладке «Поиск» выберите в поле «База поиска» вариант «Другая» и оставьте поле пустым. После этого нажмите на кнопку ОК и затем кнопку «Далее», чтобы сохранить настройки.
Для того, чтобы внесенные изменения вступили в силу, нужно перезагрузить Outlook. После этого добавленные через LDAP адресные книги будут отображаться в Outlook со значками /. Например папка с собственной адресной книгой пользователя будет отображаться как «/Contacts», глобальная адресная книга как «InternalGAL/_zimbra», а книги других пользователей будут включать в себя имя пользователя и название адресной книги. Например «Ivan Ivanov/Clients».
Например «Ivan Ivanov/Clients».
Большим плюсом данного решения является то, что осуществить все настройки могут сами пользователи без каких-либо действий со стороны администратора. Единственное, что потребуется сделать администратору — это предоставить точный URL-адрес почтовых серверов пользователям. В случае если вы добавили правило маршрутизации в файрвол на сервере Zimbra Proxy, вам не понадобится делать даже этого, так как пользователи могут использовать привычный адрес для добавления адресных книг LDAP.
По всем вопросам, связанными c Zextras Suite Pro и Team Pro вы можете обратиться к Представителю компании «Zextras» Екатерине Триандафилиди по электронной почте [email protected]
Общая адресная книга без Exchange через LDAP
войти в систему
Добро пожаловат!Войдите в свой аккаунт
Ваше имя пользователя
Ваш пароль
Вы забыли свой пароль?
завести аккаунт
Зарегистрироваться
Добро пожаловат!Зарегистрируйтесь для создания учетной записи
Ваш адрес электронной почты
Ваше имя пользователя
Пароль будет выслан Вам по электронной почте.
восстановление пароля
Восстановите свой пароль
Ваш адрес электронной почты
У меня в конторе почтовый сервер вынесен на сервера яндекса, это очень удобно было в тот момент сделать, но в этом есть и большие минусы, один из главных минусов это адресная книга которая у нас очень часто обновляется в связи с принятием на работу новых сотрудников либо увольнением старых. И вот на этой неделе была последняя капля и решил закрыть дурацкий вопрос с адресными книгами, потому как до сегодняшнего момента использовал ручной способ обновления адресных книг что очень напрягало. Сейчас настроил синхронизацию адресной книги по средствам LDAP. В инете есть уже инструкции, но я напишу свою более развернутую и так сказать для чайников, мало ли кому то пригодится.
Для того что бы реализовать общую адресную книгу без Exchange через LDAP нам в первую очередь необходим Домен. Потому как все основные действия будут происходить с ним.
В моей инструкции уже учитывается что у вас уже есть домен и организация работает в доменной структуре.
поехали 🙂
- Заходим на контроллер домена и открываем приложение Active Directory — пользователи и компьютеры
- Определяем где мы будем вести нашу адресную книгу (я использовал папку которая уже есть по умолчанию CONTACT )
- создаем там тестовый контакт Создать -> Контакт (обратите внимание не пользователя а КОНТАКТ)
- заполните профиль этого контакта те поля которые вы хотите что бы отображалось (ФИО, тел, номер кабинета, e-mail и т.д.)
- Откройте командную строку Пуск-cmd
- Делаем экспорт данной группы контактов, что бы у нас был шаблон для заполнения след командой csvde -f c:\ad2.csv -d «OU=contact,DC=домен,DC=ru» -u
примечание:
— экспорт импорт делаем командой csvde
— экспорт делаем в формате CSV (удобней потом редактировать)
— заносим свои данные в OU и DC (тут я надеюсь понятно что откуда)
— в конце ставим ключ -u это что бы кодировка была в Юникоде - На выходе на диске С у нас есть файл ad2.
 csv его импортируем в в excel или гугл документ (я все делаю через гугл, очень удобно)
csv его импортируем в в excel или гугл документ (я все делаю через гугл, очень удобно) - у нас будет две строчки и много столбцов и вторая строчка как раз будет с нашим тестовым юзером которого мы создали
- Далее дело за малым удалить лишние столбцы (те в которых идут индефикаторы(там где много цифр ))) )) и далее на основе тестового юзера внести всех остальных пользователей и заполнением всех полей (ФИО, тел, номер кабинета, e-mail и т.д.)
- сохраняете данный файл кладете его на диск С контроллера домена и вводим команду импорта csvde -i -f c:\ad3.csv -k -u
примечание:
— импорт делаем командой csvde
— при импорте указываем файл CSV который мы заполнили в в excel или гугл
— ключ -k означает пропускать ошибки или уже имеющиеся повторяющиеся контакты
— u это что бы кодировка была в Юникоде - На это все 🙂
Но как и везде тут есть свой НЮАНС!!!
С первого раза у меня не получилось все это загрузить какие бы я варианты не пробовал потому как при загрузке у меня контакты выглядели след образом:
как видите у меня билась кодировка при импорте в Active Directory и я начал делать перебор кодировок что бы найти ту которая будет нормально все загружать.
В итоге панацея была найдена и после этого все прогрузилось красиво и быстро 🙂
Вывод: перед тем как начнете делать большой импорт протестите сначала на импорте 1-2 контактов и когда увидите что все ок, грузите уже весь список!
Как Вы поняли это было только первая часть инструкции, потому как теперь ее надо подключить адресную книгу в outlook. Для этого делаем следующие:
- Открываем Outlook 2010(у вас может быть любой клиент, логика не меняется)
- Идем в меню Файл ->Сведения ->Настройка Учетных записей ->открываем вкладку Адресная книга -> нажимаем создать
- Выбираем пункт Служба каталогов Интернета (LDAP)
- далее в имя сервера вводим либо имя контролера домена либо его IP адрес, активируете две галочки в пункте Вход в систему и нажимаем Другие настройки
- В след пункте Имя указываем имя как у нас будет отображаться адресная книга в списке и переходим на вкладку ПОИСК
- Тут ставим переключатель на Другая и вносим данные откуда будут браться контакты и обязательно ставим галочку в пункте ПРОСМОТР
Читайте также статьи из этой серии:
- Общая адресная книга без Exchange через LDAP
- Подключение общей адресной книги Outlook через скрипт *.
 vbs
vbs - Как сделать адресную книгу по умолчанию?
Последние
Subscribe
I’ve read and accept the Privacy Policy.
Похожие статьи:
Related
LDAP в Outlook 2013 и 2016 (Windows)
Примечание . Университетский каталог LDAP доступен только для почтовых клиентов на компьютерах в сети Cambridge. Если вы находитесь за пределами Кембриджа и хотите использовать университетский каталог LDAP, вам нужно будет использовать службу VPN, чтобы ваш компьютер отображался в сети Кембриджа. В качестве альтернативы вы можете использовать веб-почту Hermes.
Если вы хотите убедиться, что ваша почтовая программа правильно настроена для доступа к Hermes, см. страницу настройки Outlook для Hermes
Настройка LDAP в Outlook 2013/2016
- Выберите вкладку Файл .
- Выберите Настройки учетной записи , а затем выберите вкладку Адресные книги .

- Выберите Новый .
- Выберите Internet Directory Service (LDAP) в панели Directory или Address Book Type , затем выберите Next
- Для имени сервера введите ldap.lookup.cam.ac.uk.
Примечание : сделать НЕ отметьте «Этот сервер требует от меня входа в систему» или «Требуется безопасная аутентификация по паролю (SPA)». - Выберите Дополнительные настройки… . Вы можете увидеть сообщение о том, что вам придется перезапустить Outlook, прежде чем эта новая служба каталогов заработает, просто отклоните это.
- Сервер LDAP университета поддерживает безопасные соединения LDAP. Использование защищенных соединений является хорошей практикой для защиты персональных данных, предоставляемых службой. На вкладке
- Измените отображаемое имя , если хотите, на другое имя (например, Кембриджский университет)
- Установите флажок Use Secure Sockets Layer и измените номер порта : на 636.

- Выберите вкладку Search , затем в разделе Search Base выберите Custom и в поле введите ou=people,o=University of Cambridge,dc=cam,dc=ac,dc=uk (обязательно введите его точно так, как он отображается на этой странице), затем выберите Применить , затем OK для сохранения изменений
- Выберите Далее (вам должно быть сказано: «У нас есть вся информация, необходимая для настройки вашей учетной записи») затем Готово затем Закрыть .
- Выберите Файл , а затем Выйдите из и перезапустите Outlook (перед использованием новой записи LDAP необходимо перезапустить Outlook).
Чтобы поставить ldap.lookup.cam.ac.uk на первое место в списке поиска:
- Под Искать людей в ленте выберите Адресная книга .

- В списке меню Tools выберите Options .
- Посмотрите на раскрывающийся список под При открытии адресной книги сначала покажите этот список адресов .
Использование каталога LDAP для поиска адреса в Outlook 2013/2016
- Открыть новое сообщение
- Выберите Кому:
- Выберите адресную книгу на ленте и проверьте, отображается ли запись поиска.
- Введите имя (или часть имени) человека, которого вы хотите найти, в поле Поиск и выберите Перейти . По возможности используйте 4 или более символов, так как это сделает поиск более эффективным.
- Если поиск возвращает только нужного человека, запись будет выделена. Если поиск возвращает список имен, прокрутите вниз, пока не сможете выделить (один щелчок) правильное имя.
 Выберите Кому: , чтобы добавить имя и адрес к вашему сообщению
Выберите Кому: , чтобы добавить имя и адрес к вашему сообщению - Повторяйте эту процедуру, пока не добавите в сообщение всех необходимых получателей.
Примечание: Если вы планируете часто использовать адрес, вы можете добавить его в свою личную адресную книгу. Для этого щелкните правой кнопкой мыши человека, которого хотите добавить, и выберите Добавить в контакты Outlook
Дополнительные сведения о выборе и использовании параметров LDAP из каталога поиска см. в онлайн-документации
Добавить или удалить адресную книгу
Outlook для Microsoft 365 Outlook 2021 Outlook 2019 Outlook 2016 Outlook 2013 Outlook 2010 Outlook 2007 Дополнительно…Меньше
Вы можете использовать адресную книгу Outlook — набор адресных книг или списков адресов, созданных из ваших папок контактов, — для поиска и выбора имен, адресов электронной почты и списков рассылки при адресации сообщений электронной почты.
Если вы используете Outlook с учетной записью Exchange Server, список вашей адресной книги будет включать глобальный список адресов (GAL). Глобальный список адресов содержит имена и адреса электронной почты всех, у кого есть учетная запись на этом сервере Exchange, и автоматически настраивается Exchange.
Что бы вы хотели сделать?
Представлением адресной книги по умолчанию обычно является глобальная адресная книга (GAL).
На вкладке Дом в группе Найти выберите Адресная книга .
В списке адресной книги выберите адресную книгу, которую хотите просмотреть.

На вкладке Файл щелкните Настройки учетной записи > Настройки учетной записи .
В диалоговом окне Параметры учетной записи на вкладке Адресные книги нажмите Создать .
Примечание. Перечислены существующие адресные книги.
Вам будет предложено выбрать один из двух типов адресных книг:
- org/ListItem»>
Щелкните Служба каталогов Интернета (LDAP) , а затем щелкните Далее .
В поле Имя сервера введите имя сервера, предоставленное поставщиком услуг Интернета или системным администратором.
Если указанный вами сервер защищен паролем, установите флажок Этот сервер требует входа в систему , а затем введите свое имя пользователя и пароль.

Щелкните Дополнительные настройки .
В разделе Отображаемое имя введите имя адресной книги LDAP, которая должна отображаться в списке Адресная книга
В разделе Сведения о подключении введите номер порта, предоставленный вашим интернет-провайдером (ISP) или системным администратором.
org/ListItem»>
Добавить адресную книгу с помощью службы каталогов Интернета (LDAP)
Перейдите на вкладку Поиск и измените параметры сервера по мере необходимости.
В разделе Параметры поиска , если поле База поиска пусто, введите различающиеся имена, предоставленные вашим администратором.
Щелкните OK , щелкните Далее , а затем щелкните Готово .
Добавить дополнительную адресную книгу
- org/ListItem»>
Щелкните Дополнительные адресные книги , а затем щелкните Далее .
Щелкните адресную книгу, которую вы хотите добавить, а затем щелкните Далее .
Выйдите и перезапустите Outlook, чтобы использовать добавленную адресную книгу.
Примечание. Для Outlook 2016 и Outlook 2013 дополнительные сведения см. в разделе Создание адресной книги.
На вкладке Файл щелкните Настройки учетной записи > Настройки учетной записи .
На вкладке Адресные книги щелкните адресную книгу, которую нужно удалить, а затем щелкните Удалить .
Что бы вы хотели сделать?
При первом открытии адресной книги отображается адресная книга по умолчанию. Если у вас есть учетная запись Microsoft Exchange, адресной книгой по умолчанию обычно является ваш глобальный список адресов. Для учетных записей электронной почты IMAP, POP3 и других типов это обычно адресная книга Outlook. Вы можете изменить адресную книгу по умолчанию и установить другие параметры адресной книги, например, какую адресную книгу проверять в первую очередь при отправке сообщения и где хранить личные адреса.
Вы можете изменить адресную книгу по умолчанию и установить другие параметры адресной книги, например, какую адресную книгу проверять в первую очередь при отправке сообщения и где хранить личные адреса.
Для просмотра адресных книг, отличных от используемых по умолчанию, необходимо выбрать их из списка адресных книг в адресной книге Outlook.
Узнать больше
Хотя вы больше не можете создавать или использовать личные адресные книги в Microsoft Office Outlook 2007, вы можете импортировать старые личные адресные книги и преобразовывать их. Мы рекомендуем вам преобразовать личную адресную книгу в контакты Outlook, которые могут отображаться в адресной книге Outlook. Контакты Outlook обеспечивают гибкость и возможность настройки, недоступные в личной адресной книге. Например, добавьте личные профили для каждого контакта, включая дни рождения, номера телефонов, годовщины и адреса веб-сайтов.
В адресной книге могут отображаться следующие типы адресных книг:
Глобальный список адресов
Для отображения этой адресной книги необходимо использовать учетную запись Microsoft Exchange Server. Глобальный список адресов содержит имена и адреса электронной почты всех сотрудников вашей организации. Глобальный список адресов автоматически настраивается с помощью учетной записи Exchange. Администратор Exchange или сетевой администратор создает и поддерживает эту адресную книгу. Он также может содержать адреса электронной почты для внешних контактов, списки рассылки, конференц-залы и оборудование. Подмножества глобального списка адресов отображаются в адресной книге при выборе записи в разделе 9.0018 Все списки адресов в списке адресной книги . Вы можете загрузить глобальный список адресов для автономного использования.
Примечание. При использовании Microsoft Office Outlook 2007 с учетной записью Exchange в режиме кэширования Exchange автономная адресная книга загружается по умолчанию и обновляется каждые 24 часа.
Адресная книга Outlook
Эта адресная книга не требует использования учетной записи Exchange. Адресная книга Outlook создается автоматически и содержит контакты в папке Контакты по умолчанию, в которых указаны либо адреса электронной почты, либо номера факсов. Эти контакты отображаются в диалоговом окне Address Book при выборе Contacts в Address Book 9Список 0019. Когда Outlook использует учетную запись Exchange в режиме кэширования Exchange, адресная книга Outlook также доступна в автономном режиме.
Если вы создаете дополнительные папки контактов, вы можете настроить свойства каждой папки, чтобы включить контакты как часть адресной книги Outlook.
Службы каталогов Интернета (LDAP)
Службы каталогов Интернета используются для поиска адресов электронной почты, которых нет в локальной адресной книге или общекорпоративном каталоге, таком как глобальный список адресов. Для каталога LDAP требуется подключение к сети для подключения к серверу LDAP.Сторонние адресные книги
Вы можете добавить сторонние адресные книги в Outlook с помощью программы установки стороннего поставщика. Outlook отображает сторонние адресные книги в списке дополнительных типов адресных книг .
Outlook отображает сторонние адресные книги в списке дополнительных типов адресных книг .
В меню Инструменты выберите Настройки учетной записи .
На вкладке Адресные книги щелкните Новый .
Вам будет предложено выбрать один из двух типов адресных книг. Чтобы добавить нужный тип адресной книги, выполните одно из следующих действий:
- org/ListItem»>
Щелкните Служба каталогов Интернета (LDAP) , а затем щелкните Далее .
В поле Имя сервера введите имя сервера, предоставленное поставщиком услуг Интернета или системным администратором.
Если указанный вами сервер защищен паролем, установите флажок Этот сервер требует входа в систему , а затем введите свое имя пользователя и пароль.

Щелкните Дополнительные настройки .
В разделе Отображаемое имя введите имя адресной книги LDAP, которая должна отображаться в списке Адресная книга в диалоговом окне Адресная книга .
В разделе Сведения о подключении введите номер порта, предоставленный вашим интернет-провайдером (ISP) или системным администратором.
org/ListItem»>
Добавление адресной книги с помощью службы каталогов Интернета (LDAP)
Перейдите на вкладку Поиск и измените параметры сервера по мере необходимости.
Параметр «Время ожидания поиска» указывает количество секунд, в течение которых Outlook выполняет поиск в каталоге LDAP для разрешения имен в сообщении. Вы также можете ограничить количество имен, перечисленных в адресной книге после успешного поиска имени.В разделе Параметры поиска , если поле База поиска пусто, введите различающиеся имена, предоставленные вашим администратором.
Щелкните OK , щелкните Далее , а затем щелкните Готово .

Добавить дополнительную адресную книгу
Щелкните Дополнительные адресные книги , а затем щелкните Далее .
Щелкните адресную книгу, которую вы хотите добавить, а затем щелкните Следующий .
Чтобы использовать добавленную адресную книгу, необходимо выйти и перезапустить Outlook.

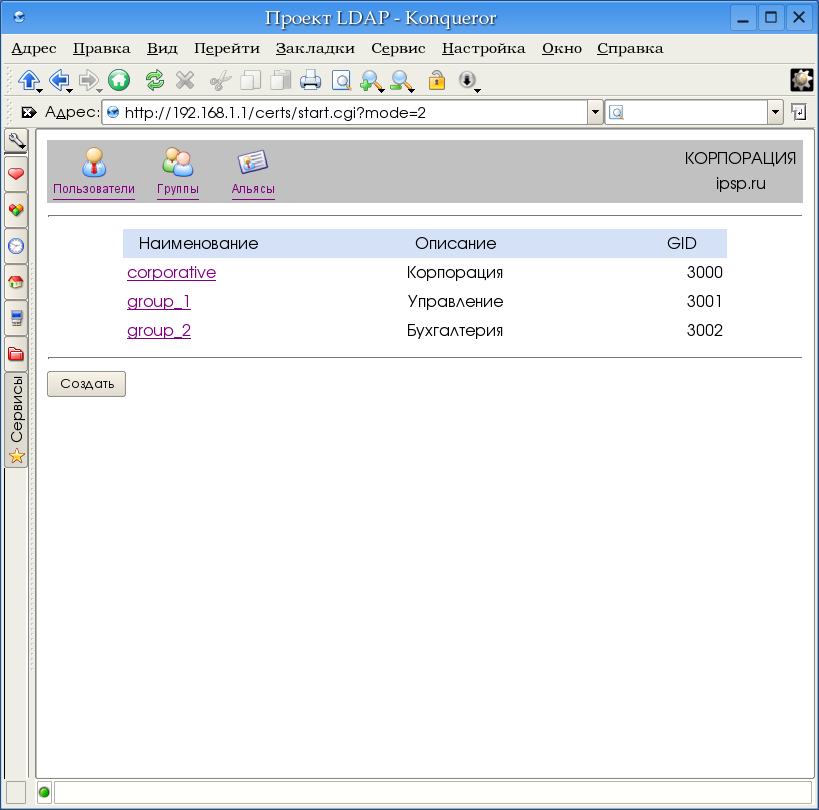 csv его импортируем в в excel или гугл документ (я все делаю через гугл, очень удобно)
csv его импортируем в в excel или гугл документ (я все делаю через гугл, очень удобно)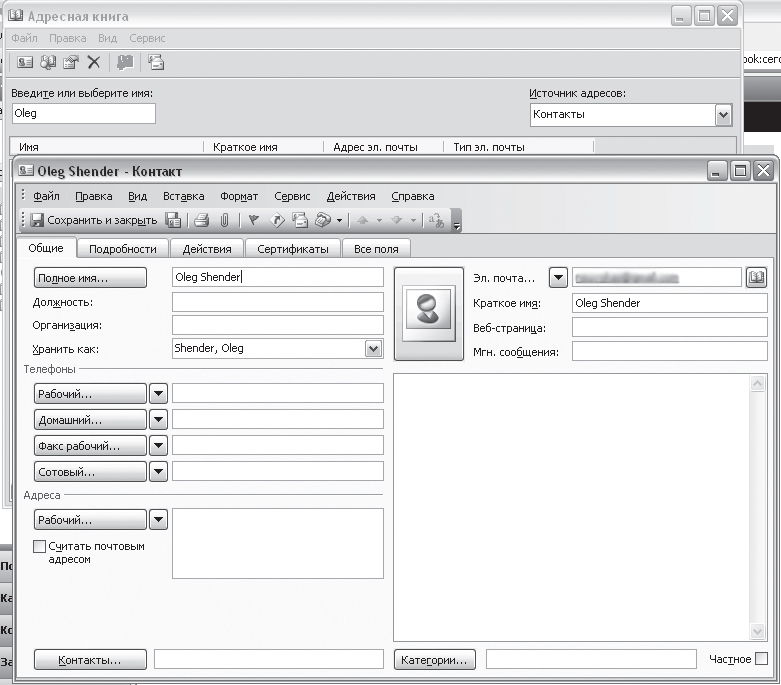 vbs
vbs
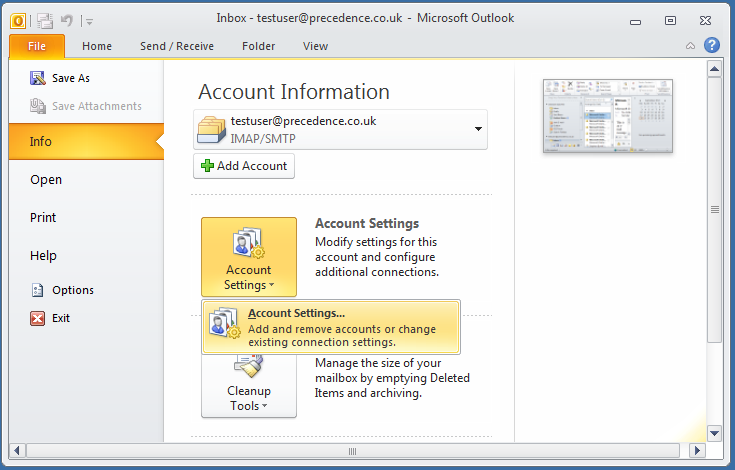
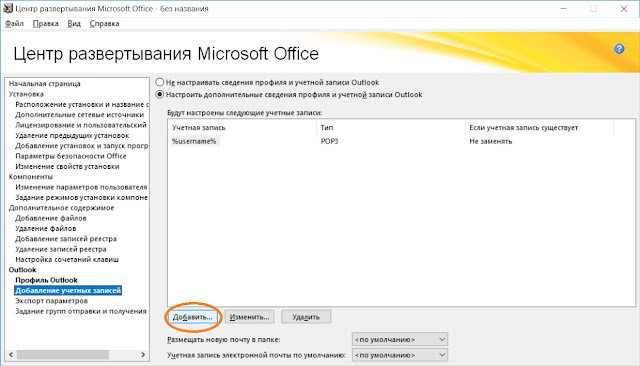
 Выберите Кому: , чтобы добавить имя и адрес к вашему сообщению
Выберите Кому: , чтобы добавить имя и адрес к вашему сообщению
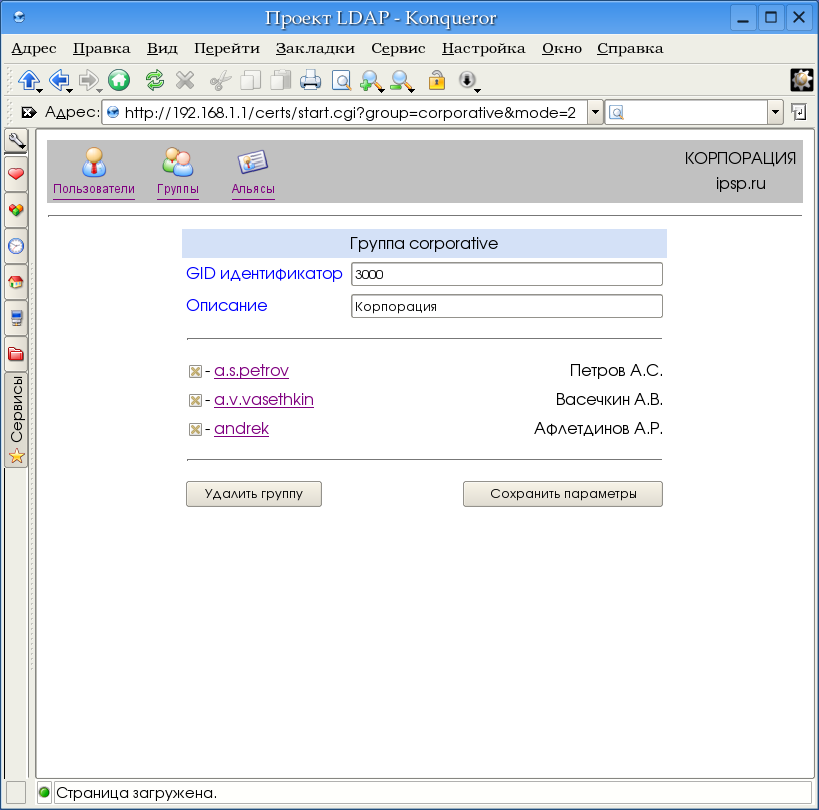
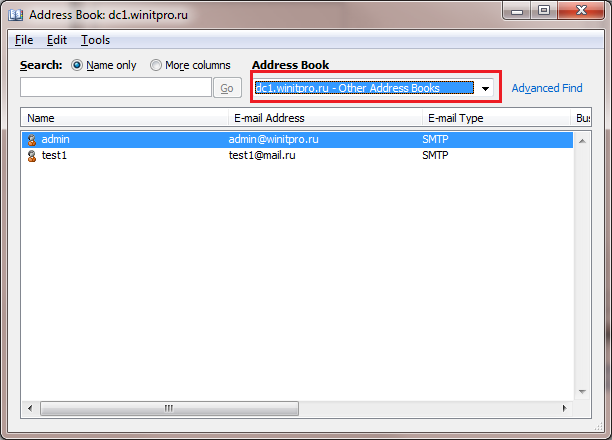
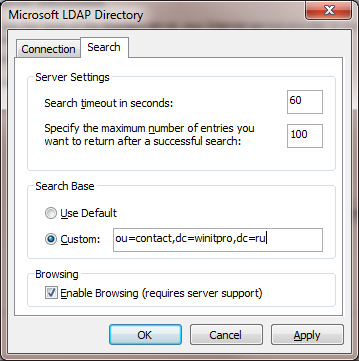
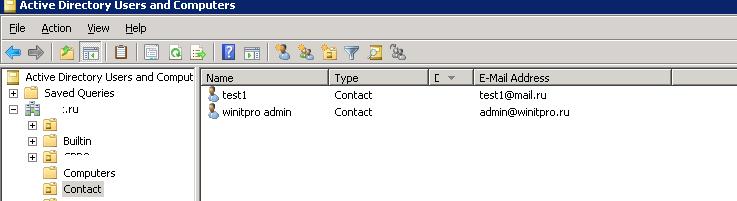 Outlook отображает сторонние адресные книги в списке дополнительных типов адресных книг .
Outlook отображает сторонние адресные книги в списке дополнительных типов адресных книг .

