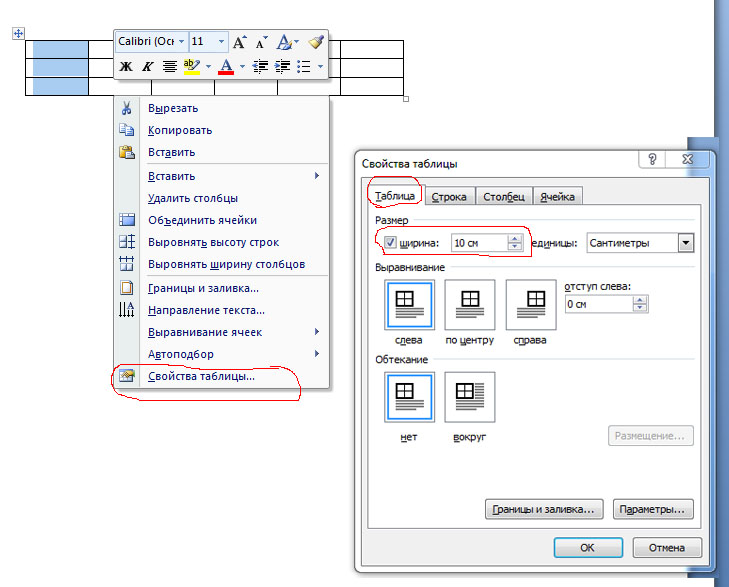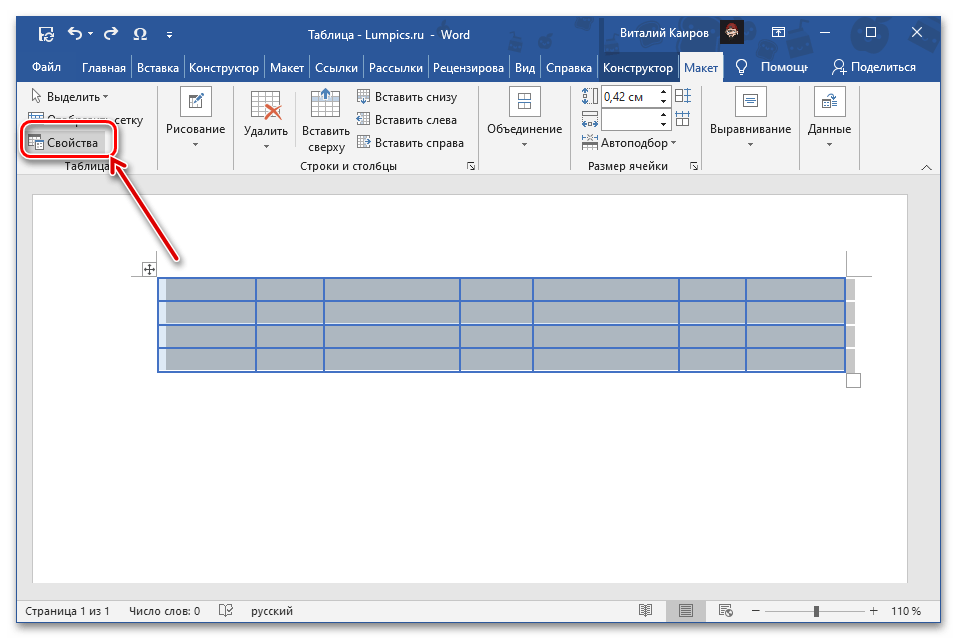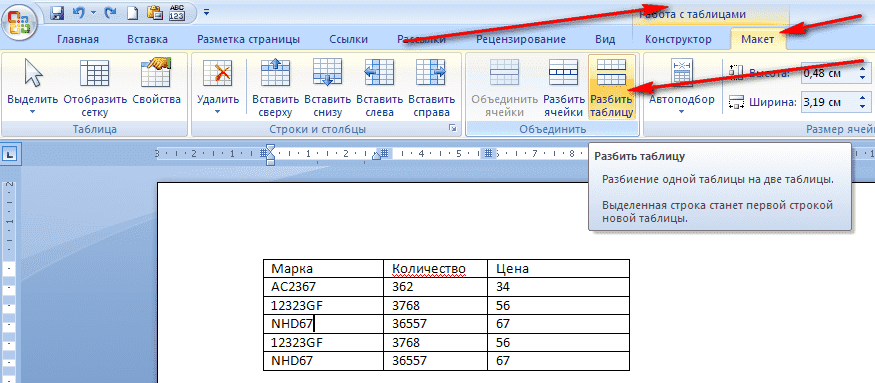Не помещается текст в ячейке таблицы
Не помещается текст в ячейке таблицы созданной в Word? А точнее, не весь текст виден в ячейке, поскольку часть его прячется за ее границами. Причина этого может быть как в настройках таблицы, так и в настройках параметров абзаца. Поэтому, чтобы избавиться от этой проблемы нужно изменить названные настройки.
Содержание
- 1 Как может выглядеть таблица
- 2 Настройки таблицы
- 3 Настройки абзаца
- 4 Видео
Как может выглядеть таблица
Например, таблица со списком учебников должна выглядеть таким образом.
Здесь все содержимое таблицы хорошо видноА на самом деле получается вот так:
В этой таблице слишком мала высота строкТо есть высота строк в этой таблице слишком мала для того, чтобы в ней отражалась полная информация о книгах.
Таблица может выглядеть и вот так:
А в этой таблице текст не помещается еще и по ширинеЗдесь уже не только малая высота строк, но и по ширине текст, как бы наползает на границы ячейки (второй столбец) или вообще прячется за них (третий столбец). Кроме того видим, что высота третей строки слишком велика. Конечно, такое происходит не часто, но все же встречается, особенно когда приходится редактировать уже готовые созданные кем-то ранее таблицы.
Кроме того видим, что высота третей строки слишком велика. Конечно, такое происходит не часто, но все же встречается, особенно когда приходится редактировать уже готовые созданные кем-то ранее таблицы.
Высота строк и ширина ячеек таблиц в документе Word может корректироваться автоматически в зависимости от размера текста, об этом мы говорили ранее. Но в данном случае этого нет, и вся неприглядность таблицы обусловлена неверной настройкой свойств таблицы и абзаца.
Настройки таблицы
Чтобы изменить свойства всей таблицы или отдельной ячейки нужно выделить эту таблицу или ячейку, настройки которой нас не устраивают, и, нажав в этом месте правой кнопкой мыши, перейти в выпадающее меню. В котором (выпадающем меню), нужно найти «свойства таблицы» и кликнуть по нему уже левой кнопкой. Что вызовет открытие окна «свойства таблицы».
В этом меню можно изменить высоту строк, ширину столбцовДля увеличения или уменьшения высоты строки во вкладке «строка» нужно установить галочку напротив параметра высота и выбрать режим «минимум» теперь высота строки будет изменяться в зависимости от текста, находящегося в ячейке (чем больше текст, тем выше высота строки таблицы).
Если же высота строки слишком большая и текст даже не заполняет ее всю, то возможно в свойствах таблицы установлен точный размер высоты строки и/или указано слишком большое его значение. Тогда следует установить режим «минимум» и уменьшить (или удалить) значение высоты строки таблицы.
В случае если текст «наползает» на границы ячейки, возможно, неправильно выставлены поля ячейки, а точнее ширина полей равна нулю. Чтобы установить поля ячейки или изменить их нужно пройти во вкладку «ячейка», «параметры» и изменить здесь этот показатель.
Во вкладке «ячейка» настраиваются поля внутри ячейкиНастройки абзаца
Если же текст в таблице не просто «наползает» на границы ячейки, но часть его вообще прячется за нее, вероятно, нужно изменить параметры абзаца этого теста. Для этого выделяем требуемую ячейку или весь столбец и в главном меню входим в окно настройки «Абзац».
В окне настройки абзаца потребуется изменить отступ (слева, справа и первой строки), обычно везде требуется выставить нулевые значения.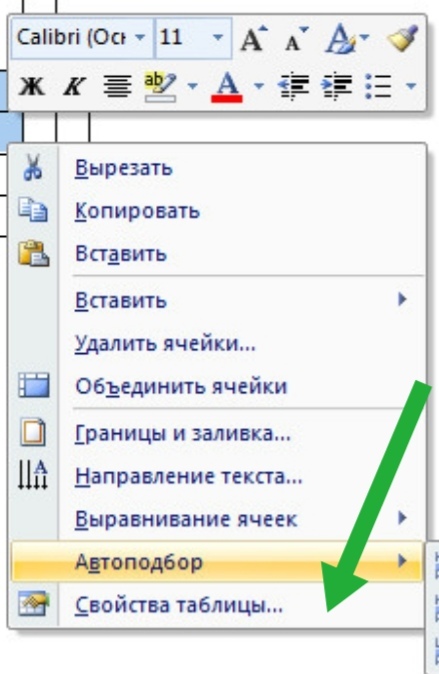 При этом положение текста в ячейке будет зависеть только от настройки полей ячейки (которые мы уже изменили).
При этом положение текста в ячейке будет зависеть только от настройки полей ячейки (которые мы уже изменили).
Таким образом, изменяя свойства таблицы и абзаца можно делать таблицы более аккуратными и привлекательными. Это можно сделать с помощью текстового процессора Word. К тому же часть ценной информации не спрячется за границами ячеек таблицы. И это тоже хорошо!
Видео
Как работает размерность таблицы
Динамические опции размерности для таблиц и их ячеек,
используемые новым редактором Help & Manua,l могут быть немного
незнакомыми по сравнению с текстовыми процессорами. Это потому, что
они работают больше как таблицы HTML, чем подобные таблицы в
текстовых процессорах типа Word или Open Office Writer. Однако,
если Вы имеете какой-нибудь опыт с HTML и web дизайном, то Вы
будете чувствовать себя как дома с функцией размерности таблиц Help
& Manual.
Однако,
если Вы имеете какой-нибудь опыт с HTML и web дизайном, то Вы
будете чувствовать себя как дома с функцией размерности таблиц Help
& Manual.
По умолчанию, размерность таблицы является динамической
Это — самая важная характеристика таблиц Help & Manual, так же, как с таблицами HTML. Содержание ваших ячеек имеет приоритет надо всем остальным при определении ширины и высоты ваших ячеек. Независимо от того, какую ширину и установки Вы применяете, они будут всегда игнорироваться, если ваше содержание будет выше или шире. Ячейки таблицы будут всегда расширяться, чтобы вместить весь текст, графику или другое содержание, которое они содержат. Содержание в ячейках таблицы никогда не скрывается, ячейка всегда делается достаточно большой, чтобы отобразить все.
Это относится
и к высоте, и к ширине для графики и роликов, и к высоте для
текста. Обычно, текст будет перетекать, чтобы остаться в пределах
определенной ширины ячейки/столбца таблицы, делая больше высоту
ячейки/строки.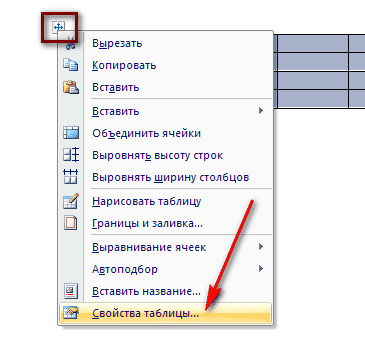 Однако, если Вы выключите переход на новую
строку для ваших параграфов, то ширина ячеек таблицы также
расширится, чтобы отобразить весь текст в самом длинном параграфе на
одной строке . (Это — плохая идея с длинными параграфами,
поскольку это может привести к ячейкам шириной в тысячи
пикселей!)
Однако, если Вы выключите переход на новую
строку для ваших параграфов, то ширина ячеек таблицы также
расширится, чтобы отобразить весь текст в самом длинном параграфе на
одной строке . (Это — плохая идея с длинными параграфами,
поскольку это может привести к ячейкам шириной в тысячи
пикселей!)
| Резюме: | Вы не можете сделать ваши ячейки таблицы меньше, чем ваше содержание фиксированной ширины. Обычный текст будет перетекать, чтобы соответствовать определенной ширине ячейки/столбца, но все остальное вынудит ячейки становиться большими, чтобы соответствовать. И даже текст также вынудит ячейки/столбцы становиться выше, чтобы вместить его. |
Размеры могут быть динамическими или «блокированными»
Шириной таблиц
управляет комбинация установок таблицы и ширины ячейки/столбца. Это
кажется очевидным, но важно понять, как это работает, потому что
возможно ввести противоречащие значения для таблицы и размеров
ячейки/столбца, что произведет неправильные или непредсказуемые
результаты.
Ширина таблицы:
Ширина таблицы может устанавливаться на Авторазмер, По ширине или Вручную (пиксели или проценты).
|
Авторазмер таблицы: |
Ширину авторазмерной таблицы диктует содержание, которое она содержит. Когда Вы создаете авторазмерную таблицу, она первоначально расширяется автоматически, чтобы занять всю ширину текущего параграфа. Ее ширина не может быть изменена мышью, пока ячейки фактически не содержат содержание. Как только они получат содержание, Вы можете изменить размеры и полной ширины таблицы, и размеры столбца мышью. Если Вы добавите содержание к столбцам, не регулируя размеры
столбца вручную, то размеры будут откорректированы автоматически на
основе содержания. Все размеры столбца останутся динамическими,
если Вы не
блокируете их, и ширина всей таблицы также увеличится в случае
необходимости – например, если Вы вставите большую графику. Отметьте, что изменение размеров столбца мышью автоматически блокирует ширину обоих затронутых столбцов, устанавливая ширину в фиксированное значение в пикселях. |
|
По ширине страницы: |
Таблица по ширине страницы всегда расширяется, чтобы занять всю ширину текущего параграфа (отступы в параграфе сделают таблицу более узкой, чем фактическая страница). Выбор По ширине страницы - точно то же, как установка ширины таблицы на 100 %. Если Вы создадите таблицу по ширине страницы без каких-нибудь столбцов динамической ширины, то Help & Manual решит эту проблему, делая все столбцы динамическими, и результаты будут непредсказуемы. Таблица по ширине страницы должна всегда иметь по крайней мере один столбец динамической ширины, иначе она не будет работать должным образом. |
|
Таблица с шириной вручную: |
Таблица с шириной вручную может иметь ширину в процентах или
абсолютную ширину в пикселях. Таблица с шириной в процентах будет расширяться и уменьшаться, когда пользователь разворачивает и уменьшает справочное окно. Для того, чтобы это было возможно, таблица должна содержать по крайней мере один столбец динамической ширины. Если этого не будет, то Help & Manual решит эту проблему, делая все столбцы динамическими, и результаты будут непредсказуемы. Таблица с абсолютной шириной в пикселях фиксирована, и ее ширина
не изменяется. Это также означает, что любые столбцы динамической
ширины, которые она содержит, могут расшириться и уменьшиться
только в пределах границ таблицы и относительно друг друга, в ответ
на содержимое, которое они содержат. В таблице статической ширины,
единственные столбцы динамической ширины и столбцы динамической
ширины между столбцами статической ширины ведут себя все равно как
столбцы статической ширины. |
| · | Более полные детали относительно установок смотрите в Новая таблица / Свойства таблицы в Справочная информация > Меню и Диалоги > Меню Таблица. |
Ширина ячейки/столбца:
Размеры ячеек/столбцов могут быть абсолютными (Предпочтительная ширина установлена в пикселях), относительными (Предпочтительная ширина установлена как процент от ширины таблицы) или динамическими (не установлена Предпочтительная ширина).
|
Ячейки/столбцы абсолютной ширины: |
Ячейки/столбцы абсолютной ширины сохранят ширину, только если
это будет возможно. Если они будут содержать содержимое
фиксированной ширины (графика, текст без перехода на новую строку),
то они также расширятся, чтобы соответствовать содержанию.
|
||
|
Ячейки/столбцы ширины в процентах: |
Ячейки/столбцы с размерами в процентах будут иметь назначенные
размеры, только если это будет возможно. Это означает, что таблица
должна или также
содержать столбцы с динамическими размерами, которые могут
компенсировать ширину так, чтобы столбец(цы) ширины в процентах мог
иметь правильные размеры процента, или все размеры всех столбцов
должны составить в целом точно 100 %. |
||
|
Ячейки/столбцы динамической ширины: |
Ячейки/столбцы динамической ширины — внизу приоритетов масштаба. Они всегда корректируют свои размеры, чтобы дать возможность вашим установкам для таблицы и/или других столбцов быть выполнимыми.
|
| · | Более полные детали относительно
установок смотрите в Новая
таблицу / Свойства таблицы в Справочная информация > Меню и Диалоги > Меню
Таблица.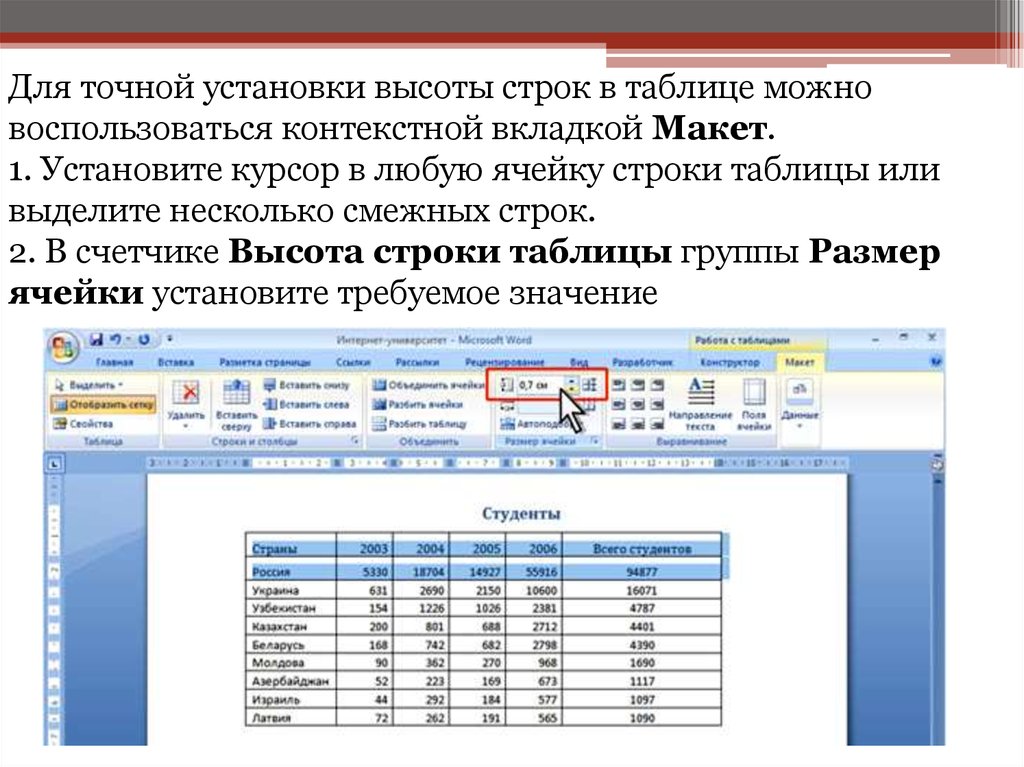 |
Высота строки:
Высота строки может быть динамической (нет установки Предпочтительной высоты) или абсолютной (Предпочтительная высота установлена на значение пикселей). По умолчанию - динамической, и это — также лучшая опция почти для всех приложений. Абсолютные высоты строки будут всегда игнорироваться, как только содержание любой ячейки превышает высоту, которую Вы устанавливаете.
Фактически желательно расценивать высоту строки как всегда динамическую. Если Вы хотите создать строки с незаполненным пространством, самый легкий способ достигнуть этого, — вводя пустые параграфы в любую ячейку в строке. Используйте абсолютные значения пикселя, только когда Вы действительно должны уточнить размеры для PDF или печатного вывода.
Управление размерами таблицы и ячейки/столбца
Управление
высотой таблицы и строк таблицы действительно не проблема. Строки в
основном всегда просто достаточно высоки для их содержания, или
выше, если Вы добавляете пустое пространство. Может быть хитрым
управление отношениями между размерами ячеек/столбцов и шириной
таблицы. Вместо того, чтобы пробовать все возможные комбинации,
лучше выделить эти два основных принципа:
Может быть хитрым
управление отношениями между размерами ячеек/столбцов и шириной
таблицы. Вместо того, чтобы пробовать все возможные комбинации,
лучше выделить эти два основных принципа:
Принцип 1: столбцы динамической ширины делают таблицы управляемыми
Столбцы с динамическими размерами делают таблицы гибкими и дают Вам возможность управлять размерами других столбцов. Если ширина вашей основной таблицы не установлена на статическое значение в пикселях, всегда желательно удостовериться, что таблица содержит по крайней мере один столбец с динамической шириной. То, какой столбец Вы выбираете для этого, будет зависеть от вашего содержания. Этот столбец будет тогда действовать как буфер, расширяясь и уменьшаясь, чтобы позволить установки, которые Вы определяете для оставшихся столбцов (даже когда пользователь изменяет размеры окна средства просмотра справки).
Ипользуйте Блокировку ширины столбца, чтобы включать и выключать динамические столбцы:
Самый легкий путь
устанавливать столбец динамической ширины — с установкой Блокировать
ширину столбца: Щелкните правой кнопкой мыши в столбце и
выберите Таблица в контекстном меню. Если Блокировать ширину столбца активизирована, только нажмите на нее, чтобы
дезактивировать. Потом повторите, чтобы проверить установку
Блокировки для других столбцов в таблице.
Если Блокировать ширину столбца активизирована, только нажмите на нее, чтобы
дезактивировать. Потом повторите, чтобы проверить установку
Блокировки для других столбцов в таблице.
| · | Больше деталей относительно этого смотрите в Управление размерами столбца в Основные рабочие процедуры > Работа с таблицами и Новая таблица / Свойства таблицы в Справочная информация > Меню и Диалоги> Меню таблица. |
Принцип 2: Избегайте логических противоречий
Это — в основном вопрос размышления о ваших установках и эффектах, которые они могут иметь друг на друга. Если ваши установки приведут к логическим противоречиям, то результаты будут непредсказуемы. В большинстве случаев Help & Manual просто установит все размеры на динамические, регулируя их на основе содержимого.
Примеры противоречий:
| · | Все размеры столбца определены как
значения процента, которые составляют в целом больше или меньше чем
100 %.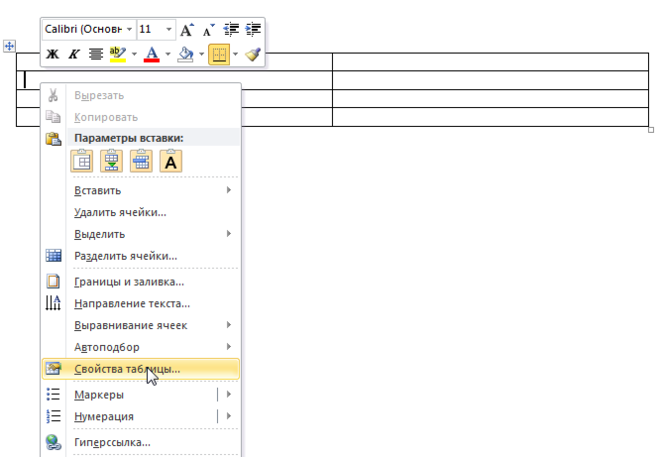 Идеально, Вы должны всегда иметь по крайней мере один
динамический столбец, когда Вы используете размеры в
процентах. Идеально, Вы должны всегда иметь по крайней мере один
динамический столбец, когда Вы используете размеры в
процентах.
|
| · | Ширина таблицы устанавливается 100 % и размеры столбца устанавливаются на абсолютные значения в пикселях, которые составляют в целом меньше чем 100 % текущей ширины страницы/параграфа. |
См. также:
Работа с таблицами
Microsoft Office — уменьшение высоты строки таблицы в Word 2011 (возможно, конкретная проблема с форматированием конца строки)
спросил
Изменено 6 лет, 9 месяцев назад
Просмотрено 12 тысяч раз
Я работаю с документом Microsoft Word 2011 (для Mac) с некоторыми таблицами с небольшой высотой строк (что мне нужно) и некоторыми таблицами с большей высотой строк (которые я хочу изменить).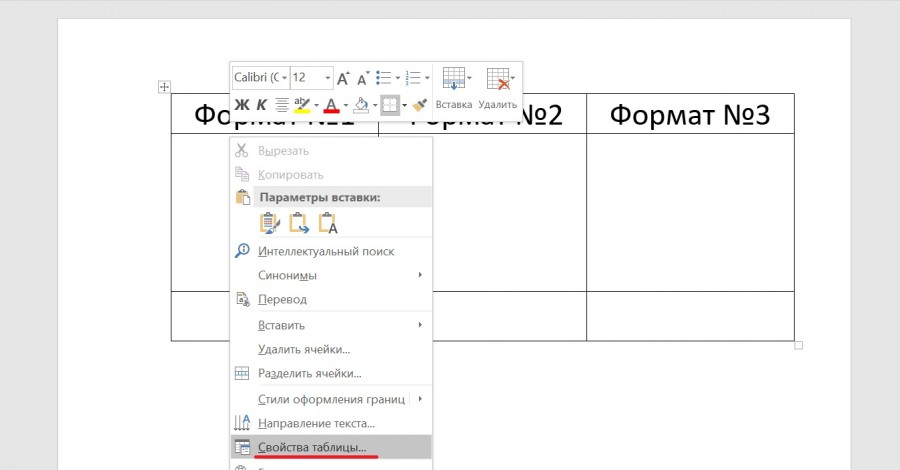 В документ были вставлены «неправильные» таблицы.
В документ были вставлены «неправильные» таблицы.
- Когда я перетаскиваю границы ячеек в пользовательском интерфейсе, высота строки не уменьшается.
- Когда я устанавливаю точную высоту строки в свойствах таблицы, содержимое таблицы вырезаны (несмотря на обилие места).
- Междустрочный интервал равен 1, поэтому его нельзя использовать для уменьшения высоты строки
В «неправильных» таблицах знаки форматирования конца строки не совпадают со знаками форматирования содержимого таблицы, а в хороших таблицах знаки форматирования выровнены. Я проиллюстрировал это на двух скриншотах:
Выровнено:
Смещено:
Проблема с выравниванием — единственное постоянное свойство «неправильных» таблиц, которое я могу найти.
Как в этом случае уменьшить высоту строки таблицы? Как я могу исправить проблему выравнивания знаков форматирования?
- microsoft-word
- microsoft-office
- microsoft-word-2011
- microsoft-office-2011
- межстрочный интервал
3
Как в этом случае уменьшить высоту строки таблицы?
Вам необходимо проверить форматы абзацев:
Открыть диалоговое окно «Абзац»
Выберите вкладку «Отступы и интервалы»
В разделе «Интервал» убедитесь, что «До» и «После» установлены на «0 pt»
Инструкции и скриншоты (для Windows) см.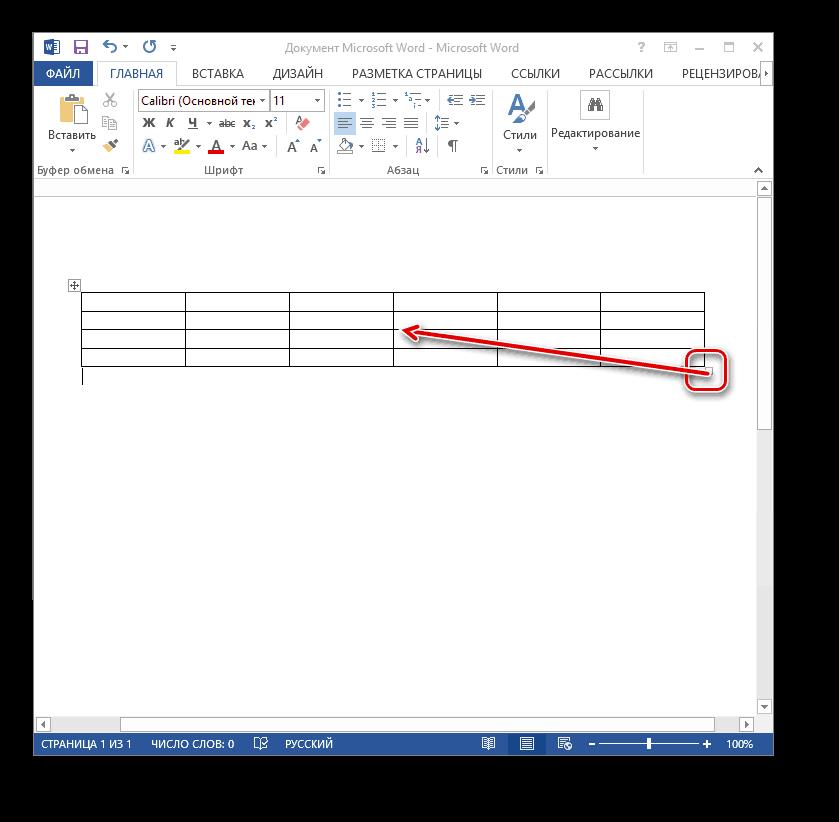 ниже.
ниже.
Форматирование абзацев и создание списков
Вы можете управлять поведением и внешним видом абзаца с помощью Вкладка «Абзац». Эта вкладка имеет несколько примечательных функций, включая увеличить/уменьшить отступ, межстрочный интервал, границы и многое другое. Есть гораздо больше вариантов, чем кажется на первый взгляд. Чтобы получить к нему доступ, нажмите на значок в нижнем углу вкладки абзаца.
Диалоговое окно «Абзац» даст вам более подробные сведения. контроль. Вы можете изменить отступы, межстрочный интервал, а также разрывы страниц.
Источник Урок 2: Форматирование абзаца и создание списков
Зарегистрируйтесь или войдите в систему
Зарегистрируйтесь с помощью Google
Зарегистрироваться через Facebook
Зарегистрируйтесь, используя электронную почту и пароль
Опубликовать как гость
Электронная почта
Требуется, но не отображается
Опубликовать как гость
Электронная почта
Требуется, но не отображается
Нажимая «Опубликовать свой ответ», вы соглашаетесь с нашими условиями обслуживания, политикой конфиденциальности и политикой использования файлов cookie
Сделать таблицу MS Word автоподгонкой по высоте
У меня получилось, вроде как. Это не идеально, спец. если основная таблица переменной длины приближается к концу страницы. Keep With Next Параметры абзаца, похоже, не очень хорошо работают с плавающими таблицами, поэтому таблица внизу просто начнет перетекать, строка за строкой, в верхнюю часть следующей страницы. Тем не менее, как только основная таблица станет достаточно длинной, чтобы вытолкнуть все строки нижней таблицы за разрыв страницы, эта таблица переместится вниз на следующую страницу. Кроме того, при некоторых увеличениях частично видны «замаскированные» границы боковой страницы. Возможно, дальнейшая игра с некоторыми значениями исправит это. Во всяком случае, это отправная точка. Я надеюсь, что другие смогут предложить способы уточнить/упростить это.
Это не идеально, спец. если основная таблица переменной длины приближается к концу страницы. Keep With Next Параметры абзаца, похоже, не очень хорошо работают с плавающими таблицами, поэтому таблица внизу просто начнет перетекать, строка за строкой, в верхнюю часть следующей страницы. Тем не менее, как только основная таблица станет достаточно длинной, чтобы вытолкнуть все строки нижней таблицы за разрыв страницы, эта таблица переместится вниз на следующую страницу. Кроме того, при некоторых увеличениях частично видны «замаскированные» границы боковой страницы. Возможно, дальнейшая игра с некоторыми значениями исправит это. Во всяком случае, это отправная точка. Я надеюсь, что другие смогут предложить способы уточнить/упростить это.
Основная хитрость заключается в использовании границы страницы, как предложил Мате Юхас в комментарии.
Сначала установите сплошную черную рамку толщиной 1 pt внизу, слева и справа (не сверху). Щелкните Параметры , установите для всех полей значение 0 pt , установите Измерить от до Текст , а затем снимите все 4 флажка в разделе Параметры .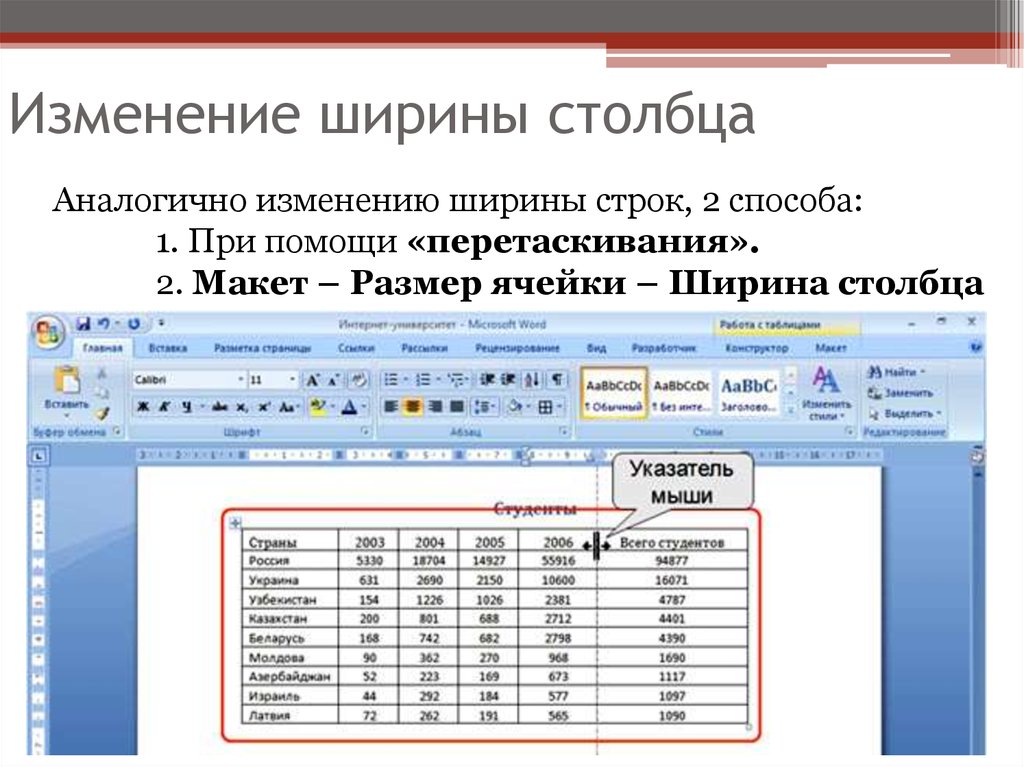
Далее вставьте 3 таблицы.
Таблица 1 (это та, что показана вверху вашего рисунка):
- Вставьте таблицу с необходимым количеством столбцов и строк.
- В свойствах таблицы установите предпочтительную ширину 100% , измеренную в процентах . Оставьте перенос текста равным None . Установите сплошные черные верхние и нижние границы толщиной 1 pt (и внутренние границы, если они вам нужны, хотя в примере на вашей иллюстрации их нет). Границы боковой страницы будут служить боковыми границами.
Таблица 2 (основная таблица переменной длины):
- Вставьте таблицу с необходимым количеством столбцов и строк. Убедитесь, что между этой таблицей и таблицей 1 есть пустой абзац.
- В свойствах таблицы установите ширину 100% , измеренную в процентах . Оставьте для обтекания текста значение None и добавьте сплошную черную верхнюю границу толщиной 1 pt (и внутренние границы, если хотите).

- При необходимости уменьшите высоту абзаца между таблицами 1 и 2. Затем выберите абзац и примените к нему белое затенение, чтобы скрыть границы боковой страницы.
Таблица 3 (внизу страницы):
Вставьте таблицу, содержащую столько столбцов, сколько вам нужно, и на 1 строку больше, чем вам нужно.
В свойствах таблицы установите предпочтительную ширину 100% , измеренную в процентах . Установите обтекание текста на Around , а затем щелкните Positioning и установите горизонтальное положение на -1 pt относительно Margin (для перекрытия левой границы страницы) и положение по вертикали до Снизу относительно Поля . Установите сплошной черный верх и внутренние границы толщиной 1 pt.
Выберите верхнюю строку таблицы и объедините ячейки.


 Ширина в процентах — всегда
относительно ширины текущего параграфа, который будет более узким
чем страница, если параграф будет иметь отступы.
Ширина в процентах — всегда
относительно ширины текущего параграфа, который будет более узким
чем страница, если параграф будет иметь отступы.