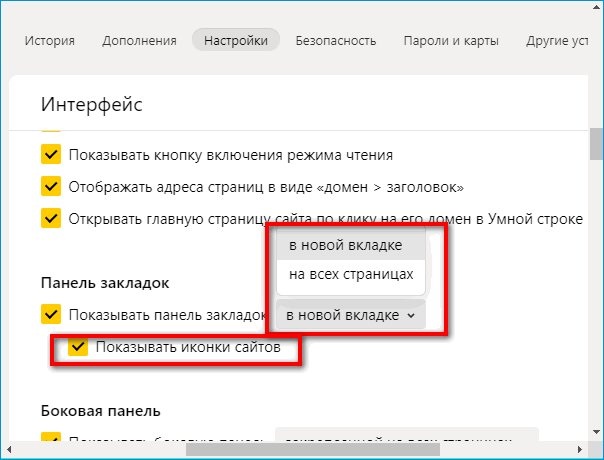Панель Избранного
Панель ИзбранногоПанель Избранного
Данную Панель можно открыть, воспользовавшись командой меню Окно > Панели > Избранное.
Панель Избранного предназначена для:
•Организации и управления Наборами Избранных Параметров (см. ниже)
•Применения Избранных Параметров (см. Применение Избранных Параметров)
•Создание новых Элементов Избранного (см. Создание Новых Элементов Избранного)
•Импорта и Экспорта Избранных Параметров между проектами (см. Импорт/Экспорт Избранных Параметров)
•Настройки Применения Избранного (см. Применение Различных Наборов Передаваемых Параметров)
•Доступа к Настройкам Параметров Избранного
•Одновременного редактирования настроек сразу нескольких Наборов Избранных Параметров (см. Редактирование Одного или Нескольких Элементов Избранного)
Отображение Всех Избранных Параметров/Фильтрация Только по Активному Инструменту
выберите из выпадающего меню Дополнительных Настроек команду Фильтровать Только по Активному Инструменту (этот вариант отображения используется по умолчанию):
При активации инструментов Указатель или Бегущая Рамка отображаются все Элементы Избранного, включая такие подэлементы как Рамы и Панели Навесных Стен.
Фильтрация Папок
Активируйте Автоматическую Фильтрацию Папок, чтобы скрыть все папки, не содержащие доступных для отображения элементов.
Организация Элементов Избранного
Для добавления новой папки нажмите кнопку Новая Папка.
Эта команда также присутствует в контекстном меню при отображении структуры папок в виде дерева.
•Перетащите Элементы Избранных Параметров или папку в любую папку, присутствующую в Панели. Для перемещения копии нажмите клавишу Alt/Ctrl.
Переименование или Удаление Элементов Избранного и Папок
1.В Панели Избранного выберите Элемент Избранного или папку.
2.Воспользуйтесь контекстным меню, чтобы:
–Переименовать
–Удалить (эта команда доступна и при выборе нескольких элементов)
Команду удаления можно также активировать при помощи расположенной в нижней части панели кнопки, помеченной красным крестом.
В появляющемся предупреждении указывается количество удаляемых Элементов Избранного, включая Элементы, не отображаемые в текущем виде (если активирована фильтрация по активному инструменту).
Изменение размеров разделов
Разделитель панели Избранного можно перемещать по вертикали. Перемещение разделителя на самый верх панели приводит к отображению только раздела Элементов Избранного (раздел иерархии папок скрывается). Двойной щелчок на разделителе активирует/деактивирует отображение обоих разделов:
Настройки отображения
Выберите показ Списка, Средних Значков или Крупных Значков.
Управление способом отображения в Меню Избранных Параметров (доступных в Информационном Табло и в Панели Инструментов) осуществляется при помощи выпадающего меню Дополнительных Настроек.
При увеличении размеров Панели по горизонтали эти команды отображаются в виде кнопок.
Предпросмотр 2D или 3D
Воспользуйтесь выпадающим меню Дополнительных Параметров (доступным в любом интерфейсе Избранного):
•Для временного переключения между 3D и 2D-предпросмотром Избранных Параметров наведите курсор на элемент и нажмите клавишу Shift.
•Для Избранных Параметров, относящихся только к 2D-инструментам, изображения 3D-предпросмотра не создаются.
Примечания:
–Изображения 3D-предпросмотра создаются автоматически с использованием Механизма OpenGL. Некоторые настройки (например, угол наклона Балок/Колонн/Стен) не учитываются при создании этих изображений.
–Чтобы активировать показ контуров для изображений 3D-предпросмотра, отметьте в настройках Окружающей Среды маркер Показ Контуров для Предпросмотра Избранного и Библиотечных Элементов. (Параметры > Окружающая Среда > Представление на Экране).
См. также Изображения Предпросмотра и Графические Элементы в Интерактивном Каталоге.
Поиск по Избранным Параметрам
См. Поиск по Избранным Параметрам.
Смотреть видео
Как добавить или удалить панель избранного в Microsoft Edge Chromium G-ek.com
Microsoft Edge недавно переключился на новый движок рендеринга, на известный проект Chromium с открытым исходным кодом, который используется в большинстве популярных браузеров. Браузер теперь совместим с Google Chrome и поддерживает его расширения. Сегодня мы рассмотрим, как включить или отключить панель избранного в Microsoft Edge.
Панель избранного — это специальная панель инструментов, которая содержит закладки веб-сайтов, которые вы добавили в закладки. Это позволяет перейти на одну из них одним кликом мыши, не открывая дополнительные меню или страницы конфигурации. По умолчанию панель избранного отображается только на новых вкладках.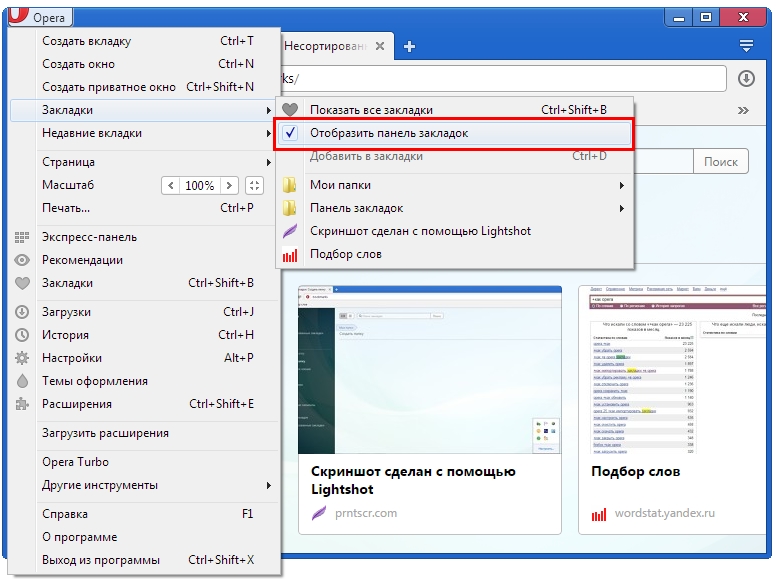 Вы можете настроить ее чтобы она отображалась всегда или полностью отключить ее. Вот как.
Вы можете настроить ее чтобы она отображалась всегда или полностью отключить ее. Вот как.
Включить или отключить панель избранного в Microsoft Edge Chromium,
Шаг 1: Откройте Microsoft Edge.
Шаг 2: Откройте любой веб-сайт или новую вкладку.
Шаг 3: Нажмите клавиши Ctrl+ Shift+ B. Это включит панель избранного.
Если панель «Избранное» не была видна (т. Е. Была отключена или настроена так, чтобы отображаться только на новых вкладках), сочетание клавиш включит ее. При повторном нажатии она будет скрыта (Отключена).
Существуют другие способы, для включения панели избранного в Microsoft Edge Chromium. Давайте рассмотрим их.
Первый способ работает только тогда, когда на экране отображается панель избранного.
Шаг 1: Откройте Microsoft Edge. Если вы видите панель избранного, кликните на ней правой кнопкой мыши.
Шаг 2: Выберите в контекстном меню «Показать панель избранного».
Шаг 3: В подменю выберите в соответствии с вашими предпочтениями «Всегда», «Никогда» или «Только на новых вкладках».
Также в меню приложения есть опция, позволяющая настроить внешний вид панели избранного. Вот как.
Включить панель избранного в Microsoft Edge Chromium с помощью меню «Избранное»
Шаг 1: Откройте браузер Edge Chromium.
Шаг 2: Нажмите на кнопку меню … три точки в правом верхнем углу.
Шаг 3: В меню выберите «Избранное» → «Показать панель избранного» и выберите «Всегда», «Никогда» или «Только на новых вкладках».
Все.
Наконец, в Параметрах приложения есть опция, которую можно использовать для настройки показа панели избранного.
Включить или отключить панель избранного в Edge Chromium с помощью параметров браузера
Шаг 1: Откройте Microsoft Edge Chromium
Шаг 2: Нажмите на кнопку меню … три точки в правом верхнем углу и выберите пункт «Параметры».
Шаг 3: Слева, перейдите на вкладку «Внешний вид».
Шаг 4: Справа в строке «Показать панель избранного» выберите «Всегда», «Никогда» или «Только на новых вкладках».
Вы все сделали.
Вам может быть интересно:
Отображение закладок и избранного в вашем интернет-браузере
Вы здесь
Документация » Отображение закладок и избранного в вашем интернет-браузере
Mozilla Firefox
Microsoft Edge
Internet Explorer
Google Chrome
Safari
Mozilla Firefox
Совместимость: ОС Windows, Apple IOS и Linux
Примечание. Для каждой версии Windows макет браузера Mozilla Firefox остается неизменным, пока он остается актуальным. Обновляйте браузер, чтобы повысить безопасность и устранить проблемы совместимости.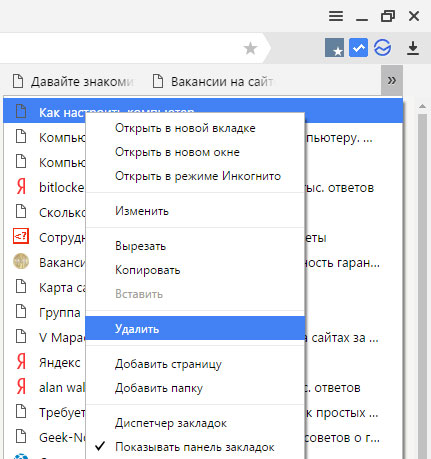
1. Чтобы отобразить панель меню или закладок, щелкните правой кнопкой мыши пустое место между вкладками и параметрами закрытия/свертывания.
2. В раскрывающемся меню установите или снимите флажки напротив пунктов меню, чтобы включить или выключить их.
Microsoft Edge
Совместимость: Windows 10
Примечание. Макет браузера Microsoft Edge остается неизменным, пока он остается актуальным. Обновляйте браузер, чтобы повысить безопасность и устранить проблемы совместимости.
2. Щелкните синий текст «Настройки избранного» и выберите переключатель под «Показать панель избранного», чтобы отобразить или скрыть панель.
Internet Explorer
Совместимость: ОС Windows
Примечание. Для каждой версии Windows макет браузера Internet Explorer остается неизменным до тех пор, пока он остается актуальным. Обновляйте браузер, чтобы повысить безопасность и устранить проблемы совместимости.
Для каждой версии Windows макет браузера Internet Explorer остается неизменным до тех пор, пока он остается актуальным. Обновляйте браузер, чтобы повысить безопасность и устранить проблемы совместимости.
1. Чтобы отобразить панель меню или закладок, щелкните правой кнопкой мыши пустое место между вкладками и параметрами закрытия/свертывания.
2. В раскрывающемся меню установите или снимите флажки напротив пунктов меню, чтобы включить или выключить их.
Google Chrome
Совместимость: ОС Windows, Apple IOS и Linux
Примечание. Для каждой версии Windows макет браузера Google Chrome остается неизменным, пока он остается актуальным. Обновляйте браузер, чтобы повысить безопасность и устранить проблемы совместимости.
1. Чтобы отобразить закладки в Chrome, щелкните значок с тремя горизонтальными полосами в правом верхнем углу, чтобы открыть панель управления.
2. На панели управления наведите указатель мыши на «Закладки» , чтобы отобразить второе меню, в котором можно щелкнуть текст «Показать панель закладок» , чтобы включить или выключить панель.
Safari
Совместимость: Apple IOS
Примечание. Для каждой версии Apple IOS макет браузера Safari остается неизменным, пока он остается актуальным. Обновляйте браузер, чтобы повысить безопасность и устранить проблемы совместимости.
1. Чтобы отобразить закладки в Safari, откройте браузер и выберите «Просмотр» в верхней левой панели чудо-кнопок. В этом раскрывающемся меню выберите «Показать строку состояния».
Rate this Article:
Keywords:
menu
browser
favorites
bookmarks
internet
Documentation Category:
Desktops
ThinkPad
Microsoft
Top Five Articles
Распространенные расширения файлов Windows
Поиск больших файлов в Windows
Разрешение установки сторонних приложений на MacBook
Полезные сочетания клавиш
Определение имени пользователя Windows
Последние статьи
Квота хранилища Google
Администрирование пользователей на Departmentshare
Подключение к NMU WPA с Android
Подключение к NMU WPA с Windows
Подключение к NMU WPA с MacOS
Теги ИТ-документации
emailsecurityaccountmacbookOfficewordbackupOutlooktrainingThinkPadLTEinternetg SuiteMicrosoftMailPowerPointnetworkOSXmyuserWindows
Подробнее
Панель Избранного
Панель Избранного Панель «Избранное» — это заполнитель для часто используемых элементов (например,
список избранного, который вы создаете в своем веб-браузере для часто используемых веб-сайтов.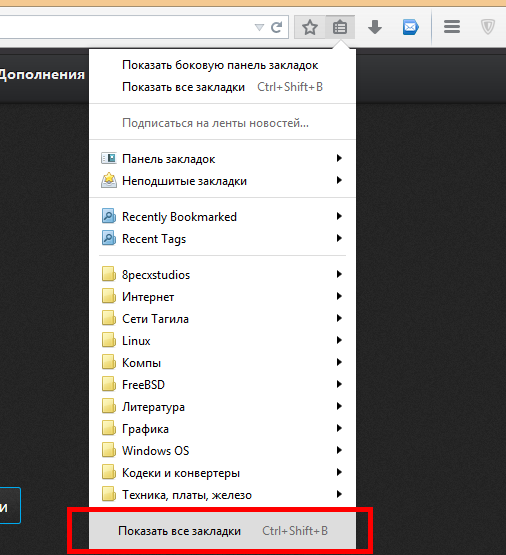
Подсказки:
- Избранное — это прямая дорога — прямой путь к предмету без для навигации по нему из окна проводника. Всякий раз, когда вы сохраняете компонент или протокол, который находится в панели избранного, изменения сохраняются в версии в базе данных. Вы получаете доступ к самой актуальной информации независимо от того, открываете ли вы элемент из панели избранного или из окна проводника.
- Панель избранного содержит наиболее часто используемых 9Папка 0037. Он автоматически отслеживает 10 самых популярных недавно открытых компонентов и отображает их в виде списка. Отсюда вы можете быстро снова открыть их, чтобы сэкономить время.

Добавление файлов в панель избранного
Чтобы добавить файл в Избранное бар:
- В окне проводника перейдите к папке, содержащей файл, который вы хочу добавить.
- Перетащите его на панель избранного.
- Элементы добавляются слева направо.
- Когда вы добавляете больше элементов, чем окно может отобразить в строке, панель расширяется по вертикали, чтобы отобразить новый ряд значков.
- Чтобы переместить элемент в другое место на панели избранного, перетащите его значок на новое место.
Организация избранного в пользовательские папки
Для лучшей организации и меньшего беспорядка теперь вы можете расположить ваши любимые компоненты и протоколы в настраиваемых папках, которые вы создаете и называете.
Для создания пользовательской папки:
- Щелкните правой кнопкой мыши пустую область панели избранного и выберите Создать новую папку .

- Введите имя для пользовательской папки и нажмите OK.
Ваша новая папка добавлена на панель избранного. Он пуст, пока вы не добавите элементы. Вы можете хранить до 25 папок и элементов протокола на панели избранного.
Чтобы добавить избранные элементы в пользовательскую папку:
Чтобы открыть элемент избранного в пользовательской папке:
Удаление избранных элементов и папок
Чтобы удалить избранный элемент или файл:
Примечания:
- Протокол или компонент остается в базу данных, и вы можете открыть ее из окна Проводника (из Компонентов, Протоколы или вкладку «Имя пользователя»).
- Если вы перемещаете элемент в другую папку или вкладку в окне проводника, элемент избранного обновляется в соответствии с новым местоположением. За дополнительной информацией, перейдите в раздел «Переместить папки».
Переименование ваших любимых файлов и папок
Совет: Некоторые компоненты и протоколы имеют длинные имена.