Просмотр презентаций на iPad
Презентации, созданные в Microsoft PowerPoint не поддерживаются на iPad, как и на всех устройствах компании Apple. Однако существует несколько решений данной проблемы.
1. Конвертация презентаций в HTML5 с помощью iSpring Pro
Большинство мобильных устройств, включая iPad, с легкостью справляются с задачей воспроизведения HTML5. С помощью iSpring Pro вы можете преобразовать презентацию PowerPoint в HTML5, сохранив ее функциональность и внешний вид.
Поддержка всех эффектов PowerPoint. Конвертируйте презентации в HTML5 без опасения за сохранение анимационных эффектов, переходов и звукового сопровождения.
Распространяйте презентации через мобильные устройства и iPad. Презентации в формате HTML5 могут проигрываться на мобильных устройствах под управлением iOS и Android.
Низкий уровень защиты презентации. Пользователи могут с легкостью получить доступ к исходному коду вашей презентации через Web-браузер.
Пользователи могут с легкостью получить доступ к исходному коду вашей презентации через Web-браузер.
В зависимости от браузера, презентации могут проигрываться по-разному. Современные браузеры по-разному реализуют возможности HTML5. Вы можете проверить, как ваш браузер поддерживает HTML5.
2. Конвертация PowerPoint-презентации в видео
Вы можете сконвертировать презентацию в один из видео-форматов, поддерживаемых на iPad (.M4V/.MP4/.MOV). Для этого вам понадобятся программы, позволяющие сделать захват экрана.
Поддержка эффектов PowerPoint. Презентация, сконвертированная в видео-файл, сохраняет все анимационные эффекты и переходы между слайдами.
Простота распространения. Загрузив свою презентацию на YouTube, вы в любой момент сможете просмотреть ее на мобильном устройстве.
Большой размер файла. В большинстве случаев видео занимает гораздо больший объем, чем презентация PowerPoint.
В большинстве случаев видео занимает гораздо больший объем, чем презентация PowerPoint.
Низкое разрешение. Если вы попытаетесь уменьшить размер видео, то качество ваших слайдов заметно ухудшится.
Не поддерживается интерактивность презентации. После преобразования в видео, презентация перестанет поддерживать гиперссылки и триггеры анимации.
3. Преобразование слайдов презентации в изображения
Отличное качество картинки. iPad позволяет просматривать картинки в режиме слайд-шоу. Высокое качество изображений обеспечит максимальное сходство с оригиналом.
Управление показом слайдов. Управляйте показом слайдов, останавливаясь на ключевых моментах и пролистывая второстепенные.
Отсутствие анимации, видео, аудио.

Большое количество файлов. В презентации PowerPoint все слайды находились в одном файле, а после конвертации презентации в набор изображений, каждый слайд будет представлен отдельным файлом.
4. Создание PDF-файла
iPad прекрасно поддерживает PDF-формат. Если ваша презентация состоит только из статической информации, то это вполне подходящий вариант. Кроме того, в последних версиях PowerPoint (2007, 2010) можно создавать PDF-версии слайдов.
Таким образом, в зависимости от ваших целей, вы можете использовать любой из описанных выше методов . Но если вам необходимо сохранить интерактивность, то лучший способ просмотра презентации на iPad – конвертация презентации в HTML5 с помощью iSpring Pro.
Как восстановить файл PowerPoint | Блог студии Visualmethod.ru
Компьютеры и программы стали мощнее и надежнее, но это не гарантирует, что однажды вечером, после целого дня работы над презентацией, вы не увидите сообщение об ошибке.
Причин может быть много:
- Принудительное закрытие “зависшей” программы PowerPoint
- Неожиданное выключение разряженного ноутбука
- Ошибки синхронизации файлов в облаке
- Сбои при сохранении слишком большого файла презентации. Кстати, почитайте нашу статью о том, как сжать файлы PPTX.
- И прочая и прочая…
В любом случае, не отчаивайтесь, почти всегда есть способ все восстановить!
Диалог восстановления файла PowerPoint
Шаг 1. Вставить слайды в новый файл презентацииСначала нажмите кнопку «Восстановить» в сообщении об ошибке. Если это не помогло, то закройте программу и откройте ее заново.
Создайте новую пустую презентацию и сохраните ее в отдельный файл.
Новый файл презентацииВ новой презентации выберите вкладку Главная и в выпадающем меню Создать слайд выберите функцию «Повторное использование слайдов». Справа появится соответствующая панель.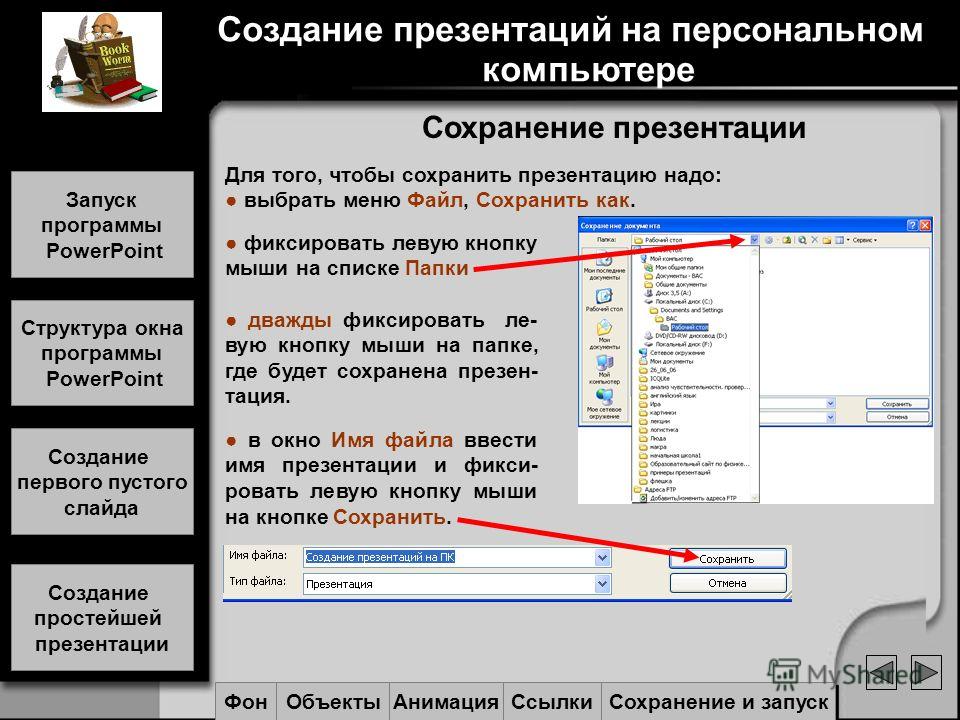
Нажмите кнопку Обзор и выберите функцию «Поиск файла». Найдите поврежденный файл на диске и откройте его. Отметьте галочку «Сохранить исходное форматирование» в нижней части панели.
Потом кликните правой кнопкой на любом слайде и в появившемся меню выберите «Вставить все слайды».
Все слайды из поврежденного файла будут вставлены в новый файл.
Шаг 2. Использовать поврежденную презентацию как шаблонПосле восстановления поврежденного файла презентации вы можете обнаружить, что шаблоны или, как они названы в PowerPoint «Образцы слайдов», выглядят неправильно.
Это произошло потому, что исходные образцы слайдов не были вставлены в новую презентацию.
Чтобы восстановить шаблоны презентации, выполните следующие действия.
В PowerPoint используется название «Образцы слайдов», но мы для простоты будем говорить — Шаблоны.
Сначала сохраните восстановленную презентацию в новом файле с помощью функции «Сохранить как». Введите новое имя файла, чтобы не перезаписать старый. Так вы создадите резервную копию восстановленной презентации на случай, если восстановление шаблонов ее опять повредит.
Введите новое имя файла, чтобы не перезаписать старый. Так вы создадите резервную копию восстановленной презентации на случай, если восстановление шаблонов ее опять повредит.
Теперь на вкладке Дизайн нажмите стрелку возле раздела Темы и выберите пункт «Поиск тем».
Найдите исходную поврежденную презентацию и нажмите кнопку «Применить». Образцы слайдов из исходной презентации должны восстановиться и вернуть исходный вид вашей презентации.
Если после этого шага презентация опять начнет зависать или работать неправильно, то скорее всего причина поломки находится где-то в шаблонах оформления. В таком случае восстановите содержимое слайдов как показано в Шаге 1 и восстановите шаблоны оформления вручную.
Дополнительные способы восстановления презентацииОткройте PowerPoint в безопасном режимеВ этом режиме может не сохраниться все форматирование и дизайн, но, по крайней мере, вы сохраните данные.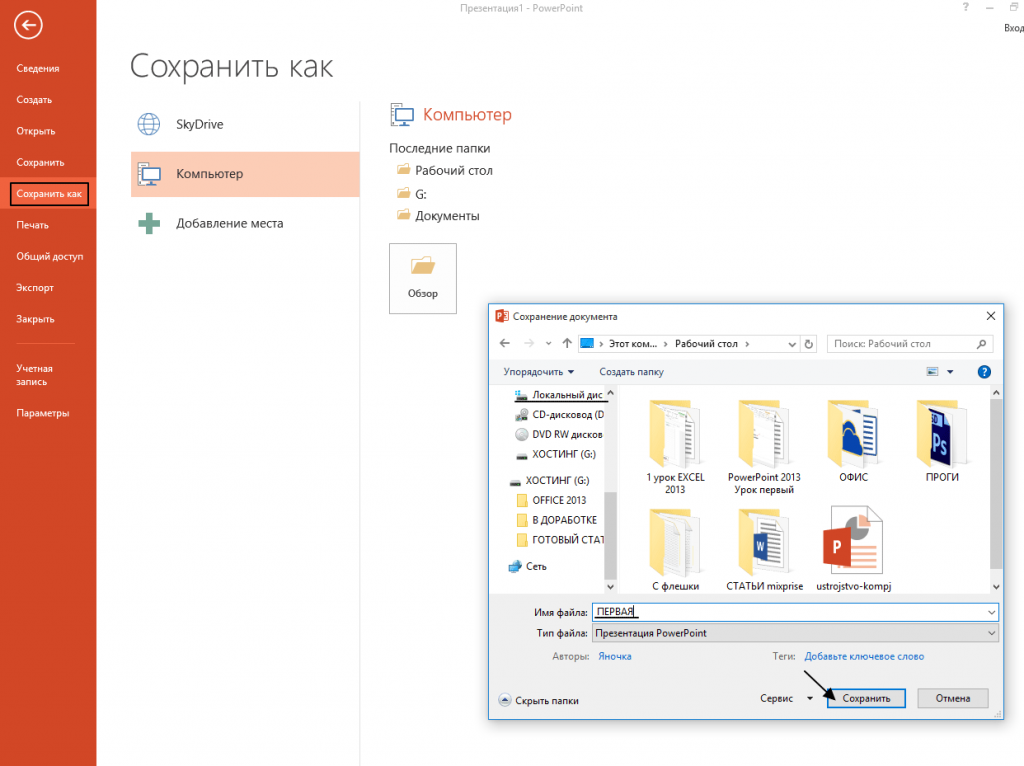
Для открытия PowerPoint в безопасном режиме выполните следующие действия:
- Если вы работаете в Windows, то нажмите кнопку Пуск и в командной строке введите powerpnt /safe (обратите внимание как сокращено название программы). Нажмите Enter.
- Убедитесь, что программа запустилась в Безопасном режиме. Сверху рядом с названием программы должна быть соответствующая надпись.
- Откройте файл презентации, который хотите восстановить.
Прежде всего, хотим предостеречь. Для того чтобы восстановить презентацию с помощью он-лайн сервиса, вам придется загрузить файл на сервер этого сервиса. Если ваша презентация содержит конфиденциальную информацию, то мы настоятельно не рекомендуем использование таких сервисов.
Кроме того, оказалось, что все подобные сервисы — платные. Но думаем, это оправдано, ведь ваш труд гораздо ценнее.
Для того чтобы найти сервисы восстановления презентаций, достаточно набрать «восстановление презентаций он-лайн» в поисковике.
Сразу оговоримся, что проверить эффективность работы сервисов мы не смогли, так как получить действительно по-настоящему поврежденный файл PPTX не просто — программа работает в целом надежно. Поэтому мы проверяли работу сервисов на обычном файле и сравнивали сервисы по условиям их использования:
powerpoint.recoverytoolbox.com
- Платный (около $10 за презентацию)
- Требуется указать e-mail
online.officerecovery.com
- Платный (около $39 за презентацию)
- Требуется указать e-mail
remosoftware.com
- Работает как скачиваемое приложение для PC или MAC
- Стоимость лицензии — от $39,97
В PowerPoint встроена функция регулярной записи резервных копий файлов.
В меню Файл выберите пункт Параметры, а там раздел «Сохранение».
Здесь по умолчанию включена функция автосохранения файлов с интервалом в 10 минут. Рекомендуем уменьшить этот интервал до 5 минут, если у вас быстрый компьютер.
Если в следующий раз у вас опять повредится файл презентации, то найдите файлы восстановления в папке, указанной в пункте «Каталог данных для автосохранения».
Вот как исправить ошибку PowerPoint не удается сохранить файл?
Вы получаете сообщение « произошла ошибка при сохранении файла PowerPoint» после завершения работы? Как это исправить? В этой статье от MiniTool Partition Wizard рассказывается о причинах и решениях.
Microsoft PowerPoint — популярная программа, используемая во всем мире. Людям нравится представлять свои планы, информацию и идеи другим через файлы PowerPoint (также известные как файлы PPT с расширением .ppt).
Однако при обработке файла PowerPoint может появиться сообщение «Произошла ошибка при сохранении файла PowerPoint». Обычно соответствующие сообщения об ошибках отображаются следующим образом:
- PowerPoint обнаружил ошибку, которую не может исправить.
 Вы должны сохранить презентации, выйти, а затем перезапустить PowerPoint.
Вы должны сохранить презентации, выйти, а затем перезапустить PowerPoint. - Файл поврежден и не может быть сохранен.
- Имя файла в настоящее время используется. В настоящее время PowerPoint не может изменить его.
Если вы увидите одну из вышеуказанных ошибок, вы не сможете сохранить файл PowerPoint. Итак, каковы причины «произошла ошибка при сохранении файла pdf в PowerPoint»? Пожалуйста, продолжайте читать.
Причины ошибки PowerPoint Не удается сохранить файл
Ошибка в Microsoft PowerPoint может быть вызвана различными причинами. Основными причинами могут быть поврежденные файлы, сохранение файлов в поврежденных секторах или использование поврежденных изображений или других атрибутов в любом слайд-шоу. Могут быть и другие причины, такие как неправильное использование приложения PowerPoint, используемые имена файлов и т. д.
На основании этих причин существует несколько решений проблемы «произошла ошибка при сохранении файла pdf в PowerPoint».
Вас также может заинтересовать: Как восстановить несохраненные или удаленные файлы PowerPoint
Решение 1. Сохраните файл в новой презентации PowerPoint
Если не удается сохранить текущую презентацию PowerPoint, попробуйте сохранить ее как новую файл презентации.
Сначала создайте пустую презентацию. Затем скопируйте содержимое слайда из старой презентации, вставьте его в новую презентацию и используйте функцию «Сохранить как », чтобы сохранить новый файл презентации. Наконец, измените расширение файла. Если PPTX не работает, сохраните файл в формате PPT.
Решение 2. Проверьте, открыт ли файл в другом месте
Этот метод также помогает устранить ошибку, связанную с невозможностью сохранения файла. Вот руководство:
Шаг 1 : Нажмите клавишу Win + E , чтобы открыть File Explorer .
Шаг 2 : Щелкните вкладку Вид в верхней части окна, а затем отмените выбор параметра Область предварительного просмотра .
Решение 3. Проверьте PowerPoint на наличие поврежденных слайдов/изображений
Если возникает проблема с сохранением файла PowerPoint, рекомендуется проверить, не вызывают ли какие-либо слайды сбой этой функции сохранения. Некоторые типы диаграмм или изображений могут вызвать эту проблему.
Если есть слайд или набор слайдов, которые нельзя скопировать и вставить, удаление диаграмм и изображений с этих слайдов и сохранение файла может исправить ошибку «Произошла ошибка при сохранении файла PDF в PowerPoint».
Вы можете попробовать выйти из учетной записи в PowerPoint, чтобы исправить ошибку. Вот руководство:
Шаг 1 : В PowerPoint перейдите в меню Файл и щелкните Аккаунт в левом нижнем углу.
Шаг 2 : Нажмите кнопку Выйти , чтобы выйти из своей учетной записи Microsoft.
Решение 5. Проверка и исправление ошибок файловой системы
Если во время сохранения файла PowerPoint возникла ошибка, она может быть вызвана ошибками файловой системы.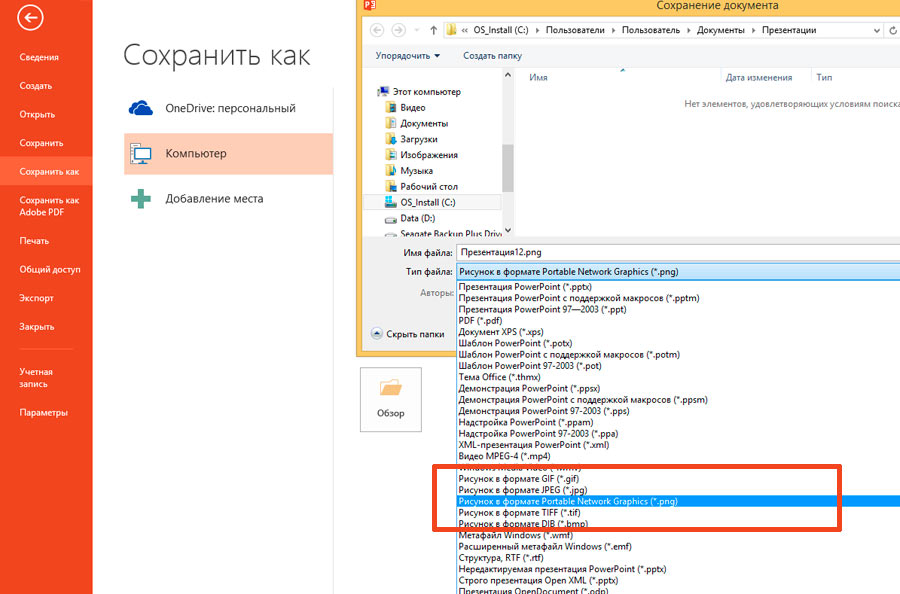 Проверить и исправить ошибки можно с помощью двух программ (File Explorer и MiniTool Partition Wizard). Вот руководство:
Проверить и исправить ошибки можно с помощью двух программ (File Explorer и MiniTool Partition Wizard). Вот руководство:
Вариант 1: Проводник
Проводник — это встроенная утилита Windows. Он позволяет проверять ошибки файловой системы на жестком диске.
Шаг 1 : Щелкните правой кнопкой мыши значок Windows на рабочем столе, а затем выберите параметр File Explorer .
Шаг 2 : В проводнике прокрутите вниз левую панель и выберите параметр This PC . Затем перейдите к диску, содержащему проблемные файлы PowerPoint.
Шаг 3 : Щелкните правой кнопкой мыши диск и выберите Свойства .
Шаг 4 : Перейдите на вкладку Инструменты и нажмите кнопку Проверить .
Шаг 5 : Дождитесь завершения процесса проверки. Система исправит автоматически, если обнаружена какая-либо ошибка.
Вариант 2. Мастер создания разделов MiniTool
В качестве альтернативы можно использовать мастер создания разделов MiniTool для проверки и исправления ошибок файловой системы. Вы можете завершить операцию в течение нескольких кликов. MiniTool Partition Wizard — универсальный и полезный инструмент, который можно использовать для проверки и исправления обнаруженных ошибок, восстановления данных и т. д.
Бесплатная загрузка
Шаг 1 : Нажмите кнопку, чтобы загрузить Мастер создания разделов MiniTool. Затем установите и запустите мастер MiniTool Partition Wizard, чтобы получить основной интерфейс.
Шаг 2 : Выберите диск, на котором хранятся файлы PowerPoint, и выберите Check File System на левой панели управления.
Шаг 3 : Выберите параметр Проверить и исправить обнаруженные ошибки и нажмите кнопку Пуск .
Шаг 4 : Мастер создания разделов MiniTool начнет сканирование файловой системы. После завершения процесса сканирования вы можете увидеть результат сканирования и восстановления.
После завершения процесса сканирования вы можете увидеть результат сканирования и восстановления.
Решение 6. Удалите элемент управления ActiveMovie из пользовательской формы Microsoft Visual Basic
Если в презентации используются какие-либо пользовательские формы Visual Basic с элементами управления ActiveMovie, их необходимо удалить. Вот руководство:
Шаг 1 : Когда при сохранении файла PowerPoint появится сообщение об ошибке, нажмите кнопку 9.0003 Кнопка отмены .
Шаг 2 : Перейдите к опции Инструменты > Макрос > Редактор Visual Basic .
Шаг 3 : Выберите UserForm с элементом управления ActiveMovie .
Шаг 4 : Перейдите в меню File и выберите параметр Remove UserForm … , а затем нажмите Yes в появившемся диалоговом окне с вопросом «Хотите ли вы экспортировать UserForm перед его удалением?» Затем выберите, где сохранить файл.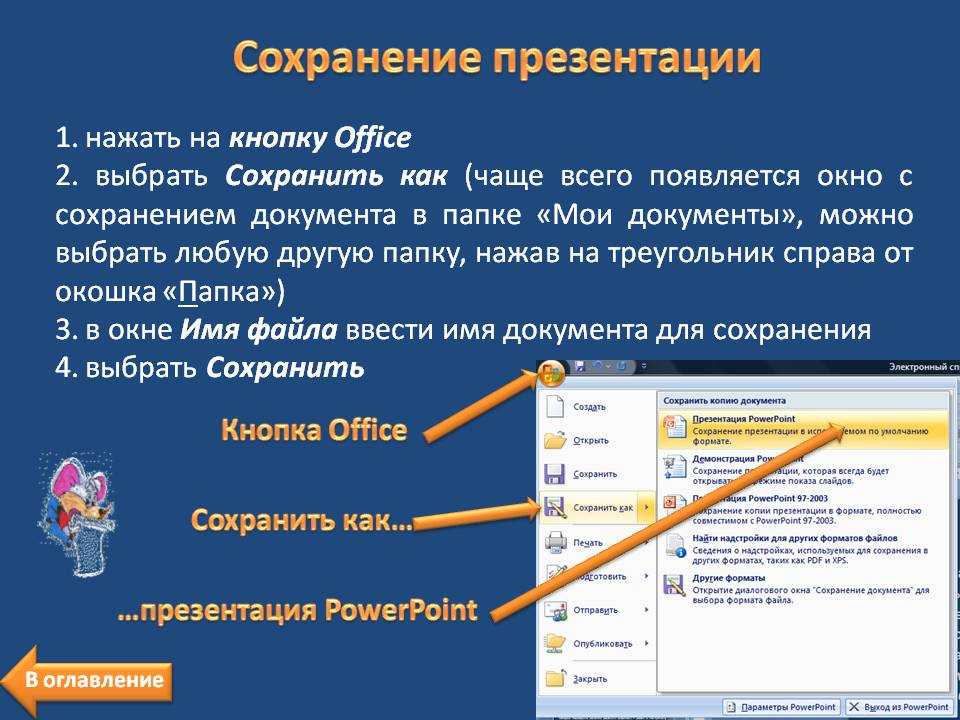
Шаг 5 : Вернитесь в меню File и выберите параметр Close and Return to Microsoft PowerPoint .
После этого вы можете попробовать сохранить PowerPoint и посмотреть, исчезнет ли ошибка.
Решение 7. Восстановите Microsoft PowerPoint
Если в приложении есть ошибки, вам необходимо восстановить приложение Microsoft PowerPoint. Вот руководство:
Шаг 1 : Нажмите Win + R , чтобы открыть диалоговое окно Run . Затем введите appwiz.cpl и нажмите Введите , чтобы открыть Программы и компоненты.
Шаг 2 . В разделе «Программы и компоненты» найдите приложение Microsoft Office или Microsoft 365 . Затем выберите его и нажмите Изменить , расположенную вверху списка программ.
Шаг 3 : Если UAC предложит, нажмите Да для продолжения.
Шаг 4 : Выберите параметр Quick Repair и нажмите Repair для реализации.
Шаг 5 : Подождите некоторое время, пока ремонт не закончится. Затем перезагрузите компьютер и убедитесь, что проблема решена.
Решение 8. Переустановите приложение PowerPoint
Вы можете попробовать переустановить приложение PowerPoint, чтобы исправить эту ошибку. Вот руководство:
Шаг 1 : Нажмите клавишу Win + I , чтобы открыть Настройки . А затем нажмите App .
Шаг 2 : В окне Apps & Features найдите приложение Microsoft Office и выберите его. Затем нажмите кнопку Удалить .
Шаг 3 : В появившемся окне подтверждения выберите Удалить .
Шаг 4 : Загрузите и установите Microsoft Office из Microsoft Store.
Решение 9. Проверьте жесткий диск на наличие поврежденных секторов
Произошла ошибка при сохранении файла в PowerPoint. Ошибка на жестком диске, такая как поврежденные сектора, может привести к тому, что файл PowerPoint не будет сохранен, а жесткий диск может быть поврежден. Таким образом, вы можете принять некоторые меры, чтобы найти проблемы с вашим жестким диском.
Например, вы можете проверить наличие поврежденных секторов на жестком диске с помощью мастера создания разделов MiniTool. Его функция
Скачать бесплатно
Шаг 1 : Запустите Мастер создания разделов MiniTool, чтобы войти в его основной интерфейс.
Шаг 2 : Выберите диск с файлами, вызывающими ошибку, и нажмите кнопку 9.0003 Опция Surface Test на левой панели управления.
Шаг 3 : Во всплывающем окне нажмите кнопку Начать сейчас , чтобы немедленно проверить наличие поврежденных секторов на жестком диске.
Шаг 4 : Когда процесс проверки жесткого диска на наличие ошибок завершен, блоки диска, не имеющие ошибок чтения, будут отмечены зеленым цветом. Однако, если MiniTool Partition Wizard обнаружит какие-либо ошибки жесткого диска, блоки будут отмечены красным цветом.
Примечание: Что делать, если обнаружены поврежденные сектора? Вы можете обратиться к этой статье: Что делать, если я обнаружил поврежденные сектора на жестком диске?
Бонус: Как восстановить несохраненный файл PowerPoint в Windows 10
Многие люди регулярно используют в своей повседневной работе такие инструменты Windows Office, как PowerPoint, Word, Excel и Блокнот. Иногда вы можете случайно удалить важный файл после завершения работы или забыть сохранить файл PowerPoint после работы с ним.
Есть 3 способа восстановить несохраненный PowerPoint в Windows 10.
Способ 1. Восстановить несохраненную презентацию
Если вы забыли сохранить файл PowerPoint, над которым работали, вы можете выполнить следующие шаги, чтобы восстановить его.
Шаг 1 : Откройте PowerPoint на ПК.
Шаг 2 : Щелкните вкладку Открыть в левой части окна.
Шаг 3 : Нажмите кнопку Восстановить несохраненные презентации внизу.
Способ 2. Использование функции автоматического восстановления
Есть еще один способ восстановить несохраненные файлы PowerPoint. Вот руководство:
Перед восстановлением файлов PowerPoint необходимо проверить, включена ли функция автоматического восстановления.
Шаг 1 : Откройте PowerPoint и щелкните вкладку «Параметры» в левом углу окна.
Шаг 2 : Переключитесь на опцию Сохранить с левой стороны. Затем убедитесь, что вы установили флажок Save auto-recover каждые 9 минут.0004 и Сохранить последнюю версию AutoRecovered, если я закрою без сохранения .
Затем убедитесь, что вы установили флажок Save auto-recover каждые 9 минут.0004 и Сохранить последнюю версию AutoRecovered, если я закрою без сохранения .
Если вы заранее включили автовосстановление, вы можете перейти к шагу 3 и 4, чтобы найти несохраненные файлы PowerPoint.
Шаг 3 . Скопируйте путь к файлу из «Расположение файла автоматического восстановления».
Шаг 4 . Откройте проводник Windows , вставьте путь в адресную строку и нажмите . Введите для поиска несохраненных файлов PowerPoint.
Способ 3. Используйте MiniTool Partition Wizard
Если вы столкнулись с проблемой «сохраненный PowerPoint потерян», вы можете использовать надежный инструмент MiniTool Partition Wizard для восстановления отсутствующих файлов PowerPoint. MiniTool Partition Wizard — это полезный инструмент, который поможет вам лучше управлять своим жестким диском.
Скачать бесплатно
Вам просто нужно выполнить 4 простых шага, чтобы восстановить отсутствующие файлы. Не только восстанавливайте потерянные файлы, но и восстанавливайте файлы из корзины, удаленных/отформатированных/поврежденных разделов.
Шаг 1 : Запустите Мастер создания разделов MiniTool и нажмите Восстановление данных вверху.
Шаг 2 : Выберите раздел, в котором сохранены ваши файлы PowerPoint, и нажмите кнопку Scan .
Шаг 3 : Когда процесс сканирования завершится, найдите и проверьте необходимые файлы. Затем нажмите кнопку Сохранить , чтобы сохранить файлы PowerPoint.
Шаг 4 : Наконец, выберите каталог для сохранения файлов. Рекомендуется сохранять восстановленные файлы на другой диск . В противном случае потерянные/удаленные данные могут быть перезаписаны.
Для получения подробных инструкций вы можете обратиться к этой статье: Восстановление жесткого диска: восстановление потерянных данных и восстановление потерянного раздела
В этой статье показаны 9 решений для исправления «произошла ошибка при сохранении файла PowerPoint». Вы можете попробовать эти решения одно за другим.
Вы можете попробовать эти решения одно за другим.
Попробовав так много решений, мы считаем, что вы, возможно, успешно решили свою проблему и знаете, как восстановить несохраненные файлы PowerPoint. Если у вас есть какие-либо предложения или вам нужна помощь при использовании MiniTool Wizard Partition, вы можете отправить нам электронное письмо по адресу [email protected] или оставить комментарий ниже. Заранее спасибо.
- Твиттер
- Линкедин
- Реддит
Как исправить ошибку PowerPoint не может сохранить файл
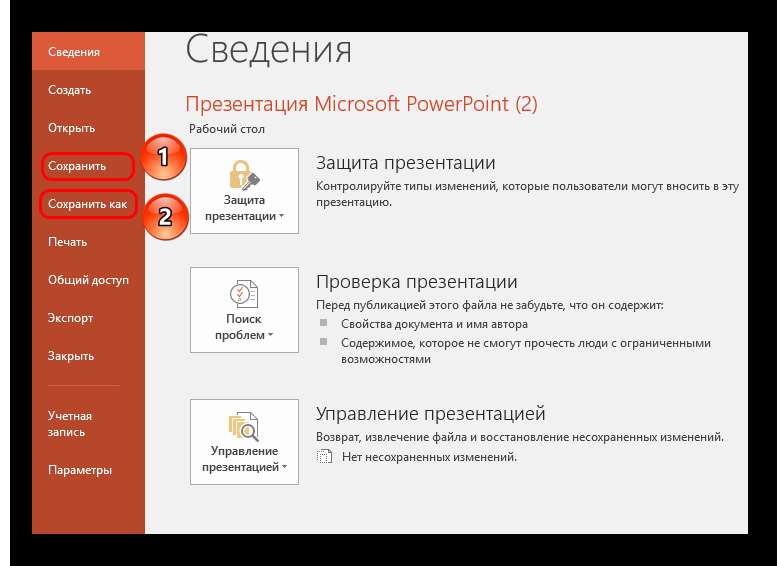 Другими причинами, которые могут вызвать эту ошибку, могут быть некоторые ошибки в приложении Office, имя файла используется и т. д. Сообщения об ошибках, которые вы видите, могут быть следующими:
Другими причинами, которые могут вызвать эту ошибку, могут быть некоторые ошибки в приложении Office, имя файла используется и т. д. Сообщения об ошибках, которые вы видите, могут быть следующими:Произошла ошибка при сохранении файла PowerPoint
Мы не можем сохранить файл PPTX, так как файл доступен только для чтения
Если вы столкнулись с той же ошибкой, не ищите дальше. В этом посте мы собираемся обсудить различные методы, с помощью которых вы можете исправить ошибки PowerPoint, которые не могут сохранить файл. Давайте проверим это!
Вот методы, которые следует попробовать, если вы обнаружите, что PowerPoint не может сохранить ваши файлы:
- Сохранить файл в новой презентации PowerPoint
- Исправить поврежденный файл презентации
- Проверить, открыт ли файл в другом месте
- Удалить имя пользовательской формы
- Восстановить Microsoft PowerPoint
- Переустановить приложение PowerPoint
Произошла ошибка при сохранении файла PowerPoint
1] Сохранить файл в a новая презентация PowerPoint
Если не удается сохранить текущую презентацию PowerPoint, попробуйте сохранить ее как новый файл презентации.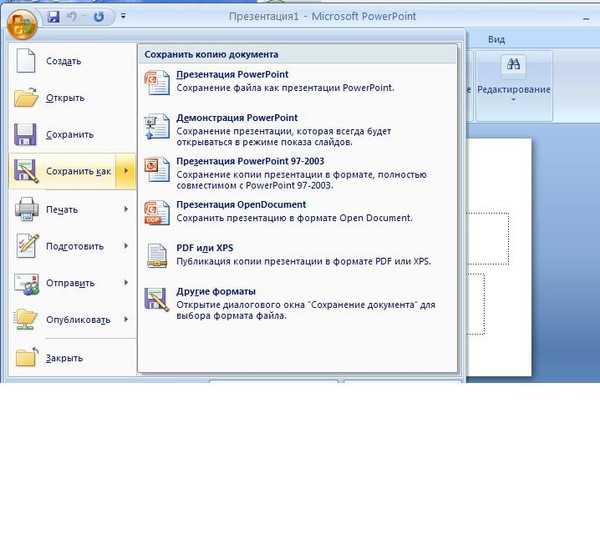 Сначала создайте пустую презентацию. Теперь скопируйте содержимое слайда из старой презентации, вставьте его в новую презентацию и используйте Функция «Сохранить как» для сохранения нового файла презентации.
Сначала создайте пустую презентацию. Теперь скопируйте содержимое слайда из старой презентации, вставьте его в новую презентацию и используйте Функция «Сохранить как» для сохранения нового файла презентации.
Попробуйте изменить расширения файлов; если PPTX не работает, сохраните файл в формате PPT и посмотрите, исправит ли он ошибку.
2] Исправить поврежденный файл презентации
Как мы упоминали выше, вы не сможете сохранить презентацию, если файл поврежден. Следовательно, попробуйте восстановить презентацию PowerPoint, а затем проверьте, исчезла ли проблема.
Вы также можете проверить поврежденное содержимое слайда, например шрифт, графику и т. д. Если какой-то шрифт вызывает проблему, замените его на стандартный.
См.: Восстановить поврежденную книгу Excel или файлы Word.
3] Проверить, открыт ли файл в другом месте
Проверить, открыт ли файл в какой-либо другой программе. Если да, закройте все программы, использующие файл, а затем попробуйте сохранить презентацию в PowerPoint.
Вы также можете попробовать отключить панель предварительного просмотра, открыв проводник и перейдя на вкладку «Вид». Некоторые пользователи сообщают, что панель предварительного просмотра заставляет файл открываться в режиме только для чтения.
Вы должны знать, что если файл Только для чтения , вы не сможете его сохранить. Затем вам нужно будет сделать его редактируемым, а затем сохранить его.
См.: Определите, какой процесс удерживает или блокирует файл
4] Удаление элемента управления ActiveMovie из Microsoft Visual Basic
Когда при сохранении файла презентации появляется сообщение об ошибке, нажмите кнопку Отмена и затем выберите опция Инструменты . После этого выберите Macro , а затем Visual Basic Editor 9.0004 . Теперь нажмите на форму пользователя с элементом управления ActiveMovie. Затем перейдите в меню «Файл» и выберите «Удалить имя пользовательской формы » и нажмите «Нет». Снова перейдите в меню «Файл» и выберите параметр «Закрыть и вернуться в Microsoft PowerPoint ».
Снова перейдите в меню «Файл» и выберите параметр «Закрыть и вернуться в Microsoft PowerPoint ».
Теперь попробуйте сохранить презентацию PowerPoint и посмотреть, исчезла ли ошибка.
5] Восстановление Microsoft PowerPoint
Следующее, что вы можете сделать, это восстановить приложение Microsoft PowerPoint. Если в приложении есть какие-то ошибки или установка была повреждена, это сработает. Для этого выполните следующие шаги:
- Откройте приложение «Настройки» и выберите категорию «Приложения».
- Перейдите на вкладку Приложения и функции.
- Прокрутите вниз до программы Office 355/Microsoft 365 и выберите ее.
- Нажмите кнопку «Изменить».
- Теперь выберите вариант онлайн-восстановления или быстрого восстановления.
- Наконец, нажмите кнопку «Восстановить», чтобы начать восстановление PowerPoint и других приложений Office.
6] Переустановите приложение PowerPoint
Если ничего не работает, вы можете начать заново, переустановив PowerPoint.
 Вы должны сохранить презентации, выйти, а затем перезапустить PowerPoint.
Вы должны сохранить презентации, выйти, а затем перезапустить PowerPoint.