Работа с медиафайлами HEIF и HEVC на устройствах Apple
Обновление до iOS 11 или более поздней версии либо macOS High Sierra или более поздней версии позволяет просматривать, редактировать и дублировать медиафайлы в форматах HEIF и HEVC, созданные на устройстве iOS.
В iOS 11 и macOS High Sierra добавлена поддержка следующих новых форматов медиафайлов, принятых в качестве отраслевого стандарта.
- HEIF (высокоэффективный формат изображений) — для фотографий;
- HEVC (высокоэффективное кодирование видеоизображений), или H.265, — для видеороликов.
HEIF и HEVC обеспечивают лучшее сжатие данных, чем JPEG и H.264, поэтому файлы в этих форматах занимают меньше места в хранилищах и функции «Фото iCloud» при том же качестве.
Чтобы использовать все функции просмотра, редактирования и дублирования медиафайлов HEIF и HEVC на своем устройстве, выполните обновление до iOS 11 или более поздней версии либо macOS High Sierra или более поздней версии.
Съёмка в новых форматах
При использовании iOS 11 и более поздних версий можно создавать медиафайлы в форматах HEIF или HEVC на указанных ниже устройствах.
- iPhone 7 или iPhone 7 Plus либо более поздней модели
- iPad (6-го поколения) либо более поздней модели
- iPad Air (3-го поколения) либо более поздней модели
- iPad mini (5-го поколения)
- iPad Pro (10,5 дюйма), iPad Pro (11 дюймов), и iPad Pro 12,9 дюйма (2-го поколения) либо более поздней модели
Узнайте, как определить модель iPhone или модель iPad.
Хотя при создании медиафайлов рекомендуется использовать форматы HEIF и HEVC, на этих устройствах можно создавать медиафайлы в старых форматах, которые поддерживаются более широким рядом устройств и операционных систем.
- Выберите «Настройки» > «Камера».
- Нажмите «Форматы».
- Нажмите «Наиболее совместимые». Этот параметр доступен только на устройствах, способных создавать медиафайлы в формате HEIF или HEVC, и только при использовании iOS 11 и более поздних версий.

- Теперь все новые фотографии и видео будут созданы в форматах JPEG и H.264. Чтобы снова использовать более компактные форматы HEIF и HEVC, выберите пункт «Высокая эффективность».
Работа с медиафайлами в этих форматах
Поддержка HEIF и HEVC встроена в iOS 11 и более поздних версий и macOS High Sierra и более поздних версий. Вы сможете просматривать, редактировать и дублировать медиафайлы в этих форматах в самых разных приложениях, включая «Фото», iMovie и QuickTime Player.
На некоторых старых устройствах возможность поддержки формата HEVC зависит от разрешения и частоты кадров в видео. На старых устройствах привычны разрешение 1080p или ниже и частота 60 кадров в секунду или меньше. Чтобы уменьшить разрешение и частоту кадров, используемые записывающим устройством для записи видео, выберите «Настройки» > «Камера» > «Видеозапись», а также «Настройки» > «Камера» > «Замедл. видео».
При использовании функции «iCloud Фото» с iOS 10 или macOS Sierra может появиться значок предупреждения в правом верхнем углу фотографии или видеозаписи либо сообщение с предупреждением. Чтобы использовать все функции просмотра, редактирования и дублирования медиафайлов в формате HEIF и HEVC на своем устройстве, выполните обновление до iOS 11 или более поздней версии либо macOS High Sierra или более поздней версии.
Чтобы использовать все функции просмотра, редактирования и дублирования медиафайлов в формате HEIF и HEVC на своем устройстве, выполните обновление до iOS 11 или более поздней версии либо macOS High Sierra или более поздней версии.
Обмен медиафайлами и их преобразование
При обмене медиафайлами через iCloud Photos эти медиафайлы сохраняются в оригинальном формате, с исходным разрешением и частотой кадров. Если устройство не полностью поддерживает просмотр, редактирование или дублирование медиафайлов HEIF или HEVC в функции «Фото iCloud» либо отображает их с пониженным разрешением, выполните обновление до iOS 11 или более поздней версии либо macOS High Sierra или более поздней версии.
При обмене медиафайлами с использованием других способов (AirDrop, «Сообщения» или электронная почта) они могут быть автоматически преобразованы в более совместимый формат — JPEG или H.264 — в зависимости от того, поддерживается ли он устройством получателя.
Чтобы преобразовать медиафайлы HEIF и HEVC в другие форматы вручную, экспортируйте их с помощью приложений Apple или сторонних приложений. Например:
Например:
- Если открыть изображение HEIF в приложении «Фото» или «Просмотр» на компьютере Mac, можно выбрать «Файл» > «Экспортировать» и перед сохранением выбрать формат — JPEG или PNG.
- Если открыть видео HEVC в приложении QuickTime Player на компьютере Mac, можно выбрать «Файл» > «Экспортировать как» и выполнить сохранение в формате H.264, убедившись, что флажок HEVC снят.
Импорт медиафайлов через USB
При импорте медиафайлов в форматах HEIF и HEVC из подключенного устройства iOS с помощью приложений «Фото», «Захват изображений» или на компьютер с Windows медиафайлы могут быть преобразованы в форматы JPEG и H.264.
В iOS 11 или более поздней версии можно изменить настройки импорта. Откройте «Настройки» > «Фото». В разделе «Перенос на Mac или ПК» нажмите «Оставить оригиналы», чтобы запретить преобразование медиафайлов при импорте.
Дата публикации:
Как поменять формат фото на айфоне в jpg?
Фотографии, снимаемые на девайсы продукции Apple, отличаются высоким качеством и яркостью картинки.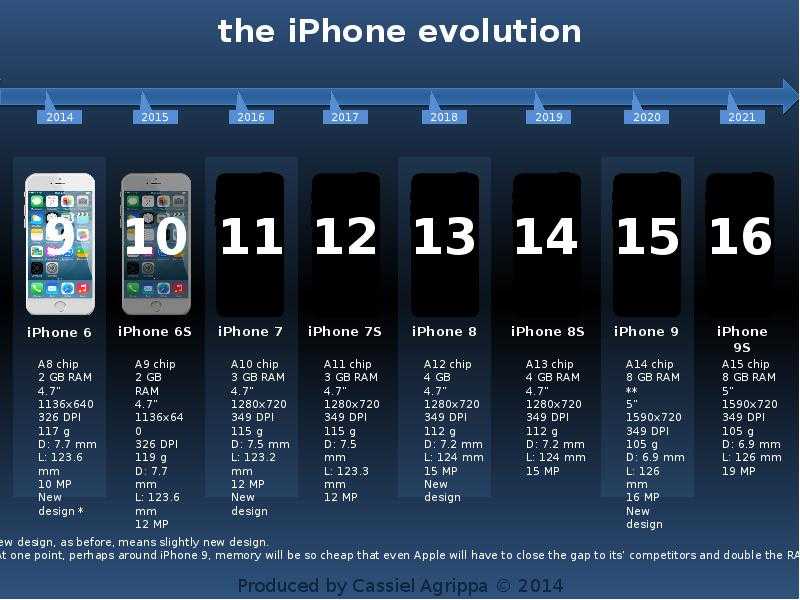 Но что известно пользователям по поводу их формата? Как быть, если Вам нужно отснять фотографии в определенном формате, и можно ли «конвертировать» в него фотоснимки, сделанные на айфон?
Но что известно пользователям по поводу их формата? Как быть, если Вам нужно отснять фотографии в определенном формате, и можно ли «конвертировать» в него фотоснимки, сделанные на айфон?
Какой формат фото на устройствах Apple стоит по умолчанию, как поменять формат фото на iPhone, как самостоятельно перевести формат в jpeg — об этом сегодня подробно поговорим в статье. Для большей наглядности все советы будут проиллюстрированы подробными фото- и видео-инструкциями, сделанными при помощи iPhone 8 Plus.
Оглавление
- В каком формате снимает камера по умолчанию.
- Как изменить формат на требуемый (пошаговая инструкция).
- Как перевести фотографии из heic в jpeg.
- Выводы.
В каком формате снимает камера по умолчанию.
Для съемки фотографий устройства Apple по умолчанию используют формат HEIC/HEIF, является наиболее эффективным по разным показателям: фотографии, снятые в данном формате, занимает меньше объема в памяти устройства, цвет в нем отображается ярче.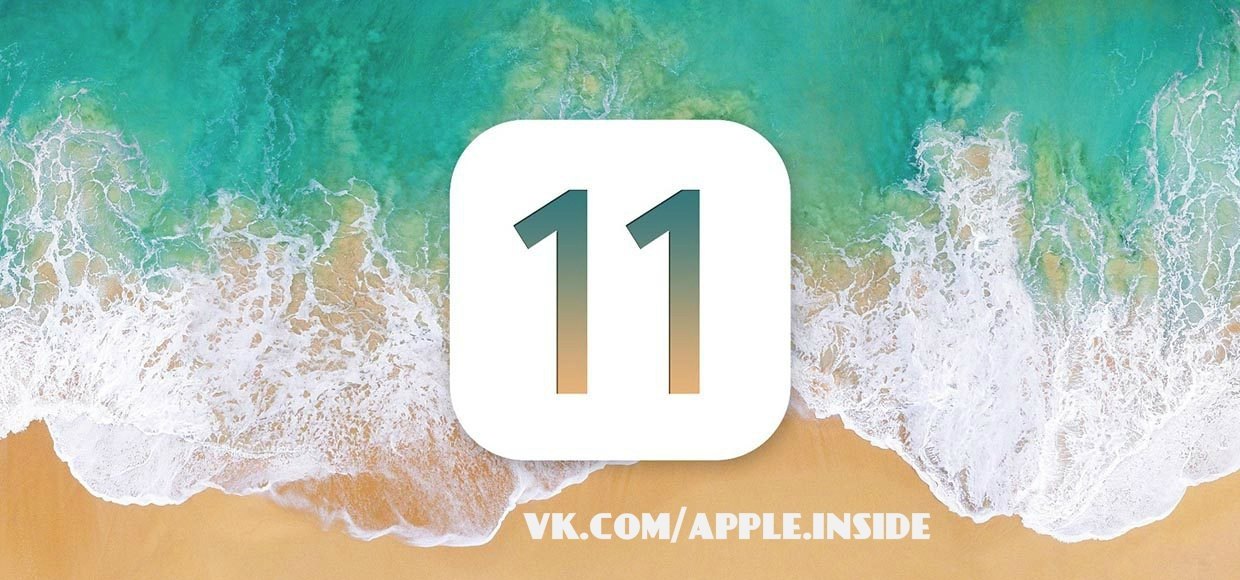 Однако, есть в нем и минусы — зачастую устройства других моделей, не Apple, не поддерживают этот формат.
Однако, есть в нем и минусы — зачастую устройства других моделей, не Apple, не поддерживают этот формат.
Но девайсы Apple ненапрасно являются смарт-устройствами, поскольку многие опции iOS сами автоматически переформатируют HEIC/HEIF в наиболее распространённый и читаемый на всех устройствах формат jpeg — к примеру, в тех случаях, когда мы передаём фотографии посредством приложений или отправляем почтой.
Как изменить формат на требуемый (пошаговая инструкция)
Итак, как самостоятельно установить jpeg в качестве «формата по умолчанию»:
- Заходим в Настройки, выбираем раздел «Камера», и находим пункт «Форматы».
Рисунок 1. Входим в Настройки.
Рисунок 2. Выбираем «Камера».
Рисунок 3. Заходим в «Форматы»
- В разделе нам видны два варианта форматов, из них выбираем «Наиболее совместимый» — это и будет распространённый формат jpeg.
Рисунок 4. Ставим галочку напротив «Наиболее совместимый».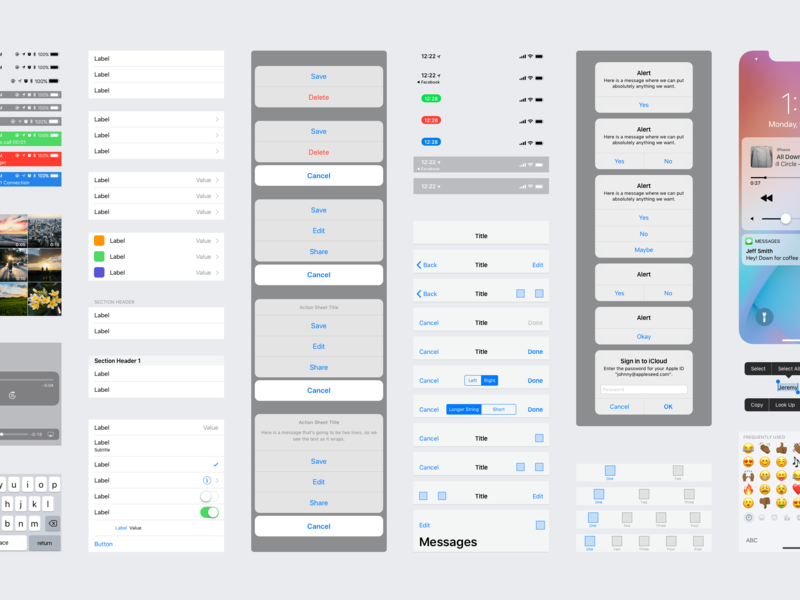
Как перевести фотографии из HEIC в jpeg.
Если случилось так, что нам нужен формат фото jpeg, а все нужные фото были сделаны до этого на айфон в формате по умолчанию (heic), не стоит беспокоиться — прямо на iPhone можно «перевести» все фотофайлы в jpeg-формат. Как это осуществить:
- Для этого нам потребуется зайти в приложение Фото и выбрать те фотографии, которые будем переформатировать в jpeg.
Рисунок 5. Заходим в «Фото»
Рисунок 6. Жмём «Выбрать».
- Отмечаем галочкой нужные фотографии, а затем нажимаем на кнопку поделиться слева внизу дисплея (прямоугольник со стрелочкой):
Рисунок 7. «Выбираем» необходимые фото при помощи галочки
Рисунок 8. Жмём кнопку «Поделиться».
- В открывшемся разделе «Поделиться» выбираем опцию «Скопи
Рисунок 9. Жмём «Скопировать фото»
- Теперь заходим в приложение Файлы (или Документы), открываем его — туда мы скопируем наши фото и переведём из в нужный формат.

Рисунок 10. Открываем Файлы (Документы)
- Создадим здесь новую папку, где будут наши фото в формате jpeg — жмём плюсик внизу справа для создания папки.
Рисунок 11. Жмём знак плюса, чтобы создать папку
- Выбираем «Новая папка».
Рисунок 12. Нажимаем опцию «Новая папка»
- Даём новой папке название.
Рисунок 13. Называем папку
- Жмём на иконку созданной папки, выбираем опцию «Вставить» для вставки скопированных файлов, или просто нажимаем «Импортировать из Фото» ( в различных моделях яблочных устройств эти опции могут быть отражены по-разному).
Рисунок 14. Импортируем фотографии
- Выбранные фото переместятся в созданную нами папку, и автоматически они будут конвертированы в формат jpeg — в этом мы сможем убедиться, открыв любое из них и прочитав характеристики.
Рисунок 15. Фото транспортированы
Рисунок 16. Все фото автоматически переведены в jpeg-формат
Все фото автоматически переведены в jpeg-формат
Выводы
Итак, мы сами можем выбрать, в каком формате будут создаваться наши снимки на iPhone. Это легко делается в Настройках девайса, при необходимости можно так же просто снова сменить формат на изначальный.
К тому же, легко можно самостоятельно конвертировать ранее сделанные фотографии в формат jpeg прямо на iPhone — надеемся, наши инструкции помогли Вам понять этот несложный процесс, и теперь Вы без труда справитесь с данной задачей!
Желаем нашим читателям легкой и продуктивной работы с Apple-девайсами!
Использование медиафайлов HEIF или HEVC на устройствах Apple
Выполните обновление до iOS 11 или новее или macOS High Sierra или новее, чтобы просматривать, редактировать или дублировать медиафайлы HEIF или HEVC, снятые с помощью устройства iOS.
В iOS 11 и macOS High Sierra введена поддержка следующих новых стандартных форматов мультимедиа:
- HEIF (высокоэффективный формат файла изображения) для фотографий
- HEVC (высокоэффективное кодирование видео), также известное как H.
 265, для видео
265, для видео
HEIF и HEVC обеспечивают лучшее сжатие, чем JPEG и H.264, поэтому они занимают меньше места на ваших устройствах и в iCloud Photos, сохраняя при этом то же визуальное качество.
Чтобы полностью просматривать, редактировать или дублировать медиафайлы HEIF и HEVC на своем устройстве, установите последнюю версию iOS 11 или новее или macOS High Sierra или новее.
Захват этого мультимедиа
При использовании iOS 11 или более поздней версии следующие устройства могут захватывать мультимедиа в формате HEIF или HEVC. Другие устройства могут просматривать, редактировать или дублировать этот медиафайл с ограничениями, если они используют iOS 11 или более позднюю версию или macOS High Sierra или более позднюю версию.
- iPhone 7 или iPhone 7 Plus или новее
- iPad (6-го поколения) или новее
- iPad Air (3-го поколения) или новее
- iPad mini (5-го поколения) или новее
- iPad Pro (10,5 дюйма), iPad Pro (11 дюймов) и iPad Pro 12,9 дюйма (2-го поколения) или новее
Узнайте, как определить модель вашего iPhone или iPad.
Хотя рекомендуется захват в форматах HEIF и HEVC, вы можете настроить эти устройства для захвата мультимедиа с использованием более старых форматов, которые более широко совместимы с другими устройствами и операционными системами:
- Выберите «Настройки» > «Камера».
- Нажмите Форматы.
- Нажмите «Наиболее совместимые». Этот параметр доступен только на устройствах, которые могут захватывать мультимедиа в формате HEIF или HEVC, и только при использовании iOS 11 или более поздней версии.
- Все новые фото и видео теперь будут использовать формат JPEG или H.264. Чтобы вернуться к использованию компактных форматов HEIF и HEVC, выберите «Высокая эффективность».
Работа с этим медиафайлом
Поддержка HEIF и HEVC встроена в iOS 11 и более поздних версий, а также в macOS High Sierra и более поздних версий, что позволяет просматривать, редактировать или дублировать этот медиафайл в различных приложениях, включая Photos, iMovie и QuickTime. Игрок.
Игрок.
На некоторых старых устройствах поддержка HEVC зависит от разрешения и частоты кадров (fps) видео. Разрешение 1080p или ниже и частота кадров 60 кадров в секунду или ниже более широко совместимы со старыми устройствами. Чтобы уменьшить разрешение и частоту кадров, используемые устройством захвата для записи видео, выберите «Настройки» > «Камера» > «Запись видео», а также «Настройки» > «Камера» > «Запись в замедленном режиме».
Если вы используете Фото iCloud с iOS 10 или macOS Sierra, вы можете увидеть значок предупреждения в правом верхнем углу фотографии или видео или сообщение с предупреждением. Чтобы полностью просматривать, редактировать или дублировать медиафайлы HEIF и HEVC на своем устройстве, обновите его до iOS 11 или более поздней версии или macOS High Sierra или более поздней версии.
Совместное использование и преобразование этого медиафайла
При совместном использовании этого медиафайла через iCloud Photos медиафайл сохраняется в исходном формате, разрешении и частоте кадров. Если ваше устройство не может полностью просматривать, редактировать или дублировать медиафайлы HEIF или HEVC в Фото iCloud или отображает их с более низким разрешением, обновите его до iOS 11 или более поздней версии или macOS High Sierra или более поздней версии.
Если ваше устройство не может полностью просматривать, редактировать или дублировать медиафайлы HEIF или HEVC в Фото iCloud или отображает их с более низким разрешением, обновите его до iOS 11 или более поздней версии или macOS High Sierra или более поздней версии.
При совместном использовании этого медиафайла другими способами, такими как AirDrop, Сообщения или электронная почта, медиафайлы могут автоматически передаваться в более совместимом формате, таком как JPEG или H.264, в зависимости от того, поддерживает ли принимающее устройство более новый формат мультимедиа. .
Чтобы вручную преобразовать медиаданные HEIF и HEVC, экспортируйте их в другой формат из приложения Apple или стороннего приложения. Например:
- Если вы открываете изображение HEIF в программе «Фото» или «Просмотр» на Mac, выберите «Файл» > «Экспорт», затем перед сохранением выберите формат, например JPEG или PNG.
- Если вы открываете видео HEVC в QuickTime Player на Mac, выберите «Файл» > «Экспортировать как».
 В открывшемся диалоговом окне используйте всплывающее меню, чтобы изменить размер файла с меньшего размера (HEVC) на большую совместимость (H.264), прежде чем нажать кнопку «Сохранить». Если вы видите флажок HEVC вместо всплывающего меню, просто снимите флажок перед сохранением.
В открывшемся диалоговом окне используйте всплывающее меню, чтобы изменить размер файла с меньшего размера (HEVC) на большую совместимость (H.264), прежде чем нажать кнопку «Сохранить». Если вы видите флажок HEVC вместо всплывающего меню, просто снимите флажок перед сохранением.
Импорт этого медиафайла через USB
При импорте медиафайла HEIF или HEVC с подключенного устройства iOS в приложение «Фото», Image Capture или ПК медиафайл может быть преобразован в формат JPEG или H.264. Если вы не хотите, чтобы его конвертировали, перейдите в «Настройки» > «Фотографии» на устройстве iOS, затем прокрутите вниз и нажмите «Сохранить оригиналы».
Дата публикации:
Как делать фотографии в формате JPEG на iPhone вместо HEIC
Перейти к основному содержанию Когда вы покупаете по ссылкам на нашем сайте, мы можем получать партнерскую комиссию.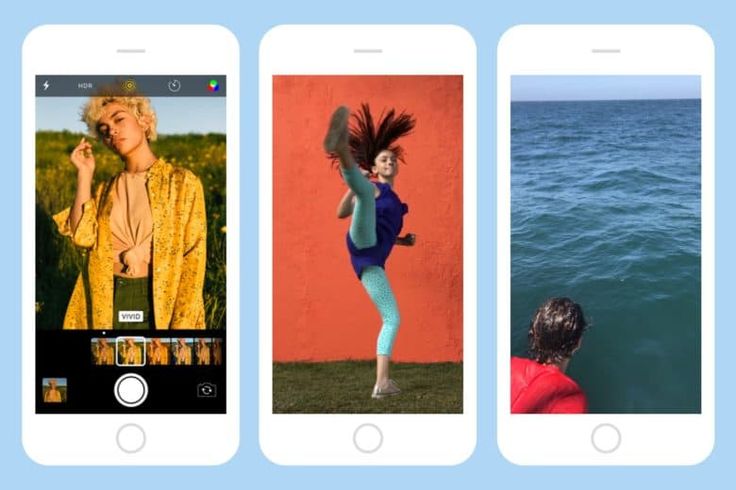 Вот как это работает.
Вот как это работает.
Начиная с iOS 11, iPhone по умолчанию записывает изображения в формате HEIC (также известном как HEIF) и HEVC для видео. Это более эффективный формат, чем старый формат по умолчанию, JPEG, потому что он экономит место для хранения файлов меньшего размера, хотя качество изображений почти идентично.
В то время как JPEG существует намного дольше и имеет большую совместимость с более широким спектром программного и аппаратного обеспечения, HEIC наверстывает упущенное, наблюдая за последние несколько лет все большее распространение в технологическом ландшафте в качестве основного формата фотографий на лучших iPhone.
Даже в этом случае есть причины, по которым вы можете захотеть снимать в формате JPEG (или, если вы больше ориентированы на видео, в формате H.264), поскольку JPEG является более широко совместимым форматом, существующим уже почти три десятилетия.
К счастью, iOS позволяет легко изменять форматы фото и видео в приложении «Настройки».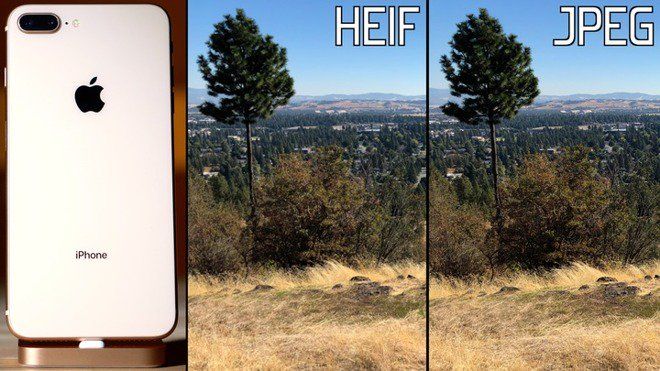
Как делать фотографии в формате JPEG на iPhone
Как делать фотографии в формате JPEG на iPhone
(Изображение: © iMore)
- Откройте Настройки на вашем iPhone или iPad
- Нажмите Камера. Возможно, вам придется немного прокрутить, чтобы найти этот параметр
- Нажмите Форматы
- Нажмите Наиболее совместимые . Если вы хотите вернуться к HEIC, выполните те же действия, но коснитесь High Efficiency .
Теперь вы сможете делать снимки в формате JPEG вместо фотографий HEIC. Вы также будете снимать видео в формате H.264 вместо HEVC.
Как автоматически конвертировать HEIC в JPEG при передаче изображений на Mac или ПК
Как автоматически конвертировать HEIC в JPEG при передаче изображений iPhone на Mac или ПК
(Изображение: © iMore)
- Запустите приложение Настройки
- Нажмите Фото
- Нажмите Автоматически .
 Этот параметр находится в самом низу экрана в разделе «Перенос на Mac или ПК». .
Этот параметр находится в самом низу экрана в разделе «Перенос на Mac или ПК». .Преимущества JPEG
Если вы переносите данные с одного устройства Apple на другое, скорее всего, формат HEIC, который использует Apple, вполне подойдет, но JPEG более совместим во всех отношениях. Так что, если у вас возникли проблемы с загрузкой изображений на веб-сайты на Mac или переносом фотографий на ПК, обычно лучше всего подходит JPEG.
Самое замечательное в настройке преобразования, в частности, заключается в том, что вы получаете преимущества HEIC на iPhone, такие как файлы меньшего размера с относительно схожим качеством с JPEG, а также преимущества совместимости JPEG при отправке фотографий на компьютер.
Получайте лучшее из iMore каждый день в свой почтовый ящик!
Свяжитесь со мной, чтобы сообщить о новостях и предложениях от других брендов Future. Получайте электронные письма от нас от имени наших надежных партнеров или спонсоров.Джон-Энтони Дизотто — это руководство для редактора iMore, которое гарантирует, что вы сможете извлечь максимальную пользу из продуктов Apple, и поможет исправить неполадки, когда ваша технология не работает сама по себе.

Живя в Шотландии, где он работал в Apple техническим специалистом, специализирующимся на ремонте iOS и iPhone в баре Genius, Джон-Энтони использует экосистему Apple более десяти лет и гордится своей способностью завершать кольца активности Apple Watch. .
Джон-Энтони ранее работал редактором для коллекционных веб-сайтов TCG и окончил Университет Стратклайда, где он получил награду Шотландской студенческой журналистики в номинации «Веб-сайт года» в качестве главного редактора своей университетской газеты. Он также заядлый киноман, ранее писал обзоры фильмов и получил награду студенческих критиков Эдинбургского международного кинофестиваля в 2019 году. на его Steam Deck.
В свободное время Джон-Энтони может наблюдать за любым видом спорта под солнцем, от футбола до дартса, принимая термин «дом Лего» слишком буквально, поскольку ему не хватает места, чтобы выставить больше пластиковых кубиков, или расслабиться на на диване со своим французским бульдогом Кермитом.
Информационный бюллетень iMore
Спасибо, что подписались на iMore.



 265, для видео
265, для видео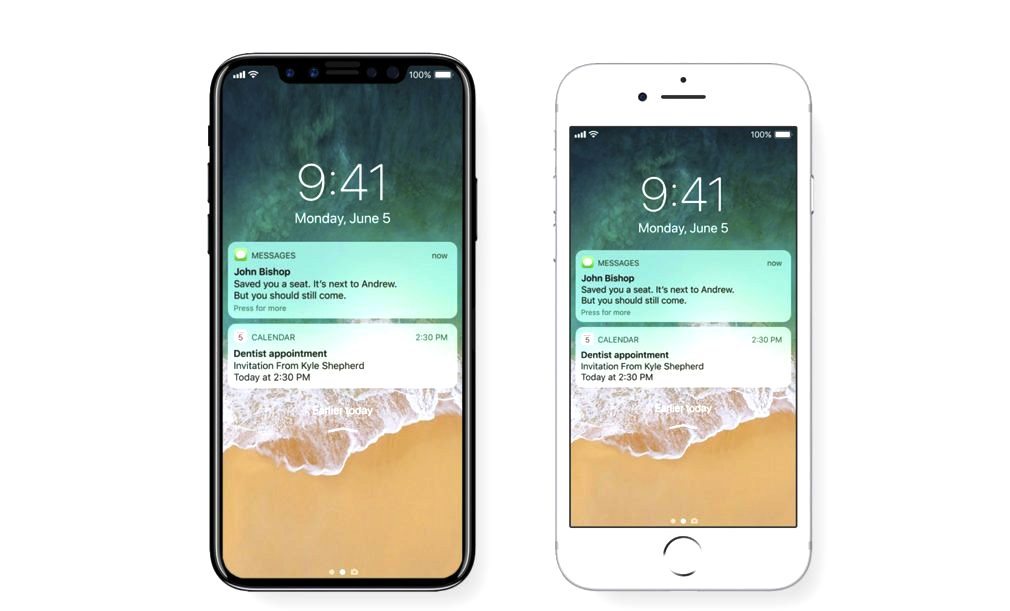
 В открывшемся диалоговом окне используйте всплывающее меню, чтобы изменить размер файла с меньшего размера (HEVC) на большую совместимость (H.264), прежде чем нажать кнопку «Сохранить». Если вы видите флажок HEVC вместо всплывающего меню, просто снимите флажок перед сохранением.
В открывшемся диалоговом окне используйте всплывающее меню, чтобы изменить размер файла с меньшего размера (HEVC) на большую совместимость (H.264), прежде чем нажать кнопку «Сохранить». Если вы видите флажок HEVC вместо всплывающего меню, просто снимите флажок перед сохранением.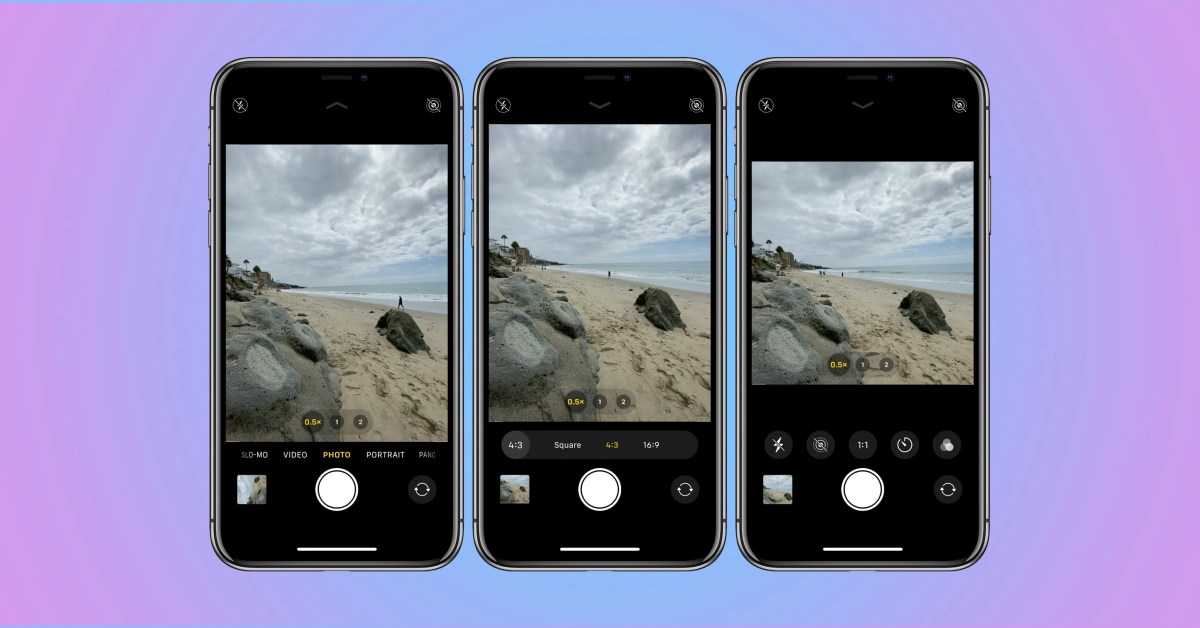 Этот параметр находится в самом низу экрана в разделе «Перенос на Mac или ПК». .
Этот параметр находится в самом низу экрана в разделе «Перенос на Mac или ПК». .
