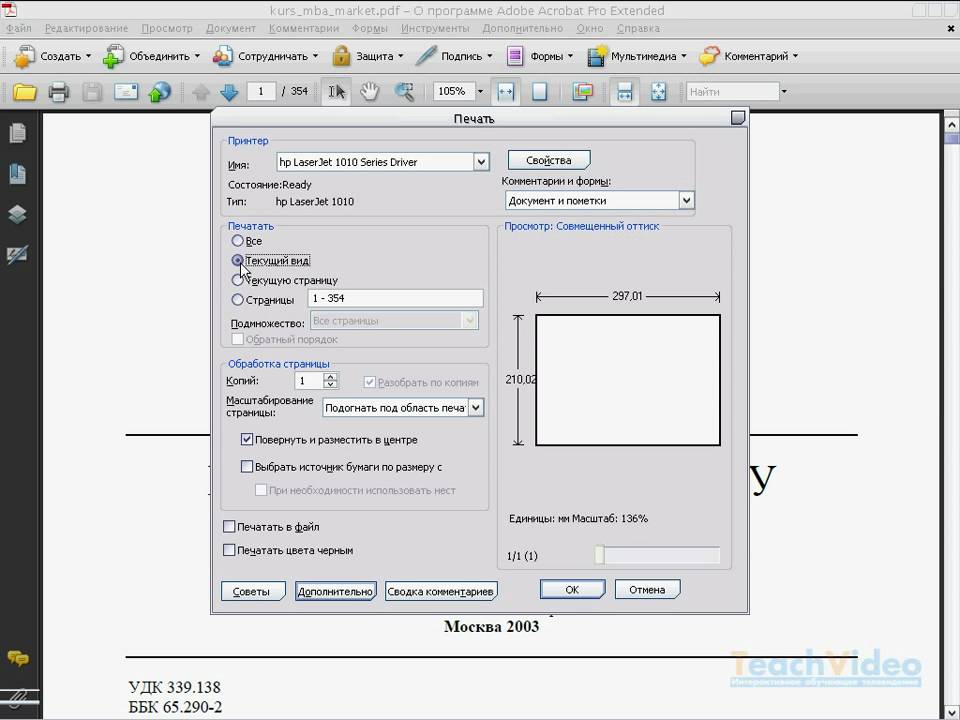Как использовать инструмент Photoshop клонирования штампа, если он не работает
Приложения
0 715 3 минут на чтение
Photoshop имеет много инструментов и в случае, если инструмент клонирования Photoshop не работает для вас, бойтесь, не все имеет решение, здесь мы расскажем вам, как его использовать, чтобы вы лучше понимали, и в случае, если он не работает для вас, мы расскажем ты что делать.
Инструмент клонирующий буфер в Photoshop — одна из утилит, которые вы можете добавить в эту программу, система была запущена в 1999 году, отсюда она стала одной из самых любимых среди энтузиастов фотографии и редактирования.
С Photoshop вы можете осмелиться создавай то, что хочешь , просто редактирование изображения , для некоторых людей использование этой программы стало настолько эффективным, что стало одним из программы Adobe ле больше рекомендуется.
Что такое инструмент клонирования штампа в Photoshop?
вероятно этот вариант — один из наиболее часто используемых , поскольку вы можете извлечь некоторый контент из того же изображения (цвет, текстуру), чтобы поместить его в то же изображение, удалив то, что вам больше не кажется, это очень полезный инструмент, благодаря которому вы можете изменить форму вашего изображения с оригиналом.
Шаги по использованию инструмента штампа клонирования в Photoshop
Конечно, у этого инструмента много мнений, некоторые люди утверждают, что он им нравится больше, чем другие, но в заключение это супер-выгодный инструмент, потому что вы можете разработать действие, совершенно отличное от того, что кажется обычным в глазах другие. Вот несколько простых процедур:
- Инструмент клонирования отображается на панели, где отображаются другие параметры, в левой панели вы будете ориентированы на то, как выглядит тампон.
- Вы нажимаете на этот штамп, и вы автоматически видите, что ваш курсор изменится и станет круглым.
- ты сможешь создать новый слой , то вы перейдете к примерам, которые вы увидите в вариантах, которые у вас есть выше.
- Вы должны щелкнуть образцы, вместо того, чтобы размещать только текущий слой, вы можете выбрать другие варианты, которые появятся, какой бы из двух других вариантов вы ни выбрали, но важно то, что вы не покидаете текущий слой, потому что при выполнении следующих шагов ничего не получится.

- Затем вы используете «Alt» , потише , закрасьте область, которая вам больше всего нравится.
- Вы можете использовать опция непрозрачности, который вы также увидите вверху, который сработает для вас, чтобы часть изображения, которую вы решили использовать в качестве штампа, немного изменила цвет, оставаясь похожей на область, которую вы хотите клонировать.
- В результате, выполнив эти простые шаги, вы уже знаете, как клонировать с помощью инструмента «Штамп» в Photoshop. Если вы хотите увидеть, как это было раньше, вам нужно сделать следующее; там, где появляются слои, вы выбираете тот, который открыли ранее, скрываете его и смотрите, какой была ваша работа раньше.
Инструмент буфера клонирования у меня не работает
Многие пользователи, которые плохо знакомы с этой программой, иногда сталкиваются с той же проблемой, однако они могут не знать, как ее использовать, или что-то на их ПК может быть повреждено, поэтому вот несколько шагов и то, что вы можете сделать.
- Возможно, что вы не определили область, которую хотите клонировать , помните, что вы должны удерживать «alt» и щелкнуть, чтобы задать исходную точку.
- Используйте опцию, чтобы восстановить инструменты и перезапустить программу.
Удалите плагины Chrome, так как это иногда влияет на работу программы. - Попробуйте нажать клавишу «Alt» без использования программы, потому что, возможно, эта клавиша на вашей клавиатуре не в оптимальном состоянии, что вызывает путаницу, потому что вы поверите, что инструмент не работает в программе.
- Удаление программы тоже вариант , после удаления перезагрузите компьютер, возможно, его операционная система заполнена.
- С Photoshop вы можете смело создавать все, что захотите, ваше воображение может летать в бесконечные уголки, просто редактируя изображение, для некоторых людей использование этой программы стало настолько эффективным, что это одна из наиболее рекомендуемых программ Adobe.

Подобные предметы
Узнаем как пользоваться штампом в Фотошопе: полезные советы
Работа в Adobe Photoshop является трудным процессом, требующим определенных умений. Все зависит от того, что вы собираетесь сделать с фотографией, которую нужно отредактировать. Чаще всего требуется убрать с лица морщины, неровности, мешки под глазами, прыщи и лишние тени. Для всего этого в «Фотошопе» существует инструмент «штамп». Чтобы понять, как пользоваться «штампом» в «Фотошопе», нужно следовать нескольким простым шагам.
Для чего нужен «штамп»
На теле каждого человека имеются свои определенные изъяны, которые, при работе с качественной камерой, будут сильно выделяться на готовой фотографии. Для того чтобы их ликвидировать, нужно использовать «штамп».
Например, на верхней одежде фотомодели есть неровности, заплатки или пыль. Из-за этого фотография может показаться испорченной. Но это, конечно же, не так! «Штамп» способен это скрыть.
Правда, существуют и еще инструменты, которыми можно улучшать качество снимков, но «штамп» выполняет ключевую функцию в редакции фотографии: ретушь.
Несложно научиться тому, как пользоваться инструментом «штамп» в «Фотошопе». Главное — практиковать этот навык, и результат не заставит себя ждать.
Как убрать прыщи
Чтобы сделать лицо на фотографии чистым, свежим и убрать лишние пятна и следы воспалений с кожи, нужно сделать следующее:
- Создайте новый слой при помощи сочетания клавиш Ctrl+j.
- Выберите инструмент «штамп», который находится с левой стороны, под инструментом «кисть».
- В разделе «размер» подберите оптимальный для вас размер штампа.
- Зажав клавишу Alt, нажмите на тот участок кожи, где прыщей нет. Лучше всего подходят те места, где цвет более-менее сочетается с любой другой областью на лице.
- Отпустите кнопку Alt и наведите курсор на места, где есть прыщи. Нажмите левую кнопку мыши. Вы увидите, как прыщ исчезнет.
- Плавными движениями водите по участкам, которые надо закрасить, нажимая при этом левую кнопку мыши.
- Вот и результат!
Данный метод объясняет, как сделать «штамп» в «Фотошопе» на человеческой коже.
Узнаем как копировать слой в Фотошопе? Советы и рекомендации
Более или менее опытный пользователь программы Adobe Photoshop уже знаком с понятием слоев. Слои -…
Реставрация старых фотографий
«Штамп» способен и восстановить старое, потрепанное фото, но в том случае, если правильно использовать этот инструмент. Необходимо делать все то же самое, как и в случае с прыщами, только на шаге №5 вы должны остановиться.
После него следует действовать, не забывая один важный момент: так как «штамп» копирует область и цвет оттуда, куда вы будете нажимать, используя клавишу Alt, возникнет трудность с тем, чтобы не закрасить трещины на фото неподходящим для определенного участка цветом. Внимательно выбирайте «донорскую» область, иначе обработка снимка получится некачественной.
В принципе, это все, что важно помнить на тему того, как пользоваться «штампом» в «Фотошопе» для реставрации фотографии.
Стереть с фото лишний объект
Если вы захотите убрать лишнюю вещь или человека с выбранного вами снимка, то можете быть уверены, что «штамп» способен помочь и в этом.
Будьте осторожны, когда убираете человека с фотографии, так как можно задеть границы другого объекта, стирать который вы не планировали. Лучше всего при этом максимально приближать фотографию, чтобы тщательно прорабатывать мелкие детали. Если работа сложная, процесс может занять больше 20 минут.
Узнаем как правильно нарисовать прямую линию в Фотошопе?…
В Adobe Photoshop встроено огромное множество функций, которые можно использовать для создания…
В том случае, если вещи или люди расположены не рядом, а нарушают границы друг друга — одним «штампом» тут не обойтись. Придется использовать дополнительные инструменты и затратить значительно больше времени для достижения хорошего результата.
Мало знать, как пользоваться «штампом» в «Фотошопе». Важно уметь работать им в совокупности, с другими инструментами.
Создание идентичных элементов
Такой инструмент, как «штамп», способен не только убирать фрагменты с картинки, но и добавлять. Это делается практически по тому же принципу, как и стирание лишнего, но есть некоторые тонкости.
Когда вы зажимаете клавишу Alt и выбираете область, которую нужно «клонировать», следите за размером штампика, так как от него напрямую зависит, какой величины будет захваченная инструментом область.
После копирования наведите курсор на нужное вам место. Нажмите на левую кнопку мыши и скопированный фрагмент появится. Если откопировать лишь его часть или случайно захватить лишние объекты во время клонирования — придется начинать сначала.
Настройки Фотошопа: рекомендации
«Фотошоп» используют практически все профессиональные фотографы, дизайнеры, цифровые…
Если вы все делаете правильно, результат будет таким же, как и на представленном в статье фото.
Опять же, все зависит от уровня сложности работы. При необходимости, рекомендуется прибегнуть к использованию дополнительных инструментов.
Вам решать, как пользоваться «штампом» в «Фотошопе». На сколько хватит вашей фантазии и времени, на столько продуктивной будет работа с данным инструментом.
На заметку
Существуют интересные факты по поводу работы с графическим редактором Adobe Photoshop, которые не только помогут научиться работать со штампом, но и облегчат процесс, требующий использования дополнительных инструментов. Следует знать следующее:
- Вы можете уже не искать ответ на вопрос, как пользоваться штампом в «Фотошопе» CS6, так как эта инструкция подходит под любую версию программы.
- «Штамп» можно использовать вместе с инструментом «восстанавливающая кисть», который располагается выше обычной кисти на панели инструментов. Работает «восстанавливающая кисть» так же, как и «штамп». Разница лишь в том, что она сильнее и плавнее сглаживает линии на фото. Она не копирует какую-либо область, а берет оттуда цвет и переносит на необходимый участок фотографии. При грамотном совместном использовании этих двух инструментов можно достичь невероятных результатов.
Эти советы помогут вам понять, как пользоваться штампом в «Фотошопе». Следуйте им, и ваши фотографии будут выглядеть так, как вы сами того пожелаете.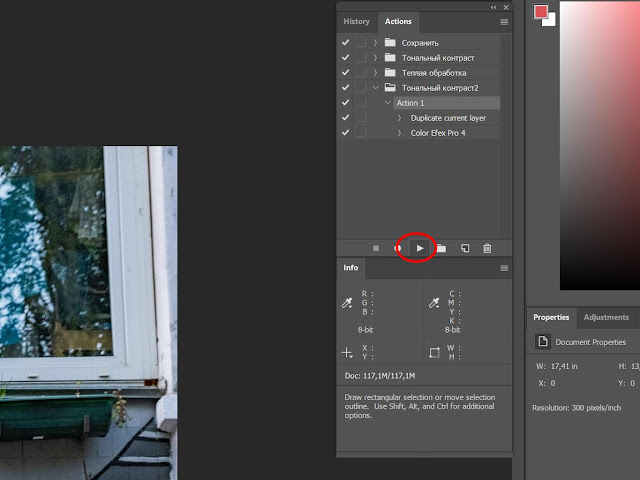
8 способов исправления инструмента «Штамп» в Photoshop
Если инструмент «Штамп» в Photoshop внезапно перестал работать, тому есть несколько распространенных причин. Обычно с помощью нескольких основных настроек вы можете вернуть инструмент штампа клонирования в рабочее состояние за считанные секунды. Однако, если вы чувствуете, что перепробовали все, вот как быстро сбросить настройки этого инструмента.
Чтобы сбросить инструмент «Штамп», нажмите S, чтобы активировать инструмент, затем щелкните значок «Штамп» на верхней панели настроек, чтобы открыть предустановки инструмента. Затем щелкните значок шестеренки справа от этой панели, затем выберите «Сбросить инструмент». Теперь для инструмента «Штамп» восстановлены настройки по умолчанию.
Я расскажу о процессе сброса более подробно позже в этом посте, но давайте поговорим о некоторых более простых решениях ваших проблем с клонированным штампом, прежде чем мы доберемся до этого. Таким образом, вы не потеряете наборы инструментов, созданные для штамповки клонов!
Как решить распространенные проблемы с инструментом «Штамп» в Photoshop
1.
 Убедитесь, что выбран правильный слой
Убедитесь, что выбран правильный слойНаиболее распространенная причина, по которой штамп клона перестает работать, заключается в том, что выбран неправильный слой. Если у вас выбран неправильный слой на панели слоев, ваши настройки могут быть скрыты или выбраны не те вещи.
Например, у меня есть два изображения внутри фигуры на соответствующих слоях. Если я хочу сделать клонирование фигуры слева, мне нужно убедиться, что слой выбран на панели слоев.
Если вы пытаетесь рисовать на новом слое, чтобы работать неразрушающим образом, вам нужно вместо этого выбрать этот слой.
Как видите, мой фоновый слой в данный момент выбран, а это означает, что я буду рисовать только белым цветом с настройками клонирования, так как это то, что выбрано.
Чтобы решить эту проблему, я нажму на слой, который хочу клонировать, затем нажму Alt/Option для пробы, и теперь инструмент «Штамп» снова работает!
2. Проверьте настройки пробы
Еще одна распространенная причина, по которой этот инструмент не работает, — неправильные настройки пробы. Например, в верхней панели настроек, когда инструмент «Штамп» активен, есть три разных варианта сэмпла:
Например, в верхней панели настроек, когда инструмент «Штамп» активен, есть три разных варианта сэмпла:
- Текущий слой: будет сэмплировать только тот слой, который выбран в данный момент.
- Текущий и ниже: будет сэмплировать как текущий выбранный слой, так и слой непосредственно под ним.
- Все слои: сэмплирует все слои ниже текущего выбранного слоя.
Если, например, у вас есть новый прозрачный слой над слоем изображения, вам нужно установить для этого образца настройку «Текущий и ниже». Таким образом, вы можете рисовать на новом слое, сэмплируя слой изображения непосредственно под ним.
Вы обнаружите, что постоянно меняете этот параметр в зависимости от ваших потребностей в инструменте. Если ваш Clone Stamp Tool внезапно перестает работать, обычно виноват этот параметр.
3. Убедитесь, что ваша маска слоя не выбрана
Так же, как вам нужно убедиться, что сэмплируется правильный слой, вам также необходимо убедиться, что вы не сэмплируете маску слоя. Если вы это сделаете, вы получите странные результаты. Это возможная проблема, когда вы добавляете настройки клонирования непосредственно к слою изображения.
Если вы это сделаете, вы получите странные результаты. Это возможная проблема, когда вы добавляете настройки клонирования непосредственно к слою изображения.
Вы можете сказать, что маска слоя выбрана белыми прямоугольниками, окружающими ее. Это означает, что при выборе этого слоя вы будете сэмплировать значения маскирования, а не фактическое изображение.
Чтобы исправить это, щелкните миниатюру слоя изображения . Теперь эти белые прямоугольники переместятся на миниатюру слоя, а не на маску слоя.
Теперь, когда вы сэмплируете и вносите корректировки штампа клона, вы будете сэмплировать изображение напрямую.
4. Выберите предустановку «Мягкая круглая кисть». Если у вас был выбран кончик кисти с большим интервалом, может показаться, что инструмент «Штамп» не работает. Тем не менее, настройки клона просто нарисованы так, как вы не ожидали.
Для достижения наилучших результатов и универсального использования с помощью инструмента «Штамп» лучше всего использовать мягкую круглую кисть.
Сначала откройте инструмент «Штамп» с помощью , нажав S , затем перейдите на верхнюю панель настроек и выберите параметры предустановки кисти .
В верхней части панели предустановок кисти найдите предустановку с надписью «мягкая круглая кисть», затем щелкните ее, чтобы выбрать.
Это изменит кончик кисти и устранит любые проблемы, которые могли возникнуть, если вы использовали пользовательскую кисть для штампов-клонов.
5. Установите непрозрачность и растекание на 100%
Подобно инструменту «Кисть» в Photoshop, для инструмента «Штамп» имеются настройки непрозрачности и растекания. Если ни один из этих параметров не настроен правильно, ваши настройки клона будут едва заметны или полностью прозрачны!
При активном инструменте штампа клонирования ( S ) перейдите на верхнюю панель настроек и убедитесь, что параметры непрозрачности и потока установлены на 100%.
Если это не так, отрегулируйте их соответствующим образом, чтобы настройка штампа клонирования была полностью видна.
6. Установите режим наложения «Нормальный»
Как и режим наложения слоя, режим наложения штампа клонирования изменяет способ наложения настроек клонирования на изображение. Если вы изменили этот параметр и забыли вернуть его в нормальное состояние, легко подумать, что инструмент штампа клонирования неисправен.
К счастью, изменить режим наложения обратно на Обычный несложно. Просто нажмите S , чтобы получить доступ к инструменту штампа клонирования, затем перейдите на верхнюю панель настроек. В опции Blending это должно быть установлено на «Нормально».
Если это не так, нажмите на эту опцию, чтобы открыть раскрывающееся меню. Выберите «Обычный» в верхней части списка, чтобы ваши настройки клонирования работали как обычно!
7. Попробуйте переопределить область выборки
Еще одна причина, по которой инструмент штампа клонирования не работает, связана с областью выборки. Образцовая область — это место, которое вы определяете перед рисованием настроек клонирования, чтобы сообщить Photoshop, что вы хотите использовать в качестве материала для клонирования.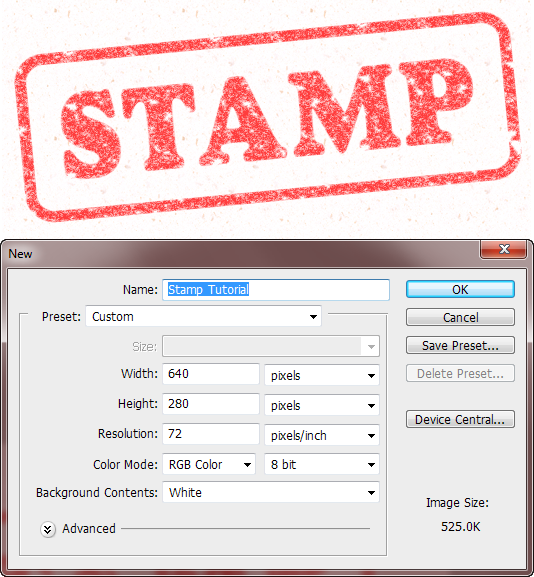
Если вам еще предстоит создать образец, сделайте это в первую очередь.
Для этого удерживайте Alt или Option и щелкните по холсту, чтобы определить область выборки, пока активен инструмент штампа клонирования.
Однако, если вы уже установили область выборки, возможно, вы выбрали прозрачную область на холсте или слое. Если это произойдет, с вашими настройками клонирования ничего не будет прорисовываться, поскольку вы сэмплировали прозрачность.
Чтобы исправить это, удерживайте Alt или Option и щелкните область вашего холста или слоя, которая непрозрачна и повторите попытку. Теперь ваш инструмент штампа клонирования снова будет работать правильно.
Инструмент штампа клонирования все еще не работает? Вот как его сбросить:
Теперь, если вы испробовали все остальные методы устранения неполадок, описанные выше, и все еще не нашли решения, вы всегда можете сбросить инструмент штампа клонирования. Единственная проблема заключается в том, что вы потеряете все пресеты штампов клонов, которые вы могли создать при этом. Вот почему я предлагаю это только как крайний вариант.
Единственная проблема заключается в том, что вы потеряете все пресеты штампов клонов, которые вы могли создать при этом. Вот почему я предлагаю это только как крайний вариант.
Чтобы сбросить инструмент штампа клонирования, нажмите S , чтобы получить доступ к инструменту, затем щелкните значок инструмента штампа клонирования на верхней панели настроек.
В появившейся панели щелкните значок шестеренки .
Затем выберите «Инструмент сброса» из предложенных вариантов.
Это приведет к сбросу всех ваших пользовательских настроек для инструмента штампа клонирования и возврату его к состоянию по умолчанию. Таким образом, вы избавитесь от любых странных настроек, которые могут сбивать инструмент и заставлять его не работать.
Удачного клонирования!
Brendan 🙂
11 ЛЕГКИХ исправлений для инструмента Clone Stamp в Photoshop
Photoshop Clone Stamp Tool может внезапно перестать работать по разным причинам, но в большинстве случаев вы можете восстановить инструмент Clone Stamp до рабочего состояния за секунды, изменив несколько основных настроек. Обычно настройки инструмента и элементы управления слоями препятствуют работе штампа клонирования, или всегда можно решить проблему, сбросив инструмент к настройкам по умолчанию.
Обычно настройки инструмента и элементы управления слоями препятствуют работе штампа клонирования, или всегда можно решить проблему, сбросив инструмент к настройкам по умолчанию.
Если инструмент «Штамп» не работает, исправьте его, сначала проверив, что вы находитесь на правильном слое, что настройки образца установлены на «Все слои», режим наложения — «Нормальный», а инструмент непрозрачность 100%. Если это не сработает, то сбросьте штамп клона. Выберите его с помощью «S», затем используйте раскрывающееся меню панели инструментов «Штамп», затем шестеренку для настроек и нажмите «Сбросить инструмент», хотя обратите внимание, что это удалит все предустановки и настройки «Штамп».
Бесплатные загрузки для Lightroom и Ph…
Включите JavaScript
Бесплатные загрузки для Lightroom и Photoshop
FIX 1.
Убедитесь, что вы выбрали правильный слой или документ Clone Stamp проблемы обычно вызвано выбором неправильного слоя или даже документа при его использовании.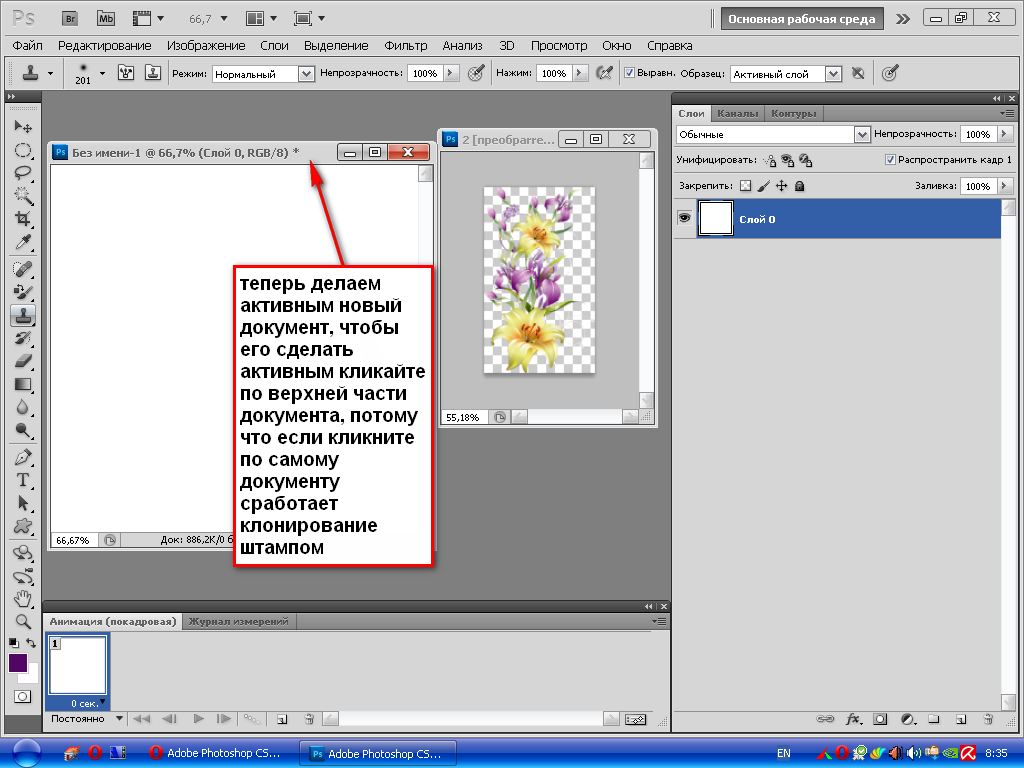
Слои часто создаются программой Photoshop автоматически, например, при использовании инструмента «Текст», поэтому может случиться так, что вы работаете не с тем слоем, не осознавая этого.
Выбор неправильного слоя на панели «Слои» может привести к тому, что ваши настройки будут скрыты или выбраны неправильно.
На снимке экрана выше я выбрал слой, который скрыт под слоем над ним (копия _MG_7893). Любое использование штампа клонирования не будет иметь никакого эффекта, потому что я клонирую слой, который не виден.
Чтобы исправить это, вы можете либо убрать видимость со всех слоев над слоем, над которым вы сейчас работаете, либо просто выбрать самый верхний слой, используя Alt/Option , чтобы выбрать область из этого слоя и приступить к клонированию.
Либо скройте все слои над тем, над которым вы работаете, щелкнув значок глаза, либо выберите самый верхний слой для клонирования Кроме того, поскольку Photoshop позволяет клонировать один документ в другой, убедитесь, что вы действительно взяли образец из тот же документ, что и тот, в который вы клонируете.
Может быть слишком просто выбрать образец с помощью Alt/Option для работы с одним документом, открыть другое изображение в другой вкладке, а затем попытаться клонировать в новом документе, не взяв предварительно другой образец.
ИСПРАВЛЕНИЕ 2.
Проверка того, что вы не работаете с маской слояЕще одна распространенная причина, по которой штамп клонирования не работает, заключается в том, что у вас выбрана маска слоя.
Проверьте, есть ли вокруг маски слоя частичная белая рамка в палитре слоев. Если это так, то он выбран, а не слой, над которым вы хотите работать.
Любое клонирование, которое вы делаете, будет применяться только к маске слоя.
Чтобы исправить это, просто щелкните миниатюру самого фактического слоя. Вы поймете, что сделали это правильно, когда увидите, что белая рамка перемещается к слою.
Теперь ваш инструмент «Штамп» должен работать!
ИСПРАВЛЕНИЕ 3.
Текстовые слои необходимо растрировать На текстовом слое инструмент «Штамп» не работает. Если вы попытаетесь использовать Clone Stamp, вы должны увидеть всплывающее окно, информирующее вас о том, что вам нужно растрировать слой.
Если вы попытаетесь использовать Clone Stamp, вы должны увидеть всплывающее окно, информирующее вас о том, что вам нужно растрировать слой.
Щелкните OK , чтобы растрировать слой и использовать Штамп клонирования.
Если вы не видите это всплывающее окно, вы можете вручную растрировать Типовой слой. Может быть хорошей идеей сначала сохранить копию редактируемого текстового слоя на случай, если вам потребуется внести изменения в текст позже, так как после растеризации он больше не будет редактируемым.
Для этого просто продублируйте текстовый слой, нажав Ctrl/Cmd+J . Отключите один из двух слоев и сохраните его в качестве резервной копии на случай, если вы захотите отредактировать текст позже.
Затем Щелкните правой кнопкой мыши на слое, который вы оставили видимым, и выберите Rasterize Type .
Теперь текст представляет собой простой слой, на котором вы можете свободно использовать инструмент Clone Stamp Tool .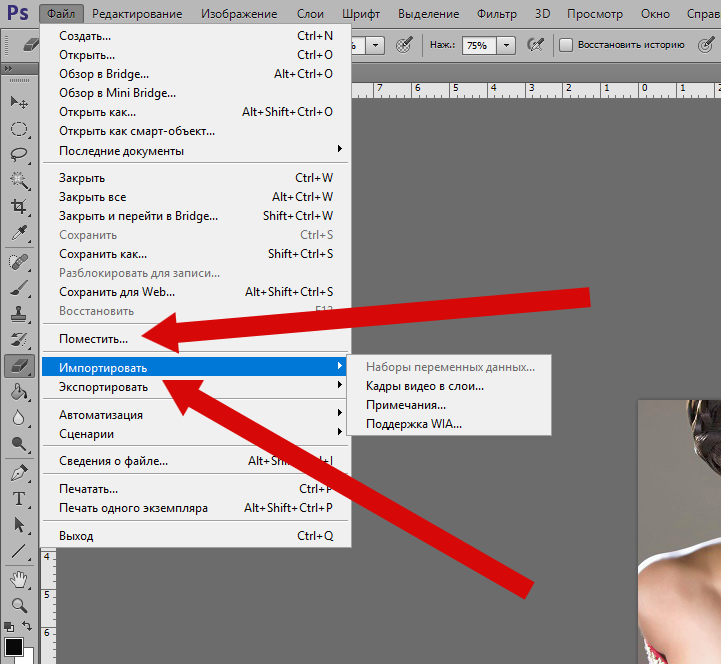
ИСПРАВЛЕНИЕ 4.
Убедитесь, что настройки образца верныЕще одна возможная причина, по которой ваш штамп клонирования не работает, заключается в неправильных настройках образца. На панели параметров инструмента «Штамп» есть три разных варианта образца, когда он активен.
- Текущий слой выбирает только текущий выбранный слой.
- Текущий и ниже выборка как текущего выбранного слоя, так и слоя непосредственно под ним.
- Все слои выбирает все слои в документе.
Если вы создали новый слой, вам нужно будет выбрать Текущий и ниже (и убедиться, что это именно то, что вы хотите клонировать) или Все слои , чтобы инструмент «Штамп» работал.
Параметр образца должен быть установлен на Текущий и ниже , если, например, у вас есть новый прозрачный слой поверх слоя изображения. Таким образом, вы сможете рисовать на новом слое, одновременно сэмплируя слой изображения непосредственно под ним.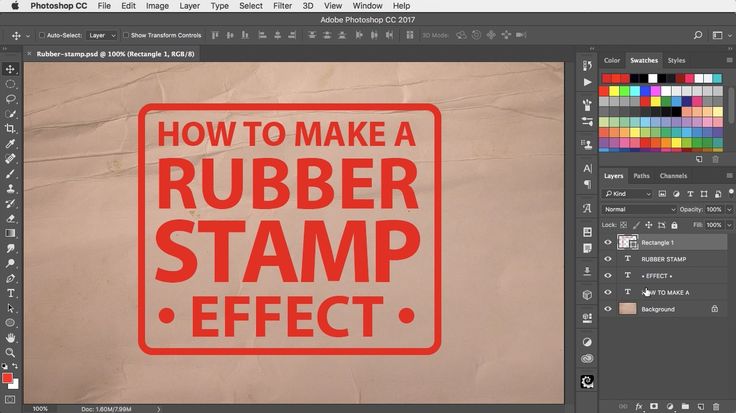
При клонировании непосредственно на слой, когда вы не хотите клонировать эффекты каких-либо корректирующих слоев, выберите настройку образца Текущий слой .
Лично я считаю, что All Layers — лучшая универсальная настройка, но вы обнаружите, что настройки нужно будет постоянно менять в зависимости от того, что вы делаете.
ИСПРАВЛЕНИЕ 5.
Проверьте настройки кистиНастройки кисти работают с инструментом клонирования так же, как и с обычной кистью или ластиком.
Итак, во-первых, на панели инструментов выберите Clone Tool или нажмите S на клавиатуре, а оттуда выберите Настройки кисти . Вас встретит панель настроек кисти .
Идеальные настройки кисти для клонирования Для точного клонирования вам понадобится наконечник среднего размера . Использование кисти маленького размера может привести к неровным краям клонируемой области, в то время как кисть большего размера покрывает слишком большую область и выделяет ваше клонирование в плохом смысле.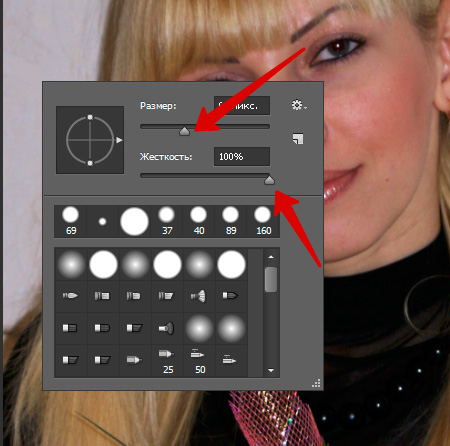
Есть некоторые настройки кисти, из-за которых кажется, что инструмент «Штамп» не работает, поэтому рекомендуется сначала проверить их.
Большое количество Spacing на кончике кисти приведет к тому, что инструмент штампа клонирования не будет работать, так как это создаст пробелы в вашем клонировании.
Большой интервал создает впечатление, что инструмент не работает значение твердости может скрыть тот факт, что инструмент на самом деле работает так, как ожидалось. Стиль кисти Вам также следует попробовать разные стили кистей, так как некоторые лучше подходят для клонирования, чем другие. Мягкий край даст лучший эффект смешивания при удалении чего-либо (например, человека или объекта). Вы можете выбрать кисти с мягкими и жесткими краями из Brush Picker или настроить их вручную с помощью параметра жесткости.
Чтобы перейти к инструменту выбора кисти , когда выбран инструмент Clone Stamp Tool , перейдите к Значок кисти на панели параметров .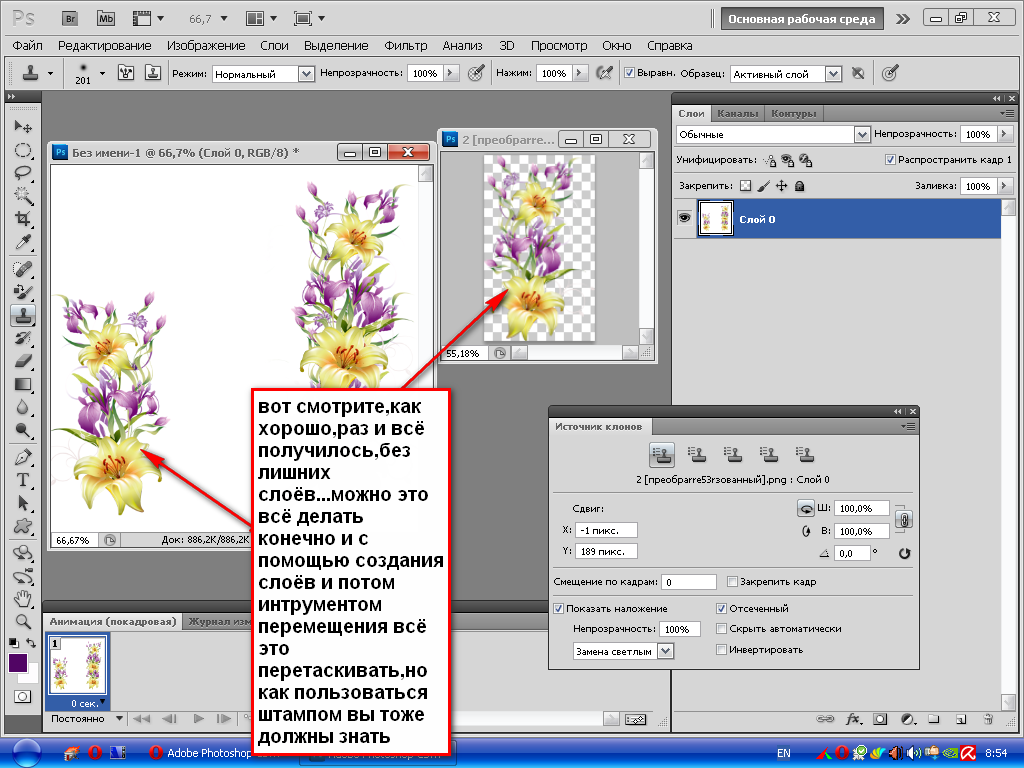 Оттуда вы можете выбрать Кисть с мягкими краями .
Оттуда вы можете выбрать Кисть с мягкими краями .
Вы также можете щелкнуть правой кнопкой мыши в любом месте экрана , чтобы попасть в то же Меню .
ИСПРАВЛЕНИЕ 6.
Проверьте параметры непрозрачности и потокаИнструмент «Штамп» имеет те же параметры непрозрачности и потока, что и многие другие инструменты Photoshop. Неправильные настройки здесь являются частой причиной того, что ваше клонирование не отображается, хотя сам инструмент технически работает правильно.
Чтобы устранить эту проблему, убедитесь, что параметры Непрозрачность и Поток установлены на 100%. Эти настройки можно найти на панели параметров , когда активен инструмент «Штамп».
Если для них установлено слишком низкое значение, вы можете увидеть только призрачный клон или вообще ничего.
ИСПРАВЛЕНИЕ 7.
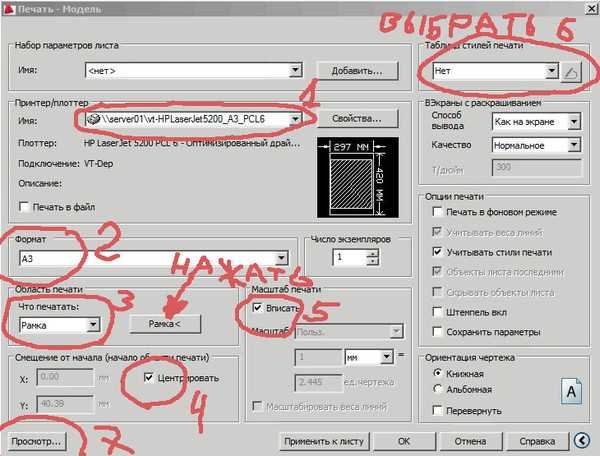 Убедитесь, что для режима наложения установлено значение «Нормальный»
Убедитесь, что для режима наложения установлено значение «Нормальный» С помощью режима наложения «Штамп » вы можете изменить способ смешивания настроек клонирования с изображением так же, как вы можете изменить режимы наложения. для отдельных слоев.
Если вы изменили этот параметр и забыли восстановить его в исходное состояние, легко поверить, что инструмент штампа клонирования работает неправильно.
Чтобы исправить это, режим наложения должен быть изменен обратно на Нормальный . Выберите инструмент «Штамп» и перейдите на панель параметров . Установите режим на Обычный .
ИСПРАВЛЕНИЕ 8.
Проверка случайных выделенийЕсли вы уже выделили изображение, штамп клонирования не будет работать вне этого выделения.
Иногда эти выделения делаются случайно с помощью инструмента «Выделение» (или любого другого инструмента выделения), и они слишком малы, чтобы их можно было увидеть. В этом случае ничего не происходит, когда вы выбираете инструмент «Штамп» и нажимаете «Alt/Opt».
В этом случае ничего не происходит, когда вы выбираете инструмент «Штамп» и нажимаете «Alt/Opt».
Чтобы это исправить, перейдите в меню Select и нажмите Deselect. Или вы можете использовать сочетание клавиш Ctrl/Cmd+D.
ИСПРАВЛЕНИЕ 9.
Проверьте область выборкиДругая возможная причина сбоя штампа клонирования заключается в том, что вы нажали на цифру 9.0005 пустая или прозрачная область когда вы брали образец с помощью Alt/Option , или ваш курсор может находиться на краю монтажной области.
Попробуйте взять новый образец с Alt/Option на активном слое, если вы попали на край холста.
Прозрачные слоиЕсли вы взяли образец с помощью Alt/Option прозрачного слоя, то с помощью инструмента «Штамп» ничего не будет нарисовано.
Например, чтобы клонировать этот логотип, вам придется удерживать Alt/Opt и щелкните непрозрачную область холста или слоя. Затем вы можете клонировать как обычно.
Затем вы можете клонировать как обычно.
ИСПРАВЛЕНИЕ 10.
Возможно, потребуется сбросить инструмент «Штамп»Если вы все еще пытаетесь заставить инструмент «Штамп» работать должным образом, последний вариант — попытаться сбросить инструмент .
Это не должно быть легкомысленным, так как это удалит все ваши предпочтения и пресеты из Clone Stamp, но, по крайней мере, должно заставить его снова работать, если ничего не помогает.
- Во-первых, убедитесь, что у вас выбран инструмент Clone Stamp , либо на панели инструментов, либо нажав «S».
- Оттуда перейдите к Clone Tool Settings на панели параметров , которая представляет собой раскрывающееся меню рядом со значком Clone Stamp, рядом со значком Home.
- После того, как вы нажмете на иконку Stamp , вы увидите меню Option .
- Затем выберите Cog Gear , чтобы открыть меню настроек, и выберите Инструмент сброса опция.

Это полностью сбрасывает штамп клонирования и возвращает его к состоянию по умолчанию, которое было при первой установке Photoshop.
Надеюсь, это устранило вашу проблему, но если нет, вы можете сделать еще один шаг.
FIX 11.
Файл настроек Photoshop может быть поврежденЕсли ни один из этих советов не решит проблему, возможно, вы имеете дело с поврежденным файлом настроек . Файл настроек сохраняет все ваши настройки и предпочтения, поэтому сброс/удаление этого файла приведет к сбросу всех ваших настроек Photoshop до значений по умолчанию. В некотором смысле это будет похоже на новую установку Photoshop.
Это, очевидно, крайняя мера, так как вы потеряете все пользовательские настройки и предустановки, которые вы добавили в свою установку.
Способ 1: Использование Shift+Ctrl/Cmd+Alt- Сохраните всю свою работу и закройте Photoshop .

- Подождите пару секунд, пока все связанные с ним фоновые процессы закроются.
- Затем нажмите и удерживайте Shift+Ctrl+Alt на Windows или Shift+Cmd+Opt на Mac и запустите Photoshop, удерживая эти клавиши.
- Перед запуском Photoshop появляется диалоговое окно с вопросом, хотите ли вы
- Когда вы выберете Да , Photoshop запустится со сбросом файла настроек , и все будет установлено на заводские настройки.
Этот метод работает только с Photoshop CC и более новыми версиями.
- Сначала перейдите в меню редактирования .
- Оттуда перейдите к Preferences и выберите General . (Вы также можете сделать это с помощью сочетания клавиш Ctrl/Cmd+K ).