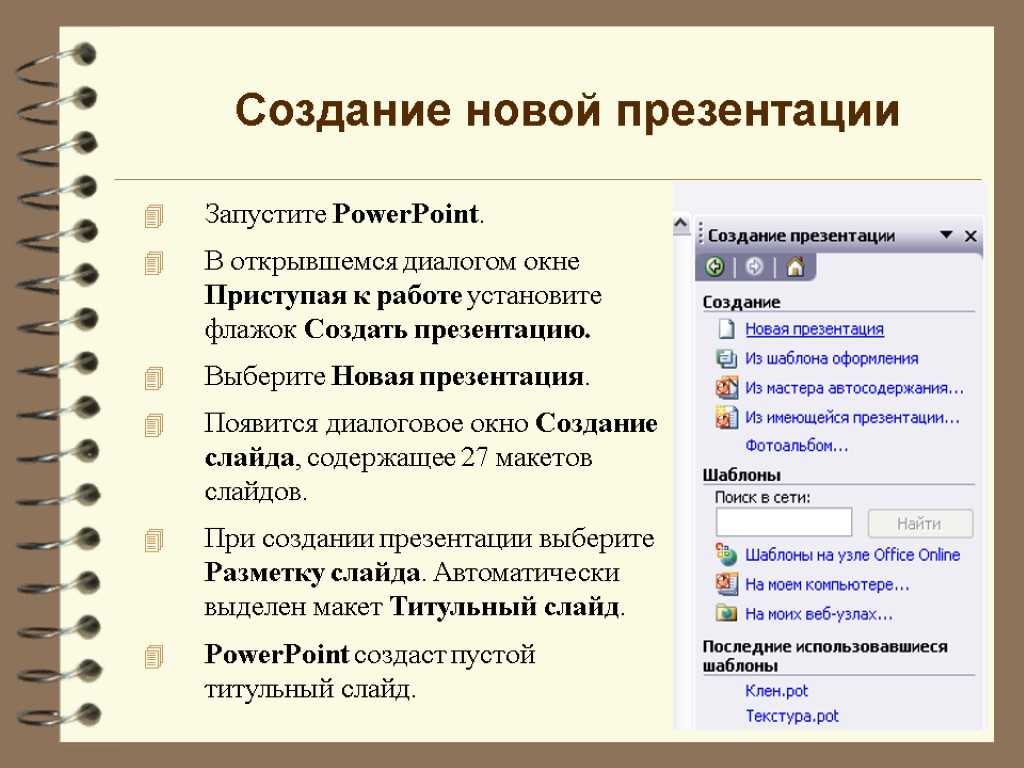Гиперссылки не работают в PDF? Решите эту проблему!
Формат PDF считается стандартом для чтения документов во всем мире. С развитием компьютерных технологий такие стандарты и форматы были направлены на дальнейшее развитие, что привело к такому состоянию, когда документы представлены в улучшенных версиях. Гиперссылки считаются одним из важных дополнений в наборе функций для разработки документов, которые предоставили пользователям более широкие возможности и позволили им соединить цепочку документов в одном файле с помощью этой функции. В этой статье представлены конструктивные причины того, почему не работают ссылки PDF, а также их эффективные решения.
- Часть 1: Почему мои гиперссылки не работают в PDF
- Часть 2: Как исправить ссылки в PDF-файле
- Часть 3: Как добавлять и удалять гиперссылки в PDF
- Часть 4: Преимущества и недостатки гиперссылок в PDF
- Часть 5: Решение для PDF «все-в-одном» — PDFelement
Часть 1: Почему мои гиперссылки не работают в PDF
Гиперссылки принесли пользователям расширенную версию связи, где люди могут соединять несколько документов и файлов, которые могут представить вашу работу в полном объеме. Существует несколько ситуаций, когда пользователи жалуются на неактивность гиперссылок, добавленных в документы. В таких условиях, когда гиперссылка не работает в PDF, можно рассмотреть несколько вариантов, которые могли быть одной из возможных причин того, почему ссылки PDF не работают в вашем файле. Среди моря различных причин наиболее заметными являются следующие.
Существует несколько ситуаций, когда пользователи жалуются на неактивность гиперссылок, добавленных в документы. В таких условиях, когда гиперссылка не работает в PDF, можно рассмотреть несколько вариантов, которые могли быть одной из возможных причин того, почему ссылки PDF не работают в вашем файле. Среди моря различных причин наиболее заметными являются следующие.
• Причина 1: Неправильный URL/путь
Мы можем перечислить ряд различных факторов, которые могут быть основной причиной неправильной работы гиперссылки в документе. Однако среди этих технических несоответствий очень высока вероятность того, что гиперссылка была изменена или неправильно добавлена в документ. Вся проблема может быть связана с причиной неправильного добавления URL или пути.
• Причина 2: Отсутствие http:// или https://
Если вы используете 64-разрядную операционную систему Windows, 64-разрядную версию Office 2010 или PowerPoint 2007, вы всегда будете сталкиваться с проблемами QuickTime not available PowerPoint, вызванными несовместимым видеоформатом.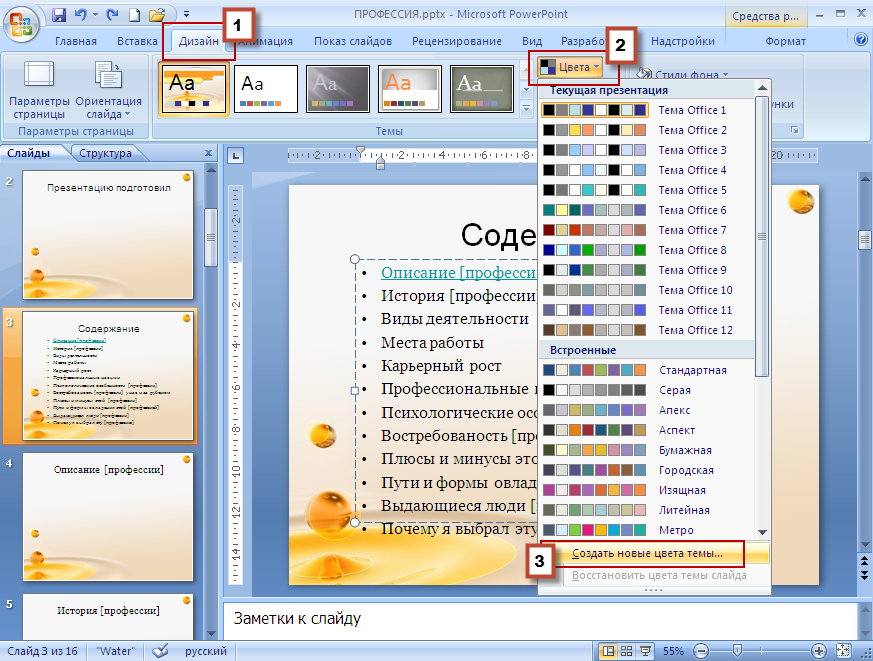 Иными словами, это связано с тем, что PowerPoint 2007 не поддерживает файлы MOV полностью. С другой стороны, 64-разрядной версии QuickTime для Windows не существует.
Иными словами, это связано с тем, что PowerPoint 2007 не поддерживает файлы MOV полностью. С другой стороны, 64-разрядной версии QuickTime для Windows не существует.
• Причина 3: Не подключен к серверу
Это можно назвать еще одним сбоем в работе руководства, который может привести к неправильной работе ссылок. При отсутствии подключения к интернету ссылка, присутствующая в документе PDF, не покажет никаких результатов.
• Причина 4: Неправильное преобразование
При конвертировании файлов другого формата в PDF URL-адреса могут не распознаваться автоматически. Возможно, это связано с тем, что в инструменте преобразования не была включена соответствующая настройка. В Acrobat этот параметр находится в разделе «Параметры» в подразделе «Общие». Если этот параметр не выбран, гиперссылки в преобразованных файлах не будут работать.
• Причина 5: Автоопределение соединения не поддерживается
В некоторых случаях гиперссылки в PDF могут работать на одних устройствах и не работать на других. Проблема здесь заключается в том, что ваше приложение для работы с PDF не поддерживает автоматическое определение ссылок. В качестве примера можно привести приложение Mac Preview для macOS и даже Adobe Reader для iOS и Android.
Проблема здесь заключается в том, что ваше приложение для работы с PDF не поддерживает автоматическое определение ссылок. В качестве примера можно привести приложение Mac Preview для macOS и даже Adobe Reader для iOS и Android.
Часть 2. Как исправить ссылки в PDF
В этом разделе описывается, почему QuickTime недоступен в случае возникновения проблемы с PowerPoint, и приводятся способы решения этой проблемы.
• Решение 1: Переписать URL./Путь
Мы можем перечислить ряд различных причин, которые могут быть основными причинами неправильной работы гиперссылки в документе. Однако среди этих технических несоответствий очень высока вероятность того, что гиперссылка была изменена или неправильно добавлена в документ. Вся проблема может быть связана с причиной неправильного добавления URL или пути.
• Решение 2: Добавить или заменить http:// и https://
В URL-адресах веб-сайтов, в которых отсутствует основная часть http:// или https:// в PDF-документе, она должна быть заменена соответствующим требованием для запуска гиперссылки через браузер после успешного щелчка.
• Решение 3: Проверьте подключение к интернету
Если вы будете жаловаться на бездействие платформ по поводу пренебрежительного отношения к URL-адресам, это может не решить ни одной проблемы, связанной с этим вопросом. Тем не менее, существуют простые протоколы, которым можно следовать для правильной работы с URL-адресами. Прежде чем приступать к какому-либо решению, необходимо убедиться в наличии интернет-соединения для эффективной работы системы.
• Решение 4: Попробуйте использовать другое приложение PDF — настольное или мобильное
Поскольку автоматическое определение ссылок недоступно во всех инструментах для работы с PDF, попробуйте использовать тот, который поддерживает эту функцию. Например, вы можете попробовать PDFelement для Mac вместо приложения Preview на компьютере с macOS или PDFelement для iOS вместо Adobe Reader на iPhone.
• Решение 5: Добавить новые гиперссылки на существующий текст/URL
Поскольку ваша PDF-ссылка не работает, вы можете попробовать использовать полноценный PDF-редактор, чтобы заново добавить их в соответствующие места в документе.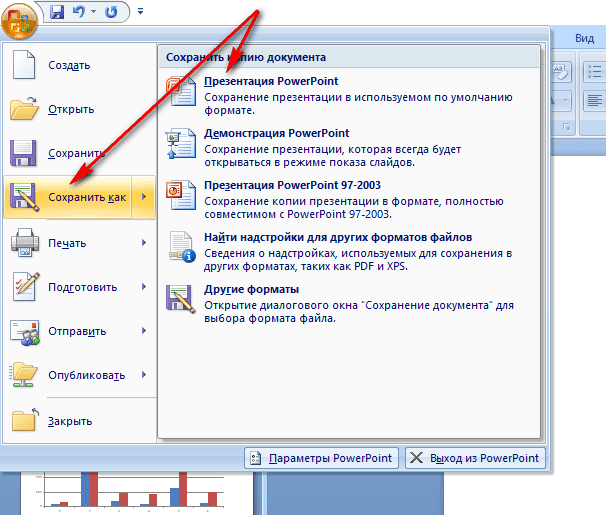
Скачать Бесплатно Скачать Бесплатно КУПИТЬ СЕЙЧАС КУПИТЬ СЕЙЧАС
Часть 3. Как добавлять и удалять гиперссылки в PDF
Добавить ссылку в PDF-документ в PDFelement так же просто, как 1-2-3; другими словами, все, что вам нужно сделать, это:
1. Выберите действие ссылки
- Нажмите кнопку «Правка» в верхнем меню и нажмите кнопку «Ссылка» на панели инструментов ленты.
- Выберите один из трех вариантов действий со ссылкой.
2. Нарисуйте область ссылки
- Подведите курсор к позиции и нажмите и удерживайте кнопку мыши, чтобы выбрать область, которую нужно связать..
- Связанная область может быть вокруг любого основного текста, изображения или любого объекта в PDF.

3. Определите целевой пункт назначения
- На вкладке «Действие» нового всплывающего окна введите данные в соответствии с выбранным действием ссылки.
- На вкладке «Внешний вид» можно изменить видимость ссылок, стиль, толщину и другие атрибуты.
Вот и все! Кроме того, вы можете удалять или редактировать ссылки, просто щелкнув по ним.
Чтобы удалить гиперссылку из файла PDF, выполните следующие действия:
- Перейдите к кнопке «Редактировать» > «Ссылка» в верхнем меню.
- Щелкните правой кнопкой мыши существующую ссылку и выберите опцию «Удалить».
Скачать Бесплатно Скачать Бесплатно КУПИТЬ СЕЙЧАС КУПИТЬ СЕЙЧАС
Часть 4. Преимущества и недостатки гиперссылок в PDF
Когда речь идет о связывании объектов и текста в документах PDF, есть две стороны медали.
Преимущества:
1. Простота обновления ресурсов
Когда вы связываете PDF с внешним источником, вы можете лучше контролировать информацию, которая поступает к конечному пользователю, поскольку источник может быть удобно обновлен самой актуальной информацией, что очень важно для большинства бизнес-процессов.
2. Удобство
Любое справочное содержимое может быть представлено в виде гиперссылки, что позволяет избежать необходимости приводить это содержимое и делать документ более многословным и громоздким. Ссылки, указывающие на различные страницы, можно использовать в разделе указателя, что упрощает навигацию.
3. Безопасность доступа
Только люди, имеющие доступ к основному документу, смогут перейти к целевому URL-адресу ссылки или файлу. Это в значительной степени помогает контролировать аспект безопасности конфиденциальных данных. Конечно, у этого есть и обратная сторона.
Недостатки:
1. Риск безопасности
Если какая-либо из ссылок ведет на конфиденциальные файлы или веб-узлы с конфиденциальными данными, любой человек, имеющий доступ к PDF, сможет открыть и просмотреть содержимое. Поэтому для предотвращения подобных ситуаций необходимо тщательно следить за распространением документа.
2. Неудобство
Это возвращает нас к проблеме гиперссылок PDF, не работающих по разным причинам. Это может быть связано с приложением или с присущей ссылке ошибкой (отсутствие HTTP и т.д., как описано в этой статье).
Это может быть связано с приложением или с присущей ссылке ошибкой (отсутствие HTTP и т.д., как описано в этой статье).
Часть 5. Универсальное решение для PDF — PDFelement
Редакторы PDF довольно распространены на рынке, и для эффективного использования доступно множество вариантов. Учитывая изобилие таких платформ, выбор из которых становится затруднительным, эта статья знакомит вас с очень популярной платформой, которая служит для устранения всех проблем управления, связанных с обработкой PDF-файлов. PDFelement упрощает инструменты редактирования и преобразования и представляет высококачественный контент, с помощью этих эффективных инструментов. Эти инструменты основаны на обеспечении эффективных результатов для поддержания качества исходного документа. У PDFelement есть множество функций.
Скачать Бесплатно Скачать Бесплатно КУПИТЬ СЕЙЧАС КУПИТЬ СЕЙЧАС
- PDFelement позволяет аннотировать PDF, добавляя заметки, выделения, подчеркивания, фигуры и многое другое.

- Он может конвертировать файлы PDF в различные форматы, такие как Word, Excel, PowerPoint, HTML, Epub, RTF и так далее.
- Он защищает документы PDF путем применения пароля и подписи.
- Вы также можете добавлять водяные знаки, фоны, верхние и нижние колонтитулы к PDF-файлам.
- Он позволяет редактировать текст и изображения в документе PDF.
- Вы можете создавать и конвертировать PDF-файлы пакетно.
- Он позволяет объединить PDF-файл из многих файлов и разделить PDF на несколько страниц.
- PDFelement также может редактировать конфиденциальную информацию из PDF-файлов.
[РЕШЕНО] Гиперссылка Excel не может открыть указанный файл
4DDiG ВЕСЕННИЕ РАСПРОДАЖИ — Скидка 30%! Код: SP2023RU
Вопрос
Я работал над обобщением своих рабочих данных, распределяя каждый файл по папкам, к которым они относятся. Я перенес файлы из одной папки на общем диске в новую папку на том же диске.
-Вопрос от Джека
Встречается ли вам ситуация, описанная выше? Вы не можете открыть гиперссылки в файле Excel из-за неустановленной ошибки? Что ж, у нас есть несколько решений вашей проблемы. В приведенном ниже руководстве мы подробно рассмотрим все, что связано с ошибкой «Гиперссылка Excel не может открыть указанный файл», и вы найдете выход из сложившейся ситуации.
Часть 1. Причины, по которым гиперссылки не работают в Excel
Часть 2. Исправление проблемы «Гиперссылка Excel не может открыть указанный файл» путем отключения функции » Обновить ссылки при сохранении»Часть 3. Исправление проблемы «Гиперссылка Excel не может открыть указанный файл» путем восстановления исходного файла Excel
Часть 1.
 Причины, по которым гиперссылки не работают в Excel
Причины, по которым гиперссылки не работают в ExcelСтарое имя рабочего листа с гиперссылкой
Гиперссылки помогают просматривать взаимосвязанную информацию в различных местах, включая компьютерную сеть и Интернет. Однако если изменить имя любого указанного места, гиперссылка не сможет его найти, в результате чего может возникнуть ошибка «невозможно открыть указанный файл». Решение этой ошибки может показаться сложной задачей, но оно обязательно принесет результаты, которые вы оцените по достоинству.
Вам нужно будет исправить адрес гиперссылки на обновленное имя файла, чтобы файл стал распознаваемым. Для редактирования адреса выполните следующие действия.
Шаг 1: Скопируйте адрес нового файла из проводника файла.
Шаг 2: Перейдите в Excel.
Шаг 3: Щелкните правой кнопкой мыши на гиперссылке и выберите в меню пункт «Редактировать гиперссылку».
Шаг 4: В поле адреса вставьте скопированный адрес и нажмите «ОК».
Необычное завершение работы или неправильное закрытие файла
Неожиданные завершения работы могут привести к сбоям в работе компьютера. Одним из потенциальных рисков необычного закрытия являются несоответствия в сохраненных данных, например, не открывающаяся гиперссылка в файле Excel. Microsoft Excel поставляется со встроенной функцией обновления гиперссылок каждый раз, когда устройство выключается с несохраненным файлом. Автоматическое обновление часто приводит к изменению адреса гиперссылки, что может вызвать ошибку. Чтобы устранить проблему, необходимо убедиться, что данные полностью сохранены перед попыткой выключения.
Одним из потенциальных рисков необычного закрытия являются несоответствия в сохраненных данных, например, не открывающаяся гиперссылка в файле Excel. Microsoft Excel поставляется со встроенной функцией обновления гиперссылок каждый раз, когда устройство выключается с несохраненным файлом. Автоматическое обновление часто приводит к изменению адреса гиперссылки, что может вызвать ошибку. Чтобы устранить проблему, необходимо убедиться, что данные полностью сохранены перед попыткой выключения.
Часть 2. Исправить проблему гиперссылки Excel не может открыть указанный файл, отключив «Обновление ссылок при сохранении»
Причины, рассмотренные ранее в данном разделе, обычно являются наиболее распространенной причиной ошибки Excel hyperlink can’t open the specified file error. Однако ошибку можно устранить, отключив функцию «Обновление ссылок при сохранении» в MS Excel. Ниже описана процедура отключения функции «Обновление ссылок при сохранении». Причины, рассмотренные ранее в этом разделе, обычно являются наиболее распространенной причиной ошибки Excel hyperlink can’t open the specified file error. Однако ошибку можно устранить, отключив функцию «Обновление ссылок при сохранении» в MS Excel. Ниже описана процедура отключения функции «Обновление ссылок при сохранении».
Однако ошибку можно устранить, отключив функцию «Обновление ссылок при сохранении» в MS Excel. Ниже описана процедура отключения функции «Обновление ссылок при сохранении».
- Шаг 1: Запустите Microsoft Excel и перейдите на вкладку «Файл».
- Шаг 2: Нажмите на «Параметры», а затем перейдите в меню «Дополнительно».
- Шаг 3: Прокрутите вниз и найдите вкладку «Общие».
- Шаг 4: На вкладке «Общие» нажмите на «Веб-параметры».
- Шаг 5: Когда откроется окно «Веб-параметры», нажмите на «Файлы» и снимите флажок «Обновлять ссылки при сохранении».
- Шаг 6: Теперь нажмите на кнопку «ОК», чтобы сохранить изменения.
Часть 3: Исправление гиперссылки Excel не может открыть указанный файл путем восстановления исходного файла Excel
Что делать, если вам очень важно получить гиперссылку в Excel? Не волнуйтесь, вы можете восстановить исходный файл. Нет ничего более приятного, чем иметь безопасный, надежный и удобный инструмент восстановления, такой как Tenorshare 4DDiG. Tenorshare 4DDiG предлагает простое решение для диагностики и исправления ошибок в файлах данных excel. Инструмент восстановления данных Tenorshare 4DDiG поможет вам восстановить данные при различных сценариях, будь то сбой системы или ошибки в файлах данных. Данный инструмент имеет удобный интерфейс, который позволяет использовать программу как техническим, так и начинающим пользователям. Другие особенности Tenorshare 4DDiG включают:
Tenorshare 4DDiG предлагает простое решение для диагностики и исправления ошибок в файлах данных excel. Инструмент восстановления данных Tenorshare 4DDiG поможет вам восстановить данные при различных сценариях, будь то сбой системы или ошибки в файлах данных. Данный инструмент имеет удобный интерфейс, который позволяет использовать программу как техническим, так и начинающим пользователям. Другие особенности Tenorshare 4DDiG включают:
- Восстановление удаленных данных в несколько кликов.
- Поддерживаются различные устройства с самым высоким процентом успеха.
- Восстановление всех типов данных, таких как фотографии, видео, музыка, документы Word/Excel/Powerpoint/PDF.
- 4DDiG поддерживает восстановление всех версий Excel, включая Excel 2010/2013/2016.
Скачать Бесплатно
ДЛЯ ПК
Безопасная загрузка
Скачать Бесплатно
ДЛЯ Mac
Безопасная загрузка
Ниже приведена пошаговая процедура использования Tenorshare 4DDiG:
- Шаг 1: Запустите Tenorshare 4DDiG на компьютере, а затем выберите расположение, где вы хотите восстановить excel, чтобы начать сканирование.

- Шаг 2: Подождите, пока программа просканирует ваш оригинальный excel.
- Шаг 3: После завершения сканирования выберите нужный файл и дважды щелкните по нему для предварительного просмотра, затем нажмите кнопку Восстановить. После восстановления файла вы можете выйти из Tenorshare 4DDiG и просмотреть восстановленные данные.
Заключение
Иногда ошибки в файле Excel доставляют вам серьезные неприятности, поскольку в нем содержится большая часть необходимых данных. Однако если вы также столкнулись с ошибкой Excel hyperlink not working error, попробуйте Tenorshare 4DDiG, поскольку он, несомненно, облегчит проблему, восстановив исходный файл Excel. Кроме того, программа занимает меньше времени и выполняет всю работу в один клик по сравнению с другими сложными методами.
Это все, что у нас было по данному разделу, и мы надеемся, что руководство помогло решить проблему. Спасибо, что дочитали до конца.
Александр Кокин
(Нажмите, чтобы оценить этот пост)
Вы оценили 4.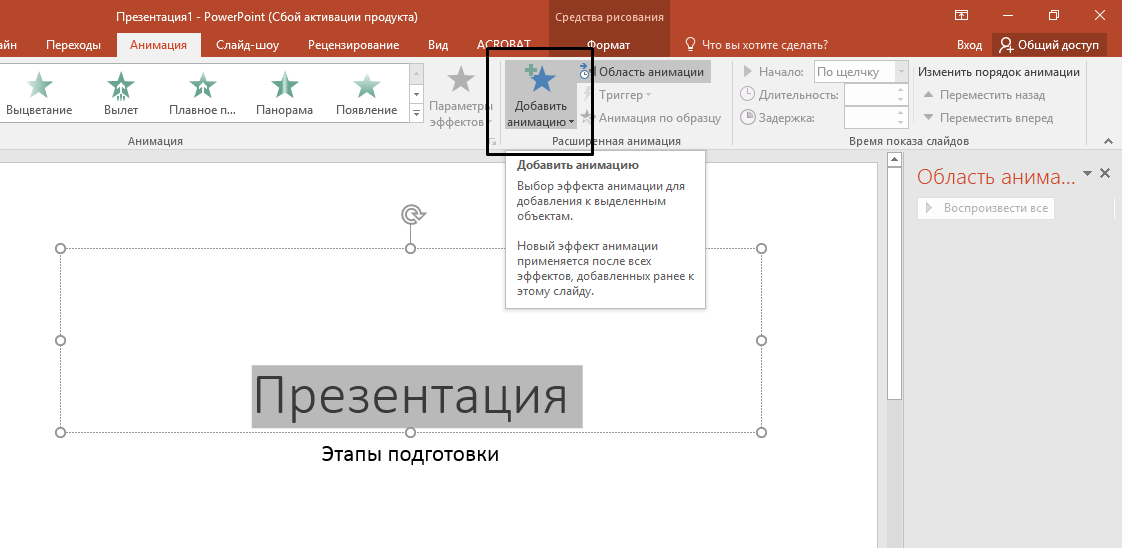 5 ( участвовали)
5 ( участвовали)
Вам Также Может Понравиться
- Home>>
- Проблемы Офис >>
- Не можете открыть гиперссылку в Excel? Вот как сделать так, чтобы она работала
Как решить проблемы с гиперссылками в Excel/Word/PowerPoint?
Гиперссылки в файлах могут указывать на местоположение файла на компьютере в электронной таблице. Но иногда ссылки не работают, и на экране появляется сообщение об ошибке: «Не удается открыть указанный файл». Существует несколько причин, которые вызывают проблему с гиперссылкой , например, исходный файл удаляется или перемещается в другое место.
Но паниковать не стоит, так как эту ошибку можно легко исправить, воспользовавшись практическими советами и рекомендациями. Вот исчерпывающее руководство по некоторым эффективным методам исправления гиперссылок, а не рабочих проблем.
В этой статье
01 Часть 1: Определение и сведения о гиперссылке
02 Часть 2: Как решить проблему с неработающими гиперссылками?
03 Часть 3: Окончательное решение для решения всех этих проблем с файлами
Часть 1: Определение и знание гиперссылки
Прежде чем переходить к решениям, необходимо хорошо ознакомиться с определением гиперссылки и причинами, может привести к возникновению ошибки. Продолжайте прокручивать, чтобы узнать больше деталей.
Продолжайте прокручивать, чтобы узнать больше деталей.
Что такое гиперссылка?
Гиперссылка — это текст или значок, с помощью которого можно перейти на другой веб-сайт. Он служит точкой отсчета, которая соединяет определенную страницу с другой страницей в Интернете. Связанный текст называется якорным текстом и обычно выделяется синим цветом и подчеркивается. Помимо открытия новых страниц, гиперссылки также могут привести читателя к определенному разделу на той же странице.
Гиперссылки обычно делятся на два типа — внутренние гиперссылки и внешние гиперссылки. Внутренняя гиперссылка — это ссылка, которая соединяет разные подстраницы одного домена. Внешняя ссылка, с другой стороны, подключается к другому домену. Она может быть классифицирована как исходящая или входящая ссылка.
Как создать гиперссылку?
Интересуетесь как создать гиперссылку? Выполните указанные ниже действия, чтобы создать гиперссылку на файл на компьютере.
Если вы хотите создать ссылку на существующий файл, нажмите «Существующий файл или веб-страница» в разделе «Ссылка на», а затем найдите файл в списке поиска или в списке текущих папок.
Если вы хотите создать новый файл и создать ссылку на него, нажмите «Создать новый документ» и введите имя нового файла в разделе «Ссылка на». Вы можете либо использовать местоположение, указанное в разделе «Полный путь», либо перейти к другому местоположению, нажав «Изменить».
Почему гиперссылка не работает?
Вот некоторые из основных причин, которые могут вызвать проблему с гиперссылкой .
Ошибка «Гиперссылка не работает» возникает, если имя файла, отображаемое в тексте гиперссылки, отличается от фактического имени файла.
Внезапное завершение работы системы или неожиданное закрытие файла могут привести к сбоям в работе компьютера, что приведет к расхождениям в данных в гиперссылках.
Всегда помните, что вы не можете использовать знак решетки при создании гиперссылки для файла в Excel. Этот знак не принимается в гиперссылках и может привести к возникновению ошибки «Не удается открыть указанный файл».
Часть 2.
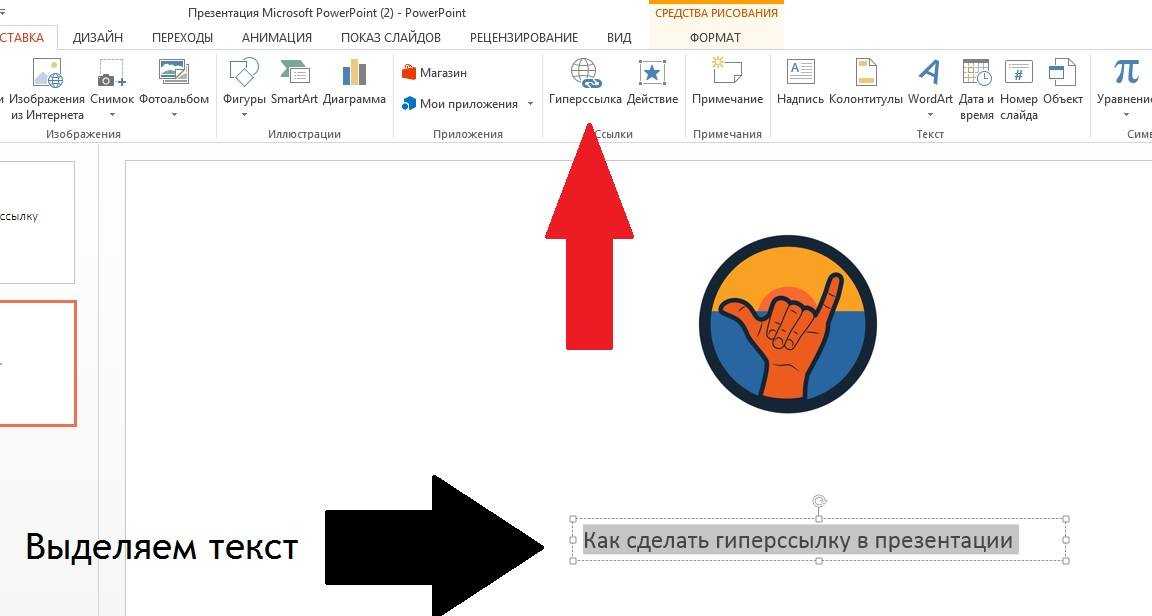 Как исправить проблему с неработающими гиперссылками?
Как исправить проблему с неработающими гиперссылками?Поскольку теперь вы узнали о , что такое гиперссылки и что вызывает генерацию ошибки, пришло время раскрыть практические методы решения проблемы. Читайте дальше, чтобы узнать о различных методах исправления ошибки гиперссылки, которая не работает в Excel, Word и Powerpoint.
В Excel
Способ 1. Включите параметр для сохранения гиперссылок
В Excel имеется встроенный параметр для обновления гиперссылок при каждом сохранении книги. Выполните шаги, указанные ниже, чтобы включить эту опцию.
-
Выберите «Файл» > «Параметры» > «Дополнительно».
-
Найдите вкладку «Общие» и нажмите «Веб-параметры».
-
После этого нажмите «Файлы» и установите флажок «Обновлять ссылки при сохранении».
-
Нажмите «ОК», и все готово.
Способ 2: Ссылка на переименованный файл
Иногда возникает ошибка, когда имя файла в гиперссылке отличается от фактического имени.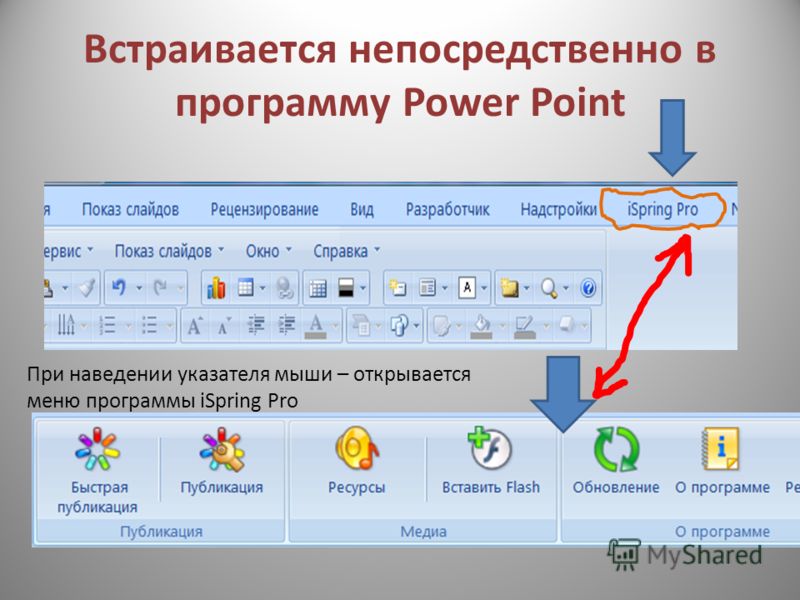 В этом случае вы можете убедиться, что ссылки в файле Excel обновлены и указывают на переименованный файл. Следуйте инструкциям, чтобы выполнить процесс.
В этом случае вы можете убедиться, что ссылки в файле Excel обновлены и указывают на переименованный файл. Следуйте инструкциям, чтобы выполнить процесс.
В Word
Способ 1 : Отключите поле «Показывать коды полей вместо их значений»
Вот шаги для выполнения этого процесса.
-
Выберите «Файлы» > «Параметры» > «Дополнительно».
-
Прокрутите страницу вниз и найдите параметр «Показать содержимое документа».
-
Снимите флажок «Показывать коды полей вместо их значений» и посмотрите, поможет ли это исправить гиперссылка
Способ 2 : Повторно вставьте гиперссылку
Иногда гиперссылка не работает из-за орфографических ошибок. Убедитесь, что вы правильно ввели ссылку и заполнили ее.
-
Здесь вы получите возможность редактировать, удалять, открывать или копировать ссылку.

-
Проверьте правильность написания или правильность ссылки, чтобы устранить ошибку.
В PowerPoint
Способ 1: сброс гиперссылки
Ошибка «Гиперссылка не работает» возникает, когда ссылка не работает или файл, на который она ссылается, был удален или перемещен. В этом случае вам может просто понадобиться сбросить гиперссылку. Следуйте инструкциям, чтобы выполнить процесс.
-
Убедитесь, что у вас есть доступ к файлу или слайду, на который вы хотите сделать гиперссылку.
-
Выберите гиперссылку или объект.
-
Откройте диалоговое окно «Вставить гиперссылку».
-
Сбросить ссылку на правильный слайд, документ или место,
-
Нажмите «ОК», чтобы сохранить изменения.
Вы все еще сталкиваетесь с проблемой гиперссылок и не знаете, как от нее избавиться? Попробуйте Wondershare Repairit и решите все проблемы с файлами на ходу. Это идеальное решение для восстановления файлов с любого устройства независимо от уровня повреждения. Добавьте это стороннее приложение в список приложений и быстро устраните ошибку, связанную с неработающей гиперссылкой.
Это идеальное решение для восстановления файлов с любого устройства независимо от уровня повреждения. Добавьте это стороннее приложение в список приложений и быстро устраните ошибку, связанную с неработающей гиперссылкой.
-
Восстановление поврежденных файлов со всеми уровнями повреждения, включая пустые файлы, не открывающиеся файлы, нераспознаваемый формат, нечитаемое содержимое, измененный макет файлов и т. д.
-
Поддержка восстановления всех форматов файлов PDF, Word, Excel, PowerPoint и Adobe.
-
Идеальное восстановление поврежденных файлов со 100%-й вероятностью успеха без изменения исходного файла.
- svg»/>
Поддержка Windows 11/10/8.1/8/7/Vista/XP и macOS 10.10 ~ macOS 13
Пошаговое руководство по использованию Wondershare Repairit
Шаг 1: Загрузите поврежденный файл
Шаг 2: Запустите процесс восстановления
Пользователи могут проверять ход процесса восстановления на экране и даже могут отменить его во время текущего процесса.
-
После завершения процесса инструмент сообщит вам об этом, отобразив соответствующую подсказку.
Шаг 3: Предварительный просмотр и сохранение
Заключительные слова
В блоге описаны основные причины, вызывающие ошибку неработающей гиперссылки, а также решения по устранению проблемы с гиперссылкой. Мы надеемся, что наше руководство поможет вам решить проблему, позволяя легко получить доступ к гиперссылкам. Неработающие ссылки — одна из распространенных и раздражающих проблем, возникающих в файлах Word/Excel/PowerPoint.
Но лучше всего то, что вы можете исправить это, не прикладывая особых усилий. Все перечисленные выше решения способны устранить ошибку. Однако, если ничего не работает или занимает больше времени, чем обычно, попробуйте Wondershare Repairit для восстановления гиперссылок и сохранения результата в новом файле без вмешательства в свойства рабочего листа. Этот инструмент очень надежен и может исправить ошибки в три простых шага.
Бесплатная пробная версия
Бесплатная пробная версия
Страница часто задаваемых вопросов PPT настраиваемая страница ошибок ПЕРЕИМЕНОВАТЬ в PPTFAQ-errorpage.html
Поддержка часто задаваемых вопросов по
PPT
PPTools
Экспорт изображений преобразует слайды PowerPoint в высококачественные изображения.
PPT2HTML экспортирует HTML даже из PowerPoint 2010 и 2013, дает вам полный контроль над выводом PowerPoint HTML, помогает соответствовать требованиям доступности Раздела 508 презентации быстро и без искажений
Language Selector переключает текст в вашей презентации с одного языка на другой
FixLinks предотвращает неработающие ссылки при распространении презентаций PowerPoint
Стили фигур добавляют стили в PowerPoint.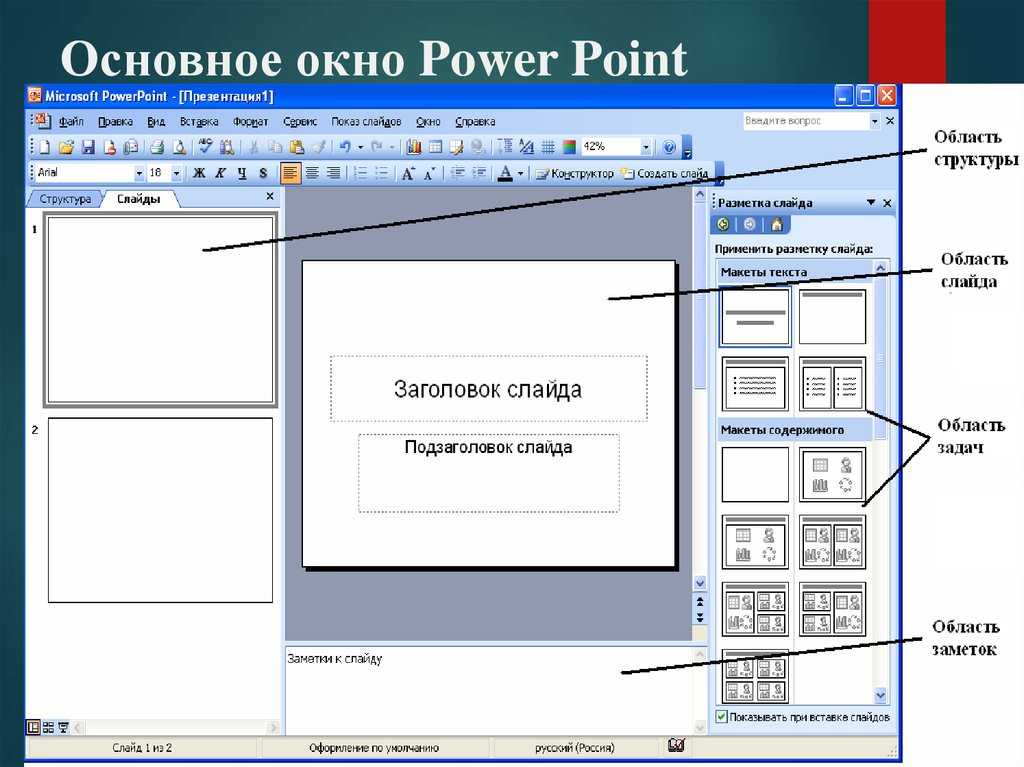 Применяйте сложное форматирование одним щелчком мыши.
Применяйте сложное форматирование одним щелчком мыши.
Prep4PDF сохраняет интерактивность в презентациях PowerPoint при преобразовании в PDF
Ну черт. Извините за это, но страница часто задаваемых вопросов PowerPoint, которую вы ищете, похоже, исчезла.
Почему это может быть? Ну…
- Устаревшая ссылка: Вы перешли по очень старой ссылке; мы обновили сайт много лет назад, чтобы дать всем страницам имена, более удобные для поисковых систем (чтобы вам было легче их найти). Мы заменили старые страницы простыми страницами, которые перенаправляли людей на новую версию, но через несколько лет решили, что пришло время устранить беспорядок и удалить эти старые файлы.
- Страница была удалена: Мы делаем это очень редко, но время от времени информация становится настолько устаревшей или вводящей в заблуждение, что лучше отправить ее на Небеса веб-страницы.
- Кто-то ошибся, вариант первый: Вы пришли сюда по ссылке на другой странице, где кто-то неправильно набрал URL-адрес.