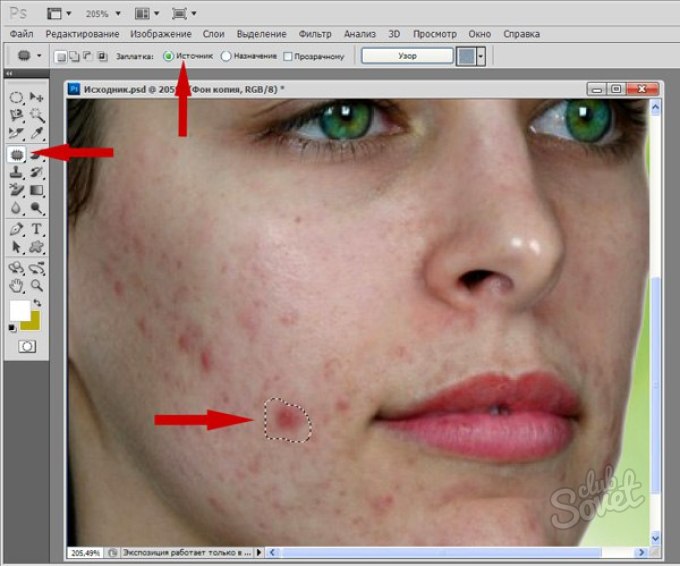7 способов пошагово с фото
Как замазать прыщи на лице в Фотошопе:
пошаговая инструкция
Работа по ретуши состоит из нескольких условных этапов: удаления крупных дефектов, выравнивания рельефа и скульптурирования. В процессе мы будем использовать различные инструменты, фильтры и маски, а для качественной манипуляции советуем выбирать исходники в высоком разрешении.
Шаг 1. Первичная чистка кожи
Откройте программу и загрузите в нее нужную фотографию. Если у вас еще нет редактора, вы можете скачать бесплатный Photoshop. Для начала дублируйте слой (Ctrl+J), затем возьмите инструмент «Заплатка». Он находится слева на панели инструментов в группе с «Восстанавливающей кистью».
Теперь масштабируйте изображение и обведите дефектную область. Перетяните выделение на участок со здоровой кожей и отпустите мышку. Программа тут же «залатает» недостаток, используя указанные вами пиксели. Проработайте так все изображение, избавляясь от крупных дефектов и волосков, случайно попавших на лицо. Вместо «Заплатки» вы можете использовать «Точечную восстанавливающую кисть». Ею работать еще легче: нужно просто кликать по несовершенствам. Пиксели для замены захватываются автоматически. Мелкие прыщи и морщинки трогать не надо, их мы уберем на следующем этапе.
Вместо «Заплатки» вы можете использовать «Точечную восстанавливающую кисть». Ею работать еще легче: нужно просто кликать по несовершенствам. Пиксели для замены захватываются автоматически. Мелкие прыщи и морщинки трогать не надо, их мы уберем на следующем этапе.
Кстати, выполнить ретушь на профессиональном уровне можно также в отечественной программе AliveColors. Она имеет все основные инструменты и функции, присущие Фотошопу, разница лишь в дизайне.
Шаг 2. Выравнивание рельефа
Теперь посмотрим, как убрать прыщи на фото в Фотошопе одним махом, а заодно отшлифовать рельеф и избавиться от жирного блеска. Обычно для этого используют метод двухполосного разложения, но мы покажем более быстрый и легкий способ, именуемый «Полосовой фильтр».
Для начала слейте слои изображения (Ctrl+E), затем снова создайте копию. Размойте копию по Гауссу с таким радиусом, чтобы исчезли локальные объемы. От выбора радиуса зависит то, насколько натурально будет выглядеть кожа.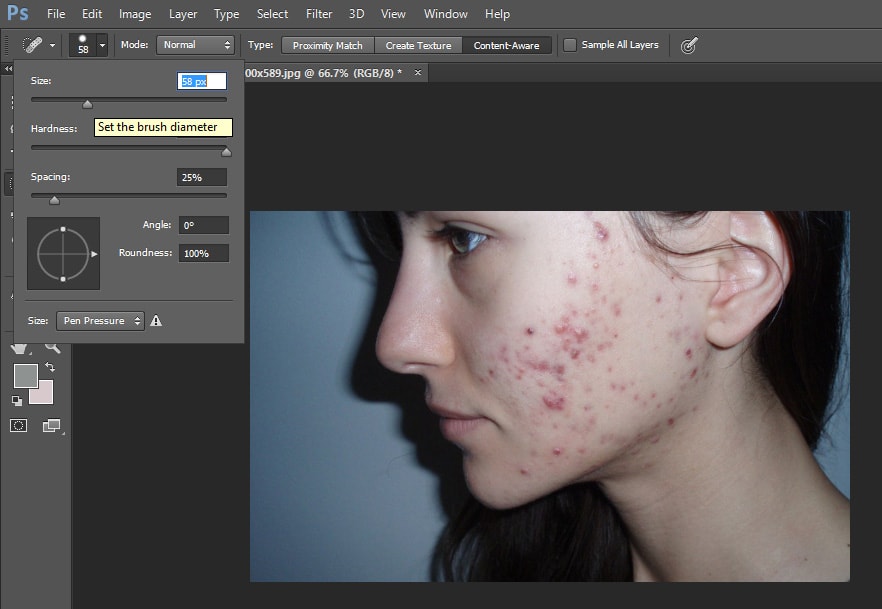 Однако для каждого исходника значение подбирается индивидуально. В нашем случае – это 25.
Однако для каждого исходника значение подбирается индивидуально. В нашем случае – это 25.
Откройте пункт «Внешний канал» (вкладка «Изображение») и установите параметры как на скриншоте ниже.
Установите слою режим «Линейный свет». Картинка потеряет четкость, но мы опять воспользуемся гауссовым размытием. Только теперь возьмем радиус примерно в 3 раза меньше начального. Это проявит мелкую текстуру.
Добавьте к слою маску, нажав на соответствующую иконку в нижнем правом углу экрана. Затем выполните инверсию (Ctrl+I). Возьмите белую кисть и проявите маску в тех местах, где нужно разгладить кожу. Не забывайте о шее и плечах. Если вам кажется, что получается «мыло», то немного понизьте непрозрачность слоя. Вот так нам удалось без труда замазать прыщи, избавиться от пятен и выровнять текстуру.
Шаг 3. Закрашивание прыщей по технике Dodge & Burn
Если вы девушка, то наверняка знаете, что такое контуринг. Именно этим мы сейчас и будем заниматься. Техника осветления и затемнения не просто придаст объем плоской картинке, но и поможет замаскировать прыщи. Это трудоемкий метод, но именно он придаст работе завершенность. Итак, давайте посмотрим, как замазать прыщи на фото инструментами Dodge и Burn.
Техника осветления и затемнения не просто придаст объем плоской картинке, но и поможет замаскировать прыщи. Это трудоемкий метод, но именно он придаст работе завершенность. Итак, давайте посмотрим, как замазать прыщи на фото инструментами Dodge и Burn.
Чтобы картинка стала контрастной, а огрехи заметнее, переведем фото в ч/б режим. Для этого воспользуйтесь слоем «Черно-белое» в режиме коррекции и сдвиньте ползунки на желтой и красной шкалах вправо.
Теперь создайте пустой слой в режиме «Мягкий свет» и залейте его 50-процентным серым цветом.
Активируйте инструмент «Осветлитель» с непрозрачностью 2-3 px и аккуратно затрите проблемную область. Поры и угри представляют собой черные точки чуть большей интенсивности, чем окружающие их участки кожи. Наша задача – осветлить их так, чтобы все черные участки имели одинаковую интенсивность. Связываться ли вам с такой нудной и кропотливой работой – решайте сами. Можно не прорабатывать все лицо, а ограничиться только участками с наиболее крупными дефектами.
И наконец, приступим непосредственно к самому контурингу. Суть его в том, чтобы светлые участки на лице осветлить еще больше, а темные – затемнить. Традиционно «Осветлителем» прорабатываются середина лба, спинка носа, область под глазами и середина подбородка. «Затемнителем» – лоб по бокам, скулы, крылья носа и края подбородка. Здесь значение экспонира можно значительно повысить, так же как и диаметр кисти. Время от времени отключайте видимость слоя «Черно-белое», чтобы посмотреть на результат. Кстати, эту же технику можно использовать не только в Photoshop, но и в программе AffinityPhoto, где тоже можно делать ретушь.
Напоследок можно улучшить цвет кожи, добавив немного красных тонов.
Для освоения данного урока и полного понимания, как удалить/закрасить прыщи в Фотошопе, необходимо иметь некоторый багаж знаний по работе в программе, уметь пользоваться фильтрами, корректирующими слоями и масками. Если вы все еще путаетесь в интерфейсе, забываете расположение инструментов и не понимаете, для чего нужны маски, возможно, вам стоит попробовать более простой метод.
Также вы можете посмотреть видеоурок по удалению прыщей в Фотошопе:
Как убрать прыщи на фото в два клика: альтернатива Photoshop
Как и обещали, рассказываем, в какой программе для новичков можно быстро и легко избавиться от дефектов кожи. Российский редактор ФотоМАСТЕР располагает набором пресетов для автоматического улучшения кожи. Так в один клик вы можете избавиться от прыщей, морщин, ненавистного жирного блеска, расширенных пор, отбелить зубы, улучшить тон кожи, сделать губы и глаза ярче.
Автопилинг
Бесплатно скачайте ФотоМАСТЕР с нашего портала. Зайдите в раздел «Ретушь» и откройте вкладку «Идеальный портрет». Здесь перед вами будут пресеты – файлы с уже готовыми настройками для обработки снимков в один клик. Выберите любой из предустановленных стилей и примените его. Фото мгновенно преобразится. Если же вы хотите использовать два и более пресета одновременно, вам нужно будет сохранить фото на ПК после первого изменения. Затем вновь загрузить изображение в программу и применить следующий пресет.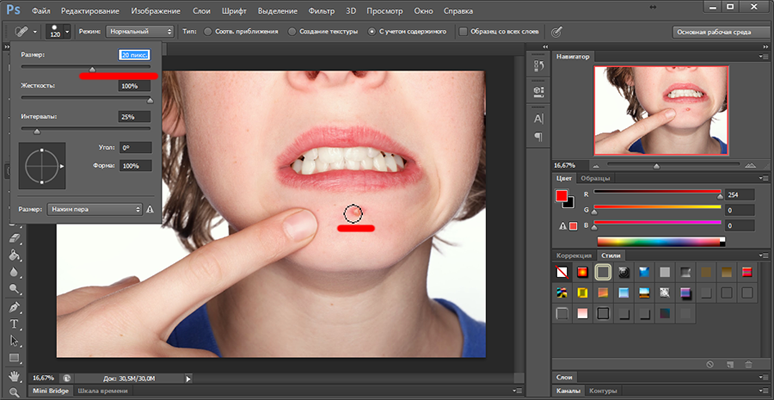
Следующая опция во вкладке «Ретушь» – «Устранение дефектов кожи» – также основана на работе искусственного интеллекта. Дефект воспринимается программой как смешение определенных пигментов. Редактор выделяет светлые и темные оттенки, на которых видит несовершенства, и разглаживает их. Вы можете усилить общую силу применения эффекта, сдвинув ползунок на шкале «Уровень» влево. А можете указать новый пигмент и разгладить те участки на портрете, где он присутствует.
Если на отдельных областях произошла сильная потеря текстуры, вы можете восстановить исходное изображение. Для этого нужно задействовать параметры «Коррекции зоны обработки». На нашем примере размылась граница носа, контуры губ и глаз. Возьмите кисть, настройте диаметр, активируйте кнопку «Исключить» и пройдитесь по проблемным районам. Программа тут же восстановит исходное изображение. Это напоминает работу с масками в Фотошопе. Следует отметить, что опция «Устранение дефектов кожи» не всегда работает корректно, иногда гораздо проще использовать ручные настройки.
Ручная обработка
Результат автофильтра можно улучшить. Для этого следует переместиться во вкладку с ручными настройками. Редактор самостоятельно распознает отдельные элементы лица, поэтому не нужно тратить время на обводку редактируемой области. Передвиньте ползунок на шкале и изменения мгновенно вступят в силу. Здесь можно:
- выровнять структуру кожи,
- поменять цвет лица,
- ликвидировать синяки под глазами,
- повысить четкость глаз и губ,
- сделать зубы белее,
- поменять цвет и насыщенность губной помады.
Устраняем прыщи точечно
Для удаления крупных недостатков в программе есть инструмент «Восстанавливающая кисть». Он находится в знакомой нам вкладке «Ретушь». Настройте диаметр кисти и уровень растушевки. Прозрачность трогать не нужно. Теперь проведите кистью по проблемной зоне, и вы увидите, как прыщ или родинка исчезнут. Данный инструмент пригодится для локальной обработки портрета и устранения дефектов, с которыми не справилась автоматика.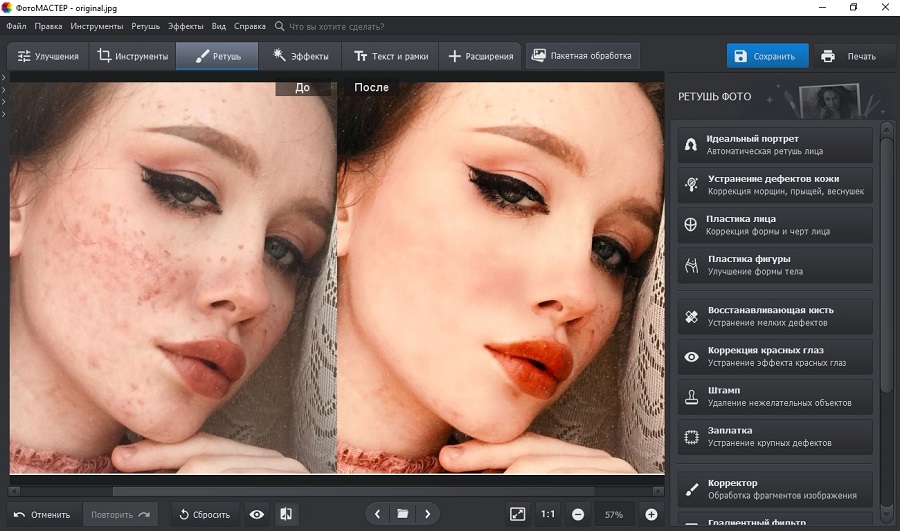
Вместо «Восстанавливающей кисти» можно использовать «Заплатку». Она работает по тому же принципу, что и одноименный инструмент в Фотошопе. Создаете обводку вокруг нежелательного элемента и перетягиваете выделение на участок со здоровой кожей. «Заплатку» хорошо использовать для удаления слишком интенсивных носогубных складок и мимических морщин.
Как убрать прыщи в Фотошопе с помощью штампа » DelPC.ru
Как убрать прыщи в Фотошопе CS6/CS5 с помощью штампа:
- Нажмите Ctrl+O и откройте нужную фотографию
- Выберите в меню инструментов “Штамп” (или нажмите для его выбора клавишу S)
- Выберите диаметр кисти. Подбирайте так, чтобы размер был такой же, как область, которую будете редактировать, или немного меньше
- Инструмент “Штамп” заменяет редактируемую область на ту, которую мы выберем. Наведите курсор на подходящую область фотографии возле прыща, нажмите Alt и левую кнопку мыши. Теперь наведите курсор на прыщ, зажмите левую кнопку мыши и закрасьте его.
 Крестиком показано откуда берется область для закрашивания
Крестиком показано откуда берется область для закрашивания - Область фотографии с прыщом заменена на ту, где вы нажали Alt. Теперь нажмите Ctrl+S для сохранения изменений
- Готово! Вы смогли убрать прыщи с помощью Фотошопа
Если у вас не получилось убрать прыщи с помощью Фотошопа, напишите нам об этом в комментариях и мы постараемся помочь.
Чтобы убрать прыщи на фото в редакторе Фотошоп, выберите инструмент “Заплатка” в панели инструментов Фотошопа.
- В верхней панели настроек инструмента выберите параметр “Назначение”
- Обведите, нажав левую кнопку мыши, ту область на фотографии, из которой хотите сделать заплатку. По размерам она должна быть немного больше самого прыща, чтобы перекрыть покраснение вокруг него
- Теперь зажмите выделенную область левой кнопкой мыши и перетащите ее на прыщ. Проделайте так со всеми дефектами, чтобы убрать прыщи на фото с лица
Если вы выберете параметр “Источник”, а не “Назначение”, то не заплатка закроет прыщ, а наоборот – прыщ будет скопирован в то место, из которого вы брали заплатку.
Как в Фотошопе убрать прыщи на лице:
- Выберите инструмент “Точечная восстанавливающая кисть” в инструментах Фотошопа
- Размер кисти выберите такой же, как прыщ, или немного больше
- Зажмите левую кнопку мыши и зарисуйте прыщ, захватив небольшую область вокруг него, чтобы в Фотошопе убрать прыщи на лице
Обработка фото с помощью точечной кисти поможет убрать прыщи в Photoshop CS6. Этот метод подойдёт и для других мелких дефектов.
Уберите крупные недостатки (прыщи, пятна) перед тем, как сделать ретушь лица бесплатно. Затем создайте копию слоя. Можете переименовать его в “Резкость”.
К этому слою необходимо применить следующие действия:
- “Фильтр” – “Другое” – “Цветовой контраст”
- В открывшемся окне установите показатель так, чтоб видна была текстура кожи. В нашем случае – 3,2
- Нажмите “ОК”
- В параметре наложения слоя выберите “Перекрытие”
Этот слой необходимо отключить на время. Сделайте это, нажав на значок “Глаз” возле слоя.
Сделайте это, нажав на значок “Глаз” возле слоя.
Вернитесь на самый первый слой и создайте его дубликат ещё раз. В этот раз назвав его, к примеру, “Размытие”.
Проделайте с этим слоем:
- “Фильтр” – “Размытие” – “Размытие по Гауссу”
- Установите такое же значение, как при добавлении фильтра на прошлый слой. То есть, в нашем случае – 3,2
- Нажмите “ОК”
- Оставайтесь на этом слое. Активируйте инструмент “Микс-кисть”. Обратите внимание, что 4 показателя на панели сверху, должны равняться 20%
- Выберите удобный размер кисти
- Наведите на любой участок лица
- Зажмите клавишу Alt и нажмите левую кнопку мыши. Так вы скопируете цвет именно с этого участка
- Затем зажав левую клавишу мыши, проведите кистью по тому участку, где был скопирован цвет
- Проделайте это по всей области изображения, где есть кожа. Избегайте губ, глаз, бровей, волос
Обратите внимание, что проделывать пункт необходимо как можно чаще, чтобы сделать ретушь лица бесплатно.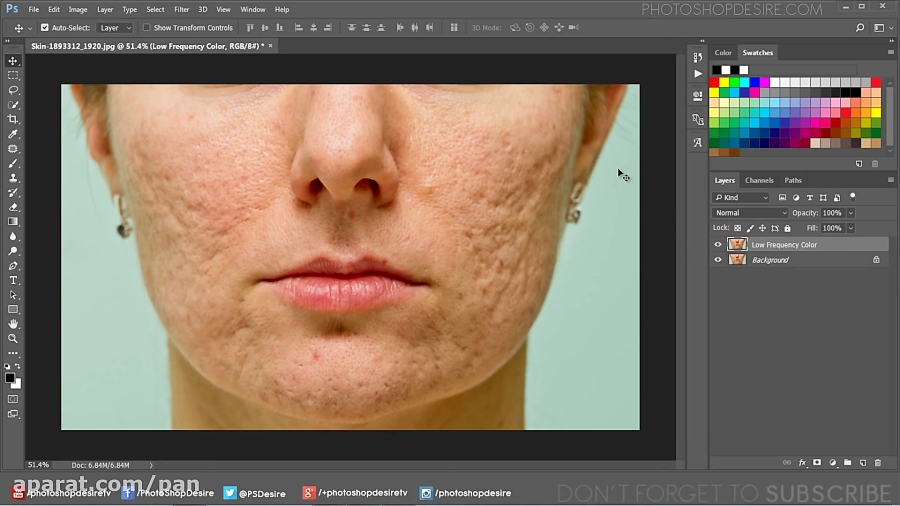
Весь процесс ретуши отображён на видео:
Максимальное значение фильтров “Цветовой контраст” и “Размытие по Гауссу” может быть 100%, но мы советуем устанавливать значение в диапазоне 2-11%.
Метод частотного разложения достаточно трудный и не является быстрой ретушью лица. У вас могли возникнуть вопросы во время бесплатной обработки фото и ретуши лица в редакторе фотографий. Задавайте их в комментариях.
Как быстро сгладить кожу и удалить дефекты в Adobe Photoshop CC
Войти
Добро пожаловать! Войдите в свою учетную запись
ваше имя пользователя
ваш пароль
Забыли пароль?
Восстановление пароля
Восстановить пароль
ваш адрес электронной почты
Поиск
Научитесь удалять пятна и разглаживать кожу в Adobe Photoshop CC
493
Ретуширование фотографий — обычная задача при съемке профессиональных фотографий. Часто небольшие дефекты удаляются, чтобы придать лучший окончательный вид. Эта задача довольно легко выполняется в Adobe Photoshop. Сегодня мы научимся разглаживать кожу и удалять пятна в Adobe Photoshop CC.
Как удалить пятна и разгладить кожу в Adobe Photoshop CC.
- Сначала импортируйте необходимое изображение.
- Выберите скин, выбрав инструмент быстрого выбора, и перетащите его на скин, чтобы выбрать его. Вы можете удалить действия выбора, нажав и удерживая Alt или Opt.
- Перейдите в меню «Выбор» и выберите «Уточнить край».
- Установите флажок «Умный радиус» и увеличьте его до 6,5.
- Расчешите участок, где волосы перекрывают кожу.
 После этого выберите «Вывод на новый слой с маской слоя».
После этого выберите «Вывод на новый слой с маской слоя». - Щелкните поле рядом с исходной фотографией, чтобы сделать ее видимой.
- Выберите «Фильтр», «Синий» и выберите «Размытие поверхности». Вам нужно будет настроить их в зависимости от качества вашей фотографии. Правильная комбинация сгладит кожу и скроет недостатки. можете остановиться здесь, если считаете, что этого достаточно, в противном случае продолжайте и восстанавливайте участки лица, которые не нуждаются в помощи. К ним относятся глаза, брови и т. д.
- Щелкните маску слоя и откройте инструмент «Кисть». Выберите эти настройки:
- Размер: 25%
- Твердость: 0%
- Непрозрачность: 100%
- Поток: 100%
- щетки по областям, где вы хотите раскрыть оригинальную или нетронутую фотографию. Вы можете изменить размер кисти, нажав правую или левую клавишу квадратной скобки.
- Если есть пятна или поры, которые все еще видны, вы можете размыть эту часть.

- Сделайте активным слой с лицом, откройте Синий инструмент и выберите 100%-ную силу.
- Выберите правильный размер кисти и прокрасьте области, которые вы хотите сгладить.
- Теперь, если у вас остались пятна, откройте инструмент Spot Healing Brush Tool и убедитесь, что выбрана кнопка Content Aware.
- Отрегулируйте размер инструмента и перемещайтесь по областям, которые вы хотите сгладить. Когда вы закончите, перейдите в «Фильтр»> «Шум»> «Добавить шум».
- Наконец, выберите Гауссовский и Монохроматический. Вы также можете увеличить зернистость, перемещая ползунок, но обычно это не требуется.
- Готово. Экспортируйте изображение и наслаждайтесь!
Теперь вы можете легко закрасить и исправить любое изображение.
Если у вас есть какие-либо вопросы, дайте мне знать в разделе комментариев ниже!
Как исправить недостатки в Photoshop Express, чтобы получить безупречную кожу на ваших селфи « Смартфоны :: Гаджеты
- org/Person»> Автор Кортни Рафаэль
- Фотография
- Фотошоп Экспресс 101
Наконец-то ты это сделал! Вы объединили все свои знания о фотографии и ракурсе, чтобы сделать идеальное селфи. Это выглядит потрясающе, и вам не терпится опубликовать этого плохого парня в Instagram. Но подождите, что это? Ваша кожа выглядит такой неровной и — это прыщ!? Я думаю, боги селфи были не в пользу вашей кожи, когда вы ее сфотографировали. К счастью, вы можете исправить все эти мелкие недостатки с помощью Photoshop Express.
Мобильное приложение PS Express от Adobe доступно как для iOS, так и для Android, и процесс исправления дефектов одинаков, независимо от того, используете ли вы устройство iPhone или Android.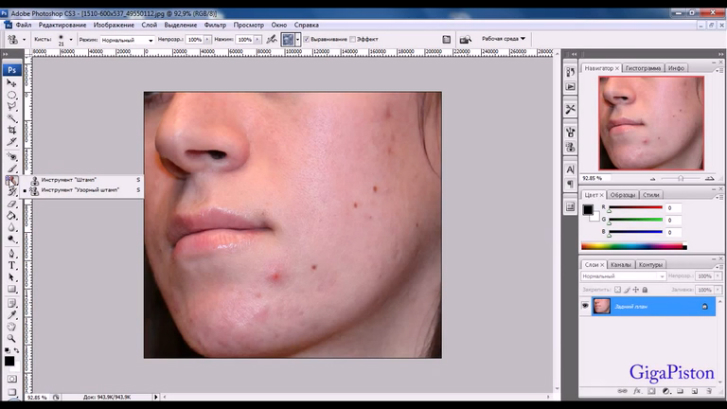 Если у вас уже есть приложение, обязательно обновите его, прежде чем продолжить.
Если у вас уже есть приложение, обязательно обновите его, прежде чем продолжить.
- Не пропустите: сделайте свои селфи профессиональными с помощью этого простого трюка с регулировкой освещения в Photoshop Express. Неплохо, правда? Ну, кроме моей кожи. Как и многие из вас, я время от времени страдаю от прыщей, но я не позволю этому испортить мою игру в селфи.
Первое, что мы собираемся сделать, это избавиться от всех дефектов. Откройте PS Express и выберите селфи, которое хотите отредактировать. Затем прокрутите нижнюю панель инструментов и коснитесь значка повязки или двойной повязки — это ваш инструмент точечной коррекции.
Ползунок на панели инструментов используется для определения размера области точечной коррекции. Вы можете увеличить свою фотографию, используя жест щипка, который поможет вам изолировать дефект, чтобы ничего не было непреднамеренно «исправлено».
Шаг 2: Увеличьте и сотрите несовершенства
Увеличьте фотографию, чтобы все несовершенства вашей кожи были видны четче.
 Выберите только одну область для фокусировки за раз, затем отрегулируйте ползунок так, чтобы кисть была лишь немного больше пятна, которое вы исправляете. Затем нажмите на дефект и посмотрите, как он исчезнет.
Выберите только одну область для фокусировки за раз, затем отрегулируйте ползунок так, чтобы кисть была лишь немного больше пятна, которое вы исправляете. Затем нажмите на дефект и посмотрите, как он исчезнет.Если вы не получили желаемого результата, коснитесь кнопки отмены в верхней части экрана и повторите попытку, при необходимости отрегулировав кисть. Совершенно нормально несколько раз нажать кнопку «Назад» и снова попробовать точечную коррекцию. Это сложный процесс в некоторых изображениях.
Повторите процесс для любых других областей, которые вы хотите исправить. Чтобы получить их все, может потребоваться некоторое время, но оно того стоит. Часто увеличивайте и уменьшайте масштаб, чтобы вы могли видеть, как все изображение получается.
Будьте осторожны, не касайтесь областей, близких к вашим чертам лица, таких как глаза или нос. Кисть точечного корректора будет смешиваться неправильно, если область, которую она исправляет, неоднородна. Вы можете уменьшить размер кисти, чтобы приблизить эти области к одной из черт вашего лица, если это необходимо.

Шаг 3. Смягчите текстуру кожи
Затем на панели инструментов коснитесь панели настроек, значка с двумя или тремя ползунками. Прокрутите до «Уменьшить шум люминесценции» и «Уменьшить шум цвета». Выберите один, увеличьте ползунок, затем повторите для другого, чтобы смягчить внешний вид вашей кожи. Вы должны увеличивать их до тех пор, пока какая-либо часть фона не начнет выглядеть размытой. На некоторых изображениях этого никогда не происходит, поэтому можно увеличить оба ползунка до максимума.
После того, как вы закончите, вы можете вернуться к точечному корректору, если это необходимо. Кроме того, не бойтесь экспериментировать с некоторыми другими настройками — мне больше всего нравятся настройки освещения, фильтры и разделение тонов.
Чтобы проверить свои изменения, коснитесь инструмента «до и после» вверху, который выглядит как квадрат, разрезанный пополам. Это будет переключаться между исходным изображением и отредактированным изображением. Это отличный способ увидеть все, чего вы достигли, а также помочь вам определить, нужны ли дополнительные настройки.

 Крестиком показано откуда берется область для закрашивания
Крестиком показано откуда берется область для закрашивания После этого выберите «Вывод на новый слой с маской слоя».
После этого выберите «Вывод на новый слой с маской слоя».
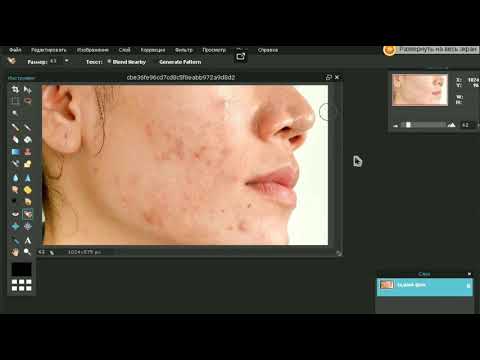 Выберите только одну область для фокусировки за раз, затем отрегулируйте ползунок так, чтобы кисть была лишь немного больше пятна, которое вы исправляете. Затем нажмите на дефект и посмотрите, как он исчезнет.
Выберите только одну область для фокусировки за раз, затем отрегулируйте ползунок так, чтобы кисть была лишь немного больше пятна, которое вы исправляете. Затем нажмите на дефект и посмотрите, как он исчезнет.