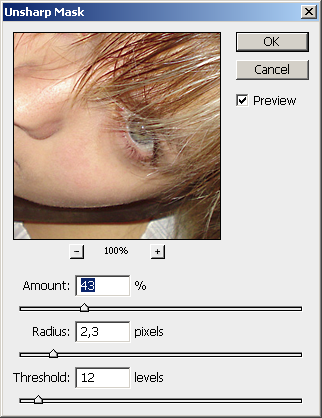Фильтр пластика (Liquify) в Фотошопе
Этот фильтр (Liquify) относится к числу наиболее часто применяемых инструментов в программном обеспечении Фотошоп. Он дает возможность изменять точки/пиксели фотографии без изменения самих качественных характеристик картинки. Многих людей немного отпугивает применение такого фильтра, другая же категория пользователей осуществляют работу с ним не так, как это нужно.
В данный момент вы ознакомитесь со подробностями использования этого инструмента и затем также сможете использовать его по назначению.
Разбираемся с предназначением фильтра-инструмента Пластика
Пластика – отличное средство и сильный инструментарий для всех, кто пользуется программой Фотошоп, ведь при помощи него можно будет делать обычную ретушь изображений и даже сложные работы с применением большого спектра эффектов.
Фильтр может двигать, делать переворот и перемещение, вздувать и сморщивать пиксели абсолютно всех фотографий.
Фильтр можно будет применять при видоизменениях с любым слоем, однако к нашему огорчению он не применятся с так называемыми смарт-объектами. Найти его очень просто, выберите Filter > Liquify (Фильтр-Пластика), или зажав Shift+Ctrl+X на клавиатуре.
Как только появился данный фильтр, вы сможете лицезреть окошко, которое включает следующие части:
1. Набор инструментария, который находится в левой части монитора. Там расположены основные его функции.
2. Картинка, которая будет подвергнута нашей с вами редакции.
3. Настройки, где существует возможность изменять характеристики кисточки, накладывать маски и т.д. Каждый набор таких настроек позволяет управлять функциями инструментария, находящегося в активном состоянии.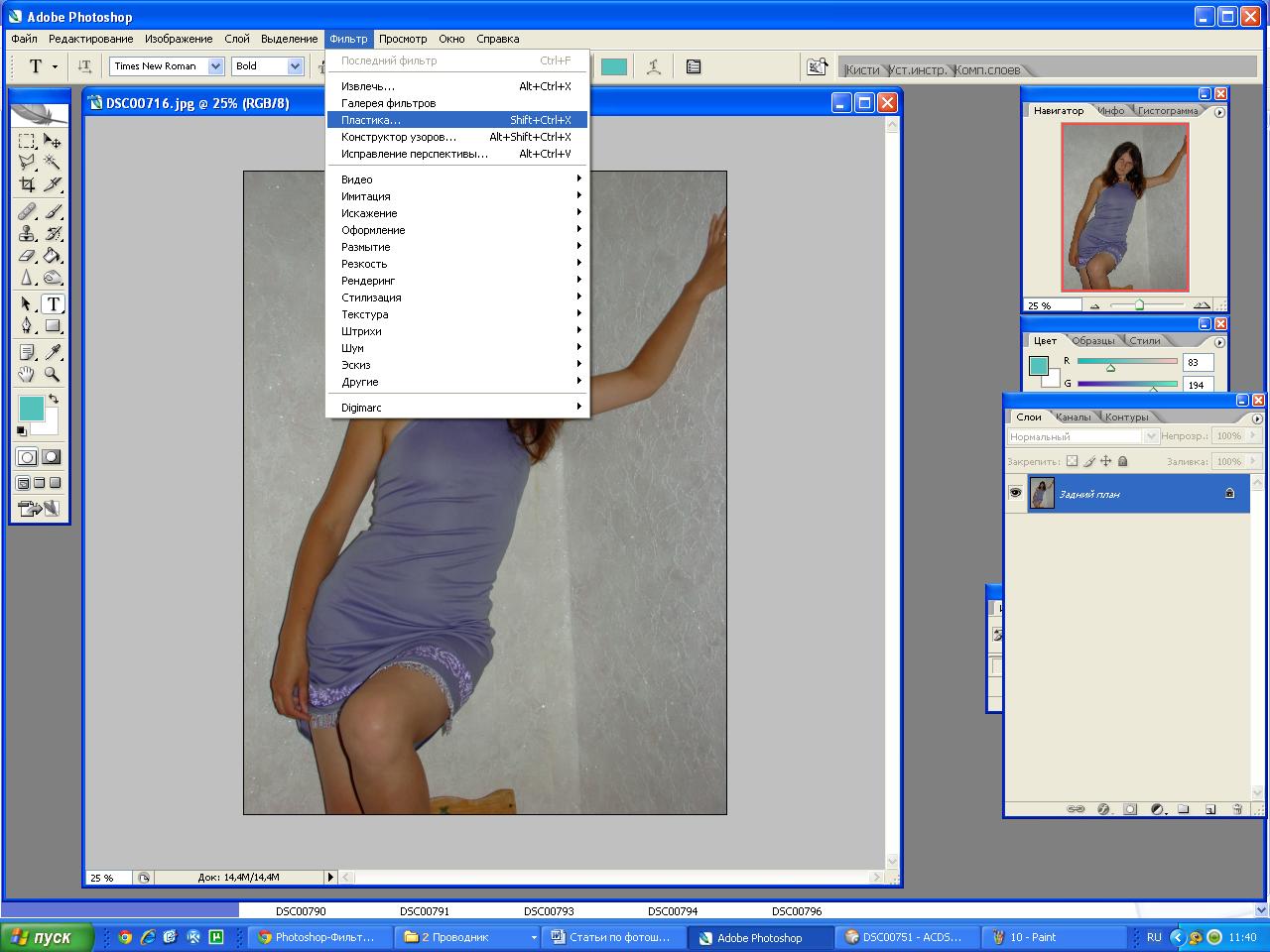
Инструментарий
Деформация (Forward Warp Tool (W))
Этот инструментарий относится к наиболее часто используемым фильтрам. Деформация может перемещать точки картинки в том русле, куда вы двигаете кисточкой. У вас также есть возможность осуществлять управление числом перемещаемых точек фотографии, и меняя характеристики.
Размер кисти (Brush Size) в поднастройках кисточки в правой части нашей панели. Чем больше характеристики и толщина кисточки, тем увеличенное количество точек/пикселей фотографии переместятся.
Плотность кисти (Brush Density)
Уровень плотности кисточки следит за тем, как идет процесс сглаживания влияния от центральной части к краям при использовании данного инструментария. По исходным настройкам деформация обычно ярко выражается в центре объекта и чуть меньше по перефирии, однако вы сами имеете возможность менять этот показатель от нуля до ста.
Нажим кисти (Brush Pressure)
Этот инструмент может управлять быстротой, с помощью которой идет деформация, как только сама кисточка приближается к нашей картинке. Показатель можно ставить от нуля до ста. Если мы берем низкий показатель, то сам процесс изменения будет идти более замедленными темпами.
Инструментарий Скручивание (Twirl Tool (C))
Этот фильтр делает вращение точек рисунка по часовой стрелке, когда мы нажимаем кисточкой на сам рисунок или занимаемся изменением местоположения самой кисти.
Для того чтобы произошло скручивание пикселя наоборот в другом направлении, нужно зажать кнопку Alt при применении этого фильтра. Можно сделать настройки таким образом, что (Brush Rate) и мышка никак не будет участвовать в этих манипуляцих. Чем выше уровень этого показателя, тем скорость этого влияния увеличивается.
Инструментарий Сморщивание (Pucker Tool (S)) и Вздутие (Bloat Tool (B))
Фильтр Cморщивание осуществляет движение точек к центральной части изображения, на которую мы навели кисточку, а инструментарий вздутие наоборот от центральной части к краям. Они очень необходимы для работы, если вы желаете изменить размер каких-либо объектов.
Инструментарий Смещение пикселей (Push Tool (O)) по вертикали
Данный фильтр осуществляет перемещение точек в левую часть, когда вы ведете кисточкой в верхнюю область и наоборот в правую сторону, как направляете вниз.
У вас также есть возможность произвести обводку кисточкой нужной картинки по часовой стрелки, чтобы изменить и увеличить его габариты, и в другую сторону, если желаете сделать уменьшение. Чтобы направить смещение в другую сторону, просто зажмите кнопку Alt при использовании этого инструментария.
Инструментарий Смещение пикселей (Push Tool (O)) по горизонтали
Вы можете передвигать точки/пиксели в верхнюю область кисточки и начиная с левой стороны двигаясь в правую, а также в нижнюю часть при движении этой кисти наоборот с правой части в левую сторону.
Инструментарий Заморозить (Freeze Mask) и Разморозить (Thaw Mask)
Вы также имеете возможность защитить некоторые части фотографии от внесения в них корректировок при использовании тех или иных фильтров. Для этих целей служит Заморозить (Freeze Mask). Обратите внимание на этот фильтр и заморозьте те части рисунка, которые вы хотите не корректировать в процессе редактирования.
По своей работе инструментарий Разморозить (Thaw mask) похож на обычный ластик. Он просто убирает уже нами замороженные части картинки. У таких инструментариев, так как и везде в Фотошопе, вы имеете право настроить толщину кисточки, ее уровень плотности и силы жима. После того, как мы произвели маскировку необходимых частей рисунка (они станут красными), эта часть не будет подвергаться корректировкам при использовании различных фильтров и эффектов.
Параметры маски (Mask Options)
Параметры маски (Mask Options) Пластики позволяет осуществить выбор настроек Выделение (Selection), Прозрачность (Transparency), Слой-маска (Layer Mask) для изготовления разнообразных масок на фотографии.
Также можно корректировать уже готовые маски, забираясь в настройки, которые регулируют их взаимодействие друг на друга. Гляньте на скриншоты и посмотрите на принцип их работы.
Восстанавливаем весь рисунок
После того, как мы изменили свой рисунок, нам может пригодится вернуть некоторые части на прежний уровень, как это было до корректировки. Самый легкий метод – это просто использовать клавишу Восстановить все (Restore All), которая находится в части Параметры реконструкции (Reconstruct Options).
Инструментарий Реконструировать (Reconstruct Tool) и Параметры реконструкции (Reconstruct Options)
Инструментарий Реконструировать (Reconstruct Tool) дает нам возможность применять кисточку для восстановления нужных частей нашего измененного рисунка.
В правой части окошка Пластики
размещается область Параметры реконструкции (Reconstruct Options).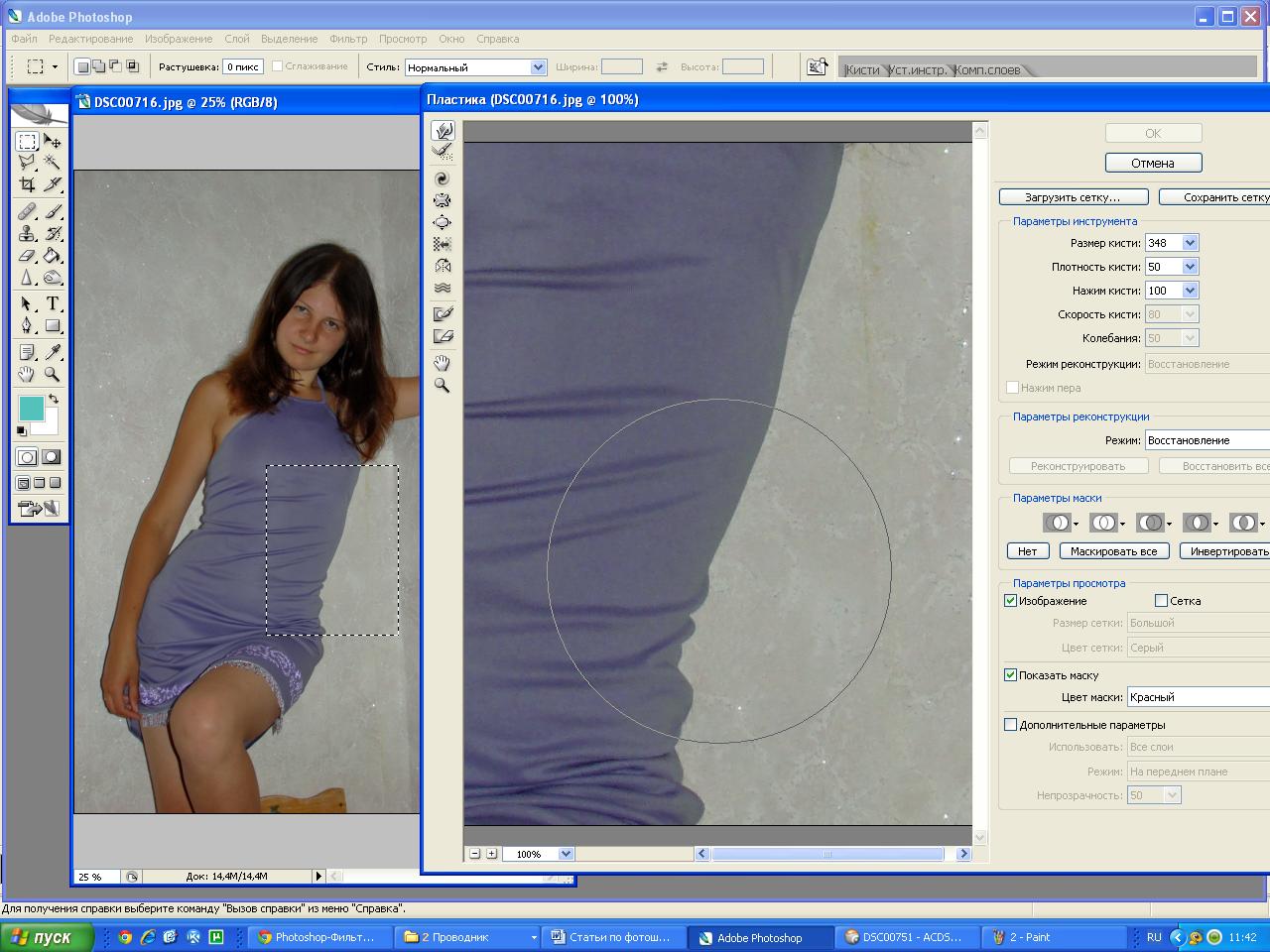
В ней можно отметить Режим (Reconstruct Mode) для возвращения в первозданный вид картинки, где уже выбран режим Восстановление (Revert), толкующий о том, что будет происходить восстановления изображения.
Существуют и другие способы со своим деталями, как восстановить наше изображение, все зависит от месторасположения корректированной части и части, где была применена заморозка. Эти способы заслуживают своей порции нашего внимания, но они уже сложнее по использованию, поэтому для работы с ними мы выделим целый урок в будущем.
Реконструируем в автоматическом режиме
На части Параметры реконструкции (Reconstruct Options) существует клавиша Реконструировать (Reconstruct). Просто зажав ее, мы имеем возможность в автоматическом режиме вернуть картинку в первозданный вид, применяя для таких целей любой из способов восстановления из предложенного перечня.
Сетка и маска
В части Параметры просмотра (View Options) существует настройка Сетка (Show Mesh), показывающая или скрывающая сетку в двухмерном изображения.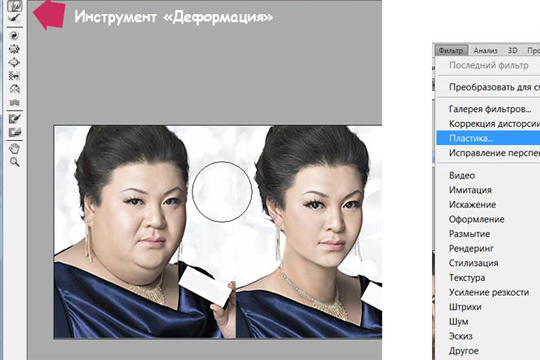 Вы также имеете право изменить габариты этой сетки, а также корректировать ее цветовую гамму.
Вы также имеете право изменить габариты этой сетки, а также корректировать ее цветовую гамму.
В этой же опции есть функция Сетка (Show Mesh), при помощи которой возможно включение или отключение самой маски или корректировки ее цветового значения.
Любую картинку, которая была изменена и создана при помощи вышеуказанного инструментария, можно оставить в форме сетки. Для таких целей кликните клавишу Сохранить сетку (Save Mesh) в верхней части экрана. Как только наша сетка сохранится, ее можно будет открыть и опять использовать к другому рисунку, для данных манипуляций просто зажмите клавишу Загрузить сетку (Load Mesh).
Видимость фона
Кроме самого слоя,по которому вы воздействуете Пластикой, существует возможность сделать видимость самого фонового режима, т.е. других частей нашего объекта.
В объекте, где есть множество слоев, остановите свой выбор на том слое, куда вы хотите внести свои корректировки. В режиме Параметры просмотра (View Options) выбираем Дополнительные параметры (Show Backdrop), теперь нам видны и другие части-слои объекта.
В режиме Параметры просмотра (View Options) выбираем Дополнительные параметры (Show Backdrop), теперь нам видны и другие части-слои объекта.
Дополнительные параметры просмотра
Вы также имеете возможность выбирать разные части документа, которые вы желаете видеть в качестве фонового изображения (применяем Использовать (Use)
Вместо вывода
Пластика по праву — один из лучших фильтрационных инструментов для работы в программе Фотошоп. Эта статья должна оказаться вам как никогда кстати.
Мы рады, что смогли помочь Вам в решении проблемы.Опишите, что у вас не получилось. Наши специалисты постараются ответить максимально быстро.
Помогла ли вам эта статья?
ДА НЕТРассмотрим работу со стандартным инструментом Photoshop
Посмотреть видео-урок
В данном уроке мы рассмотрим один из самых интересных инструментов фотошоп, который называется «пластика«.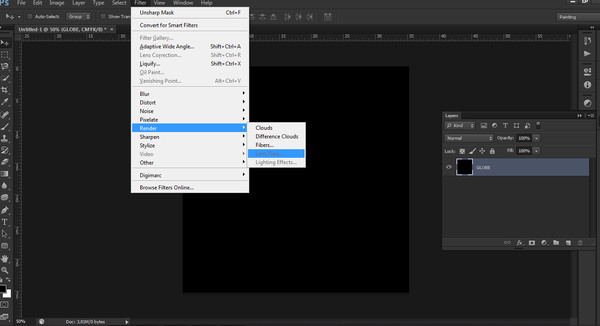 Почему он один из самых интересных? Да потому что работа с этим инструментом превращается в игру, и возрастает вероятность просто залипнуть на часок-другой. Инструмент «пластика» представляет из себя ту же деформацию, но в отличии от последней он сам распознаёт лицо и автоматически расставляет точки в нужных местах — глаза, рот, нос, овал лица и т.п. И нам остаётся только играться параметрами, чтобы задать нужные пропорции и положение.
Почему он один из самых интересных? Да потому что работа с этим инструментом превращается в игру, и возрастает вероятность просто залипнуть на часок-другой. Инструмент «пластика» представляет из себя ту же деформацию, но в отличии от последней он сам распознаёт лицо и автоматически расставляет точки в нужных местах — глаза, рот, нос, овал лица и т.п. И нам остаётся только играться параметрами, чтобы задать нужные пропорции и положение.
Инструмент «пластика» появился в фотошопе очень давно, но в ранних версиях данный инструмент был достаточно скудным, по-моему там было только раздувание и сжатие, такие эффекты. Пластика лица появилась в фотошопе с версией СС, я точно не помню был ли данный инструмент в фотошопе 2014-й версии, но в 2015 точно присутствовал. Сейчас же в 2019 и 20 версиях «пластика» представляет из себя достаточно мощный инструмент, которым можно очень качественно изменить любое лицо человека. Инструмент постоянно улучшается и программа с каждой версией точнее распознаёт черты лица и качественнее выполняет их деформацию.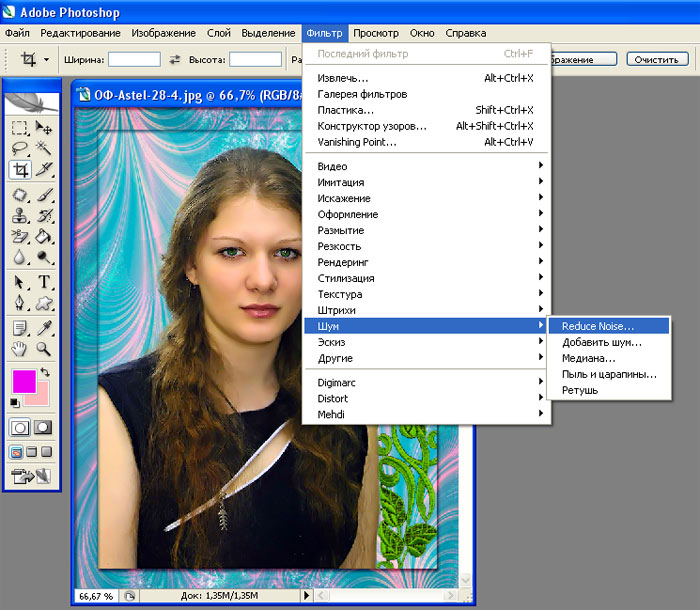
1. Пластика лица на примере фото
Для демонстрации работы данного инструмента я взял лицо девушки, которое просто нагуглил, не знаю кто она, может быть известная актриса или фотомодель какая-то, вообщем это не важно, мы будет из неё делать эльфийку.
Для начала необходимо разблокировать слой с фото, с которым мы будем работать. Если у вас стоит значок замочка, то достаточно кликнуть по замочку левой кнопкой мыши, чтобы разблокировать слой.
Теперь давайте откроем инструмент «Пластика», он относится к фильтрам и расположен в верхнем меню «Фильтр» — «Пластика..». Либо можно воспользоваться комбинацией клавиш «Shift + Ctrl +X»
По большому счёту, тут всё интуитивно понятно. Справа находится панель настроек деформации, меняя настройки можно добиваться различных результатов, меняя черты лица, которые распознала программа. Распознаёт программа глаза, нос, рот и форму лица.
С помощью значка «скрепка» у параметров глаз можно делать изменения как каждого глаза в отдельности, так и сразу обоих.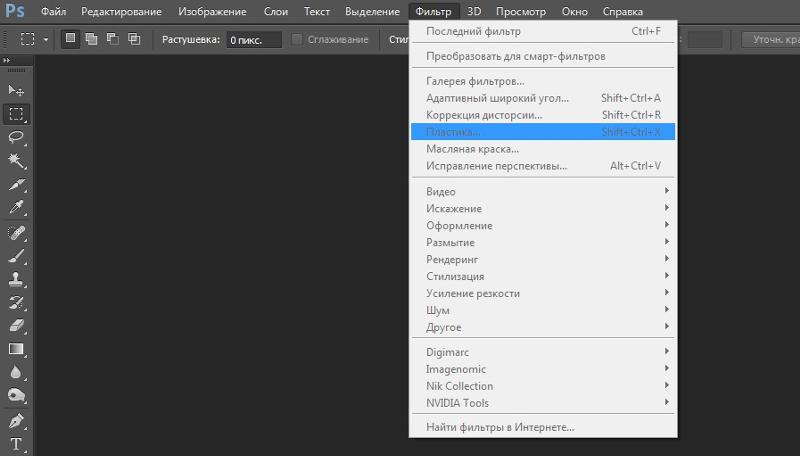 При работе с пластикой лица есть один не большой нюанс. Вот я деформировал все части лица девушки под эльфийские формы, но я хочу сделать у глаз более сильный наклон, а параметры инструмента не позволяют больше мне этого сделать, видите настройка установлена на максимум.
При работе с пластикой лица есть один не большой нюанс. Вот я деформировал все части лица девушки под эльфийские формы, но я хочу сделать у глаз более сильный наклон, а параметры инструмента не позволяют больше мне этого сделать, видите настройка установлена на максимум.
Чтобы решить такую задачу, нужно просто выставить данную настройку по максимуму, что я и сделал, после чего применить изменения и снова открыть изображение инструментом «пластика». После этого опять появится возможность произвести более сильную деформацию нужной части лица. И так можно делать столько сколько нужно, пока не добъётесь необходимого результата.
Вот я сделал девушке все черты эльфа, которые хотел, теперь осталось сделать вытянутые эльфийские уши. В пластике, к сожалению такой возможности нет, поэтому я их сделаю с помощью инструмента «деформация» и доработаю инструментом «палец». В новой версии фотошоп 2020 — это сделать достаточно просто и удобно. Выбираем в верхнем меню «Редактирование» — «Трансформирование» — «Деформация».
Теперь выставляем точки деформации в нужных местах, для этого удерживая «Alt» кликаем левой кнопкой мыши. Ну и деформируем по очереди уши под нужные формы.
После этого, кончики ушей я вытяну с помощью инструмента «палец». Если же у вас не фотошоп 2020, а версия более ранняя, то можно всё сделать инструментом «палец», просто конечно времени уйдёт немного больше.
Ну вот я настроил все необходимые мне пропорции лица и его частей и получился вот такой результат (до и после).
Теперь можно немного притонировать кожу, на сколько я помню из различных фильмов эльфы существа лесные и кожа у них бледная, но я сделаю её немного зеленоватого оттенка, просто мне так больше нравится. Для этого я создам над слоем с изображением новый слой, кликнув по соответствующему значку.
Теперь наложу новый слой на слой с изображением. Для этого удерживая «Alt» на клавиатуре наводим курсор мыши между двумя слоями до появления пентаграммы изогнутой стрелки и в момент её появления кликаем левой кнопкой мыши.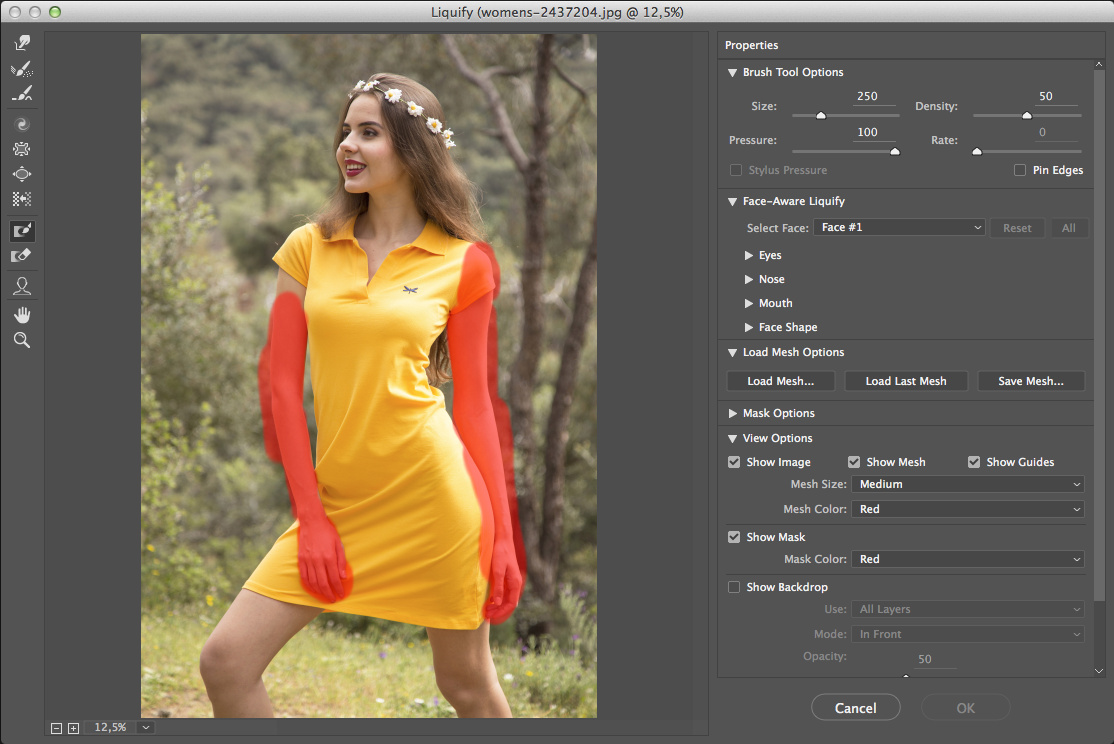
Далее устанавливаем наложенному слою параметр «Цветность», берем инструмент «Кисть», устанавливаем светло-зелёный цвет и просто закрашиваем лицо. Можно так же порегулировать настройки непрозрачности слоя. В результате получается вот такой оттенок кожи. С цветом конечно можете сами поэкспериментировать, я оставлю такой, он меня вполне устраивает.
Глаза у эльфов должны быть зелёными, ну я так думаю, поэтому раскрасим их зелёным. Как и в случае с кожей, создаём новый слой, накладываем его на слой с лицом, устанавливаем параметр наложения «Цветность», берем кисть зелёного цвета и красим глаза.
Теперь сделаем небольшие веснушки, для этого возьмем стандартную кисть фотошоп, такими точками и зададим ей нужный размер. Так же создадим новый слой, наложим на все предыдущие и нарисуем веснушки.
Чтобы веснушки выглядели более реалистичными зададим данному слою параметр наложения «Умножение» и отрегулируем непрозрачность на глаз.
В результате быстро и просто мы из лица девушки сделали лицо эльфийки. Инструмент «пластика» достаточно точно и качественно выполнил свою работу.
Инструмент «пластика» достаточно точно и качественно выполнил свою работу.
2. Пластика морды животного
Самое интересное, что «пластика» распознаёт не только лица людей, но и морды животных, но не всех, а только таких, у которых ярко выраженные черты морды и есть какие-то сходства с человеком. Вот, например, я взял китайскую хохлатую собаку и у неё ярко выраженные черты морды, есть даже причёска и цвет шерсти однотонный, мало пятен.
Открываем изображение инструментом «пластика» и видим, что он распознал так же все его части морды: глаза, нос, рот и т.д.. Можно сделать улыбающего пёсика, выставляем на максимум улыбку и сохраняем. Чтобы сделать улыбку еще больше, снова открываем пластику и еще раз деформируем нужные части. В результате вот такой вот улыбающийся пёсик получился.
У некоторых животных данный инструмент распознаёт только нос, у других глаза, вообщем с этим можно поэкспериментировать, но стоит не забывать, что данный инструмент создан именно для деформации лица человека.
Как работать с фильтром «пластика» в adobe photoshop
Фильтр Пластика (Liquify) является одним из наиболее часто используемых фильтров в Photoshop.
Этот фильтр позволяет искажать пиксели изображения без потери его качества. Некоторых пользователей немного пугает фильтр Пластика, другие же используют его не совсем правильно.
Сейчас вы узнаете возможности это мощнейшего фильтра в подробностях и сможете применять его в ваших работах.
Что представляет собой фильтр Пластика Начиная с ретуши фотографий до создания сложных профессиональных эффектов, фильтр Пластика является мощнейшим инструментом для каждого пользователя Photoshop.
Этот фильтр позволяет сдвигать, перемещать, поворачивать, отражать, делать вздутие и сморщивание пикселей любого изображения. Сегодня вы познакомитесь с основами этого фильтра.
Запаситесь изображениями для тренировки, пробуйте делать описываемые действия по мере прочтения этого урока. Давайте приступим!
Давайте приступим!
Фильтр Пластика может быть применен к любому растровому слою, но к сожалению не может быть применен к смарт-объектам. Вы можете открыть фильтр Пластика выбрав в меню Filter > Liquify (Фильтр-Пластика) или нажав Shift + Ctrl + X на вашей клавиатуре.
Когда вы откроете фильтр Пластика, то увидите окно, содержащее следующие области: 1) Панель инструментов, расположенную в левой части экрана.
Там находятся следующие инструменты: ForwardWarp (Деформация), Reconstruct (Реконструировать), Twirl (Скручивание), Pucker (Сморщивание), Bloat (Вздутие), Push (Смещение пикселов), Mirror (Отражение), Turbulence (Турбулентность), Freeze / ThawMask (Заморозить/Разморозить маску), Hand(Рука) и Zoom (Масштаб).
2) Изображение, которое вы редактируете.
3) Панель настроек, где можно редактировать параметры кисти, реконструкции, маски и просмотра. Каждая группа опций управляет поведением активного инструмента, вы узнаете как работать с этими опциями позднее.
Инструменты
Инструмент Деформация (Forward Warp Tool (W)) Наиболее часто употребляемый инструмент в фильтре Пластика – это инструмент Деформация, который перемещает пиксели изображения в направлении, в котором вы продвигаете кисть.
Вы можете управлять количеством перетаскиваемых пикселей изображения, изменяя Размер кисти (BrushSize) в настройках кисти на панели справа. Чем больше размер кисти, тем больше пикселей изображения будут перемещены.
После того, как достигните нужного результата, нажмите кнопку OK на панели справа, чтобы подтвердить изменения.
Плотность кисти (Brush Density) Плотность кисти управляет тем, как происходит сглаживание воздействия от центра к краям при применении инструмента. По умолчанию эффект деформации сильнее в центре, и слабее на краях, вы можете изменять значение плотности кисти от 0 до 100. Чем больше это значение, тем сильнее воздействие кисти на края.
По умолчанию эффект деформации сильнее в центре, и слабее на краях, вы можете изменять значение плотности кисти от 0 до 100. Чем больше это значение, тем сильнее воздействие кисти на края.
Нажим кисти (Brush Pressure) Нажим кисти управляет быстротой, с которой происходит деформация по мере перемещения кисти по изображению.
Можно установить значение от 0 до 100, значение 0 соответствует самому слабому нажиму, 100 – максимальному.
При использовании небольшого значения нажима кисти изменения происходят более медленно, и тогда вам будет легче остановить воздействие в нужный момент.
Инструмент Скручивание (Twirl Tool (C)) Этот инструмент фильтра вращает пиксели изображения по часовой стрелке при нажатии кисти на изображение или перемещении кисти.
Для того чтобы скручивать пиксели против часовой стрелки, удерживайте клавишу Alt при применении инструмента.
Можно настроить значение Скорость кисти (BrushRate), оно управляет скоростью, с которой происходит скручивание, когда мышь неподвижна. Чем больше значение, тем быстрее происходит воздействие.
Чем больше значение, тем быстрее происходит воздействие.
Инструменты Сморщивание (Pucker Tool (S)) и Вздутие (Bloat Tool (B)) Инструмент Сморщивание перемещает пиксели к центру области, на которую наведена кисть, а инструмент Вздутие – от центра. Они действуют при нажатии кисти на изображение или перемещении кисти. Эти инструменты полезны, если вы хотите уменьшить или увеличить что-либо.
Инструмент Смещение пикселов (Push Tool (O)) по вертикали Этот инструмент передвигает пиксели налево, когда вы проводите кистью вверх, и направо, когда проводите вниз.
Вы также можете обвести кистью нужный объект по часовой стрелке, чтобы увеличить его размер, или против часовой стрелки, чтобы уменьшить.
Чтобы изменить направление смещения (налево или направо), удерживайте клавишу Alt при применении инструмента.
Инструмент Смещение пикселов (Push Tool (O)) по горизонтали Передвигает пиксели вверх при перемещении кисти слева направо, и вниз при перемещении кисти справа налево.
Инструмент Отражение (Mirror Tool (M)) Этот инструмент работает как зеркало. Пиксели, расположенные перпендикулярно направлению движения кисти по изображению, будут дублированы и отражены.
В зависимости от направления перемещения кисти, пиксели будут отражаться вниз (при перемещении кисти слева направо) или вверх (справа налево). Результат получится намного лучше, если вы будете проводить кистью параллельные линии по горизонтали или по вертикали.
Удерживание клавиши Alt при применении инструмента изменит источник для отражения на противоположный (т.е. на тот, который с другой стороны кисти).
Инструмент Турбулентность (Turbulence (T)) Плавно перемешивает пиксели при применении. Можно регулировать параметр TurbulentJitter (Колебания) в настройках кисти. Чем больше это значение, тем сильнее турбулентность, т.е. степень перемешивания.
Инструменты Заморозить (Freeze Mask) и Разморозить (Thaw Mask) Вы можете защитить некоторые области изображения от изменений при применении фильтра используя инструмент Заморозить (FreezeMask). Выберите этот инструмент на панели инструментов и закрасьте те области изображения, которые вы хотите оставить без изменений.
Выберите этот инструмент на панели инструментов и закрасьте те области изображения, которые вы хотите оставить без изменений.
Инструмент Разморозить (Thawmask) работает как ластик, стирая «замороженные» участки.
У этих инструментов, также как и у других, вы можете настраивать размер кисти, ее плотность и нажим.
После маскирования нужных участков изображения (они окрасятся в красный цвет), «замороженная» область останется без изменений при воздействии других инструментов.
Параметры маски (Mask Options) Панель Параметры маски (MaskOptions) с правой стороны окна фильтра Пластика дает возможность выбрать опции Выделение (Selection), Прозрачность (Transparency), Слой-маска (Layer Mask) для создания масок на изображении.
Вы также можете редактировать уже созданные маски выбрав опции, учитывающие их взаимодействие друг с другом – Replace (Заменить выделенную область), Add (Добавить к выделенной области), Subtract (Вычитание из выделенной области), Intersect (Пересечение с выделенной областью) и Invert (Инвертировать выделенную область).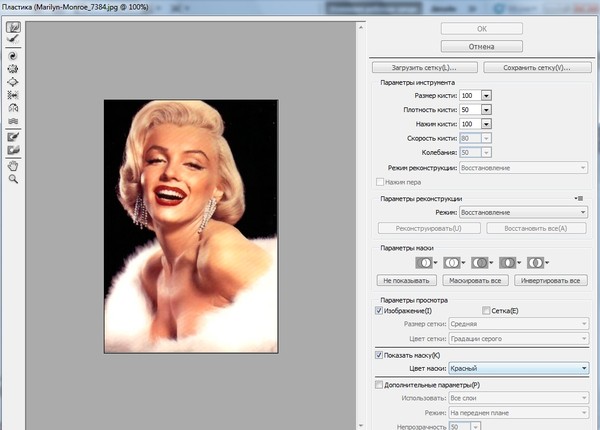
Посмотрите на скриншоты, чтобы понять, как они работают.
Восстановление всего изображения После искажения изображения, вам может понадобиться восстановить некоторые области или всё изображение. В фильтре Пластика есть несколько способов для этого.
Самый простой способ – это нажать кнопку Восстановить все (RestoreAll), находящуюся на панели Параметры реконструкции (ReconstructOptions).
Инструмент Реконструировать (Reconstruct Tool) и Параметры реконструкции (Reconstruct Options) Инструмент Реконструировать (ReconstructTool) позволит вам использовать кисть для восстановления определенных областей искаженного перед этим изображения. Справа окна фильтра Пластика находится панель Параметры реконструкции (ReconstructOptions).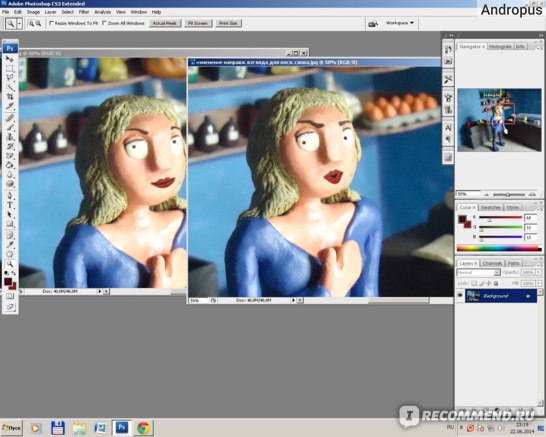 Там можно выбрать Режим (Reconstruct Mode) для восстановления изображения, по умолчанию стоит режим Восстановление (Revert), который означает, что изображение будет возвращаться в исходное состояние. Есть и другие режимы восстановления с различным поведением в зависимости от взаимного расположения искаженной области и «замороженной» области. Эти режимы очень интересны, но достаточно сложны, мы оставим их изучение для другого более подробного урока.
Там можно выбрать Режим (Reconstruct Mode) для восстановления изображения, по умолчанию стоит режим Восстановление (Revert), который означает, что изображение будет возвращаться в исходное состояние. Есть и другие режимы восстановления с различным поведением в зависимости от взаимного расположения искаженной области и «замороженной» области. Эти режимы очень интересны, но достаточно сложны, мы оставим их изучение для другого более подробного урока.
Автоматическая реконструкция На панели Параметры реконструкции (ReconstructOptions) есть кнопка Реконструировать (Reconstruct). Нажав ее, вы можете автоматически восстановить изображение, используя для этого один из возможных режимов восстановления из списка.
Параметры просмотра – сетка и маски На панели Параметры просмотра (ViewOptions) есть опция Сетка (ShowMesh), которая может показать или скрыть двумерную сетку.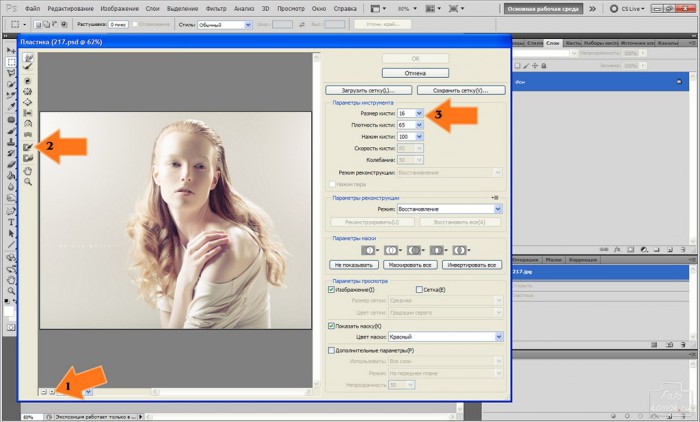
Вы можете увеличить или уменьшить размер сетки и изменить ее цвет. Также там есть опция Показать маску (ShowMask), соответственно можно включить или отключить видимость маски и изменить ее цвет.
Любое искажение изображения, полученное при применении описанных выше инструментов, может быть сохранено в виде сетки. Для этого нажмите кнопку Сохранить сетку (SaveMesh) вверху панели настроек.
Сохраненная сетка может быть открыта и применена заново к любому другому изображению, нажмите для этого кнопку Загрузить сетку (LoadMesh).
Видимость фона Кроме видимости того слоя, к которому вы применяете фильтр Пластика, можно включить видимость фона, т.е. других слоев вашего документа. В документе с множеством слоев выберите слой, к которому вы хотите применить искажения, откройте окно фильтра Пластика.
На панели Параметры просмотра (ViewOptions) активируйте опцию Дополнительные параметры (Show Backdrop) для включения видимости других слоев документа.
Вы можете включать или отключать видимость слоев вашего документа или изменять их непрозрачность.
Дополнительные параметры просмотра Вы можете выбрать любой слой или несколько слоев вашего документа, которые хотите видеть в качестве фона, или можете выбрать все слои (названия нужных слоев выбирайте в строке Использовать (Use)). Также вы можете управлять расположением фоновых слоев, помещая их на передний план, или оставляя позади редактируемого слоя. Для этого выберите нужную опцию в строке Режим (Mode).
- Инструменты фильтра Пластика могут быть применены только к активному слою, остальные фоновые слои используются только как вспомогательные для просмотра.
Альтернатива пластической хирургии Инструмент Деформация (ForwardWarpTool) может быть использован для устранения дефектов любой фотографии.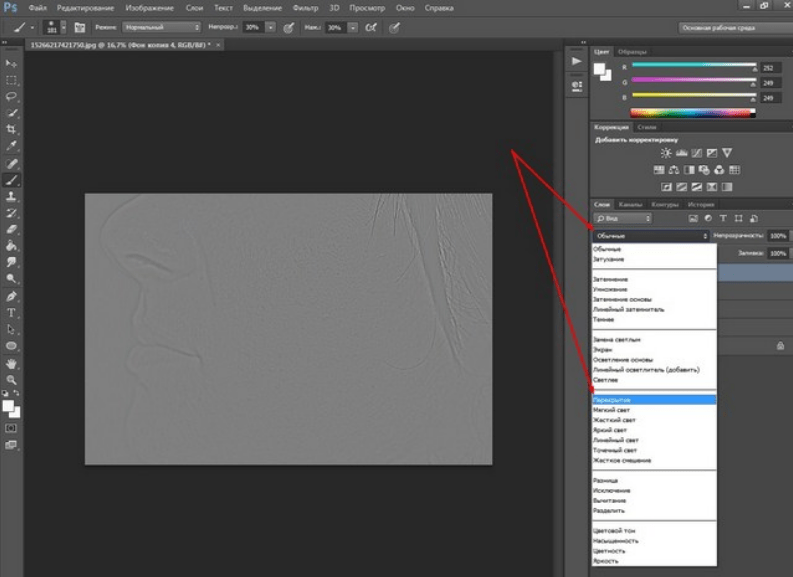
В следующем примере использовались два размера кисти для коррекции носа и подбородка девушки, а также для изменения формы губ, чтобы сделать девушку улыбающейся.
Но помните, очень важно, чтобы все привносимые вами изменения в фотографию выглядели естественно.
Заключение Фильтр Пластика является одним из самых мощных и полезных средств в программе Photoshop, очень важно его изучить и правильно использовать. Надеюсь, эта статья оказалась полезным для вас и поможет вам в ваших дальнейших работах.
Примечание переводчика. Если у вас русский Photoshop, то перевод некоторых команд и опций возможно будет различаться в зависимости от вашей версии программы. Чтобы не запутаться, ориентируйтесь на приведенные скриншоты.
Alvaro Guzman Переводчик: Виноградова Елена Ссылка на источник
Источник: https://Photoshop-master.ru/articles.php?id=112&rub=19
Использование фильтра Liquify/Пластика в Adobe Photoshop
Adobe Photoshop предоставляет очень широкие возможности для работы с портретными снимками.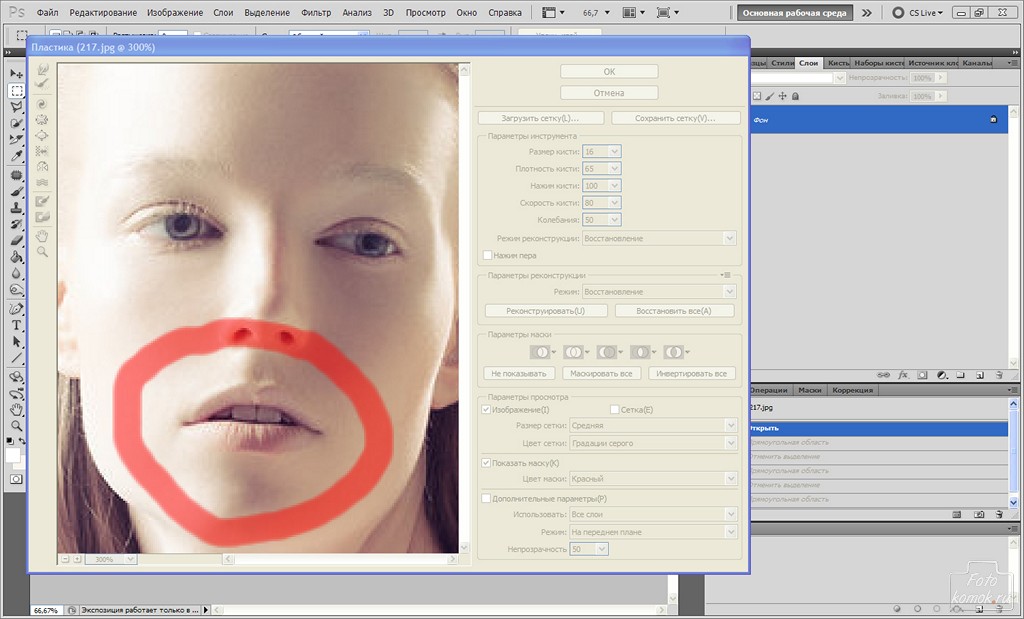 Можно нарастить мышцы, увеличить глаза и губы, сделать ноги длиннее. Здесь ничто не мешает изменить человека даже до неузнаваемости. Но важно не забывать о том, что фотография и человек на ней должны оставаться естественными.
Можно нарастить мышцы, увеличить глаза и губы, сделать ноги длиннее. Здесь ничто не мешает изменить человека даже до неузнаваемости. Но важно не забывать о том, что фотография и человек на ней должны оставаться естественными.
В статье мы рассмотрим фильтр Liquify/«Пластика». Он позволяет сдвигать, перемещать, поворачивать, отражать фрагменты фото, увеличивать и уменьшать пиксели.
Появляется возможность оказывать влияние на взаимное расположение пикселей, изменяя пропорции изображения.
Чаще всего этот фильтр применяется при обработке портретных снимков для коррекции фигуры, но он может найти применение и в пейзажной, и в архитектурной фотографии.
Для вызова панели фильтра предназначен пункт меню Filter/«Фильтр» → Liquify/«Пластика». Давайте рассмотрим основные области применения этого фильтра
Удаление складок на одежде
В качестве примера рассмотрим фотографию девушки. Из-за динамичной позы и особенностей ткани на платье образовались грубые складки. Проблемные области мы обозначили красным.
Проблемные области мы обозначили красным.
Перед началом работы создаём копию слоя. Все действия с фильтром Liquify/«Пластика» мы будем производить на ней, чтобы случайно не испортить исходное изображение.
В окне фильтра замаскируем те области, которые трогать не нужно. В данном случае это руки.
После этого берём инструмент Forward Warp Tool/«Деформация». Радиус должен быть примерно равен размеру складки. Теперь аккуратно сдвигаем складки внутрь платья. Работать лучше при 100% увеличении. Примерное направление воздействия и параметры инструмента показаны на рисунке.
Результат:
Снимок после коррекции складок на одежде с помощью Forward Warp Tool
Корректировка формы юбки
В свадебной и модельной фотографии очень часто нужно сделать юбку пышнее, шлейф более воздушным или откорректировать форму юбки, которую испортил ветер. Возьмём снимок, на котором платье получилось не очень пышным. Да и шлейф развевается на так хорошо, как хотелось бы.
Да и шлейф развевается на так хорошо, как хотелось бы.
В Photoshop гораздо больше возможностей для ретуши и коррекции фотографий. Подробно они разобраны в курсе Fotoshkola.net «Photoshop CC: ретушь портрета».
Сделать платье и фату более объёмными нам поможет инструмент Bloat Tool/«Вздутие». Размер подбираем довольно большой, чтобы вздутие было плавным и равномерным. Проходимся инструментом по юбке и шлейфу невесты. Для наглядности в окне фильтра включена сетка, чтобы было видно, где именно и как произошла коррекция.
Результат:
Увеличение объема юбки и шлейфа с помощью Bloat Tool
Коррекция фигуры
Пожалуй, это основная область применения фильтра Liquify/«Пластика». При помощи него увеличивается грудь, талия делается тоньше, а ноги длиннее.
Основные проблемные области на этом снимке обозначены красным. Будем увеличивать и поднимать грудь, делать талию тоньше, немного подкорректируем форму рук и ягодиц.
Начнём с увеличения груди. Тут как с платьем: нам понадобится инструмент Bloat Tool/«Вздутие». Кистью большого диаметра делаем несколько кликов в районе груди модели.
С помощью Pucker Tool/«Сморщивание корректируем талию» сначала немного «втягиваем» и сглаживаем живот, а затем с помощью инструмента Forward Warp Tool/«Деформация» корректируем мелкие детали на этой области.
Аналогичную операцию по «втягиванию» с помощью Pucker Tool/«Сморщивание» проводим с рукой модели: инструментом большого диаметра проводим по границе руки и спине модели.
С помощью инструмента Forward Warp Tool/«Деформация» расправляем складки платья на ягодицах.
Дальше с помощью инструмента **«Bloat Tool/Вздутие» можно ещё немного увеличить букет.
Снимок после коррекции недостатков с помощью фильтра Liquify
Изменение пропорций лица
Фильтр Liquify/«Пластика» имеет функцию распознавания лиц и позволяет увеличивать размер глаз, губ, носа и скул.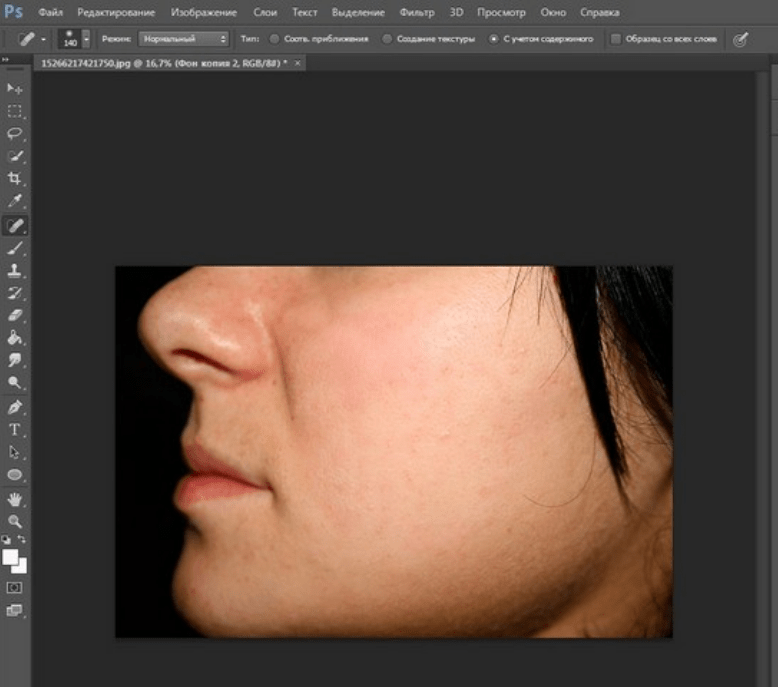
Чтобы активировать её, понадобится инструмент Face Tool, находящийся в левой панели инструментов. После его выбора алгоритмы программы определяют лица людей на фотографии, и вокруг каждого распознанного лица появляется небольшой ореол.
Чтобы вносить изменения в пропорции конкретного лица, нам понадобится блок Face-Aware Liquify/«Пластика с учетом лица» в правой панели настроек. В самом верху блока можно в выпадающем списке выбрать порядковый номер лица, к которому будут применяться коррекции.
В следующем примере мы увеличили глаза мужчине и сделали его лицо более узким (все коррекции несколько утрированы для наглядности).
Фильтр Liquify/«Пластика» предоставляет очень широкие возможности для редактирования. Но при коррекции главное следить за тем, чтобы изображение оставалось естественным и из-за редактирования в одной области не появлялись искажения в другой. Это особенно важно, если вы редактируете объект.ю который находится на неоднородном фоне.
В Photoshop гораздо больше возможностей для ретуши и коррекции фотографий. Подробно они разобраны в курсе Fotoshkola.net «Photoshop CC: ретушь портрета».
Источник: https://Prophotos.ru/lessons/19773-ispolzovanie-filtra-liquify-plastika
Фильтр «Liquify» (Пластика) в Фотошопе
Filter — Liquify (Фильтр — Пластика) на примере Photoshop CC (2014) (Eng/Rus)
Фильтр Liquify (Пластика) является одним из наиболее часто используемых фильтров в Photoshop. Этот фильтр позволяет искажать пиксели изображения без потери его качества. Некоторых пользователей немного пугает фильтр Liquify (Пластика), другие же используют его не совсем правильно. Сейчас вы узнаете возможности это мощнейшего фильтра в подробностях и сможете применять его в ваших работах.
Начиная с ретуши фотографий до создания сложных профессиональных эффектов, фильтр Пластика является мощнейшим инструментом для каждого пользователя Photoshop.
Этот фильтр позволяет сдвигать, перемещать, поворачивать, отражать, делать вздутие и сморщивание пикселей любого изображения. Сегодня вы познакомитесь с основами этого фильтра.
Запаситесь изображениями для тренировки, пробуйте делать описываемые действия по мере прочтения этого урока. Давайте приступим!
Фильтр Liquify (Пластика) может быть применен к любому растровому слою, но к сожалению не может быть применен к смарт-объектам. Вы можете открыть фильтр Liquify (Пластика) выбрав в меню Filter — Liquify (Фильтр — Пластика) или нажав Shift+Ctrl+X на вашей клавиатуре.
Когда вы откроете фильтр Liquify (Пластика), то увидите окно, содержащее следующие области:
1) Панель инструментов, расположенную в левой части экрана.
Там находятся следующие инструменты: Forward Warp (Деформация), Reconstruct (Реконструировать), Twirl (Скручивание), Pucker (Сморщивание), Bloat (Вздутие), Push (Смещение пикселов), Mirror (Отражение), Turbulence (Турбулентность), Freeze / Thaw Mask (Заморозить/Разморозить маску), Hand (Рука) и Zoom (Масштаб).
2) Изображение, которое вы редактируете.
3) Панель настроек, где можно редактировать параметры кисти, реконструкции, маски и просмотра. Каждая группа опций управляет поведением активного инструмента, вы узнаете как работать с этими опциями позднее.
Инструменты
Инструмент Forward Warp Tool (Деформация / Клавиша «W»)
Наиболее часто употребляемый инструмент в фильтре Liquify (Пластика) – это инструмент Forward Warp Tool (Деформация), который перемещает пиксели изображения в направлении, в котором вы продвигаете кисть.
Вы можете управлять количеством перетаскиваемых пикселей изображения, изменяя Brush Size (Размер кисти) в настройках кисти на панели справа. Чем больше размер кисти, тем больше пикселей изображения будут перемещены.
После того, как достигните нужного результата, нажмите кнопку Ok на панели справа, чтобы подтвердить изменения.
Brush Density (Плотность кисти)
Плотность кисти управляет тем, как происходит сглаживание воздействия от центра к краям при применении инструмента. По умолчанию эффект деформации сильнее в центре, и слабее на краях, вы можете изменять значение плотности кисти от до 100. Чем больше это значение, тем сильнее воздействие кисти на края.
Brush Pressure (Нажим кисти)
Нажим кисти управляет быстротой, с которой происходит деформация по мере перемещения кисти по изображению.
Можно установить значение от до 100, значение соответствует самому слабому нажиму, 100 – максимальному.
При использовании небольшого значения нажима кисти изменения происходят более медленно, и тогда вам будет легче остановить воздействие в нужный момент.
Инструмент Twirl Tool (Скручивание / Клавиша «C»)
Этот инструмент фильтра вращает пиксели изображения по часовой стрелке при нажатии кисти на изображение или перемещении кисти.
Для того чтобы скручивать пиксели против часовой стрелки, удерживайте клавишу Alt при применении инструмента.
Можно настроить значение Brush Rate (Скорость кисти), оно управляет скоростью, с которой происходит скручивание, когда мышь неподвижна. Чем больше значение, тем быстрее происходит воздействие.
Pucker Tool (Сморщивание / Клавиша «S») и Bloat Tool (Вздутие / Клавиша «B»)
Инструмент Pucker Tool (Сморщивание) перемещает пиксели к центру области, на которую наведена кисть, а инструмент Bloat Tool (Вздутие) – от центра. Они действуют при нажатии кисти на изображение или перемещении кисти.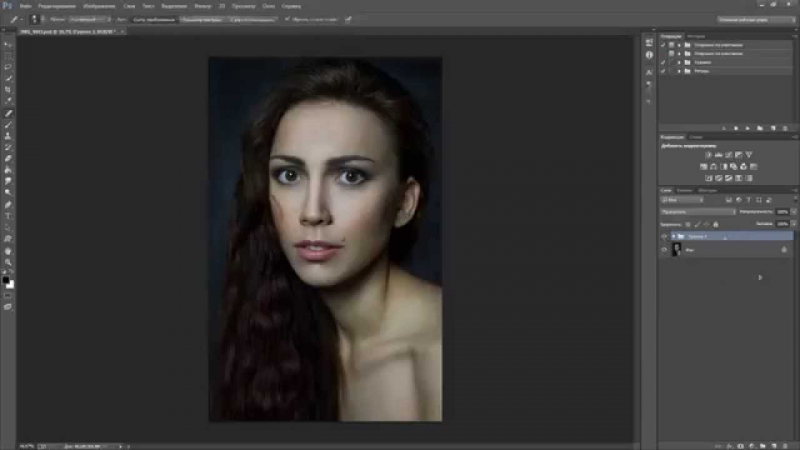 Эти инструменты полезны, если вы хотите уменьшить или увеличить что-либо.
Эти инструменты полезны, если вы хотите уменьшить или увеличить что-либо.
Инструмент Push Tool (Смещение пикселов / Клавиша «O») по вертикали
Этот инструмент передвигает пиксели налево, когда вы проводите кистью вверх, и направо, когда проводите вниз. Вы также можете обвести кистью нужный объект по часовой стрелке, чтобы увеличить его размер, или против часовой стрелки, чтобы уменьшить. Чтобы изменить направление смещения (налево или направо), удерживайте клавишу Alt при применении инструмента.
Инструмент Push Tool (Смещение пикселов / Клавиша «O») по горизонтали
Передвигает пиксели вверх при перемещении кисти слева направо, и вниз при перемещении кисти справа налево.
Инструмент Mirror Tool (Отражение / Клавиша «M»)
Этот инструмент работает как зеркало. Пиксели, расположенные перпендикулярно направлению движения кисти по изображению, будут дублированы и отражены.
В зависимости от направления перемещения кисти, пиксели будут отражаться вниз (при перемещении кисти слева направо) или вверх (справа налево). Результат получится намного лучше, если вы будете проводить кистью параллельные линии по горизонтали или по вертикали.
Результат получится намного лучше, если вы будете проводить кистью параллельные линии по горизонтали или по вертикали.
Удерживание клавиши Alt при применении инструмента изменит источник для отражения на противоположный (т.е. на тот, который с другой стороны кисти).
Инструмент Turbulence (Турбулентность / Клавиша «T»)
Плавно перемешивает пиксели при применении. Можно регулировать параметр Turbulent Jitter (Колебания) в настройках кисти. Чем больше это значение, тем сильнее турбулентность, т.е. степень перемешивания.
Инструменты Freeze Mask (Заморозить) и Thaw Mask(Разморозить)
Вы можете защитить некоторые области изображения от изменений при применении фильтра используя инструмент Freeze Mask (Заморозить). Выберите этот инструмент на панели инструментов и закрасьте те области изображения, которые вы хотите оставить без изменений.
Работает как ластик, стирая «замороженные» участки. У этих инструментов, также как и у других, вы можете настраивать размер кисти, ее плотность и нажим. После маскирования нужных участков изображения (они окрасятся в красный цвет), «замороженная» область останется без изменений при воздействии других инструментов.
После маскирования нужных участков изображения (они окрасятся в красный цвет), «замороженная» область останется без изменений при воздействии других инструментов.
Параметры маски (Mask Options)
Панель Mask Options (Параметры маски) с правой стороны окна фильтра Liquify (Пластика) дает возможность выбрать опции Selection (Выделение), Transparency (Прозрачность), Layer Mask (Слой-маска) для создания масок на изображении.
Вы также можете редактировать уже созданные маски выбрав опции, учитывающие их взаимодействие друг с другом – Replace (Заменить выделенную область), Add (Добавить к выделенной области), Subtract (Вычитание из выделенной области), Intersect (Пересечение с выделенной областью) и Invert (Инвертировать выделенную область). Посмотрите на скриншоты, чтобы понять, как они работают.
Восстановление всего изображения
После искажения изображения, вам может понадобиться восстановить некоторые области или всё изображение. В фильтре Liquify (Пластика) есть несколько способов для этого. Самый простой способ – это нажать кнопку Restore All (Восстановить все), находящуюся на панели Reconstruct Options (Параметры реконструкции).
Reconstruct Tool (Реконструировать) и Reconstruct Options (Параметры реконструкции)
Инструмент Reconstruct Tool (Реконструировать) позволит вам использовать кисть для восстановления определенных областей искаженного перед этим изображения.
Справа окна фильтра Liquify (Пластика) находится панель Reconstruct Options (Параметры реконструкции).
Там можно выбрать Reconstruct Mode (Режим) для восстановления изображения, по умолчанию стоит режим Revert (Восстановление), который означает, что изображение будет возвращаться в исходное состояние.
Есть и другие режимы восстановления с различным поведением в зависимости от взаимного расположения искаженной области и «замороженной» области. Эти режимы очень интересны, но достаточно сложны, мы оставим их изучение для другого более подробного урока.
Автоматическая реконструкция
На панели Reconstruct Options (Параметры реконструкции) есть кнопка Reconstruct (Реконструировать). Нажав ее, вы можете автоматически восстановить изображение, используя для этого один из возможных режимов восстановления из списка.
Параметры просмотра – сетка и маски
На панели View Options (Параметры просмотра) есть опция Show Mesh (Сетка), которая может показать или скрыть двумерную сетку. Вы можете увеличить или уменьшить размер сетки и изменить ее цвет. Также там есть опция Show Mask (Показать маску), соответственно можно включить или отключить видимость маски и изменить ее цвет.
Любое искажение изображения, полученное при применении описанных выше инструментов, может быть сохранено в виде сетки. Для этого нажмите кнопку Save Mesh (Сохранить сетку) вверху панели настроек. Сохраненная сетка может быть открыта и применена заново к любому другому изображению, нажмите для этого кнопку Load Mesh (Загрузить сетку).
Видимость фона
Кроме видимости того слоя, к которому вы применяете фильтр Liquify (Пластика), можно включить видимость фона, т.е. других слоев вашего документа.
В документе с множеством слоев выберите слой, к которому вы хотите применить искажения, откройте окно фильтра Liquify (Пластика).
На панели View Options (Параметры просмотра) активируйте опцию Show Backdrop (Дополнительные параметры) для включения видимости других слоев документа. Вы можете включать или отключать видимость слоев вашего документа или изменять их непрозрачность.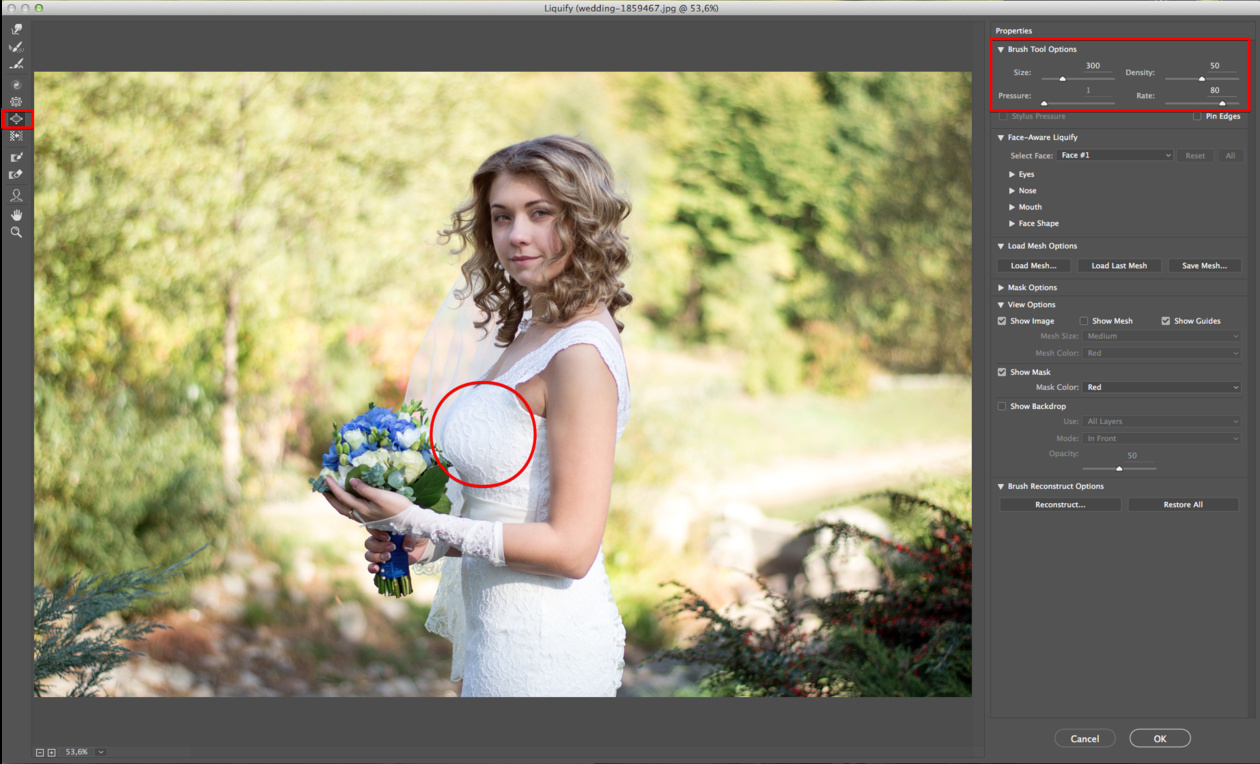
Дополнительные параметры просмотра
Вы можете выбрать любой слой или несколько слоев вашего документа, которые хотите видеть в качестве фона, или можете выбрать все слои (названия нужных слоев выбирайте в строке Use (Использовать)). Также вы можете управлять расположением фоновых слоев, помещая их на передний план, или оставляя позади редактируемого слоя. Для этого выберите нужную опцию в строке Mode (Режим).
Инструменты фильтра Liquify (Пластика) могут быть применены только к активному слою, остальные фоновые слои используются только как вспомогательные для просмотра.
Альтернатива пластической хирургии
Инструмент Forward Warp Tool (Деформация) может быть использован для устранения дефектов любой фотографии. В следующем примере использовались два размера кисти для коррекции носа и подбородка девушки, а также для изменения формы губ, чтобы сделать девушку улыбающейся.
Помните, очень важно, чтобы все привносимые вами изменения в фотографию выглядели естественно.
Заключение
Фильтр Liquify (Пластика) является одним из самых мощных и полезных средств в программе Photoshop, очень важно его изучить и правильно использовать. Надеюсь, этат урок оказалась полезным для вас и поможет вам в ваших дальнейших работах.
Переводчик: Виноградова Елена;
Источник;
Источник: https://photoshoplessons.ru/filter/liquify
Фильтр Пластика (Liquify) в фотошопе — инструменты и их воздействие
Фильтр «Пластика» один и з самых популярных в ретушировании фотографий, всевозможные изменения фигур, исправления кривых зубов и косых глаз других подобных дефектов, практически невозможно без использования этого фильтра, не одно фотошоп похудение уж точно без него не обходится.
В этой небольшой, но смею надеется полезной статье я хочу рассказать о инструментах фильтра Пластика и их воздействии на изображение. Открыть окно фильрта можно двумя способами: Через меню (Фильтр/Пластика) Filter/ Liquify либо комбинацией клавиш (Ctrl+Shift+X).
Открывшееся окно снабжено собственным набором инструментов и панелей редактирования. По «умолчанию» открывается оно в базовом режиме c juhfyb.
Для получения «полного» доступа ко всем возможностям достаточно установить галочку на пункте Advanced Mode. Инструменты фильтра позволяют из панели расположенной слева окна документа искривлять, смещать, увеличивать или уменьшать участки картинки, на которые приходится их воздействие.
Инструменты фильтра Пластика
В основе инструментов, представленных ниже, кроме конечно «Руки» и «Масштаба» лежит обычная кисть ровно таким же способом, описанным в статье по её настройке (читать здесь) можно изменять их размер и жёсткость краёв.
- Деформация – клавиша (W) растягивает пикселы картинки в любом направлении
- Реконструкция (R) – выборочно восстанавливает картинку после применения других инструментов
- Сглаживание (Е) – как это ни банально звучит, предназначается для сглаживания изменений сделанных другими инструментами, полностью не удаляет их действие в отличие от предыдущего
- Скручивание (C) – позволяет вращать пикселы по часовой стрелке, при зажатой клавише Alt против часовой.
 Отличные результаты даёт применение этого инструмента с большим диаметром кисти
Отличные результаты даёт применение этого инструмента с большим диаметром кисти - Сморщивание (S) — сморщивание участка изображения от края неподвижно стоящего инструмента к центру
- Вздутие (B) – увеличивает участок картинки подобно наведенной линзе
- Смещение (О) – смещает участки на которые приходится воздействие на 90 градусов вправо, если зажать Alt -влево. Удобен для создания рельефных искажений.
- Заморозка (F) – создаёт маску защищая участки картинки от воздействия других инструментов
- Разморозка (D) – удаляет маску, созданную предыдущим инструментом снимая защиту от изменений
- Рука (Н) – перемещает картинку в окне редактирования
- Масштаб (Z) – изменяет масштаб изображения.
Освоить эти инструменты несложно, откройте в фильтре любую картинку.
Эффективно сделать это можно следующим образом — выделите нужный участок изображения инструментом прямоугольное выделение (если не стоит задача обработки всей картинки) откройте окно фильтра (Ctrl+shift+X) и разверните его во весь экран (Ctrl+O), берите в руки инструменты обрабатывайте картинку меняя их размер и жесткость, только личный опыт даст вам навык их использования и понимание действия.
Наибольшее качество в работе с фильтром «Пластика» даёт применение коротких, пересекающихся мазков инструментами, позволяющими постепенно вносить изменения в картинку.
Пожалуй, самый простой для освоения – инструмент «Деформация», выберите его кликните мышкой в нужном месте картинки переместите курсор что «толкнуть» пикселы по направлению движения мыши.
Примеры воздействия инструментов фильтра пластика
Ниже представлены примеры воздействия инструментов фильтра на картинку, для большей наглядности сохранена координатная сетка трансформации о использовании которой расскажу в одной из следующих статей. Следите за новостями блога дабы не пропустить столь знаменательное событие.
Проведя инструментом «Деформация» получил по диагонали сверху вниз слева на право получил такую картинку
При помощи «Реконструкции» вернул исходное состояние правой половине дверей
Инструментом «Сглаживание» обработал дугу с левой стороны и область замка
Согнул двери по часовой стрелке при помощи «Скручивания»
Сморщил середину одноимённым инструментом
Произвел обратную операцию раздув дверь так будто за ней взорвалась просроченная граната РГД-5 (инструмент «Вздутие» помог)
Напоследок применил «Смещение пикселов»
Источник: http://photoshop-gurus. ru/osnovy-fotoshopa/filtr-plastika-liquify-v-fotoshope-instrumenty-i-ikh-vozdejjstvie.html
ru/osnovy-fotoshopa/filtr-plastika-liquify-v-fotoshope-instrumenty-i-ikh-vozdejjstvie.html
Как сделать человека на фото улыбающимся с помощью фильтра Photoshop «Пластика»
Узнайте, как быстро добавить улыбку на фото с помощью Photoshop и его фильтра «Пластика». Руководство для Photoshop CC.
Инструмент «Пластика лица» доступен только в самых последних версиях Photoshop. Давайте посмотрим, как он работает!
- Для этого урока будем использовать изображение, которое я скачал с Adobe Stock.
- Исходное изображение.
- Вот как будет выглядеть портрет после добавления улыбки.
- Конечный результат.
Сначала мы узнаем, как добавить улыбку, используя одну быструю настройку. А потом я покажу, как улучшить улыбку с помощью дополнительных настроек.
- В палитре Слои мы видим изображение на фоновом слое:
- Палитра «Слои».
Чтобы сделать модель улыбающейся, мы используем фильтр «Пластика» качестве смарт-фильтр. Для этого необходимо преобразовать фоновый слой в смарт-объект. Кликните по иконке меню в правом верхнем углу палитры «Слои»:
Для этого необходимо преобразовать фоновый слой в смарт-объект. Кликните по иконке меню в правом верхнем углу палитры «Слои»:
- Нажмите на иконку меню панели «Слои».
- И выберите пункт «Преобразовать в смарт-объект»:
- Выберите команду «Преобразовать в смарт-объект».
- В правом нижнем углу миниатюры слоя появится иконка, сообщающая о том, что изображение теперь находится внутри смарт-объекта:
- Появится иконка смарт-объекта.
Имя смарт-объекта изменилось с «Background» на «Layer 0». Прежде чем продолжать, зададим ему более осмысленное имя.
- Дважды кликните по имени слоя «Layer 0», чтобы выделить его:
- Дважды кликните по текущему имени слоя.
- А затем измените имя на «Smile». Нажмите на клавиатуре клавишу Enter (Windows) / Return (Mac), чтобы сохранить его:
- Переименование смарт-объекта в «Smile».
- При выделенном смарт-объекте перейдите в раздел «Фильтр» и выберите пункт «Пластика»:
- Перейдите в Фильтр> Пластика.

- Изображение откроется в диалоговом окне фильтра «Пластика»:
- Фильтр «Пластика».
В левой части диалогового окна расположена палитра инструментов. Чтобы увеличить изображение, выберите инструмент «Масштаб».
Выберите инструмента «Масштаб».
Несколько раз кликните по лицу модели, чтобы увеличить его. После этого нажмите и удерживайте клавишу «Пробел», чтобы временно получить доступ к инструменту «Рука». Перетащите изображение, чтобы расположить его в центре области предварительного просмотра.
Увеличение изображения.
Выберите инструмент «Лицо» в палитре инструментов. Обратите внимание на то, что этот инструмент доступен только в Photoshop CC.
Выберите инструмента «Лицо».
Выбрав инструмент «Лицо», наведите курсор мыши на рот модели. На экране появятся различные значки, каждый из которых будет представлять различные свойства рта (верхняя губа, нижняя губа, ширина рта и т. д.). Наведите курсор мыши на значок, чтобы отобразить подсказку с названием свойства.
Чтобы настроить улыбку, наведите курсор мыши на один из двух значков улыбки (изогнутая пунктирная линия с обеих сторон рта). После этого курсор превратится в изогнутую двойную стрелку, а на подсказке появится надпись «Улыбка».
- Наведите курсор на значок «Улыбка».
- Чтобы изменить форму рта, нажмите и перетащите стрелку вверх:
- Перетащите стрелку вверх, чтобы изменить улыбку.
Есть еще один способ изменить форму улыбки — перетащить ползунок «Улыбка» в панели «Свойства», расположенной в правой части диалогового окна. Вы найдете его среди других параметров рта в разделе «Пластика лица». Перетащите ползунок «Улыбка» вправо, чтобы увеличить кривизну, или влево, чтобы уменьшить кривизну:
- Перетащите ползунок «Улыбка» в панели «Свойства».
- Перетаскивая стрелку прямо на изображении или, используя ползунок «Улыбка» в панели «Свойства», мы создаем теплую, дружелюбную улыбку
- Результат изменения улыбки.
Чтобы сравнить новую улыбку с оригиналом, активируйте опцию «Предварительный просмотр». Вы найдете эту опцию над кнопками «ОК» и «Отмена» в правом нижнем углу диалогового окна.
Вы найдете эту опцию над кнопками «ОК» и «Отмена» в правом нижнем углу диалогового окна.
- Предварительный просмотр.
- На изображении, приведенном ниже, мы видим оригинальную улыбку слева, а новую улыбку справа.
- Оригинальная (слева) и улучшенная улыбка (справа).
Если вы считаете, что улыбка достаточно хороша, то можете на этом остановиться. Но можно сделать улыбку чуть шире. Это можно реализовать с помощью ползунка «Ширина рта» в панели «Свойства». Следите за изображением в области предварительного просмотра и начните перетаскивать ползунок вправо. После чего стороны рта будут расходиться наружу. Для моего изображения подходит значение 25.
- Расширение улыбки с помощью ползунка «Ширина рта».
- Слева — оригинальная ширина улыбки, а справа — чуть более широкая улыбка. Разница почти неуловима:
- Оригинальная (слева) и чуть более широкая улыбка (справа).
- Вы также можете отрегулировать толщину губ человека с помощью ползунков «Верхняя губа» и «Нижняя губа» в панели «Свойства».

Обратите внимание, что эти два ползунка ведут себя противоположно друг другу. Перетаскивание ползунка «Верхняя губа» влево уменьшает толщину верхней губы, а перетаскивание вправо увеличивает ее. Но перетаскивание ползунка «Нижняя губа» влево увеличивает толщину, а перетаскивание вправо уменьшает ее.
Я уменьшу верхнюю губу, перетаскивая ползунок «Верхняя губа» до -30. И я еще больше уменьшу нижнюю губу, перетащив ползунок «Нижняя губа» до 70.
- Ползунки для верхней и нижней губ.
- Оригинальные (слева) и более тонкие губы (справа).
- Также мы можем изменить щеки человека, используя инструмент «Пластика лица».
Вы не найдете ползунок для щек в панели «Свойства». Но если навести курсор мыши на одну из щек в области предварительного просмотра, то указатель курсора изменится на четырехконечную стрелку. И отобразится подсказка «Переместить щеки»:
Щеки можно изменить только из области предварительного просмотра.
Попытайтесь естественно продолжить кривую рта, нажимая на левую щеку и перетаскивая ее вверх и немного влево.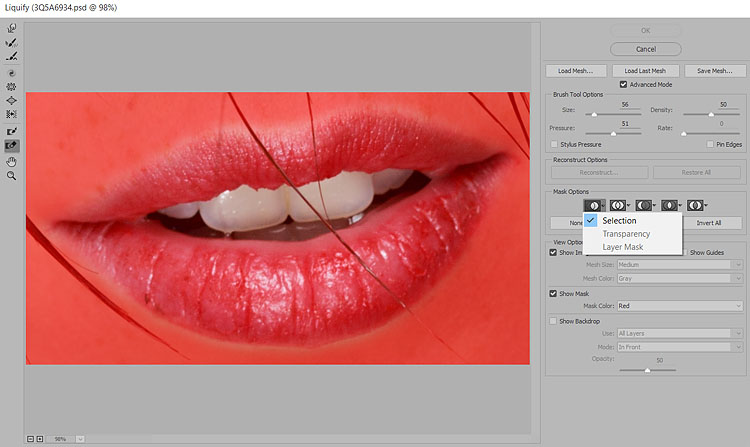 Затем сделайте то же самое с правой щекой, потянув ее вверх и немного вправо.
Затем сделайте то же самое с правой щекой, потянув ее вверх и немного вправо.
- Поднимите щеки вверх для создания более реалистичной улыбки.
- А вот оригинальные щеки слева и приподнятые справа. Освещение на этом изображении делает разницу менее очевидной, но щеки выглядят менее ровными и более округлыми в версии справа:
- Оригинальные (слева) и измененные, приподнятые щеки (справа).
Поднимая щеки, мы е немного подняли глаза. Давайте снова опустим их, используя инструмент «Лицо».
Наведите курсор мыши на центр одного из глаз. Курсор снова изменится на четырехконечную стрелку. И на этот раз всплывающая подсказка будет гласить «Перемещение глаз»:
Высоту глаз можно регулировать только в области предварительного просмотра.
Затем перетащите глаз на небольшое расстояние вниз до его первоначального местоположения. Также можно перетащить глаз немного ниже его первоначальной позиции, чтобы сделать лицо модели более дружелюбным. Сделайте то же самое с другим глазом, опустив его на то же расстояние:
- Опустите глаза в их исходное положение или чуть ниже.

- Слева — исходная высота глаз после поднятия щек, а справа — результат после опускания глаз вниз:
- Предыдущая (слева) и пониженная позиция глаз (справа).
Еще один способ улучшить улыбку — это изогнуть уголки рта вверх. Но мы не можем сделать это с помощью инструмента «Лицо». Вместо этого используйте инструмент «Деформация».
Выберите инструмент «Деформация».
Начнем с левого угла. Наведите курсор таким образом, чтобы угол рта располагался в центре области действия инструмента. Затем измените размер кисти, чтобы она охватывала собой области вокруг уголка рта.
- Вы можете настроить размер кисти с помощью клавиатуры. Нажмите клавишу левой квадратной скобки ( [ ), чтобы уменьшить размер кисти, или клавишу правой квадратной скобки ( ] ), чтобы увеличить ее:
- Измените размер кисти и наведите указатель кисти на левый угол рта.
- Затем нажмите и перетащите угол рта на небольшое расстояние вверх:
- Изменение формы левого угла рта.

- Сделайте то же самое с другой стороной, центрируя угол рта внутри курсора кисти, а затем перетаскивая вверх:
- Изменение формы правого угла рта.
- Нажмите «OK», чтобы сохранить изменения и закрыть диалоговое окно фильтра «Пластика».
- Закройте фильтр «Пластика».
- Вот окончательное сравнение исходного изображения (слева) и конечного результата (справа).
- Оригинал (слева) и конечный результат (справа).
Фильтр «Пластика» будет отображаться под смарт-объектом «Smile». Чтобы включить или выключить фильтр «Пластика», кликните по иконке видимости, расположенной слева от названия фильтра.
Дважды кликните по названию фильтра, чтобы снова открыть диалоговое окно «Пластика». Измените настройки и затем нажмите «OK», чтобы закрыть диалоговое окно.
- Палитра «Слои» с интеллектуальным фильтром «Пластика».
- Таким образом, можно добавить улыбку, используя фильтр Photoshop «Пластика» и параметры «Пластика лица»!
- Данная публикация представляет собой перевод статьи «How to Make Someone Smile with Photoshop’s Liquify Filter» , подготовленной дружной командой проекта Интернет-технологии.
 ру
ру
Источник: https://www.internet-technologies.ru/articles/kak-sdelat-cheloveka-ulybayuschimsya-s-photoshop.html
Как работает фильтр пластика в Фотошопе » DelPC.ru
Как работает фильтр пластика в Фотошопе:
- Откройте в Фотошопе фотографию, с которой планируете работать
- Запустите фильтр “Пластика” (“Фильтр” – “Пластика”). Откроется окно, которое называется “Пластика”. Слева расположена панель инструментов, с помощью которых можно двигать, увеличивать/уменьшать изображение и работать с пикселями
- Выберите инструмент “Деформация”, значок которого выглядит как человеческая кисть, с указательным пальцем
- Теперь нам необходима панель инструментов справа, где указаны параметры именно этого инструмента. А именно пункты “Нажим кисти”, и “Плотность кисти”. Значения этих параметров подбираются индивидуально, но мы советуем изменить их перед тем, как сделать пластику в Фотошопе CS6/CS5:
- “Нажим кисти” — установите значение не более 20
- “Плотность кисти” — не более 80
Чем выше значение пункта “Плотность кисти”, тем резче воздействие кисти на края.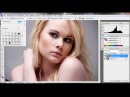 “Нажим кисти” отвечает за скорость деформации пикселей.
“Нажим кисти” отвечает за скорость деформации пикселей.
После выставления необходимых значений приступайте к редактированию фото. Для этого просто наведите курсор на нужную область изображения и зажмите левую кнопку мыши. Двигайте курсором. Так происходят изменения на фото.
- Пример изменения изображения на видео:
- Теперь вы знаете как пользоваться пластикой в Фотошопе, но не забывайте, что лицо или тело, которые вы видоизменяете должны выглядеть естественно, не перестарайтесь в работе с фильтром “Пластика”.
Вопросы, о том, как пользоваться пластикой в Фотошопе и как работает фильтр пластика в Фотошопе, задавайте ниже в х. Мы всегда рады помочь!
Говоря научным языком, пластика в Фотошопе – это инструмент графического редактора Photoshop, который позволяет проделывать работу с пикселями. Режим пластики в Фотошопе может делать с пекселями такие действия:
- Сдвигать
- Перемещать
- Поворачивать
- Отражать
- Делать вздутие и сморщивание
Не переусердствуйте, чтобы эффект пластики в Фотошопе не “бросался” в глаза.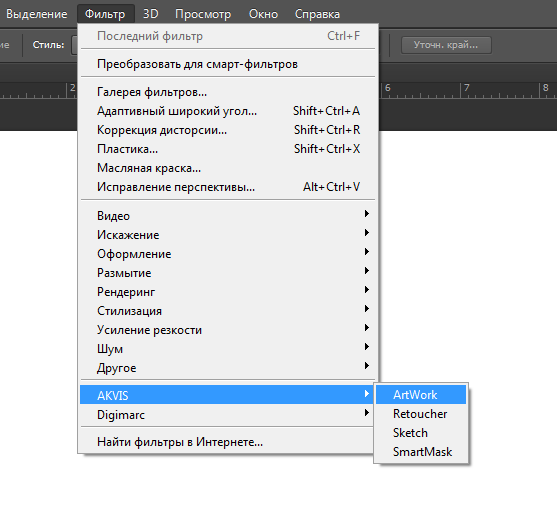
Инструмент “Пластика” в Фотошопе находится не на панели инструментов. Разработчики спрятали его в одном из меню сверху. Где в Фотошопе пластика:
- На верхней панели меню найти вкладку Filter/Фильтр
- В выпадающем меню найти пункт Liquify/Пластика
Или просто нажмите комбинацию клавиш Shift + Ctrl + X.
Теперь вы знаете где находится пластика в Фотошопе CS6/CS5.
Случается, что изменения, которые были внесены при работе с фотографией, в режиме фильтра “Пластика” отображаются только после сохранения и закрытия окна этого фильтра. И пользователю сразу кажется, что не работает пластика в Фотошопе CS6.
Что делать, если не работает фильтр пластика в Фотошопе CS6:
- На панели инструментов (справа) найдите пункт “Дополнительные настройки”
- Уберите галочку с этого пункта
Если вам для работы необходим этот пункт активированным, то установите значение непрозрачности – ноль. После этого вы не столкнётесь с тем, что не работает пластика в Фотошопе.
Пластика в Фотошопе – очень удобный инструмент, которым пользуется 80% профессиональных ретушеров или фотографов. Естественно, для этого необходим установленный фоторедактор на компьютере. Но фильтр нужен не только профессионалам.
Порой, обычному пользователю, который не сталкивается с работой в Фотошопе может понадобиться сделать пластику на фото. И тогда, чтобы не устанавливать редактор, пользователь задумывается о том, доступна ли пластика в Фотошопе онлайн.
Весь список фильтров в онлайн версии Фотошопа:
К сожалению, онлайн Фотошоп с фильтром пластика пока не выпустили. Поэтому сделать пластику лица в Фотошопе онлайн возможности нет.
Источник: https://DelPC.ru/filtr-plastika-kak-s-nim-rabotat/
Как установить кисти в Photoshop
Помимо встроенных в Photoshop инструментов рисования, расширенное программное обеспечение позволяет также импортировать кисти из внешних источников. Изучить , как устанавливать кисти в Photoshop , легко. Вам просто нужно скачать файлы на свой компьютер, а затем добавить их в текущую коллекцию программы. Ниже мы обрисовали в общих чертах три основных шага для импорта новых кистей.
Вам просто нужно скачать файлы на свой компьютер, а затем добавить их в текущую коллекцию программы. Ниже мы обрисовали в общих чертах три основных шага для импорта новых кистей.
Нужны изображения для вашего проекта? В этом вам может помочь впечатляющая коллекция Shutterstock, состоящая из более чем 70 миллионов изображений! Посмотрите, что может предложить наша библиотека.
Скачивание кистей
Во-первых, вам нужно найти качественный источник кистей в Интернете. Такие сайты, как Creative Market и DeviantArt, предлагают широкий выбор привлекательных наборов кистей. Легче искать конкретный стиль кисти (например, текстурированные кисти), но ввод в Google «Загрузить кисть Photoshop» также даст тысячи результатов.
Когда вы найдете уникальные кисти, просто загрузите их на свой жесткий диск.Если в пакете несколько кистей, они, вероятно, будут в формате файла .zip, поэтому обязательно распакуйте файл, прежде чем пытаться импортировать его.
 Это можно сделать с помощью таких программ, как Zipeg или Zip Archive.
Это можно сделать с помощью таких программ, как Zipeg или Zip Archive.В вашей распакованной папке должно быть несколько файлов .abr. Это специальное расширение для файлов кистей. Если вы его не видите, возможно, вы скачали набор кистей, несовместимый с Photoshop.
Как установить кисти в Photoshop
Откройте программу Photoshop, чтобы добавить новые кисти.Мы рекомендуем хранить файлы .abr где-нибудь в папке Photoshop или в архиве изображений, чтобы вы знали, где их найти.
Затем щелкните инструмент «Кисть» (или нажмите B), расположенный на главной панели инструментов. В зависимости от того, какой инструмент вы выбрали, верхний ряд функций панели инструментов будет меняться. Щелкните стрелку вниз в верхнем левом углу, чтобы открыть меню настроек кистей, а затем щелкните значок в виде шестеренки.
Теперь появится новое меню под названием Preset Manager.Это показывает все ваши текущие предустановки кистей.
 Чтобы загрузить новые кисти, нажмите кнопку «Загрузить…» и найдите новые файлы .abr, которые хотите импортировать. Вы также можете перетащить файлы .abr прямо в окно Preset Manager.
Чтобы загрузить новые кисти, нажмите кнопку «Загрузить…» и найдите новые файлы .abr, которые хотите импортировать. Вы также можете перетащить файлы .abr прямо в окно Preset Manager.
Импорт нескольких кистей
Если вы хотите добавить пакет файлов .abr одновременно, вы можете перетащить их прямо в папку кистей Photoshop. Убедитесь, что программа закрыта, а затем с помощью проводника Windows или Mac Finder найдите папку Adobe Photoshop.Для пользователей Windows это должно быть в C: \> Program Files> Adobe. Для пользователей Mac: вы найдете его в Пользователи> Библиотека> Поддержка приложений> Adobe.
Как только вы найдете папку Adobe Photoshop, нажмите «Presets», а затем «Brushes». Здесь вы найдете все текущие наборы кистей Photoshop. Добавлять новые файлы кистей легко — просто выделите их и перетащите в папку. Когда вы откроете Photoshop, вы увидите все новые кисти в меню настроек.
Как сгладить края в Photoshop после выделения
Попробуйте эти методы, чтобы сделать выбор более естественным и естественным, чтобы выделить объекты на изображении с плавными краями.
Создание выделения — это первый шаг в использовании Photoshop для выделения объектов и частей изображений. Составление или создание нового изображения путем объединения двух или более изображений — одна из основ программы.
После выполнения выбора уточнение краев позволяет подготовить плавную изоляцию. В этом руководстве мы рассмотрим простые и несложные методы, которые помогут вам получить наилучший возможный выбор.
Выполнение выбора
В этом руководстве мы воспользуемся Волшебной палочкой и Лассо, чтобы показать, насколько хороши эти, казалось бы, простые инструменты.Я выбрал изображение, которое кажется кошмаром, отделить его от фона. Но, комбинируя инструменты, на самом деле это довольно просто.
Даже с нежным мехом песочного цвета на расфокусированном фоне это не так сложно и отнимает много времени, как вы думаете. Изображение через Джон Крукс1. Используйте волшебную палочку, чтобы определить основные границы
Выберите Magic Wand в окне инструментов . В верхней части окна приложения вы увидите поле с надписью Tolerance и введите 20 .Теперь просто щелкните фон (область, которую вы хотите удалить) рядом с объектом, чтобы разделить их.
В верхней части окна приложения вы увидите поле с надписью Tolerance и введите 20 .Теперь просто щелкните фон (область, которую вы хотите удалить) рядом с объектом, чтобы разделить их.
Удерживайте Shift и продолжайте щелкать вверх и вокруг каждого изменения цвета, концентрируя щелчки там, где объект встречается с фоном. Если выделение наталкивается на объект, удерживайте Опция и щелкните эту область, чтобы отменить выбор в соответствии со значением Допуска.
Это примерно вся точность, необходимая для первоначального выбора.Если вы обнаружите, что палочка утомительна или, наоборот, слишком голодна, отрегулируйте Допуск. Измените число на 10, вверх или вниз, пока не найдете оптимальное место для конкретной области. Если вы столкнулись с однозначной корректировкой, откажитесь от нее и вернитесь к ней на следующем шаге.
2. Уточните выделение с помощью лассо
Если вы обнаружили, что Magic Wand не полностью соединяется в фоновом режиме, мы воспользуемся лассо, чтобы захватить эту область вручную.
Удерживайте Shift, чтобы добавить к живому выделению, и нарисуйте область рядом с объектом.Это позволяет вам точно настроить определенные области и оставить больше места между объектом и фоном.
Точная настройка с помощью клавиш Lasso и Shift.Удерживая Shift, примените лассо к оставшемуся фону большими широкими мазками. Когда вы собрали все случайные пиксели и выделение «марширующих муравьев» достаточно близко к объекту, нажмите Command + Shift + I с по Выбрать инверсию . Это перевернет выделение, сделав объект живым выделением, а не фоном.
Используйте выделение и маску для сглаживания
Вот хорошие вещи. Когда выделение все еще живо и активны инструменты Magic Wand или Lasso, нажмите кнопку Select and Mask в верхней части окна приложения или нажмите Command + Option + R , как на профессиональном .
Выпадающий список View в правом верхнем углу позволит вам изменить способ отделения выделения от фона.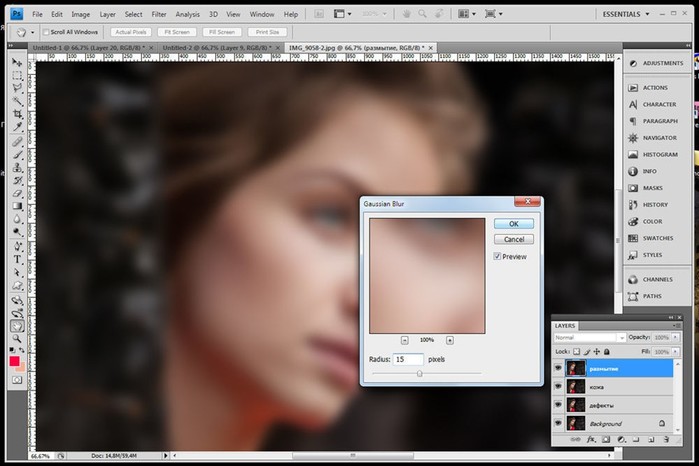 Это «На белом».
Это «На белом».1. Global Refinements
Раздел Global Refinements в правой части окна позволяет вносить пошаговые корректировки в определенные атрибуты, пока не будут достигнуты желаемые изменения.
Чтобы начать уточнение выбора, начните со следующих настроек:
- Smooth: 3 — скругляет любые неровные части, придавая выделению сглаженные границы.
- Растушевка: 0,5 пикселя — смягчает или растушевывает край выделения.
- Контраст: 0 — больше используется для неорганических форм, когда для выделения требуется помощь с переходом цвета или контраста.
- Shift Edge: -20% — переносит границу вместе с другими параметрами Global Refinement (внутрь или наружу), чтобы отрегулировать размер всего выделения.
2. Обнаружение края
На таком изображении, когда есть много волнистостей и свет проходит сквозь мех на фоне, мы можем использовать элементы управления Edge Detection над Global Refinements, чтобы увидеть, может ли Photoshop лучше определить эти области.
Under Edge Detection — это всего лишь два элемента управления: ползунок Radius и флажок Smart Radius .Мы хотим, чтобы они оставались как можно более низкими, чтобы контролировать результаты, и увеличивать их медленно. Начните с ползунка, установленного на 1, и не устанавливайте флажок Smart Radius.
Результаты этого изменения на 1 пиксель могут быть всем, что вам нужно. Если нет, увеличивайте радиус на пиксель за раз и проверяйте края выделения, чтобы убедиться, что результаты хорошие. Я поднял до 5 и обнаружил, что в этой ситуации он немного лучше обрабатывает мех.
3. Инструмент Refine Edge Brush Tool
Чтобы получить действительно гладкие и четкие края в некоторых сложных ситуациях, используйте инструмент Refine Edge Brush Tool .Длинное название простого, но мощного инструмента «Выделение и маска». Эта кисть превращает волосы, мех и все размытые в детскую игру.
Найдите маленькое окно инструментов в верхнем левом углу окна. Второй инструмент — Refine Edge Brush. Выберите его и найдите участок меха, который нужно определить.
Такое крошечное окошко, но оно есть, обещаю.Измените размер, нажав клавишу открытой скобки [, чтобы уменьшить, или клавишу закрытой скобки ] , чтобы увеличить. Как обычно, начни с малого.Теперь щелкните и перетащите кисть через небольшие участки волос / меха за раз, позволяя ей делать свое дело.
Киану «воах»Вы быстро поймете, что этот инструмент — самое близкое к магии, что у нас есть на данный момент в истории человечества. Используйте его с умом, и вы сможете поднять свой неровный, небрежный выбор на новый уровень в изоляции от предмета.
Сравните края в коробке, где использовалась кисть Refine Edge Brush, с краями за ее пределами. Это даже увеличено до 300% .. .Напомним, что предлагаемые варианты использования инструментов Select и Mask:
- Global Refinements , чтобы сгладить общий выбор.
- Обнаружение краев , чтобы Photoshop обнаруживал и создавал переход.
- Кисть для уточнения краев , чтобы выделить области, в которых волосы, в частности, переходят в фон.
С такой комбинацией элементов управления и инструментов вы больше никогда не встретите другое изображение, которое нельзя было бы проанализировать снова.Между быстрой ручной работой и автоматическим управлением у вас есть все необходимое, чтобы делать плавный выбор, как профессионал.
Кенгуру не живут в джунглях!Или они. . . Изображение джунглей через Quick Shot
Ищете больше советов и руководств по фотошопу? Проверьте это.
3 творческих способа редактирования закатов в Photoshop
Закаты красивы, но их сложно редактировать на фотографиях.Эти методы упрощают редактирование закатов.
Съемка закатов может быть сложной задачей даже для более опытных фотографов. Огромное количество доступного света и то, как наши камеры его обрабатывают, усложняет задачу.
По правде говоря, даже если вы выставляете светлые участки при фотографировании заката (совершенно другое обсуждение), большая часть вашего изображения, вероятно, будет слишком темной.Кроме того, изображения заката могут стать перенасыщенными в момент съемки.
В этом уроке мы покажем вам несколько различных способов редактирования заката в Photoshop, охватывающих три очень распространенных сценария.
Как отредактировать белый закат в Camera Raw
Когда мы позволяем автоматическим настройкам камеры смартфона принимать решения за нас, наши изображения заката могут оказаться слишком яркими или «побеленными».»Эту ошибку также легко сделать в процессе редактирования.
В следующем примере мы используем радиальные фильтры, доступные в Adobe Camera Raw, для выборочного затемнения изображения.Это поможет сделать вашу фотографию заката более интересной и не такой плоской на вид.
Связанный: Как использовать Adobe Camera Raw в качестве смарт-объекта в Photoshop
Вы можете скачать то же изображение с Pexels и следовать за ним.
Давайте начнем!
- Нажмите Ctrl + J , чтобы создать дубликат слоя.
- Щелкните правой кнопкой мыши дублированный слой и выберите Преобразовать в смарт-объект .
- Перейдите к Filter > Camera Raw Filter .
- Выберите Radial Filter в правом крайнем вертикальном меню.Щелкните левой кнопкой мыши по середине солнца.
- Используя четыре прямоугольных ручки , расширьте радиальный фильтр , пока круг не заполнит экран, а верхняя и нижняя части исчезнут за пределами кадра.
- Введите эти значения для каждого из следующих ползунков: Температура +59 ; Экспозиция -.45 ; Контраст +69 ; Особенности -60 ; Shadows -20 ; Белые +18 ; Blacks -46 ; Насыщенность +16 .
- Щелкните Изменить . Затем прокрутите вниз до Effects и введите следующие значения: Grain 20 ; Виньетирование -32 . Затем нажмите Ok , чтобы вернуться в Photoshop.
- Выделив дублированный слой, уменьшите непрозрачность до 82 процента .
Поскольку мы создали смарт-объект, можно вернуться в Camera Raw и внести дополнительные изменения. Все, что вам нужно сделать, это дважды щелкнуть фильтр Camera Raw на слое.
Как добавить солнце с помощью Camera Raw
Бывают случаи, когда вам нужно создать солнце с нуля, если оно полностью отсутствует или скрыто элементами фона.
И снова мы воспользуемся радиальными фильтрами, чтобы выполнить работу.Мы также будем использовать инструмент «Кисть», чтобы реалистично формировать солнце.
Вы можете скачать то же изображение с Pexels и следовать за ним.
- Нажмите Ctrl + J , чтобы создать дубликат слоя.
- Щелкните правой кнопкой мыши дублированный слой и выберите Преобразовать в смарт-объект .
- Перейдите к Filter > Camera Raw Filter .
- Выберите Radial Filter в правом крайнем вертикальном меню.Щелкните левой кнопкой мыши в том месте, где, по вашему мнению, середина солнца будет чуть ниже горизонта.
- Используя четыре прямоугольных ручки , уменьшите радиальный фильтр до тех пор, пока круг не станет достаточно точным, чтобы отобразить фактический размер солнца.
- Введите эти значения для каждого из следующих ползунков: Feather 59 ; Экспозиция +4.00 ; Контраст +65 ; Основные моменты +34 ; Белые +36 ; Насыщенность +21 . Затем нажмите Ok , чтобы вернуться в Photoshop.
- Выделив дублированный слой, создайте маску слоя, щелкнув значок Добавить маску слоя в нижней части экрана.
- Нажмите B для инструмента Brush .Затем выберите Soft Round Brush в настройках кисти.
- Переключите клавишу X , чтобы сделать Foreground Color Black .
- С помощью мыши нарисуйте солнце с гор, чтобы создать впечатление заходящего солнца.
При этом следует помнить о нескольких советах:
- Вы можете увеличить изображение, чтобы упростить рисование, нажав Ctrl и + .Чтобы уменьшить масштаб, нажмите Ctrl и клавишу — . Чтобы вернуться в полноэкранный режим, нажмите Ctrl + 0 .
- Чтобы перемещаться по экрану с помощью инструмента Hand , удерживайте нажатой клавишу пробела и перемещайте мышь.
- Используйте клавиши скобок [] , чтобы увеличить или уменьшить размер кисти.
- Вы можете нажать Ctrl + Z , чтобы легко исправить любые ошибки.
Как отредактировать недоэкспонированный и перенасыщенный закат
Одна из самых распространенных проблем с фотографиями заката — это сочетание недодержки и перенасыщения.То есть есть участки изображения, которые слишком темные и имеют слишком много определенного цвета, будь то красный, желтый или оба.
В этом примере мы будем опираться на то, что мы уже узнали о радиальных фильтрах, добавив второй.Кроме того, мы добавим градуированные фильтры, чтобы выделить мелкие детали из затемненных областей фотографии.
Вы можете скачать то же изображение с Pexels и следовать за ним.
- Нажмите Ctrl + J , чтобы создать дубликат слоя.
- Щелкните правой кнопкой мыши дублированный слой и выберите Преобразовать в смарт-объект .
- Перейдите к Filter > Camera Raw Filter .
- Выберите Radial Filter в правом крайнем вертикальном меню.Щелкните левой кнопкой мыши, чтобы поместить ваш первый радиальный фильтр ближе к середине солнца.
- Используя четыре ручки-бокса , увеличьте размер фильтра, чтобы он был немного больше, чем солнце.
TV чересстрочных строк развертки в Photoshop Учебное пособие по Photoshop
В этом руководстве мы собираемся создать классический эффект строк телевизионного сканирования или эффект чересстрочной развертки.Это придает изображению прохладу. Это быстрый и простой способ придать фотографии интересный высокотехнологичный вид или просто добавить визуального интереса. Это действительно происходит из классического / винтажного стиля, который вы видели на старых телевизорах. Это взято из одного из моих оригинальных руководств по PhotoshopCAFE, но в конце мы дадим ему несколько поворотов с некоторыми более продвинутыми параметрами.
Посмотрите видео И прочтите руководство.
Скачать бесплатно Узор, установленный внизу страницы.
Шаг 1: Создание узора
Давайте подготовим наши линии.Создайте новый документ размером 1 × 2 пикселя для очень маленьких плотных линий в низком разрешении. Мы можем изменять высоту для более толстых линий, ширину можно установить на 1. Оставьте белый цвет в качестве фона.
Шаг 2
с черным цветом переднего плана, возьмите карандаш и закрасьте верхнюю половину изображения.
Шаг 3
Edit> Define pattern
Появится это окно, назовите ваш узор. Когда вы определяете узор, он сохраняется в библиотеке для использования в будущем.Нажмите ОК
Я обычно делаю несколько разных узоров на этом этапе, чтобы у меня была разная толщина линий, особенно если вы работаете с изображениями с высоким разрешением, 2 пикселя будет слишком мало. Создайте приличную библиотеку размеров.
Шаг 4. Использование шаблона
Откройте изображение, к которому вы хотите добавить линии развертки. Я использую один из Фотоклуба Доллара.
Шаг 5
Создайте новый пустой слой над изображением.
Нажмите клавишу Shift (Shift + Del на Mac), чтобы открыть диалоговое окно заливки.
Сделайте шаблон содержимым и выберите наш шаблон линии развертки на вкладке пользовательского шаблона.
Нажмите ОК, и вы увидите такой узор.
Шаг 6
Теперь, чтобы отобразить его.
Измените режим наложения и (необязательно) уменьшите непрозрачность до тех пор, пока он не станет хорошо выглядеть
Вот результаты некоторых различных режимов наложения.
Накладка
Soft Light
Экран
Будьте в курсе!
Вам нравятся наши руководства? Присоединяйтесь к нашему списку, чтобы получать больше уроков и советов по Photoshop.Получите эксклюзивные обучающие программы, скидки и бесплатные супер-руководства. Никакого спама, весь контент, не чаще одного раза в неделю.
Дополнительный кредит
Давайте сделаем еще один шаг и сделаем еще один шаг, если хотите. Мы собираемся сделать так, чтобы линии появлялись только там, где темно, и защитим лица. Не бойтесь, выбор не потребуется.
Установите для слоя линии сканирования режим наложения наложения.
В нижней части панели слоев щелкните fx (там, где вы хотите добавить стиль слоя)
Выберите параметры наложения
Теперь мы находимся в расширенных параметрах наложения.Вы увидите такое диалоговое окно.
Внизу переместите белый ползунок влево, чтобы скрыть эффект от светлых участков. Удерживайте нажатой клавишу Alt / Option, чтобы растушевать треугольник и создать плавный переход.
СКАЧАТЬ БЕСПЛАТНО photoshopCAFE-Patterns
Надеюсь, вам понравился этот урок по PhotoshopCAFE. Добавьте комментарий или зайдите на наш форум и дайте мне знать, что вы хотели бы узнать!
До встречи в CAFE
Colin
CS6 Superguide
Вся информация о CS6 и многое другое доступно в виде журнала PDF под названием CS6 Superguide.Если вы есть в нашем списке, вы получите его бесплатно по электронной почте, как только он станет доступен. Если нет, зарегистрируйтесь сейчас и получите CS6 Superguide бесплатно. Или щелкните изображение ниже.
Обзор Photoshop Что нам нужно знать. Изображение> Размер изображения Панель в Photoshop, на которой вы можете увидеть размер и разрешение вашего изображения.
Презентация на тему: «Обзор Photoshop Что нам нужно знать. Изображение> Размер изображения Панель в Photoshop, на которой вы можете увидеть размер и разрешение вашего изображения.»- стенограмма презентации:
1 Обзор Photoshop Что нам нужно знать
2 Изображение> Размер изображения Панель в Photoshop, на которой вы можете увидеть размер и разрешение вашего изображения.
3 Разрешение Количество деталей в изображении.Цифровые изображения измеряются количеством пикселей на дюйм (ppi). При печати разрешение измеряется количеством точек, напечатанных в линейном дюйме (dpi). Чем выше разрешение, тем больше размер файла.
4 Выделение Выделение — это часть изображения, выбранная для любых манипуляций — дублирования в слое, цветокоррекции, удаления, поворота и т. Д. Выделение состоит из всех пикселей — полностью или частично выбранных — содержащихся в границах выделения.
5 Чтобы изменить выделение, Select> Modify> Expand добавит границу из пикселей к вашему выделению с размером, который вы выберете. «Выделение»> «Изменить»> «Контракт» равномерно уменьшит ваш выбор на указанное количество пикселей. Select> Modify> Feather смягчит края вашего выделения, чтобы обеспечить лучшее смешивание.
6 Маска слоя Маска, добавляемая к слою, которая позволяет отображать все или очень небольшую часть изображения, не повреждая исходные пиксели изображения.Маски слоя используют только белый, черный и все промежуточные оттенки серого (белый, черный и серый) для управления прозрачностью слоя. Белый цвет в маске слоя означает 100% видимость. Черный цвет в маске слоя означает 100% прозрачность (невидимость).
7 Корректирующий слой Слой, который позволяет применять к изображению корректировки цвета и тона без постоянного изменения значений пикселей. Используйте корректирующие слои, чтобы поэкспериментировать с цветом и цветовыми тонами.Вы можете представить корректирующий слой как вуаль, сквозь которую видны нижележащие слои.
8 Обтравочная маска Обтравочная маска — это группа слоев, к которым применяется маска. Самый нижний слой или базовый слой определяет видимые границы всей группы.
9 Преобразование Правка> Преобразование или команда T Для масштабирования, сжатия, увеличения, наклона, искажения, поворота или изменения перспективы слоя, выделения или формы.
10 Деформация Правка> Преобразование> Деформация Искажение изображения, часто текста, но может быть изображением, чтобы оно соответствовало множеству форм.
11 Виньетка Виньетка — это уменьшение яркости или насыщенности изображения по краям по сравнению с его центром. В результате изображение становится четким в центре и блекнет по краям. Выбрать все; Правка> Заливка> 50% серого; Измените режим наложения на мягкий свет; Коррекция объектива> Пользовательский> Виньетка> -100,0
12 Перспектива Внешний вид предметов относительно друг друга, определяемый их расстоянием от зрителя.
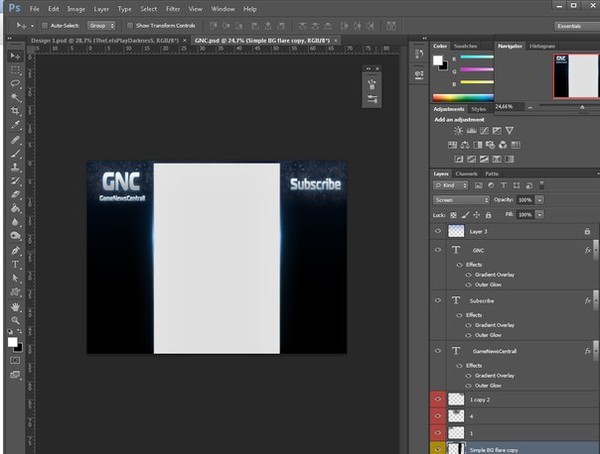 2) Изображение, которое вы редактируете.
2) Изображение, которое вы редактируете. Отличные результаты даёт применение этого инструмента с большим диаметром кисти
Отличные результаты даёт применение этого инструмента с большим диаметром кисти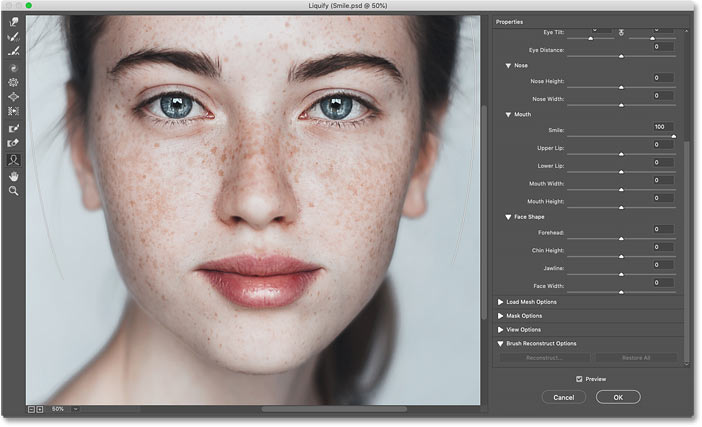



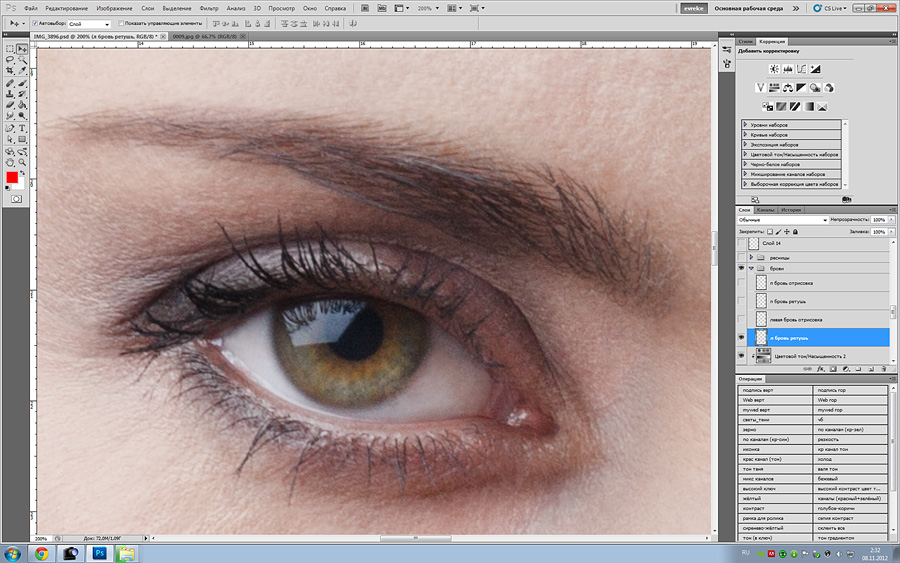
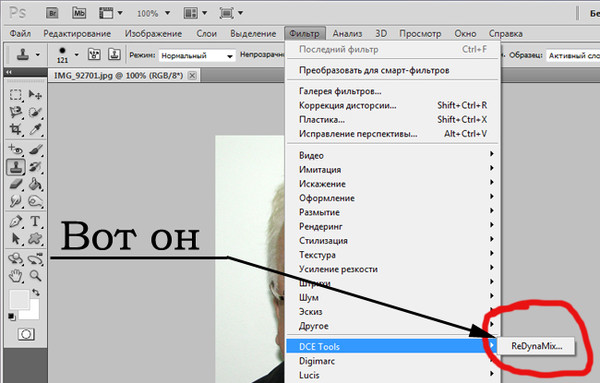 ру
ру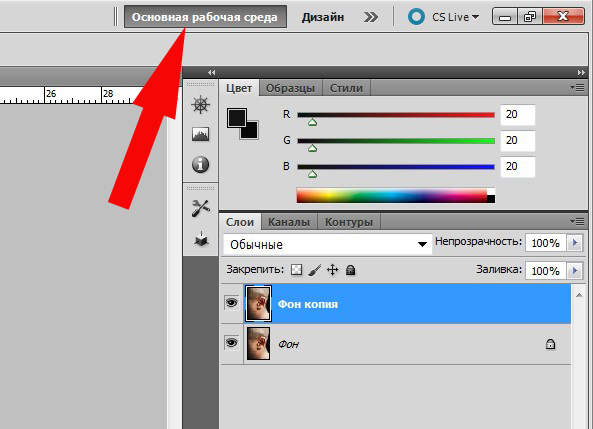 Это можно сделать с помощью таких программ, как Zipeg или Zip Archive.
Это можно сделать с помощью таких программ, как Zipeg или Zip Archive. Чтобы загрузить новые кисти, нажмите кнопку «Загрузить…» и найдите новые файлы .abr, которые хотите импортировать. Вы также можете перетащить файлы .abr прямо в окно Preset Manager.
Чтобы загрузить новые кисти, нажмите кнопку «Загрузить…» и найдите новые файлы .abr, которые хотите импортировать. Вы также можете перетащить файлы .abr прямо в окно Preset Manager.