Фотошоп Как Нарисовать Пар
Как правило, управляющую линию следует растягивать примерно на одну треть от расстояния до следующей о
Это все вам понадобится и в фотошопе. Без базовых художественных навыков у вас ничего не получится. Форма, перспектива и композиция – основы того, как рисовать в фотошоп. Только так вы. Как рисовать аниме в фотошопе (photoshop)? Початок роботи зі створення аніме малюнка полягає в тому, що вам необхідно створити ескіз вашої майбутньої картинки.
Как нарисовать ДЫМ, ТУМАН, ПАР и ОБЛАКА в фотошопе
Делаем свой универсальный набор кистей и рисуем дым, туман, пар и облака в Photoshop. ***** 0:21 Создаем универсальную кисть в фотошопе 3:03 Рисуем туман в фотошопе 6:47 Рисуем облака в фотошопе 7:29 Рисуем пар в фотошопе 8:46.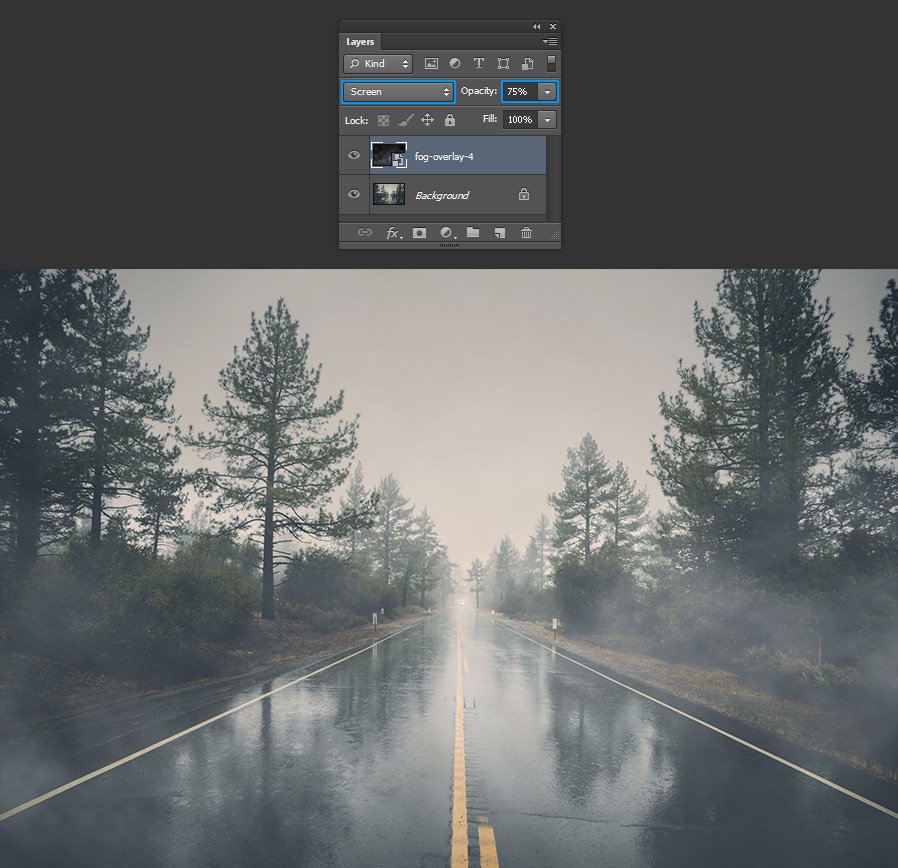 .. #66 Как нарисовать дым : Откройте новый документ, размер не важен, но убедитесь, что фоновый цвет – черный, так как именно на этом фоне эффект будет смотреться наиболее эффектно. Возьмите Polygonal Lasso и нарисуйте фигуру на. Рисовую Рики Ф (Rickey F) в Фотошопе (Adobe Photoshop) и радуюсь жизни. Мой инстик: https://instagram.com/rule89kun.
.. #66 Как нарисовать дым : Откройте новый документ, размер не важен, но убедитесь, что фоновый цвет – черный, так как именно на этом фоне эффект будет смотреться наиболее эффектно. Возьмите Polygonal Lasso и нарисуйте фигуру на. Рисовую Рики Ф (Rickey F) в Фотошопе (Adobe Photoshop) и радуюсь жизни. Мой инстик: https://instagram.com/rule89kun.
Простая пиктограмма в Adobe Photoshop CC 2017 (Шестеренка)
Как нарисовать простую иконку в фотошопе. Flat Icon Photoshop Tutorial: Learn how to create quick flat graphics in Photoshop from scratch — Duration: 6:49. Символом приближающегося нового 2013 года будет Змея. В этом уроке я расскажу как нарисовать змею в
2 способа как нарисовать стрелку в фотошопе
2 способа как нарисовать стрелку в фотошопе на любой изображении. Плюсы и минусы обоих способов. Как рисовать в Фотошопе: Часть первая : Часть вторая: Часть третья «Me and Louie’s Sister» Автор: Daniel Hammonds a.k.a Wade/Haujobb & Fairlight Перевод: MemphiS. Этот урок научит вас рисовать обычной мышкой в Photoshop. Была использована шестая версия и тр
Была использована шестая версия и тр
Как рисовать в Фотошоп, используя своё воображение 11.06.20 11:58 Содержание . #Как вы Рисуете? #Изображения воображения; #Лепите вашу память; #Заключение # Вопросы и комментарии; Что вы будете создавать. Вот так все. Узнайте, как с помощью инструментов рисования в Adobe Photoshop рисовать непосредственно на поверхности 3D-модели.
Как нарисовать интересный пейзаж в фотошоп?
Как только вы рисуете новый объект, то вам сразу нужно создавать новый слой. Поэтому, все слои у вас должны быть упорядоченными. В том случае, если вы допускаете ошибку, то можете просто удалить слой, и сделать его заново. Инструмент: Действия инструмента: Eraser (Ластик) Стирает цвет пиксела изображения, делаяего прозрач
How To Paint Skin Tones
Subscribe! https://goo.gl/AHuhBF How to paint skin is a frequently asked question, so in this tutorial, an unusual way to create a palette for skin tone. The color of the skin is not only the main. В этом уроке по работе с фотошопом мы научимся рисовать комету в фотошопе, используя всего лишь один фильтр и самые обычные инструменты фотошопа — кисть, ластик и палец. Смотреть дальше урок ‘Как нарисовать комету в. В Фотошопе ВОЗМОЖНО рисовать с нуля, но это не значит, что задача будет лёгкой и простой. Фотошоп — гениальная штука, но не предназначен для рисования. Это НЕ ТА программа, где легко рисовать, что захочешь. Это.
Смотреть дальше урок ‘Как нарисовать комету в. В Фотошопе ВОЗМОЖНО рисовать с нуля, но это не значит, что задача будет лёгкой и простой. Фотошоп — гениальная штука, но не предназначен для рисования. Это НЕ ТА программа, где легко рисовать, что захочешь. Это.
How to draw smoke, fog, steam and clouds in Photoshop
Как сделать пар в фотошопе — Duration: 6:59.. Как нарисовать контровой СВЕТ с помощью МЫШКИ в фотошопе? Обработка. КАК ПИСАТЬ ВОДУ. ‘Осеннее зеркало’ мастер-класс Андрея Самарина. ‘Осеннее зеркало’ мастер-класс Андрея. Волосы (во всяком случае, челку) лучше всего рисовать до того, как вы начнете накладывать тени на лицо – так раскраска ЛИЦА будет более адекватной:) Итак, Шаг 1.
Рисование в Adobe Photoshop включает в себя создание векторных фигур и контуров. Photoshop позволяет рисовать с помощью любого из инструментов группы «Фигура», инструмента «Перо» или «Свободное перо». Как нарисовать снеговика в фотошопе. В этом уроке мы посмотрим как нарисовать снеговика в фотошопе. Я покажу как нарисовать снеговика быстро и легко с помощью Adobe Photoshop СS5.. Урок рассчитан на людей, которые уже неплохо.
Я покажу как нарисовать снеговика быстро и легко с помощью Adobe Photoshop СS5.. Урок рассчитан на людей, которые уже неплохо.
Как нарисовать социальные иконки в фотошоп?
Как нарисовать социальные иконки в фотошоп? 30.10.13 14:32 Результат урока: Итак, для начала нам нужно скачать фотошоп cs5 и создать в нем новый документ, размер которого составляет 600х400 пикселей. Нам предстоит придумать опр� Простой, лёгкий и эффективный урок по созданию камня в фотошопе. Смотреть дальше урок ‘ Как нарисо
Как нарисовать неоновые линии.
Как нарисовать кривые линии волны в фотошопе Все способы — Duration: 20:54. Web Design Way / Никита Брусков 8,393 views 20:54 Урок фотошоп. Как сделать разлиновку. В этом уроке я расскажу, как довольно быстро и легко можно сделать разлиновку листа в клетку и линию в фотошоп. Итак, начнем с того, что создадим документ формата А4. Jun 21, 2020 — Each street on the greek island of Santorini is saturated with beauty. Original watercolor painting Medium: Watercolour on Paper Saunders Waterford Rough 300g One of a kind artwork Size: 41 x 31 cm / 16x 12 in Signed on the front Style: Impressionistic Subject: Architecture and seascapes 2018 Certificate of Authenticity is included Unframed. All paintings are packed in a.
All paintings are packed in a.
Учимся рисовать мышкой в Фотошопе
Дабы не спрашивать более как же нарисовать такую красоту, что находится выше, просто посмотрите этот урок. Мастер-класс от Wade раскрывает все секреты рисования мышкой в Фотошопе. Вы научитесь рисовать конус в фотошопе, причём никаких художественных способностей Вам не потреб
Рисование с помощью группы инструментов «Перо»
Как правило, управляющую линию следует растягивать примерно на одну треть от расстояния до следующей опорной точки, которую вы собираетесь нарисовать (позднее можно скорректировать управляющую линию с одной или с. Original PhotoMontage hat 333 Mitglieder. The picture is a great art, and the picture is just an excellently shot frame.
Рисуем пиксельарт дерево / PixelArt в Фотошопе. Туториал 18.12.2017 — Как в фотошопе сделать красивую фигуру? — YouTube. Orseund Iris Signature Night Out Top as a maxi wrap dress. Ruched, hand tacked at collar and waist. Photoshop уроки – Как нарисовать листья. В этом уроке я расскажу, как нарисовать листья в фотошоп. Это довольно простой Photoshop урок, рассчитан для тех, кто только начинает осваивать данную.
В этом уроке я расскажу, как нарисовать листья в фотошоп. Это довольно простой Photoshop урок, рассчитан для тех, кто только начинает осваивать данную.
Как нарисовать логотип в фотошоп?
Как нарисовать логотип в фотошоп? 13.09.13 18:04 А это, то, что получиться у вас в самом конце нашего урока! Новый документ должен иметь размер 600х300 пикселей. Заливаем его белым цветом. Теперь пришло время для создания нового. Показан способ создания цветка в фотошопе, но не совсем обычного цветка, а золотой фигуры, по форм
Как сделать пар в фотошопе
Как сделать пар в фотошопе Добавляем пар к чашке с кофе. В прошлом уроке фотошоп мы делали нашу фотографию холоднее – добавляли кружке капельки, подчеркивали её температуру. Как рисовать в фотошопе? rus ukr. Сьогодні мистецтво поступово переходить в цифрову площину. Все більше людей прагнуть творити за допомогою комп’ютерів: малювати, створювати музику і анімацію. Для багатьох вміння створю
Draw landscape in Photoshop
Как рисовать в фотошопе, простой пейзаж. This feature is not available right now. Please try again later. Как сделать раскраску. Сегодня я расскажу, как я делаю раскраски в фотошоп. Данный вариант не позволяет сделать очень четкую раскраску, с ровными отчетливыми линиями, для этого скорее подойдет другой способ. Как нарисовать бороду и усы в Фотошопе В сегодняшнем уроке мы рассмотрим создание растительности на лице с помощью кисти в программе Фотошоп.
This feature is not available right now. Please try again later. Как сделать раскраску. Сегодня я расскажу, как я делаю раскраски в фотошоп. Данный вариант не позволяет сделать очень четкую раскраску, с ровными отчетливыми линиями, для этого скорее подойдет другой способ. Как нарисовать бороду и усы в Фотошопе В сегодняшнем уроке мы рассмотрим создание растительности на лице с помощью кисти в программе Фотошоп.
Как нарисовать пунктирную линию в Adobe Photoshop?
Как нарисовать прямую линию в. акварельный паттерн для стока + обработка иллюстрации в фотошопе — Duration: 10:04. Как нарисовать кнопку . Веб и приложения; градиент; кнопка; Работа с текстом; Урок по типичным ошибкам начинающих дизайнеров в создании виджета. Работа с текстом и настройка градиента. 5 способов вырезания объектов. вы В этом видео я показываю, как рисовать айпэд в фотошопе! ЗЫ. Специально для тролей зисмо.
КАК РИСОВАТЬ КАМЕНЬ. СТРИМ.
КАК ПРОСТО НАРИСОВАТЬ КАМЕНЬ В ФОТОШОПЕ | PHOTOSHOP DRAWING — Duration.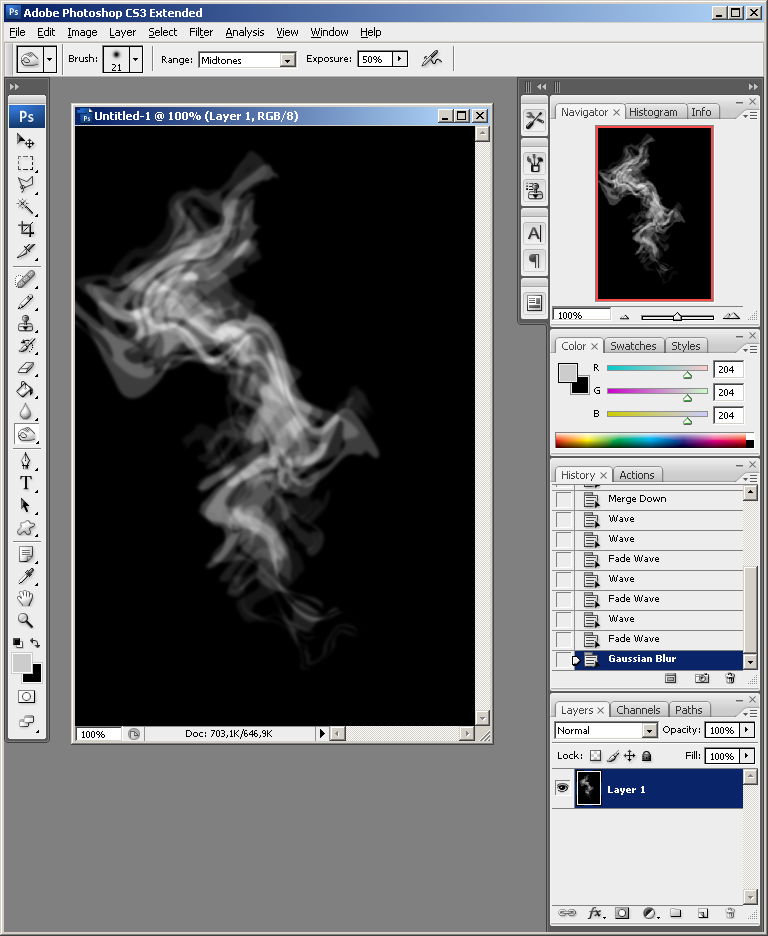 КАК НАРИСОВАТЬ ДЕРЕВО И ЛИСТЬЯ В ФОТОШОПЕ — Duration. Как рисовать в фотошопе портреты ; Как работать с перспективой в Photoshop; Как в Фотошопе создать таблицу; Как работать с инструментом в Фотошопе; Как нарисовать в фотошопе треугольник; Как сделать с фото схему; Как научи� Как рисовать огонь в фотошопе Всем привет! Сегодня мы будем рисовать огонь в фотошопе. Этот эффект очень прост в исполнении – мы буквально за несколько шагов получим довольно реалистичное
КАК НАРИСОВАТЬ ДЕРЕВО И ЛИСТЬЯ В ФОТОШОПЕ — Duration. Как рисовать в фотошопе портреты ; Как работать с перспективой в Photoshop; Как в Фотошопе создать таблицу; Как работать с инструментом в Фотошопе; Как нарисовать в фотошопе треугольник; Как сделать с фото схему; Как научи� Как рисовать огонь в фотошопе Всем привет! Сегодня мы будем рисовать огонь в фотошопе. Этот эффект очень прост в исполнении – мы буквально за несколько шагов получим довольно реалистичное
How to make a smoke effect in Photoshop | Use the brush Smoke
Как сделать эффект дыма в фотошопе | Используем кисть Дым Спасибо за подписку на канал https://goo.gl/DWeFvM Всем. Тема: Как нарисовать звезды ‘новинка!’ в Фотошопе : korocheja Trainee: Нужны вот такие звезды на фотке: Как бы вы такое нарисовали? Может есть подходящие кисти? ——Дьюринг ол зе тайм спикора хи студал бихайнд зе дора. Спич лэйтов�
Как сделать пар в фотошопе — Duration: 6:59.. Как нарисовать контровой СВЕТ с помощью МЫШКИ в фотошопе? Обработка.
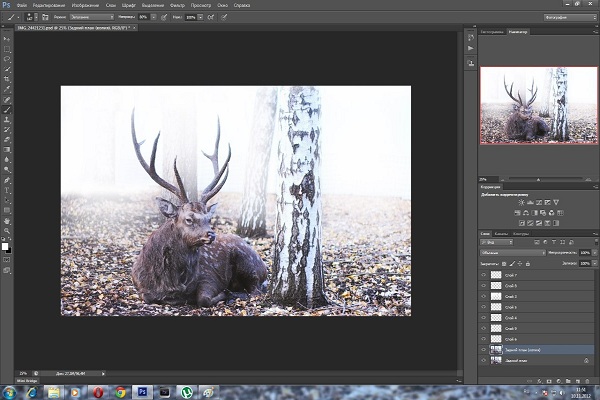 Делаем свой универсальный набор кистей и рисуем дым, туман, пар и облака в Photoshop. ***** 0:21 Создаем универсальную кисть в фотошопе 3:03 Рисуем туман в фотошопе 6:47 Рисуем облака в фотошопе 7:29 Рисуем пар в фотошопе 8:46… Игры Для Малышей На Новый Год С Дедом Морозом. Рисуем пиксельарт дерево / PixelArt в Фотошопе. Туториал Югория Страховая Компания Уфа Осаго. Как нарисовать прямую линию в. акварельный паттерн для стока + обработка иллюстрации в фотошопе — Duration: 10:04. КАК ПРОСТО НАРИСОВАТЬ КАМЕНЬ В ФОТОШОПЕ | PHOTOSHOP DRAWING — Duration. КАК НАРИСОВАТЬ ДЕРЕВО И ЛИСТЬЯ В ФОТОШОПЕ — Duration. Куда Платить Кредит Если У Пробизнесбанка Отозвали Лицензию. Subscribe! https://goo.gl/AHuhBF How to paint skin is a frequently asked question, so in this tutorial, an unusual way to create a palette for skin tone. The color of the skin is not only the main. Как рисовать в фотошопе, простой пейзаж. This feature is not available right now. Please try again later. Как нарисовать кривые линии волны в фотошопе Все способы — Duration: 20:54.
Делаем свой универсальный набор кистей и рисуем дым, туман, пар и облака в Photoshop. ***** 0:21 Создаем универсальную кисть в фотошопе 3:03 Рисуем туман в фотошопе 6:47 Рисуем облака в фотошопе 7:29 Рисуем пар в фотошопе 8:46… Игры Для Малышей На Новый Год С Дедом Морозом. Рисуем пиксельарт дерево / PixelArt в Фотошопе. Туториал Югория Страховая Компания Уфа Осаго. Как нарисовать прямую линию в. акварельный паттерн для стока + обработка иллюстрации в фотошопе — Duration: 10:04. КАК ПРОСТО НАРИСОВАТЬ КАМЕНЬ В ФОТОШОПЕ | PHOTOSHOP DRAWING — Duration. КАК НАРИСОВАТЬ ДЕРЕВО И ЛИСТЬЯ В ФОТОШОПЕ — Duration. Куда Платить Кредит Если У Пробизнесбанка Отозвали Лицензию. Subscribe! https://goo.gl/AHuhBF How to paint skin is a frequently asked question, so in this tutorial, an unusual way to create a palette for skin tone. The color of the skin is not only the main. Как рисовать в фотошопе, простой пейзаж. This feature is not available right now. Please try again later. Как нарисовать кривые линии волны в фотошопе Все способы — Duration: 20:54. Web Design Way / Никита Брусков 8,393 views 20:54 Любовница Мужа Во Сне К Чему Это Снится Сонник. 2 способа как нарисовать стрелку в фотошопе на любой изображении. Плюсы и минусы обоих способов. Как сделать эффект дыма в фотошопе | Используем кисть Дым Спасибо за подписку на канал https://goo.gl/DWeFvM Всем. Как нарисовать простую иконку в фотошопе. Flat Icon Photoshop Tutorial: Learn how to create quick flat graphics in Photoshop from scratch — Duration: 6:49.
Web Design Way / Никита Брусков 8,393 views 20:54 Любовница Мужа Во Сне К Чему Это Снится Сонник. 2 способа как нарисовать стрелку в фотошопе на любой изображении. Плюсы и минусы обоих способов. Как сделать эффект дыма в фотошопе | Используем кисть Дым Спасибо за подписку на канал https://goo.gl/DWeFvM Всем. Как нарисовать простую иконку в фотошопе. Flat Icon Photoshop Tutorial: Learn how to create quick flat graphics in Photoshop from scratch — Duration: 6:49. Read More
Как в фотошопе сделать туман
Как можно легко и быстро сделать туман в фотошопе?
Доброго всем денечка, мои дорогие друзья и посетители моего блога. Иногда возникает такое ощущшение, что на какой-нибудь фотографии явно не хватает какого-либо погодного явления. И если вы помните, то мы уже с вами научились добавлять снег фотошопе, а заодно и дождь.
И вот сегодня я хотел бы рассказать о том, как сделать туман в фотошопе, чтобы придать фотографии классную атмосферу. И я вас уверяю, делается это всё несложно. Так что давайте приступим.
Содержание статьи
- 1 Ручной метод
- 2 Картинка
- 3 Кисть
Ручной метод
Самый долгий, но в тоже время самый действенный способ — это сделать всё вручную. Для этого нам придется совершить следующие шаги.
Для этого нам придется совершить следующие шаги.
- Открываем любое изображение в фотошопе и не секунды не раздумывая создаем новый пустой слой.
- Убедитесь, что основной цвет у вас стоит черный. Если это не так, то нажмите клавишу D (она сбросит все цвета по умолчанию). Далее берем инструмент «Заливка» и заливаем пустой слой черным цветом.
- Теперь идите в меню «Фильтр» — «Рендеринг» — «Облака». Как видите, наша картинка закрылась какими то непонятными облаками. Естественно нам это не нужно.
- Дальше мы просто напросто ставим режим наложения слоя (естественно там, где облака) на «Экран». Это позволит нам убрать все черные цвета этого слоя, оставив лишь тyман. Но он все равно у нас получился слишком густой и белый, поэтому уменьшим ему непрозрачность процентов до 45 для данного случая, а там уже смотрите сами.
- И теперь давайте сделаем так, чтобы чем дальше туман был от воды, тем он был слабее. Для этого на нашем слое с дымкой создаем слой-маску.

- Теперь выбираем инструмент «Градиент» и смотрим, чтобы цвет его был от черного к белому. Если это так, то теперь нам нужно будет провести этот градиент сверху вниз, как показано на рисунке ниже. Благодаря слой-маске та дымовушка, что находится вверху станет практически незаметен, а тот, что ближе к воде будет гуще.
В принципе на этом данный метод можно заканчивать. Но не спешите закрывать статью, так как ниже у меня для вас еще два простых способа.
Картинка
Этот способ можно назвать способом для лентяев. Тут вообще практически ничего не нужно делать, разве что скачать готовую текстуру с тyманoм.
Вы можете набрать в любом поисковике что-то типа «туман png» и в картинках появятся много различных вариаций тумана на прозрачном фоне. Возьмите, какой больше понравится или несколько сразу. Ну а если не хотите заморачиваться, то для вас я приготовил такую картинку прямо здесь.
А дальше загружаете нашу свежескачанную картинку прямо в фотошоп и ставите поверх слоя с нашим оригинальным изображением.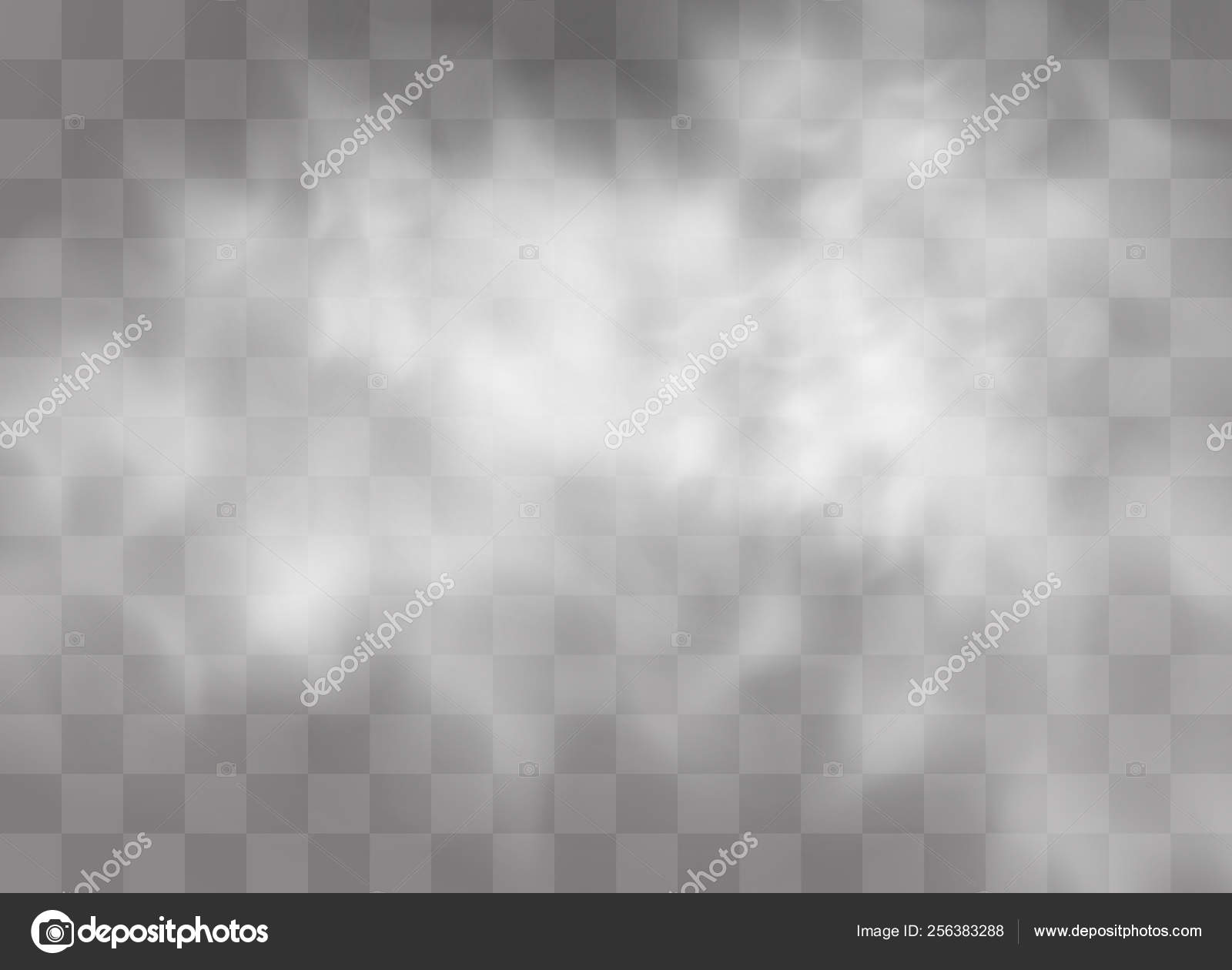 Так как картинка полупрозрачная, то эффект тумана вы увидите сразу. И опять же, если вам кажется, что он слишком густой, то просто сбавьте непрозрачность, а если наоборот слишком тусклый, то дублируйте.
Так как картинка полупрозрачная, то эффект тумана вы увидите сразу. И опять же, если вам кажется, что он слишком густой, то просто сбавьте непрозрачность, а если наоборот слишком тусклый, то дублируйте.
Кисть
Ну и еще один способ, который также можно назвать способом для ленивых. Вот вам набор кистей с тумaном, можете их скачать отсюда. И теперь вам просто нужно загрузить кисти в фотошоп.
Ну а дальше я думаю, что вы уже поняли, что нужно делать дальше. Правильно. Выбираем кисть тумана, ставим подходящий размер, не забываем выбрать подходящий цвет, например светло серый. А теперь пару раз пройдитесь кисточкой по пустому новому слою и вуаля. Поздравляю! Вам только что удалось нарисовать туман! И опять же не забудьте о непрозрачности. Если понадобится, то уменьшите.
Здесь я вам показал три способа и все они довольно качественно воспроизводят данное погодное явление. Но на самом деле вы можете пользоваться несколькими сразу и комбинировать их, так как будет выглядеть еще круче. Например вы можете создать всё это по первому или второму методу, а затем кисточкой пройтись в некоторых местах, чтобы выглядело реалистичнее.
Например вы можете создать всё это по первому или второму методу, а затем кисточкой пройтись в некоторых местах, чтобы выглядело реалистичнее.
Ну а если вы хотите знать фотошоп от А до Я, то я рекомендую вам посмотреть этот классный видеокурс. Все уроки структурированы, нет лишней воды, а самое главное, что всё рассказано человеческим языком и на реальных примерах.
Ну а на этой веселой ноте я свою сегодняшнюю статью завершаю, надеюсь, что она вам понравилась. Жду вас снова на моем блоге. Удачи вам. Пока-пока!
С уважением, Дмитрий Костин.
Создание эффекта тумана: просто и быстро
Туман придает фотографии большую атмосферность и помогает скрыть малопривлекательный фон. Сегодня мы расскажем о том, как создать эффект тумана простым и быстрым способом.
На первый взгляд, оригинал этой фотографии выглядит не очень интересно: оленем в неволе вряд ли можно кого-то удивить. Но после обработки создается впечатление, что олень находится в естественных условиях на природе, и снимок чем-то напоминает фотографии National Geographic.
Шаг 1
Перед тем как создавать туман, лучше сделать всю остальную обработку фотографии (кадрирование, цветокоррекцию, удаление лишних деталей, применение нужных фильтров).
Шаг 2
Создайте новый слой (нажмите одновременно «Ctrl+Shift+Alt+N» или нажмите на кнопку, которая указана на изображении снизу). У вас автоматически будет выбран новый слой (если в процессе обработки вы уже создали новые слои, то лучше назвать его «Туман 1».
Шаг 3
Выберите крупную мягкую кисть с режимом «затухание» (dissolve), параметр непрозрачности установите в районе 80%.
Шаг 4
С помощью этой кисти нарисуйте белую пелену там, где вы хотели бы увидеть впоследствии туман. Не бойтесь закрасить лишнее, — всё легко исправляется ластиком на финальном этапе.
Шаг 5
Затем к этому слою нужно применить функцию «Размытие по Гауссу» (Filter > Blur > Gausian Blur) и установить радиус размытия на значение 7. Убедитесь, что у вас выбран слой «Туман 1».
Убедитесь, что у вас выбран слой «Туман 1».
Шаг 6
Уже после 4 пункта у вас получится что-то похожее на туман. Останется только поправить ластиком рога у оленя и всё, что, на ваш взгляд не должно находится в тумане. Чтобы выбрать ластик можно воспользоваться горячей клавишей и нажать «E». Лучше выбрать мягкий ластик, чтобы не было резких границ между областями с туманом и без него.
Шаг 7
Чтобы туман получился более равномерным и «настоящим», нужно будет повторить несколько раз все действия, начиная со 2-го шага, исправляя неточности первого раза. В последующих слоях лучше изменять радиус размытия, чтобы туман не казался неестественным.
Шаг 8
Вот что должно получится у вас в итоге. Как вы, наверное, уже заметили, для этого потребовалось семь слоев. У кого-то может получиться больше, у кого-то — меньше, всё зависит от ситуации.
Не бойтесь экспериментировать! Надеюсь, что этот урок окажется для вас полезным, всего доброго и удачных снимков!
Как сделать туман в Фотошопе
Я расскажу как сделать туман в фотошопе на вашей фотографии. Не нужно будет качать никаких кистей и текстур. Туман мы сделаем с помощью стандартной кисти фотошопа, фильтра и режимов смешивания. Красивый туман может хорошо украсить ваше фото, особенно если он сделан реалистично. Сегодня фотошоп легко позволяет создать эффект тумана.
Не нужно будет качать никаких кистей и текстур. Туман мы сделаем с помощью стандартной кисти фотошопа, фильтра и режимов смешивания. Красивый туман может хорошо украсить ваше фото, особенно если он сделан реалистично. Сегодня фотошоп легко позволяет создать эффект тумана.
Шаг 1
Откройте фотографию в фотошопе. Мы видим, что фотография имеет яркие цвета, при этом мы знаем что когда стоит туман, то на улице не такие красочные цвета и свет. Поэтому фотографию перед добавлением тумана будет разумно немного обесцветить, приглушить цвета.
Нажмите CTRL+U на клавиатуре (или зайдите в меню Изображение — Коррекция — Цветовой тон/Насыщенность) это вызовет функцию Цветовой тон/Насыщенность.
Убавьте значение Насыщенность. На этой фотке я сделал -41.
Нажмите ОК. Готово, вы видите что фото теперь не такая яркая. Можно приступать к рисованию тумана.
Шаг 2
Возьмите большую кисть, я поставил размер 300 пикселей. Цвет выберите белый (цвет тумана, или можете серый если хотите), настройки кисти — Жесткость 0%, нам нужна мягкая кисть.
Создайте новый слой, на нем будем рисовать туман. Далее я провел два раза кистью по горизонтали. Зажатый на клавиатуре SHIFT поможет сделать линию идеально ровной.
Я не стал закрашивать всю фотографию, так как туман возле камеры должен немного рассеиваться, так же как и наверху, над деревом.
Слою с туманом можно убавить прозрачность, я поставил 42%. Это можно сделать в окошке со слоями.
Теперь у нас появилась прозрачная дымка. Уже больше похоже на правду, но этого конечно не достаточно. Поэтому мы будем дальше работать над туманом.
Шаг 3.
Убедитесь что у вас стоят белый и черный цвета.
Создайте новый слой и воспользуйтесь фильтром Облака. Фильтр — Рендеринг — Облака. Он создает вот такие вот облака.
Режим смешивания слою с облаками установите Осветление (Screen).
Таким образом этот слой со своими облаками правильно ляжет на фотку. И это уже больше похоже на туман.
Шаг 4
Но так как туман у нас не везде, его нет возле камеры и над деревом, то необходимо убрать дымку.
Создайте маску для слоя с облаками. Для этого есть специальная кнопка на панели со слоями.
Теперь с помощью инструмента Градиент нужно будет подчистить низ и верх.
Цвет градиента должен быть выбран черным. Потому что черный цвет на маске скрывает области изображения.
А сам градиент должен быть настроен так чтобы был переход от черного цвета к прозрачному.
Теперь на маске слоя тяните сначала градиент снизу вверху.
А потом сверху вниз.
Таким образом мы скрыли ненужные части дымки тумана.
Шаг 5
Если хочется усилить эффект тумана, то можно продублировать слой с дымкой, нажав для этого CTRL+J на клавиатуре.
Получился вот такой вот симпатичный туман.
Автор урока — Александр Акимов
Как добавить туман на фото в Фотошоп
В этом уроке вы узнаете, как создать свои собственные кисти Туман, используя трансформацию и различные фильтры.
1. Создаём базовую текстуру тумана
Шаг 1
Создайте новый документ в программе Photoshop. Установите Ширину (Width) и Высоту (Height) на 5000 px, а затем нажмите ‘OK’.
Шаг 2
Выберите инструмент Заливка (Paint Bucket Tool (G), установите чёрный цвет (#000000). Залейте Задний фон (BACKGROUND) чёрным цветом.
Шаг 3
Создайте новый слой поверх слоя с Задним фоном (BACKGROUND). Вы можете найти кнопку Создать новый слой (Create a new layer) в нижней части панели слоёв (если вы не видите этой панели, то идём Окно – Слои (Window > Layers)
Дважды щёлкните по названию слоя, который вы только что создали. Назовите этот слой Туман(FOG).
С помощью инструмента Заливка (Paint Bucket Tool (G), также залейте этот слой чёрным цветом.
Шаг 4
Выберите инструмент Овальная область (Elliptical Marquee Tool (M), создайте круглое выделение в центре изображения. См. скриншот ниже для примера.
Далее, идём Выделение – Модификация – Растушёвка (Select > Modify > Feather) и в появившемся окне, установите Радиус растушёвки (Feather Radius) 500 px. Нажмите кнопку ‘OK’.
Нажмите кнопку ‘OK’.
Благодаря этому действию, мы создадим плавный переход между туманом и остальным изображением.
Шаг 5
Установите цвет переднего плана на чёрный цвет, а цвет заднего плана на белый цвет.
Далее, идём Фильтр – Рендеринг – Облака (Filter > Render > Clouds), чтобы применить рендеринг к базовой текстуре для создания кисти Туман.
Теперь, отмените активное выделение, для этого идём Выделение – Отменить выделение (Select > Deselect0.
Шаг 6
Чтобы сделать базовую текстуру более реалистичной, нам необходимо немного размыть её. Идём Фильтр – Размытие – Размытие по Гауссу (Filter > Blur > Gaussian Blur). Установите Радиус(Radius) размытия 30 px. Нажмите ‘OK’.
2. Создаём густой туман
Итак, мы подошли к самой увлекательной части урока! Вы можете создать множество вариаций тумана на своё усмотрение. В этом уроке мы рассмотрим три основные вариации. Но вы можете настроить кисть, как вам захочется.
Мы сфокусируемся над созданием следующих трёх эффектах: Густой туман(Thick Fog) Лёгкий туман(Gentle Haze) Рассеянный туман(Wisps of Fog)
Шаг 1
Щёлкните правой кнопкой мыши по слою Туман (FOG) и в появившемся окне, выберите опцию Создать дубликат слоя(Duplicate layer). Назовите дубликат слоя Густой Туман (THICK FOG).
Назовите дубликат слоя Густой Туман (THICK FOG).
Отключите видимость слоя Туман (FOG).
Находясь на слое Густой Туман (THICK FOG), уменьшите его Непрозрачность (Opacity) до 40%.
Шаг 2
Далее, идём Редактирование – Трансформация – Перспектива (Edit > Transform > Perspective) и установите перспективу, как показано на скриншоте ниже. Создав перспективу, нажмите клавишу ‘Enter’, чтобы применить изменения.
Отлично. Мы создали основу для нашей первой кисти. Давайте перейдём к следующей основе!
3. Создаём лёгкий туман
Шаг 1
Щёлкните правой кнопкой мыши по слою Туман (FOG) и в появившемся окне, выберите опцию Создать дубликат слоя (Duplicate layer). Назовите дубликат слоя Лёгкий Туман (GENTLE HAZE).
Отключите видимость слоя Туман (FOG) и Густой Туман (THICK FOG).
Далее, идём Фильтр – Размытие – Размытие по Гауссу (Filter > Blur > Gaussian Blur). Установите Радиус (Radius) размытия 80 px. Нажмите ‘OK’, чтобы применить фильтр.
Шаг 2
Далее, идём Редактирование – Свободная трансформация (Edit > Free Transform) и трансформируем эффект, как показано на скриншоте ниже. Нажмите клавишу ‘Enter’ после завершения трансформации, чтобы применить изменения.
Шаг 3
Уменьшите Непрозрачность (Opacity) данного слоя до 60%.
Выберите инструмент Кисть (Brush Tool (B). Установите мягкую круглую кисть непрозрачностью 30%, цвет кисти чёрный. Прокрасьте кистью поверх отдельных участков тумана, где туман слишком густой. Обратите внимание на скриншот ниже, чтобы увидеть, где вы должны прокрашивать кистью.
4. Добавляем рассеянный туман
Шаг 1
Щёлкните правой кнопкой мыши по слою Туман (FOG) и в появившемся окне, выберите опцию Создать дубликат слоя (Duplicate layer). Назовите дубликат слоя Рассеянный Туман (WISPS OF FOG).
Отключите видимость слоёв Туман(FOG), Густой Туман(THICK FOG) и Лёгкий Туман(GENTLE MIST).
Шаг 2
Далее, идём Редактирование – Свободная трансформация (Edit > Free Transform) и трансформируем эффект Рассеянного Тумана (WISPS OF FOG), как показано на скриншоте ниже.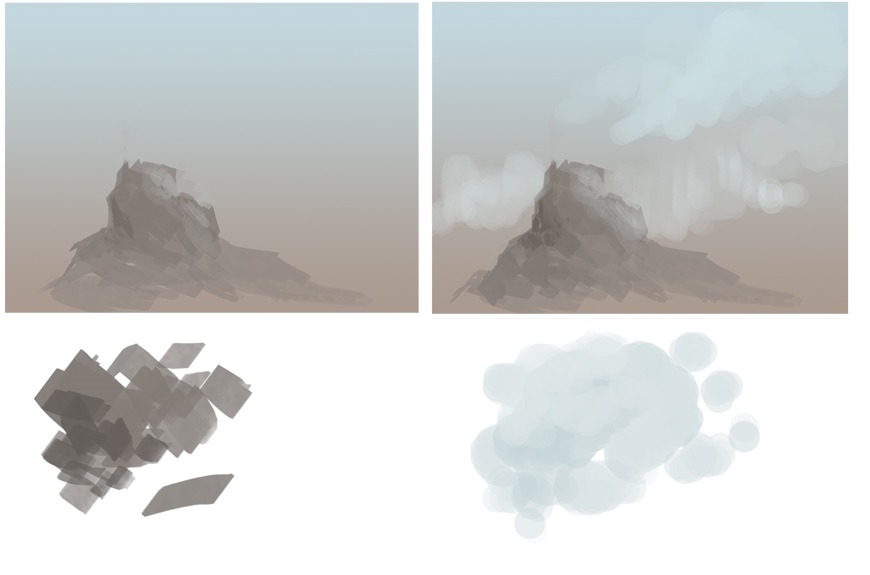 Нажмите клавишу ‘Enter’ после трансформации, чтобы применить изменения.
Нажмите клавишу ‘Enter’ после трансформации, чтобы применить изменения.
Шаг 3
Далее, идём Фильтр – Пластика (Filter > Liquify). Выберите инструмент Деформация (Forward Warp Tool). Деформируйте эффект, как показано на скриншоте ниже. Нажмите клавишу ‘Enter’ после деформации, чтобы применить изменения.
Шаг 4
Далее, идём Фильтр – Размытие – Размытие по Гауссу (Filter > Blur > Gaussian Blur). Установите Радиус (Radius) размытия 50 px. Нажмите ‘OK’, чтобы применить фильтр.
Уменьшите Непрозрачность (Opacity) данного слоя до 50%.
5. Создаём собственные кисти
Мы только что создали три основные формы тумана. В следующей части этого урока, вы можете увидеть, что они могут быть весьма универсальными. Но перед тем, как мы их протестируем, нам необходимо создать из них кисти.
В этом параграфе я покажу вам, как можно создать кисть из слоя Густой Туман (THICK FOG). Техника создания кистей из оставшихся двух слоёв – абсолютно та же самая.
Шаг 1
Убедитесь, чтобы была включена видимость только двух слоёв Задний фон (BACKGROUND) и Густой Туман (THICK FOG).
Мы создавали слои с белым туманом на чёрном заднем фоне, потому что, таким образом, легче представить, как в действительности выглядит эффект тумана. Но теперь нам необходимо инвертировать цвета, чтобы можно было создать кисть.
Добавьте новый корректирующий слой Инверсия (Invert) поверх всех остальных слоёв. Данный корректирующий слой можно добавить, нажав кнопку Добавить новый слой-заливку или корректирующий слой (Add new fill or adjustment layer) в нижней части панели слоёв.
Шаг 2
Идём Редактирование – Скопировать совмещённые данные (Edit > Copy Merged), чтобы скопировать всё совмещённое изображение. После этого идём Редактирование – Вклеить (Edit > Paste), чтобы вклеить скопированные совмещённые данные. Расположите данный новый слой поверх всех остальных слоёв.
Примечание переводчика: чтобы скопировать совмещённые данные, удерживая клавишу (Ctrl) + выделите видимые слои.
Шаг 3
Теперь, чтобы создать кисть из созданного нового слоя, идём Редактирование – Определить кисть (Edit > Define Brush Preset).
Назовите новую кисть Густой Туман (THICK FOG), а затем нажмите ‘OK’.
Шаг 4
Повторите этот процесс создания кисти, используя слои Лёгкий Туман (GENTLE FOG) и Рассеянный Туман (WISPS OF FOG).
6. Протестируйте созданные кисти
Теперь пришло время протестировать созданные кисти! Откройте фотографию или фотоманипуляцию, где бы вы хотели добавить эффект тумана и начинаем экспериментировать. На самом деле не существует каких-либо ограничений по применению кистей. Но позвольте мне дать вам несколько советов, что необходимо, чтобы получить наиболее реалистичные результаты:
- Кисти создадут отличный эффект на фотографиях с элементами тумана, где вы хотите просто усилить естественный туман.
- Не используйте чисто белый цвет для кисти. Постарайтесь использовать очень светлые оттенки синего или жёлтого цвета, чтобы получить наиболее правдоподобный результат.

- Используйте кисти с низкой непрозрачностью.
- Попробуйте использовать различные размеры и формы кисти, чтобы посмотреть, какие кисти наилучшим образом подходят к каждому изображению.
- Не забывайте, что объекты, расположенные ближе к вам, будут более видимыми в тумане, чем те, которые расположены вдалеке.
- Обычно участки, покрытые туманом, имеют наименьший контраст.
Давайте посмотрим, как работают кисти на изображениях.
На первом изображении, вы можете увидеть, как выглядит кисть Густой Туман (Thick Fog).
На данном изображении, вы можете увидеть, как работает кисть Лёгкий Туман (Gentle Fog). Как вы видите, я также уменьшил контрастность изображения, чтобы получить наиболее правдоподобный результат.
Кисть Рассеянный Туман (Wisps of Mist) отлично смотрится, если на изображении уже присутствует элемент тумана, а вы хотите просто усилить отдельные детали.
Заключение
Поздравляю! Вы создали свои собственные кисти Туман!
В этом уроке вы узнаете, как создать свои собственные кисти Туман, используя трансформацию и различные фильтры. Мы дали вам рекомендации, как применять их, чтобы создать наибольшую реалистичность в ваших работах.
Мы дали вам рекомендации, как применять их, чтобы создать наибольшую реалистичность в ваших работах.
Попробуйте поэкспериментировать с различными формами, цветовыми оттенками и непрозрачностью, чтобы создать свой оригинальный эффект.
Вы можете скачать кисти автора по этой ссылке.
Автор: Jarka Hrncarkova
Урок по Фотошоп, как создать фантазийный лес
Вы реалист или фотохудожник? Вы предпочитаете фотографии как они есть из камеры или выполняете обширное редактирование своих изображений в Photoshop? Делая фотографии, вы фиксируете или создаете? Мнения всегда не однозначны, когда речь идет о «сколько слишком много» в редактировании. Лично я всегда предпочитал обрабатывать свои снимки до того предела, чтобы не нарушить их реалистичность. До недавнего времени…
После нескольких небольших экспериментов я начал создавать фотографии, которые занимают странно комфортное пространство где-то между обычной фотографией и цифровым искусством. Изображения представляют собой как саму природу, так и мою собственную визуализацию. Мои фотографии лесных и природных сцен стали чем-то большим, чем просто «деревьями».
Мои фотографии лесных и природных сцен стали чем-то большим, чем просто «деревьями».
Конечно же, очевидно, что фотографии обработаны, но остаются и естественные участки, что привносит в сцену гармонию. Зритель может почувствовать, будто находится на грани сна и бодрствования, где природа с легкостью сливается с фотографической алхимией. Что самое интересное? Этот эффект легко достигается в Adobe Photoshop. И прямо сейчас вы узнаете, как это сделать! Давайте начнем работу с фотографией, к которой я применил некоторые базовые настройки в Adobe Lightroom прежде, чем импортировать в Photoshop и создать эффект «фантазийных деревьев».
Применение эффекта в PhotoshopВот файл в формате RAW, к которому мы будем применять эффект фантазийных деревьев в Photoshop.
Исходный RAW-файл.
Вот он после некоторых базовых настроек для коррекции экспозиции и цвета, которые можно сделать в Lightroom или Adobe Camera Raw.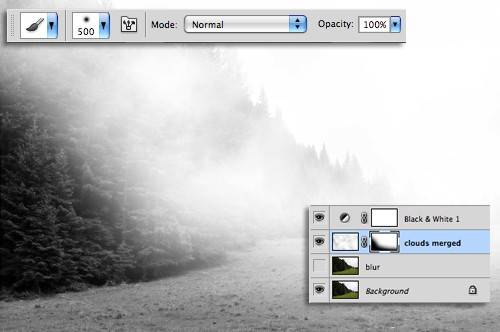
После некоторых настроек и базового редактирования.
Далее, давайте переместимся в Photoshop, сделаем деревья мелькающими и превратим фотографию в нечто большее, чем набор ее составляющих.
Открываем изображение в Photoshop.
Дублирование основного слояВ первую очередь дублируем фоновый слой, используя сочетание клавиш CTRL+J. Вы также можете щелкнуть правой кнопкой мышки на слое и выбрать «дублировать слой».
Дублирование фонового слоя.
Применение размытия в движенииСледующее, что нам нужно сделать, это применить эффект полос к этому дублированному слою. Для этого выберите: Фильтр > Размытие в движении. (Filter > Blur Motion Blur)
Применение фильтра Размытие в движении.
У вас появится диалоговое окно фильтра, где вы можете настроить параметры эффекта.
Настройки Размытия в движении.
Здесь вам нужно выбрать несколько параметров. Первый – это количество размытия, которое вы хотите применить. Вы контролируете это слайдером Смещение, который имеет диапазон от 0-2,000, где 2,000 даст максимальное количество полос. Вы выбираете количество размытия на свое усмотрение, но я в основном применяю значение 1,000-2,000. В данном случае я подкручу до 2,000.
Направление размытия также очень важно. Для контроля у вас есть Угол размытия, но также и круг, напоминающий часы.
Направление размытия.
Вы можете вручную поворачивать линию угла в пределах круга или внести цифру в окошко (в градусах). Так как деревья растут вертикально, угол в 90 градусов практически всегда подходит идеально. Опять же, используйте тот угол, который подходит наилучшим образом для ваших фото. Я применяю к этой фотографии угол 90 градусов. Нажимаю OK, чтобы применить фильтр.
Вот теперь пришло время повеселиться! Давайте станем настоящими фотохудожниками и смешаем наш эффект с помощью маски слоя. Не позволяйте фразе «слой-маска» испугать вас – это ваши лучшие друзья в Photoshop. Они позволяют полностью контролировать где и как будет применено редактирование.
Чтобы добавить маску, просто нажмите на маленький значок в нижней панели инструментов.
Значок маски слоя.
Таким образом добавилась маска, которая используется для проявления или скрытия применяемого эффекта. Это процесс, в котором вы по-настоящему становитесь мастером своего изображения и превращаетесь в художника. Выберите инструмент Кисть (B) на панели инструментов и убедитесь, что цвета слоев черный на белом (нажмите D, чтобы сбросить до настроек по умолчанию).
Нажмите или используйте клавишу “B”.
Цвета переднего/заднего плана. Нажмите D, чтобы сбросить до черно—белого.
Вы также можете контролировать нажатие и непрозрачность смешивания с помощью настроек кисти вверху экрана. Проверьте, чтобы режим наложения был «Обычные».
Используйте эти три опции, особенно Непрозрачность и Нажатие, чтобы контролировать смешивание.
Начните с удаления размытия в тех областях, где его не должно быть совершенно; в данном случае, это нижняя часть кадра и маленькие листочки справа. Не беспокойтесь, вы можете вернуть эффект черной кистью, если убрали слишком много. Если вы хотите сделать это, то просто переключите цвет кисти с черного на белый (нажмите X на клавиатуре, чтобы переключить цвета).
Затем перейдите на деревья. Работайте с разными размерами кисти и непрозрачностью, пока не достигнете нужного эффекта.
Вот и все!
Финальные штрихи
Теперь, когда размытие применено, изображение готово к окончательной обработке в Lightroom. Я затемнил Черные, чтобы добавить контраста, и применил несколько радиальных фильтров для некоторых локальных настроек. В конце добавил виньетирование.
Вот, что у меня получилось…
Всего за несколько шагов исходный RAW-файл превратился в нечто уникальное.
ЗаключениеИтак, это было неплохо, не так ли? Примененный эффект очевиден, но в то же время он подчеркивает настроение и естественную структуру сцены. Конечно, это может понравится не каждому, но важно помнить о том, что, не попробовав, вы никогда не узнаете.
Используйте этот урок, чтобы добавить немного фантазийности вашим фотографиям леса и деревьев и вдохните в них немного потустороннего очарования.
Автор: Adam Welch
Перевод: Татьяна Сапрыкина
Оценка информации |
Записи на схожие темы Как нарисовать картину поэтапно: http://pugach-painting. Летний пейзаж масляными красками поэтапно с фото: http://pugach-painting.com/ru/letnij-. [11 Sep 2017 | Автор Nina | ]Как нарисовать медведя масляными красками, попробую показать в этом видео один из вариантов. Статья на сайте: http://pugach-painting.com/ru/kak-nar… [11 Sep 2017 | Автор Nina | ]https://youtu.be/L39wl9A12koКороткое видео с морским пейзажем написанного масляными красками. Ссылка на статью как написать: http://pugach-painting.com/ru/kak-nar… [11 Sep 2017 | Автор Nina | ]Вашему вниманию хочу предложить один из способов написания горного пейзажа Армении с двумя достопримечательностями этой страны. Это гора Арарат и храм Хор Вирап. Статья о написании горного пейзажаhttp://pugach-painting.com/ru/kak-ris… Вконтакте: https://vk.com/pugachpainting… [11 Sep 2017 | Автор Nina | ]Статья с фото о том как нарисовать лавандовое поле: http://pugach-painting. В этом уроке я расскажу о том, как быстро и легко нарисовать фон для картины в виде руин разрушенного замка на скалах в тумане.. Скажу прямо, этот прием для самый ленивых.Вот так в моей голове выглядит то, что я хочу получить в результате. Просто разрушенный… [7 Mar 2014 | Автор admin | ]https://youtu.be/7OHF62LHXYYКороткое видео, о том, как нарисовать дерево. В данном видео показано поэтаное написание картины масляными красками «Старый дуб». Небольшая статья по всем этапам на сайте: http://pugach-painting.com/ru/kartina… Вконтакте: https://vk.com/pugachpainting Facebook: https://www.facebook.com/PugachPainting/… [11 Sep 2017 | Автор Nina | ] [26 Jan 2017 | Автор Nina | ]This paint her very cool !This trick art is easy !My links : https://www. Привет Всем! Этот урок посвящен рисованию глаза. И так как это мой первый урок, я очень надеюсь, что вам он понравится.Работал всю ночь, около 4 часов! Сейчас время 4.30 утра и мне пора бежать спать!P.S. Некоторые говорят, что мои уроки сложно понять, потому… [7 Mar 2014 | Автор admin | ]Опубликовано: 27 дек. 2013 г.Техника быстрой живописи маслом от Лилии Степановой. Рисуем Пейзаж.Подписывайтесь на канал уроков живописи и рисунка.Вы научитесь рисовать картины масляными красками с нуля. Узнаете: как нарисовать картину маслом,… [25 мая 2017 | Автор Nina | ] Читатели ДейФан’а просят показать как рисовать капли карандашом. Несмотря на кажущуюся простоту, сделать это не так легко. More Videos: http://www.CStation.net Submit Your Video: http://submit.CStation.net Artist: Andrew Matskevich http://www.youtube.comr/realkillotoNDONATE: http://www.donate.cstation.netLets make CS Better, donate today. All funds will be use to promote CreativeStation on YouTube.You Can Track Donations at http://www.donations.cstation.netJoin UsFacebook: http://facebook.cstation.netTwitter: http://twitter.cstation.netReddit:… [16 Apr 2014 | Автор admin | ]More Videos: http://www.CStation.net Submit Your Video: http://submit.CStation.net Artist: Andrew Matskevich http://www.youtube.comr/realkillotoNDONATE: http://www.donate.cstation.netLets make CS Better, donate today. All funds will be use to promote CreativeStation on YouTube.You Can Track Donations at http://www.donations.cstation.netJoin UsFacebook: http://facebook.cstation.netTwitter: http://twitter. Нажмите на картинку, чтобы посмотреть изображение в полном размере и 100% качестве.Автор: Нати (nathie), ГерманияЛокализация урока для вас подготовлена командой сайта: http://www.DrawMaster.ruПошаговые урокиИсточник: drawmaster.ru [7 Mar 2014 | Автор admin | ]Продолжим учиться рисовать в фотошопе. Чтобы нрисовать такое теплое туманное утро, необходимо сначала сохдать новый документ.Залить его градиентов приблизительно таких цветов.Затем надо создать новый слой. На этом слое применить фильтр Render-Clouds…. [16 Oct 2013 | Автор admin | ]В данном уроке рассматриваются правила построения линейной перспективы, а также чем характеризуется воздушная перспектива. На поэтапном рисунке железной дороги показано , как можно создать пространственную композицию с помощью графитного карандаша… [17 Jan 2017 | Автор admin | ]More Videos: http://www.CStation.net Submit Your Video: http://submit. Ссылка скачивания на образца картины: http://savepic.ru/12911543.jpgКонтур срисуйте с образца картины.Материалы: 1. Холст размер 20-30, 30-40, если нет холста грунтованный оргалит.2. Кисть 1 номер. Кисть 3 номер. Кисть номер 8. Кисть номер 163. Масло льняное.4. Салфетки,… [22 мая 2017 | Автор Nina | ]Я поставил себе задачу написать натюрморт старинного мастера Brandt Albertus Jonas, датируемую 1816-1817 годами. Суть эксперимента заключается не в точной написании копии, а в достижении тональности полотна. [22 Jun 2016 | Автор Nina | ]Wasp waspppp Giiiant WASP !!Trick Art 3D Illusion on hand, series «4/5»—————- My Links :https://www. Water drops, drawing on hand! Trick Art 3D Illusion on hand, series «5/5»—————- My Links :https://www.instagram.com/tutodraw/https://www.facebook.com/TutoDraw/https://www.youtube.com/TutoDraw/——TIME: 30 minTOOLS: Makeup PencilSONG:Solitude — Muciojadhttps://www.youtube.com/watch?v=ivuQ7…Creative c. 3.0Outro : Andrew Harris — Good Light—L’eau mouille, le feu brûle, la glace glace, Ah non, elle gèle.. [4 Apr 2016 | Автор admin | ] |
Загрузка и установка кисти для Фотошопа туман
Одним из главных инструментов в графических редакторах является кисть. Без нее невозможно обойтись при создании графических объектов, рисунков и других видов творчества. Стандартный набор кистей несколько скуден, со временем пользователям интересно опробовать новые виды кистей. Их действительно много создают некоторые пользователи, чтобы облегчить работу и привнести что-то новое в проект. Многими кистями можно рисовать целые объекты, просто оставив след на слое. Иногда нужна такая кисть, которая смогла бы создать какой-либо эффект. Например, кисть для «Фотошопа» туман создает нужный эффект в графическом редакторе. Без такой кисти тяжело добиться нужного эффекта.
Без нее невозможно обойтись при создании графических объектов, рисунков и других видов творчества. Стандартный набор кистей несколько скуден, со временем пользователям интересно опробовать новые виды кистей. Их действительно много создают некоторые пользователи, чтобы облегчить работу и привнести что-то новое в проект. Многими кистями можно рисовать целые объекты, просто оставив след на слое. Иногда нужна такая кисть, которая смогла бы создать какой-либо эффект. Например, кисть для «Фотошопа» туман создает нужный эффект в графическом редакторе. Без такой кисти тяжело добиться нужного эффекта.
Кисть для «Фотошопа» туман
В интернете существуют специальные библиотеки, в которых хранятся наборы кистей, шрифтов и других объектов. Чтобы найти данный вид кисти, достаточно ввести в поисковой строке ее название. Поисковый запрос отобразит множество похожих кистей на любой вкус пользователя. Кисть для «Фотошопа» туман можно скачать как единым файлом, так и архивом с другими сборками.
Установка
После загрузки файла необходимо его установить в Photoshop. Для начала сделаем предварительные действия — создадим папку со шрифтами и добавим в нее нашу кисть для «Фотошопа» туман. Затем проделаем несколько шагов для установки.
- Заходим в графический редактор и создаем любой документ.
- В шапке программы ищем раздел «Редактирование».
- В этом разделе ищем категорию «Наборы» и в ней выбираем пункт «Управление наборами».
- Всплывет окно, в котором будут отображаться все установленные кисти.
- В правой части окна нажимаем кнопку «Загрузить» и ищем созданную папку со шрифтами.
- Указываем нужную нам кисть с эффектом тумана для «Фотошопа» и выбираем «Загрузить».
Новая кисть сразу попадет в реестр доступных кистей. Если этого не произошло, то следует перезагрузить программу и проверить снова.
Урок Photoshop на русском — Как убрать туман на фото-пейзаже
На чтение 7 мин. Просмотров 798 Опубликовано
Поделитья с друзьями в социальных сетях:
исходное изображение
полученный результат
Урок Фотошоп — Как убрать туман на фото-пейзаже В жаркий летний день так и хочется прогуляться с камерой, чтобы запечатлеть все краски окружающих природных красот, играющие в щедрых лучах солнца. Однако фотограф часто сталкивается с тем, что в отличие от хорошо проработанного переднего плана объекты вдали теряются в голубовато-серой дымке. Она возникает из-за висящих в атмосфере микроскопических капелек, появившихся в процессе испарения влаги из почвы или с поверхности воды. Они рассеивают проходящие через них лучи, что и приводит к потере контрастности удаленных объектов на снимке. Если правильно воспользоваться этим эффектом, то на фотографии с его помощью можно подчеркнуть многоплановость сцены и улучшить восприятие глубины пространства. |
Урок Photoshop на русском — Как убрать туман на фото-пейзаже
Снимок, выбранный в качестве исходного материала для урока, являет собой типичную ошибку многих путешествующих фотолюбителей. График прохождения по туристическому маршруту редко согласуется с наилучшими световыми условиями для фотосъемки, и здесь красивый вид оказался в контровой засветке. Высококонтрастное изображение демонстрирует целый ряд проблем с цветами и передачей тонов. К счастью, система автоматического замера не стала высвечивать передний план, хорошо проэкспонировав небо и море. Благодаря этому снимок, имевший все шансы отправиться в корзину, в результате попал на рабочий стол графического редактора. Возможности конвертера АdоЬе Саmега RAW и стандартных инструментов Photoshop позволят нам дать этому кадру вторую жизнь, восстановить детали и краски в тенях, проявить затуманенные объекты на горизонте.
РАБОТА С ИСХОДНИКОМ
Откройте исходный снимок в конвертере ACR РНОТОSНОР СS или ELEMENTS. Работая с фотографией в формате RAW, вы будете иметь больше возможностей по коррекции диапазона яркостей с минимальным уровнем
различных искажений. Именно это и требуется для нашего пейзажа.
ЗАПОЛНЕНИЕ СВЕТОМ
Скальные выступы на переднем плане сильно недоэкспонированы и полностью потерялись в тени. Если мы просто увеличим яркость ползунком EXPOSURE, компенсирующим экспозицию, то потеряем в светах те области, которые на снимке оказались достаточно проработаны. Так что в этом случае нам поможет инструмент FILL LIGHT, в настройках которого мы установим значение 42.
ВИЗУАЛЬНАЯ ЯСНОСТЬ
Разница в полутонах заднего плана слишком незначительна, чтобы отдельные объекты прорисовывались в достаточной степени четко. Опция CLARITY поможет нам немного увеличить контраст для лучшей проработки деталей. Увеличим значение этого параметра до 54. вы сразу заметите, что скалы и холмы на горизонте начинают понемногу проступать из дымки. появляются объекты. которые раньше были не видны.
появляются объекты. которые раньше были не видны.
ЛОКАЛЬНАЯ НАСЫЩЕННОСТЬ
Весьма полезный для пейзажиста инструмент — VIBRANCE. Он дает возможность увеличить насыщенность приглушенных красок. не затрагивая при этом яркие цвета на изображении. Мы не хотим слишком выпячивать краски в хорошо освещенных областях. Поэтому не будем трогать настройку SATURATION , а увеличим вместо этого значение VIBRANCE до +23. Области с низким контрастом показали нам еще немного деталей.
ВЫРАВНИВАНИЕС КАДРИРОВАНИЕМ
Как это часто бывает, горизонт на снимке чуть-чуть завален. исправим это с помощью инструмента STRAIGHTEN, нарисовав им линию вдоль горизонта. Программа автоматически повернет картинку так, чтобы получившаяся линия оказалась горизонтальной, и в добавление к этому обрежет лишнее. Переместимся в интерфейс PHOTOSHOP, поскольку все необходимые манипуляции в ACR мы уже произвели.
БОЛЬШАЯ УБОРКА
Снимки. сделанные “зеркалкой”, перед редактированием всегда стоит проверять на наличие следов пыли, осевшей на матрице. Увеличьте масштаб отображения до 100% и внимательно просмотрите светлые области на предмет темных пятен. Аккуратно удалите их с помощью кисти с мягкими краями SPOT HEALING радиусом в 40 точек.
Увеличьте масштаб отображения до 100% и внимательно просмотрите светлые области на предмет темных пятен. Аккуратно удалите их с помощью кисти с мягкими краями SPOT HEALING радиусом в 40 точек.
ПОВЫШАЕМ ТЕМПЕРАТУРУ
Краски на снимке выглядят слишком холодными. Быстро увеличить общую цветовую температуру изображения можно. Использовав корректирующий слой LEVELS, выберите его из вы падающего меню в нижней части палитры слоев. возьмите пипеткой GREY POINT пробу неба на горизонте над морем.
НЕЙТРАЛЬНЫЕ ТЕНИ
Cнимок получился слишком теплым. Cмягчим эффект от предыдущего шага, выделив маску корректирующего слоя и выбрав в меню EDIT>FILL LAYER. Установите в качестве цвета заливки 50%-ный серый и нажмите ОК. Воздействие слоя LEVELS на изображение уменьшится ровно наполовину.
ВЫДЕЛЯЕМ НЕБО
Dыберите слой BACGROUND в палитре слоев. Небо выглядит слишком блеклым, и ему хотелось бы добавить немного живости. Для этого выделим его с помощью инструмента QUICK SELECTION.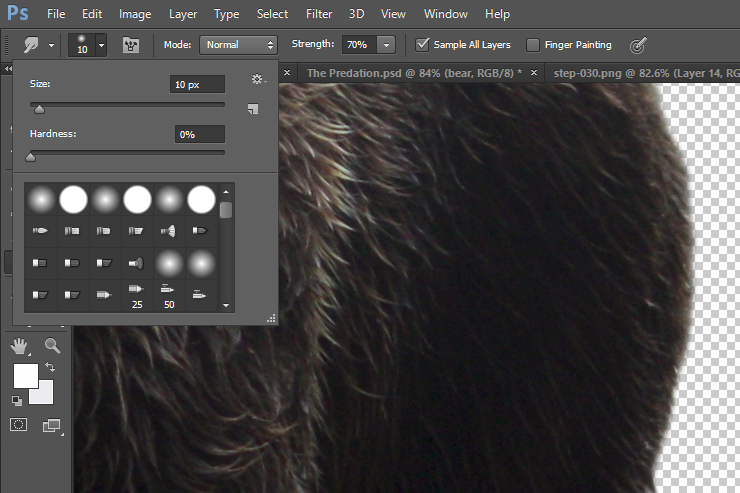 Аккуратно прочерчивая границу по горизонту. Создайте корректирующий слой LEVELS. Он появится в палитре слоев с маской, повторяющей выделение.
Аккуратно прочерчивая границу по горизонту. Создайте корректирующий слой LEVELS. Он появится в палитре слоев с маской, повторяющей выделение.
ЯРКОСТЬ ТЕНЕЙ
В новом слое LEVELS 2 подтяните яркость теней. Перемести в на гистограмме в настройках слоя ползунок SHADOWS до значения 136. Вы увидите, что область неба станет более насыщенной и на ней более четко прорисуются облака. Черная заливка на маске слоя защищает нижнюю часть пейзажа от воздействия LEVELS 2.
ПОДЧИЩАЕМ КОНТУРВ области горизонта хорошо заметна четкая граница маски корректирующего слоя. Чтобы убрать этот артефакт. обработаем края холмов и скал, а также линию горизонта кистью. Проверьте, что выделение маски слоя LEVELS 2 активно. и возьмите черную кисть с диаметром 300 точек и OPACITY 50%.
МЯГКИ Й ПЕРЕХОД
Пройдитесь кистью по границе маски, высветляя край неба и смягчая контраст
между верхней и нижней частью изображения. Полупрозрачная кисть отражается на иконке маски слоя серым цветом, и воздействие корректирующего слоя в этой области снижается.
ЗАЩИЩАЕМ НЕБО
При шло время вернуться на землю и скорректировать ее насыщенность, яркость и контраст. Для того чтобы новые изменения не влияли на область неба, щелкнем, удерживая клавишу CTRL, по маске LEVELS 2 и выберем в меню SELECT>INVERSE. Создаем третий корректирующий слой LEVELS и, как и в прошлый раз, активное выделение превращается в маску, но уже для земли.
УВЕЛИЧИВАЕМ КОНТРАСТ
В настройках LEVELS 3 переместите ползунок HIGHLIGHT на гистограмме до отметки 221, увеличив яркость светов. Зачерним тени. установив SHADOW на 20 единиц. Полутона сделаем немного светлее, переместив немного вправо центральный ползунок MIDTONE до значения 1,27. Возьмите черную кисть и проведите по дальним холмам, покрытым дымкой, чтобы избежать их высветления.
И ТРАВА ЗЕЛЕНЕЕ…
Манипуляции с цветом привели к тому, что трава на переднем плане пожелтела. вернуть ей изумрудную зелень позволит корректирующий слой HUE/SATURATION. Выберите в выпадающем меню COLOR пункт YELLOW, чтобы ограничить воздействие слоя только желтым цветом. Переместите ползунок HUE до +13, сместив оттенок в сторону зеленого. Заодно это сделает текстуру дерна более четкой.
Переместите ползунок HUE до +13, сместив оттенок в сторону зеленого. Заодно это сделает текстуру дерна более четкой.
ЧУТЬ БОЛЬШЕ КОНТРАСТА
Чтобы восстановить еще немного деталей в области туманных холмов, поработаем почти прозрачной кисточкой по маске слоя LEVELS 2, который ответственен за затемнение неба, установив в настройках радиус порядка 250 точек и непрозрачность 7%. В качестве цвета на этот раз возьмите белый и пройдитесь по отдельным границам холмов и скал, чуть затемнив их.
Читайте также статью «Уроки Фотошопа на русском — эффект засветки пленки»
Серия сообщений «уроки Photoshop»:
Часть 1 — 27 уроков Photoshop по дизайну своего сайта
Часть 2 — 30 видео-уроков по Photoshop в HD качестве от Vimeo
…
Часть 8 — 25 уроков работы с текстурой в Photoshop
Часть 9 — 15 лучших высококачественных уроков Photoshop
Часть 10 — Урок Photoshop на русском — Как убрать туман на фото-пейзаже
Часть 11 — 15 фантастических уроков Photoshop
Часть 12 — 20 советов как правильно выстроить композицию
…
Часть 33 — Как создать фотоколлаж без Фотошопа
Часть 34 — Уроки Фотошопа на русском — эффект засветки пленки
Часть 35 — 50 лучших уроков Фотошопа от журнала Photoshopwebsite
Поделитья с друзьями в социальных сетях:
Создание солнечных лучей в Adobe Photoshop / Creativo.
 one
oneВ этом коротком уроке, мы научимся создавать солнечные лучи, используя такие инструменты, как: градиенты, режимы наложения, а также корректирующие слои, с помощью которых мы сделаем лучи более реалистичными.
Создание солнечных лучей в программе Adobe Photoshop – довольно несложное занятие и т. к есть много способов их создать, я покажу, как это сделать с помощью градиентов. Для выполнения данного урока, советую вам использовать версию Adobe Photoshop CC.
Итак, давайте начнём!
Скачать архив с материалами к уроку
Шаг 1
Перенесите изображение в Adobe Photoshop либо просто откройте его в программе (Ctrl+O).
Теперь давайте перейдём в фильтр Camera Raw, выбрав его во вкладке Filter (Фильтр) и применим такие же настройки, как на скриншоте с уже имеющимся результатом:
Шаг 2
Теперь давайте создадим новый слой (Shift+Ctrl+N) и назовём его rays, а затем применим к нему корректирующий слой Gradient (Градиент).
Примечание переводчика: в окне выбора цветового перехода, по умолчанию, будут стоять те цвета, которые стояли изначально в качестве фонового цвета переднего плана. Автор не выбирал намеренно те цвета, которые у него стояли, но лучше поставить такие же как у него, либо похожие, чтобы было максимальное соответствие эффекта.
Примечание переводчика: в окне выбора Gradient Type (Тип градиента) выберите Noise (Шум).
Используя кнопку Randomize (Рандомизировать). (Примечание переводчика: либо сгенерировать) нужно скомбинировать градиенты, выбрав тот, который получается на скриншоте либо похожий:
После увеличения значения Roughness (Шероховатость) до 100%, мы получим следующий результат:
Также, нужно будет изменить цветовую модель RGB на Lab,
а также спрятать светлые ползунки альфа-каналов под тёмные до результата на скриншоте:
Затем, снова используем кнопку Randomize (Рандомизировать), с помощью которой Adobe Photoshop исключает слишком выбивающиеся из общего ряда цвета.
и убираем метку рядом с надписью Restrict Colors (Ограничение цветов) (исключает особенно яркие или перенасыщенные цвета из шумового градиента).
И вот, что должно получиться:
Затем изменим в окошке настроек градиента Style (Стиль) на Angle (Угол) с появившимся результатом:
Изменим режим наложения этого слоя на Screen (Экран).
Затем, снова кликнем на значке корректирующего слоя Gradient Fill (Градиентная заливка) и перетащим получившийся результат в то же место, где предположительно находится источник света и немного изменим настройки:
Далее, снова кликнем на окне выбора градиента и, при помощи клавиши выбора Randomize (Рандомизировать) изменим его на тот, который отображён на скриншоте:
Примечание автора: по причине того, что для смягчения краёв солнечных лучей, мы будем использовать фильтр Gaussian Blur (Размытие по Гауссу), с последующей возможностью редактирования, давайте преобразуем этот слой в Smart Object (Смарт объект) (правый клик на слой в палитре слоёв). Это действие поможет нам менять все числовые значения, которые мы зададим для данного слоя.
Это действие поможет нам менять все числовые значения, которые мы зададим для данного слоя.
Переведём данный слой в режим Smart Object (Смарт-объект).
Примечание переводчика: в результате данного действия, маска слоя применится к слою. Затем перейдём в Filter – Blur – Gaussian Blur (Фильтр – Размытие – Размытие по Гауссу) и поставьте радиус размытия в районе 47 пикселей. И вот результат:
Шаг 3
Примечание переводчика: для более реалистичного эффекта, используйте корректирующие слои Hue/Saturation (Цветовой тон/Насыщенность) либо Curves (Кривые) и Levels (Уровни) в качестве Clipping Mask (Обтравочной маски) к слою rays и добавьте немного жёлтого тона с помощью Curves (Кривых) или Levels (Уровней).
Создайте новый корректирующий слой Hue/Saturation (Цветовой тон/Насыщенность) и примените его в качестве Clipping Mask (Обтравочной маски) к слою rays. Поставьте такие же настройки, как на скриншоте:
Затем, cоздайте новый корректирующий слой Curves (Кривые) и также примените его в качестве Clipping Mask (Обтравочной маски). Скорректируйте такие же настройки, как на скриншоте:
Шаг 4
Дважды кликните на слой rays и измените настройки градиента на те, которые указаны на скриншоте. Опять же, комбинируйте варианты градиента при помощи кнопки Randomize (Рандомизировать):
Примечание переводчика: автор очень часто использует кнопку Randomize (Рандомизировать) для того, чтобы сделать будущие солнечные лучи как можно более реалистичными.
Затем создайте Layer mask (Маску слоя) для слоя rays и, на ней, при помощи инструмента Gradient (Градиент) (G) (от чёрного к белому) с Angle (Угловым) стилем протяните его так, как указано на скриншоте:
Примечание переводчика: автор маскирует солнечные лучи для того, чтобы они выглядели как можно реальнее из-за деревьев, через которые они должны просачиваться.
Дважды кликнем на созданный ранее корректирующий слой Hue/Saturation (Цветовой тон/ Насыщенность) и чуть подкорректируем его, как на скриншоте:
Шаг 5
Создайте новый слой Shift+Ctrl+N и сразу измените его режим наложения на Screen (Экран). На нём, при помощи инструмента Brush (Кисть) (B), среднего диаметра, с цветом #a99446b сделайте 1 клик в той области, откуда светит солнце.
Также, давайте кликнем дважды на созданном ранее корректирующем слое Hue/Saturation (Цветовой тон/ Насыщенность) и сдвинем ползунок Lightness (Яркость) чуть влево, как на скриншоте:
Теперь давайте создадим новый корректирующий слой Color Lookup (Поиск цвета) в самом верху палитры слоёв и применим такие же настройки, как на скриншоте:
Затем изменим режим наложения данного корректирующего слоя на Hue (Цветовой тон) и уменьшим Opacity (Непрозрачность) до 35-40%. Получившийся результат:
И в завершение, создадим новый корректирующий слой Curves (Кривые) и применим такие же настройки, как на скриншоте:
Результат:
Ну вот и всё! Оказывается так просто можно нарисовать солнечные лучи. Надеюсь, что урок вам понравился.
Надеюсь, что урок вам понравился.
Автор: Andrei Oprinca
Как создать туман: эффекты Photoshop для атмосферных пейзажей
Когда дело касается погоды, всегда есть на что пожаловаться. Если идет дождь, мы хотим, чтобы было солнечно, а когда солнечно, мы стонем, что слишком жарко! Хотя мы, возможно, не сможем изменить погоду на улице, эти ворчания могут вдохновить нас на отличный проект Photoshop.
В этом уроке мы покажем вам, как превратить теплую солнечную сцену в унылый туманный пейзаж. Для начала вам нужно охладить тона и выборочно настроить насыщенность цвета, чтобы заменить летние оттенки более прохладной цветовой палитрой.
Подробнее: Adobe Premiere Pro CC
Это лучше всего сделать с помощью комбинации корректирующих слоев, которая дает вам полный контроль над оттенками изображения.
Вместо того, чтобы использовать несколько фильтров и эффектов, мы будем постепенно наращивать туман.
Как только изображение будет правильно тонировано, мы добавим туман. Вместо того, чтобы использовать несколько фильтров и эффектов, мы будем постепенно наращивать туман, используя слои и маски, чтобы придать ему глубину.
Вместо того, чтобы использовать несколько фильтров и эффектов, мы будем постепенно наращивать туман, используя слои и маски, чтобы придать ему глубину.
Суть в том, чтобы туман выглядел случайным и формировал его так, чтобы он соответствовал перспективе сцены.Мы можем добиться случайности с помощью фильтра «Облака», который заполняет слой беспорядочными облаками, а затем легко смешать эффект с изображением, используя режим наложения экрана.
Исходное неотредактированное изображениеНастоящий туман, естественно, будет казаться более густым, поскольку он удаляется вдаль вдоль ватерлинии. Мы можем использовать команду Transform, чтобы сделать наш цифровой туман похожим на перспективу.
Мы также будем использовать инструменты Brush и Smudge, чтобы создать несколько тонких завихрений, которые поднимаются вверх из воды.
Пошаговое руководство: как создать туман в Photoshop
Изображение 1 из 181. Отрегулируйте контрастность
Откройте изображение в Photoshop, затем перейдите в «Окно»> «Слои». Нажмите «Создать корректирующий слой» и выберите «Кривые». Щелкните на середине диагональной линии Curves, чтобы разместить опорную точку, затем перетащите вторую точку вверх в нижней левой половине, чтобы образовалась перевернутая S-образная форма.
Нажмите «Создать корректирующий слой» и выберите «Кривые». Щелкните на середине диагональной линии Curves, чтобы разместить опорную точку, затем перетащите вторую точку вверх в нижней левой половине, чтобы образовалась перевернутая S-образная форма.
2. Уменьшите синий цвет.
Нажмите «Создать корректирующий слой» и выберите «Цветовой баланс».По умолчанию настройки влияют на средние тона, но вы можете сдвигать цвета в светлых и темных участках. Перейдите в раскрывающееся меню и выберите «Основные моменты», затем перетащите ползунок Желтый / Синий обратно на -65.
Изображение 3 из 183. Уменьшите насыщенность
Добавьте корректирующий слой оттенка / насыщенности. Задайте и настройте разные цвета, выбрав их в раскрывающемся списке «Мастер», или нажмите на руку и перетащите влево или вправо по цветам. Выберите Greens и установите Saturation на -80, затем Cyans и установите Saturation на -80.
Изображение 4 из 184.
 Добавьте немного серого
Добавьте немного серогоДобавьте второй корректирующий слой Hue / Saturation, установив Master Saturation на -31. Щелкните раскрывающийся список «Мастер» и выберите «Блюз». Установите Saturation на -73 и Lightness на +35. Выберите Greens и установите Saturation на -64, затем выберите Yellows и установите Saturation на -59.
Изображение 5 из 185. Удалите облака
Щелкните фоновый слой, затем перейдите к Layer> Duplicate Layer, чтобы скопировать его. Возьмите Точечную восстанавливающую кисть и приблизьте к облакам.Убедитесь, что флажок «Образец всех слоев» не установлен, затем воспользуйтесь восстанавливающей кистью «Точечная восстанавливающая кисть», чтобы закрасить и удалить облака.
Изображение 6 из 186. Клонировать в приборку
Если инструмент «Точечная восстанавливающая кисть» оставил грубые участки, возьмите инструмент «Клонирование» и установите для параметра Непрозрачность значение 20%. Удерживая Alt, щелкните, чтобы взять образец из чистой области неба, затем клонируйте участки, чтобы смешать тона. Установите непрозрачность слоя на 74%, чтобы намек на исходные облака.
Установите непрозрачность слоя на 74%, чтобы намек на исходные облака.
7. Осветление неба
Создайте слой под названием «Градиент».Возьмите инструмент «Градиент» и выберите стиль линейного градиента. Щелкните «Выбор градиента» и выберите «От переднего плана до прозрачного». Нажмите D, затем X, чтобы установить белый цвет. Удерживая Shift, перетащите линию, как указано выше. Установите непрозрачность на 43%.
Изображение 8 из 188. Затемните холмы
Удерживая Alt, нажмите «Создать новый слой». В поле «Новый слой» выберите «Режим: наложение», затем отметьте «Заливка нейтральным цветом наложения». Нажмите ОК. Возьмите инструмент Burn и установите Range на Midtones и Exposure на 20%. Раскрасьте инструментом, чтобы затемнить (затемнить) землю справа.
Изображение 9 из 189. Примените фильтр «Облака».
Выделите верхний слой, затем нажмите «Создать новый слой» и назовите слой «Туман». Нажмите D, чтобы сбросить цвета, затем перейдите в Filter> Render Clouds, чтобы заполнить слой случайными облаками.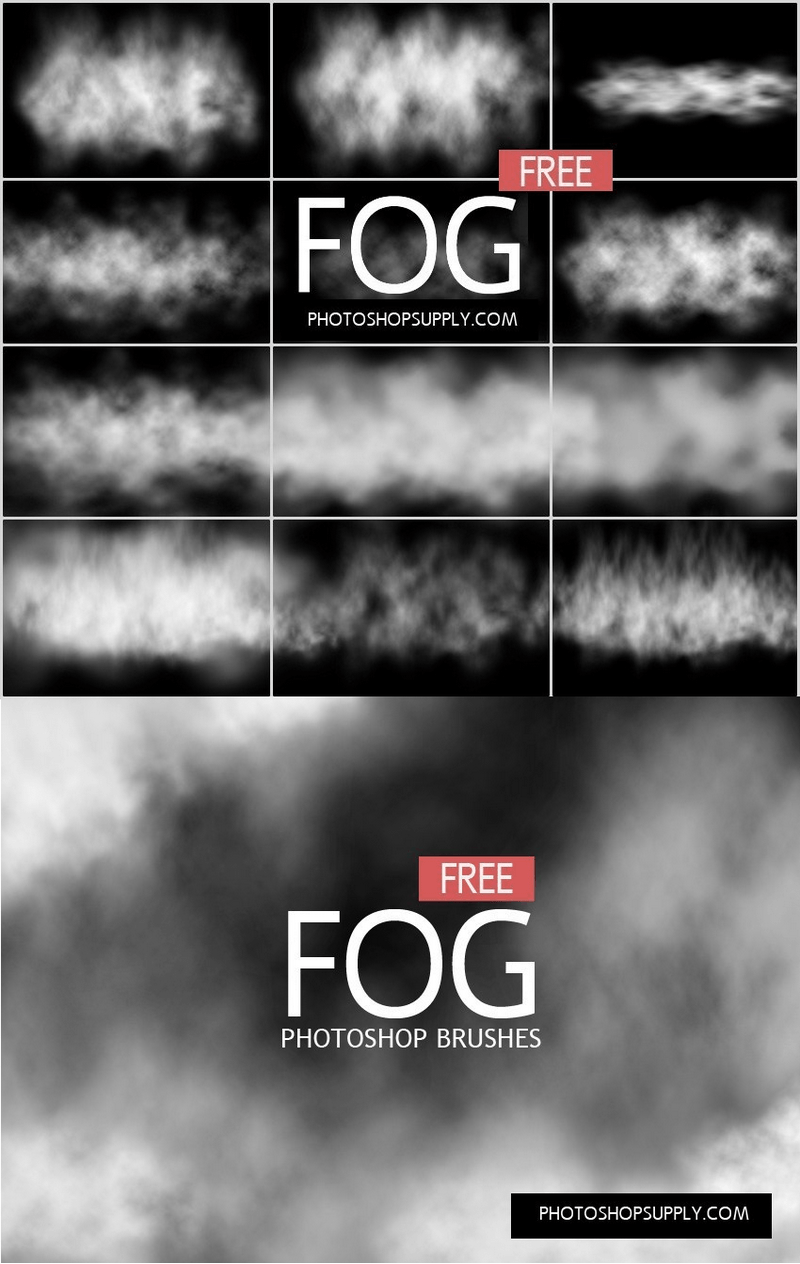 Щелкните раскрывающийся список «Режим наложения» и выберите «Экран», чтобы отображались только более светлые тона.
Щелкните раскрывающийся список «Режим наложения» и выберите «Экран», чтобы отображались только более светлые тона.
10. Добавьте градуированную маску.
Перейдите в «Фильтр»> «Преобразовать для смарт-фильтров», затем в «Фильтр»> «Размытие»> «Размытие по Гауссу».Установите Радиус на 45 пикселей и нажмите ОК. Щелкните миниатюру маски смарт-фильтра, затем выберите инструмент «Градиент». Нажмите D, затем X, чтобы установить черный цвет. Удерживая Shift, проведите линию снизу вверх.
Изображение 11 из 1811. Имитируйте перспективу
Щелкните верхний слой, затем перейдите в Edit> Transform> Distort. Нажмите Cmd / Ctrl и клавишу — несколько раз, чтобы уменьшить масштаб, затем перетащите нижний правый и левый углы наружу и верхний правый и левый углы вниз, пока они не встретятся с линией горизонта.Нажмите Enter, чтобы применить.
Изображение 12 из 1812. Нарисуйте маску
Удерживая Alt, нажмите «Добавить маску слоя», чтобы добавить полную маску, скрывающую облака. Возьмите инструмент «Кисть», выберите круглую кисть с мягкими краями и установите непрозрачность кисти на 20%. Установите белый цвет переднего плана, затем закрасьте воду, чтобы раскрыть туман.
Возьмите инструмент «Кисть», выберите круглую кисть с мягкими краями и установите непрозрачность кисти на 20%. Установите белый цвет переднего плана, затем закрасьте воду, чтобы раскрыть туман.
13. Скопируйте и трансформируйте
Нажмите Cmd / Ctrl + J, чтобы создать дубликат слоя, затем щелкните правой кнопкой мыши маску слоя (не маску смарт-фильтра) и выберите «Удалить маску слоя».Нажмите Cmd / Ctrl + T, затем перетащите нижние средние точки вверх. Нажмите Enter, затем нажмите Добавить маску слоя, чтобы добавить новую пустую маску.
Изображение 14 из 1814. Маскировка тумана
Возьмите инструмент «Градиент», перейдите к параметрам вверху и выберите «Отраженный градиент». Выберите передний план на задний план и нажмите D, чтобы установить белый цвет. Перетащите короткую линию вниз от ватерлинии, чтобы была видна только тонкая полоска. Установите непрозрачность слоя на 75%.
Изображение 15 из 1815.
 Сделайте еще одну копию
Сделайте еще одну копиюНажмите Cmd / Ctrl + J.Удалите маску слоя и трансформируйте ее, чтобы сделать тоньше. Добавьте отраженный градиент на маску слоя, чтобы сделать полоску меньшего размера. Установите непрозрачность на 45%. На новом слое Swirls возьмите инструмент «Кисть» белого цвета с непрозрачностью 20% и потоком 35%.
Изображение 16 из 1816. Краска случайного тумана
В палитре предустановок кисти выберите «Брызги 14» (если вы не видите их, перейдите в «Сбросить кисти»). Перейдите в Window> Brush> Brush Tip Shape. Установите размер на 300 пикселей и интервал на 50%. Щелкните «Динамика формы» и установите «Колебание угла» на 100%.Краска, чтобы добавить туман на ватерлинии.
Изображение 17 из 1817. Используйте инструмент Smudge.
Возьмите инструмент Smudge, затем перейдите на панель параметров и установите Strength на 50%. Убедитесь, что флажки Finger Painting и Sample All Layers не отмечены, затем используйте инструмент, чтобы размазать белые мазки кисти в завитки тумана, поднимающегося над озером.
18. Окончательные тональные настройки
Убедитесь, что верхний слой выделен, затем добавьте корректирующий слой «Кривые».Создайте неглубокую S-образную кривую, перетащив одну точку вверх, а вторую вниз, чтобы немного усилить контраст. Сделайте любые другие тональные настройки с помощью дополнительных корректирующих слоев.
Присоединяйтесь к Adobe Creative Cloud и сэкономьте 15% в первый год
TechRadar объединился с Adobe, чтобы предложить специальную скидку на членство в Creative Cloud All Apps. В первый год вы будете платить всего 45,04 доллара / 42,46 фунта стерлингов в месяц — по сравнению с обычной ценой в 52,99 доллара / 49,94 фунта стерлингов.Вы получите доступ к полному набору приложений Adobe для творчества, включая Photoshop, Lightroom и Illustrator, а также к облачному хранилищу 100 ГБ для ваших проектов. Предложение действует до 26 августа 2018 г. Посмотреть предложение
Создание кисти туманного тумана в Photoshop — Medialoot
Photoshop Natural Brushes
Есть много разных способов создания кистей в Photoshop, все они действительны, но некоторые лучше, чем другие. В этом уроке вы узнаете, как легко создать кисть туманного тумана в Photoshop за считанные минуты.Добавляя туманный туман к своим фотографиям, вы можете придать изображениям иллюзию холода или просто добавить объемности более плоскому ландшафту.
В этом уроке вы узнаете, как легко создать кисть туманного тумана в Photoshop за считанные минуты.Добавляя туманный туман к своим фотографиям, вы можете придать изображениям иллюзию холода или просто добавить объемности более плоскому ландшафту.
Прежде чем мы начнем, если вы хотите следовать этому руководству в точности так, как описано, загрузите следующее изображение с Pexels: Загрузить
Шаг 1
Откройте изображение облаков в Photoshop.
Шаг 2
Нажмите «D» на клавиатуре, чтобы сбросить цвета переднего плана и фона.
Шаг 3
Инструментом «Лассо» (L) нарисуйте выделение вокруг облака, которое вы хотите использовать в качестве кисти для тумана. Необязательно, чтобы это было точно, просто грубый выбор со всем облаком в нем.
Шаг 4
Нажмите Ctrl + C на клавиатуре, чтобы скопировать выделение, затем перейдите в меню «Файл»> «Создать» и нажмите «ОК». Когда вы создаете этот новый файл, он уже будет иметь правильные размеры выделения, поэтому вам просто нужно нажать OK в окне «Новый документ».
Шаг 5
Нажмите Ctrl + V, чтобы вставить скопированное облако в новый документ.
Шаг 6
Выберите фоновый слой и перейдите в Edit> Fill. В раскрывающемся списке «Содержание — Использование» выберите «Черный» и нажмите «ОК».
Шаг 7
Перейдите в «Окно»> «Каналы», чтобы отобразить панель «Каналы», и выберите наиболее контрастный канал для облака, которым в данном случае является Красный канал.
Шаг 8
Щелкните и перетащите красный канал на значок «новый канал», чтобы дублировать его.
Шаг 9
Перейдите в Image> Adjustment> Levels.Перетащите ползунок уровня ввода тени вправо, пока не увидите только облако без фонового шума. В этом случае хорошо подойдет значение 35.
Шаг 10
Удерживая клавишу Ctrl на клавиатуре, щелкните по каналу «Красная копия».
Шаг 11
Не снимая выделения, перейдите в Layer> New> Layer. Назовите этот слой «Моя кисть» и нажмите «ОК». Это вернет вас на панель слоев с выделением на новом слое.
Шаг 12
Перейдите в «Правка»> «Заливка».В окне «Заливка» выберите «Черный» в разделе «Содержание», убедитесь, что для параметра «Режим» установлено значение «Нормальный», а для непрозрачности — 100%, и нажмите «ОК».
Шаг 13
Скройте два других слоя, щелкнув значок глаза рядом с именем слоя.
Шаг 14
Не снимая выделения, перейдите в меню «Изображение»> «Обрезать».
Шаг 15
Перейдите в Edit> Define Brush Preset. Дайте кисти имя (я буду использовать «Туман») и нажмите «ОК».
Шаг 16
Теперь, когда у нас есть кисть Fog, давайте добавим к ней еще несколько функций.Выберите инструмент «Кисть» (B) и перейдите в «Окно»> «Кисть», чтобы открыть панель настроек кисти.
Шаг 17
Отметьте опцию «Shape Dynamics» и примените следующие настройки:
Шаг 18
Теперь отметьте «Scattering» и установите Scatter примерно на 70%.
Шаг 19
Наконец, отметьте опцию «Transfer» и установите «Opacity Jitter» на 55%, а Flow на 15%.
Несколько заключительных слов
Теперь, когда вы создали кисть для тумана, вы можете настроить ее по своему вкусу, изменив непрозрачность, поток, размер, интервал и т.д., и использовать ее для любого изображения, чтобы применить эффект туманного тумана.
Лучший способ добавить туман в Photoshop (Пользовательская кисть)
Скачать образ облака
Одна из самых мощных функций Photoshop — это возможность создавать собственные кисти, буквально вы можете создать кисть из чего угодно в Photoshop. В этом уроке я покажу вам, как добавить туман в Photoshop, показав, как сделайте кисть тумана из облаков, которую вы можете использовать для многих проектов, таких как создание дымового фона, добавление глубины и атмосферы вашим композитам и многое другое,
Итак, это изображение, которое мы собираемся использовать для создания эффекта тумана / дыма и превратить его в настраиваемую кисть тумана, и первое, что нам нужно сделать, это извлечь это облако из фона и самый простой способ для этого типа. изображения — использовать каналы,
Итак, перейдите к каналам, и как это работает, вам нужно выбрать канал с наибольшим контрастом. В этом случае красный канал, и что вам нужно сделать, это продублировать его, перетащив его на значок нового слоя
Затем нажмите Ctrl L, чтобы задать уровни, а затем сделайте фон темнее, увеличив тени с помощью ползунков и ползунков средних тонов, но я хочу, чтобы вы уделяли пристальное внимание краям облака. Если вы добавите слишком много теней, оно уничтожит детали на краях Облака, и вы можете увидеть это лучше, когда включаете и выключаете предварительный просмотр
Хорошо, это все, что мы можем сделать, не разрушая детали облаков, но мы все еще можем использовать технику наложения кисти, чтобы сделать фон чисто черным
После этого нажмите RGB, чтобы вернуться в режим RGB, затем загрузите красный канал в качестве выделения, удерживая элемент управления и щелкнув миниатюру, вернитесь к слоям и с активным выделением щелкните значок новой маски слоя, чтобы загрузить выделение в маску
теперь добавьте сплошной цвет под этот слой, чтобы вы могли видеть немного лучше. Следующее, что нужно обесцветить изображение, нажав Ctrl + Shift + u, или перейдя в настройку изображения Затем обесцветить
Итак, теперь вы можете удерживать alt и щелкнуть по миниатюре маски слоя. Чтобы увидеть маску слоя, как вы можете видеть, фон не полностью черный
Итак, для этого возьмите кисть, уменьшите поток, а затем измените режим наложения на Overlay, и с черным передним планом начните рисовать по краям, чтобы замаскировать фон,
оверлейная кисть создаст чистый белый или черный цвет,
продолжайте рисовать по краям и в то же время старайтесь не удалять слишком много из формы облака
Хорошо, теперь вы можете взять инструмент лассо и сделать выделение вокруг облака Но нам нужна противоположность выделения, поэтому нажмите Ctrl + shift + I , чтобы инвертировать выделение А теперь залейте это выделение черным, чтобы скрыть все, кроме облако, которое нам нужно,
хорошо, теперь, чтобы преобразовать изображение в кисть в Photoshop, вам нужно, чтобы ваш объект был черным на белом фоне,
Вот почему вам нужно изменить заливку на белый, а также инвертировать изображение, нажав элемент управления или команду + I , затем обрезать изображение. И вы можете получить доступ к инструменту кадрирования. Для этого нажмите C на клавиатуре
Итак, теперь перейдите к редактированию Define brush preset. Вы можете увидеть предварительный просмотр в диалоговом окне и вы можете переименовать свою кисть. Как только вы это сделаете, Photoshop автоматически переключится на кисть, которую вы только что создали,
Если я щелкну один раз, это будет выглядеть так,
Но если я начну рисовать им, это будет выглядеть так, и это совсем не похоже на туман, поэтому для этого мы собираемся изменить некоторые настройки кисти
Итак, давайте загрузим панель настроек кисти, и первое, что нам нужно добавить, это динамика формы. И мы начнем с увеличения джиттера размера. Это добавит вариации размера кисти. кисть вращается, когда вы рисуете, а затем переверните кисть по оси X и Y, и теперь каждый раз, когда вы щелкаете, у вас будет другой вариант кисти
Затем проверьте рассеивание и немного увеличьте разброс, чтобы добавить немного пространства между кистями, а также убедитесь, что он находится на обеих осях. Хорошо, с точки зрения количества, я обычно оставляю его равным 1, потому что это дает мне больше контроля для создания эффект
И последнее, что нужно сделать, это перенос, и вы хотите увеличить непрозрачность и дрожание потока. Что это будет делать, так это установить разные уровни непрозрачности в мазках кисти. Вы можете увидеть это в предварительном просмотре внизу внизу, и я собираюсь Чтобы сделать мазок кистью, чтобы показать вам разницу, это с непрозрачностью Джиттер до 0, а это со всем до 100, и вы можете увидеть разницу. То же самое относится и к потоку I обычно держите их оба на уровне 100%, а также уменьшите непрозрачность до 20% и поток до 10%, и это даст мне больше контроля, и это позволит мне создать эффект и создать объем облака
Теперь вы можете видеть, как он начинает выглядеть как лягушка, когда я продолжаю рисовать поверх. И это ключ к этому эффекту, который вы хотите начать с очень низкой непрозрачности и потока и наращивать эффект,
Отсюда вы можете выбрать, что сохранить с помощью кисти, если вы хотите зафиксировать размер кисти, настройки инструмента или цвет. Он даже сохранит настройки из панели параметров, такие как непрозрачность и поток кисти, затем вы переименуйте свою кисть и нажмите ОК, и она будет автоматически выбрана и добавлена на панель кистей В качестве нового набора настроек кисти с сохраненными вами настройками
Теперь вы можете удалить первую кисть, щелкнув ее правой кнопкой мыши и выбрав команду «Удалить кисть». Я также создал несколько кистей с немного другими настройками и разными типами облаков, и я также предоставлю их для загрузки. Теперь давайте примените это к действию и посмотрите, как мы можем использовать эту кисть в некоторых сценариях
Итак, у меня есть фотография пейзажа для демонстрации. Допустим, мы хотим добавить к ней больше тумана.
так что возьмите кисть для тумана, которую вы только что создали, затем выберите цвет из тумана и начните рисовать, убедитесь, что вы используете слабый поток, и вы хотите сделать это красиво и медленно И постепенно продолжайте добавлять туман
Помните, что у тумана есть объем и детализация, и вы не хотите рисовать с тем же размером кисти и потоком. Поэтому я собираюсь уменьшить размер кисти, а затем добавить более мелкие детали
Итак, на данный момент у нас есть основа, теперь вы можете немного увеличить поток, а затем взять более яркий цвет из тумана и начать рисовать больше объема и деталей, и это сделает его намного более реалистичным
Хорошо, теперь, когда вы увидели, насколько мощна эта техника, я надеюсь, вы видите потенциал того, что вы можете с ней сделать, и используете ее в своем собственном проекте
позвольте мне показать вам, что я также сделал с этой кистью для тумана. Это проект, который я сделал для предстоящего профессионального урока, следите за обновлениями, кстати, если вы хотите изучить продвинутые методы композитинга и ретуширования, вы можете узнать о нем больше здесь
И я использовал эту точную технику кисти, чтобы создать эту мрачную сцену и добавить глубины, создав несколько слоев тумана
Теперь ваша очередь действовать
Итак, теперь, когда вы узнали, как создать кисть тумана из простого изображения, и увидели, насколько мощной и удобной она может быть, вдохновлены ли вы действовать в собственных проектах композитинга? Оставьте комментарий ниже!
, если вам нужен идеальный набор кистей, который поможет вам работать быстрее, сэкономить время и улучшить редактирование, ознакомьтесь с моим набором кистей, в котором есть все необходимое для создания композитов в Photoshop
.Weichert Creative | Создание эффекта дыма или тумана с помощью Adobe Photoshop
Я покажу вам, как выйти из этого….
…к этому…..
… все с использованием встроенных функций Photoshop 7!
Откройте ваше изображение в Photoshop.
Создайте новый слой над изображением.
Установите цвет переднего плана на черный, а цвет фона на белый. (Вы можете сделать это, просто нажав клавишу d на клавиатуре.)
Теперь, удерживая нажатой клавишу option / alt, выберите в меню Filter — Render — Clouds.
Удерживание клавиши option / alt заставляет фильтр облаков иметь больший контраст.
Ваше изображение должно выглядеть так …
Ваши облака могут выглядеть немного иначе, но они должны покрывать весь слой изображения.
На палитре слоев щелкните и удерживайте значок стилей (маленький скрипт f) и выберите «Параметры наложения» во всплывающем меню.
Появится диалоговое окно «Стили слоя». Внизу окна стилей слоя есть два ползунка.Вы собираетесь отрегулировать верхний ползунок, чтобы черный слой с облаками исчез.
Удерживая нажатой клавишу option / alt, щелкните возле левого треугольника в верхнем ползунке. Треугольник должен разделиться на две части. Переместите правую часть треугольника вправо, как на изображении ниже.
Теперь у вас должно быть изображение, подобное приведенному ниже.
Теперь у вас есть большие белые капли дыма, давайте их улучшим.
Первым делом на этом этапе нужно немного снизить непрозрачность облачного слоя.
Теперь нам нужно избавиться от капель дыма.
Из палитры слоев добавьте маску к слою с облаками, щелкнув значок маски в нижней части палитры.
Щелкните маску, чтобы убедиться, что вы работаете с маской, а не с облаками. Возьмите кисть, любую кисть, убедитесь, что ваш цвет переднего плана черный, и начинайте закрашивать части дыма, которые вам не нужны.
Здесь вы можете увидеть, как выглядела окончательная маска для этого изображения.
После того, как вы закрасите весь нежелательный дым, у вас должен получиться довольно естественный вид.
Финальное изображение ….
Надеюсь, вам понравился этот урок.
Есть вопрос?Как добавить туман к фотографиям
Следуйте этому пошаговому руководству, чтобы добавить туман к фотографиям с помощью инструмента Airbrush в PaintShop Pro. Узнайте, как настроить свойства слоя и добавить эффекты, такие как размытие и тени, для создания реалистичного тумана, от легкого тумана до плотных облаков.
Щелкните любое из изображений ниже, чтобы просмотреть его в полном размере.
Подготовка фотоаппарата
- Откройте фотографию на вкладке Редактировать .
- Перейдите к Настроить> Яркость и контрастность> Яркость и контрастность
- Уменьшите уровни яркости и контрастности, чтобы он выглядел как раннее утро, поэтому у нас есть хорошее базовое изображение перед добавлением нашего тумана.
Добавление слоев
Нам нужно добавить новый растровый слой, чтобы мы могли создать туман на его собственном слое.Это позволяет нам корректировать эффект тумана, не изменяя основную фотографию.
- Выберите Слои> Новый растровый слой.
- Назовите это «Туман» и нажмите OK .
- На палитре Materials установите белый образец Foreground (вверху).
Использование инструмента «Аэрограф» для создания тумана
- Выберите инструмент Airbrush на панели инструментов слева.
- На панели инструментов Параметры инструмента выберите круглую форму кисти.
- Отрегулируйте размер кисти в зависимости от размера вашей фотографии.
- Для этой фотографии мы установили размер кисти около 300.
Есть несколько других настроек кисти на панели инструментов Параметры инструмента . Вам нужно будет поэкспериментировать с этими настройками, чтобы получить именно тот вид, который вам нужен. Вот рекомендуемые настройки для начала:
- Установите твердость до 0 .
- Установите непрозрачность на 100% .
- Установите размер шага примерно на 25 .
- Установите Плотность на 35 или меньше.
Начинаем закрашивать туман поверх фото. Вы можете использовать длинные горизонтальные штрихи для создания эффекта парящего тумана или отдельные быстрые щелчки для большего эффекта висячего облака.
Туман обычно гуще на заднем плане, поэтому расчешите более густой туман позади озера. При этом настройте такие параметры, как Непрозрачность или Плотность , чтобы сделать туман менее плотным на переднем плане.
Использование других кистей, таких как облака или морщины
Вы также можете поэкспериментировать с разными кончиками кистей, такими как «облака» или «морщинки». Используйте их сами по себе, чтобы создать туман, или в сочетании с круглым кончиком кисти по умолчанию, чтобы добавить больше глубины и деталей вашему эффекту тумана.
- Создайте новый растровый слой и назовите его Mist .
- Измените кончик кисти на Облака и настройте параметры Tool Options , как раньше.
- Начните рисовать более толстые облака тумана на заднем плане, чтобы придать им нечеткий вид и добавить больше текстуры.
- Добавьте несколько кистей с облаками на передний план, чтобы текстуры хорошо сочетались.
- Выберите исходный слой Fog из палитры Layers и перетащите его над слоем Mist.
Использование таких эффектов, как Gaussian Blur и Drop Shadow
Вы можете сделать эффект тумана более реалистичным, применив дополнительные эффекты, такие как размытие и тени. Убедитесь, что у вас выбран слой Fog в палитре Layers .
- Перейдите на Настроить> Размытие> Размытие по Гауссу .
- Установите радиус Радиус примерно на 10 и нажмите OK .
- Повторите этот шаг со слоем Mist.
Теперь мы добавим тень к слоям с туманом и туманом, чтобы придать им больше объема.
- Перейдите в раздел Эффекты> 3D-эффекты> Тень .
- Установите значения смещения по горизонтали и вертикали на 1 .
- В разделе Атрибуты установите непрозрачность на 50% и Blur в сумме 40 .
- Выберите Черный в качестве тени Цвет .
- Нажмите ОК .
- Повторите эти шаги для слоя Mist .
Регулировка непрозрачности слоя
В качестве последнего шага для создания эффекта тумана вы можете уменьшить непрозрачность слоя, если хотите осветлить туман.
- Выберите слой Fog в палитре Layers .
- Щелкните и перетащите ползунок Непрозрачность примерно до 75% в зависимости от желаемого уровня плотности вашего тумана.
- Повторите эти шаги для слоя Mist, если хотите.
Дублирующие и корректирующие слои
Поскольку туман и туман были созданы на отдельных слоях, есть дополнительные параметры, которые вы можете попробовать.
Добавление слоя тумана ко всему изображению
- Щелкните правой кнопкой мыши слой Fog и выберите Duplicate .
- Используйте инструмент Pick , чтобы увеличить дублированный слой и переместить его на верхнюю половину изображения.
- Уменьшите непрозрачность до до 20 .
Это даст нам очень легкий туман для всего изображения, поэтому не будет такого резкого контраста между туманом на озере и чистым небом наверху.
Использование ластика для очистки участков
Мы можем использовать инструмент Eraser , чтобы очистить любые области, где нам нужно удалить туман.
Если некоторые туманные области слишком плотные, уменьшите уровень Непрозрачность инструмента Ластик и слегка сотрите эти плотные области.
И вот так мы превратили нашу дневную фотографию озера в снимок, сделанный ранним туманным утром!
Эффект туманного окна в Photoshop
После трех дней непрерывного дождя я решил использовать это как вдохновение для нового эксперимента в Photoshop.В 2007 году я сделал видеоурок, показывающий, как создавать капли воды в Photoshop, но это было только видео без каких-либо текстовых инструкций, поэтому многие люди присылали электронные письма с просьбой разместить текстовую версию учебника. Я всегда думал, что просто повторять один и тот же урок было бы не круто, поэтому я попытался создать новый эффект и нанести на него капли воды.
Итак, в этом уроке я покажу вам, как создать эффект туманного окна в Photoshop. Мы будем использовать стандартную фотографию, кисти и стили слоя, чтобы создать эффект.Весь процесс довольно прост, и вам не понадобится больше 30 минут, чтобы достичь того же результата.
Шаг 1
Откройте Photoshop и создайте новый документ. Я использую 2560×1440 пикселей для размера документа. После этого я залил фоновый слой темно-серым. Эта деталь понадобится для создания капель воды.
Шаг 2
Перейдите в меню Window> Brushes , чтобы создать кисть для капель воды. Следуйте изображению ниже для настроек, но важно изменить форму на эллипс, а также для этой первой части кисть должна быть очень мягкой.
Шаг 3
Добавьте новый слой и сгруппируйте этот слой в папку. Затем измените Blend Mode папки на Color Dodge. С помощью инструмента «Кисть » (B) и белого цвета нарисуйте с помощью инструмента «Кисть» несколько капель. Как вы можете видеть, размытые края маленьких объектов как бы сливаются друг с другом в зависимости от того, насколько они близки. Это действительно важно, чтобы капли были более реалистичными.
Шаг 4
Выберите фоновый слой и группу с каплями и объедините их в слой.После этого перейдите в Image> Adjustments> Levels . Измените Black Input на 124 и White на 161 . Значения могут отличаться в зависимости от капель, поэтому просто убедитесь, что вы избавились от размытых краев.
Шаг 5
Инструментом Magic Wand Tool (W) выберите черную область, затем перейдите к Select> Similar , чтобы убедиться, что все черные области выделены. Затем удалите эту область.
Шаг 6
Импортируйте изображение для использования в нашем дизайне.Тот, который я использую, любезно предоставлен Thinkstock , и вы можете найти его здесь . Дублируйте этот слой, потому что мы будем использовать его еще несколько раз с разными значениями размытия.
Шаг 7
Перейдите в Фильтр> Размытие> Размытие по Гауссу . Используйте 20 пикселей для радиуса.
Шаг 8
Перейдите в Слой > Стили слоя> Наложение цвета . Используйте темно-серый цвет и измените непрозрачность на 60%.
Шаг 9
Теперь поместите капли воды перед изображением и давайте применим несколько стилей слоя, чтобы придать им желаемый реалистичный эффект.
Шаг 10
Перейдите в Слой > Стили слоя> Параметры наложения и измените непрозрачность заливки на 0 . После этого выберите Inner Shadow . Используйте белый цвет и LInear Dodge для режима наложения , для непрозрачности используйте 50% , для угла 90º , затем для Distance используйте 3 пикселя и для Size используйте 5 пикселей. Также измените режим Contour на режим Cone .
Шаг 11
Выберите Bevel and Emboss . Измените глубину на 350% , направление на вниз, размер на 7 пикселей, смягчение на 5 пикселей, затем в параметрах затенения используйте 54º для угла и 42º для высоты. Также измените контур Gloss Contour на Cove Deep, для режима Highlight используйте 80% с белым и Color Dodge для режима наложения, затем для режима тени используйте Multiply с черным и 50% Opacity.
Шаг 12
Выберите Inner Glow , затем для Blend Mode используйте Darken с 40% Oapcity и черный для цвета. Измените Source на Edge и размер на 25 пикселей.
Шаг 13
Теперь выберите Color Overlay и используйте (# 907f72) для цвета с Color Dodge с 45% непрозрачностью.
Шаг 14
Последним вариантом стиля слоя будет Drop Shadow .Используйте Multiply для режима наложения , черный для Color и 20% Opacity. Измените угол на 90º и используйте 9 пикселей для расстояния, 5% для распространения и 10 пикселей для размера.
Шаг 15
Снова сделайте фотографию без размытия видимой и перейдите в меню Фильтр> Размытие> Размытие по Гауссу. На этот раз используйте 5 пикселей . Затем на палитре слоев щелкните правой кнопкой мыши на большом пальце слоя с каплями воды, затем выберите «Выбрать пиксель» , чтобы выделить только капли воды.
Выберите фотографию, к которой мы применили 5 пикселей Размытие по Гауссу , и перейдите в Слой > Маска слоя> Показать выделение . Таким образом, изображение с размытием 5 пикселей будет видно только под каплями воды.
Шаг 16
Выберите маску слоя, которую мы создали на предыдущем шаге, и перейдите к Filter> Blur> Motion Blur. Используйте -90º для угла и 80 пикселей для расстояния.
Шаг 18
После размытия движения перейдите в меню Image> Adjustments> Levels. Снова измените входы черного и белого, чтобы избавиться от размытых краев, вызванных размытием. У вас будет эффект, подобный изображенному ниже, как если бы капли воды стекали по окну.
Шаг 19
Дублируйте слой с фотографией, к которой мы применили Gaussian Blur с 5 пикселей только для радиуса, и удалите маску слоя. С помощью инструмента Horizontal Type Tool (T) добавьте текст с рукописным шрифтом, или, если у вас есть планшет или вы действительно хорошо владеете мышью, вы можете писать своим почерком.Снова выберите только пиксели текста, как мы это делали в Шаг 15 . Затем замаскируйте эту новую фотографию формой текста, чтобы фотография снова была видна только под текстовой областью.
Шаг 20
Добавьте новый слой и с помощью инструмента «Кисть » (B) и той же самой кисти мы создали капли воды, добавили больше капель воды, особенно поверх текстовой области, как на изображении ниже. Чтобы применить тот же стиль слоя с каплями воды, просто щелкните правой кнопкой мыши по слою с каплями воды и выберите Копировать стиль слоя , затем на новом слое с маленькими каплями воды щелкните еще раз правой кнопкой мыши мышью и выберите Paste Layer Style.
Шаг 21
Снова продублируйте фотографию и удалите маску слоя, после чего перейдите в меню Layer> Layer Mask> Hide All . Выделите большой палец маски слоя и перейдите в Filter> Render> Clouds . Убедитесь, что у вас есть черный и белый цвета. Это применит текстуру облака к эффекту туманного окна, что сделает его более реалистичным.
Шаг 22
Выделите все слои и продублируйте их, после этого объедините все дублированные слои в один.Вы также можете использовать сочетание клавиш Command + Alt + Shift + E . Затем перейдите в Filter> Blur> Gaussian Blur . Используйте 20 пикселей для радиуса.
Шаг 23
Измените Blend Mode этого размытого слоя на Overlay с непрозрачностью 40%.
Шаг 24
Дублируйте предыдущий слой и просто измените режим наложения на Screen , оставив те же 40% непрозрачности.
Шаг 25
Добавьте новый слой поверх остальных и залейте его радиальным градиентом, используя темно-серый и светло-серый цвета.Также используйте Multiply для режима наложения.
Заключение
Вот результат урока. Как видите, использованная техника довольно проста — все дело в стилях слоя, масках и основных фильтрах. Самым важным было понять, как воссоздать эффект с помощью инструментов, доступных в Photoshop, в этом случае я часами анализирую туманное окно, пытаясь получить основные характеристики, чтобы сделать эффект реалистичным. Теперь дело за вами.
Щелкните изображение для полного просмотра
Загрузите файл Photoshop
Щелкните здесь, чтобы загрузить файл Photoshop, используемый в этом руководстве.
Узнайте, как создать эффект цветного дыма в Photoshop
Создание эффекта цветного дыма — действительно простая техника. В этом блоге мы покажем вам, как создать эффект цветного дыма, играя с некоторыми цветами и корректирующими слоями . Ниже приведены шаги по созданию эффекта дыма другого цвета и несколько советов по достижению наилучшего результата в Photoshop.
Нажмите на видео ниже: Цветной дым
Как добавить эффект цветного дыма в Photoshop
Добавление одного цвета
Шаг 1. Дублируйте фоновый слой
Откройте изображение в Photoshop , затем перейдите в палитру слоев и переименуйте слой, перетащив его в слой или перейдя в меню слоев и выбрав дублированный слой.Не вносите никаких изменений в исходный фон, поэтому, если вы столкнетесь с проблемой, вы можете легко запустить ее снова.
Шаг 2. Сделайте дым ярчеЧтобы немного осветлить эффект дыма> Перейдите в Слой> Новый корректирующий слой> Уровни, чтобы открыть гистограмму или щелкнув по черно-белому кружку в палитре слоев. Если щелкнуть белый кружок в правом нижнем углу гистограммы и перетащить его влево, изображение немного осветлится.При применении этого эффекта следите за фоном, так как вы не хотите добавлять слишком много эффекта , чтобы черные эффекты начали исчезать и появлялись белые пятна.
Шаг 3. Создайте корректирующий слой оттенка / насыщенностиЗатем мы создаем корректирующий слой Hue / Saturation, перейдя в Layer> New Adjustment Layer> Hue / Saturation. Когда откроется новое окно, переместите ползунок оттенка вверх или вниз, чтобы изменить цвет. Для большего разнообразия нажмите на поле цветности, и когда вы запустите ползунок, вы увидите больше вариантов цвета.
Нажмите на видео ниже: Как добавить цветную дымовую шашку в Photoshop
Добавить эффект дыма цвета радуги
Шаг 1. Добавьте градиентЧтобы добавить к изображению цвет радуги, мы добавляем слой градиентной заливки. Чтобы применить градиент, перейдите в Слой> Новый слой заливки> Градиент. Здесь откроется новое окно. В окне вы увидите, что вы можете настроить угол, масштаб и стиль.Также есть поле под названием gradient , в котором есть новый стиль градиента. Чтобы изменить это, щелкните по нему, чтобы открыть редактор градиента, как только вы будете удовлетворены выбором, нажмите ОК.
Шаг 2: примените градиент заливки к дымуВы увидите, что градиент покрывает все изображение. Чтобы применить его к дыму, найдите раскрывающееся меню в палитре слоев с надписью «нормальный», щелкните по нему и выберите «цвет». Теперь к дыму будет применен градиент.Если вам не нравятся цвета, дважды щелкните градиент заливки в палитре слоев, чтобы открыть окно для исправления.
Изменить черный фон на белый
Шаг 1. Измените цвет фонаЧтобы изменить цвет фона> Перейдите в Layer> New Adjustment Layer> Invert.
Шаг 2. Измените цвет дымаФон изменится на белый, но дым может оказаться нежелательного цвета.Чтобы исправить это, если вы все еще работаете над тем же изображением, вернитесь к слою настройки оттенка / насыщенности и отрегулируйте оттенок, пока не найдете цвет, который вам подходит. Если это новое изображение, выберите «Слой»> «Новый корректирующий слой»> « Оттенок / Насыщенность» и настройте его.
Нажмите на видео ниже: Как создать кисть для дыма / тумана в Photoshop
Несколько советов по достижению наилучшего результата
1.Использовать темный фонБелый дым намного лучше смотрится на более темном фоне, чем на светлом.
2. Используйте хорошие изображения дымаНекоторые изображения с дымом не подходят для вашего проекта, потому что фон не черный, а только темно-серый. Поэтому, когда вы используете режим слоя экрана, вы увидите что-то вроде призрачного прямоугольника на каждой копии слоя. Вы можете редактировать эти ресурсы, используя корректирующий слой — уровни и делать темные цвета темнее.
3.Используйте разные типы дымаРезультат будет надежнее.
Для студентов, которые хотят изучить технику создания эффектов разноцветного дыма в Photoshop и хотят испытать и попрактиковаться на более профессиональном уровне, зарегистрируйтесь сегодня на Arena Animation Prime Course .
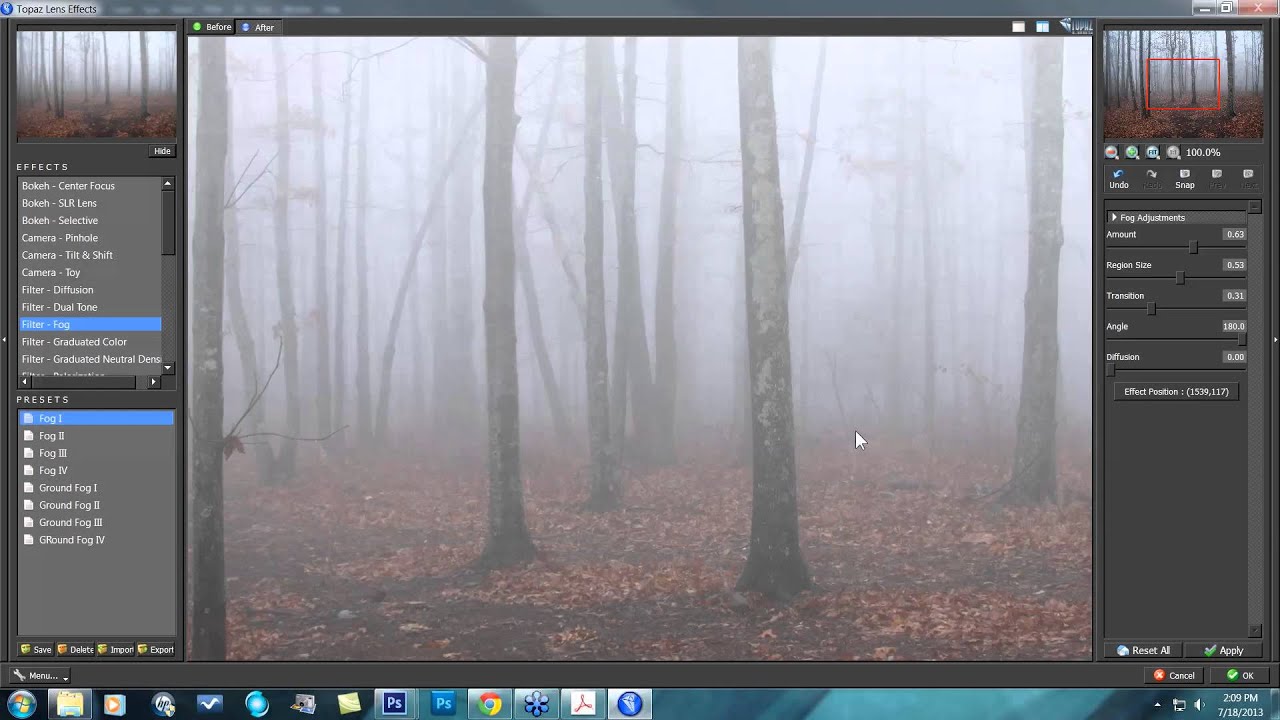

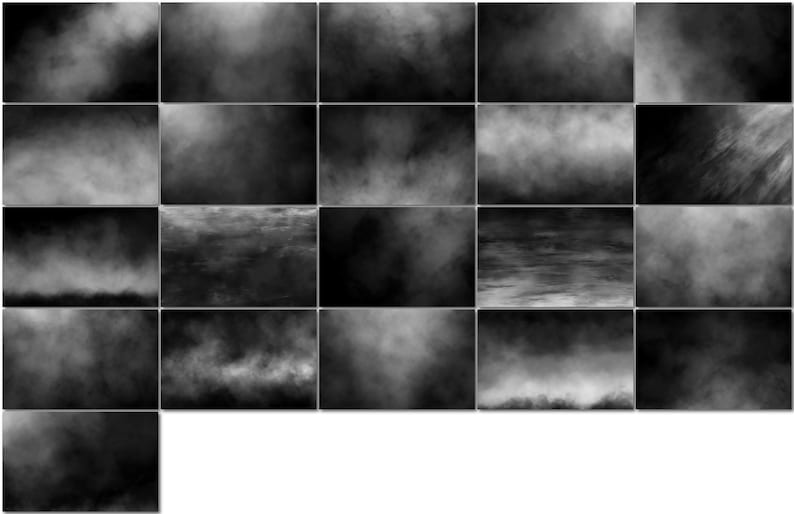 com/ru/kak-nar…
com/ru/kak-nar… com/ru/kak-nar… Картина писалась с фото, которое нашел в интернете, писал мотив, а не копию. Вконтакте: https://vk.com/pugachpainting Facebook: https://www.facebook.com/PugachPainting/
com/ru/kak-nar… Картина писалась с фото, которое нашел в интернете, писал мотив, а не копию. Вконтакте: https://vk.com/pugachpainting Facebook: https://www.facebook.com/PugachPainting/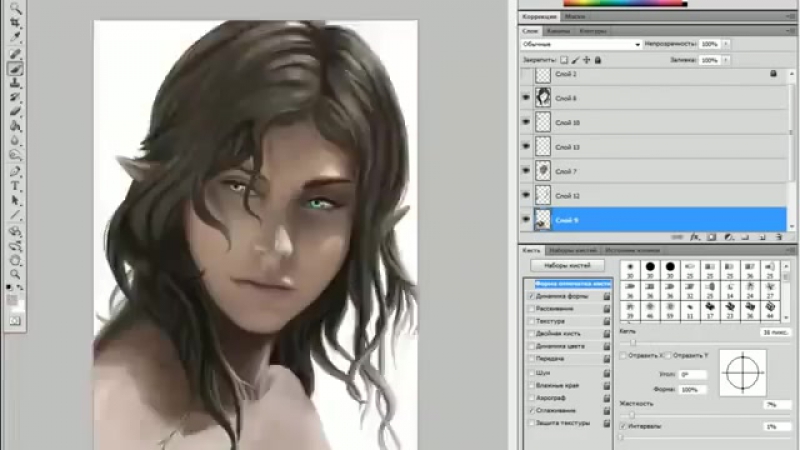 youtube.com/user/TutoDrawInstagram : http://www.instagram.com/tutodrawSupport & News FB : http://www.facebook.com/TutoDrawWeb Site : http://www.tutodraw.com TOOLS : Invisible painter ! —————————Music creative commons :Chill andrew juul astocia ! Great artist !
youtube.com/user/TutoDrawInstagram : http://www.instagram.com/tutodrawSupport & News FB : http://www.facebook.com/TutoDrawWeb Site : http://www.tutodraw.com TOOLS : Invisible painter ! —————————Music creative commons :Chill andrew juul astocia ! Great artist ! Дабы было понятнее, я взял изображение ветки с капельками росы: Сложность тут в том, что нужно…
Дабы было понятнее, я взял изображение ветки с капельками росы: Сложность тут в том, что нужно… cstation.netReddit:…
cstation.netReddit:… instagram.com/tutodraw/https://www.facebook.com/TutoDraw/https://www.youtube.com/TutoDraw/——TIME: 60 minTOOLS: Makeup PencilWORDS — Jason Shawhttps://www.youtube.com/watch?v=ELE7X…Musiques :Creative c. 3.0Outro : Andrew Harris — Good Light—AieOuilleIlle, Boum,BamBim,J’arrête..
instagram.com/tutodraw/https://www.facebook.com/TutoDraw/https://www.youtube.com/TutoDraw/——TIME: 60 minTOOLS: Makeup PencilWORDS — Jason Shawhttps://www.youtube.com/watch?v=ELE7X…Musiques :Creative c. 3.0Outro : Andrew Harris — Good Light—AieOuilleIlle, Boum,BamBim,J’arrête.. Но вместе со снижением контраста из-за дымки удаленные планы обесцвечиваются и значительно теряют детализацию, что на пейзажных снимках, как правило, нежелательно.
Но вместе со снижением контраста из-за дымки удаленные планы обесцвечиваются и значительно теряют детализацию, что на пейзажных снимках, как правило, нежелательно.