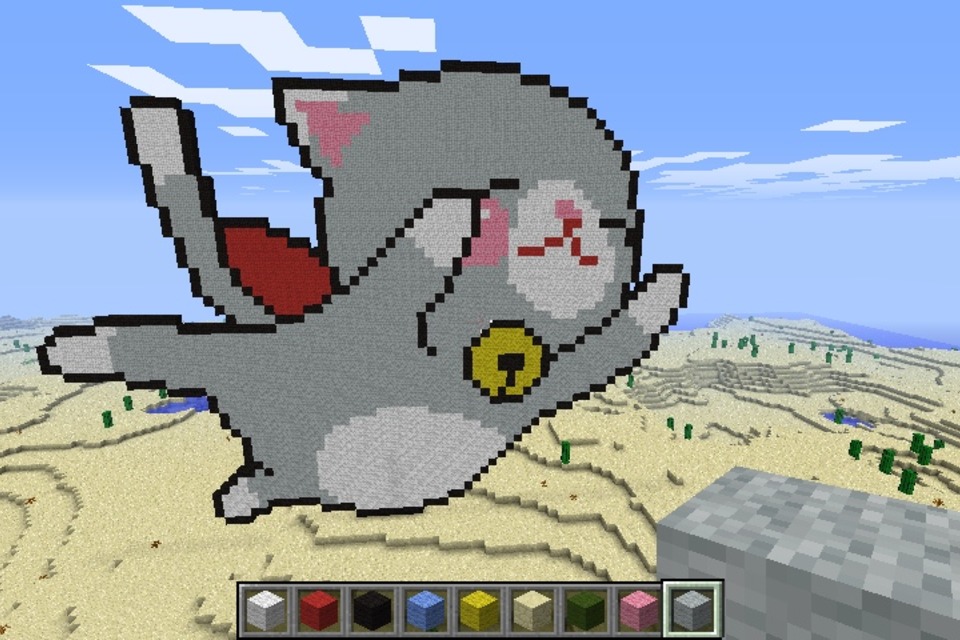инструкция по применению / Хабр
Инди-разработчикам нередко приходится совмещать сразу несколько ролей: геймдизайнера, программиста, композитора, художника. И, когда дело доходит до визуала, многие выбирают пиксель-арт — на первый взгляд он кажется простым. Но чтобы сделать красиво, нужно много опыта и определенные навыки. Нашел туториал для тех, кто только начал постигать основы этого стиля: с описанием специального софта и техник рисования на примере двух спрайтов.
Фон
Пиксель-арт — форма цифрового художественного искусства, в котором изменения вносятся на уровне пикселей. В основном он ассоциируется с графикой видеоигр 80-х и 90-х годов. Тогда художникам приходилось учитывать ограничения памяти и низкого разрешения. Сейчас пиксель-арт все еще популярен в играх и как художественный стиль в целом, несмотря на возможность создания реалистичной 3D-графики. Почему? Даже если не брать в расчет ностальгию, создание крутой работы в таких жестких рамках — приятный и стоящий челлендж.
Порог вхождения в пиксель-арте сравнительно низкий по сравнению с традиционным артом и 3D-графикой, что привлекает инди-разработчиков. Но это вовсе не означает, что будет просто доделать игру в этом стиле. Я видел много инди-девелоперов с пиксель-арт метроидваниями на краудфандинговых платформах. Они думали, что закончат все за год, но на самом деле им нужно было еще лет шесть.
Metal Slug 3 (Arcade). SNK, 2000 год
Пиксель-арт на том уровне, на котором большинство хочет его создавать, отнимает много времени, а кратких обучалок очень мало. Работая с 3D-моделью вы можете вращать ее, деформировать, перемещать отдельные ее части, копировать анимации с одной модели на другую и так далее. Пиксель-арт высокого уровня почти всегда отнимает кучу сил на скрупулезное размещение пикселей на каждом фрейме.
В общем, я предупредил.
А теперь немного о моем стиле: в основном я рисую пиксель-арт для видеоигр и в них же нахожу вдохновение. В частности я фанат Famicom/NES, 16-битных консолей и аркад 90-х годов.![]() Пиксель-арт моих любимых игр того времени можно описать как яркий, уверенный и чистый (но не слишком), его нельзя назвать жестким и минималистичным. В этом стиле я работаю сам, но вы легко можете применять идеи и техники из этого туториала для создания совершенно других вещей. Изучайте работы разных художников и создавайте пиксель-арт, который нравится вам!
Пиксель-арт моих любимых игр того времени можно описать как яркий, уверенный и чистый (но не слишком), его нельзя назвать жестким и минималистичным. В этом стиле я работаю сам, но вы легко можете применять идеи и техники из этого туториала для создания совершенно других вещей. Изучайте работы разных художников и создавайте пиксель-арт, который нравится вам!
Софт
Базовые цифровые инструменты для пиксель-арта — Зум (Zoom) и Карандаш (Pencil), чтобы размещать пиксели. Также вам пригодятся Линия (Line), Фигура (Shape), Выбрать (Select), Переместить (Move) и Заливка (Paint Bucket). Есть много бесплатного и платного ПО с таким набором инструментов. Я расскажу про самые популярные и те, которыми пользуюсь сам.
Paint (бесплатно)
Если у вас Windows, встроенный в нее Paint — примитивная программа, но в ней есть все инструменты для пиксель-арта.Piskel (бесплатно)
Неожиданно функциональный редактор пиксель-арта, который запускается через браузер.GraphigsGale (бесплатно)
GraphicsGale — единственный редактор из тех, о которых я слышал, разработанный именно для пиксель-арта и включающий инструменты анимации. Его создала японская компания HUMANBALANCE. С 2017 года он распространяется бесплатно и до сих пор пользуется спросом, несмотря на рост популярности Aseprite. К сожалению, работает он только на Windows.Aseprite ($)
Пожалуй, самый популярный редактор на данный момент. Открытый исходный код, куча возможностей, активная поддержка, версии для Windows, Mac и Linux. Если вы серьезно взялись за пиксель-арт и все еще не нашли нужный редактор, возможно, это то, что нужно.GameMaker Studio 2 ($$+)
GameMaker Studio 2 — превосходный 2D-инструмент с хорошим редактором спрайтов (Sprite Editor). Если вы хотите создавать пиксель-арт для для собственных игр, очень удобно все делать в одной программе. Сейчас я использую этот софт в работе над UFO 50, коллекцией 50 ретро-игр: спрайты и анимации создаю в GameMaker, а тайлсеты — в Photoshop.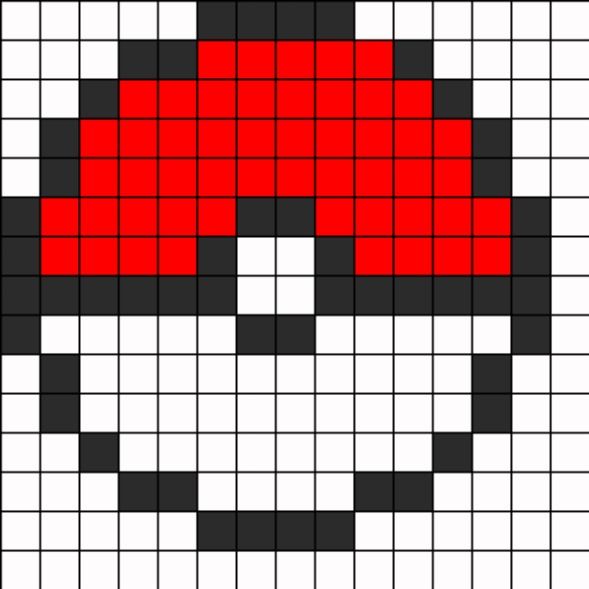
Photoshop ($$$+)
Photoshop — дорогой софт, распространяется по подписке, не заточен под пиксель-арт. Не рекомендую приобретать его, если вы не занимаетесь отрисовкой иллюстраций в высоком разрешении, или вам не нужно проводить сложные манипуляции с картинкой, как мне. В нем можно создавать статичные спрайты и пиксельные работы, но он довольно сложный по сравнению со специализированным софтом (например, GraphicsGale или Aseprite).Прочее
Мой набор для пиксель-арта. Все черное, только сейчас заметил.
Графический планшет ($$+)
Рекомендую графические планшеты для любых работ с цифровыми иллюстрациями, чтобы избежать туннельного синдрома запястий. Его гораздо проще предотвратить, чем вылечить. Однажды вы почувствуете боль, и она будет только нарастать — позаботьтесь о себе с самого начала. Из-за того, что когда-то я рисовал мышкой, мне теперь тяжело играть в игры, в которых нужно нажимать на клавиши. Сейчас я использую Wacom Intuos Pro S.Суппорт запястья ($)
Если вы не можете приобрести планшет, купите хотя бы суппорт запястья. Мне больше всего нравится Mueller Green Fitted Wrist Brace. Остальные либо слишком тугие, либо обеспечивают недостаточную поддержку. Суппорты без проблем можно заказать онлайн.96×96 пикселей
Final Fight. Capcom, 1989 год
Приступим! Начнем со спрайта персонажа 96×96 пикселей. Для примера я нарисовал орка и поместил его на скриншот из Final Fight (картинка выше), чтобы вы понимали масштаб. Это большой спрайт для большинства ретро-игр, размер скриншота: 384×224 пикселя.
На таком большом спрайте будет легче показать технику, о которой я хочу рассказать. Также попиксельная отрисовка больше похожа на традиционные формы арта (например, рисование или живопись), с которыми вы, возможно, лучше знакомы. Освоив базовые техники, мы перейдем к спрайтам поменьше.
1. Выбираем палитру
Пиксель — гораздо более глубокое понятие в пиксель-арте, чем в любых других цифровых сферах.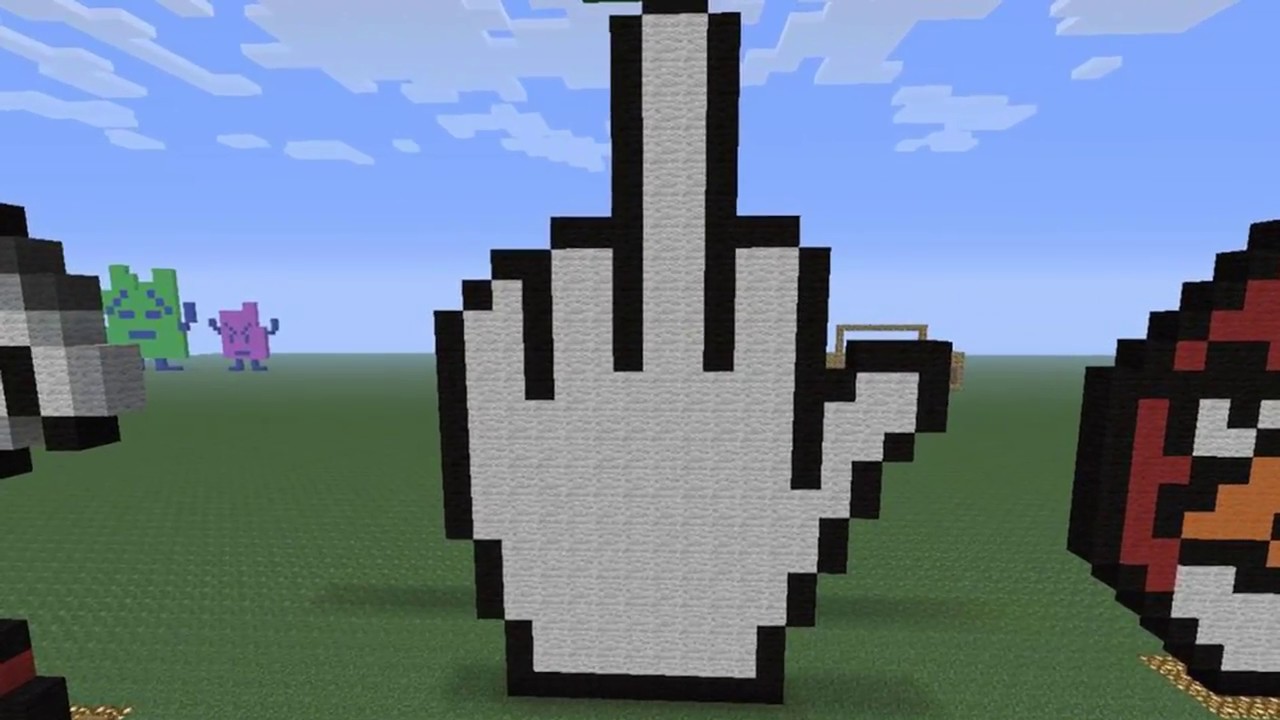 Пиксель-арт определяют его ограничения, например, цвета. Важно правильно подобрать палитру, она поможет определить ваш стиль. Но на старте я предлагаю не думать про палитры и выбрать одну из существующих (или просто несколько рандомных цветов) — вы легко можете ее поменять на любом этапе.
Пиксель-арт определяют его ограничения, например, цвета. Важно правильно подобрать палитру, она поможет определить ваш стиль. Но на старте я предлагаю не думать про палитры и выбрать одну из существующих (или просто несколько рандомных цветов) — вы легко можете ее поменять на любом этапе.
Для этого туториала я буду использовать палитру из 32 цветов, которую мы создали для UFO 50. Для пиксель-арта их часто собирают из 32 или 16 цветов. Наша разработана для вымышленной консоли, которая могла бы появится где-то между Famicom и PC Engine. Можете взять ее или любую другую — туториал совсем не зависит от выбранной палитры.
2. Грубые контуры
Начнем прорисовку с помощью инструмента Карандаш. Нарисуем скетч так же, как делаем это с обычной ручкой и бумагой. Конечно, пиксель-арт и традиционный арт пересекаются, особенно когда речь идет о таких крупных спрайтах. Мои наблюдения показывают, что сильные художники по пиксель-арту как минимум неплохо рисуют от руки и наоборот. Так что развивать навыки рисования всегда полезно.
Так что развивать навыки рисования всегда полезно.
3. Проработка контуров
Дорабатываем контуры: убираем лишние пиксели и сокращаем толщину каждой линии до одного пикселя. Но что именно считать лишним? Чтобы ответить на этот вопрос нужно разобраться в пиксельных линиях и неровностях.
Неровности
Нужно научиться рисовать две базовые линии в пиксель-арте: прямые и кривые. С ручкой и бумагой все сводится к мышечному контролю, но мы-то работаем с крошечными цветными блоками.Ключ к отрисовке правильных пиксельных линий — неровности. Это единичные пиксели или небольшие сегменты, разрушающие сглаженность линии. Как я уже говорил, отдельный пиксель имеет огромное значение в пиксель-арте, поэтому неровности могут разрушить всю эстетику. Представьте, что вы проводите прямую линию на бумаге, и неожиданно кто-то ударяет по столу: неровности в пиксель-арте выглядят так же, как случайная закорючка.
Примеры:
Прямые
Кривые
Неровности появляются на кривых, когда длина сегментов линии увеличивается или уменьшается не постепенно.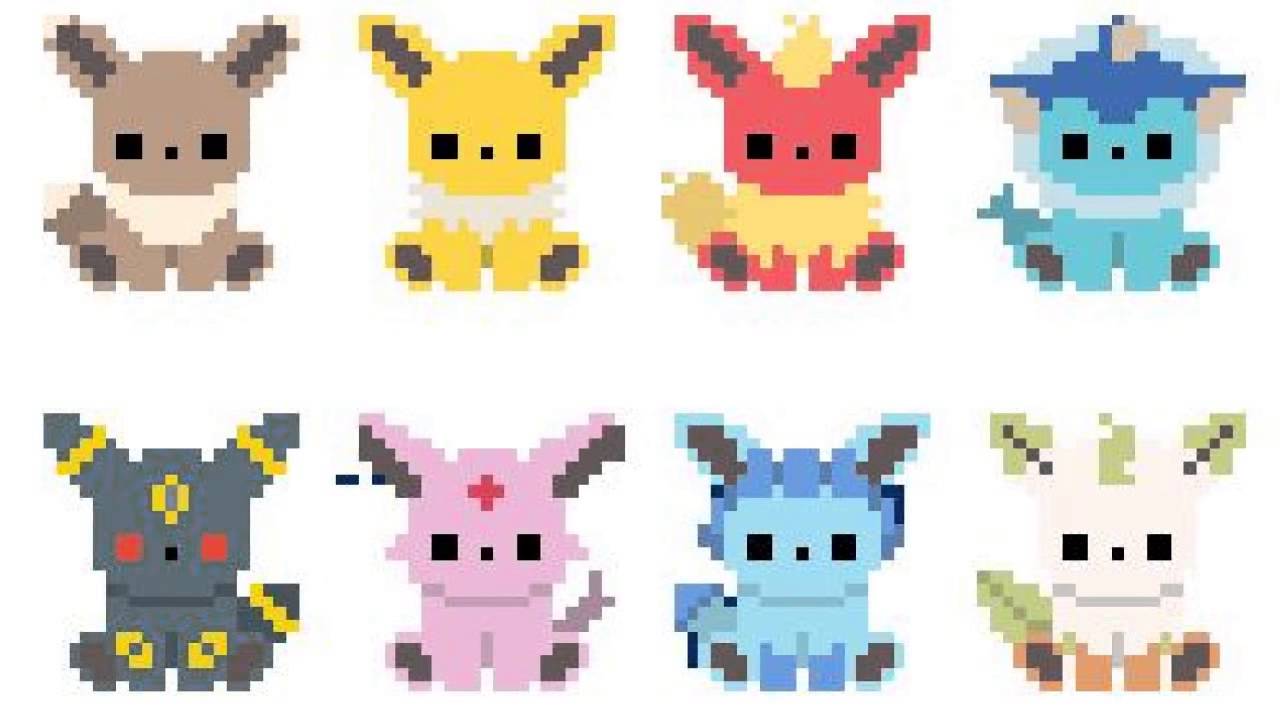
Совсем избежать неровностей невозможно — во всех ваших любимых ретро-играх они есть (если, конечно, пиксель-арт состоит не исключительно из простых форм). Цель: свести неровности к минимуму, при этом показав все необходимое.
4. Применяем первые цвета
Раскрасьте своего персонажа с помощью заливки или другого подходящего инструмента. Палитра упростит эту часть работы. Если софт не предусматривает использование палитр, можно поместить ее прямо в картинку, как на примере выше, и выбирать цвета с помощью пипетки.
В нижнем левом углу я нарисовал нашего друга, знакомьтесь, это — Шар. С ним будет проще понять, что именно происходит на каждом этапе.
5. Шейдинг
Пора отобразить тени — просто добавляем более темные цвета на спрайт. Так изображение будет выглядеть объемным. Давайте предположим, что у нас один источник света, расположенный над орком левее от него. Значит, освещено будет все, что находится сверху и спереди нашего персонажа. Добавляем тени снизу справа.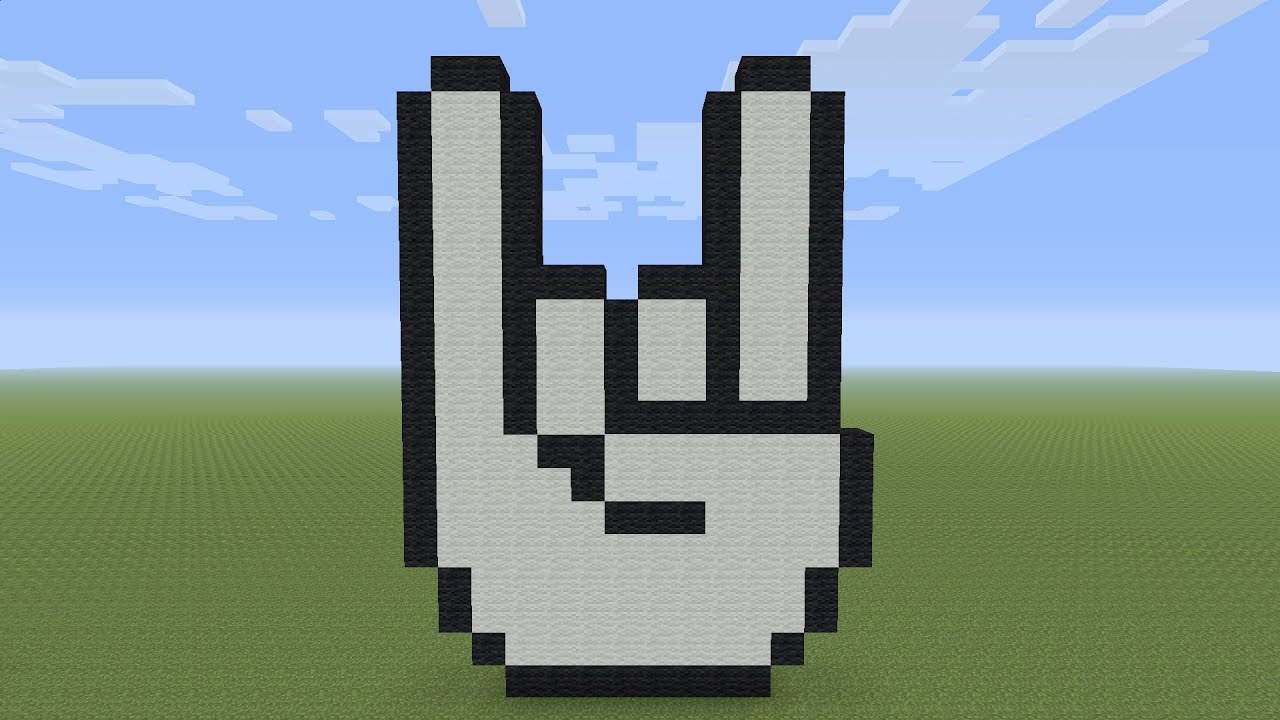
Форма и объем
Если этот этап вызывает у вас сложности, представьте свой рисунок как объемные формы, а не просто линии и цвет. Формы существуют в трехмерном пространстве и могут иметь объем, который мы выстраиваем с помощью теней. Это поможет визуализировать персонажа без деталей и представить, что он сделан из глины, а не из пикселей. Шейдинг — это не просто добавление новых цветов, это процесс выстраивания формы. На хорошо проработанном персонаже детали не скрывают базовые формы: если вы прищуритесь, увидите несколько крупных кластеров света и тени.
Сглаживание (anti-aliasing, анти-алиасинг)
Каждый раз используя новый цвет, я применяю анти-алиасинг (АА). Он помогает сгладить пиксели добавляя промежуточные цвета по углам, в месте соприкосновения двух сегментов линии:Серые пиксели смягчают «разрывы» в линии. Чем длиннее сегмент линии, тем длиннее АА-сегмент.
Так АА выглядит на плече орка. Он нужен, чтобы сгладить линии, отображающие изгиб его мышц
Сглаживание не должно выходить за пределы спрайта, который будет использоваться в игре или на фоне, цвет которого неизвестен.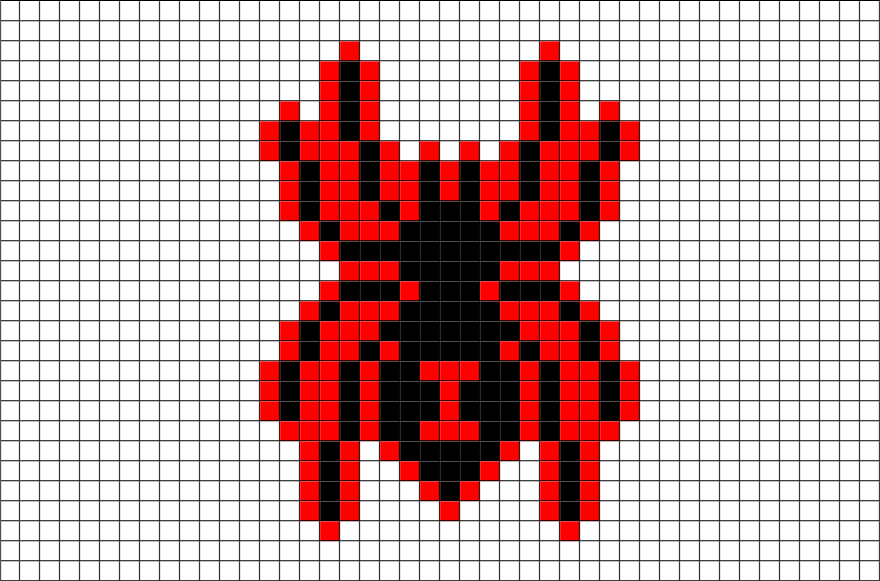 Например, если вы примените АА для светлого фона, на темном фоне сглаживание будет смотреться некрасиво.
Например, если вы примените АА для светлого фона, на темном фоне сглаживание будет смотреться некрасиво.
6. Выборочный контур
Ранее контуры были полностью черными, из-за чего спрайт смотрелся очень мультяшно. Картинка была словно разделена на сегменты. Например, черные линии на руке слишком контрастно отображают мускулатуру, и персонаж выглядит менее цельным.
Если спрайт станет более естественным, а сегментация не столь явной, то базовые формы персонажа будут легче читаться. Для этого можно использовать выборочный контур — частично заменить черный контур более светлым. На освещенной части спрайта можно использовать самые светлые цвета или, там где спрайт соприкасается с негативным пространством, можно полностью убрать контур. Вместо черного нужно использовать цвет, который был выбран для тени — так сохраниться сегментация (для разграничения мышц, меха и так далее).
Также на этом этапе я добавил более темные тени. Получилось три градации зеленого на коже орка. Наиболее темно-зеленый цвет можно использовать для выборочного контура и АА.
Наиболее темно-зеленый цвет можно использовать для выборочного контура и АА.
7. Финальные штрихи
В конце стоит добавить блики (самые светлые пятна на спрайте), детали (серьги, заклепки, шрамы) и прочие улучшения, пока персонаж не будет готов или пока не придется перейти к следующему.
Есть несколько полезных приемов, которые можно применить на этом этапе. Поверните рисунок горизонтально, это часто помогает выявить ошибки в пропорциях и шейдинге. Также можно убрать цвет — выставить насыщенность на ноль, чтобы понять, где нужно изменить тени.
Создание шумов (dithering, дизеринг)
Пока что мы в основном применяли крупные, цельные участки теней. Но есть и другая техника — дизеринг, которая позволяет перейти от одного цвета к другому без добавления третьего. Посмотрите на пример ниже.Верхний градиент от темного к светлому использует сотни различных оттенков синего.
Средний градиент использует всего девять цветов, но в нем все еще слишком много оттенков одного цвета. Возникает так называемый бандинг (от англ. band — полоса), при котором из-за толстых однородных полос глаз фокусируется на точках соприкосновения цветов, вместо самих цветов.
Возникает так называемый бандинг (от англ. band — полоса), при котором из-за толстых однородных полос глаз фокусируется на точках соприкосновения цветов, вместо самих цветов.
На нижнем градиенте мы применили дизеринг, который позволяет избежать бандинга и использует всего два цвета. Мы создаем шум разной интенсивности, чтобы имитировать градацию цвета. Эта техника очень похожа на халфтон (halftone — полутоновое изображение), применяемое на печати; а также на стипплинг (stippling — зернистое изображение) — в иллюстрации и комиксах.
На орке я применил дизеринг совсем немного для передачи текстуры. Некоторые пиксель-артисты совсем его не используют, другие — наоборот не стесняются и делают это очень умело. Мне кажется, что лучше всего дизеринг смотрится на больших участках залитых одним цветом (присмотритесь к небу на скриншоте Metal Slug, который был выше) или на тех участках, которые должны выглядеть шероховато и неровно (например, грязь). Решите сами, как его использовать.Если хотите увидеть пример с масштабным и качественным дизерингом, изучите игры The Bitmap Brothers, британской студии 80-х годов, или игры на компьютере PC-98. Только учтите, что все они — NSFW.
Только учтите, что все они — NSFW.
Kakyusei (PC-98). Elf, 1996 год
На этом изображении всего 16 цветов!
8. Последний взгляд
Одна из опасностей пиксель-арта в том, что он кажется легким и простым (из-за его структуры и ограничений стиля). Но в итоге вы потратите огромное количество времени на доработку своих спрайтов. Это похоже на головоломку, которую нужно решить — вот почему пиксель-арт привлекает перфекционистов. Помните, что один спрайт не должен отнимать слишком много времени — это лишь крохотный кусочек крайне сложного скопления кусочков. Важно не терять видение общей картины.
Даже если ваш пиксель-арт не для игр, иногда стоит сказать себе: «Все уже достаточно хорошо!» И двигаться дальше. Лучший способ развития навыков — как можно больше раз пройти весь процесс целиком от начала до конца, используя как можно больше тем.
И порой полезно ненадолго оставить спрайт, чтобы чуть позже взглянуть на него свежим взглядом.
32×32 пикселя
Мы создали большой спрайт 96×96 пикселей первым, потому что при таком размере это больше напоминает рисование или живопись, но только пикселями.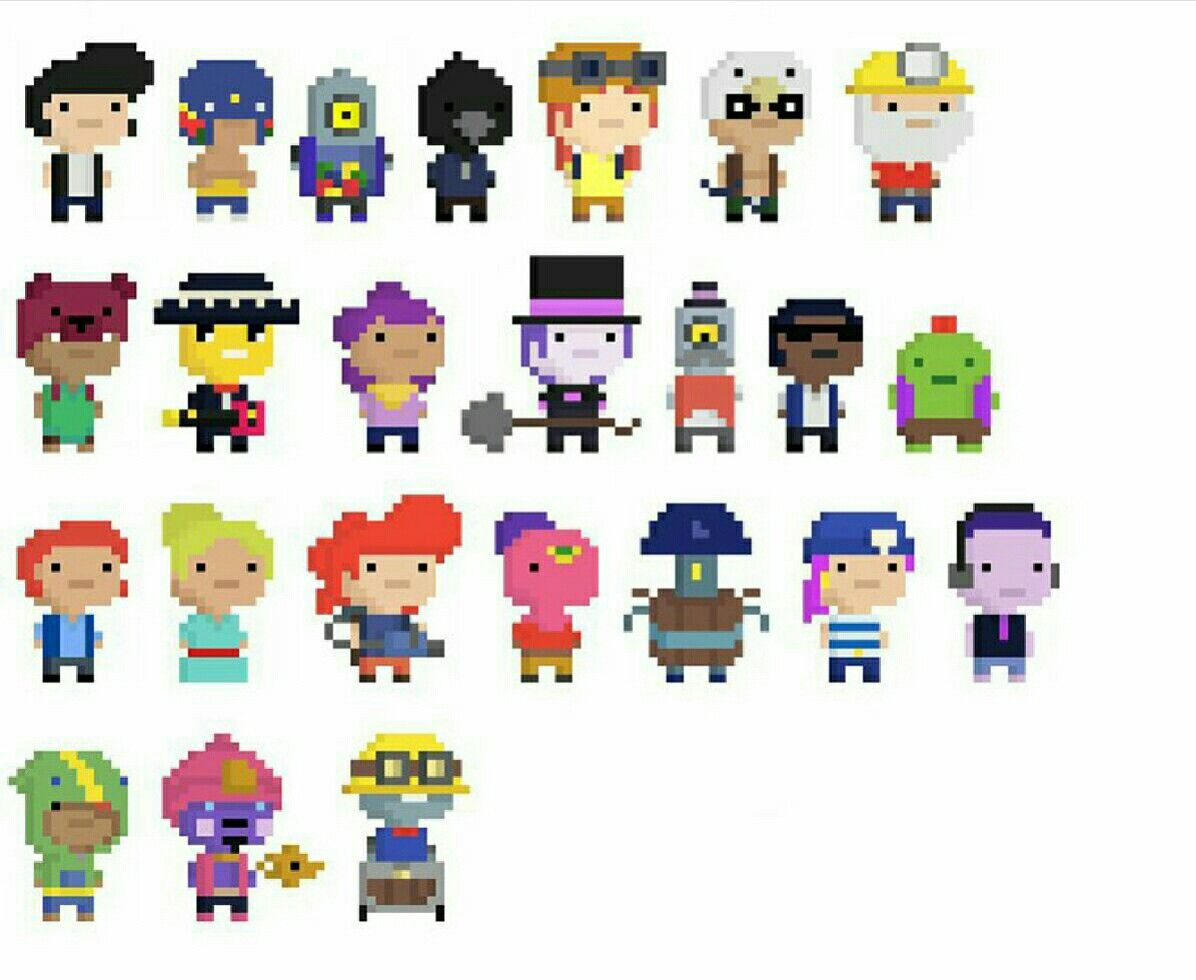 Чем меньше спрайт, тем меньше он похож на то, что должен отображать, и тем больше важен каждый пиксель.
Чем меньше спрайт, тем меньше он похож на то, что должен отображать, и тем больше важен каждый пиксель.
В Super Mario Bros. глаз Марио — это всего два пикселя, расположенные один над другим. И его ухо тоже. Создатель персонажа Сигеру Миямото сказал, что усы потребовались для того, чтобы отделить нос от остального лица. Так что одна из главных черт лица Марио — не просто дизайн персонажа, но и прагматичная уловка. Что подтверждает старую мудрость — «нужда — мать изобретательности».
Основные этапы создания спрайта 32×32 пикселя нам уже знакомы: скетч, цвет, тени, дальнейшая доработка. Но в таких условиях, в качестве начального скетча я подбираю цветные фигуры вместо отрисовки контуров из-за маленького размера. Цвет играет более важную роль в определении персонажа, чем контуры. Посмотрите на Марио еще раз, у него вообще нет контуров. Интересны не только усы. Его бакенбарды определяют форму ушей, рукава показывают руки, а общая форма более-менее четко отображает все его тело.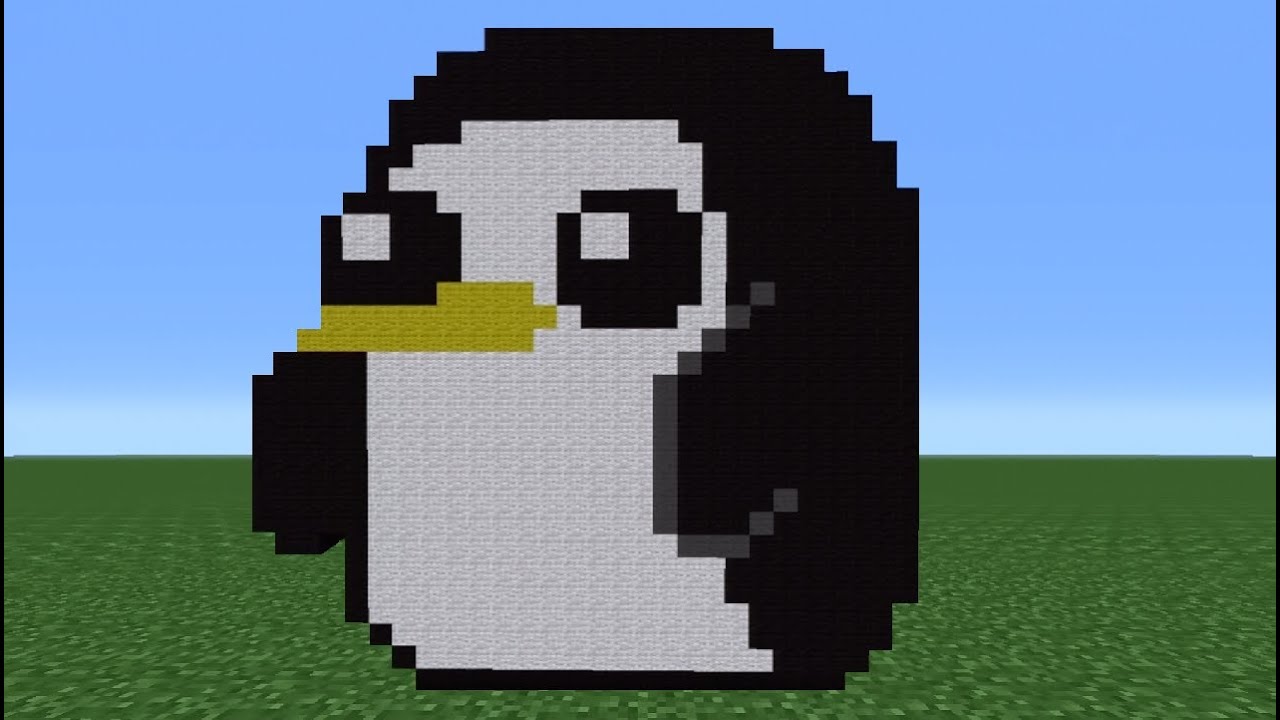
Создание маленьких спрайтов — это постоянные компромиссы. Если вы добавите обводку, можете потерять место для тени. Если у вашего персонажа четко отображены руки и ноги, голова скорее всего должна быть не очень большой. Если эффективно использовать цвет, выборочную обводку и сглаживание, то отрисованный объект будет казаться больше, чем он есть на самом деле.
Для маленьких спрайтов мне нравится стиль тиби: персонажи выглядят очень мило, у них большие головы и глаза. Отличный способ создать яркого героя в ограниченном пространстве, да и в целом, очень приятный стиль. Но, возможно, вам нужно показать мобильность или силу персонажа, тогда вы можете уделить меньше пространства голове, чтобы тело выглядело более мощно. Все зависит от ваших предпочтений и целей.
Целая команда в сборе!
Форматы файлов
Такой результат может заставить понервничать любого пиксель-артиста
Картинка, которую вы видите — результат сохранения рисунка в JPG. Часть данных потерялась из-за алгоритмов сжатия файла. Качественный пиксель-арт в итоге будет выглядеть плохо, а вернуть его изначальную палитру будет непросто.
Качественный пиксель-арт в итоге будет выглядеть плохо, а вернуть его изначальную палитру будет непросто.
Для сохранения статической картинки без потери качества используйте формат PNG. Для анимаций — GIF.
Как правильно делиться пиксель-артом
Шеринг пиксель-арта в социальных сетях — отличный способ получить фидбек и познакомиться с другими художниками, работающими в том же стиле. Не забудьте поставить хэштег #pixelart. К сожалению, соцсети часто конвертируют PNG в JPG без спроса, ухудшая вашу работу. Причем не всегда понятно, почему ваша картинка была конвертирована.Есть несколько советов, как сохранить пиксель-арт в нужном качестве для различных соцсетей.

Анимированные GIF-файлы для постов в Twitter должны весить не более 15 Мб. Картинка должна быть как минимум 800×800 пикселей, цикличная анимация должна повторяться трижды, а последний кадр должен быть вполовину короче по времени, чем все остальные — самая популярная теория. Однако, непонятно, насколько нужно выполнять эти требования, учитывая, что Twitter постоянно меняет свои алгоритмы отображения картинок.
Inkscape tutorial: Трассировка пиксель-арта | Inkscape
До того как появились прекрасные редакторы векторной графики…
Даже до дисплеев с разрешением 640×480…
Совершенно привычным делом было играть в видеоигры с тщательно прорисованными пикселями на дисплеях с низким разрешением.
Этот вид искусста мы называем «Pixel Art».
Inkscape использует libdepixelize — библиотеку автоматической векторизации изображений в стиле пиксель-арт. Вы можете использовать этот инструмент и для обычной растровой графики, но результат не будет так же хорош. Для прочих изображений мы рекомендуем обычный векторизатор в Inkscape на основе Potrace.
Вы можете использовать этот инструмент и для обычной растровой графики, но результат не будет так же хорош. Для прочих изображений мы рекомендуем обычный векторизатор в Inkscape на основе Potrace.
Давайте начнём с образца изображения, чтобы показать вам возможности этого движка векторизации. Ниже приводится пример растрового изображения (взято из Liberated Pixel Cup) слева и его векторизованного вывода справа.
libdepixelize использует алгоритм Kopf-Lischinski для векторизации изображений. Этот алгоритм использует идеи из нескольких методов компьютерной науки и математических понятий для получения хорошего результата из пиксель-арта. Заметьте, что алгоритм полностью игнорирует альфа-канал. libdepixelize не имеет в настоящее время расширения, для восстановления данного класса изображений, но все изображения в стиле пиксель-арт с поддержкой альфа-канала дают результаты, аналогичные основному классу образов, распознаваемых алгоритмом Kopf-Lischinski.
Изображение выше имеет альфа-канал, и получившийся результат просто отличный. Тем не менее, если вы найдете изображение в стиле пиксель-арт с плохим результатом, и вы уверены, что причина в альфа-канале, напишите об этом создателю libdepixelize (например, чтобы заполнить ошибку на странице проекта), и он будет рад улучшить алгоритм. Если автор проекта не будет знать об ошибках, улучшить алгоритм он не сможет.
Тем не менее, если вы найдете изображение в стиле пиксель-арт с плохим результатом, и вы уверены, что причина в альфа-канале, напишите об этом создателю libdepixelize (например, чтобы заполнить ошибку на странице проекта), и он будет рад улучшить алгоритм. Если автор проекта не будет знать об ошибках, улучшить алгоритм он не сможет.
The image below is a screenshot of dialog in the English localisation. You can open this dialog using the menu or right-clicking on an image object and then .
Это диалоговое окно состоит из двух разделов: эвристика и вывод. Эвристика ориентирована на продвинутых пользователей, но настройки по умолчанию уже хороши, и вам не нужно об этом беспокоиться, так что давайте оставим это на потом и начнём с объяснения вывода.
Алгоритм Kopf-Lischinski работает (с точки зрения высокого уровня) как компилятор, конвертируя данные из нескольких типов представления. На каждом шаге алгоритм имеет возможность изучить операции, которые это представление предлагает.![]() Некоторые из этих промежуточных представлений имеют правильное визуальное представление (как реконструированный клеточный граф вывода алгоритма Вороного), а некоторые — нет (как графы подобия). Во время разработки libdepixelize пользователи просили добавить возможность экспорта промежуточных этапов, и разработчик согласился внести предложенное новшество.
Некоторые из этих промежуточных представлений имеют правильное визуальное представление (как реконструированный клеточный граф вывода алгоритма Вороного), а некоторые — нет (как графы подобия). Во время разработки libdepixelize пользователи просили добавить возможность экспорта промежуточных этапов, и разработчик согласился внести предложенное новшество.
The default output should give the smoothest result and is probably what you want. You saw already the default output on the first samples of this tutorial. If you want to try it yourself, just open the dialog, select tab and click in OK after choosing some image on Inkscape.
Вы можете увидеть вывод алгоритма Вороного ниже — это «реформированное пиксельное изображение», где клетки (ранее пиксели) были изменены, чтобы содеинить части одного объекта. Кривые при этом не создаются, и изображение по-прежнему состоит из прямых линий. Разница будет видна при увеличении изображения. Ранее пиксели не могли разделять край с соседом по диагонали. Но теперь (благодаря графу цветового подобия и настраиваемой эвристике, которые дают лучший результат) возможно заставить две диагональных клетки разделить край (ранее разделялись лишь единичные вершины).
Ранее пиксели не могли разделять край с соседом по диагонали. Но теперь (благодаря графу цветового подобия и настраиваемой эвристике, которые дают лучший результат) возможно заставить две диагональных клетки разделить край (ранее разделялись лишь единичные вершины).
Стандартный B-Spline вывод даст вам гладкие результаты, потому что предыдущий вывод Вороного будет преобразован в квадратичные кривые Безье. Тем не менее, преобразование не будет один к одному, потому что там больше эвристик, решающих когда кривые будут объединены в одну при достижении алгоритмом Т-образного перекрёстка среди видимых цветов. Подсказываем про эвристики этого этапа: их пока нельзя настроить.
Заключительный этап libdepixelize (в настоящее время не экспортируется в интерфейсе Inkscape из-за своей недоработанности) — это оптимизация кривых для удаления ступенчатого эффекта кривых B-Spline. На этом этапе также выполняется обнаружение границ, чтобы предотвратить некоторые особенности сглаживания, и применяется триангуляция, чтобы исправить положение узлов после оптимизации.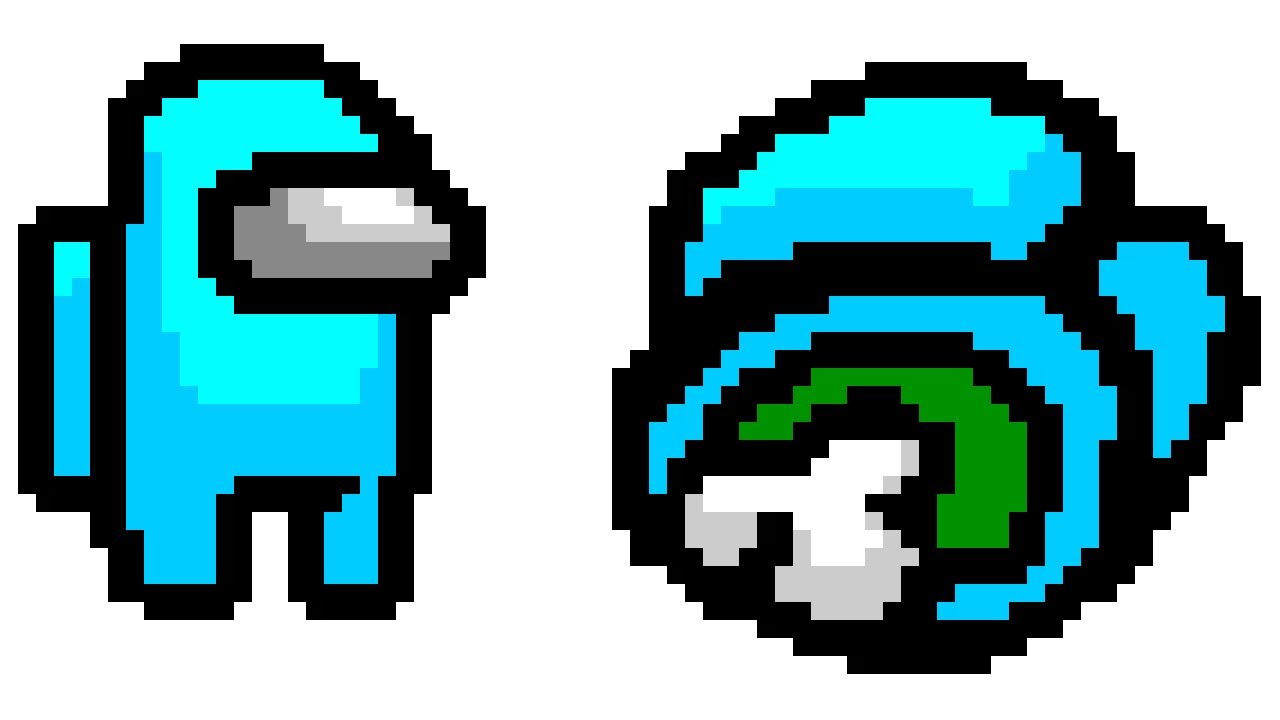 Вы сможете индивидуально отключать каждую из этих функций, когда этот вывод перестанет считаться экспериментальным в libdepixelize (надеемся, скоро).
Вы сможете индивидуально отключать каждую из этих функций, когда этот вывод перестанет считаться экспериментальным в libdepixelize (надеемся, скоро).
Раздел эвристики в интерфейсе позволяет настраивать эвристики, используемые libdepixelize для решения, что делать, когда он сталкивается с пиксельным блоком размером 2×2, где две диагонали имеют схожие цвета. «Какое соединение я должен сохранить?» — вот что решает libdepixelize. Он пытается применить все эвристики для конфликтующих диагоналей и сохраняет соединение «победителя». Если происходит связывание, оба соединения удаляются.
Если вы хотите проанализировать влияние каждого правила и поиграть с числами, лучший вывод — вам лучше выбрать вывод Вороного. Вы можете легче увидеть эффекты эвристики на выводе Вороного и когда вы будете удовлетворены полученными настройками, можете просто изменить тип вывода на нужный вам.
Изображения ниже построчно состоят из оригинального изображения и B-Splines вывода с единственной включенной эвристикой.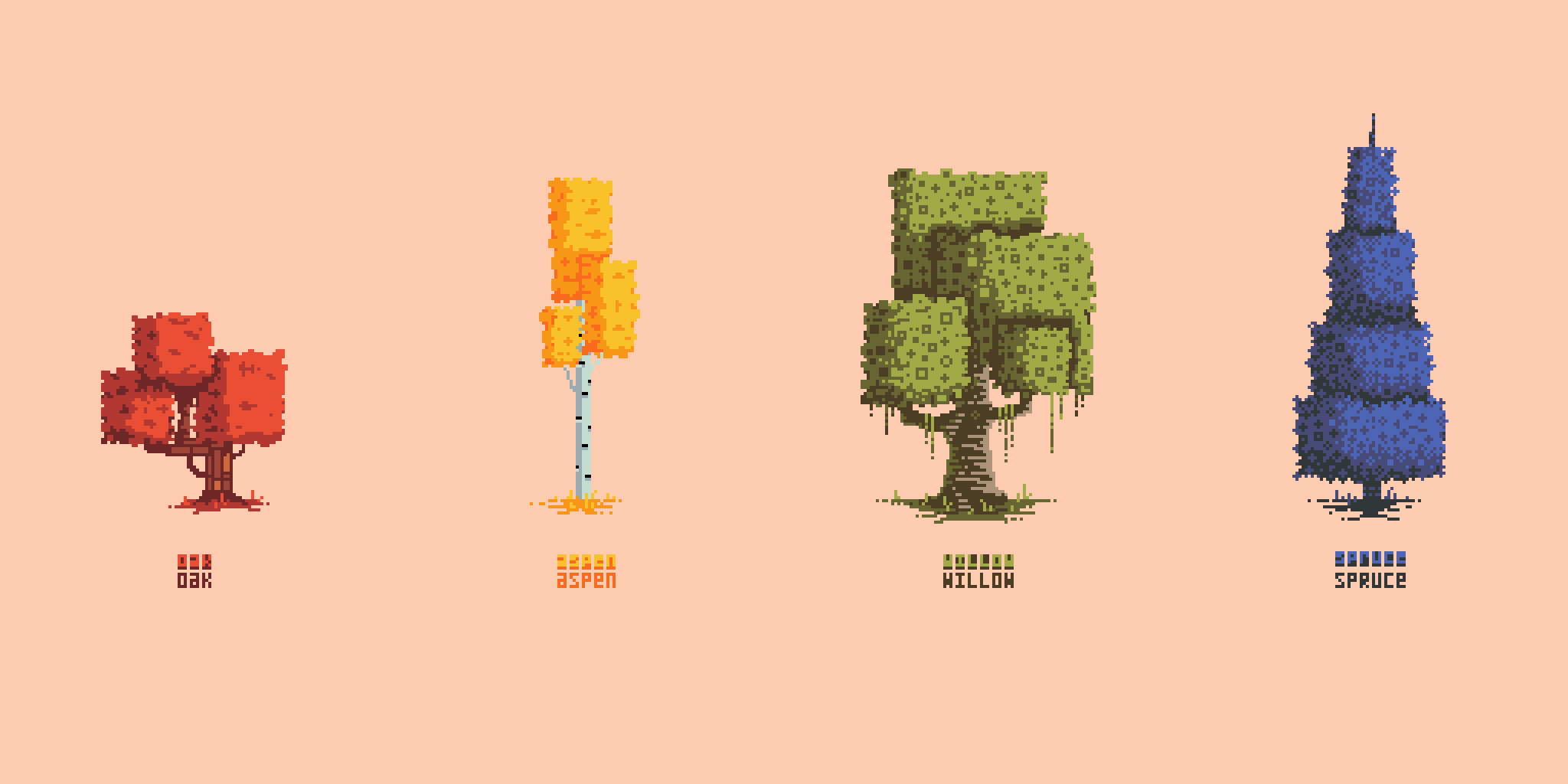 Обратите внимание на фиолетовые круги, которые указывают на различия в выполнении эвристик.
Обратите внимание на фиолетовые круги, которые указывают на различия в выполнении эвристик.
Для первой попытки (верхнее изображение) включена только эвристика кривых. Эта эвристика пытается сохранить длинные кривые, связанные вместе. Можно заметить, что её результат аналогичен последнему изображению, в котором применена эвристика разрежённых пикселей. Одно из отличий состоит в том, что «сила» этой эвристики более справедлива и применима, когда действительно важно сохранить связи. Определение «справедливости» основано на «человеческой интуиции», применяемой к пикселю из базы проанализированных данных. Ещё одно отличие в том, что эта эвристика не может решить, что делать, когда группа соединений состоит из больших блоков, а не длинных кривых (представьте себе шахматную доску).
Для второй попытки (среднее изображение) включена только островная эвристика. Единственное, что делает эта эвристика — пытается удержать связь, которая в противном случае приводит к нескольким изолированным пикселям (островам) с постоянным «весом голосования».![]() Подобная ситуация встречается не так часто, поскольку такие ситуации обрабатываются другими эвристиками. Но этот эвристический подход в таких случаях даёт ещё лучшие результаты.
Подобная ситуация встречается не так часто, поскольку такие ситуации обрабатываются другими эвристиками. Но этот эвристический подход в таких случаях даёт ещё лучшие результаты.
Для третьей попытки (нижнее изображение) включена только эвристика разрежённых пикселей. Эта эвристика пытается сохранить кривые, связанные с основным цветом. Для определения, что это цвет переднего плана, эвристика анализирует окно с пикселами вокруг конфликтующих кривых. Для этой эвристики вы настраиваете не только её «силу», но также и размер окна анализируемых ею пикселей. Но имейте в виду, что при увеличении окна анализируемых пикселей максимальная «сила» для «голоса» этого окна также будет увеличиваться, и, возможно, вам придётся настроить множитель для голосования. Автор оригинальной версии libdepixelize думает, что эта эвристика слишком жадная и предпочитает использовать значение «0,25» для её множителя.
Даже если эвристика кривых и эвристика разрежённых пикселей дают сходные результаты, вы можете оставить их обе включенными, эвристика кривых может дать дополнительную безопасность, чтобы важные кривые контуров пикселей не мешали в тех случаях, которые могут быть разрешены только эвристикой разрежённых пикселей.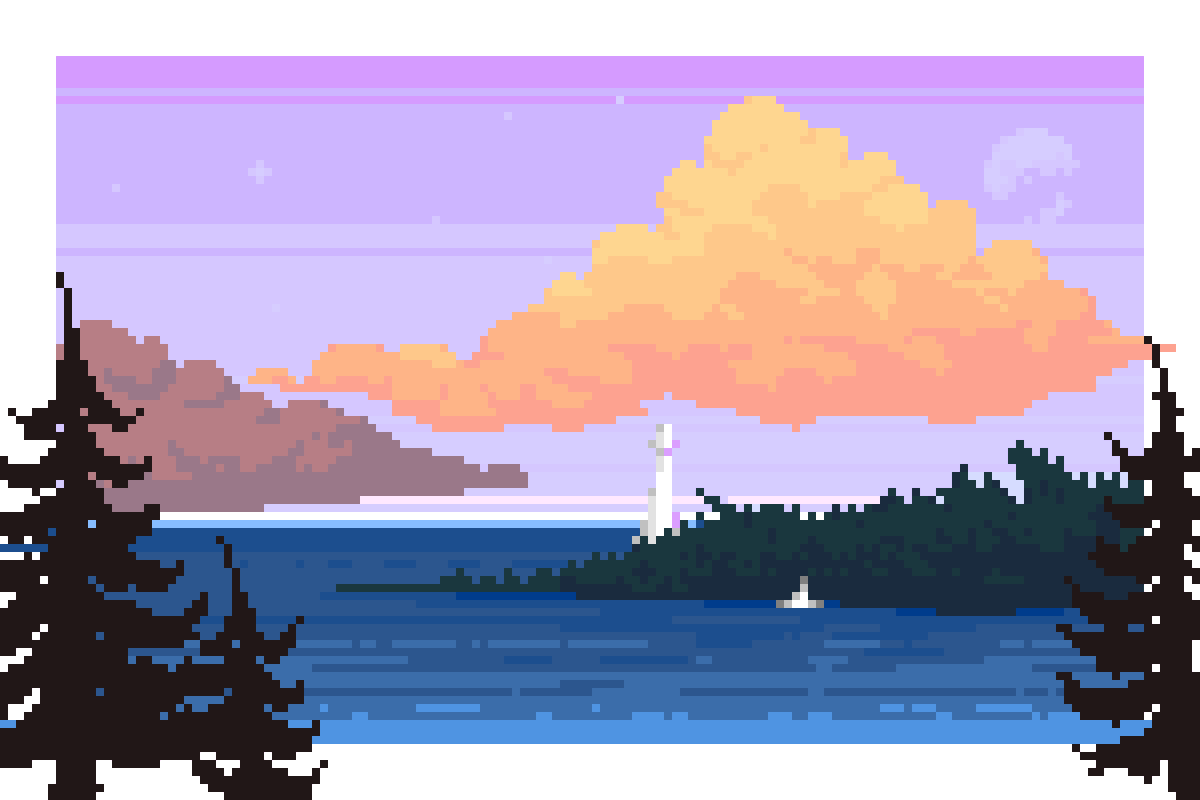
Подсказка: вы можете отключить все эвристики, установив значения множителя/веса равным нулю. Вы можете испортить любую эвристику с помощью отрицательных значений для множителя/веса. Почему бы вам, при желании, не заменить настроенное поведение эвристики противоположным поведением? Потому что вы можете… Потому что вы хотите «художественный» результат… Да и неважно… Просто вам так захотелось.
Вот и всё! В первом выпуске libdepixelize есть пока вот эти возможности. А если исследование автора оригинальной версии libdepixelize и его творческого наставника окажется успешным, вы сможете получить дополнительные функции, которые расширят диапазон изображений, для которых libdepixelize даёт хороший результат. Пожелаем им удачи.
Все изображения, используемые здесь, были взяты из Liberated Pixel Cup, чтобы избежать проблем с авторскими правами. Ссылки ниже:
http://opengameart.org/content/memento
http://opengameart.
 org/content/rpg-enemies-bathroom-tiles
org/content/rpg-enemies-bathroom-tiles
Authors: Vinícius dos Santos Oliveira; Nicolas Dufour; Kris De Gussem; Gellért Gyuris
Translators: Игорь Жигунов — 2016; Александр Прокудин — 2017
Header / footer design: Esteban Capella — 2019
лучших инструментов для создания пиксель-арта на 2023 год
Хотите начать создавать свой собственный пиксель-арт? Если вы хотите начать создавать свои собственные пиксельные изображения, вам понадобятся правильные инструменты для пиксельной графики. У нас есть список лучших инструментов для создания пиксельной графики как для графики, так и для игр.
Какие инструменты Pixel Art доступны?
Инструмент для создания пиксельной графики – это особый тип программы или программного обеспечения, который помогает цифровым художникам создавать 2D-пиксельную графику, широко известную как спрайты. Эти инструменты можно использовать для различных задач, таких как создание пиксельной графики и ее экспорт в нужном масштабе для различных проектов.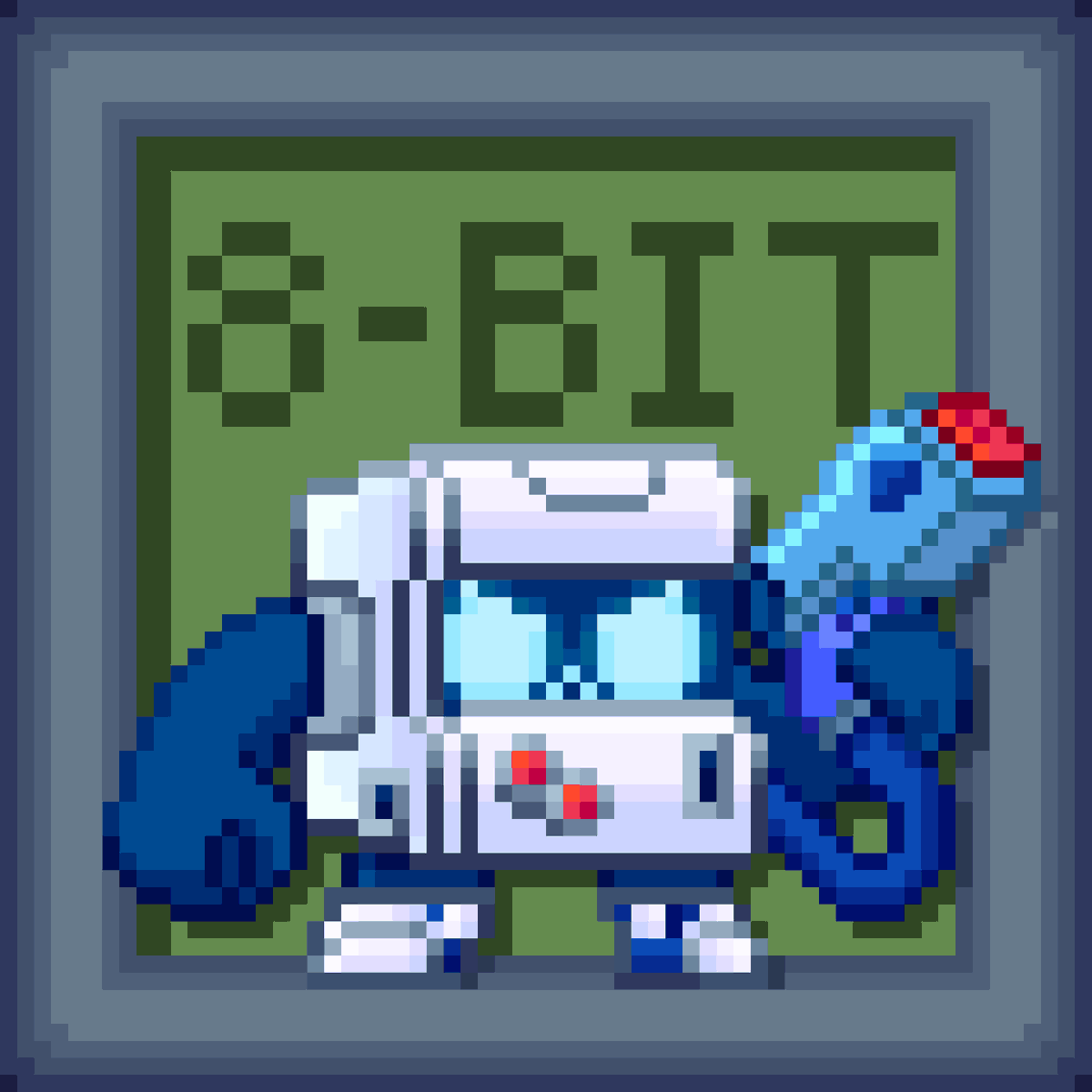
Ознакомьтесь со списком инструментов для пиксельной графики ниже:
- Piskel
- Фотошоп
- Асепрайт
- иллюстратор
- Мегавоксели
- Продвижение
- Крита
- Пиксиларт
- Гимп
- Paint.NET
Piskel
Piskel – это бесплатный онлайн-инструмент для создания анимированных спрайтов и пиксельной графики. Как и другие пиксельные программы, Piskel был разработан специально для рисования пиксельной графики. Из-за этого его очень легко подобрать, и все инструменты, с которыми вы сталкиваетесь, имеют отношение только к пиксельной графике. Одним из самых полезных инструментов, с которым вы столкнетесь, является редактор анимации с предварительным просмотром в реальном времени и экспортом анимированных GIF. В большинстве других программ этого нет, так что это определенно плюс. А поскольку редактор находится в сети, вы можете сохранять свои файлы в Интернете и получать к ним доступ в любом месте, где есть доступ к браузеру.
Поддерживаемые платформы : На основе браузера (macOS, Windows, Linux)
Цена (настольный ПК) : Бесплатно
Получить Piskel : Скачать Piskel
Хотите научиться создавать пиксель-арт с помощью Piskel ? Ознакомьтесь с нашими бесплатными учебными пособиями по пиксельной графике!
Adobe Photoshop
Adobe Photoshop — это программа для редактирования фотографий от Adobe, которая стала фаворитом цифровых художников для создания пиксельной графики. Благодаря обширному набору инструментов он стал очень популярным редактором пиксельной графики для создания спрайтов и их экспорта в игровые движки. Он поставляется со всеми распространенными инструментами, которые вы ожидаете от создания пиксельной графики, включая инструменты для удаления, редактирования, добавления и рисования пикселей. Он также поставляется практически со всеми вариантами экспорта, включая JPG и PNG, и предлагает инструменты для изменения размера, чтобы вы могли использовать свою пиксельную графику в видеоиграх.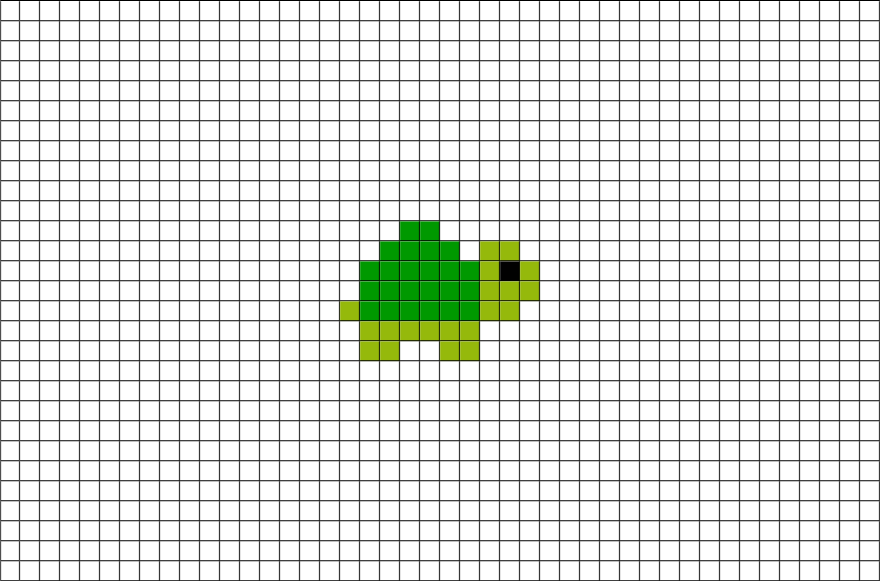 Поскольку на программное обеспечение предоставляется подписка, вы автоматически будете получать бесплатные обновления, включающие новые инструменты и исправления ошибок.
Поскольку на программное обеспечение предоставляется подписка, вы автоматически будете получать бесплатные обновления, включающие новые инструменты и исправления ошибок.
Поддерживаемые платформы : Windows, macOS
Цена : от 9,99 долларов США в месяц 0007 Фотошоп ? Ознакомьтесь с нашими бесплатными учебными пособиями по пиксельной графике!
Aseprite
Aseprite — это специальное программное обеспечение для редактирования пикселей, разработанное Igara Studio для создания пиксельных изображений и анимированных спрайтов. Он поддерживает множество инструментов для создания и редактирования пиксельных изображений. У Aseprite есть некоторые инструменты, которые вы больше нигде не найдете, например, встроенный инструмент временной шкалы для создания анимированных спрайтов и снятия шелухи с лука. Некоторые другие полезные инструменты включают функцию создания повторяющихся плиток для игр-платформеров.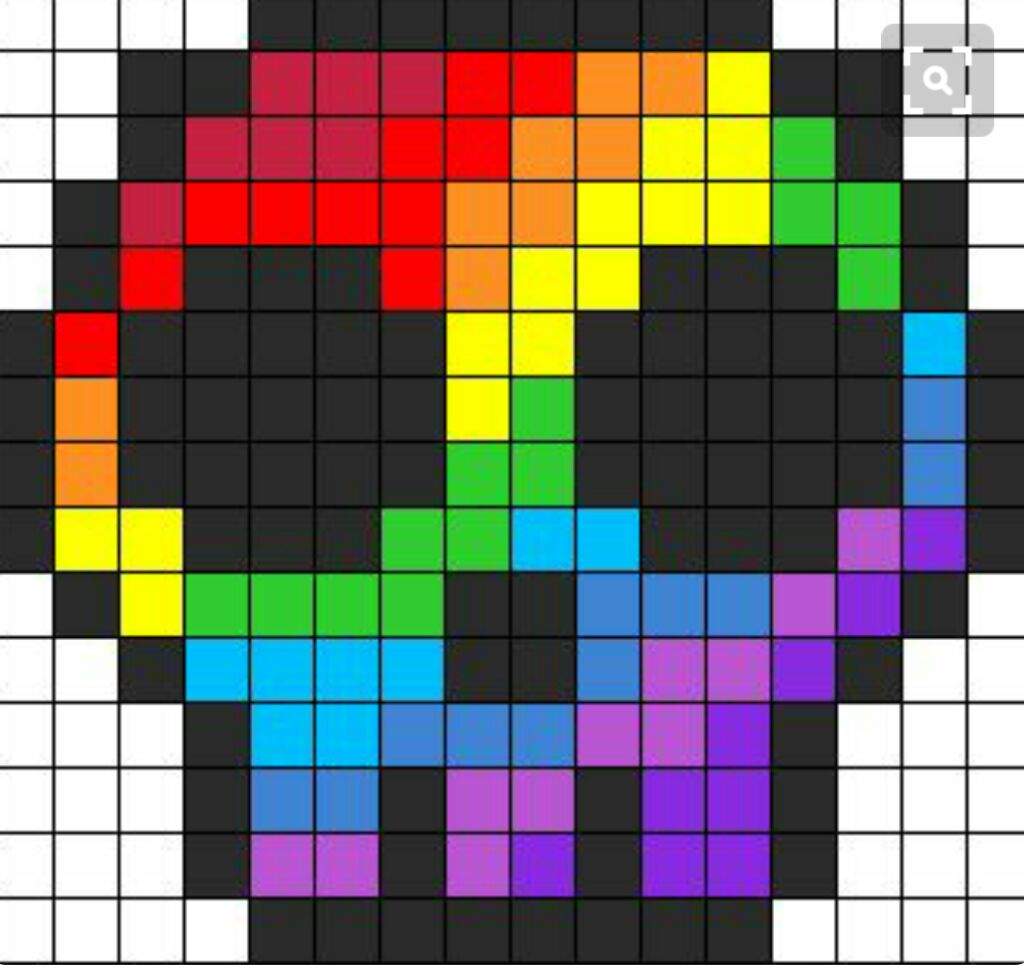 Он также поставляется с уникальным инструментом затенения, который поможет придать вашему пиксельному рисунку трехмерный вид. Благодаря этим инструментам Aseprite стал очень привлекательным программным обеспечением для пиксельной графики как для художников, так и для разработчиков.
Он также поставляется с уникальным инструментом затенения, который поможет придать вашему пиксельному рисунку трехмерный вид. Благодаря этим инструментам Aseprite стал очень привлекательным программным обеспечением для пиксельной графики как для художников, так и для разработчиков.
Поддерживаемые платформы : Windows, macOS
Цена : Бесплатная пробная версия (без сохранения), $19,99 ed в обучении, как использовать Aseprite ? Попробуйте наши бесплатные учебные пособия по пиксельной графике!
Adobe Illustrator
Adobe Illustrator — редактор векторной графики, активно разработанный Adobe для macOS, Windows и Linux. Несмотря на то, что это программное обеспечение изначально было разработано для создания векторной графики, Illustrator стал все больше и больше использоваться для создания пиксельной графики. В частности, пиксель-художникам нравится возможность масштабировать пиксель-арт вверх и вниз, не теряя острых краев. Как только художники создают свой пиксель-арт, они могут воспользоваться множеством встроенных инструментов Illustrator. Illustrator также совместим с видеоиграми благодаря множеству форматов экспорта для удовлетворения потребностей различных проектов.
Как только художники создают свой пиксель-арт, они могут воспользоваться множеством встроенных инструментов Illustrator. Illustrator также совместим с видеоиграми благодаря множеству форматов экспорта для удовлетворения потребностей различных проектов.
Поддерживаемые платформы : Windows, macOS
Цена : от 9,99 долларов США в месяц Хотите научиться создавать пиксель-арт с помощью Illustrator ? Посмотрите наши бесплатные учебные пособия по пиксельной графике в Illustrator!
Mega Voxels
Mega Voxels — это бесплатный инструмент для создания 3D-пиксельной графики. С помощью этого специального редактора пиксельной графики вы можете проектировать и создавать 3D-модели и изображения в пиксельной графике. В отличие от других редакторов, Mega Voxels позволяет создавать 3D-версии пикселей, известные как воксели. Обучение занимает всего несколько минут, а такие инструменты, как карандаш, краска и ластик, аналогичны другим популярным программам для пиксельной графики, таким как Aseprite и Piskel.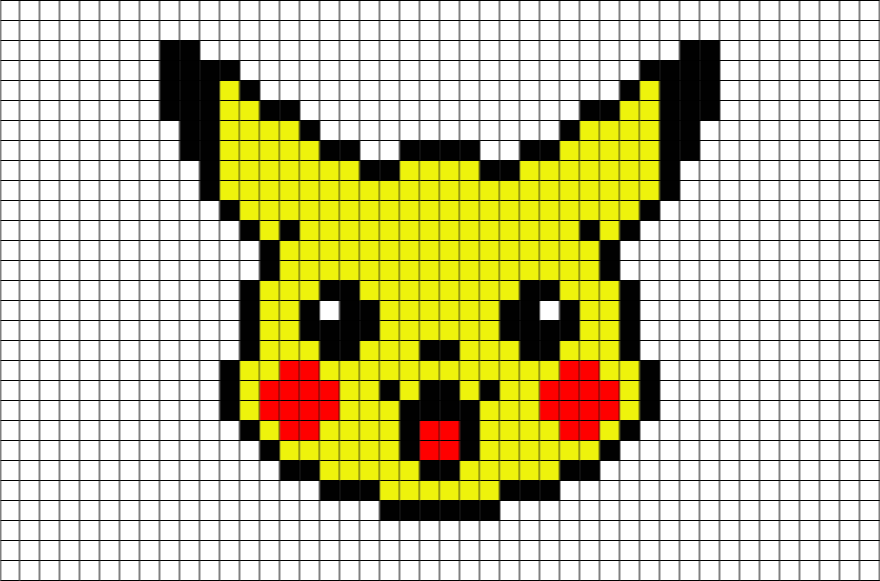 Если вы предпочитаете по-прежнему создавать 2D-пиксельную графику, в нем также есть возможность блокировки экрана. Mega Voxels в настоящее время доступен для различных телефонов, планшетов и компьютеров.
Если вы предпочитаете по-прежнему создавать 2D-пиксельную графику, в нем также есть возможность блокировки экрана. Mega Voxels в настоящее время доступен для различных телефонов, планшетов и компьютеров.
Поддерживаемые платформы : iOS, Android, macOS (Silicon), ChromeOS
Цена : Бесплатно с покупками в приложении
Заинтересованы в обучении Мегавоксели ? Ознакомьтесь с нашими бесплатными учебными пособиями по 3D-пиксельной графике!
Pro Motion
Pro Motion – это инструмент для рисования и анимации, созданный Cosmigo для рисования пиксельных изображений. Как и некоторые другие упомянутые нами инструменты, Pro Motion был создан только для пиксельной графики, поэтому все инструменты и функции связаны с пиксельной графикой. Это значительно упрощает жизнь художникам и разработчикам, которые не хотят иметь дело с инструментами, не помогающими создавать пиксель-арт. Сказав это, Pro Motion поставляется с некоторыми замечательными инструментами, включая слои анимации, движок тайловой карты и инструменты рисования тайлов.
Поддерживаемые платформы : Windows
Цена : Бесплатно (ограниченные функции), 39,00 долларов США (полные функции)
Получить Pro Motion : Скачать Pro Motion
9000 2 Готов научиться создавать пиксель-арт с помощью Pro Motion ? Ознакомьтесь с нашими бесплатными учебными пособиями по пиксельной графике!Krita
Krita — это программа рисования с открытым исходным кодом, разработанная Krita Foundation. Как и другие фоторедакторы, Krita также поставляется с широким набором инструментов. Из-за этого Krita стала заметным вариантом для создания и экспорта спрайтов пиксельной графики. В дополнение к обычным инструментам, которые вы ожидаете, Krita также поставляется с инструментами для анимации спрайтов пиксельной графики, что делает его подходящим выбором для художников, которым необходимо экспортировать свое искусство в игровой движок, такой как Game Maker или Unity. Лучше всего то, что Krita — это программное обеспечение с открытым исходным кодом, что означает регулярное добавление исправлений ошибок и запросов новых функций.
Лучше всего то, что Krita — это программное обеспечение с открытым исходным кодом, что означает регулярное добавление исправлений ошибок и запросов новых функций.
Поддерживаемые платформы : macOS, Windows, Linux
Цена : Бесплатно
Получить Krita : Скачать Krita
Хотите научиться создавать пиксельную графику с помощью Крита ? Ознакомьтесь с нашими бесплатными учебными пособиями по пиксельной графике!
Pixilart
Pixilart – веб-редактор пиксельной графики, который можно использовать для создания пиксельной графики. Как и в других пиксельных редакторах, в Pixilart также есть широкий выбор инструментов. Основная сильная сторона заключается в том, что этот редактор можно использовать практически на любой платформе через браузер.
Поддерживаемые платформы : macOS, Windows, Linux
Цена : Бесплатно
Получите Pixilart : Используйте Pixilart
Хотите научиться создавать пиксели искусство с использованием Pixilart ? Ознакомьтесь с нашими бесплатными учебными пособиями по пиксельной графике!
GIMP
GIMP — это кроссплатформенное программное обеспечение для редактирования изображений для macOS, Windows и Linux. Поскольку он бесплатный, он стал одним из любимых программ сообщества для создания пиксельной графики. GIMP — хороший вариант для создания пиксельной графики, поскольку он включает в себя необходимые инструменты для добавления, стирания и окрашивания пикселей. И лучше всего это бесплатно для личных и коммерческих проектов. Независимо от того, являетесь ли вы графическим дизайнером, фотографом, иллюстратором, GIMP предоставляет вам расширенные инструменты, чтобы вы могли завершить любой проект пиксельной графики.
Поскольку он бесплатный, он стал одним из любимых программ сообщества для создания пиксельной графики. GIMP — хороший вариант для создания пиксельной графики, поскольку он включает в себя необходимые инструменты для добавления, стирания и окрашивания пикселей. И лучше всего это бесплатно для личных и коммерческих проектов. Независимо от того, являетесь ли вы графическим дизайнером, фотографом, иллюстратором, GIMP предоставляет вам расширенные инструменты, чтобы вы могли завершить любой проект пиксельной графики.
Поддерживаемые платформы : iOS, macOS (скоро)
Цена : Бесплатно
Получить GIMP : Скачать GIMP
Хотите научиться делать пиксель-арт с GIMP ? Ознакомьтесь с нашими бесплатными учебными пособиями по пиксельной графике!
Paint.NET
Paint.NET — еще одно программное обеспечение для редактирования изображений и фотографий с открытым исходным кодом для ПК, работающих под управлением операционной системы Windows. Paint.NET имеет множество инструментов, которые поставляются с программным обеспечением из коробки, что делает его отличным вариантом для дизайна пиксельной графики. Он имеет интуитивный и инновационный пользовательский интерфейс с поддержкой слоев, неограниченной отменой, специальными эффектами и широким набором полезных и мощных инструментов. Благодаря своей природе с открытым исходным кодом он способствует активному и растущему онлайн-сообществу, которое предоставляет помощь, учебные пособия и плагины. Лучше всего его бесплатно скачать и использовать.
Paint.NET имеет множество инструментов, которые поставляются с программным обеспечением из коробки, что делает его отличным вариантом для дизайна пиксельной графики. Он имеет интуитивный и инновационный пользовательский интерфейс с поддержкой слоев, неограниченной отменой, специальными эффектами и широким набором полезных и мощных инструментов. Благодаря своей природе с открытым исходным кодом он способствует активному и растущему онлайн-сообществу, которое предоставляет помощь, учебные пособия и плагины. Лучше всего его бесплатно скачать и использовать.
Поддерживаемые платформы : Windows
Цена : Бесплатно
Загрузите Paint.NET : Загрузите Paint.NET
Готовы научиться создавать пиксель-арт с помощью 9000 7 Paint.NET ? Ознакомьтесь с нашими бесплатными учебными пособиями по пиксельной графике!
Как создать красивую среду Pixel Art в Clip Studio Paint
Вы когда-нибудь задумывались, как создавались ваши любимые видеоигры? Monkey Island, Indiana Jones and the Fate of Atlantis, Full Throttle — как они могли выглядеть так здорово, даже если графика была такой пиксельной? Старые среды видеоигр выглядели пикселизированными, потому что доступные графические технологии были ограничены.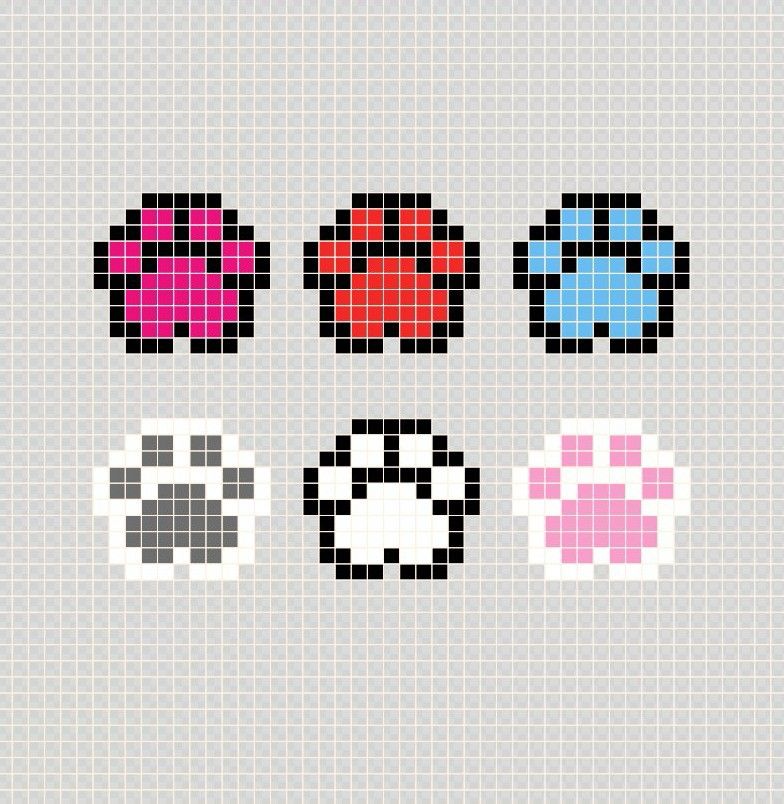 В настоящее время пиксельный вид — это скорее вопрос выбора.
В настоящее время пиксельный вид — это скорее вопрос выбора.
Пиксель-арт переживает возвращение: многие современные игры используют этот стиль для создания ретро, но свежего вида, который выделяется.
Здесь мы создадим уникальную среду в Pixel Art с помощью Clip Studio Paint. Его можно использовать в качестве концепт-арта для видеоигры или даже в качестве финальной внутриигровой иллюстрации.
Приготовьтесь раскрасить эти пиксели!
Почему Clip Studio Paint
Clip Studio Paint, первоначально называвшаяся Manga Studio 5, представляет собой программное обеспечение для редактирования фотографий с функциями цифрового рисования, иллюстрации и, в частности, создания манги и комиксов.
Clip Studio Paint — универсальный инструмент для художников со встроенной библиотекой материалов и ресурсов:
- Мощный движок кисти со стабилизатором
- Множество встроенных акварельных, масляных, карандашных и маркерных кистей
- Карты градиента и режимы наложения слоев
- Неразрушающие корректирующие слои тона
- Расширенные функции, такие как раскраска AI и сетка перспективы
Clip Studio Paint отлично подходит для таких произведений в стиле пиксель-арт, как этот, потому что в нем есть все инструменты, необходимые для работы:
- Перспективные линейки, чтобы ваши иллюстрации выглядели реалистично
- 3D-моделей, которые можно позировать и настраивать для создания идеальных фигур с идеальной анатомией и осанкой
- Режим раскрашивания AI, который раскрашивает изображение за вас несколькими мазками (в разработке)
- Умный инструмент заливки, который автоматически закроет пробелы в штриховой графике
- Инновационное векторное перо, похожее на натуральный карандаш
Это мощный инструмент, похожий на Photoshop, но более интуитивно понятный и простой в освоении. Работает на планшетах и смартфонах Android. Важно отметить, что Clip Studio Paint может открывать файлы Photoshop.
Работает на планшетах и смартфонах Android. Важно отметить, что Clip Studio Paint может открывать файлы Photoshop.
Clip Studio имеет отличную цену, которая намного дешевле, чем Photoshop:
- Около 50 долларов США для Clip Studio Paint Pro ( разовый платеж и пожизненный доступ )
- Около 220 долларов США для Clip Studio Paint Ex с дополнительными функциями для анимации, комиксов и манги ( разовый платеж и пожизненный доступ )
Все еще не знаете, что лучше использовать: Clip Studio Paint или Photoshop? Прочтите этот обзор Clip Studio Paint Pro/Ex.
Настройка Clip Studio Paint для пиксель-арта (размер документа, настройки резкости и т. д.)
Прежде чем мы начнем, нам нужно настроить Clip Studio Paint для пиксель-арта. В этом уроке мы будем использовать Clip Studio Paint Ex, но все шаги одинаковы для Clip Studio Paint Pro.
1. Размер холста
Создайте новую иллюстрацию и установите размер холста 256 x 128 пикселей, разрешение 72 dpi. Этот фрагмент будет иметь соотношение сторон 2:1.
Разрешение изображения Pixel Art может варьироваться от изображений с более высоким разрешением, таких как 600 x 400 пикселей, до изображений гораздо меньшего размера. Для этой части мы будем использовать разрешение 256 x 128, так как оно дает хорошее ощущение ретро и позволяет нам показать довольно много деталей в нашей среде.
2. Размер сетки
Установите размер сетки 1 x 1 пиксель. Это пригодится, когда вам нужно увеличить детали на этапе полировки.
Перейдите к Вид > Настройки сетки . В разделе «Настройки сетки» установите зазор и количество делений на 1 пиксель каждое.
Вы можете включить или выключить сетку, выбрав View > Grid.
3. Настройка кисти
Следующий шаг — настройка кисти. Нам нужна кисть с жесткими краями и без сглаживания. Это необходимо для того, чтобы вы могли контролировать цвет каждого рисуемого пикселя.
Это необходимо для того, чтобы вы могли контролировать цвет каждого рисуемого пикселя.
Для этого на панели Pen Sub Tool в разделе маркеров выберите заполняющее моноперо. Затем убедитесь, что сглаживание отключено в этом вспомогательном инструменте.
В Pixel Art нет жестких правил для сглаживания и кистей. Цветовые градации и мягкие края ни в коем случае не запрещены. Все зависит от того, какой тип картины вы рисуете и какой вид вы пытаетесь достичь.
4. Настройте ластик
Теперь давайте настроим ластик. Стандартный ластик не подойдет, потому что он не сразу стирает пиксели. Итак, нам нужен 100% жесткий ластик.
Для этого просто выберите «жесткий ластик» и убедитесь, что сглаживание отключено.
5. Пользовательская кисть с органической текстурой
Теперь мы создадим пользовательскую кисть с органической текстурой для некоторых областей нашего пиксель-арта.
Для этого создайте новый документ размером примерно 200 х 200 пикселей, а затем просто нарисуйте на нем форму органической текстуры.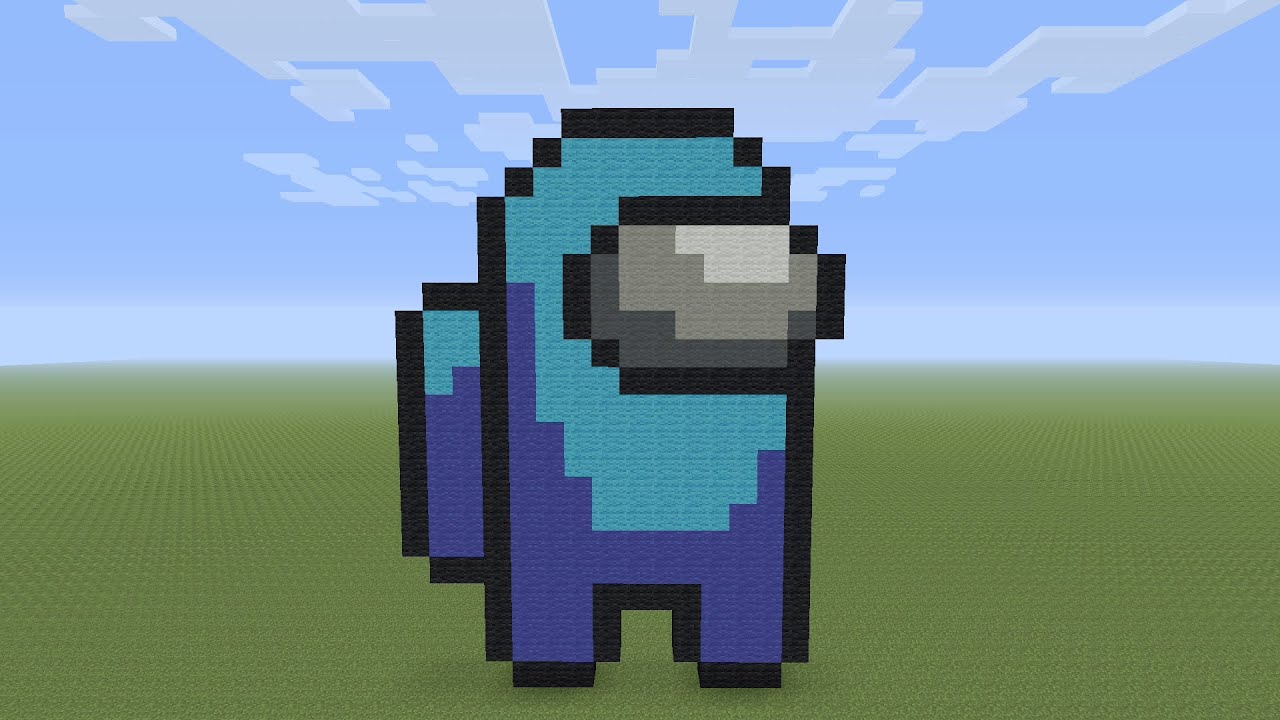 Также можно вставить взятую откуда-то текстуру.
Также можно вставить взятую откуда-то текстуру.
Установите режим выражения «Серый» на панели свойств слоя. Это важно, чтобы пользовательская кисть работала должным образом. Затем перейдите к Редактировать > Зарегистрировать как материал > Изображение .
Во всплывающем диалоговом окне «Свойства материала» установите флажок «Использовать для формы кончика кисти». Затем нажмите OK, чтобы сохранить эту текстуру как материал в библиотеке материалов.
После того, как вы это сделаете, снова перейдите на панель Pen Sub Tool, выберите моно-ручку для заливки. Затем щелкните его правой кнопкой мыши, выберите «дублировать вспомогательный инструмент» и дайте ему имя.
Теперь во вновь созданном вспомогательном инструменте отредактируйте его параметры, щелкнув значок маленького гаечного ключа в нижней части панели. Затем на панели «Подробности вспомогательного инструмента» перейдите к «Кончик кисти», выберите «Материал» в качестве формы кончика и нажмите «Добавить форму кончика кисти».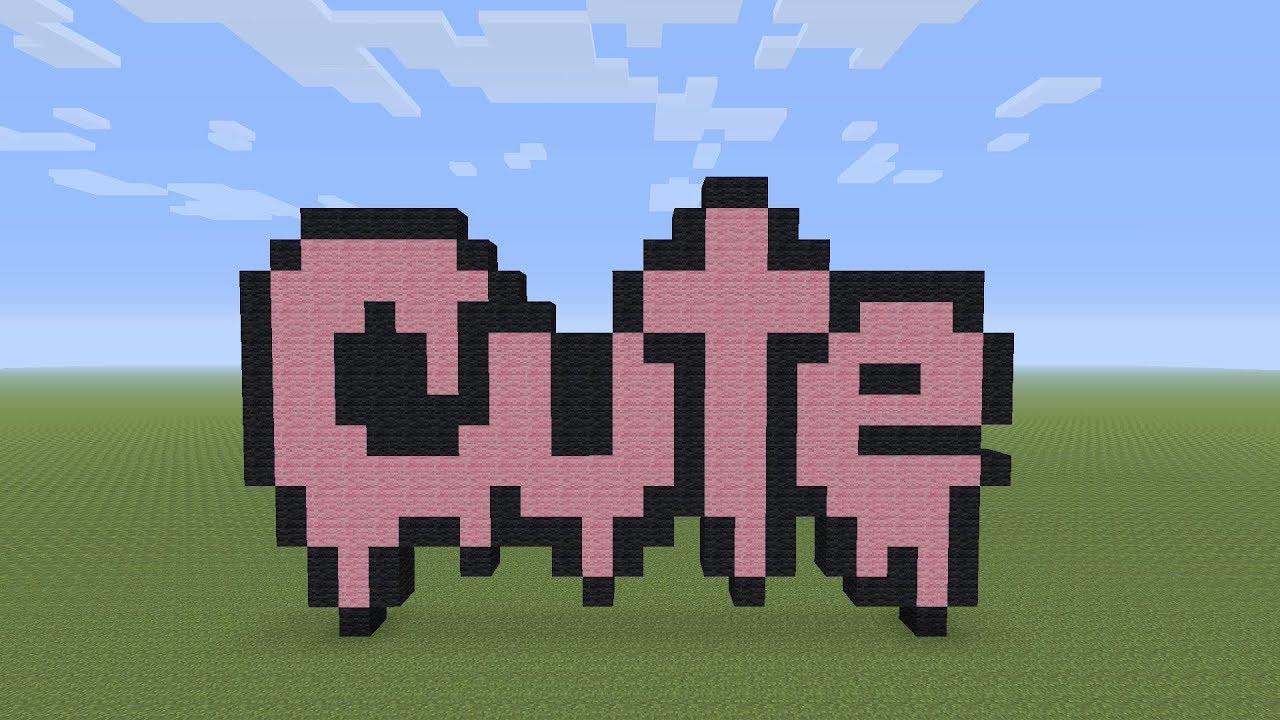
Теперь вам просто нужно выбрать материал, который вы только что зарегистрировали, и назначить его для использования в качестве кончика вашей новой кисти.
На панели сведений о вспомогательном инструменте вы можете настроить свойства распыления кисти по своему вкусу. Цель состоит в том, чтобы создать что-то, что будет выглядеть немного случайным и органичным, чтобы использовать его в нашей среде Pixel Art для создания листвы, камней, ландшафта и т. д.
Теперь вы готовы протестировать свою пользовательскую кисть.
6. Подготовка инструментов выбора
В качестве последнего шага подготовьте инструменты выделения. Установите для инструментов выделения лассо, полилинии и пера значение «без сглаживания».
Теперь вы завершили настройку Clip Studio Paint для Pixel Art. Теперь вы готовы создать свою среду Pixel Art!
Выбор цветовой палитры
После того, как мы выполнили все предварительные настройки, пришло время работать над самой деталью.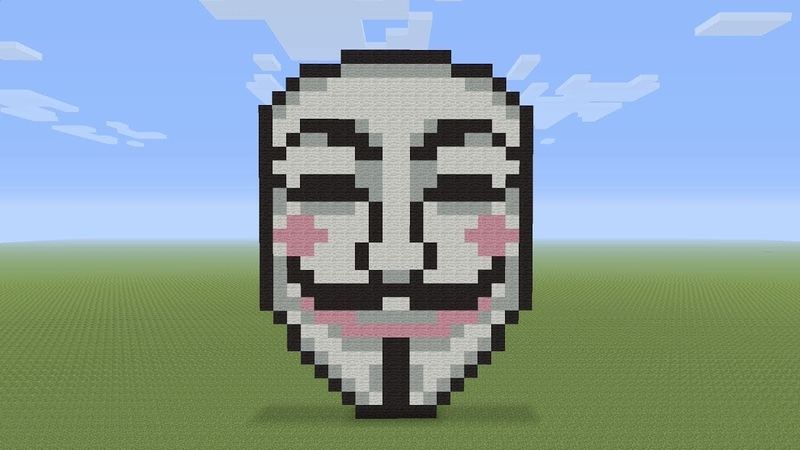 Здесь я собираюсь предложить начать с планирования вашей цветовой палитры. Это важно для любой работы, но постоянная цветовая палитра важнее для успешной работы в стиле пиксель-арт.
Здесь я собираюсь предложить начать с планирования вашей цветовой палитры. Это важно для любой работы, но постоянная цветовая палитра важнее для успешной работы в стиле пиксель-арт.
Пиксель-арт по определению имеет очень четкий вид (стиль ретро). В старые времена цвета ограничивались видеоустройствами (будь то EGA, VGA и т.д.). Например, в EGA было 16 цветов, а в цветовой палитре VGA по умолчанию было 256 цветов.
Ограниченная цветовая палитра также поможет нам придать нашему изделию более сбалансированный и целостный вид.
Итак, мы будем использовать двойную палитру, теплая-холодная. Вы не будете использовать весь диапазон цветов в градиенте, вместо этого вы будете придерживаться некоторых отдельных образцов.
Для наглядности мы сделали для градиентов в Clip Studio Paint: синий, красный, оранжевый, желтый. Каждый градиент идет от самого темного к самому светлому оттенку каждого цвета. Из каждого градиента мы пробуем несколько цветов. Например, мы возьмем три красных, оранжевых, желтых тона и семь синих тонов.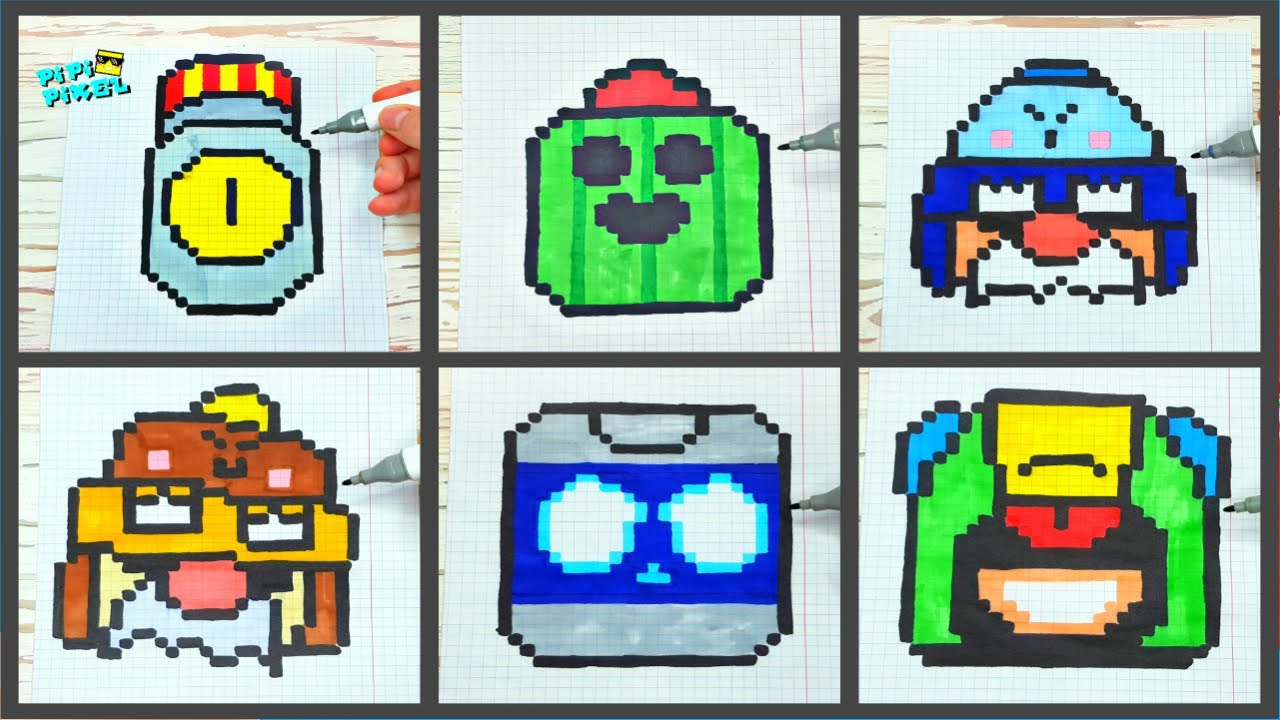 Используя эти цвета, мы можем создать образцы цветов для нашей исходной палитры из 16 цветов.
Используя эти цвета, мы можем создать образцы цветов для нашей исходной палитры из 16 цветов.
Как упоминалось ранее, это не жесткое правило, а скорее ориентир для вашей композиции. Но мы не обязательно будем придерживаться этих рекомендаций на более поздних этапах, когда будем добавлять детали и тонкие цветовые вариации.
Делаем первый набросок
Используя инструменты, которые мы подготовили, мы можем начать рисовать наш набросок.
Это должно быть просто, подчеркивая композицию, свет и формы. Мы должны сохранить нашу композицию довольно монохромной и ограничиться примерно 3 или 4 световыми значениями в начале.
Мы будем создавать пейзаж на снегу, поэтому мы будем использовать холодные цвета в нашей палитре, чтобы создать наш первый набросок.
Обратите внимание, как мы сделали набросок элементарной структуры, используя монохромную кисть с заливкой, с четкими краями пикселей и только с четырьмя значениями освещенности.
После этого мы вырезаем некоторые детали на нашем эскизе, сохраняя его простым и блочным.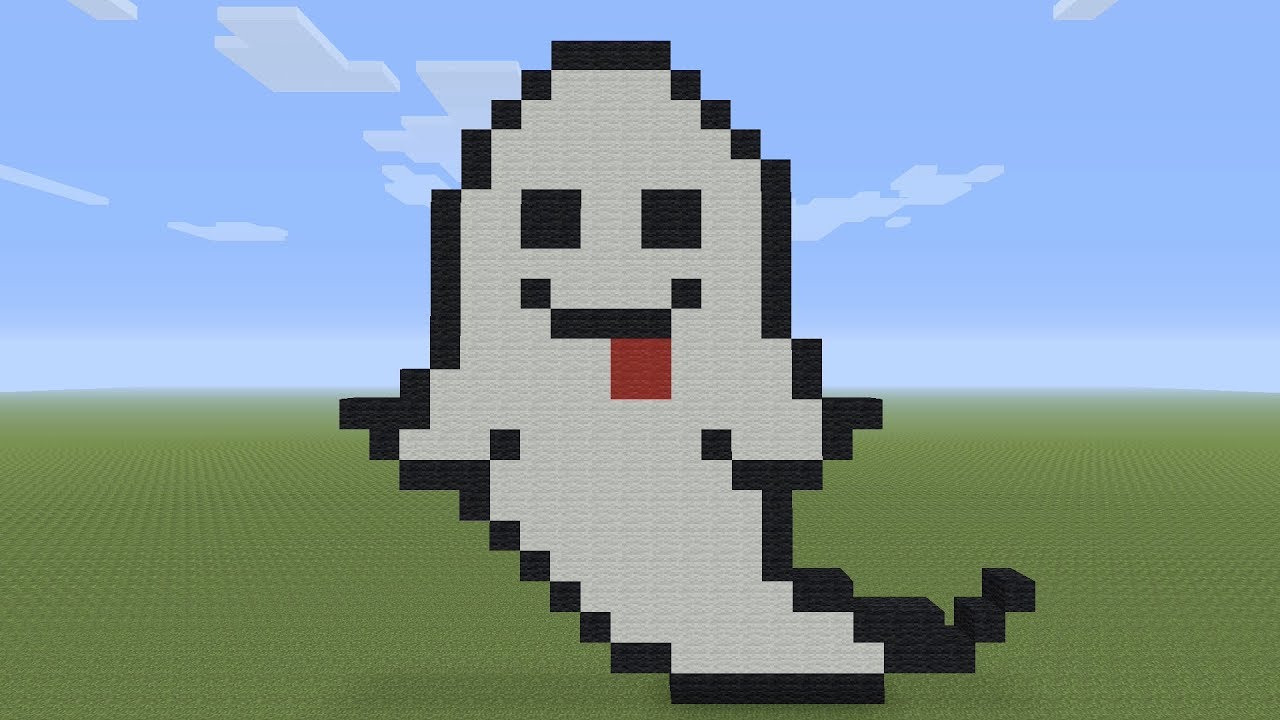
Мы продолжаем добавлять детали и глубину к различным областям нашего эскиза.
Теперь мы начинаем добавлять области теплых цветов — все еще очень грубые и плоские цвета.
У нас будет две основные точки фокусировки: дом в верхней правой трети и персонаж-путешественник в нижней левой трети. Эти области привлекут внимание, потому что они будут иметь теплые цвета, контрастирующие с холодными цветами остального окружения.
Уточнение среды Pixel Art
Когда у нас есть первый набросок, мы постепенно полируем его и добавляем детали в разные области. Хорошо переезжать с одного места на другое и не тратить много времени на каждое. Таким образом, мы избегаем перегрузки одной области, в то время как другие остаются слишком грубыми.
Мы начинаем с добавления некоторых деталей к нашему дому и переднему плану:
Мы продолжаем добавлять детали к дому, деревьям сзади и т. д.
Затем мы добавляем детали к центральному заднему и левому деревьям. Здесь мы используем нашу ранее созданную пользовательскую пиксельную кисть с «органической текстурой», чтобы придать этим областям ощущение органичности.
Здесь мы используем нашу ранее созданную пользовательскую пиксельную кисть с «органической текстурой», чтобы придать этим областям ощущение органичности.
Теперь мы продолжаем добавлять детали с помощью нашей органической пользовательской кисти на переднем и среднем планах.
Обратите внимание, как наше изображение начинает приближаться к готовой картине. Мы продолжаем работать над нашим изображением, добавляя детали с помощью нашей органической кисти, добавляя листву, органические формы на земле и работая над небом на заднем плане.
Теперь пришло время немного поработать над нашим домом. Мы добавляем более насыщенные красные, оранжевые и желтые детали к дереву кабины, двери, окна и т. д. Здесь мы не следуем ограниченной цветовой палитре, а добавляем промежуточные цветовые оттенки, которые добавляют глубину, текстуру и характер ключевым элементам в нашем сценарий.
Немного более детальная работа над домом, снегом и небом.
Наконец, мы добавляем персонажа, несущего свечу на переднем плане, и делаем финальную полировку дома и других областей.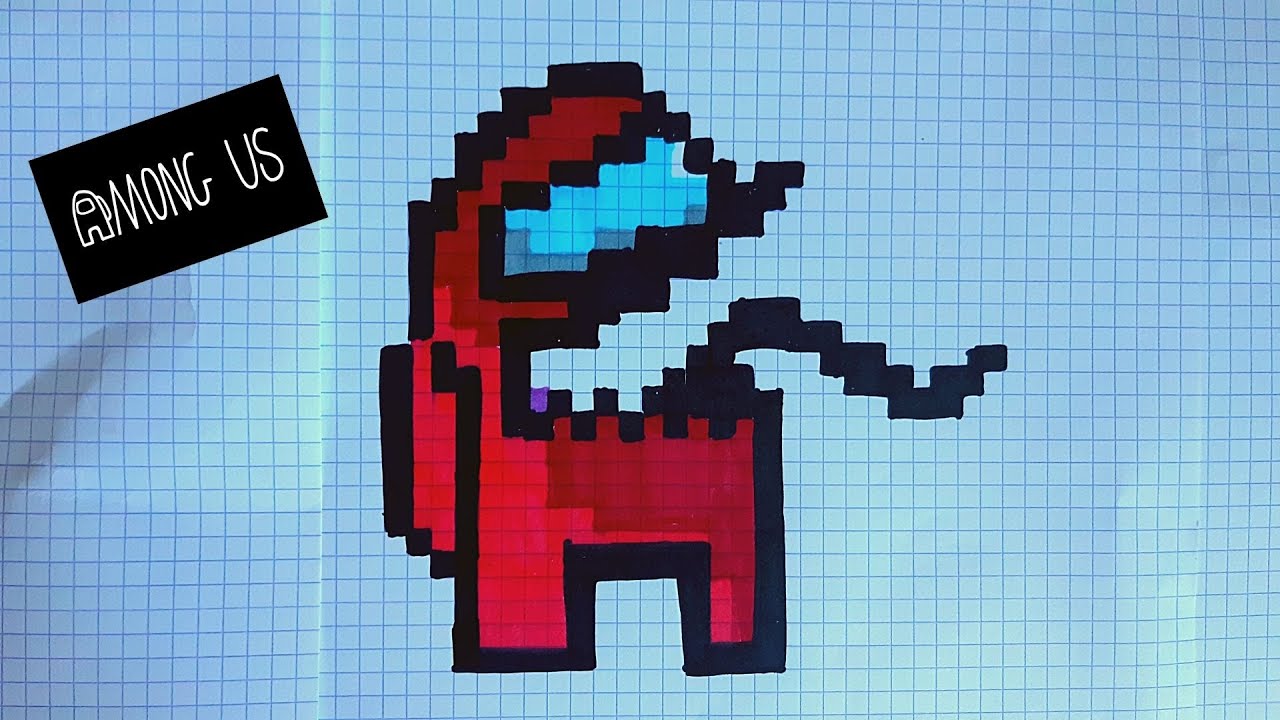
Для свечи, которую несет персонаж, мы использовали режимы наложения слоев, такие как экран, чтобы получить прозрачность и свечение огня.
Конечный результат: Окружение Pixel Art, выполненное в Clip Studio Paint
Окончательное изображение, которое мы создали.
Создавая эту работу, вы, вероятно, заметили, как мы перешли от очень острых и грубых краев на этапе наброска к постепенному увеличению сложности, используя более тонкие, мягкие края и режимы наложения слоев по мере продвижения композиции. Переход от простого к сложному — это ключ к созданию надежной среды Pixel Art, которая хорошо выглядит.
Заключение и заключительные мысли
В современном мире 3D-графики с высоким разрешением визуальные стили в стиле ретро напоминают стиль 80-х и 99-х годов.Видеоигры 0 привлекают большое внимание. Пиксель-арт может создавать потрясающие визуальные эффекты, которые будут выделяться и потрясающе смотреться в видеоигре или в готовом художественном произведении.