Как установить Picasa в Linux 2023
У каждого из нас есть свои любимые программы. И часто они любимы даже не потому, что они САМЫЕ лучшие, а потому, что это были наши первые программы. Это как первые внуки, бабушки и дедушки любят их больше всего, хотя остальные могут быть ничем не хуже. Если ваш первый антивирус был Касперский, то вы будете покупать Касперский и в этом году. У меня тоже есть такая любимая графическая внучка — программа Picasa.
Я полюбил её ещё очень давно, когда начинал пользоваться компьютером и у меня стояла Windows XP. Теперь я пользуюсь Linux, в котором много замечательных графических редакторов, но и Picasa я не забыл, иногда и ей я пользуюсь в Linux. Как установить Picasa в Linux?
Но прежде чем писать о том, как установить пикаса, я хотел бы сказать пару слов, что в этой программе мне особенно нравится. В Picasa много полезных функций, но мне особенно нравится то, что в ней можно удобно и быстро редактировать фото. Редактировать, можно сказать, в одно касание, делать хоть и элементарные, но в то же время важные действия в понятном не профессионалу интерфейсе. Если вы пользовались Picasa, то наверное меня поймёте. Как можно установить Picasa в Linux?
Редактировать, можно сказать, в одно касание, делать хоть и элементарные, но в то же время важные действия в понятном не профессионалу интерфейсе. Если вы пользовались Picasa, то наверное меня поймёте. Как можно установить Picasa в Linux?
О чём пойдет речь?
- 1. Как установить Picasa с официального сайта?
- 2. Как установить Пикасу из репозитория?
- 3. Как установить Picasa в Линукс наилучшим образом?
1. Как установить Picasa с официального сайта?
Самое простое, что можно сделать, это пойти на сайт Picasa и скачать нужный нам паке. Идём по этом адресу. Но тут меня ждало разочарование!
Траурная рамка гласила, что в настоящее время Picasa не поддерживается для вашей операционной системы. Но я хорошо помню, что раньше можно было спокойно скачать пакет для Ubuntu. Видно поддержка прекратилась, а жаль. Но если вам очень нужен пакет, то вот, держите из загашников: Picasa_amd_64.deb
Но если вас это не устраивает, то есть ещё один способ установить Picasa.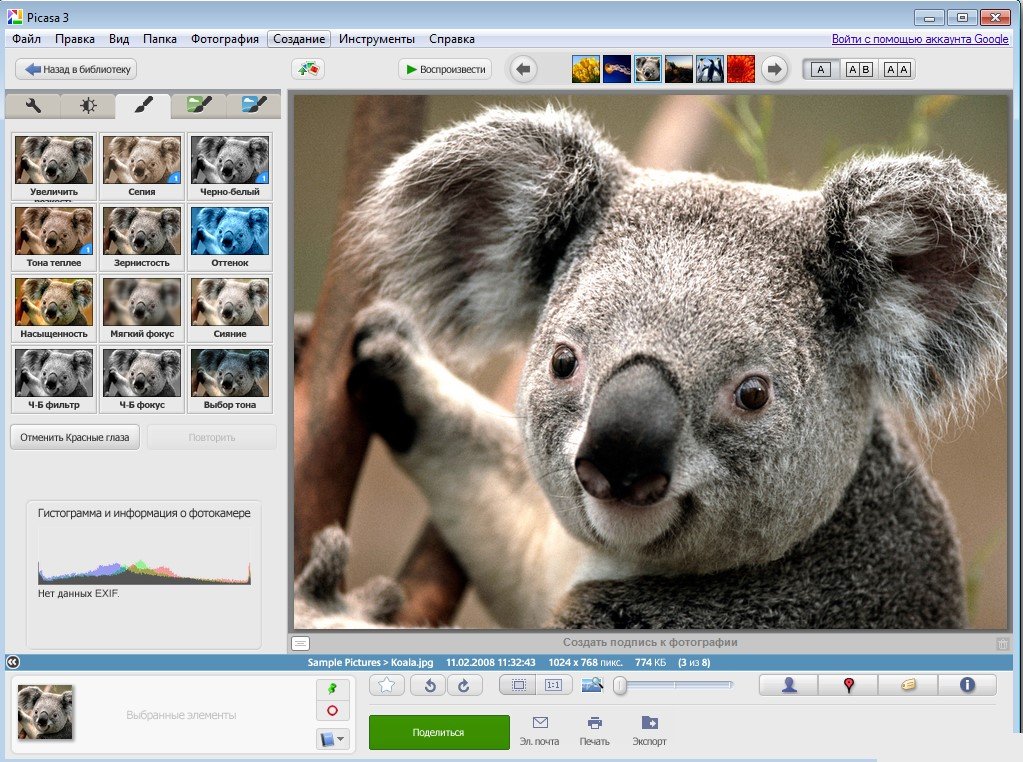
2. Как установить Пикасу из репозитория?
Хотя пакеты для Linux убрали с сайта Picasa, всё же эта программа осталась в репозитории Linux Mint. Поэтому, если у вас стоит Linux Mint, то вы можете установить эту программу прямо из менеджера программ. Но если у вас Ubuntu или её производная, то вы можете добавить себе РЕПОЗИТОРИЙ Linux Mint. После этого вы можете скачать Picasa через менеджер пакетов.
Но на этом сказка не закончилась, а только начинается. Дело в том, что Picasa в Linux работает очень корявенько. И знаете почему? Давайте посмотрим через менеджер пакетов, что устанавливается при инсталляции Picasa.
Ничего знакомого не видите? Диск С:, Program Files, wine… Да, да, Google, который создал Picasa, не стал долго мучиться и переделывать эту программу под Linux. Google просто обернула Picasa под Windows в Wine. Вот поэтому всё так и криво.
А если учесть, что и Wine там старый как мир, то понятно, почему мало кто пользовался этим подобием портирования программы под Linux. А какой напрашивается из всего этого вывод?
А какой напрашивается из всего этого вывод?
3. Как установить Picasa в Линукс наилучшим образом?
Да, лучший способ установить Picasa в Linux, это установить её Windows версию через Wine. Работает всё просто отлично, намного лучше, чем «версия под Linux». Ни каких тормозов и ошибок интерфейса. Поэтому, если вам нравится эта программа, и вы хотите установить её в Linux, то ставьте именно таким способом. Всё просто и главное ПРОВЕРЕНО!
Посмотрите так же это видео, чтобы научиться пользоваться эффектами в программе Picasa, именно за эти эффекты многим нравится эта программа:
Обработка фотографий в Picasa и фотоальбоме Windows Live
4 — 2012
Софья Скрылина,
преподаватель учебного центра «Арт»,
г.Санкт-Петербург
С каждой новой версией современные фотоменеджеры предлагают всё больше функций по обработке, упорядочиванию и фильтрации фотографий. Обработка изображений выполняется с минимальным числом настроек и позволяет получить удовлетворительный результат за считаные секунды.
Обработка изображений выполняется с минимальным числом настроек и позволяет получить удовлетворительный результат за считаные секунды.
В этой статье мы сравним возможности двух бесплатных просмотрщиков фотографий от Google и Microsoft — программы Picasa и фотоальбома Windows Live.
Общие возможности фотоменеджеров
Как и в профессиональных редакторах, в Picasa и фотоальбоме Windows Live есть инструменты для кадрирования, выравнивания фотографии, настройки резкости и удаления эффекта «красных глаз». Инструмент Красные глаза позволяет удалить блик в зрачке глаза только красного цвета, но не действует на блики других цветов (рис. 1).
Рис. 1. Пример удаления эффекта «красных глаз» в фотоменеджере Picasa. Использован режим сравнения
Оба приложения снабжены инструментом, предназначенным для ретуши изображения, который позволяет удалить дефекты лица, мелкие царапины, пыль и незначительные артефакты. В фотоальбоме Windows Live этому инструменту необходимо указать дефект, заключив его в прямоугольную рамку; удаление происходит автоматически с учетом содержимого соседних областей (рис.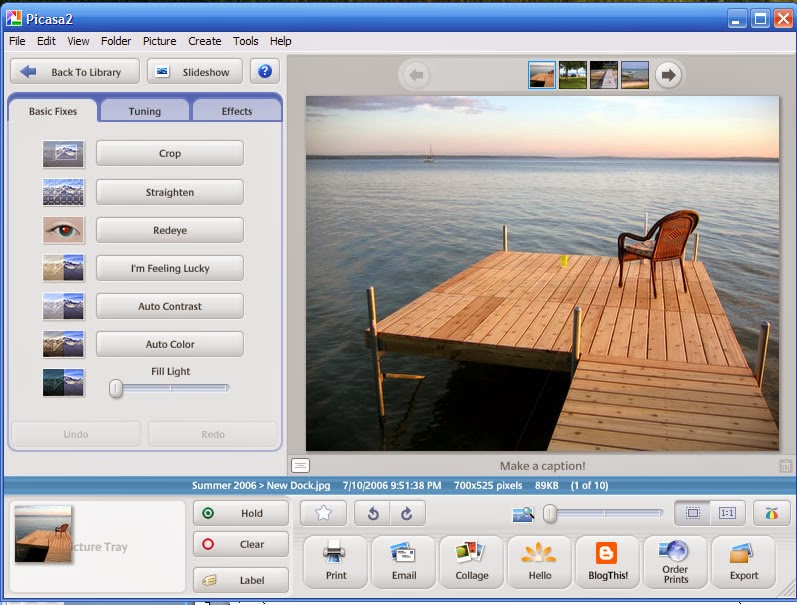 2).
2).
Рис. 2. Пример удаления дефектов лица с помощью инструмента Ретушь в фотоальбоме Windows Live
Приложение Picasa работает по тому же принципу, что и редактор Retouch Pilot: необходимо щелчком мыши обозначить дефект, а потом отвести указатель в сторону и зафиксировать результат повторным щелчком мыши.
Оба приложения имеют несколько инструментов для тоновой и цветовой коррекции, которые довольно хорошо справляются с простыми случаями. Фотоальбом Windows Live, в отличие от Picasa, позволяет выполнять вручную некоторые настройки по коррекции, поэтому в нем возможно изменять яркость светов и теней независимо друг от друга (рис. 3).
Рис. 3. Пример тоновой коррекции фотографии в фотоальбоме Windows Live: используется режим Тонкая настройка
Помимо обработки фотографий, оба фотоменеджера позволяют выполнять следующие действия со снимками:
- наложение спецэффектов;
- создание слайдшоу и коллажа;
- упорядочивание фотографий и создание фотоальбомов;
- отметка лиц на фотографии, добавление геотегов;
- поиск и фильтрация фотографий и фильмов.

Особенности фотоальбома Windows Live
В фотоальбом Windows Live фотографии и видеофайлы попадают из библиотек
Рис. 4. Окно фотоальбома Windows Live
Помимо обработки и упорядочивания изображений, фотоальбом Windows Live позволяет создавать панорамные фотографии. Для этого необходимо выделить миниатюры нескольких снимков и выполнить команду Создать -> Панорама (рис. 5).
Рис. 5. Пример панорамы, созданной из трех исходных снимков
Фотоальбом Windows Live позволяет монтировать фрагмент одного изображения в другое — этот режим называется Коллаж.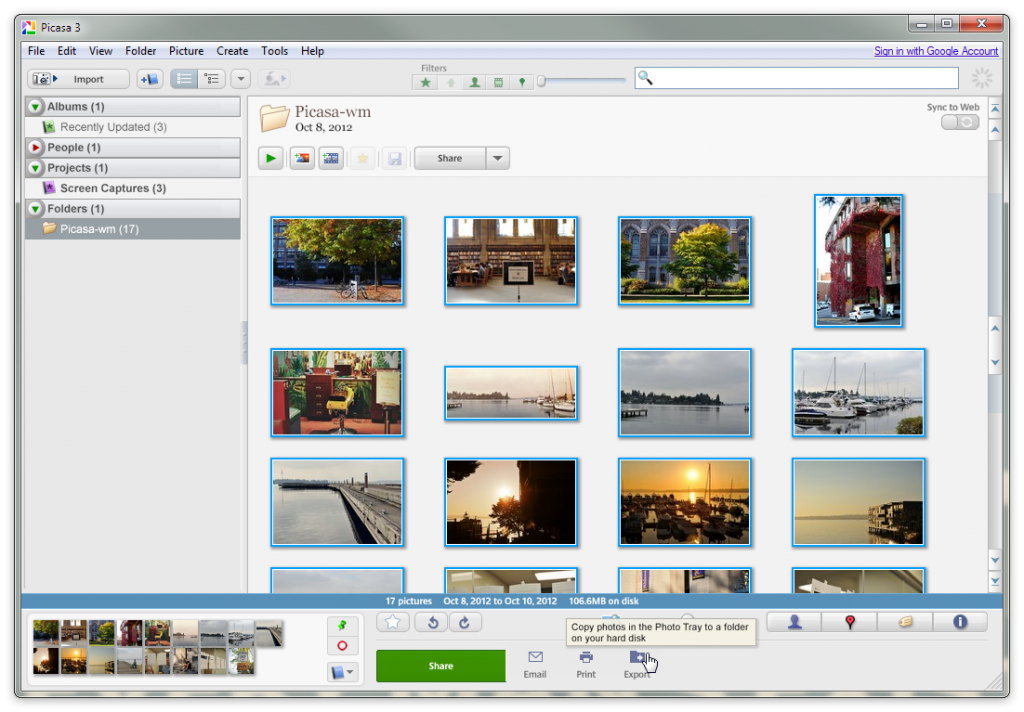
Рис. 6. Пример монтажа, созданного в фотоальбоме Windows Live в режиме Коллаж (исходные фотографии — вверху, монтаж — внизу)
Рис. 7. Режим создания коллажа в менеджере фотографий Picasa
Фотоальбом Windows Live позволяет осуществлять публикацию фотографий в социальных сетях и на сервисах обмена файлами.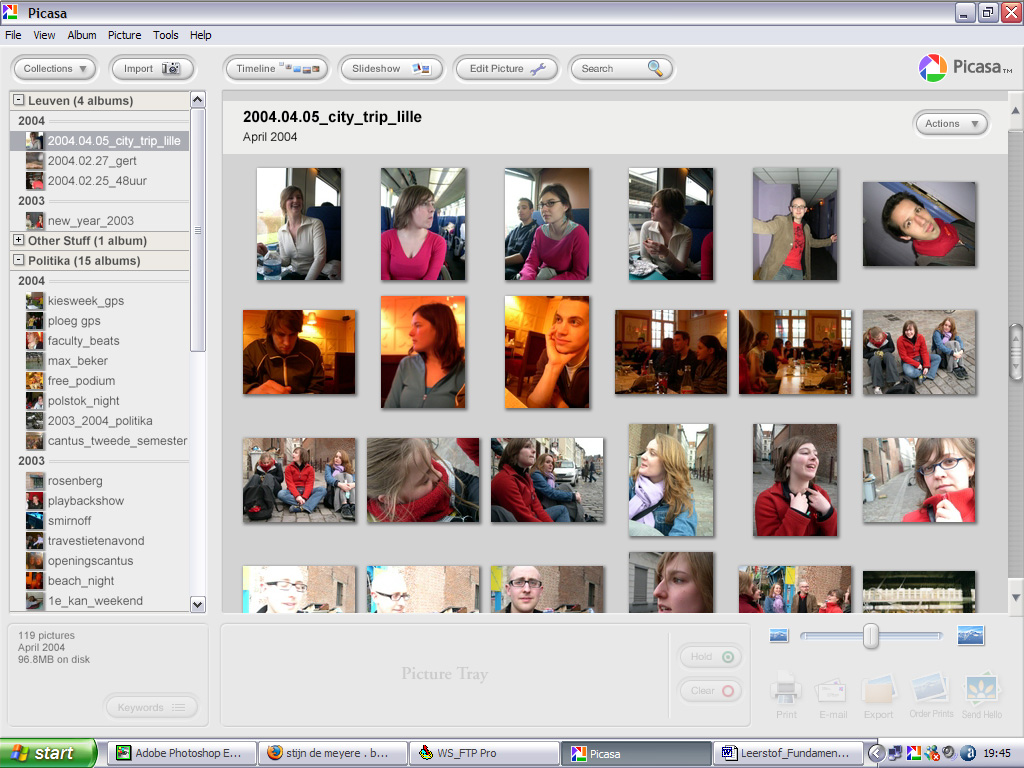
Фотоменеджер позволяет опубликовать фотографии в следующих службах:
- Facebook — социальная сеть;
- SkyDrive — сервис обмена файлами, интегрирован с приложениями среды Windows Live и Microsoft Office;
- YouTube — сервис обмена видеороликами;
- Flickr — сервис, предназначенный для публикации и обмена цифровыми фотографиями и видеороликами;
- группы Windows Live — сервис создания и взаимодействия групп участников службы Windows Live.
Скачать бесплатный менеджер фотографий Windows Live можно с сайта производителя — http://explore.live.com.
Особенности приложения Picasa
При первом запуске Picasa вам будет предложено выбрать папки, которые будут каждый раз сканироваться при последующих запусках программы, а их содержимое будет автоматически добавляться в окно менеджера. Если требуется добавить стороннюю папку, выполните команду Файл -> Добавить папку в Picasa.
Если требуется добавить стороннюю папку, выполните команду Файл -> Добавить папку в Picasa.
Фотоменеджер Picasa позволяет создать несколько видов коллажа. Для входа в режим создания коллажа необходимо выделить нужные фотографии и выполнить команду Создание -> Создать фотоколлаж. В окне предварительного просмотра можно перемещать, поворачивать и изменять размер фотографий. На рис. 7 выбранная фотография обозначена красной стрелкой. На левой панели выполняются настройки общего вида коллажа.
Рис. 8. Примеры коллажей, созданных в приложении Picasa: Стопка фотографий, Мозаика, Мозаика кадра и Индекс-принт
Рис. 9. Пример коллажа Мультиэкспозиция (исходные фотографии вверху)
Приложение Picasa предлагает несколько видов коллажа (рис. 8):
- Стопка фотографий — похожа на беспорядочно разбросанные фотографии;
- Мозаика — автоматически подстраивает размеры фотографий под размер страницы;
- Мозаика кадра — мозаика с фотографией наибольшего размера в центре коллажа;
- Сетка — размещает фотографии в строках и столбцах одного размера;
- Индекспринт — все изображения уменьшаются, а в заголовок коллажа выводится имя папки, в которой находятся фотографии;
- Мультиэкспозиция (рис.
 9) — накладывает одно изображение поверх другого, лучше использовать для двух фотографий.
9) — накладывает одно изображение поверх другого, лучше использовать для двух фотографий.
Новая версия Picasa 3,9 пополнилась 24 новыми эффектами, в отличие от шести цветовых эффектов фотоальбома Windows Live. Многие из них напоминают фильтры и цветовые эффекты Photoshop (рис. 10).
Рис. 10. Примеры эффектов Picasa. Вверху — исходное изображение, внизу — результаты эффектов Дуплекс, Инвертировать и Карандаш
Рис. 11. Режим ввода текста в окне Picasa
Еще одним преимуществом Picasa по сравнению с фотоальбомом Windows Live является инструмент Текст, который позволяет добавить к фотографии надпись (рис. 11).
Приложение интегрировано с социальной сетью Google+.
Бесплатный менеджер Picasa разработан для операционных систем Mac OS и Windows. Скачать его можно с сайта http://picasa.google.com.
Статья подготовлена по материалам книги «Цифровое фото, видео и звук на компьютере для ваших родителей» Софьи Скрылиной (http://www.
КомпьюАрт 4’2012
Скачать Picasa 3.9 (бесплатно) — Picasa3.exe
Бесплатно Легко просматривайте и редактируйте свои фотографии и делитесь ими в Google+
Ваш голос:
Последняя версия:
3.9.141 Посмотреть все
Разработчик:
1 / 26
Надежная загрузкаБесплатно 13 МБ
Software Informer
Удобная загрузка популярных программ, драйверов и последних обновлений
Picasa — удобное приложение, разработанное для упрощения управления фотографиями на компьютере. С помощью этого инструмента вы можете легко просматривать, редактировать и упорядочивать изображения по своему усмотрению. Программа Picasa была недавно обновлена, и были предложены различные эффекты редактирования. Используя эту конкретную программу, вы, вероятно, по-прежнему будете пользоваться опциями Basic Fixes.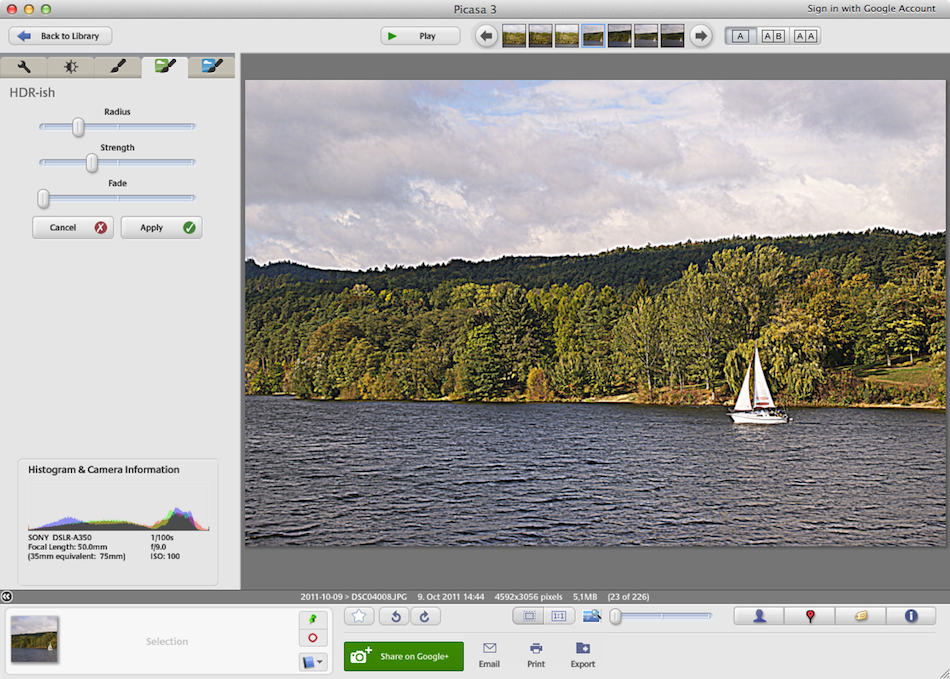
Чтобы сделать фото более изысканным, используйте дополнительные эффекты: такие свежие функции, как инфракрасная пленка, 1960-е, постеризация, дуэт и т. д. Также в этой версии вы можете инвертировать цвета и пересекать процесс. Итак, вы видите, что это многофункциональное приложение. Не бойтесь экспериментировать со своей фотографией, так как Picasa сохраняет фотографии в исходном виде, даже если вы решите сохранить изменения. Я нахожу довольно удобным, что вы можете предварительно просмотреть результаты применения эффектов, чтобы выбрать наиболее интересные из них. Программа позволяет сравнивать различные варианты обработки одних и тех же или разных фотографий.
Короче говоря, Picasa заслуживает вашего внимания, если вам нужна богатая палитра для существенного воздействия на ваши изображения, которые впоследствии можно будет отправить в Google+.
МТ Старший редактор
Мариса Терецца
Рейтинг редактора:
Профи
- Применение богатой палитры эффектов
- Публикация фотографий в Google+
- Отметка людей на фото
- Поиск фотографий по названию
- Параллельное редактирование
Минусы
- Пользовательский интерфейс не слишком нагляден
- Требуется время, чтобы понять, как работает приложение
Google+ Auto Backup
Это простой инструмент, позволяющий автоматически создавать резервные копии фотографий.
Экспресс-загрузчик Shutterfly
Бесплатно
Shutterfly Express Uploader будет управлять загрузкой файлов в Shutterfly.
Фотоальбом Systweak
Бесплатно
Это самый умный способ систематизировать, обрабатывать, просматривать и редактировать цифровые фотографии.
Слайд-шоу Luna Wish
Отличный инструмент для создания слайд-шоу.
Web Gallery Builder
Простое решение для загрузки изображений в виде галереи, но с некоторыми ошибками.
Слайд-шоу изображений
Непрерывное отображение всех изображений в папке.
Фоторедактор Бесплатная загрузка Фотоальбом Бесплатно программное обеспечение Просмотрщик фотографий редактирование фотографий Браузер изображений Делиться фотографиями Картинная галерея Создание слайд-шоу
» Скачать бесплатно Picasa
При организации изображений ваш экран может быть заполнен различными окнами, поэтому вы можете перемещать файлы из одного места в другое. Если вы хотите редактировать их, вам понадобится стороннее программное обеспечение. Для создания коллажа или презентации потребуется другое программное обеспечение. Короче говоря, вам понадобится отдельная программа для каждой задачи, если вы используете базовые инструменты. Вот что вы можете делать со своими изображениями в Picasa: в основном все что угодно. Вы можете управлять ими и делиться ими, просматривать их в виде слайд-шоу, создавать видеопрезентации и многое другое.
Если вы хотите редактировать их, вам понадобится стороннее программное обеспечение. Для создания коллажа или презентации потребуется другое программное обеспечение. Короче говоря, вам понадобится отдельная программа для каждой задачи, если вы используете базовые инструменты. Вот что вы можете делать со своими изображениями в Picasa: в основном все что угодно. Вы можете управлять ими и делиться ими, просматривать их в виде слайд-шоу, создавать видеопрезентации и многое другое.
Поскольку в 2004 году Google купила программное обеспечение у первоначальных разработчиков, Picasa стала предлагаться широкой публике бесплатно. Он по-прежнему бесплатный и по-прежнему предлагает множество функций для организации, редактирования или обмена изображениями. Размер установочного комплекта составляет 14,5 МБ, и после быстрой установки вы можете выбрать Picasa в качестве средства просмотра изображений по умолчанию.
При первом запуске программы у вас будет возможность импортировать все изображения с жесткого диска или только из папки «Мои рисунки». Даже если у вас есть тысячи изображений, Picasa запустит процесс индексации в фоновом режиме, поэтому вы можете продолжить работу с интерфейсом, не дожидаясь заполнения какого-либо индикатора выполнения. В правом нижнем углу экрана отобразится небольшое окно уведомления, сообщающее, какое изображение индексируется в данный момент. Конечно, вы можете импортировать изображения и позже.
Даже если у вас есть тысячи изображений, Picasa запустит процесс индексации в фоновом режиме, поэтому вы можете продолжить работу с интерфейсом, не дожидаясь заполнения какого-либо индикатора выполнения. В правом нижнем углу экрана отобразится небольшое окно уведомления, сообщающее, какое изображение индексируется в данный момент. Конечно, вы можете импортировать изображения и позже.
Все импортированные изображения отображаются в самой большой области интерфейса. Они размещены в отдельных группах в соответствии с папками их происхождения, и вы можете прокручивать их все в одной области. Их родительские папки перечислены в столбце в левой части окна. Если вы выберете одну из этих папок, вы перейдете непосредственно к содержащимся изображениям в основном списке. Также можно импортировать видео. Вы можете отфильтровать файлы, чтобы показывать только видео, изображения с лицами или изображения с геотегами. Доступ к различным тегам и их редактирование можно получить в левой части интерфейса после нажатия одной из кнопок под списком эскизов.
Изображения и видео можно загрузить, нажав кнопку «Импорт» в верхнем левом углу интерфейса. Параметры импорта появятся на отдельной вкладке навигации, как в веб-браузере. Помимо выбора исходной и целевой папки, вы также можете установить флажок для автоматического исключения дубликатов или исключить любое изображение вручную. Есть много вещей, которые вы можете сделать с импортированными изображениями. Для каждой группы изображений доступен ряд параметров. Их можно использовать для воспроизведения альбома в виде слайд-шоу, в полноэкранном режиме, для создания фотоколлажа или презентации фильма, а также для обмена выбранными изображениями или их синхронизации с веб-альбомом.
Как и параметры импорта, параметры для создания фотоколлажей или презентаций фильмов появятся на отдельных вкладках интерфейса. Если дважды щелкнуть изображение, режим просмотра в интерфейсе изменится, открыв различные параметры редактирования. Вместо списка вы найдете область предварительного просмотра и сможете переключаться с одного изображения на другое, щелкая их маленькие миниатюры на панели инструментов. Параметры редактирования и гистограмму можно найти рядом с областью предварительного просмотра. Вы можете использовать их, чтобы обрезать выбранное изображение, удалить эффект красных глаз и добавить широкий спектр фильтров. Если вы выберете видео, вы найдете варианты экспорта клипа, создания снимка или загрузки его на YouTube.
Параметры редактирования и гистограмму можно найти рядом с областью предварительного просмотра. Вы можете использовать их, чтобы обрезать выбранное изображение, удалить эффект красных глаз и добавить широкий спектр фильтров. Если вы выберете видео, вы найдете варианты экспорта клипа, создания снимка или загрузки его на YouTube.
Плюсы:
Picasa позволяет упорядочивать изображения так, как вы хотите, в отдельных альбомах, не влияя на их расположение или другие аспекты на жестком диске. Интерфейс имеет удобный дизайн. Он очень хорошо организован, поэтому, если вам нужно использовать определенную функцию, вы всегда найдете подходящие варианты рядом.
Минусы:
Продвинутые пользователи могут быть недовольны возможностями редактирования Picasa.
Вам понадобится всего несколько минут, чтобы использовать Picasa, чтобы понять, что вы не найдете другого программного обеспечения, которое предлагает такую же гибкость и простоту, когда дело доходит до организации изображений.
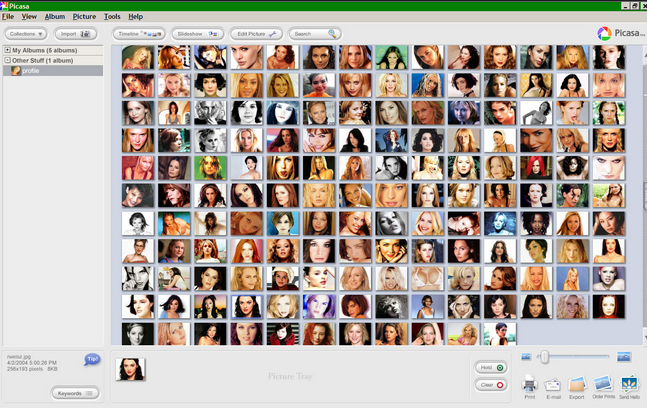
 9) — накладывает одно изображение поверх другого, лучше использовать для двух фотографий.
9) — накладывает одно изображение поверх другого, лучше использовать для двух фотографий.