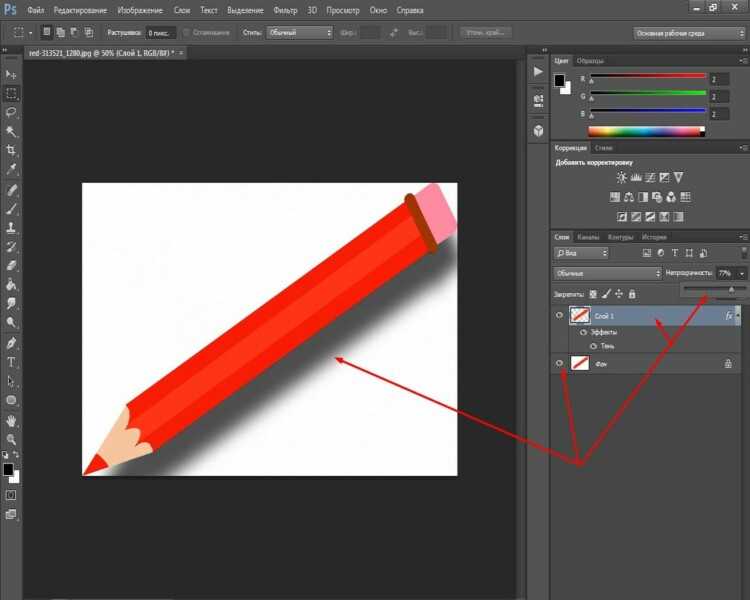Как сделать тень в фотошопе
/ Сергей Нуйкин / Уроки по фотошопу
Здравствуйте уважаемые читатели блога fotodizart.ru! Сегодня хочу затронуть тему связанную с тенью, а именно падающей тенью. Я расскажу, немного о тени, как сделать тень в фотошопе при помощи стиля слоя. Новичкам, возможно пригодится статья по основам фотошопа в которой мы изучали стили в фотошопе. Давайте для начала определимся, что это за такая тень, которую называют падающей. Вы спросите почему я заостряю внимание на падающей тени, потому как понятие тень обобщенное.
Тень состоит из:
- собственной тени;
- отбрасываемой или падающей тени;
- полутеней.
Падающая (отбрасываемая) тень – это тень, которую отбрасывает предмет на поверхность, на которой находится. Характеризуется особенностью повторять формы предмета, от которого она отбрасывается, так сказать, проецируя его на поверхность. Область тени у самого основания предмета будет темнее по отношению к участку тени более отдаленному от предмета.
С тем, какую тень мы будем рисовать я думаю стало понятно, теперь приступим к нашему уроку. Сделать тень в фотошопе, которую я собираюсь довольно просто. В этом нам помогут такие инструменты как стиль слоя, трансформация, линейный градиент и размытие по гауссу. Для создания нам нужно иметь фон, на который поместим предмет и сам предмет. Они должны располагаться на разных слоях друг от друга. Итак, загрузим в фотошоп фон и поверх него предмет.
Я взял фон пустыни и предмет шахматную фигуру. На предмет при помощи обтравочной маски в режиме наложения цветность нанес рефлексы желтого цвета.
Далее выделим слой фигуры и вызовем стили слоя, для этого кликнем два раза левой кнопкой мыши за названием слоя или в меню слои > стиль слоя > параметры наложения. В открывшемся окне стили слоя выберем применение эффекта тени.
Установим следующие параметры эффекта тени:
- непрозрачность установим на 100%;
- угол 90°;
- смещение 0 пикс.
 ;
; - размер 0 пикс..
Применим стиль, нажав на кнопку в окне ОК. После чего у нашего слоя появится стиль слоя который мы на него наложили. Теперь из созданного стиля мы создадим отдельный слой, для этого кликнем правой кнопкой мыши по эффекту тень у нашего слоя с объектом и в появившемся меню выберем образовать слой.
Выделим новый образовавшийся слой тени и при помощи трансформации отразим его по вертикали. Для этого идем редактировании > трансформирование > отразить по вертикали. И сдвигаем слой с тенью до нижнего уровня объекта.
Так как у нас предмет освещен сзади, то в принципе наша тень так и будет падать, но по закону перспективы приближаясь к нам, она будет казаться немного больше. Таким образом, мы должны внести небольшие перспективные изменения.
Для этого идем в редактировании > трансформирование > перспектива. Немного потянем одну крайнюю точку на ближнем к нам крае в сторону от центра тени, тем самым добьемся нужного нам результата. Если необходимо сделать чтобы тень падала левее или правее потяните за центральную точку.
Немного потянем одну крайнюю точку на ближнем к нам крае в сторону от центра тени, тем самым добьемся нужного нам результата. Если необходимо сделать чтобы тень падала левее или правее потяните за центральную точку.
Обращайте внимание на то откуда падает свет либо меняйте его на свое усмотрение, а тень всегда можно деформировать, наклонить, изменить перспективу при помощи инструмента трансформирование.
Ну вот форма нашей тени готова, теперь размоем совсем немного края для этого идем в фильтр > размытие > размытие по гауссу
и установим параметры которые нас будут удовлетворять.В заключение сделаем ее еще более правдоподобной для этого нам нужно сделать передний край тени более прозрачным, а непосредственно тот что у объекта практически непрозрачным. Чтобы это сделать к слою с тенью добавим слой маску.
Сделаем маску активной, после чего выберем инструмент градиент. Из предлагаемых градиентов выберем линейный черно — белый градиент.
Из предлагаемых градиентов выберем линейный черно — белый градиент.
Применим градиент к маске, тем самым получим эффект исчезающей тени.
Ну, вот и все ниже представлен результат, я немножко подкорректировал кривые у фона, но это не влияет на процесс создания тени. Вы наверное убедились, сделать подобную тень достаточно несложно и быстро.
На этом все в этом уроке я рассказал, как сделать тень в фотошопе. Если Вам необходимо построить тень от сферических объектов то рекомендую прочитать эту статью.
Рисуем тени в Photoshop
10 — 2010
В КомпьюАрт № 6’2010 была опубликована статья о правилах создания монтажа. В одном из правил говорилось, что для достижения реализма при монтировании объекта в другое окружение следует дорисовывать тень или отражение в зависимости от того, на какую поверхность объект монтируется. В настоящей статье мы рассмотрим варианты рисования тени с помощью графического редактора Photoshop.
Падающая тень
Когда монтирование объекта происходит на ровную поверхность, то для правдоподобности необходимо дорисовать падающую тень. На рис. 1 изображение тигра смонтировано на изображение Невского проспекта, тень дорисована. Рассмотрим алгоритм рисования такой тени.
Рис. 1. Пример падающей тени
- Обратите внимание на то, что тени от автомобилей расположены слева от них. Следовательно, необходимо нарисовать тень от тигра также слева. Для начала необходимо расположить оба изображения на отдельных слоях одного документа.
- Затем создать копию слоя с изображением тигра, для чего следует выделить этот слой и нажать комбинацию клавиш Ctrl + J (в Mac OS — Command + J) или перетащить строку слоя на пиктограмму чистого листа .
- На данный момент имеются два одинаковых слоя, расположенных друг под другом. Нужно выделить нижний слой из этой пары (рис. 2). Нажать клавишу D для выбора черного цвета в качестве основного. Закрасить изображение тигра черным цветом с помощью комбинации клавиш Shift + Alt + Backspace (в Mac OS — Shift + Option + Delete).

Рис. 2. Создана копия слоя с изображением тигра
Примечание
Если вам требуется нарисовать тень, которая постепенно исчезает, то вместо п. 2 и 3 выполните следующие действия. Волшебной палочкой выделите холст там, где нет изображения тигра, и инвертируйте область выделения. На новом слое нарисуйте линейный градиент от черного цвета к прозрачному.
- Теперь следует трансформировать черное изображение тигра. Для этого необходимо войти в режим свободной трансформации, нажав комбинацию клавиш Ctrl + T (в Mac OS — Command + T). Требуется деформировать это изображение так, чтобы оно повторяло контур нижней лапы и одновременно с этим располагалось слева от тигра. Поэтому нужно удерживать нажатой клавишу Ctrl (в Mac OS — Command) при перемещении маркеров появившейся рамки выделения. Эта клавиша позволяет, не выходя из режима свободной трансформации, осуществлять искажение изображения.
- Удерживая нажатой клавишу Ctrl, необходимо сместить средний
маркер верхней границы рамки
влево и вниз, а затем маркер, расположенный в правом нижнем
углу, — вверх (рис. 3). Для выхода
3). Для выхода
из режима используется клавиша Enter (в Mac OS — Return). - В заключение для слоя с тенью нужно уменьшить значение непрозрачности, например до 75%, и размыть изображение тени, применив к нему фильтр Размытие (Blur) —> Размытие по Гауссу (Gaussian Blur).
Рис. 3. Трансформация изображения на копии слоя
Связывание тени
Если монтирование объекта происходит на неровную поверхность, например на песок, камни, скалы, воду, то возникает необходимость деформации тени так, чтобы она повторяла рельеф фонового изображения. Для реализации этого приема следует использовать карту смещения — полутоновое изображение, созданное на основе фонового изображения.
Рассмотрим алгоритм создания монтажа, приведенного на рис. 4.
Рис. 4. Пример тени, повторяющей изгибы занавески
Рис. 5. Результат создания заготовки для тени синицы
- Допустим, что оба исходных изображения совмещены, тень на основе изображения синицы создана аналогично предыдущему примеру (рис.
 5). Теперь требуется деформировать тень синицы так, чтобы она повторяла изгибы занавески.
5). Теперь требуется деформировать тень синицы так, чтобы она повторяла изгибы занавески. - Предварительно следует создать карту смещения на основе альфаканала. Для этого необходимо активировать фоновый слой, выделить всё изображение, нажав комбинацию клавиш Ctrl + A (в Mac OS — Command + A). Скопировать изображение в буфер обмена с помощью комбинации клавиш Ctrl + C (в Mac OS — Command + C). Перейти в палитру Каналы (Channels), создать новый альфаканал, нажав пиктограмму чистого листа , и вставить из буфера обмена фоновое изображение с помощью комбинации клавиш Ctrl + V (в Mac OS — Command + V). Снять выделение.
- Теперь необходимо повысить контрастность полутонового изображения. Для этого можно воспользоваться диалоговым окном Уровни (Levels). Чтобы повысить контрастность, следует сместить черный ползунок вправо, белый — влево, а положение серого ползунка менять не требуется. Для размытия полутонового изображения можно использовать фильтр Размытие по Гауссу (Gaussian Blur).
 Результат представлен на рис. 6.
Результат представлен на рис. 6. - Когда альфаканал изменен, на его основе можно создать новый файл. Щелчком правой кнопкой мыши по строке альфаканала необходимо вызвать контекстное меню и выбрать из него команду Создать дубликат канала (Duplicate Channel). В появившемся диалоговом окне из списка Документ (Document) выбрать пункт Новый (New). Подтвердить создание файла, нажав кнопку ОК (рис. 7).
- Созданный документ требуется сохранить в формате PSD на жестком диске. Это и есть карта смещения. Данный файл в дальнейшем будет использоваться для работы с фильтром Смещение (Displace). Созданный альфаканал теперь уже не требуется, поэтому его следует удалить и перейти в палитру Слои (Layers).
- Активизировав слой с тенью, необходимо применить к нему команду
 Значения остальных переключателей менять не следует (рис. 8).
Значения остальных переключателей менять не следует (рис. 8).
Рис. 6. Пример альфа-канала, на основе которого будет создана карта смещения
Рис. 7. Диалоговое окно Создать дубликат канала
Рис. 8. Диалоговое окно фильтра Смещение
В результате применения фильтра тень исказилась (рис. 9). И напоследок для слоя с тенью можно изменить режим наложения на Умножение (Multiply), уменьшить значение непрозрачности, например, до 90%, немного размыть изображение и удалить лишние фрагменты тени.
Рис. 9. Искажение тени с помощью фильтра Смещение
Группирование теней
Данный прием очень простой и делается практически одним щелчком мыши, основан на создании обтравочной маски. Его необходимо применять, когда требуется отбросить тень не на всё фоновое изображение, а только на его часть или в пределах изображения на отдельном слое.
Рассмотрим пример создания такой тени, приведенный на рис. 10.
Рис. 10. Пример тени, расположенной на части фонового изображения
10. Пример тени, расположенной на части фонового изображения
Рис. 11. Создана заготовка для тени
Рис. 12. Результат уменьшения непрозрачности слоя с тенью и применения к нему фильтра Размытие по Гауссу
- Аналогично первому примеру сначала следует совместить изображения и подогнать их друг к другу по размеру. Затем создать копию слоя с изображением кошки и в режиме свободной трансформации наклонить его, удерживая клавишу Ctrl (в Mac OS — Command), — рис. 11.
- Уменьшить непрозрачность слоя с тенью и применить фильтр Размытие по Гауссу (Gaussian Blur) — рис. 12.
- На данный момент тень выглядит неестественно, потому что она выходит за край скалы и висит в воздухе. Необходимо расположить ее только в пределах скалы. Для этого следует выделить изображение скалы и расположить его на отдельном слое, нажав комбинацию клавиш Ctrl + J (в Mac OS — Command + J). В момент выделения удобнее отключить видимость слоев с изображениями кошки и ее тени, чтобы они не загораживали собой скалу.

- Расположить слой со скалой следует под слоем с изображением кошки. Затем выделить строку слоя с тенью в палитре Слои (Layers), нажать правую кнопку мыши и из контекстного меню выбрать команду Создать обтравочную маску (Create Clipping Mask). В результате выполнения команды тень будет находиться только на скале. Обратите внимание на то, что при перемещении скалы или тени изображение тени всегда остается в пределах скалы и не отбрасывается на фоновое изображение. Палитра Слои (Layers) итогового монтажа должна содержать четыре слоя (рис. 13).
Рис. 13. Палитра Слои должна содержать четыре слоя
Освещение объекта сзади
Для реализации этого приема используются команда Перспектива (Perspective) и фильтр Размытие по Гауссу (Gaussian Blur). Рассмотрим алгоритм создания тени при освещении объекта сзади (рис. 14).
Рис. 14. Пример тени, возникающей при освещении объекта сзади
Рис. 15. Результат отражения тени по вертикали
15. Результат отражения тени по вертикали
- Предварительно следует совместить оба изображения и создать слой с тенью на основе копии слоя с изображением розы. Выделить строку слоя с тенью и применить команду Редактирование (Edit) —> Трансформирование (Transform) —> Отразить по вертикали (Flip Vertical). Затем, используя инструмент Перемещение (Move), сместить тень вниз (рис. 15).
- Выполнить команду Редактирование (Edit) —> Трансформирование (Transform) —> Перспектива (Perspective). Перетащить нижний левый угловой маркер влево, а верхний левый угловой — вправо. Затем нажать комбинацию клавиш Ctrl + T (в Mac OS — Command + T), чтобы войти в режим свободной трансформации. Взяться за нижнюю границу рамки и протащить ее вверх так, чтобы тень не выходила за пределы сидения. Нажать клавишу Enter для завершения трансформации (в Mac OS — клавишу Return) — рис. 16.
- Размыть тень на небольшое число пикселов, например на 3, предварительно вызвав окно фильтра с помощью команды Фильтр (Filter) —> Размытие (Blur) —> Размытие по Гауссу (Gaussian Blur).

- Инструментом Прямоугольная область (Rectangular Marquee) выделить нижнюю половину тени, растушевать область на 10 пикселов в окне растушевки, которое вызывается комбинацией клавиш Shift + F6. Применить размытие опять же на 3 пиксела. Для этого можно заново не вызывать окно фильтра, а просто выбрать первую команду в меню Фильтр (Filter) или нажать комбинацию клавиш Ctrl + F (в Mac OS — Command + F). Нажать данную комбинацию два раза. Сместить выделение вниз на четверть и еще раз дважды нажать комбинацию клавиш Ctrl + F.
- Смещение рамки выделения и последующее размытие фрагмента требуется для создания перспективного размытия тени. В завершение эффекта необходимо снять выделение с помощью комбинации клавиш Ctrl + D (в Mac OS — Command + D) (рис. 17) и уменьшить непрозрачность слоя.
Рис. 16. Результат применения команд Перспектива и Свободная трансформация
Рис. 17. Результат многократного применения фильтра Размытие по Гауссу
Все перечисленные в этой статье приемы применимы также и к тексту, но при работе с текстовым слоем некоторые команды могут быть недоступны, тогда текстовый слой предварительно следует растрировать или конвертировать в кривые. Для этого в палитре Слои (Layers) необходимо щелкнуть по строке слоя правой кнопкой мыши и выбрать команду Растрировать текст (Rasterize Type) или Преобразовать в кривые (Convert to Shape).
Для этого в палитре Слои (Layers) необходимо щелкнуть по строке слоя правой кнопкой мыши и выбрать команду Растрировать текст (Rasterize Type) или Преобразовать в кривые (Convert to Shape).
КомпьюАрт 10’2010
Как быстро создавать тени с помощью Photoshop CC 2021
Сегодня мы рассмотрим, как быстро добавить тени с помощью Photoshop, чтобы вы могли придать своим работам многослойный вид. Это обычная задача редактирования фотографий, и благодаря наличию эффектов слоя ее можно легко выполнить в Photoshop.
Подобно тому, как мы делали это в недавнем уроке по выделению текста в Photoshop, применение теней работает очень похоже, поскольку оно выполняется через меню «Параметры наложения», а затем добавляется в качестве корректирующего слоя.
Создание теней с помощью Photoshop
 В меню «Параметры наложения» включите параметр « Drop Shadow », расположенный в нижней части списка. При необходимости настройте свойства тени и нажмите OK , чтобы завершить изменения. В меню «Параметры наложения» включите параметр « Drop Shadow », расположенный в нижней части списка. При необходимости настройте свойства тени и нажмите OK , чтобы завершить изменения. |
Следующее видеоруководство проведет вас через весь процесс шаг за шагом менее чем за 3 минуты:
СОДЕРЖАНИЕ
Для начала определите слой, к которому вы хотите добавить тень. Для этой демонстрации я буду применять его к следующему тексту-заполнителю: Для этой демонстрации я буду применять тень к тексту Lorem Ipsum выше. Этот метод будет работать на любом слое, а не только на тексте. Найдите меню Layers в правом нижнем углу экрана и щелкните правой кнопкой мыши слой, к которому вы хотите применить тень. В меню «Параметры наложения» вы должны увидеть параметр, помеченный как Drop Shadow . Поставьте галочку в этом поле, чтобы добавить тень к вашему слою, а затем щелкните пункт меню, чтобы вызвать его свойства: Меню Параметры наложения позволит вам применить тень к выбранному слою, а затем настроить ее характеристики.Можно настроить следующие свойства тени: Также стоит отметить, что вы можете изменить цвет своей тени, щелкнув черную полосу в верхней части меню, и в этом случае появится палитра цветов, позволяющая выбрать цвет. По умолчанию тени изначально черные. Наконец, вы заставляете тень рендериться относительно глобального источника света, если вы в настоящее время используете его в своем документе. После того, как вы закончите настройку параметров тени по своему вкусу, нажмите кнопку OK , чтобы завершить изменения: Как выглядит тень при наложении на текст. Тень будет применена к вашему слою как слой эффектов. Редактировать тениТеперь, когда мы рассмотрели, как создавать тени в Photoshop, давайте посмотрим, как вы будете редактировать свойства тени задним числом, если захотите изменить ее внешний вид. Чтобы отредактировать тени в Photoshop, все, что вам нужно сделать, это дважды щелкнуть слой эффектов Drop Shadow : Чтобы отредактировать тень, просто дважды щелкните корректирующий слой. Это снова откроет меню параметров наложения. Это откроет Параметры смешивания меню резервного копирования, что позволит вам изменить свойства вашей тени, как вы это делали изначально при ее создании. Нажмите OK , когда закончите, чтобы применить изменения. Удалить тениПри необходимости вы можете удалить тень в любой момент. Есть два способа сделать это: временно и навсегда. Пройдемся по каждому. Временное удаление тениОдним из преимуществ работы с корректирующими слоями является то, что они неразрушающие, то есть изменения можно отменить в любой момент на временной шкале. Чтобы временно удалить тень, все, что вам нужно сделать, это щелкнуть значок глазного яблока рядом с его меткой в меню Слои . Это отключит видимость вашей тени. Чтобы снова включить видимость, все, что вам нужно сделать, это снова щелкнуть глазное яблоко, чтобы снова включить непрозрачность. При повторном включении ваша тень вернется со всеми своими первоначальными свойствами. Удалить тень навсегдаСуществует два способа безвозвратного удаления тени с помощью Photoshop, если вы хотите это сделать. Во-первых, вы можете вернуться в меню Параметры наложения и снять флажок Тень , чтобы удалить эффект. Более быстрый вариант, однако, состоит в том, чтобы просто щелкнуть и перетащить слой с эффектом и поместить его на значок корзины в нижней части меню Слои :Нажатие и перетаскивание корректирующего слоя в корзину приведет к удалению капли тень навсегда. Это полностью удалит корректирующий слой, эффективно удалив тень. ЗаключениеСоздание теней в Photoshop — это просто упражнение по применению готовых эффектов слоя и настройке его свойств по своему вкусу. К счастью, это не требует каких-либо обширных дизайнерских навыков или знаний. Благодаря простоте использования Photoshop как начинающие пользователи, так и новички могут добавить глубины своим проектам за считанные минуты. Если у вас есть какие-либо вопросы или вам нужны разъяснения по любому из шагов, предпринятых в этом уроке, просто оставьте комментарий ниже.
Этот пост может содержать партнерские ссылки. Прочитайте информацию об аффилированных лицах здесь. Как добавить тень в Photoshop(Изображение предоставлено Adobe)Если вам интересно, как добавить тень в Photoshop, вы, конечно, не первый. Adobe Photoshop, несомненно, является одним из лучших программных приложений для редактирования фотографий, но для новых пользователей его огромный набор функций и кнопок может быть немного пугающим. Однако не беспокойтесь, потому что мы здесь, чтобы помочь вам разобраться в этом. Добавление тени в Photoshop — это простой, но очень эффективный способ выделить элемент на экране, отделив его от элементов фона и создав видимость трехмерности. Он отлично работает как с текстом, так и с изображениями, и как только вы научитесь добавлять его, вы будете постоянно использовать тени. Без лишних слов, вот как добавить тень в Adobe Photoshop. Читайте дальше, чтобы увидеть более подробные инструкции для каждого шага. Прежде чем мы начнем, стоит отметить, что вы не увидите тень на элементе, если вокруг него нет пространства, например фона или границы. Если вы не знаете, как это сделать, сначала узнайте, как добавить фон в Photoshop. 1. В нижнем правом окне слоя выберите слой , к которому вы хотите добавить тень. Найдите кнопку fx чуть ниже, в правом нижнем углу. (Изображение предоставлено Future)2. Нажмите кнопку fx и выберите Тень . (Изображение предоставлено Future) 3. Отрегулируйте параметры тени , включая угол освещения, непрозрачность и размер тени. Вы можете переместить всплывающее окно Layer Style в сторону , чтобы проверить, как тень выглядит на вашем изображении. Нажмите OK , когда будете довольны. Довольно просто, правда? Теперь, когда вы хорошо разбираетесь в Photoshop, вы можете прочитать другие наши руководства по редактированию изображений, например, как размыть фон в Photoshop. Почему бы не начать с наших руководств о том, как редактировать изображения на iPhone, как размыть фон фотографии на iPhone и как редактировать видео на iPhone. Вы также можете прочитать наше руководство о том, как удалить фон в Photoshop. Today’s best Mirrorless Cameras deals Reduced Price $914.92 $609.95 View Deal (открывается в новой вкладке) (открывается в новой вкладке) (открывается в новой вкладке) $642,57 (открывается в новой вкладке) Посмотреть сделку (открыть в новой вкладке) (открыть в новой вкладке) (открыть в новой вкладке) Посмотреть сделку (открыть в новой вкладке) Показать больше сделок Получите мгновенный доступ к последним новостям, самым горячим обзорам, выгодным предложениям и полезным советам. |

 ;
;
 3). Для выхода
3). Для выхода 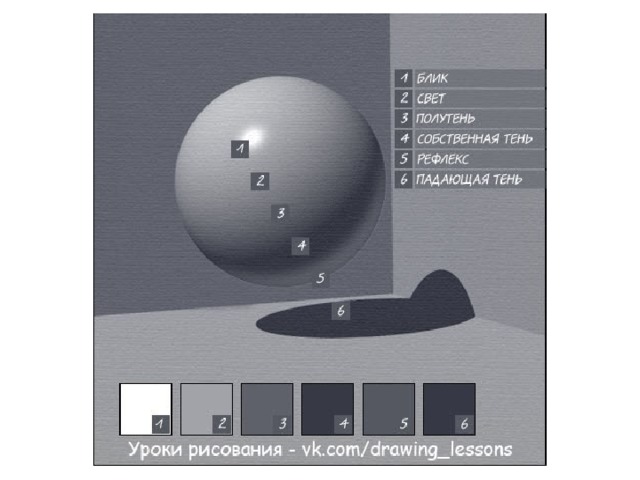 5). Теперь требуется деформировать тень синицы так, чтобы она повторяла изгибы занавески.
5). Теперь требуется деформировать тень синицы так, чтобы она повторяла изгибы занавески. Результат представлен на рис. 6.
Результат представлен на рис. 6. Значения остальных переключателей менять не следует (рис. 8).
Значения остальных переключателей менять не следует (рис. 8).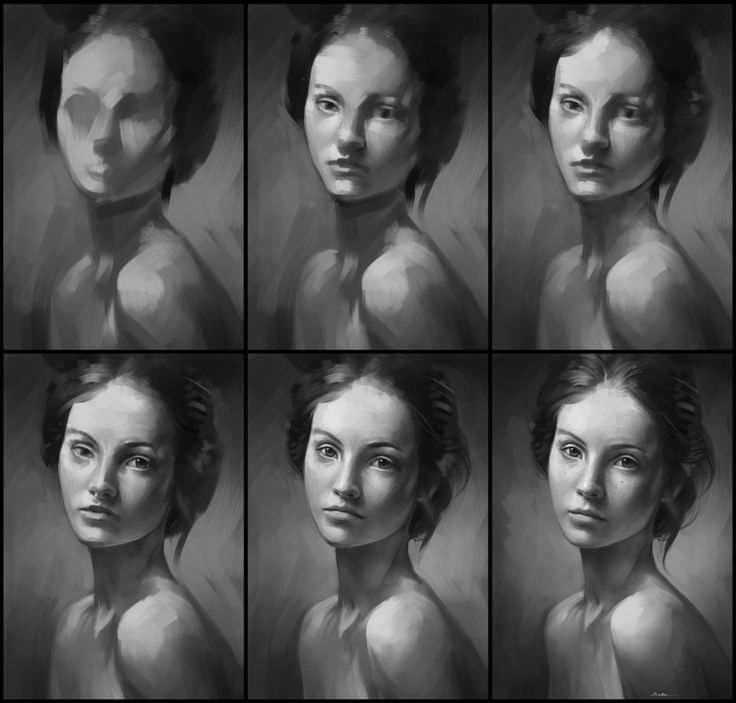

 Выберите Параметры наложения .
Выберите Параметры наложения .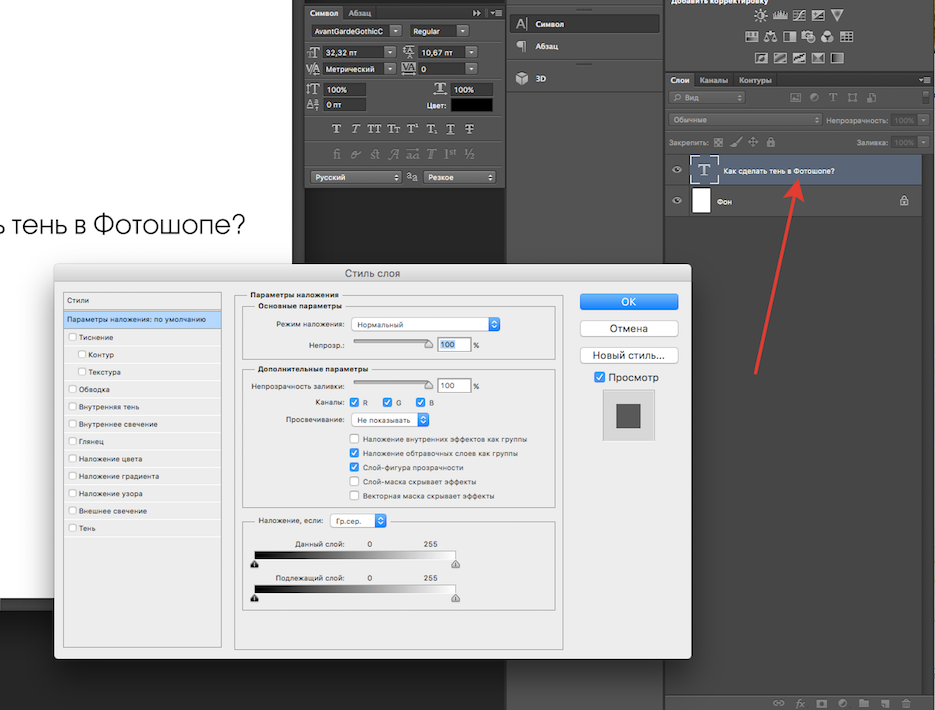 Это параметр, который вам нужно настроить, если вы хотите изменить положение тени.
Это параметр, который вам нужно настроить, если вы хотите изменить положение тени.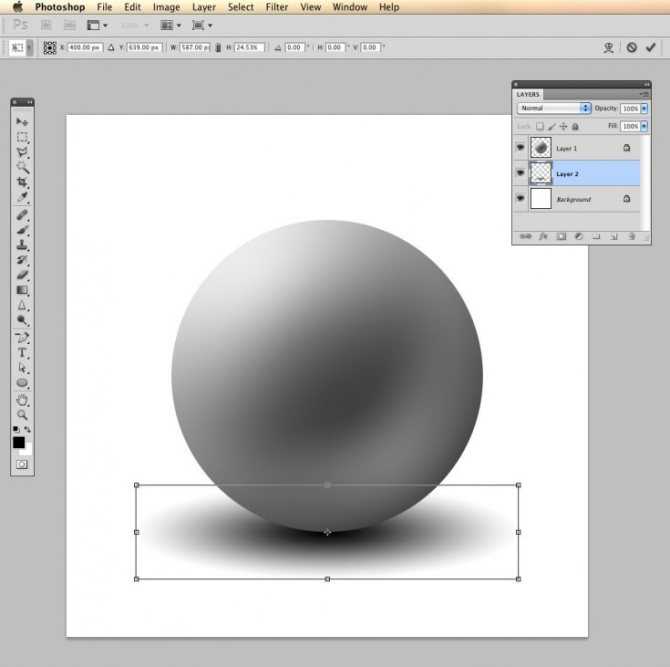 Если нет, то вы можете игнорировать этот параметр.
Если нет, то вы можете игнорировать этот параметр.
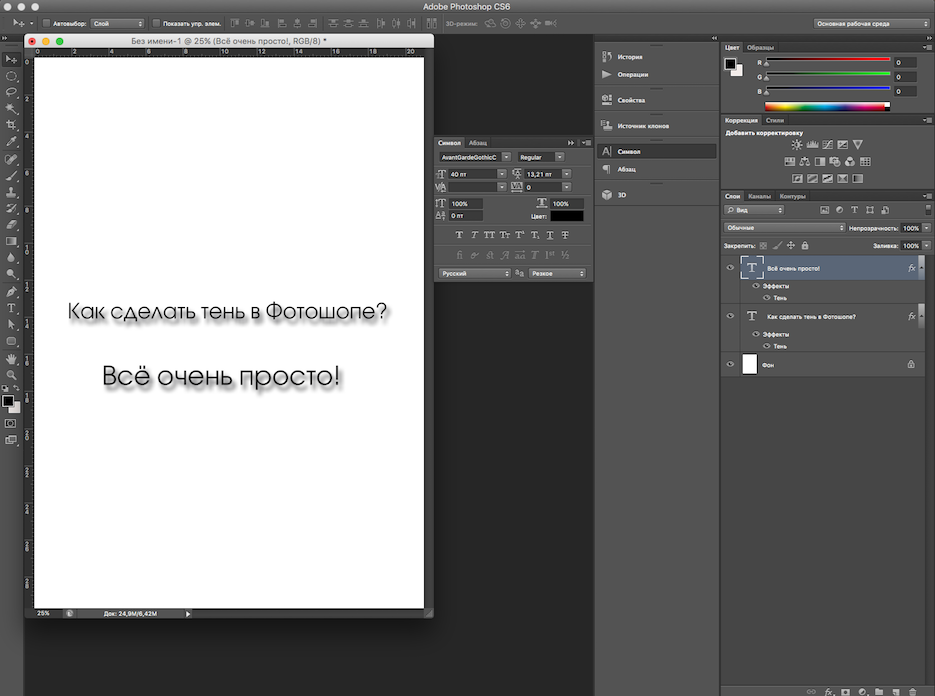 Нажмите OK , чтобы применить изменения после завершения.
Нажмите OK , чтобы применить изменения после завершения.
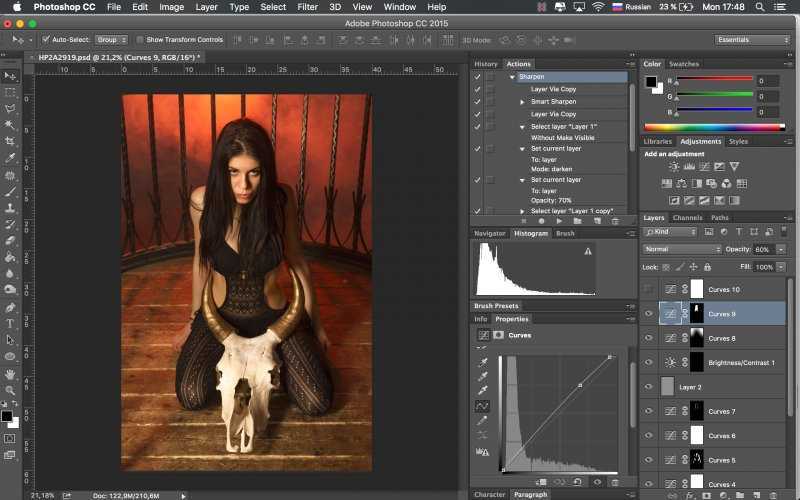
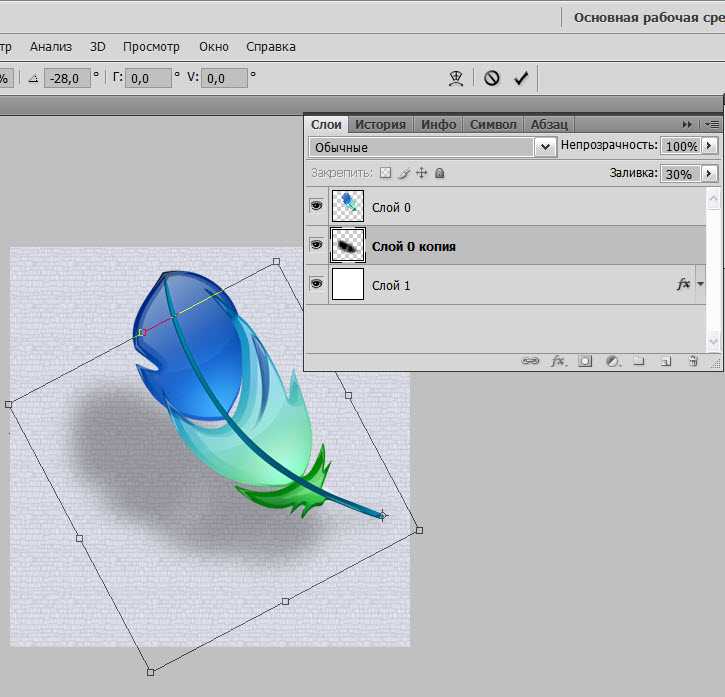 Чтобы вернуться и отредактировать снова, просто дважды щелкните вкладку «Тень» под вашим слоем, внутри поля слоя в правом нижнем углу.
Чтобы вернуться и отредактировать снова, просто дважды щелкните вкладку «Тень» под вашим слоем, внутри поля слоя в правом нижнем углу.