Включение и отключение оповещений на рабочем столе
Outlook
Настройка
Настройка представления
Настройка представления
Включение и отключение оповещений на рабочем столе
Outlook для Microsoft 365 Outlook 2021 Outlook 2019 Outlook 2016 Outlook 2013 Еще…Меньше
Оповещение на рабочем столе — это уведомление, которое появляется на вашем рабочем столе при поступлении нового сообщения электронной почты, приглашения на собрание или поручения. По умолчанию такие оповещения включены.
Информация, отображаемая в оповещении на рабочем столе, зависит от элемента, поступившего в вашу папку Входящие.
-
Сообщение электронной почты
Отображаются имя отправитель, тема и первые две строки сообщения.
-
Запрос на собрание
Отображаются отправитель, тема, дата, время и место проведения собрания. -
Запрос задачи
Отображаются отправитель, тема и дата начала назначенной задачи.
Просмотрите видеоролик длительностью 1:54 минуты о всплывающих оповещениях (уведомлениях).
Включение и отключение оповещений
Совет: Если вы хотите оставить оповещение на рабочем столе видимым, чтобы было больше времени для его чтения, наведите на него указатель, прежде чем оно перестанет отображаться.
-
Выберите Файл > Параметры > Почта.
-
В группе Получение сообщения установите или снимите флажок Выводить оповещение на рабочем столе и нажмите кнопку ОК.
Примечание: Чтобы запретить другие способы уведомления, такие как воспроизведение звуков, изменение формы указателя мыши или появление значка конверта на панели задач, снимите флажки, соответствующие этим функциям.
Если оповещения на рабочем столе не отображаются
Оповещения на рабочем столе не отображаются во время начальной синхронизации учетной записи электронной почты, а также при ручном запросе на отправку или получение.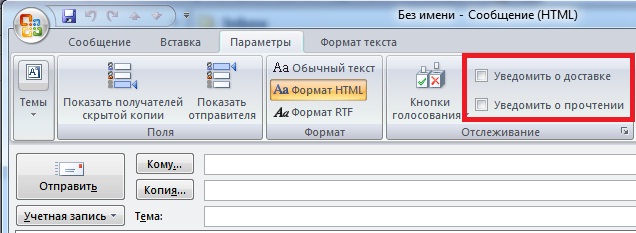
Кроме того, если вы используете правила обработки сообщений и новые сообщения перемещаются из папки «Входящие» учетной записи, используемой по умолчанию, оповещения на рабочем столе могут не появляться.
Добавление уведомления о доставке для отслеживания сообщения электронной почты
Outlook
Электронная почта
Составление сообщений, в том числе ответов
Составление сообщений, в том числе ответов
Добавление уведомления о доставке для отслеживания сообщения электронной почты
Outlook для Microsoft 365 Outlook 2021 Outlook 2019 Outlook 2016 Outlook 2013 Outlook 2010 Outlook 2007 Еще…Меньше
Получение уведомления о прочтении или доставке
В квитанции о доставке указывается, что сообщение было доставлено в почтовый ящик получателя, но не указывает, был ли он виден или прочитал его. В квитанции о прочте читах указывается, что сообщение открыто. В обоих случаях вы получаете уведомление в своей почтовой ящике.
В квитанции о прочте читах указывается, что сообщение открыто. В обоих случаях вы получаете уведомление в своей почтовой ящике.
Примечание: Получатель сообщения может отклоить отправку уведомления о прочтке. Кроме того, почтовая программа получателя может не поддерживать уведомления о прочте читах.
-
-
В группе Отслеживание выберите запрос уведомления о доставке или Запрос уведомления о прочтениях.
Чтобы узнать, как включить эти параметры для всех отправляемных сообщений, см. статью Получение уведомлений о том, что другие люди получают или открывают сообщение электронной почты.
статью Получение уведомлений о том, что другие люди получают или открывают сообщение электронной почты.
Примечание: Уведомления доставляются в ваш почтовый ящик и выставляются со значком : .
Получение уведомления о прочтении или доставке
В квитанции о доставке указывается, что сообщение было доставлено в почтовый ящик получателя, но не указывает, был ли он виден или прочитал его. В квитанции о прочте читах указывается, что сообщение открыто. В обоих случаях вы получаете уведомление в своей почтовой ящике.
Примечание: Получатель сообщения может отклоить отправку уведомления о прочтке. Кроме того, почтовая программа получателя может не поддерживать уведомления о прочте читах.
Чтобы узнать, как включить эти параметры для всех отправляемных сообщений, см. статью Отправка уведомлений о доставке и прочтщении сообщений.
Примечание: Уведомления записывают в исходное сообщение в области Отправленные. Откройте сообщение, а затем на вкладке Сообщение в группе Показать нажмите кнопку Отслеживание.
Получение уведомления о прочтении или доставке
Однако не стоит полностью полагаться на эти уведомления. Получатель сообщения может решить не отправлять уведомление о прочтении. Если сообщение доступно только для чтении в области чтения, уведомление о прочтении может не отправляться. Кроме того, почтовая программа получателя может не поддерживать уведомления о прочтении.
Кроме того, почтовая программа получателя может не поддерживать уведомления о прочтении.
-
В окне сообщения выберите вкладку Параметры.
-
В группе Параметры голосования и отслеживания установите флажок Уведомить о доставке этого сообщения или Уведомить о прочтении этого сообщения.
Сведения о том, как включить эти параметры для всех отправляемых сообщений, см. в статье Получение уведомлений о доставке и прочтении сообщений.
Включение или выключение всплывающего окна предупреждения о новом сообщении
Перспектива
Настроить
Настроить вид
Настроить вид
Включение или выключение всплывающего окна предупреждения о новом сообщении
Outlook для Microsoft 365 Outlook 2021 Outlook 2019 Outlook 2016 Outlook 2013 Дополнительно.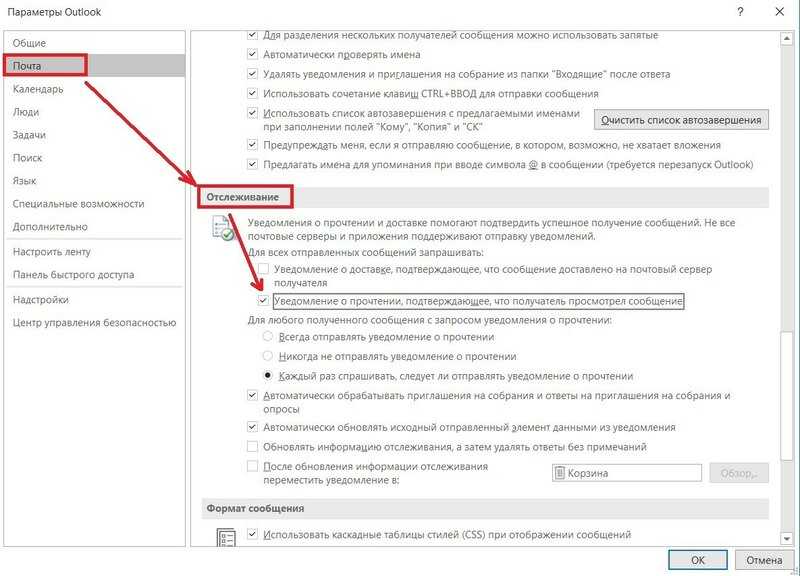 .. Меньше
.. Меньше
Оповещение на рабочем столе — это уведомление, которое появляется на вашем рабочем столе, когда вы получаете новое сообщение электронной почты, приглашение на собрание или задание. По умолчанию оповещения на рабочем столе включены.
Информация, отображаемая в предупреждении на рабочем столе, зависит от элемента, который вы получаете в папке «Входящие» .
Сообщение электронной почты
Отображает имя отправителя, тему и первые две строки сообщения. Оповещение на рабочем столе не отображает содержимое зашифрованного сообщения или сообщения с цифровой подписью. Чтобы просмотреть сообщение, его необходимо открыть.Запрос на встречу
Отображает отправителя, тему, дату, время и место встречи.
Запрос задачи
Отображает отправителя, тему и дату начала назначенной задачи.
Посмотреть видеоролик продолжительностью 1:54 минуты о всплывающих окнах (уведомлениях)
Включение и выключение предупреждений
Совет: Если вы хотите, чтобы оповещение на рабочем столе оставалось видимым, чтобы у вас было больше времени на его чтение, наведите указатель мыши на оповещение, прежде чем оно исчезнет из поля зрения.
Выберите Файл > Опции > Почта .
org/ListItem»>
Под Прибытие сообщения , установите или снимите флажок Отобразить оповещение на рабочем столе , а затем выберите ОК .
Примечание. Чтобы отключить или включить другие уведомления, такие как звуки, изменения указателя мыши или отображение значка конверта на панели задач, установите или снимите соответствующие флажки для этих функций.
Когда оповещения на рабочем столе не появляются
УведомленияDesktop Alert не появляются во время первоначальной синхронизации учетной записи электронной почты или при запросе отправки/получения вручную.
Кроме того, если вы используете правила для сообщений и новое сообщение перемещается из папки «Входящие» учетной записи по умолчанию, вы можете не получать оповещения на рабочем столе.
Как получить уведомление о входящей электронной почте в Outlook | Малый бизнес
Дэвид Нилд
Outlook позволяет настроить способ оповещения о новых сообщениях, чтобы вы могли настроить уведомления для оптимизации рабочего процесса. В дополнение к визуальным сигналам у вас также есть возможность воспроизводить звук, что полезно, когда вы не смотрите на экран. Настроенные вами параметры уведомлений применяются ко всем новым сообщениям, поступающим в Outlook, независимо от того, с какой учетной записью они связаны. В области папок в левой части интерфейса Outlook текущее количество непрочитанных сообщений отображается рядом с каждой папкой.
В дополнение к визуальным сигналам у вас также есть возможность воспроизводить звук, что полезно, когда вы не смотрите на экран. Настроенные вами параметры уведомлений применяются ко всем новым сообщениям, поступающим в Outlook, независимо от того, с какой учетной записью они связаны. В области папок в левой части интерфейса Outlook текущее количество непрочитанных сообщений отображается рядом с каждой папкой.
Запустите Outlook и выберите «Файл», затем выберите «Параметры». Откройте вкладку «Почта» и прокрутите вниз до раздела «Поступление сообщений».
Установите флажок «Воспроизвести звук», если хотите, чтобы при поступлении нового сообщения проигрывался короткий аудиофайл. Вы можете установить этот звук, открыв Панель управления, выбрав «Внешний вид и персонализация», а затем щелкнув или коснувшись «Изменить звуковые эффекты» — соответствующий параметр помечен как «Уведомление о новой почте».
Установите флажок «Кратко изменить указатель мыши», чтобы курсор мыши на секунду изменил форму на символ почты.
 Это может пригодиться, если вы переключаетесь между программами и хотите ненавязчивое уведомление о поступлении новых сообщений.
Это может пригодиться, если вы переключаетесь между программами и хотите ненавязчивое уведомление о поступлении новых сообщений.Установите флажок «Показывать значок конверта на панели задач», чтобы значок почты отображался в области уведомлений (или на панели задач) в правом нижнем углу рабочего стола Windows.
Установите флажок «Отображать оповещение на рабочем столе», чтобы всплывающее окно снова появлялось в правом нижнем углу при поступлении нового сообщения электронной почты. Это оповещение включает тему сообщения и отправителя, а также краткий предварительный просмотр его содержимого. Существует также возможность включить предварительный просмотр сообщений с защитой прав (используемых для управления содержимым и использованием сообщений электронной почты), что может оказать некоторое влияние на производительность программы.
Нажмите или коснитесь «ОК», чтобы подтвердить настройки и вернуться в интерфейс Outlook. Новые параметры уведомлений применяются немедленно и сохраняются при следующем запуске приложения.

Ссылки
- Microsoft: включение или отключение всплывающего окна предупреждения о новом сообщении
- Microsoft: изменение звука, воспроизводимого при получении сообщения электронной почты
Ресурсы
- Microsoft: поддержка Office0027
Советы
- Чтобы изменить частоту, с которой Outlook проверяет наличие новых сообщений, выберите «Дополнительно», а затем выберите «Отправить/получить» в диалоговом окне «Параметры Outlook». Вы можете настроить автоматическую проверку отправки/получения на запуск каждые несколько минут или вообще отключить ее (это означает, что вам нужно будет запускать ручную проверку новых сообщений). Программа также позволяет вам разделить ваши учетные записи электронной почты и папки на разные группы, которые затем также можно настроить по-разному.
Предупреждения
- Описанные выше шаги были проверены с использованием Outlook 2013. Если вы используете другую версию Outlook, процесс может отличаться.



 Это может пригодиться, если вы переключаетесь между программами и хотите ненавязчивое уведомление о поступлении новых сообщений.
Это может пригодиться, если вы переключаетесь между программами и хотите ненавязчивое уведомление о поступлении новых сообщений.
