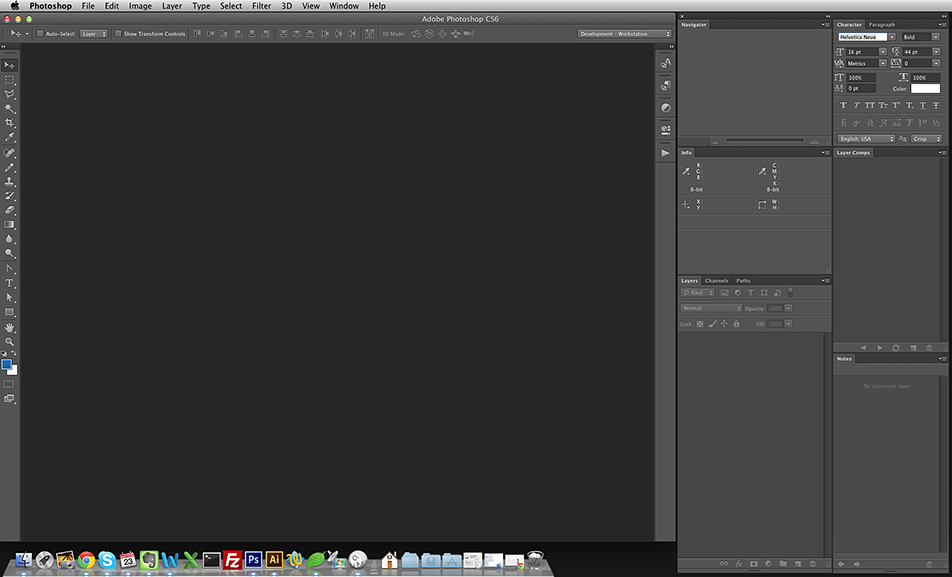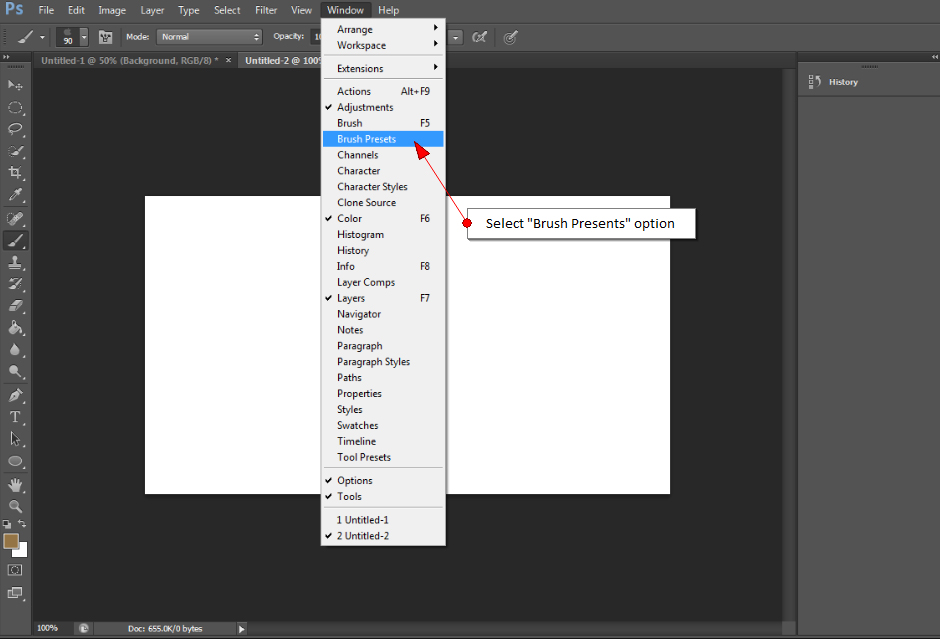Панели и меню в Photoshop
Руководство пользователя Отмена
Поиск
- Руководство пользователя Photoshop
- Введение в Photoshop
- Мечтайте об этом. Сделайте это.
- Новые возможности Photoshop
- Редактирование первой фотографии
- Создание документов
- Photoshop | Часто задаваемые вопросы
- Системные требования Photoshop
- Перенос наборов настроек, операций и настроек
- Знакомство с Photoshop
- Photoshop и другие продукты и услуги Adobe
- Работа с графическим объектом Illustrator в Photoshop
- Работа с файлами Photoshop в InDesign
- Материалы Substance 3D для Photoshop
- Photoshop и Adobe Stock
- Работа со встроенным расширением Capture в Photoshop
- Библиотеки Creative Cloud Libraries
- Библиотеки Creative Cloud в Photoshop
- Работа в Photoshop с использованием Touch Bar
- Сетка и направляющие
- Создание операций
- Отмена и история операций
- Photoshop на iPad
- Photoshop на iPad | Общие вопросы
- Знакомство с рабочей средой
- Системные требования | Photoshop на iPad
- Создание, открытие и экспорт документов
- Добавление фотографий
- Работа со слоями
- Рисование и раскрашивание кистями
- Выделение участков и добавление масок
- Ретуширование композиций
- Работа с корректирующими слоями
- Настройка тональности композиции с помощью слоя «Кривые»
- Применение операций трансформирования
- Обрезка и поворот композиций
- Поворот, панорамирование, масштабирование и восстановление холста
- Работа с текстовыми слоями
- Работа с Photoshop и Lightroom
- Получение отсутствующих шрифтов в Photoshop на iPad
- Японский текст в Photoshop на iPad
- Управление параметрами приложения
- Сенсорные ярлыки и жесты
- Комбинации клавиш
- Изменение размера изображения
- Прямая трансляция творческого процесса в Photoshop на iPad
- Исправление недостатков с помощью восстанавливающей кисти
- Создание кистей в Capture и их использование в Photoshop
- Работа с файлами Camera Raw
- Создание и использование смарт-объектов
- Коррекция экспозиции изображений с помощью инструментов «Осветлитель» и «Затемнитель»
- Бета-версия веб-приложения Photoshop
- Часто задаваемые вопросы | Бета-версия веб-приложения Photoshop
- Общие сведения о рабочей среде
- Системные требования | Бета-версия веб-приложения Photoshop
- Комбинации клавиш | Бета-версия веб-приложения Photoshop
- Поддерживаемые форматы файлов | Бета-вервия веб-приложения Photoshop
- Открытие облачных документов и работа с ними
- Совместная работа с заинтересованными сторонами
- Ограниченные возможности редактирования облачных документов
- Облачные документы
- Облачные документы Photoshop | Вопросы о рабочем процессе
- Работа с облачными документами и управление ими в Photoshop
- Обновление облачного хранилища для Photoshop
- Не удается создать или сохранить облачный документ
- Устранение ошибок с облачными документами Photoshop
- Сбор журналов синхронизации облачных документов
- Общий доступ к облачным документам и их редактирование
- Общий доступ к файлам и комментирование в приложении
- Рабочая среда
- Основные сведения о рабочей среде
- Более быстрое обучение благодаря панели «Новые возможности» в Photoshop
- Создание документов
- Работа в Photoshop с использованием Touch Bar
- Галерея инструментов
- Установки производительности
- Использование инструментов
- Сенсорные жесты
- Возможности работы с сенсорными жестами и настраиваемые рабочие среды
- Обзорные версии технологии
- Метаданные и комментарии
- Комбинации клавиш по умолчанию
- Возможности работы с сенсорными жестами и настраиваемые рабочие среды
- Помещение изображений Photoshop в другие приложения
- Установки
- Комбинации клавиш по умолчанию
- Линейки
- Отображение или скрытие непечатных вспомогательных элементов
- Указание колонок для изображения
- Отмена и история операций
- Панели и меню
- Помещение файлов
- Позиционирование элементов с привязкой
- Позиционирование с помощью инструмента «Линейка»
- Наборы настроек
- Настройка комбинаций клавиш
- Сетка и направляющие
- Разработка содержимого для Интернета, экрана и приложений
- Photoshop для дизайна
- Монтажные области
- Просмотр на устройстве
- Копирование CSS из слоев
- Разделение веб-страниц на фрагменты
- Параметры HTML для фрагментов
- Изменение компоновки фрагментов
- Работа с веб-графикой
- Создание веб-фотогалерей
- Основные сведения об изображениях и работе с цветом
- Изменение размера изображений
- Работа с растровыми и векторными изображениями
- Размер и разрешение изображения
- Импорт изображений из камер и сканеров
- Создание, открытие и импорт изображений
- Просмотр изображений
- Ошибка «Недопустимый маркер JPEG» | Открытие изображений
- Просмотр нескольких изображений
- Настройка палитр цветов и образцов цвета
- HDR-изображения
- Подбор цветов на изображении
- Преобразование между цветовыми режимами
- Цветовые режимы
- Стирание фрагментов изображения
- Режимы наложения
- Выбор цветов
- Внесение изменений в таблицы индексированных цветов
- Информация об изображениях
- Фильтры искажения недоступны
- Сведения о цвете
- Цветные и монохромные коррекции с помощью каналов
- Выбор цветов на панелях «Цвет» и «Образцы»
- Образец
- Цветовой режим (или режим изображения)
- Цветовой оттенок
- Добавление изменения цветового режима в операцию
- Добавление образцов из CSS- и SVG-файлов HTML
- Битовая глубина и установки
- Слои
- Основные сведения о слоях
- Обратимое редактирование
- Создание слоев и групп и управление ими
- Выделение, группировка и связывание слоев
- Помещение изображений в кадры
- Непрозрачность и наложение слоев
- Слои-маски
- Применение смарт-фильтров
- Композиции слоев
- Перемещение, упорядочение и блокировка слоев
- Маскирование слоев при помощи векторных масок
- Управление слоями и группами
- Эффекты и стили слоев
- Редактирование слоев-масок
- Извлечение ресурсов
- Отображение слоев с помощью обтравочных масок
- Работа со смарт-объектами
- Режимы наложения
- Объединение нескольких фрагментов в одно изображение
- Объединение изображений с помощью функции «Автоналожение слоев»
- Выравнивание и распределение слоев
- Копирование CSS из слоев
- Загрузка выделенных областей на основе границ слоя или слоя-маски
- Просвечивание для отображения содержимого других слоев
- Слой
- Сведение
- Совмещенные изображения
- Фон
- Выделения
- Рабочая среда «Выделение и маска»
- Быстрое выделение областей
- Начало работы с выделениями
- Выделение при помощи группы инструментов «Область»
- Выделение при помощи инструментов группы «Лассо»
- Выбор цветового диапазона в изображении
- Настройка выделения пикселей
- Преобразование между контурами и границами выделенной области
- Основы работы с каналами
- Перемещение, копирование и удаление выделенных пикселей
- Создание временной быстрой маски
- Сохранение выделенных областей и масок альфа-каналов
- Выбор областей фокусировки в изображении
- Дублирование, разделение и объединение каналов
- Вычисление каналов
- Выделение
- Ограничительная рамка
- Коррекции изображений
- Деформация перспективы
- Уменьшение размытия в результате движения камеры
- Примеры использования инструмента «Восстанавливающая кисть»
- Экспорт таблиц поиска цвета
- Корректировка резкости и размытия изображения
- Общие сведения о цветокоррекции
- Применение настройки «Яркость/Контрастность»
- Коррекция деталей в тенях и на светлых участках
- Корректировка «Уровни»
- Коррекция тона и насыщенности
- Коррекция сочности
- Настройка насыщенности цвета в областях изображения
- Быстрая коррекция тона
- Применение специальных цветовых эффектов к изображениям
- Улучшение изображения при помощи корректировки цветового баланса
- HDR-изображения
- Просмотр гистограмм и значений пикселей
- Подбор цветов на изображении
- Кадрирование и выпрямление фотографий
- Преобразование цветного изображения в черно-белое
- Корректирующие слои и слои-заливки
- Корректировка «Кривые»
- Режимы наложения
- Целевая подготовка изображений для печатной машины
- Коррекция цвета и тона с помощью пипеток «Уровни» и «Кривые»
- Коррекция экспозиции и тонирования HDR
- Фильтр
- Размытие
- Осветление или затемнение областей изображения
- Избирательная корректировка цвета
- Замена цветов объекта
- Adobe Camera Raw
- Системные требования Camera Raw
- Новые возможности Camera Raw
- Введение в Camera Raw
- Создание панорам
- Поддерживаемые объективы
- Виньетирование, зернистость и удаление дымки в Camera Raw
- Комбинации клавиш по умолчанию
- Автоматическая коррекция перспективы в Camera Raw
- Обратимое редактирование в Camera Raw
- Инструмент «Радиальный фильтр» в Camera Raw
- Управление настройками Camera Raw
- Обработка, сохранение и открытие изображений в Camera Raw
- Совершенствование изображений с улучшенным инструментом «Удаление точек» в Camera Raw
- Поворот, обрезка и изменение изображений
- Корректировка цветопередачи в Camera Raw
- Краткий обзор функций | Adobe Camera Raw | Выпуски за 2018 г.

- Обзор новых возможностей
- Версии обработки в Camera Raw
- Внесение локальных корректировок в Camera Raw
- Исправление и восстановление изображений
- Удаление объектов с фотографий с помощью функции «Заливка с учетом содержимого»
- Заплатка и перемещение с учетом содержимого
- Ретуширование и исправление фотографий
- Коррекция искажений изображения и шума
- Основные этапы устранения неполадок для решения большинства проблем
- Преобразование изображений
- Трансформирование объектов
- Настройка кадрирования, поворотов и холста
- Кадрирование и выпрямление фотографий
- Создание и редактирование панорамных изображений
- Деформация изображений, фигур и контуров
- Перспектива
- Использование фильтра «Пластика»
- Масштаб с учетом содержимого
- Трансформирование изображений, фигур и контуров
- Деформация
- Трансформирование
- Панорама
- Рисование и живопись
- Рисование симметричных орнаментов
- Варианты рисования прямоугольника и изменения обводки
- Сведения о рисовании
- Рисование и редактирование фигур
- Инструменты рисования красками
- Создание и изменение кистей
- Режимы наложения
- Добавление цвета в контуры
- Редактирование контуров
- Рисование с помощью микс-кисти
- Наборы настроек кистей
- Градиенты
- Градиентная интерполяция
- Заливка и обводка выделенных областей, слоев и контуров
- Рисование с помощью группы инструментов «Перо»
- Создание узоров
- Создание узора с помощью фильтра «Конструктор узоров»
- Управление контурами
- Управление библиотеками узоров и наборами настроек
- Рисование при помощи графического планшета
- Создание текстурированных кистей
- Добавление динамических элементов к кистям
- Градиент
- Рисование стилизованных обводок с помощью архивной художественной кисти
- Рисование с помощью узора
- Синхронизация наборов настроек на нескольких устройствах
- Текст
- Добавление и редактирование текста
- Универсальный текстовый редактор
- Работа со шрифтами OpenType SVG
- Форматирование символов
- Форматирование абзацев
- Создание эффектов текста
- Редактирование текста
- Интерлиньяж и межбуквенные интервалы
- Шрифт для арабского языка и иврита
- Шрифты
- Поиск и устранение неполадок, связанных со шрифтами
- Азиатский текст
- Создание текста
- Ошибка Text Engine при использовании инструмента «Текст» в Photoshop | Windows 8
- Добавление и редактирование текста
- Видео и анимация
- Видеомонтаж в Photoshop
- Редактирование слоев видео и анимации
- Общие сведения о видео и анимации
- Предварительный просмотр видео и анимации
- Рисование кадров в видеослоях
- Импорт видеофайлов и последовательностей изображений
- Создание анимации кадров
- 3D-анимация Creative Cloud (предварительная версия)
- Создание анимаций по временной шкале
- Создание изображений для видео
- Фильтры и эффекты
- Использование фильтра «Пластика»
- Использование эффектов группы «Галерея размытия»
- Основные сведения о фильтрах
- Справочник по эффектам фильтров
- Добавление эффектов освещения
- Использование фильтра «Адаптивный широкий угол»
- Фильтр «Масляная краска»
- Эффекты и стили слоев
- Применение определенных фильтров
- Растушевка областей изображения
- Сохранение и экспорт
- Сохранение файлов в Photoshop
- Экспорт файлов в Photoshop
- Поддерживаемые форматы файлов
- Сохранение файлов в других графических форматах
- Перемещение проектов между Photoshop и Illustrator
- Сохранение и экспорт видео и анимации
- Сохранение файлов PDF
- Защита авторских прав Digimarc
- Сохранение файлов в Photoshop
- Печать
- Печать 3D-объектов
- Печать через Photoshop
- Печать и управление цветом
- Контрольные листы и PDF-презентации
- Печать фотографий в новом макете раскладки изображений
- Печать плашечных цветов
- Дуплексы
- Печать изображений на печатной машине
- Улучшение цветной печати в Photoshop
- Устранение неполадок при печати | Photoshop
- Автоматизация
- Создание операций
- Создание изображений, управляемых данными
- Сценарии
- Обработка пакета файлов
- Воспроизведение операций и управление ими
- Добавление условных операций
- Сведения об операциях и панели «Операции»
- Запись инструментов в операциях
- Добавление изменения цветового режима в операцию
- Набор средств разработки пользовательского интерфейса Photoshop для внешних модулей и сценариев
- Управление цветом
- Основные сведения об управлении цветом
- Обеспечение точной цветопередачи
- Настройки цвета
- Работа с цветовыми профилями
- Управление цветом документов для просмотра в Интернете
- Управление цветом при печати документов
- Управление цветом импортированных изображений
- Выполнение цветопробы
- Подлинность контента
- Подробнее об учетных данных для содержимого
- Идентичность и происхождение токенов NFT
- Подключение учетных записей для творческой атрибуции
- 3D-объекты и технические изображения
- 3D в Photoshop | Распространенные вопросы об упраздненных 3D-функциях
- 3D-анимация Creative Cloud (предварительная версия)
- Печать 3D-объектов
- 3D-рисование
- Усовершенствование панели «3D» | Photoshop
- Основные понятия и инструменты для работы с 3D-графикой
- Рендеринг и сохранение 3D-объектов
- Создание 3D-объектов и анимаций
- Стеки изображений
- Процесс работы с 3D-графикой
- Измерения
- Файлы формата DICOM
- Photoshop и MATLAB
- Подсчет объектов на изображении
- Объединение и преобразование 3D-объектов
- Редактирование 3D-текстур
- Коррекция экспозиции и тонирования HDR
- Настройки панели «3D»
Ввод значений на рабочих панелях, диалоговых окнах и панели параметров
Выполните одно из следующих действий.

Введите значение в текстовое поле и нажмите клавишу «Ввод» (Windows) или «Return» (Mac OS).
Перетащите ползунок.
Наведите указатель мыши на название ползунка или всплывающего ползунка. Когда курсор примет вид руки, перетащите динамический регулятор влево или вправо. Эта функция доступна только для выделенных ползунков или всплывающих ползунков.
Перетащите шкалу.
Нажимайте на панели кнопки со стрелками, увеличивая или уменьшая значение.
Щелкните текстовое поле, а затем с помощью клавиш со стрелками вверх и вниз на клавиатуре увеличивайте или уменьшайте значение (в Windows).
Выберите значение из меню, связанного с текстовым полем.
A. Стрелка меню B. Динамический регулятор C. Текстовое поле D. Шкала E. Ползунок
Работа с ползунками
Сведения о всплывающих ползунках
Некоторые рабочие панели, диалоговые окна и панели параметров содержат элементы настройки, использующие всплывающие ползунки (например, параметр «Непрозрачность» на панели «Слои»). Если рядом с текстовым полем есть треугольник, можно активировать всплывающий ползунок, щелкнув этот треугольник. Наведите курсор на треугольник рядом с параметром и, удерживая нажатой кнопку мыши, перетащите ползунок (или радиус угла) до нужной величины. Чтобы закрыть поле ползунка, щелкните за пределами поля или нажмите клавишу «Ввод». Чтобы отменить изменения, нажмите клавишу «Esc».
Если рядом с текстовым полем есть треугольник, можно активировать всплывающий ползунок, щелкнув этот треугольник. Наведите курсор на треугольник рядом с параметром и, удерживая нажатой кнопку мыши, перетащите ползунок (или радиус угла) до нужной величины. Чтобы закрыть поле ползунка, щелкните за пределами поля или нажмите клавишу «Ввод». Чтобы отменить изменения, нажмите клавишу «Esc».
Чтобы увеличивать или уменьшать значение с шагом в 10 % при открытом поле ползунка, удерживайте клавишу «Shift» и нажимайте клавиши со стрелками вверх и вниз.
Использование различных видов всплывающих ползунковA. Щелкните, чтобы открыть поле всплывающего ползунка. B. Перетащите ползунок или радиус угла.
Кроме того, некоторые всплывающие ползунки можно «тереть». Например, если навести курсор на слово «Заливка» или «Непрозрачность» на панели «Слои», курсор примет вид руки. Можно перемещать курсор влево или вправо, чтобы изменить процентное значение заливки или непрозрачности.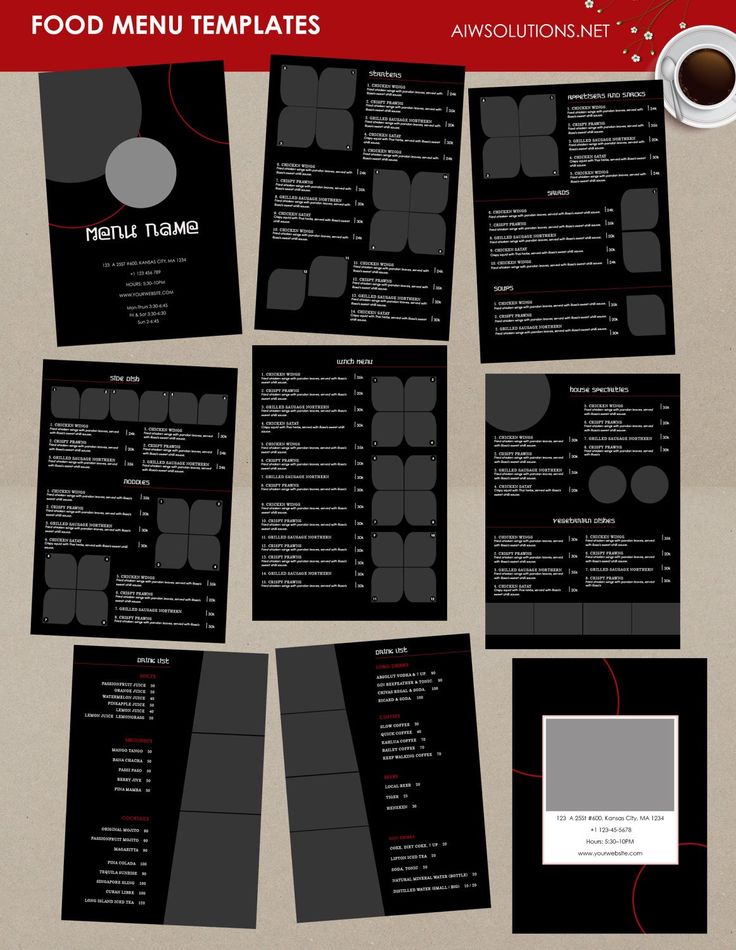
Сведения о динамических регуляторах
В некоторых рабочих панелях, диалоговых окнах и панелях параметров для изменения значений параметров можно перетаскивать динамические регуляторы. Динамические регуляторы скрыты до тех пор, пока курсор не наведен на заголовки ползунков и всплывающих ползунков. Когда курсор принимает вид руки, перетащите его влево или вправо. При перетаскивании удерживайте клавишу «Shift», чтобы увеличить эффективность в 10 раз.
При наведении курсора на название ползунка или всплывающего ползунка отображается динамический регулятор.Работа со всплывающими панелями
Всплывающие панели предоставляют простой доступ к параметрам кистей, образцов, градиентов, стилей, узоров, контуров и фигур. Всплывающие панели можно настраивать, переименовывая и удаляя элементы или загружая, сохраняя и заменяя библиотеки. Можно также изменить вид всплывающей панели, чтобы отображались имена элементов, миниатюры иконок или имена вместе с миниатюрами.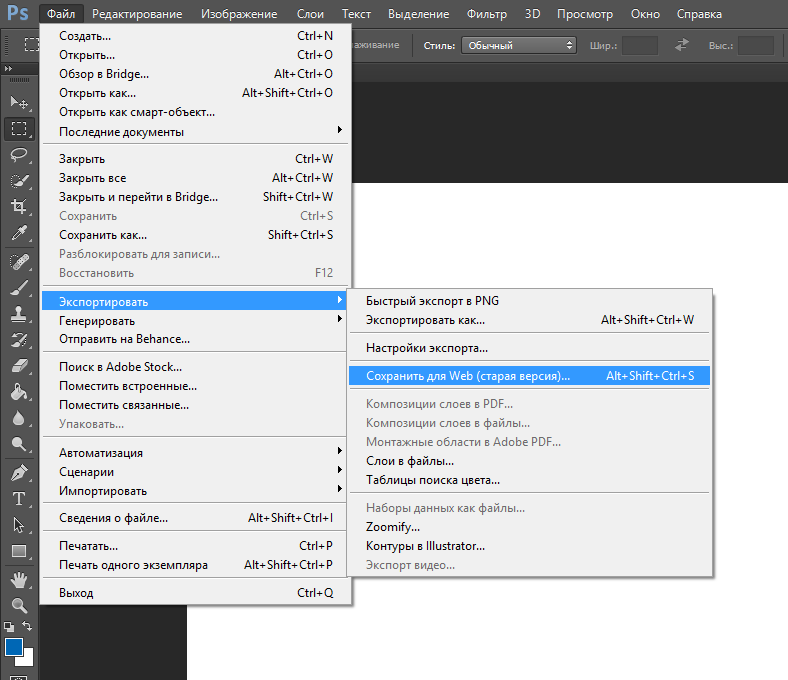
Щелкните миниатюру инструмента на панели параметров, чтобы он отображался на всплывающей панели. Чтобы выделить элемент на всплывающей панели, щелкните его.
Просмотр всплывающей панели «Кисти» на панели параметров.A. Щелкните для отображения всплывающей панели. B. Щелкните для просмотра меню всплывающей панели.
Переименование или удаление элемента из всплывающей панели
Чтобы выделить элемент, щелкните треугольник в правом верхнем углу всплывающей панели и выберите одну из следующих команд.
Переименование набора параметров инструмента
Позволяет ввести новое имя для элемента.
Удалить набор параметров инструмента
Удаляет элемент из всплывающей панели.
Также можно удалить элемент из всплывающей панели, щелкнув его, удерживая нажатой клавишу «Alt» (в Windows) или «Option» (в Mac OS).
Настройка списка элементов на всплывающей панели
Для просмотра меню раскрывающейся панели щелкните треугольник в ее правом верхнем углу.

Чтобы вернуться к библиотеке, используемой по умолчанию, выполните команду «Восстановить набор параметров инструмента». Можно либо заменить текущий список, либо дополнить его библиотекой, используемой по умолчанию.
Чтобы загрузить другую библиотеку, выполните одно из следующих действий.
Чтобы добавить библиотеку к текущему списку, выполните команду «Загрузить набор параметров инструмента». После этого выберите файл, который необходимо загрузить, и нажмите кнопку «Загрузить».
Чтобы заменить текущий список другой библиотекой, выполните команду «Заменить набор параметров для инструмента». После этого выберите файл, который необходимо загрузить, и нажмите кнопку «Загрузить».
Выберите файл библиотеки (он отображается в нижней части меню панели). Затем для замены текущего списка нажмите кнопку «ОК» или кнопку «Добавить» для его пополнения.
Чтобы сохранить текущий список как библиотеку для дальнейшего использования, выберите команду «Сохранить набор параметров для инструмента».
 Затем введите имя для файла библиотеки и нажмите кнопку «Сохранить».
Затем введите имя для файла библиотеки и нажмите кнопку «Сохранить».Включите в имя файла библиотеки расширение, чтобы библиотеки можно было использовать в разных операционных системах (для Mac OS). Установите флажок «Всегда добавлять расширение» в диалоговом окне «Обработка файлов», чтобы добавлять расширение к именам файлов.
Изменение отображения элементов во всплывающей панели
Для просмотра меню раскрывающейся панели щелкните треугольник в ее правом верхнем углу.
Выберите параметр просмотра: «Только имена», «Маленькие миниатюры и имена» и «Большие миниатюры и имена».
В контекстных меню отображаются команды, относящиеся к активному инструменту, выделенной области или панели. Они отличаются от меню, находящихся в верхней части рабочей среды.
Просмотр контекстных меню для инструмента «Пипетка»Наведите курсор на изображение или элемент панели.
Щелкните его правой кнопкой мыши (в Windows) или щелкните, удерживая клавишу «Control» (в Mac OS).

Выполните одно из следующих действий.
В диалоговом окне «Клавиатурные сокращения и меню» выберите набор меню в раскрывающемся списке «Набор». Дополнительную информацию о создании нового набора см. в разделе Настройка комбинаций клавиш.
Выберите тип меню в раскрывающемся списке «Меню».
Меню программы
Позволяет отображать, скрывать или добавлять цвет к элементам в меню программы.
Меню панели
Позволяет отображать, скрывать или добавлять элементы в меню панели.
Щелкните треугольник рядом с именем меню или панели.
Выполните одно из следующих действий.
Чтобы скрыть элемент меню, нажмите кнопку «Видимость» .
Чтобы отобразить элемент меню, нажмите пустую кнопку «Видимость».
Для добавления цвета в пункт меню щелкните образец цвета (если никакой цвет не выбран, появится сообщение «Нет») и выберите цвет.

По окончании внесения изменений в меню выполните одно из следующих действий.
Чтобы сохранить все изменения в текущем наборе меню, нажмите кнопку «Сохранить все изменения и начать использовать данный набор меню» . Изменения в пользовательских настройках будут сохранены. При сохранении изменений в наборе «Установки Photoshop по умолчанию» появляется диалоговое окно «Сохранить». Введите имя нового набора настроек и нажмите кнопку «Сохранить».
Чтобы создать новый набор на основе текущего набора меню, нажмите кнопку «Создать новый набор на основе текущего набора меню» .
Если сохранять текущий набор изменений не нужно, можно нажать кнопку «Отмена», чтобы отменить все изменения и закрыть диалоговое окно.
В диалоговом окне «Сохранить» введите имя набора и нажмите кнопку «Сохранить».
Выполните одно из следующих действий.

В диалоговом окне «Клавиатурные сокращения и меню» выберите набор меню в раскрывающемся списке «Набор».
Щелкните значок «Удалить текущий набор меню» .
Существует возможность временно отобразить элементы меню, которые были скрыты. После закрытия меню элементы снова становятся скрытыми.
Выполните одно из следующих действий.
Чтобы постоянно отображались все пункты меню, выберите «Окно» > «Рабочая среда» > «Основная рабочая среда».
В установках интерфейса установите или снимите флажок «Показывать цвета меню».
Вход в учетную запись
Войти
Управление учетной записью
Работа со строкой меню в Adobe Photoshop
В этой статье мы рассмотрим структуру команд верхней строки меню программы Adobe Photoshop.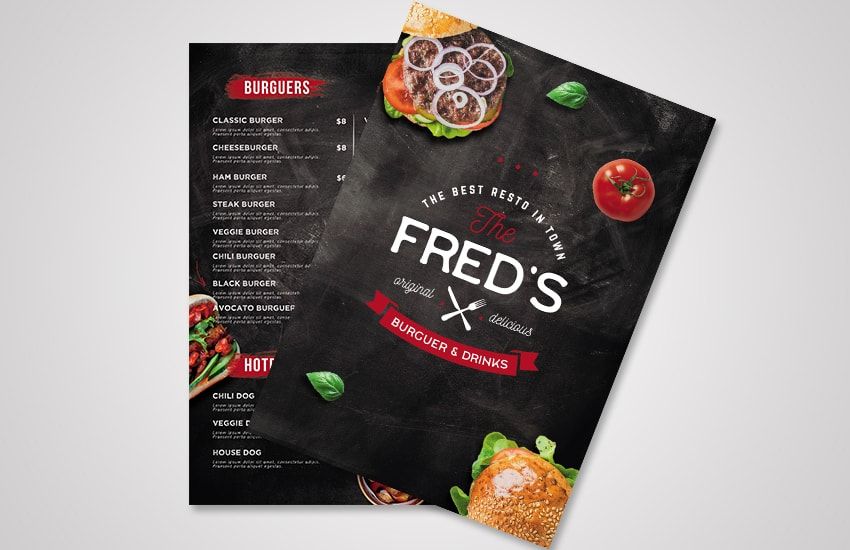
Разберем основные команды и их главное назначение в работе.
Строка меню Photoshop
Строка меню (1) расположена в верхней части программы и содержит меню (2) и вложенные подменю (3).
Подменю
Некоторые подменю Photoshop неактивны. Почему неактивны?
Потому что для этого нужно создать определенные условия или выполнить определенные действия — это является хорошей подсказкой.
Чтобы раскрыть меню (2), нужно щелкнуть по соответствующему названию и переходить уже можно будет без щелчка.
Режим работы с клавиатурой
Также если допустим, у вас нет мыши, можно воспользоваться следующим способом.
Нажимаем клавишу Alt и у вас появятся вот такие подчеркивания (4) около названий пунктов меню.
И для того, чтобы открыть любое название, просто нужно нажать соответствующую букву на клавиатуре.
Например, для меню «Файл» — это буква ф. Нажимаю букву ф, открывается меню «Файл».
Переходить по нему можно с помощью стрелок на клавиатуре. Чтобы переходить по меню или к другому пункту меню, нужно нажать стрелку в соответствующую сторону.
Чтобы переходить по меню или к другому пункту меню, нужно нажать стрелку в соответствующую сторону.
Клавиша Esc отменяет меню.
Повторное нажатие клавиши Alt выводит нас из режима работы с клавиатурой. После ее нажатия, подчеркивание в командах исчезнет.
Это на случай того, если у вас нет мыши.
Горячие клавиши для команд
В меню (2) и подменю (3) находятся команды, которые обеспечивают доступ практически ко всем регулировкам и командам программы Adobe Photoshop.
Многим часто используемым, а также труднодоступным командам назначены соответствующие комбинации клавиш, указанные справа от команд.
Это горячие клавиши Фотошоп.
Их использование облегчает и ускоряет работу. Поэтому с самого начала лучше запоминать и пользоваться горячими клавишами.
Чтобы воспользоваться комбинацией клавиш, нужно нажать первую клавишу и, не отпуская ее, нажать затем следующие клавиши.
То есть одновременно в конце должно быть нажато несколько клавиш. Тогда команда сработает.
Тогда команда сработает.
Отображение и скрытие элементов
Некоторые пункты меню не похожи на команды, а напоминают флажки (5), устанавливаемые щелчком мыши.
Например, показать «Вспомогательные элементы» или «Линейки«.
Такие команды, как правило, предназначены для отображения или скрытия каких-либо элементов интерфейса Фотошоп или установки работы программы в каком-либо специальном режиме.
На рисунке видно, что у меня включены вспомогательные элементы, линейки и привязка.
Основные команды строки меню Фотошоп
Они сгруппированы по сходным признакам и отделяются друг от друга горизонтальной чертой.
Давайте рассмотрим основные и наиболее частые команды.
Файл
Меню «Файл» — это команды создания нового документа и его открытие, а также команды закрытия и сохранения документа в различных вариациях.
То есть простое сохранение, сохранение как с возможностью выбора формата и сохранение для Web и устройств, которые оптимизируют файл для корректного его отображения в интернете либо на каком-либо устройстве.
Это основные команды, которые нужны.
Дальнейшие команды используются не так часто, и мы их рассмотрим немного позднее.
Редактирование
Меню «Редактирование» понадобиться, если производим какое-либо действие. Например, я использую «Карандаш».
В меню «Редактирование» можно отменить данный шаг, сделать шаг назад либо если мне нужно снова перейти к данному действию, сделать шаг вперед.
Можно также отменить состояние и вернуться назад.
Также в меню «Редактирование» представлены стандартные для большинства программ операции:
- вырезание в буфер обмена;
- копирование;
- заливка;
- обводка;
- копирование совмещенных данных;
- различные вставки.
Чуть ниже расположены команды изменения масштаба и трансформация, а также работа со слоями.
С помощью этого меню также определяется кисть, узор, который мы сами создаем.
Ниже производится настройка программы, настройка цветов и основные установки меню.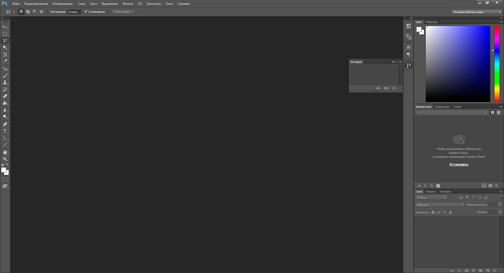
Изображение
Здесь находятся все команды корректировки изображения и инструменты, такие как уровни, кривые и другие инструменты для работы с изображением.
С помощью нее можно также изменять размер изображения, работать с размерами холста, поворачивать изображение на разный угол и также работать с каналами изображения.
Меню Слои
Оно предназначено для различных операций со слоями.
Первое, что нам может понадобиться — это создание нового слоя, дублирования слоя, создание новых корректирующих слоев, а также смарт-объектов.
Все это можно создать и другим способом через палитру «Слои».
Выделение
Предназначена для работы с выделенными областями.
С помощью нее также можно создавать выделенные области на основе какого-либо диапазона цветов или в режиме быстрой маски.
Фильтр
В меню «Фильтр» находятся все фильтры программы Фотошоп. Как встроенные фильтры (6), так и внешние (7) сторонних производителей, которые называются «плагины».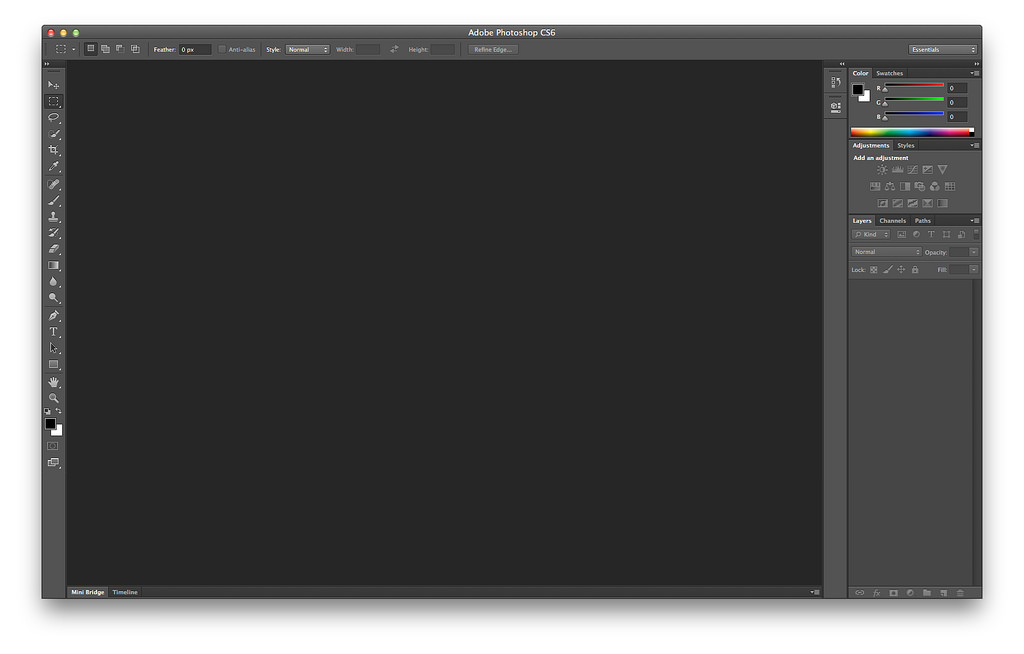
Плагины устанавливаются в определенные папки и с ними можно работать, как и с фильтрами.
С помощью фильтров (6) можно изменять изображение различным образом. Например, сделать размытие изображения, добавить шум на него, усилить резкость и так далее.
Анализ
Предназначен для специальных работ — это меню нам практически не понадобиться.
Здесь можно подсчитать определенное количество объектов, измерить какую-либо длину, задать шкалу измерений.
3D
Меню «3D» предназначено для работы с 3D файлами и 3D объектами.
Просмотр
В меню «Просмотр» можно настраивать режимы экрана, просматривать изображение в различных размерах, включать и отключать линейки, выводить направляющие в определенных местах изображения и также выполнять различные специальные операции.
Окно
Меню «Окно» предназначено для управления рабочими средами и вызова различных палитр Photoshop.
Справка
В меню «Справка» можно получить информацию по различным вопросам, которые у вас могут возникнуть.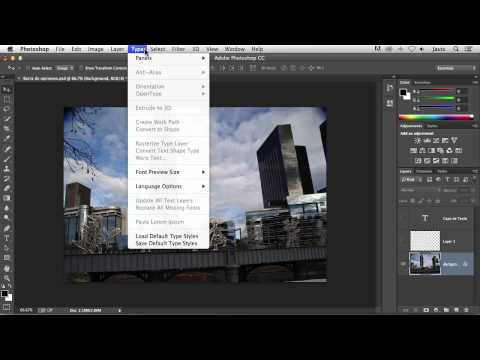
Здесь также находится модуль обновлений и другие пункты.
На этом мы завершаем знакомство со строкой меню программы Photoshop. Подробно все пункты мы будем рассматривать в дальнейших статьях.
Панели и меню в Photoshop
Руководство пользователя Отмена
Поиск
- Руководство пользователя Photoshop
- Знакомство с Photoshop
- Мечтай. Сделай это.
- Что нового в Photoshop
- Отредактируйте свою первую фотографию
- Создание документов
- Фотошоп | Общие вопросы
- Системные требования Photoshop
- Перенос предустановок, действий и настроек
- Знакомство с Photoshop
- Photoshop и другие продукты и услуги Adobe
- Работа с иллюстрациями Illustrator в Photoshop
- Работа с файлами Photoshop в InDesign
- Материалы Substance 3D для Photoshop
- Photoshop и Adobe Stock
- Использование встроенного расширения Capture в Photoshop
- Библиотеки Creative Cloud
- Библиотеки Creative Cloud в Photoshop
- Используйте сенсорную панель с Photoshop
- Сетка и направляющие
- Создание действий
- Отмена и история
- Photoshop на iPad
- Photoshop на iPad | Общие вопросы
- Знакомство с рабочим пространством
- Системные требования | Фотошоп на iPad
- Создание, открытие и экспорт документов
- Добавить фото
- Работа со слоями
- Рисовать и раскрашивать кистями
- Сделать выделение и добавить маски
- Ретушь ваших композитов
- Работа с корректирующими слоями
- Отрегулируйте тональность композиции с помощью Кривых
- Применить операции преобразования
- Обрезка и поворот композитов
- Поворот, панорамирование, масштабирование и сброс холста
- Работа с текстовыми слоями
- Работа с Photoshop и Lightroom
- Получить отсутствующие шрифты в Photoshop на iPad
- Японский текст в Photoshop на iPad
- Управление настройками приложения
- Сенсорные клавиши и жесты
- Сочетания клавиш
- Измените размер изображения
- Прямая трансляция во время создания в Photoshop на iPad
- Исправление недостатков с помощью Восстанавливающей кисти
- Создание кистей в Capture и использование их в Photoshop
- Работа с файлами Camera Raw
- Создание смарт-объектов и работа с ними
- Отрегулируйте экспозицию ваших изображений с помощью Dodge and Burn
- Photoshop в Интернете, бета-версия
- Общие вопросы | Photoshop в Интернете, бета-версия
- Введение в рабочее пространство
- Системные требования | Photoshop в Интернете, бета-версия
- Сочетания клавиш | Photoshop в Интернете, бета-версия
- Поддерживаемые типы файлов | Photoshop в Интернете, бета-версия
- Открытие и работа с облачными документами
- Применение ограниченных правок к вашим облачным документам
- Сотрудничать с заинтересованными сторонами
- Облачные документы
- Облачные документы Photoshop | Общие вопросы
- Облачные документы Photoshop | Вопросы рабочего процесса
- Управление и работа с облачными документами в Photoshop
- Обновление облачного хранилища для Photoshop
- Невозможно создать или сохранить облачный документ
- Устранение ошибок облачного документа Photoshop
- Сбор журналов синхронизации облачных документов
- Делитесь доступом и редактируйте свои облачные документы
- Делитесь файлами и комментируйте в приложении
- Рабочее пространство
- Основы рабочего пространства
- Настройки
- Учитесь быстрее с помощью Photoshop Discover Panel
- Создание документов
- Разместить файлы
- Сочетания клавиш по умолчанию
- Настройка сочетаний клавиш
- Инструментальные галереи
- Параметры производительности
- Использовать инструменты
- Предустановки
- Сетка и направляющие
- Сенсорные жесты
- Используйте сенсорную панель с Photoshop
- Сенсорные возможности и настраиваемые рабочие области
- Превью технологий
- Метаданные и примечания
- Сенсорные возможности и настраиваемые рабочие пространства
- Поместите изображения Photoshop в другие приложения
- Линейки
- Показать или скрыть непечатаемые дополнения
- Укажите столбцы для изображения
- Отмена и история
- Панели и меню
- Позиционные элементы с привязкой
- Положение с помощью инструмента «Линейка»
- Дизайн веб-сайтов, экранов и приложений
- Photoshop для дизайна
- Артборды
- Предварительный просмотр устройства
- Копировать CSS из слоев
- Разделение веб-страниц
- Опции HTML для фрагментов
- Изменить расположение фрагментов
- Работа с веб-графикой
- Создание фотогалерей в Интернете
- Основы изображения и цвета
- Как изменить размер изображения
- Работа с растровыми и векторными изображениями
- Размер изображения и разрешение
- Получение изображений с камер и сканеров
- Создание, открытие и импорт изображений
- Просмотр изображений
- Недопустимая ошибка маркера JPEG | Открытие изображений
- Просмотр нескольких изображений
- Настройка палитр цветов и образцов
- Изображения с высоким динамическим диапазоном
- Подберите цвета на изображении
- Преобразование между цветовыми режимами
- Цветовые режимы
- Стереть части изображения
- Режимы наложения
- Выберите цвет
- Настройка индексированных таблиц цветов
- Информация об изображении
- Фильтры искажения недоступны
- О цвете
- Цветовые и монохромные настройки с использованием каналов
- Выберите цвета на панелях «Цвет» и «Образцы»
- Образец
- Цветовой режим или Режим изображения
- Цветной оттенок
- Добавить условное изменение режима к действию
- Добавить образцы из HTML CSS и SVG
- Битовая глубина и настройки
- Слои
- Основы слоев
- Неразрушающий монтаж
- Создание и управление слоями и группами
- Выбрать, сгруппировать и связать слои
- Поместите изображения в рамки
- Непрозрачность слоя и смешивание
- Слои маски
- Применение смарт-фильтров
- Композиции слоев
- Переместить, сложить и заблокировать слои
- Слои-маски с векторными масками
- Управление слоями и группами
- Эффекты слоя и стили
- Редактировать маски слоя
- Извлечение активов
- Отображение слоев с помощью обтравочных масок
- Создание ресурсов изображения из слоев
- Работа со смарт-объектами
- Режимы наложения
- Объединение нескольких изображений в групповой портрет
- Объединение изображений с помощью Auto-Blend Layers
- Выравнивание и распределение слоев
- Копировать CSS из слоев
- Загрузить выделение из границ слоя или маски слоя
- Knockout для отображения содержимого других слоев
- Выборки
- Начало работы с выборками
- Сделайте выбор в композите
- Рабочая область выбора и маски
- Выберите с помощью инструментов выделения
- Выберите с помощью инструментов лассо
- Настройка выбора пикселей
- Перемещение, копирование и удаление выбранных пикселей
- Создать временную быструю маску
- Выберите диапазон цветов в изображении
- Преобразование между путями и границами выделения
- Основы канала
- Сохранить выделения и маски альфа-канала
- Выберите области изображения в фокусе
- Дублировать, разделять и объединять каналы
- Расчет канала
- Начало работы с выборками
- Настройка изображения
- Замена цветов объекта
- Деформация перспективы
- Уменьшить размытие изображения при дрожании камеры
- Примеры лечебных кистей
- Экспорт таблиц поиска цветов
- Настройка резкости и размытия изображения
- Понимание настроек цвета
- Применение регулировки яркости/контрастности
- Настройка деталей теней и светлых участков
- Регулировка уровней
- Настройка оттенка и насыщенности
- Настройка вибрации
- Настройка насыщенности цвета в областях изображения
- Быстрая настройка тона
- Применение специальных цветовых эффектов к изображениям
- Улучшите изображение с помощью настройки цветового баланса
- Изображения с высоким динамическим диапазоном
- Просмотр гистограмм и значений пикселей
- Подберите цвета на изображении
- Обрезка и выравнивание фотографий
- Преобразование цветного изображения в черно-белое
- Корректирующие слои и слои-заливки
- Регулировка кривых
- Режимы наложения
- Целевые изображения для прессы
- Настройка цвета и тона с помощью пипеток «Уровни» и «Кривые»
- Настройка экспозиции и тонирования HDR
- Осветлить или затемнить области изображения
- Выборочная настройка цвета
- Adobe Camera Raw
- Системные требования Camera Raw
- Что нового в Camera Raw
- Введение в Camera Raw
- Создание панорам
- Поддерживаемые объективы
- Эффекты виньетирования, зернистости и удаления дымки в Camera Raw
- Сочетания клавиш по умолчанию
- Автоматическая коррекция перспективы в Camera Raw
- Радиальный фильтр в Camera Raw
- Управление настройками Camera Raw
- Открытие, обработка и сохранение изображений в Camera Raw
- Исправление изображений с помощью инструмента Enhanced Spot Removal Tool в Camera Raw
- Поворот, обрезка и настройка изображений
- Настройка цветопередачи в Camera Raw
- Версии процесса в Camera Raw
- Внесение локальных корректировок в Camera Raw
- Исправление и восстановление изображений
- Удаление объектов с фотографий с помощью Content-Aware Fill
- Content-Aware Patch and Move
- Ретушь и исправление фотографий
- Исправить искажение изображения и шум
- Основные действия по устранению неполадок для устранения большинства проблем
- Улучшение изображения и трансформация
- Заменить небо на изображениях
- Преобразование объектов
- Настройка кадрирования, поворота и размера холста
- Как обрезать и выпрямить фотографии
- Создание и редактирование панорамных изображений
- Деформация изображений, форм и путей
- Точка схода
- Контентно-зависимое масштабирование
- Преобразование изображений, форм и контуров
- Рисунок и живопись
- Симметричные узоры красками
- Рисование прямоугольников и изменение параметров обводки
- О чертеже
- Рисование и редактирование фигур
- Малярные инструменты
- Создание и изменение кистей
- Режимы наложения
- Добавить цвет к путям
- Редактировать пути
- Краска с помощью кисти-миксера
- Наборы кистей
- Градиенты
- Градиентная интерполяция
- Выбор заливки и обводки, слоев и контуров
- Рисование с помощью инструментов «Перо»
- Создание шаблонов
- Создание узора с помощью Pattern Maker
- Управление путями
- Управление библиотеками шаблонов и пресетами
- Рисовать или рисовать на графическом планшете
- Создание текстурированных кистей
- Добавление динамических элементов к кистям
- Градиент
- Нарисуйте стилизованные мазки с помощью Art History Brush
- Краска с рисунком
- Синхронизация пресетов на нескольких устройствах
- Текст
- Добавить и отредактировать текст
- Единый текстовый движок
- Работа со шрифтами OpenType SVG
- Символы формата
- Формат абзацев
- Как создавать текстовые эффекты
- Редактировать текст
- Интервал между строками и символами
- Арабский и еврейский шрифт
- Шрифты
- Устранение неполадок со шрифтами
- Азиатский тип
- Создать тип
- Ошибка Text Engine при использовании инструмента «Текст» в Photoshop | Виндовс 8
- Добавить и отредактировать текст
- Фильтры и эффекты
- Использование фильтра «Пластика»
- Использовать галерею размытия
- Основы фильтра
- Ссылка на эффекты фильтра
- Добавить световые эффекты
- Используйте адаптивный широкоугольный фильтр
- Используйте фильтр масляной краски
- Используйте фильтр «Пластика»
- Эффекты слоя и стили
- Применить определенные фильтры
- Размазать области изображения
- Использование фильтра «Пластика»
- Сохранение и экспорт
- Сохранение файлов в Photoshop
- Экспорт файлов в Photoshop
- Поддерживаемые форматы файлов
- Сохранять файлы в графических форматах
- Перемещение дизайнов между Photoshop и Illustrator
- Сохранение и экспорт видео и анимации
- Сохранение файлов PDF
- Защита авторских прав Digimarc
- Сохранение файлов в Photoshop
- Управление цветом
- Понимание управления цветом
- Поддержание согласованности цветов
- Настройки цвета
- Дуотоны
- Работа с цветовыми профилями
- Документы с управлением цветом для онлайн-просмотра
- Управление цветом документов при печати
- Импортированные изображения с управлением цветом
- Пробные цвета
- Дизайн веб-сайтов, экранов и приложений
- Photoshop для дизайна
- Артборды
- Предварительный просмотр устройства
- Копировать CSS из слоев
- Разделение веб-страниц
- Опции HTML для фрагментов
- Изменить расположение фрагментов
- Работа с веб-графикой
- Создание фотогалерей в Интернете
- Видео и анимация
- Видеомонтаж в Photoshop
- Редактировать слои видео и анимации
- Обзор видео и анимации
- Предварительный просмотр видео и анимации
- Красить кадры в слоях видео
- Импорт видеофайлов и последовательностей изображений
- Создать анимацию кадра
- Creative Cloud 3D-анимация (предварительная версия)
- Создание анимации временной шкалы
- Создание изображений для видео
- Печать
- Печать 3D-объектов
- Печать из фотошопа
- Печать с управлением цветом
- Контактные листы и презентации в формате PDF
- Печать фотографий в макете пакета изображений
- Плашечные цвета для печати
- Печать изображений на коммерческой типографии
- Улучшение цветных отпечатков из Photoshop
- Устранение проблем с печатью | Фотошоп
- Автоматизация
- Создание действий
- Создание графики, управляемой данными
- Сценарий
- Обработать пакет файлов
- Воспроизведение и управление действиями
- Добавить условные действия
- О действиях и панели действий
- Инструменты записи в действиях
- Добавить условное изменение режима к действию
- Набор инструментов пользовательского интерфейса Photoshop для подключаемых модулей и сценариев
- Подлинность контента
- Узнайте об учетных данных контента
- Идентичность и происхождение для NFT
- Подключить учетные записи для атрибуции креативов
- Фотошоп 3D
- Фотошоп 3D | Общие вопросы о снятых с производства 3D-функциях
Ввод значений в панели, диалоговое окно коробки и панель параметров
Выполните одно из следующих действий:
Введите значение в текстовое поле и нажмите Enter (Windows) или Return (Mac OS).

Перетащите ползунок.
Наведите указатель на заголовок ползунка или всплывающего ползунка. Когда указатель превратится в значок руки, перетащите бегунок влево или вправо. Эта функция доступна только для выбранных ползунков и всплывающих ползунков.
Перетащите циферблат.
Нажмите кнопки со стрелками на панели, чтобы увеличить или уменьшить значение.
(Windows) Щелкните текстовое поле, а затем используйте клавиши со стрелками вверх и вниз на клавиатуре, чтобы увеличить или уменьшить значение.
Выберите значение из меню, связанного с текстовым полем.
A. Стрелка меню B. Скрабби ползунок C. текстовое поле D. циферблат E. ползунок
Работа с ползунками
О всплывающих ползунках
Некоторые
панели, диалоговые окна и панели параметров содержат настройки, которые используют
всплывающие ползунки (например, параметр «Непрозрачность» на панели «Слои»).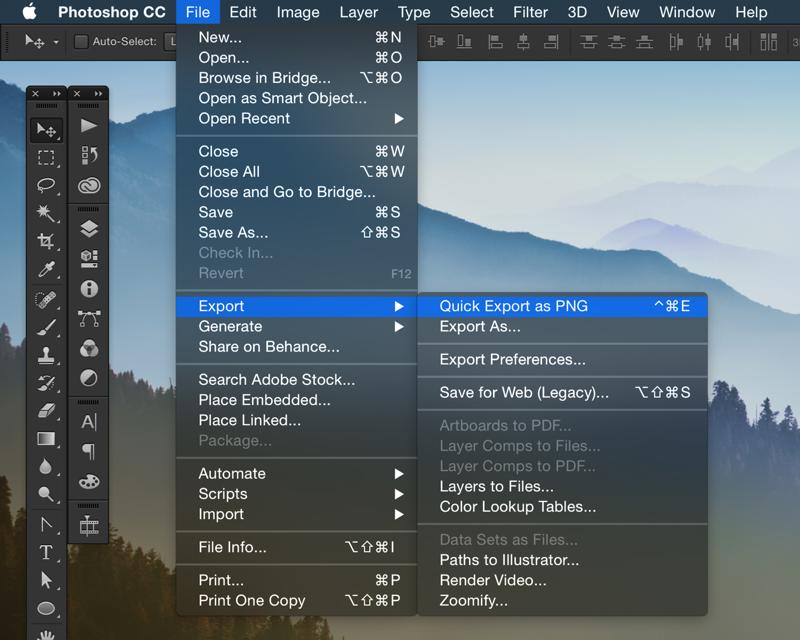 Если рядом с текстовым полем есть треугольник, вы можете активировать
всплывающий ползунок, щелкнув треугольник. Наведите указатель на
треугольник рядом с параметром, нажмите и удерживайте кнопку мыши и
перетащите ползунок или радиус угла до нужного значения. Нажмите снаружи
ползунок или нажмите Enter, чтобы закрыть ползунок. Отменить
изменения, нажмите клавишу Esc.
Если рядом с текстовым полем есть треугольник, вы можете активировать
всплывающий ползунок, щелкнув треугольник. Наведите указатель на
треугольник рядом с параметром, нажмите и удерживайте кнопку мыши и
перетащите ползунок или радиус угла до нужного значения. Нажмите снаружи
ползунок или нажмите Enter, чтобы закрыть ползунок. Отменить
изменения, нажмите клавишу Esc.
Увеличение или уменьшение значений с шагом 10 % при появлении всплывающего окна. Ползунок открыт, зажмите Shift и нажмите стрелку вверх или вниз Клавишу со стрелкой.
Использование различных типов всплывающих ползунковA. Нажмите, чтобы открыть всплывающий ползунок. B. Перетащите ползунок или угловой радиус.
Вы также можете «очистить» некоторые всплывающие ползунки. Для
Например, если вы удерживаете указатель над словом «Заливка» или «Непрозрачность».
на панели «Слои» указатель изменится на значок руки. Затем
вы можете перемещать указатель влево или вправо, чтобы изменить процент заполнения или непрозрачности.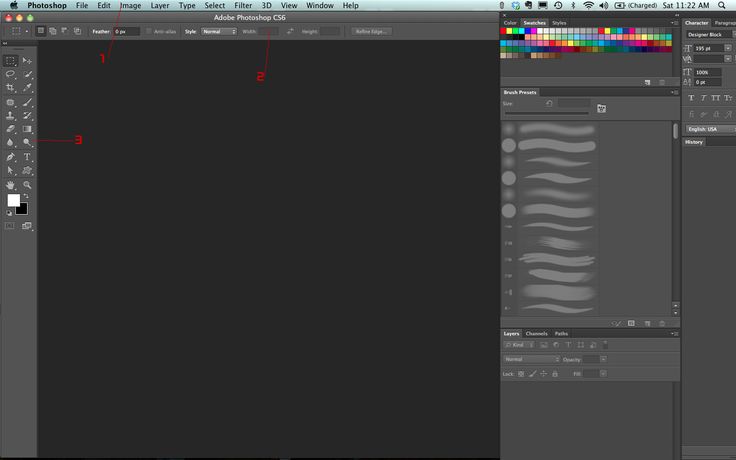
О бегунках прокрутки
В некоторых панелях, диалоговых окнах и панелях параметров можно перетаскивать бегунки прокрутки, чтобы изменить значения параметров. Ползунки «Scrubby» скрыты до тех пор, пока вы не наведете указатель на заголовок ползунков и всплывающих ползунков. Когда указатель изменится на значок руки, вы перетащите его влево или вправо. Удерживание клавиши Shift при перетаскивании ускоряет прокрутку в 10 раз.
При наведении курсора на заголовок ползунка или всплывающего ползунка отображается грязный слайдерРабота с всплывающими панелями
Всплывающее окно
панели обеспечивают легкий доступ к доступным параметрам кистей, образцов, градиентов,
стили, узоры, контуры и формы. Вы можете настроить всплывающие панели
переименовывая и удаляя элементы, а также загружая, сохраняя и заменяя библиотеки.
Вы также можете изменить отображение всплывающей панели, чтобы просмотреть
элементы по их именам, в виде значков эскизов или с именами и
иконки.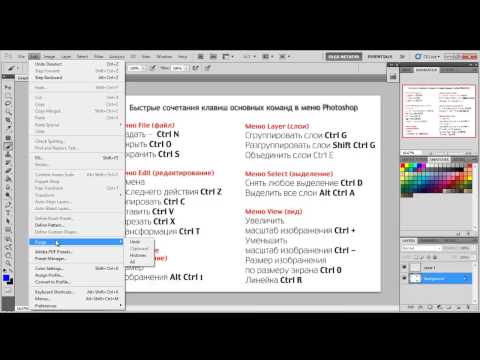
Щелкните эскиз инструмента на панели параметров, чтобы отобразить его всплывающая панель. Щелкните элемент на всплывающей панели, чтобы выбрать его.
Просмотр всплывающей панели «Кисть» на панели параметровA. Нажмите, чтобы открыть всплывающую панель. Б. Щелчок для просмотра меню всплывающей панели.
Переименование или удаление элемента во всплывающем окне панель
Выберите элемент, щелкните треугольник в правом верхнем углу всплывающей панели и выберите один из далее:
Переименовать набор инструментов
Позволяет ввести новое имя элемента.
Удалить предустановку инструмента
Удаляет элемент на всплывающей панели.
Вы также можете удалить элемент на всплывающей панели, удерживая нажатой клавишу «Alt» (Windows) или «Option» (Mac OS) и щелкнув элемент.
Настройка списка элементов в всплывающая панель
Щелкните треугольник в правом верхнем углу углу всплывающей панели, чтобы просмотреть меню панели.

Чтобы вернуться к библиотеке по умолчанию, выберите Команда «Сбросить предустановки инструмента». Вы можете заменить текущий список или добавьте библиотеку по умолчанию в текущий список.
Чтобы загрузить другую библиотеку, выполните одно из следующих действий:
Выберите команду «Загрузить наборы инструментов», чтобы добавить библиотеку в текущий список. Затем выберите файл библиотеки который вы хотите использовать, и щелкните Загрузить.
Выберите команду «Заменить наборы инструментов» для замены текущий список с другой библиотекой. Затем выберите библиотеку файл, который вы хотите использовать, и нажмите «Загрузить».
Выберите файл библиотеки (отображается внизу меню панели). Затем нажмите ОК, чтобы заменить текущий список. или нажмите «Добавить», чтобы добавить его в текущий список.
Чтобы сохранить текущий список как библиотеку для последующего использования, выберите команду «Сохранить наборы инструментов».
 Затем введите имя для
файл библиотеки и нажмите Сохранить.
Затем введите имя для
файл библиотеки и нажмите Сохранить.(Mac OS) Включить расширение имени файла библиотеки, чтобы вы могли легко делиться библиотеками через операционные системы. Выберите Всегда добавлять расширение файла в Настройки обработки файлов для добавления расширений к именам файлов.
Изменение отображения элементов в всплывающая панель
Щелкните треугольник в правом верхнем углу углу всплывающей панели, чтобы просмотреть меню панели.
Выберите вариант просмотра: Только текст, Маленький список и Большой Список.
Контекст меню отображают команды, относящиеся к активному инструменту, выделению или панель. Они отличаются от меню в верхней части рабочей области.
Просмотр контекстного меню инструмента «Пипетка»Наведите указатель на изображение или элемент панели.
Щелкните правой кнопкой мыши (Windows) или щелкните, удерживая клавишу Control (Mac OS).

Выполните одно из следующих действий:
В диалоговом окне «Сочетания клавиш и меню» выберите набор меню из раскрывающегося меню Set. Для информации о создании нового набора см. раздел Настройка сочетаний клавиш.
Выберите тип в меню Для меню:
Меню приложений
Позволяет отображать, скрывать или добавлять цвет к элементам в меню приложений.
Меню панели
Позволяет отображать, скрывать или добавлять цвет к элементам в меню панели.
Щелкните треугольник рядом с названием меню или панели.
Выполните одно из следующих действий:
Чтобы скрыть элемент меню, нажмите кнопку «Видимость». кнопка .
Чтобы отобразить элемент меню, щелкните пустой значок «Видимость». кнопка.
Чтобы добавить цвет к элементу меню, щелкните образец цвета (если цвет не назначен, будет указано «Нет») и выберите цвет.

Когда вы закончите изменять меню, выполните одно из следующих действий:
Чтобы сохранить все изменения в текущем наборе меню, нажмите кнопку Сохранить набор . Изменения в пользовательский набор сохраняются. Если вы сохраняете изменения в Photoshop по умолчанию установлен, откроется диалоговое окно Сохранить. Введите имя для нового набора и нажмите Сохранить.
Чтобы создать новый набор на основе текущего набора нажмите кнопку «Сохранить как».
Если вы не сохранили текущий набор изменения, вы можете нажать Отмена, чтобы отменить все изменения и закрыть диалоговое окно.
В диалоговом окне «Сохранить» введите имя набора и нажмите Сохранить.
Выполните одно из следующих действий:
В диалоговом окне «Сочетания клавиш и меню» выберите набор меню из меню Set.

Нажмите на значок «Удалить набор» .
Можно временно отображать элементы, вы спрятали в меню. После закрытия меню пункты возвращаются в их скрытое состояние.
Выполните одно из следующих действий:
Чтобы постоянно отображать все элементы меню, выберите «Окно» > «Рабочее пространство» > «Основные».
В В настройках интерфейса установите или снимите флажок «Показать цвета меню».
Войдите в свою учетную запись
Войти
Управление учетной записью
Меню просмотра В Photoshop | Узнай это сам
Меню просмотра в фотошопе В этом блоге мы узнаем о «Меню просмотра в фотошопе». Я Лалит Адхикари и мы на LTY . Давайте начнем!
Давайте начнем!
- Введение
- Proof Setup
- Proof Colors
- Gamut Warning
- Pixel Aspect Ratio
- Zoom In
- Zoom Out
- Fit on Screen
- Print Size
- Screen Mode
- Extras
- Show
- Rulers
Введение
Меню «Вид» в Photoshop обычно используется для настройки внешнего вида вашей основной рабочей области или рабочего пространства. Вы можете получить доступ к этим параметрам с помощью ярлыков или непосредственно из «меню просмотра».
Настройка пробы
Настройка пробыЭто первая опция на панели просмотра после опции custom . Когда вы нажмете на эту опцию, откроется всплывающее меню, в котором есть различные варианты, которые вы можете выбрать.
В этом всплывающем меню есть несколько других настроек, таких как рабочий CMYK , рабочий голубой , пурпурный , желтый , черная пластина и т.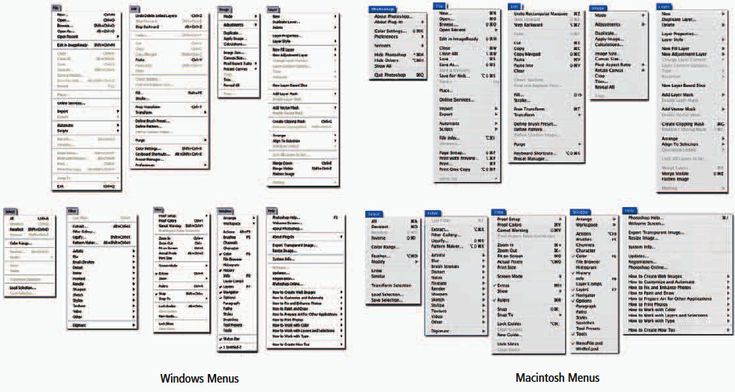 д. выглядеть, если преобразовать его в CMYK или другие варианты.
д. выглядеть, если преобразовать его в CMYK или другие варианты.
После этого у нас есть различные другие настройки, такие как Legacy Macintosh RGB, Internet Standard sRGB и монитор RGB.
- Устаревший Macintosh RGB: Этот параметр будет стимулировать эффект того, как будет выглядеть изображение, если мы преобразуем его в RGB для профессиональных фотографий, если мы просматриваем его на стандартном универсальном мониторе Apple . (Pro Photo RGB выглядит довольно непривлекательно, если цвета не управляются должным образом).
- Интернет-стандарт sRGB: Этот параметр позволяет нам видеть изображение так, как если бы вы разместили его в Интернете, и оно отображается в типичном профиле sRGB без какого-либо управления цветом.
- Монитор RGB: Монитор RGB показывает, как выглядело бы ваше изображение, если бы оно вообще не управлялось цветом.
Дальтонизм — Протанопия Тип : Этот вариант предназначен для пользователей, страдающих дальтонизмом (слепота к красному цвету цвет) или Протанопия .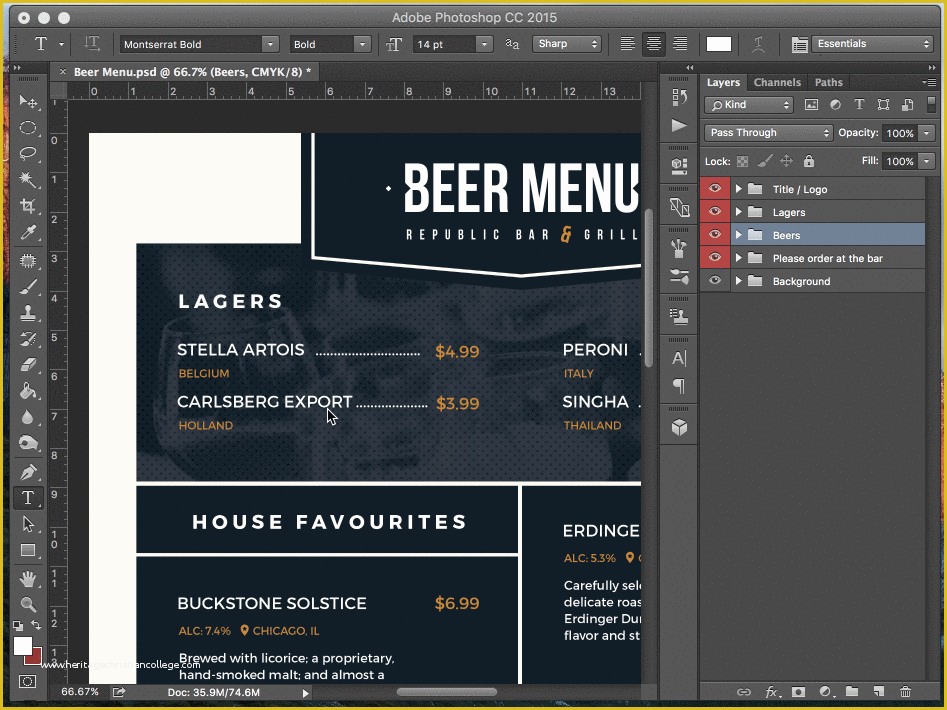
Дальтонизм – Дейтеранопия Тип : Этот вариант также предназначен для пользователей, страдающих цветовой слепотой (слепота к зеленому цвету) или Дейтеранопии .
Пробные цвета
Пробные цветаКоррекция цвета в Фотошопе довольно распространена. И большинство дизайнеров переходят на CMYK перед цветокоррекцией изображений, чтобы увидеть, какие цвета будут потеряны при переходе от более крупного 9цветовой гаммы 1076 RGB до меньшей цветовой гаммы CMYK . Photoshop гораздо лучше справляется с исправлением цвета в цветовом пространстве RGB .
Если щелкнуть «меню просмотра» в строке меню и выбрать второй вариант « Пробные цвета », изображение будет сохранено в цветовом пространстве RGB . Но визуально вы увидите, как будет выглядеть изображение, если вы преобразуете его в CMYK .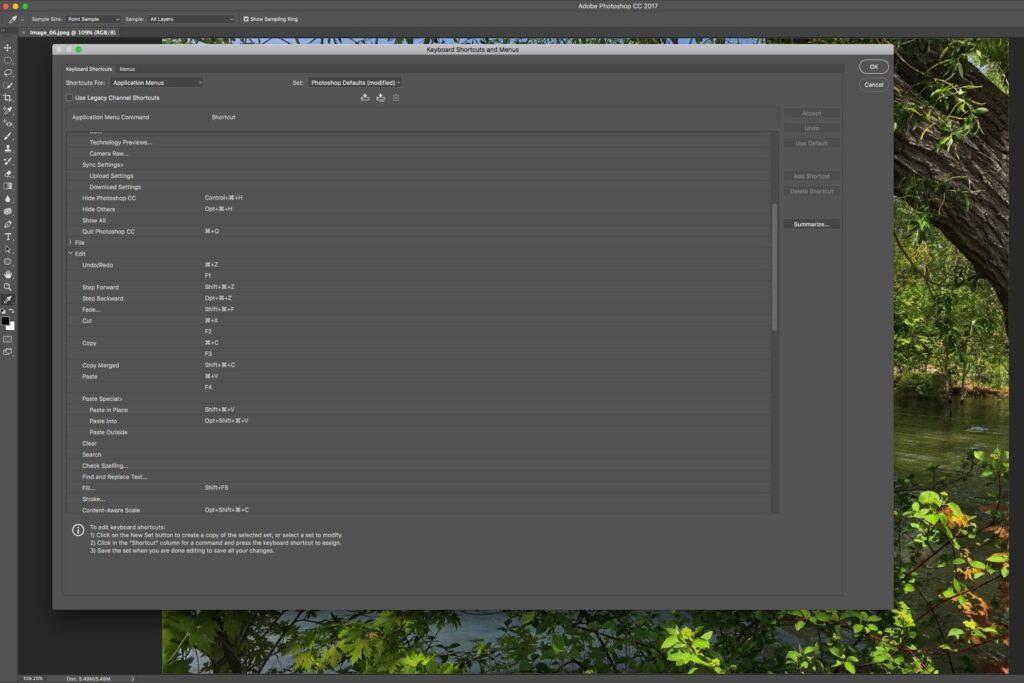
Таким образом, у вас есть гамма RGB , который можно использовать для цветокоррекции изображения, и вы получаете предварительный просмотр на экране того, как изображение будет выглядеть после преобразования в CMYK . Горячая клавиша для использования этого параметра: Ctrl + Y
Предупреждение о цветовой гамме
Предупреждение о цветовой гаммевыбранного целевого профиля. Чтобы увидеть скрытые цвета, вы можете выбрать опцию Gamut Warning ’ под панелью просмотра.
Эта опция позволит нам накладывать цвета, лежащие за пределами выбранного целевого профиля, с предупреждающим цветом Photoshop Gamut . Горячая клавиша для этого параметра: Shift + Ctrl + Y
Соотношение сторон пикселей
Соотношение сторон пикселей Соотношение сторон — это просто относительный размер одной стороны по отношению к другой, а не фактическая длина стороны.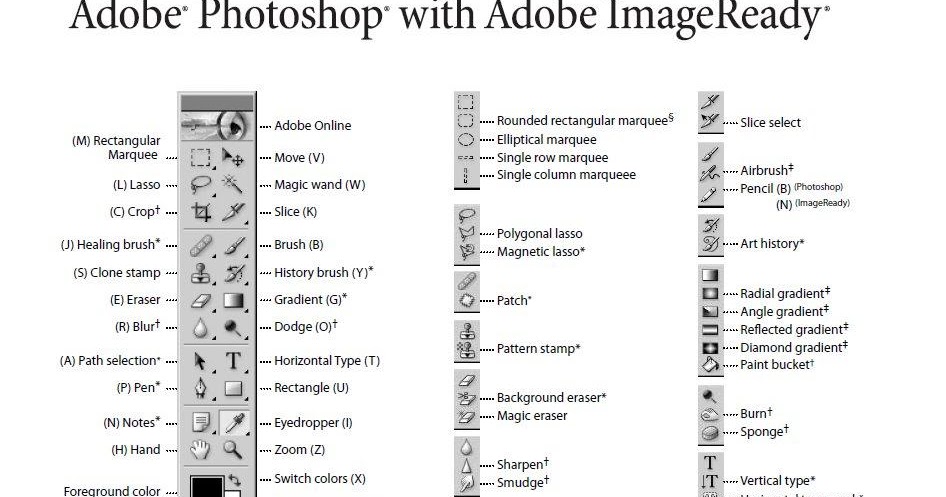 пикселя. Если у вас соотношение 3:3, это означает, что каждая сторона пикселя имеет одинаковую длину, а если соотношение 3:1, это означает, что одна сторона будет в три раза длиннее другой. Обычно мы работаем с квадратными пикселями при работе с неподвижными изображениями.
пикселя. Если у вас соотношение 3:3, это означает, что каждая сторона пикселя имеет одинаковую длину, а если соотношение 3:1, это означает, что одна сторона будет в три раза длиннее другой. Обычно мы работаем с квадратными пикселями при работе с неподвижными изображениями.
Но в видео некоторые форматы используют неквадратные пиксели. Когда вы щелкнете по этой опции на панели просмотра, откроется всплывающее меню, в котором будут показаны различные параметры для настройки соотношения сторон пикселя. Для достижения максимального качества изображения отключите параметр «Коррекция соотношения сторон пикселей ».
Увеличить
УвеличитьЭта опция позволяет нам увеличить изображение или документ. Горячая клавиша для использования этого параметра: Ctrl + +
Уменьшить
УменьшитьЭта опция позволяет нам уменьшить увеличенный документ или изображение. Горячая клавиша для этой опции: Ctrl + -
По размеру экрана
По размеру экрана Эта опция позволяет нам подогнать изображение или ваш документ идеально на рабочей области, чтобы вы могли видеть каждую часть вашего изображения.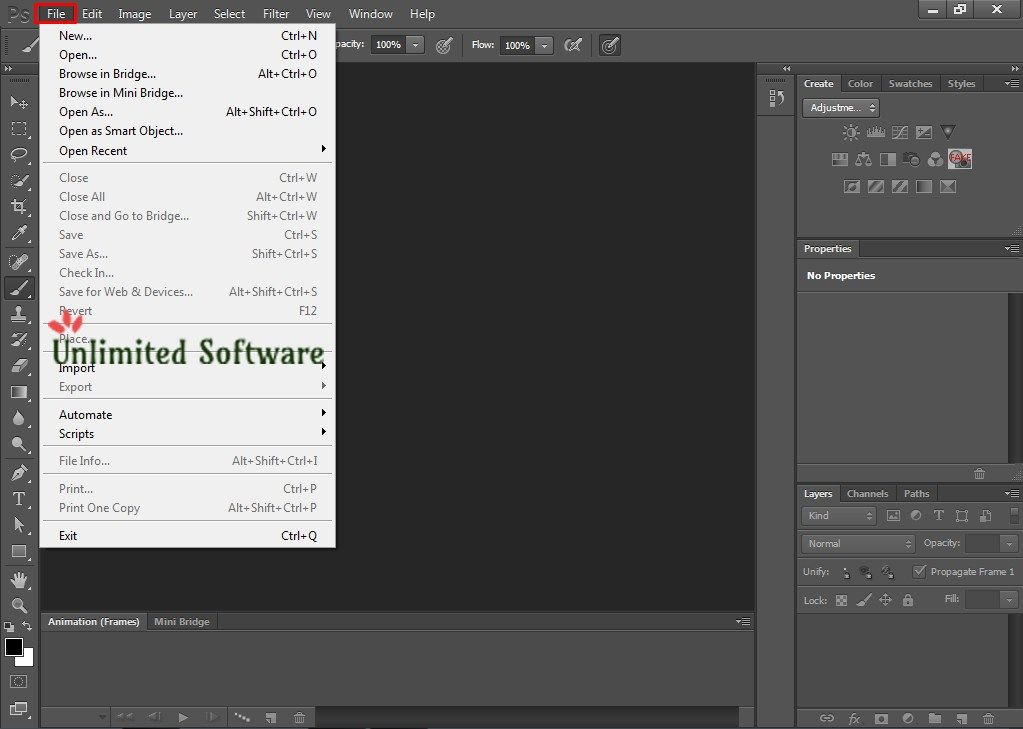 . Клавиша быстрого доступа для этой опции: Ctrl + 0 (ноль)
. Клавиша быстрого доступа для этой опции: Ctrl + 0 (ноль)
Размер печати
Размер печатиЭта опция позволяет нам увидеть предварительный просмотр фактического размера печати документа. Чтобы использовать эту опцию, вы можете перейти в меню просмотра и выбрать « Размер печати ».
Режим экрана
Режим экранаКак правило, когда вы работаете с Photoshop, вы видите панель инструментов слева, слои и другие диалоговые окна справа и вверху, вы видите строку меню, и это ваш ‘ стандартный режим экрана ‘.
Второй вариант ‘ 9Полноэкранный режим 1076 со строкой меню ‘ , и если вы нажмете на нее, вы получите большую рабочую область.
Третий вариант — « полноэкранный режим », и когда мы выбираем этот вариант, мы получаем предупреждающее сообщение, в котором говорится: « в полноэкранном режиме панели скрыты, и к ним можно получить доступ по бокам экрана или раскрывается при нажатии Tab ‘.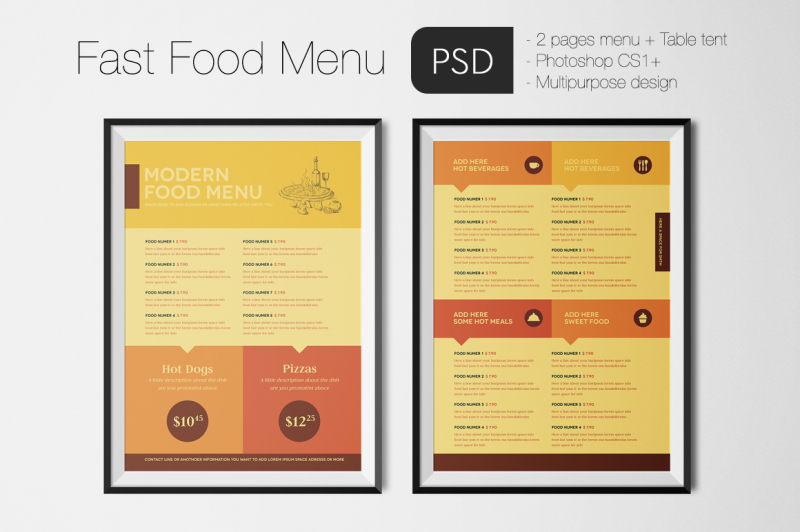 Вы можете вернуться в стандартный режим экрана, нажав кнопку F или Esc на клавиатуре.
Вы можете вернуться в стандартный режим экрана, нажав кнопку F или Esc на клавиатуре.
Дополнения
Эта опция позволяет нам просматривать краев выделения , сеток , направляющих и т. д. Вы можете включить или отключить дополнительные функции , установив или сняв флажок на панели просмотра. Контекстное меню для этой опции: Ctrl + H
Показать
ПоказатьЭта опция позволяет нам отображать различные элементы в рабочей области, такие как края слоев, сетки, интеллектуальные направляющие и т. д. Когда вы нажимаете эту опцию, Откроется всплывающее меню, в котором будут показаны все эти различные параметры.
Линейки
Линейки Если вы создаете дизайн, который имеет особые требования к размерам, или если вы пытаетесь точно выровнять различные объекты и слои в композиции дизайна, вам понадобятся линейки и направляющие .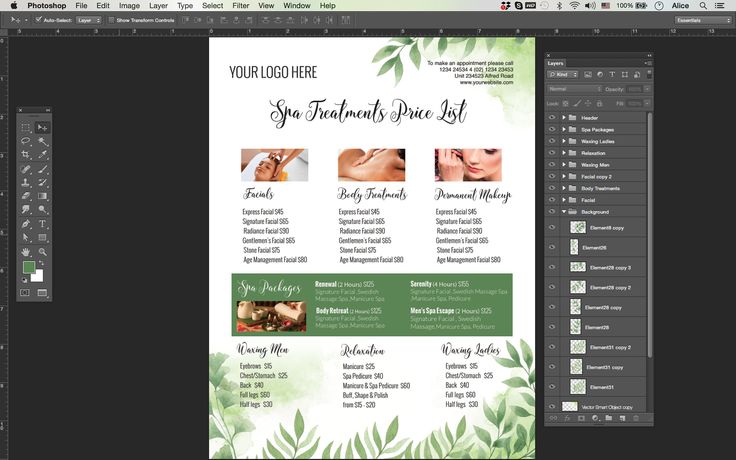

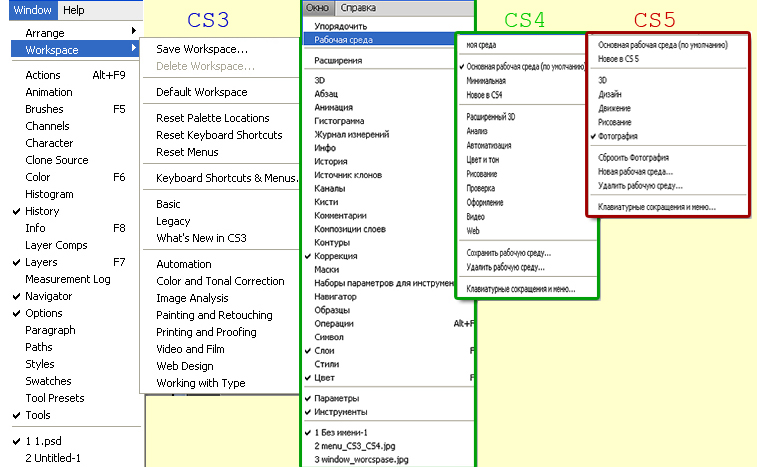

 Затем введите имя для файла библиотеки и нажмите кнопку «Сохранить».
Затем введите имя для файла библиотеки и нажмите кнопку «Сохранить».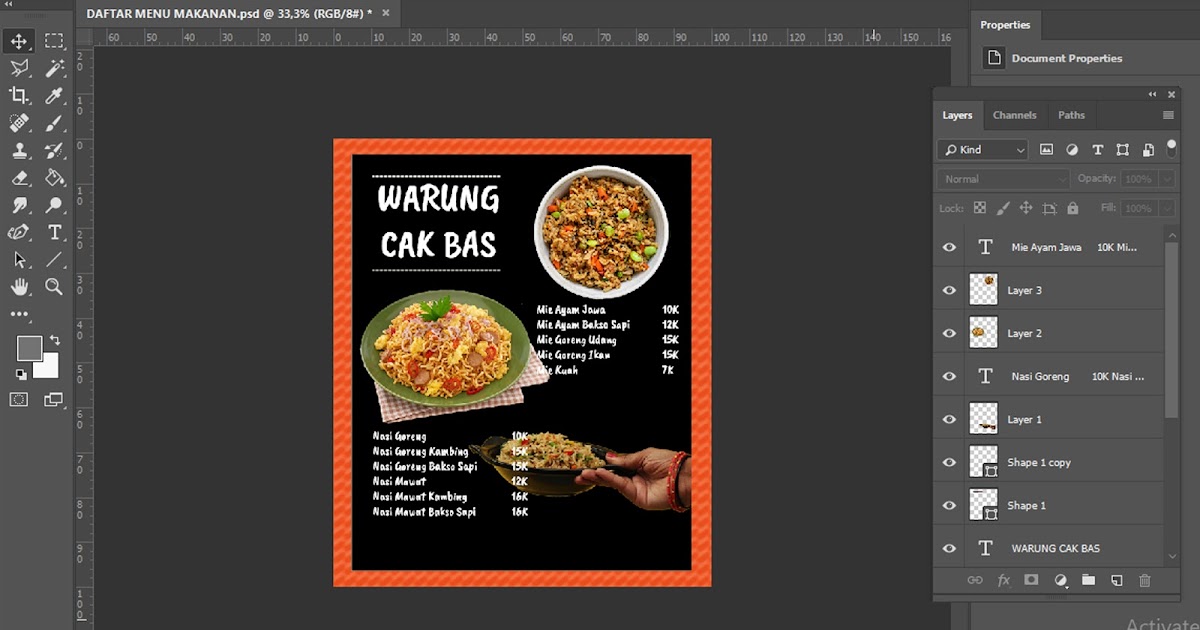

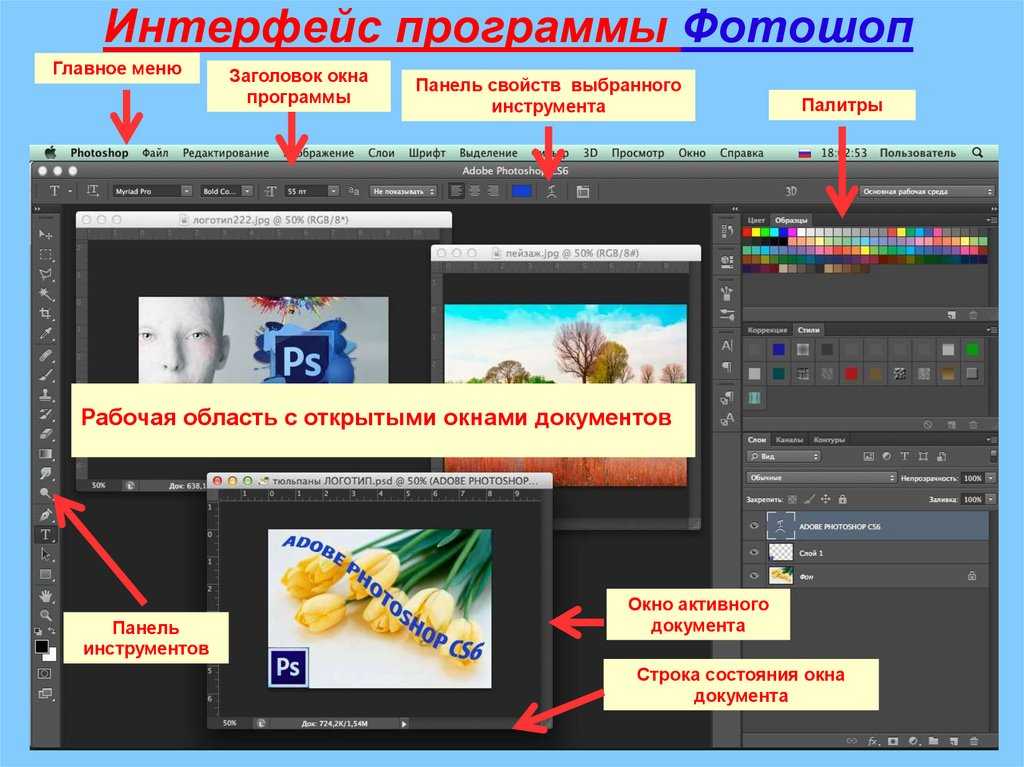
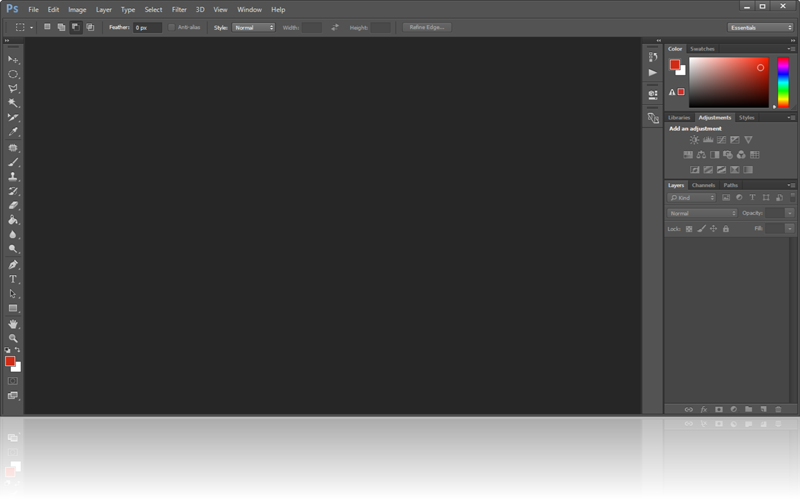

 Затем введите имя для
файл библиотеки и нажмите Сохранить.
Затем введите имя для
файл библиотеки и нажмите Сохранить.