Уроки фотошоп.Как вырезать объект в Photoshop CS5
?прошлая запись | следующая запись
Надо учиться…
Оригинал взят у andprov2 в Уроки фотошоп.Как вырезать объект в Photoshop CS5
Учимся с легкостью вырезать сложные объекты, такие, как волосы, мех и т.д. Ну что же, сейчас мы это проверим.
Возьмем какую-нибудь фотографию с мелкими и сложными деталями, которые обычно долго и мучительно вырезать .
и еще какой-нибудь фон
Начнем. Загрузим фотографии в редактор.
В фотошопе существует функция, которая автоматически загружает выбранные файлы в один документ, причем каждая фотография будет находиться на отдельном слое.
Выбираем слой с девушкой и выделяем ее контур любым удобным для вас способом …
в данном случае сверх аккуратности от нас не требуется, достаточно лишь выделить основной фрагмент
теперь нажимаем заветную кнопочку и переходим к тому самому чудо-инструменту
Итак, мы видим лишь грубо обрезанные края и какое-то окошко с настройками. ..
..
Начнем настраивать:
1. Увеличиваем Radius (Радиус) (это та область, в которой программа будет стараться распознать мелкие детали (волосы, мех и т.д.) и удалить фон, чтобы увидеть ее, нажмите J или галочку напротив Show Radius (Показать радиус) )
обязательно поставте галочку напротив Smart Radius (Умный радиус), если спросите «Зачем?», то попробуйте без нее и посмотрите, что будет
Чтобы выделение было более точно, существует, так сказать, «уточняющая кисть» Refine Raduis Tool (Уточнить радиус), проведя которой по волосам, программа удалит фон более точно….
Для того, чтобы было удобно выделять области для «уточнения», существует несколько режимов просмотра:
1 — выглядит как обычное выделение «марширующие муравьи»
2 — как в режиме «быстрая маска»
3 — на черном фоне
4 — на белом фоне
5 — как выглядит маска (черно\белый режим)
6 — прозрачный фон, т.
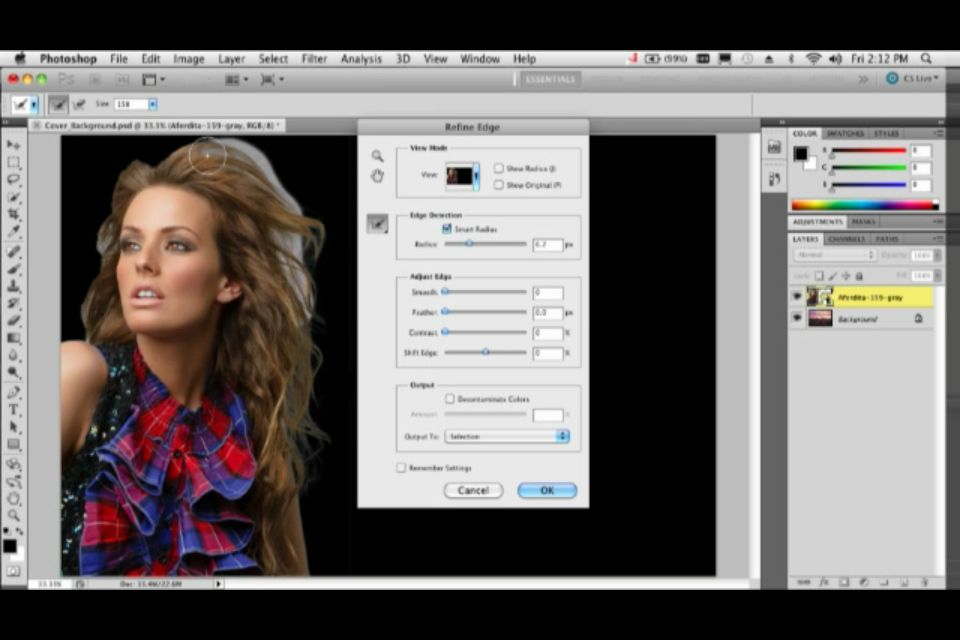 е. показывает слой, который расположен ниже.
е. показывает слой, который расположен ниже.7 — сам слой
по моему самый удобный способ, это перейти в режим «2» (V) и еще поставить галочку напротив Show Radius (Показать радиус),
то что выделено красным — это та самая область, в которой происходит отделение от фона….
теперь остается просто закрасить волосы, которые вышли за пределы выделения …
и подтереть те области, которые захватили основную часть (ластик находится рядом с кистью, или же нажать и удерживать Alt, что временно сделает кисть ластиком) , иначе может так получится, что вместе с фоном программа оторвет пол носа или еще чего нибудь
возвращаемся в режим «6» (L) и снимаем галочку с Show Radius:
Продолжаем настраивать
1 — смягчает острые углы, но напроч убивает мелкие детали ..
2 — растушевка, тоже самое, если бы размыть «быструю маску» …
3 — пдониает контраст в маске, т.е. делает более резкую границу между фоном и изображением.
 . ставится «на глаз «
. ставится «на глаз «4 — сдвигает края Radius’a
5 — попытка устранить ореолы, которые часто возникают при выделении сложных объектов …
6 — как сохранять
новый слой
новый слой + маска — лучше всего, т.к. все недостатки легко устранить, работая с маской…
новый документ
новый документ + маска
7 — запомнить настройки
И наконец-то жмем Ок …..
при необходимости можно доработать маску ну и в итоге получаем конечный результат:
Это был урок о том, как выделять объекты в Photoshop CS5. Автор — SanchesZ.
- loginov_lip
- loginov_lip
- Дворовый спорт в России
| March 2022 | ||||||
| S | M | T | W | T | F | S |
|---|---|---|---|---|---|---|
| 1 | 2 | 3 | 4 | 5 | ||
| 6 | 7 | 8 | 9 | 10 | 11 | 12 |
| 13 | 14 | 15 | 16 | 17 | 18 | 19 |
| 20 | 21 | 22 | 23 | 24 | 25 | 26 |
| 27 | 28 | 29 | 30 | 31 | ||
- город48
- администрация г.
 Липецка
Липецка
Powered by LiveJournal.com
ШИКАРНЫЕ ВИДЕО-УРОКИ ПО ФОТОШОП CS5
?Предыдущий пост | Следующий пост
ПАМЯТКА НАЧИНАЮЩИМ ФОТОШОППЕРАМ
Глава 1. Общий обзор Adobe Photoshop CS5 1. Новое в Adobe® Photoshop® CS5 2. Интерфейс Photoshop® CS5 3. Переключение рабочей среды 4. Работа с панелями 5. Панель «История» Глава 2. Работа с файлами Глава 3. Первичная обработка изображений 12. Работа с каналами 13. Работа с направляющими 14. Палитра «Цвет» 15. Изменение размеров изображения 16. Обрезка изображений 17. Трансформация изображения 18. Цветовые режимы 19. Корректирующие слои 20. Заливка с учетом содержимого 21. Марионеточная деформация Глава 4. Инструменты выделения Глава 5. Инструменты рисования и заливки | Глава 6. Инструменты ретуширования 31. Инструмент «Восстанавливающая кисть» 32.  Инструмент «Точечная восстанавливающая кисть» Инструмент «Точечная восстанавливающая кисть» 33. Инструмент «Заплатка» 34. Устранение эффекта красных глаз 35. Инструмент «Штамп» 36. Инструменты «Размытие», «Резкость» и «Палец» 37. Инструменты «Осветлитель» и «Затемнитель» 38. Инструмент «Губка» Глава 7. Фильтры Глава 8. Векторные объекты и текст Глава 9. Работа с 3D-графикой Глава 10. Конечная подготовка изображений |
Желаю вам успехов в освоении Adobe Photoshop CS5!
Скачать Adobe Photoshop CS5
| Июль 2020 | ||||||
| Вс | Пн | Вт | Ср | Чт | Пт | Сб |
|---|---|---|---|---|---|---|
| 1 | 2 | 3 | 4 | |||
| 5 | 6 | 7 | 8 | 9 | 10 | 11 |
| 12 | 13 | 14 | 15 | 16 | 17 | 18 |
| 19 | 20 | 21 | 22 | 23 | 24 | 25 |
| 26 | 27 | 28 | 29 | 30 | 31 | |
- Мой дневник на ЛиРу
- Мой блог на Мейле
- Генератор дизайнов для ЖЖ
- Как установить дизайн
Разработано LiveJournal. com
com
Учебники Photoshop cs5 Фотография — Видеоуроки для фотографов
Управление светом для пленки — Скорость затвора
Необработанные изображения 101
Работа с инструментом быстрого выбора
Обнаружение краев с помощью магнитного лассо
Уточнение выбора канала
Создание маски коррекции цвета
Использование Серый для коррекции цветного изображения
Использование математики для цветокоррекции фотографии
Подбор цвета на фотографиях
Удаление дефектов на фотографиях
Удаление темных кругов под глазами
Эффект Анселя Адамса
Повышение резкости изображения с помощью Smart Sharpen
Осветление и затемнение фотографии
Осветление и размытие с помощью быстрой маски
Создание потрясающей панорамы
Манипуляции с фоном
Объединение с параметрами HDR
Создание паутины Галерея
| ОБУЧЕНИЕ ADOBE PHOTOSHOP CS5 ДЛЯ ФОТОГРАФОВ | ||
| ||
| Краски Specialist поставляются по всему миру *Все цены указаны без учета НДС для продаж в ЕС | ||
| Все вышеуказанные позиции в наличии | Безопасные и надежные покупки в Интернете | |
Полное содержание курса
АВТОР: Энди Андерсон
ПРОДОЛЖИТЕЛЬНОСТЬ: 10,5 часов
ВИДЕО УРОКИ: 138
Полный курс включает видеоуроки по этим 138 темам.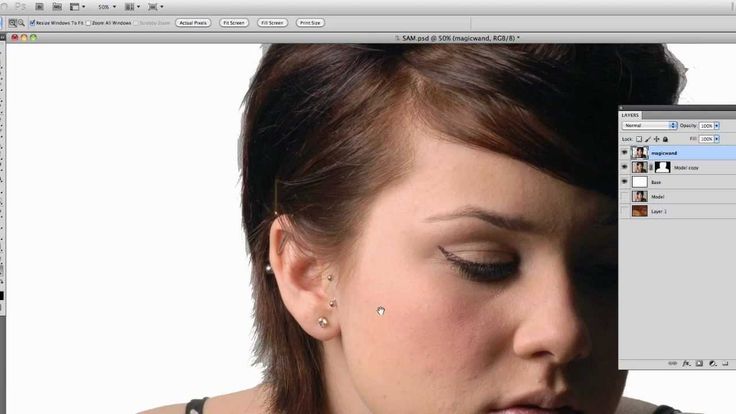 ..
..
Все начинается с камеры
Введение
Контрольный список камеры и оборудования
Понимание чувствительности пленки — IS0
Управление глубиной резкости — FStop Скорость
Искусство сканирования
Введение
Сканирование 101
Превышение оптического разрешения сканеров A
Переход от цветного к оттенкам серого
Сканирование с помощью 10-шагового Graywedge
Сохранение отсканированных изображений в правильном формате файла
Организация изображений
Введение
Создание файлов для ваших фотографий
Организация ваших фотографий с помощью Bridge Favorites
Создание коллекции фотографий в Bridge
Доступ к фотографиям с помощью Mini Bridge Доступ к фотографии и добавление метаданных
Создание контактного листа футляра для драгоценностей
Что видишь, то и получаешь
Введение
Цифровая фотолаборатория
Создание пользовательских настроек цвета
Работа с цветовыми профилями
Работа с интерполяцией изображений
Калибровка монитора
Работа с цифровыми изображениями
Введение
Цифровые изображения — битовая глубина и цвет
Правильное увеличение изображения
Работа в Лучший формат файла
Общие сведения о Camera Raw
Введение
Изображения Raw 101
Переход от Camera Raw к Photoshop
Основные операции Camera Raw
Исходная коррекция цвета в Camera Raw
Использование Camera Raw для перехода в оттенки серого
Работа с несколькими изображениями
Устранение распространенных проблем с изображением
Введение
Создание пользовательских размеров фотографий
Настройка инструмента обрезки
Выпрямление изображения
Исправление бликов вспышки
Добавление заливки Flash 90 Коррекция эффекта красных глаз
Выделение, которое выглядит естественно
Введение
Уловки выделения с помощью волшебной палочки
Работа с инструментом быстрого выделения
Обнаружение краев с помощью магнитного лассо
Использование функции «Уточнить край» для создания реалистичных выделений
Точные выделения с помощью инструмента «Перо»
Создание выделений с помощью кисти
Уточнение выделения каналов
Настройка цветокоррекции
Введение
Формат DNG
Создание маски коррекции цвета
Коррекция фотографий с помощью капель
Использование серого для коррекции цветного изображения
Использование математики для коррекции цвета фотографии
Соответствующий цвет между фотографиями
Удаление нежелательных элементов
Intro
Удалить нежелательную информацию
Удаление фотографических пятен
Удаляя темный круг с глаз
.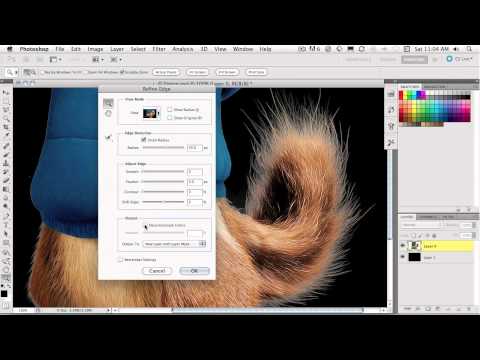
Изменение цвета волос и глаз
Как сделать зубы белее
Смягчение тона кожи
Работа с программой Portrait Professional — Урок 1
Работа с программой Portrait Professional — Урок 2
Going Retro с GreyScale
Intro
Преобразование необработанных изображений в GreyScale
Перемещение от цвета в серый
старение изображения
Эффект Ansel Adams
. Резкость
Повышение резкости изображений с помощью цветового пространства Lab
Использование маски нерезкости
Работа с фильтром верхних частот
Оформление изображений
Введение
Создание виньетки в плагине Raw
Создание виньетки объектива в Photoshop
Создание стандартной виньетки в Photoshop
Создание виньетки с помощью масок слоя
Создание уникальных виньеток с помощью фильтров
Создание декоративных рамок с эффектами
Искусство осветления и затемнения
Введение
Уловки с осветлением
Осветление и затемнение фотографии
Осветление и затемнение с помощью быстрой маски
Осветление и затемнение с помощью пользовательских кистей
Управление осветлением и затемнением с помощью масок слоя
Осветление и затемнение с помощью режимов наложения слоев
Сохранение реальности
Введение
Использование маски слоя для создания глубины изображения
Работа с размытием линзы и картой глубины
Создание потрясающей панорамы
Работа с дуотонами
Создание эффекта Selenium с помощью Duotones
Создание фотографического водяного знака
Основы цветокоррекции
Введение
Основы цветокоррекции
Коррекция по номерам
Коррекция с помощью кривых Пипетки
Коррекция с помощью корректирующих слоев и масок
Выборочное изменение цвета
Коррекция оттенков кожи с помощью цветового баланса
Сила режимов наложения
Введение
Режим наложения Primer
Наложение неба на изображение
Осветление изображения с помощью режимов наложения
Смешивание Два изображения с режимами наложения
Смешивание изображений с параметром «Наложение, если»
Восстановление прошлого
Введение
Сканирование 101
Коррекция контраста и оттенка
Пыль — Царапины — Повышение резкости
Добавление цвета к фотографии
Добавление границы точки
Управление фоном
Основы HDR
Введение
HDR 101
Переход от камеры к функции слияния с HDR и опции HDR
00000000000000 HDR Основы HDR Сюрреалистические эффекты
Вывод для Интернета
Введение
Подготовка к Интернету
Правильный способ сжатия фотографии
Работающее сжатие GIF
Создание веб-галереи
Вывод на печать
Введение
Правильный этикет печати
Повторный взгляд на настройки цвета
Генерация необработанного рабочего процесса
Работа с пробной пробой
Искусство печати
Конец курса
Вернуться к началу. ..
..
Новые функции Photoshop CS5 (также известные как Photoshop 12)
17
АКЦИИ
Колин Смит
Photoshop является краеугольным камнем Creative Suite. Почти каждый творческий профессионал в значительной степени опирается на использование Photoshop. Дизайнеры, фотографы, 3D-художники, видео, визуальные эффекты, иллюстрации, даже криминалисты, стоматологи, медики и ученые используют Photoshop. Это слово регулярно используется на телевидении и в фильмах, оно является частью поп-культуры. Все слышали о Photoshop, и им пользуются миллионы людей.
Так что же на этот раз у Adobe в рукаве? Какое волшебство было реализовано в нашем любимом приложении, чтобы сделать его еще более любимым. Что они внедрили в CS5, чтобы заставить нас хотеть, НЕ ДОЛЖНЫ спешить и получать обновление? Это то, что вы обнаружите, прочитав эту статью. Я попытаюсь дать вам представление о том, что нового, а также сообщить, каково это использовать. Какие-нибудь функции, которые изменят вашу жизнь, или какие-нибудь советы, которые помогут вам сэкономить время? Читай дальше.
Какие-нибудь функции, которые изменят вашу жизнь, или какие-нибудь советы, которые помогут вам сэкономить время? Читай дальше.
64-разрядная версия и графический процессор
Стоит отметить, что Photoshop является 64-разрядной версией для Mac и Windows. На самом деле все продукты Adobe CS5 являются 64-битными. Что это значит? Это означает повышение производительности. Хотя это не тот тип, о котором вы, возможно, думаете. 64-битная версия устраняет узкое место в 4 гигабайтах оперативной памяти. Поэтому, если вы работаете с большими файлами или файлами, состоящими из нескольких составных изображений, вы сможете использовать больше оперативной памяти. Также с точки зрения производительности широко используется GPU (графический процессор). Это снимает большую часть графической нагрузки с основного процессора (ЦП) и перенаправляет ее на графическую карту. Графический процессор оборудован для запуска этих типов процессов с легкостью. Таким образом, это не только приводит к более быстрой перерисовке экрана, более плавному рисованию и т.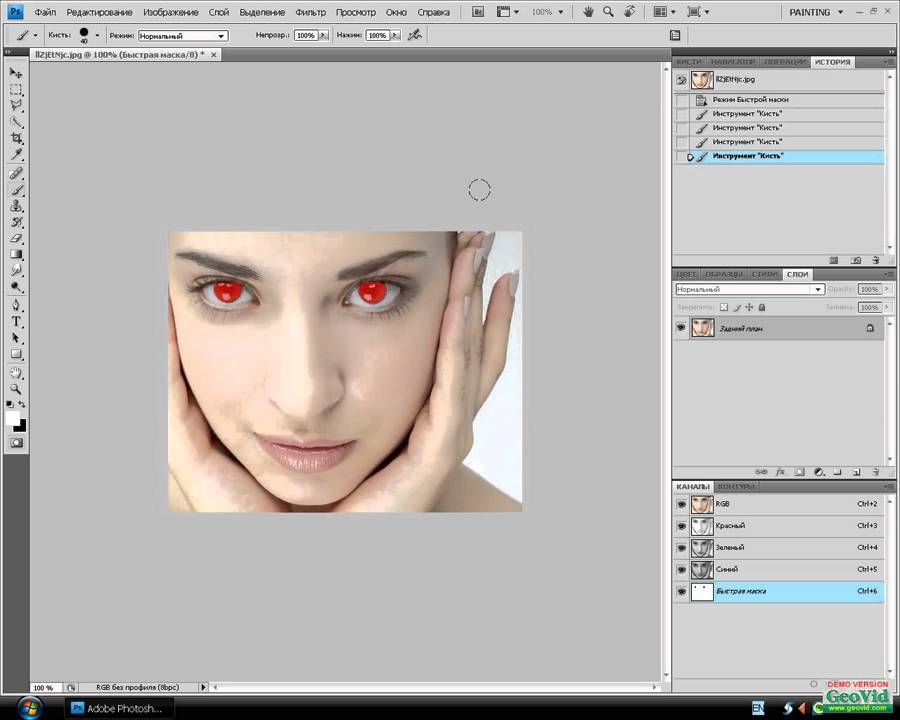 д., но также открывает возможности для изменения размера кистей на экране, обновлений в реальном времени, более быстрой прокрутки, перерисовки и масштабирования.
д., но также открывает возможности для изменения размера кистей на экране, обновлений в реальном времени, более быстрой прокрутки, перерисовки и масштабирования.
Удерживая нажатой клавишу Alt/Option, выберите кисть, чтобы взять образец цвета. Отображается новое цветовое колесо с видимыми текущими и выбранными цветами.
Удерживайте Control+Option+Cmd на Mac (правый клик+Alt+Ctrl Windows?) с выбранной кистью. Вы получаете на экране средство выбора цвета с пандусами Hue / Saturation и Brightness. Очень приятно!
Кроме того, центральный процессор может выполнять больше работы благодаря помощи графического процессора. Я настоятельно рекомендую изучить линейку карт NVIDIA для быстрого обновления. Линия Geforce — это хороший экономичный способ получить дополнительную производительность. Для опытных пользователей рассмотрите модели Quadro FX.
Хорошие вещи
Не беспокойтесь; есть много сексуальных дополнений тоже. Попробуйте HDR Pro, инструмент «Марионеточная деформация», «Заливка с учетом содержимого», новые инструменты «Уточнить края», новый движок RAW, новые кисти и миксер для рисования и многое другое.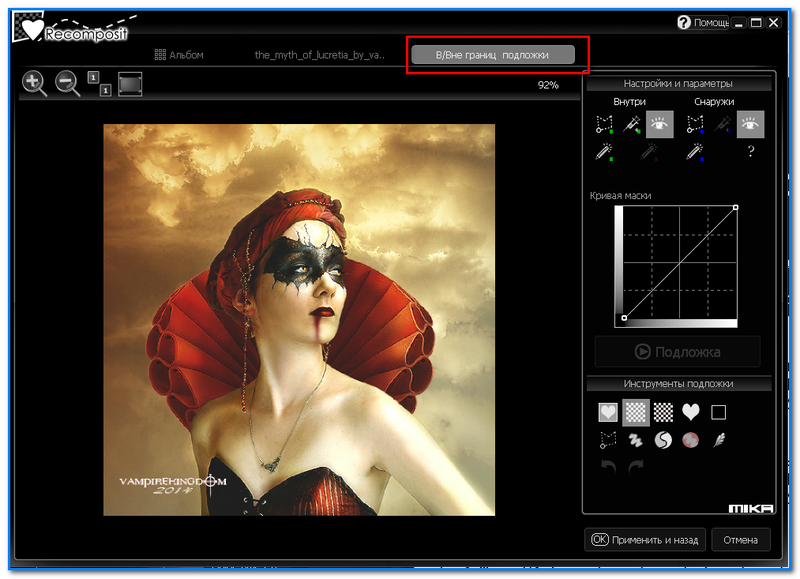 Давайте начнем с инструмента «Уточнить край».
Давайте начнем с инструмента «Уточнить край».
Выделение
Возможно, вы помните, что инструменты «Уточнить край» и «Быстрый выбор» были добавлены в CS3. Вы также заметили, что в CS4 исчез инструмент Извлечь. Это потому, что у Adobe было что-то в рукаве в CS5. Существует совершенно другой способ совместной работы Quick Selection и Refine Edge в CS5, и это стоило ожидания. Теперь очень быстро и легко получить великолепно выглядящие выделения, даже на таких вещах, как волосы и мех. Это может быть моя любимая новая функция в CS5.
Начните с использования инструмента быстрого выбора, чтобы сделать выбор. Не забудьте удерживать нажатой клавишу alt/option, чтобы удалить из выделения, если вы немного переусердствовали.
Когда выделение активно, переключитесь на «Уточнить край», вы можете увидеть его на панели параметров. Вы увидите много новых опций. При уточнении выделения вы будете работать в верхней части панели. Обратите внимание, что есть выпадающее меню с множеством опций просмотра.
Вот небольшой совет, чтобы упростить процесс. Нажмите «Показать радиус». Вы заметите (при перемещении ползунка радиуса в Обнаружении краев), что появится край. Это край, где Photoshop решает, что оставить, а что стереть.
Теперь измените предпочтительный режим просмотра и щелкните маленькую кисть слева. Закрасьте любые края, у которых есть фон, который вы хотите удалить. Удерживая нажатой клавишу Option/Alt, закрасьте области, которые хотите сохранить. Вы заметите, что дисплей обновляется после каждого удара. Но смотрите внимательно, вся подборка обновляется. Чем больше вы улучшаете край, тем лучше работает инструмент, это очень просто.
Инструменты настройки краев просто позволяют вам выбрать, насколько четкими или мягкими будут края.
Наконец, вы можете выбрать, как выделение будет применено к изображению. Вы можете подать заявку только в качестве выбора; скопировать выделенный объект на новый слой; добавьте его как маску слоя; создайте новый слой с маской или даже новый документ.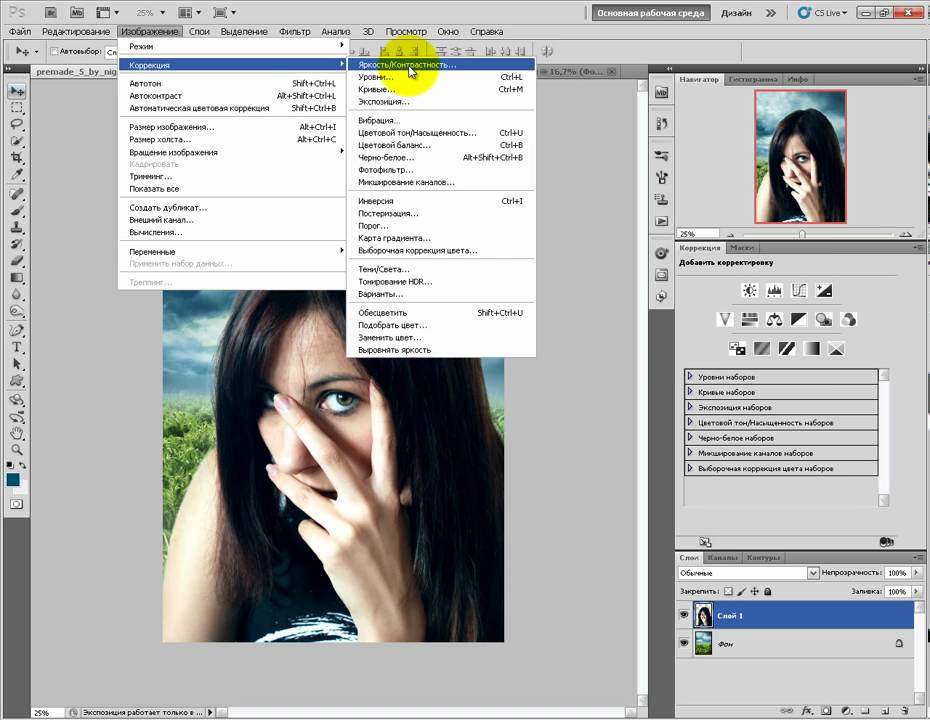 Это очень удобно и обеспечивает гибкий рабочий процесс. Что мне действительно нравится в этом, так это то, что это действительно работает. Я смог получить более быстрые и четкие края, чем когда-либо прежде.
Это очень удобно и обеспечивает гибкий рабочий процесс. Что мне действительно нравится в этом, так это то, что это действительно работает. Я смог получить более быстрые и четкие края, чем когда-либо прежде.
Заливка с учетом содержимого
Хорошо, эта следующая функция действительно причудливая. Возможно, вы видели его раньше, потому что Adobe пару раз сливала его публике перед запуском. Как насчет волшебного инструмента для ретуши?
Проще говоря, у вас есть что-то, что вы хотите удалить с изображения… Не тянитесь к штампу-клону (больше). Сделайте грубое выделение с помощью инструмента лассо. Затем выберите заливку (сочетание клавиш Shift+Delete, Shift+Backspace на ПК). Выберите опцию Content Aware в раскрывающемся меню и нажмите «ОК». Подождите несколько секунд, а затем, как по волшебству, объект удаляется и заменяется текстурой фона. Это случайный эффект без реальных вариантов, он либо работает на изображении, либо нет.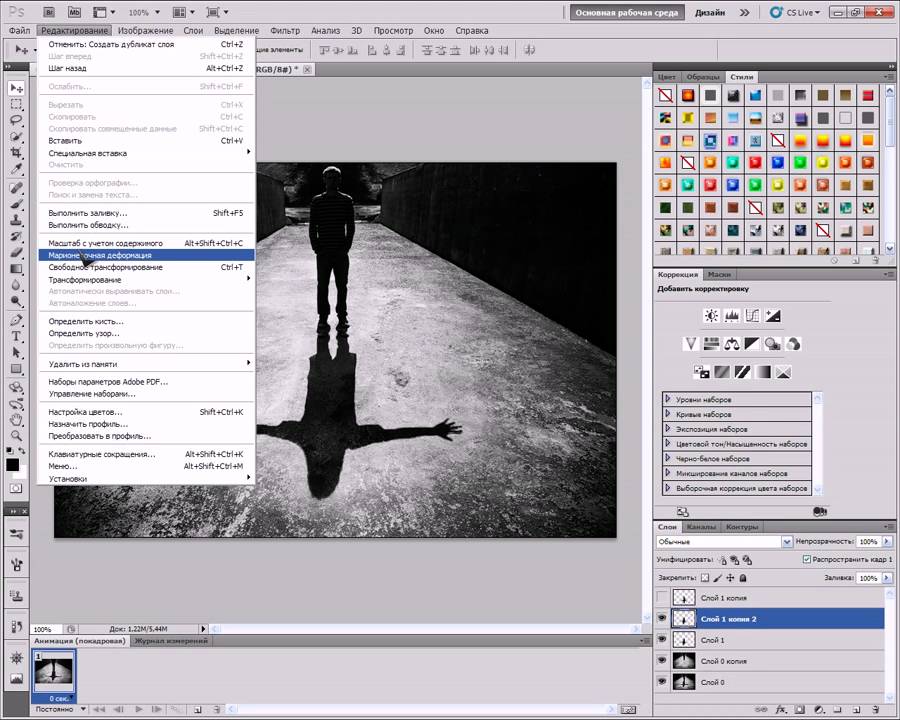 Чаще всего это работает, и работает хорошо. Я считаю, что нанесение его на все, а затем повторное нанесение на некоторые меньшие области дает наилучшие результаты. На чем он не очень хорошо работает, так это на областях с сильной перспективой.
Чаще всего это работает, и работает хорошо. Я считаю, что нанесение его на все, а затем повторное нанесение на некоторые меньшие области дает наилучшие результаты. На чем он не очень хорошо работает, так это на областях с сильной перспективой.
HDR (расширенный динамический диапазон)
Прежде всего, позвольте мне прояснить неправильное представление о том, что такое HDR. Человеческий глаз способен видеть больше деталей в тенях и светах одновременно, чем камера. Диапазон от светлого до темного с видимыми деталями называется динамическим диапазоном.
На этом изображении показано, что обычно происходит в высококонтрастной сцене. Обратите внимание, что экспозиция довольно хорошая. Однако я не смог запечатлеть детали снаружи, потому что они были слишком яркими. Также некоторые тени забиты, потому что они слишком темные. Это известно как изображение со стандартным или низким динамическим диапазоном. Это файл RAW. С некоторыми корректировками я мог бы добиться дополнительных деталей в тенях, но блики полностью исчезли.
Или как насчет еще одной экспозиции, чтобы показать все детали железных перил. Обратите внимание, что многие части фотографии теперь переэкспонированы.
Решение состоит в том, чтобы сделать серию фотографий, охватывающих весь динамический диапазон. В этом случае я сделал 7 снимков, каждый из них с интервалом в 2 стопа. (Каждая ступень F удваивает яркость предыдущей.)
Затем, используя новый HDR Pro (улучшенный Merge to HDR), мы можем объединить фотографии в 32-битное изображение.
В Photoshop CS5 внесены некоторые значительные улучшения в HDR.
Любой, кто что-либо знает о HDR, знает, что Photoshop — лучший инструмент для объединения изображений в HDR. Я слышал, что некоторые преподаватели ошибочно предлагают использовать Photomatix для слияния. (Плохая идея, потому что Photomatix преобразует RAW в JPG в точке слияния, тем самым отбрасывая ½ динамического диапазона. Теперь Photomatix для тонального отображения — это совсем другая история).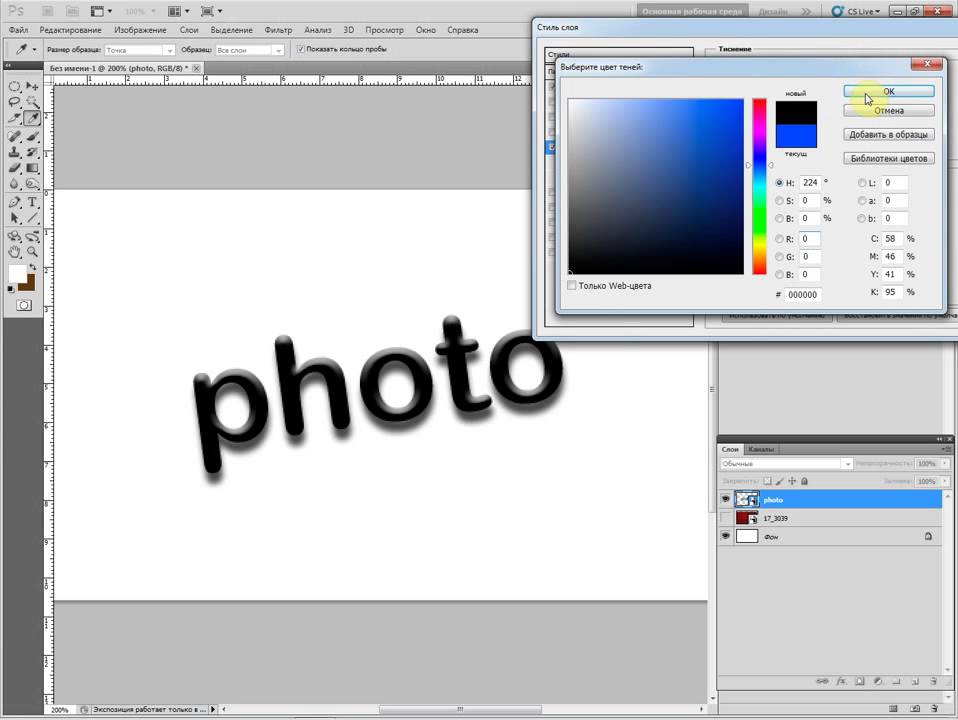
При наличии движения между фотографиями (дрожание камеры, движение облаков, листьев или воды и т. д.) происходит двойное изображение (также называемое ореолом).
Новая функция CS5 — кнопка удаления призраков. Когда вы нажимаете эту кнопку, Photoshop довольно хорошо устраняет ореолы. Обратите внимание на зеленую рамку вокруг удаленного изображения.
Попробуйте щелкнуть другую миниатюру, чтобы установить другое подавление призрака, и получите совсем другой результат.
Tone Mapping
Третья часть и магия HDR — это Tone Mapping. Вы не можете использовать 32-битное изображение, поэтому нам нужно выбрать тона для отображения фотографии. Photoshop теперь включает приличную локальную адаптацию для тонального отображения. В прошлом нам приходилось использовать такие программы, как Photomatix, для создания высококачественного тонального отображения. Еще есть место для Photomatix, но теперь Photoshop неплохо справляется с Tone Mapping.
Photoshop CS5 превосходен в естественно выглядящих HDR-фотографиях с тональной компрессией и содержит множество опций, чтобы изображение выглядело так, как вам нравится.
Вы также можете использовать его для создания сюрреалистичных изображений, которые люди либо любят, либо ненавидят. Мне лично нравится, когда они сделаны правильно, что, к сожалению, редкость.
Чтобы создать сюрреалистический HDR, не испорченный ореолами и перенасыщенностью, требуется острый глаз и некоторые навыки. Посмотрите мое полное руководство и DVD, чтобы узнать больше о HDR.
Тонирование HDR
Это фильтр, который может создать «выглядящий» результат Stylized HDR на одном изображении. Лично мне не нравится название HDR, потому что невозможно создать одно изображение HDR. «Ждать!» вы можете сказать: «Я видел HDR с одним изображением или псевдо-HDR». Перечитайте объяснение HDR еще раз, и вы заметите, что фотография не является HDR из-за тонального отображения, а из-за динамического диапазона. Одна фотография всегда будет LDR (низкий динамический диапазон), независимо от того, что вы с ней делаете. Это как взять монофонический сигнал, воспроизвести его через 2 динамика, а затем назвать его стереофоническим.
Взгляните на этот необработанный файл с одним изображением, пропущенный через тонирование HDR. Обратите внимание, выгоревшие участки в дверном проеме не получают детализации, они просто становятся серыми. Причина в том, что деталь не была захвачена камерой и, следовательно, ее невозможно восстановить ни на каком изображении.
Прояснив это, инструмент HDR Toning хорошо справляется с имитацией тональной карты на LDR-изображении. То, что он делает, он делает хорошо, просто не ждите чудес. Тонирование HDR преобразует изображение в 32-битное пространство и позволяет внести некоторые корректировки тона. Когда вы нажимаете «ОК», он возвращается в свое 16- или 8-битное пространство. Это классно выглядящий фильтр, который понравится многим людям, когда у них есть только одна экспозиция для работы. Однако я настоятельно рекомендую использовать настоящий HDR для достижения наилучших результатов.
Инструмент «Марионеточная деформация»
Это отличный инструмент для тех, кто занимается манипуляциями с фотографиями.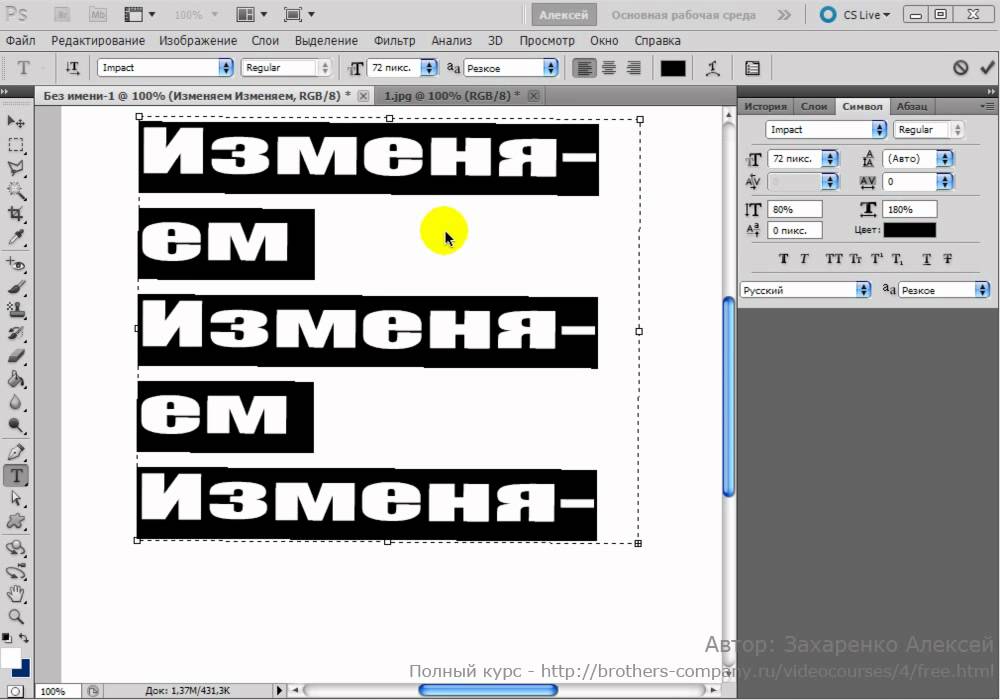 Этот инструмент позволяет добавлять опорные точки к изображению. Затем вы можете перетаскивать точки, чтобы деформировать форму изображения. Вы можете использовать невыбранные точки в качестве точек привязки. Вы можете выбрать несколько точек, удерживая нажатой клавишу Shift.
Этот инструмент позволяет добавлять опорные точки к изображению. Затем вы можете перетаскивать точки, чтобы деформировать форму изображения. Вы можете использовать невыбранные точки в качестве точек привязки. Вы можете выбрать несколько точек, удерживая нажатой клавишу Shift.
Это немного похоже на «оснастку» персонажа для инверсной кинематики, термина 3D и анимации. Разница в том, что вы можете деформировать изображение так, как вам нравится. Это намного лучше, чем сжижающий инструмент для таких целей. Я могу себе представить, что люди получат массу удовольствия от этого инструмента!
По-настоящему понять, что он делает; посмотрите бесплатное видео, которое я создал на нем.
Совет. Удерживайте клавишу Shift, чтобы автоматически выбирать точки по мере их добавления.
Коррекция объектива
Новый объектив Автокоррекция действительно хороша. Photoshop содержит базу данных распространенных камер и объективов. Затем он просматривает метаданные и корректирует кривизну, аберрацию (цветовые полосы) и виньетку, чтобы автоматически исправить некоторые из наиболее распространенных проблем с объективом.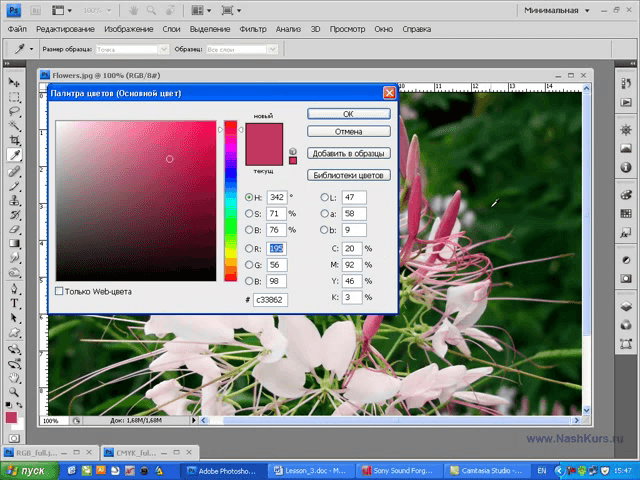 Как видите, он отлично справляется с удалением виньетирования. Он также хорошо справляется с геометрическими искажениями. Хотя иногда вы предпочтете искажение, потому что мы так привыкли смотреть на него, иногда фотография без него выглядит странно. Все это, конечно, зависит от фотографии, и многие широкоугольные фотографии выглядят лучше скорректированными.
Как видите, он отлично справляется с удалением виньетирования. Он также хорошо справляется с геометрическими искажениями. Хотя иногда вы предпочтете искажение, потому что мы так привыкли смотреть на него, иногда фотография без него выглядит странно. Все это, конечно, зависит от фотографии, и многие широкоугольные фотографии выглядят лучше скорректированными.
Новые кисти
Я не буду слишком подробно останавливаться на кистях, потому что Джейн и Уэс много о них написали. У меня также есть видео
, чтобы вы могли их продемонстрировать.
Короче говоря, теперь у нас есть натуральная щетина и новая кисть-микшер, которая растушевывает цвета. Вы можете рисовать с нуля или закрасить фотографию, чтобы она выглядела как нарисованная от руки.
Другие изменения
В Photoshop CS5 есть много других изменений. Позвольте мне коснуться некоторых.
Переключатель рабочего пространства
У нас есть возможность выбирать и сохранять различные рабочие пространства уже некоторое время. В этом выпуске он был вынесен на первый план. Теперь в верхней части экрана есть кнопки рабочего пространства. Это управляет компоновкой панели, меню и подсветкой меню, а также пресетами инструментов и подсветкой меню.
В этом выпуске он был вынесен на первый план. Теперь в верхней части экрана есть кнопки рабочего пространства. Это управляет компоновкой панели, меню и подсветкой меню, а также пресетами инструментов и подсветкой меню.
Мини-мост
Вы когда-нибудь работали в Photoshop и у вас возникла необходимость быстро сделать снимок. Вы не хотите оставлять Photoshop для Bridge или даже использовать открытое меню. Вы знаете, когда вы находитесь в зоне и действительно сосредоточены. Теперь они добавили маленькую версию Bridge на панель. Он называется Mini Bridge и очень полезен в джеме или когда вы работаете с большим количеством изображений. Лично я предпочитаю Big Bridge, потому что он быстрее. У вас также должен быть запущен мост, чтобы Mini Bridge отображался.
Я нахожу Mini Bridge действительно полезным для таких вещей, как HDR, потому что я могу объединить их прямо из Mini Bridge без беспорядка нескольких фотографий на моем рабочем столе.
Вставить на место
Вставка внутри имеет несколько новых опций.
Вставить на место, вставить внутрь и вставить снаружи. Эти маленькие хитрости обязательно вам очень помогут. Особенно часто я буду использовать Paste in Place.
Изменения JDI
В процессе разработки Adobe попросила всех инженеров взять перерыв в работе над тем, над чем они работают. В это время основное внимание уделялось работе над «мелочами». Adobe изучила запросы клиентов и внесла множество небольших изменений, которые были запрошены. Они назвали это JDI (Просто сделай это). Вот некоторые улучшения JDI в CS5 9.0022
.Удалить скрипт пустых слоев
.Преобразовать 16-битный файл в 8-битный без диалогового окна при сохранении в jpeg
.Предустановка градиента нейтральной плотности
.Кнопка выпрямления изображения добавлена на линейку
.Включить/выключить поддержку жестов
.По умолчанию для теней Выделение изменено на 35%
. Можно перемещать выделение, пока активный слой скрыт. Не перемещает слой, только выделение.
.Возможность всегда использовать по умолчанию последнюю сохраненную папку
. Вы можете перетащить файл в открытый PSD для создания слоя
Вы можете перетащить файл в открытый PSD для создания слоя
.Shift+Enter переводит фокус на текстовые поля корректирующего слоя. Они также открываются с фокусом на текстовых полях. Это экономит время, поскольку вы можете сразу применять команды клавиатуры.
Заключение
Я в большем восторге от этого выпуска Photoshop, чем когда-либо. Я считаю, что это самое большое обновление, которое мы видели за последнее время, и каждый найдет что-то для себя. Рекомендую ли я обновиться? Настройтесь на следующей неделе, чтобы узнать. Просто шучу! Я рекомендую Photoshop CS5 без колебаний!
Об авторе
Колин Смит — автор бестселлеров, тренер и отмеченный наградами дизайнер новых медиа, который произвел фурор в сообществе дизайнеров своими потрясающими фотореалистичными иллюстрациями, полностью созданными в Photoshop. Колин также известен как пионер HDR-фотографии. Он является основателем самого популярного в мире сайта ресурсов Photoshop, PhotoshopCAFE.com, который может похвастаться более чем 20 миллионами посетителей.
Обладая более чем 14-летним опытом работы в творческой индустрии, Колин ранее был старшим редактором и креативным директором журнала VOICE. Он постоянный обозреватель журнала Photoshop User. Он был представлен в большинстве крупных журналов по обработке изображений, включая Computer Arts, Macworld, After Capture, PSD Photoshop, Advanced Photoshop, Photoshop Creative, Digital Photographer, журнал Web Designer и множество других..
Работа Колина в области графического дизайна была отмечена многочисленными наградами, в том числе премией MacWorld Digital Design и 3 наградами Guru на Photoshop World 2001 и 2002 за его работу в области иллюстрации и веб-дизайна. Он является автором или соавтором более восемнадцати книг по Photoshop, в том числе бестселлеров «Как делать все с помощью Photoshop CS и CS2» (McGraw-Hill/Osborne, 2005) и отмеченной наградами книги «Photoshop Most Wanted: Effects and Design Tips» (A Press/ Друзья Эда, 2002). Колин также является создателем серии обучающих видеороликов Photoshop Secrets Video (PhotoshopCD.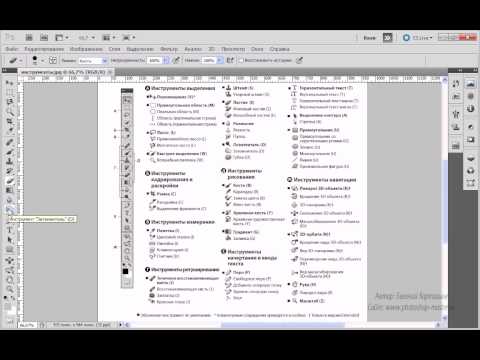
 Липецка
Липецка
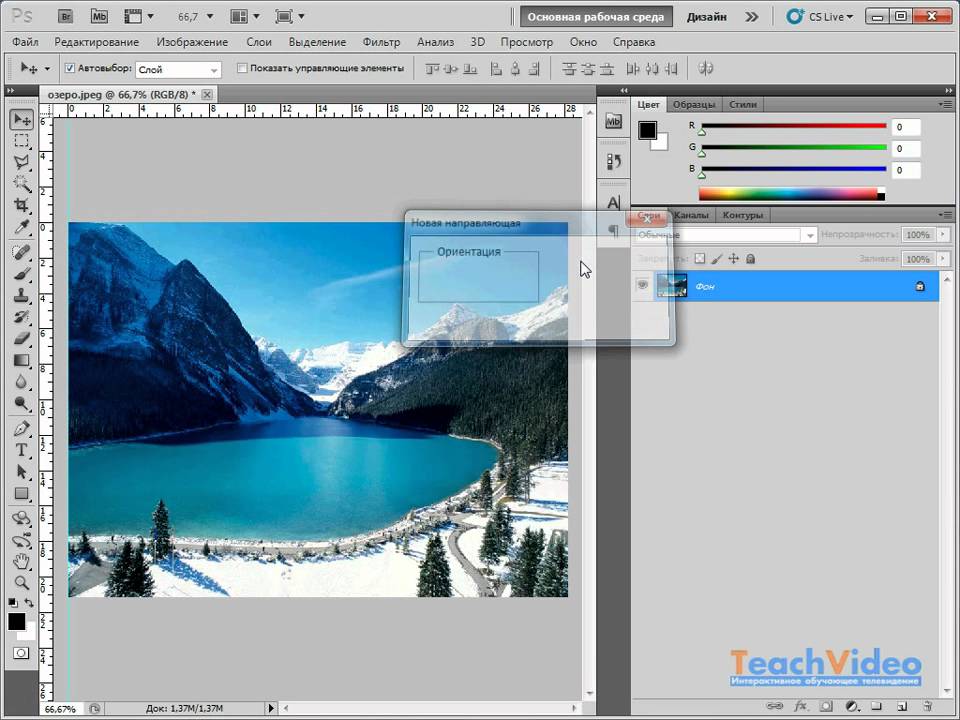 Печать изображений
Печать изображений 