4 лучших конвертера Word документов в PDF офлайн
Microsoft Word — отличный инструмент для записи информации. Файлы DOC или DOCX хороши, когда дело доходит до редактирования, но не для совместного использования, поскольку они могут быть изменены, а также создают проблемы с просмотром, если у вас нет установленного программного обеспечения для просмотра. На этом этапе возникает необходимость преобразовать документ в PDF, поскольку это более удобный формат как для совместного использования, так и для просмотра. Однако получение правильного офлайн-конвертера Doc в PDF может быть утомительным, и эта статья поможет вам избавиться от всех этих хлопот. Здесь мы поделимся с вами 5 лучшими конвертерами Doc в PDF в режиме офлайн.
Скачать Бесплатно Скачать Бесплатно КУПИТЬ СЕЙЧАС КУПИТЬ СЕЙЧАС
4 лучших конвертера Word документов в PDF офлайн
1. PDFelement
Wondershare PDFelement — Редактор PDF-файлов — лучший офлайн-конвертер Word Doc в PDF. Он дает вам полный контроль над вашими PDF-файлами. Этот конвертер Doc в PDF офлайн позволяет создавать высококачественные PDF-файлы с сохранением исходного форматирования. Кроме того, вы можете использовать его мощные инструменты редактирования PDF, чтобы легко редактировать PDF-текст, изображения и другие элементы. Он имеет функцию распознавания текста, которая позволяет легко редактировать отсканированные файлы PDF. PDFelement позволяет легко конвертировать файлы PDF и упрощает вашу работу.
Этот конвертер Doc в PDF офлайн позволяет создавать высококачественные PDF-файлы с сохранением исходного форматирования. Кроме того, вы можете использовать его мощные инструменты редактирования PDF, чтобы легко редактировать PDF-текст, изображения и другие элементы. Он имеет функцию распознавания текста, которая позволяет легко редактировать отсканированные файлы PDF. PDFelement позволяет легко конвертировать файлы PDF и упрощает вашу работу.
Плюсы
- Бесплатная пробная версия и версия доступная для покупки.
- Простой и удобный в использовании.
- Создавайте PDF-файлы из Word, Excel, PPT, веб-страниц, EPUB и других форматов.
- Легко редактируйте, удаляйте, вставляйте, добавляйте текст, изображения и страницы.
- Добавляйте водяные знаки, пароли и подписи или извлекайте данные.
- Он позволяет конвертировать PDF в Word, Excel, PPT и другие форматы.
Скачать Бесплатно Скачать Бесплатно КУПИТЬ СЕЙЧАС КУПИТЬ СЕЙЧАС
2.
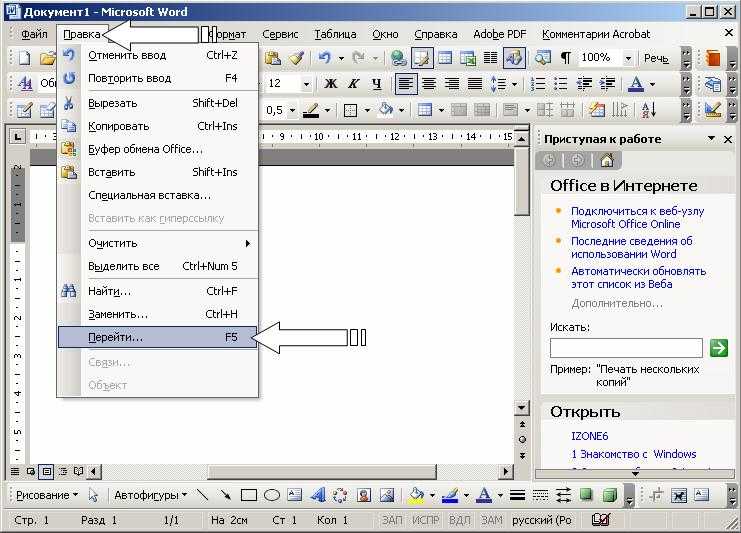 Wondershare PDF Converter Pro
Wondershare PDF Converter ProWondershare PDF Converter Pro — еще один офлайн-конвертер DOCX в PDF профессионального уровня. Он позволяет легко конвертировать PDF-файлы в несколько выходных форматов одним щелчком мыши. Этот автономный конвертер документов в PDF полностью совместим с форматами Excel, Word, PowerPoint, HTML и изображениями. Он также позволяет конвертировать PDF-документы, защищенные паролем. Функция OCR может преобразовывать отсканированные документы в редактируемые тексты, а также изменять размер страниц.
СКАЧАТЬ БЕСПЛАТНО СКАЧАТЬ БЕСПЛАТНО
Плюсы
- Удобный интерфейс.
- Чрезвычайно быстрый и стабильный в работе.
- Конвертирует PDF в несколько форматов файлов.
- Выделяет тексты и добавляет фигуры.
- Превращает несколько файлов в один PDF-файл, а отдельные файлы — в несколько файлов.
- Поддерживает несколько языков.
Минусы
- Немного дороже и меньше функций, чем у большинства конвертеров PDF.

3. Nitro
Автономный конвертер Nitro Doc в PDF — одна из ведущих альтернатив Adobe Acrobat. Он предоставляет инструменты повышения производительности PDF и электронные подписи через браузерный сервис. Конвертер Nitro Doc в PDF позволяет сохранить ваши макеты, шрифты, изображения, все останется там, где было в исходных файлах. Он также позволяет превращать вложения электронной почты и мультимедийные файлы в файлы PDF и архивировать их. Он может конвертировать несколько файлов одновременно, а функция проверки орфографии способствует повышению профессионализма.
Плюсы
- Доступна бесплатная пробная версия.
- Предназначен для предприятий любого размера.
- Множество функций с простым в использовании интерфейсом.
- Интерфейс Microsoft Office в стиле ленты.
- Полная интеграция с облаком для упрощения совместной работы.
- Улучшено преобразование документов.
Минусы
- Нет специального мобильного приложения.

4. Adobe Acrobat DC
Adobe Acrobat DC — отличная офлайн-программа для конвертации DOCX в PDF и первоклассный поставщик услуг. В этой программе есть все инструменты, необходимые для создания и изменения PDF-файлов. Этот автономный конвертер документов в PDF широко считается отраслевым стандартом, позволяя вам тратить меньше времени на напряженную работу и больше времени на завершение проектов после того, как вы ознакомитесь с его мощными функциями. Он преобразует документ с сохранением исходного макета, поэтому вам не нужно тратить время на внесение изменений.
Плюсы
- Универсальное программное обеспечение для преобразования PDF-файлов.
- Обтекаемая строка меню, в которой выделяются наиболее важные функции.
- Сделайте просмотр документа безупречным.
- Интеграция с облаком для упрощения совместной работы.
Минусы
- Дороже, чем другие конвертеры PDF.
Как конвертировать документ в PDF в режиме офлайн с помощью PDFelement
Чтобы преобразовать документ в PDF с помощью Wondershare PDFelement — Редактор PDF-файлов, загрузите программное обеспечение на свое устройство.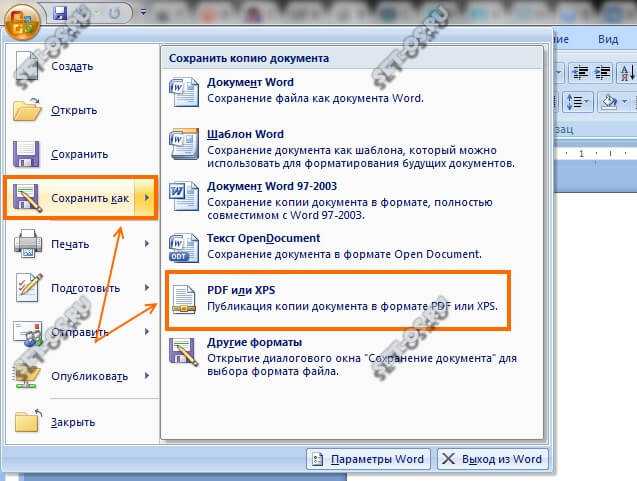 Установите его, следуя инструкциям, а затем запустите программу.
Установите его, следуя инструкциям, а затем запустите программу.
- После открытия программы импортируйте файл Word, нажав кнопку «Создать PDF». Выберите файл, который вы хотите конвертировать, и нажмите «Открыть». Документ будет конвертирован автоматически, и конвертированный файл откроется для редактирования.
- Если вам нужно внести какие-то изменения, вы можете сделать это прямо сейчас. Когда вы закончите изменять файл, сохраните свою работу. Для этого перейдите на вкладку «Файл» и выберите вариант «Сохранить как», появится всплывающее окно, в котором вы можете назвать свой файл, а в разделе форматов выберите «PDF».
- Теперь нажмите кнопку «Сохранить», и вы закончите конвертирование документа Word в PDF в режиме офлайн с помощью PDFelement.
Скачать Бесплатно Скачать Бесплатно КУПИТЬ СЕЙЧАС КУПИТЬ СЕЙЧАС
Конвертер документов Microsoft Office Word в PDF в режиме офлайн работает для всех версий MS Word с 2003 по 2016 год, поэтому вы можете легко и без проблем конвертировать любой документ Word.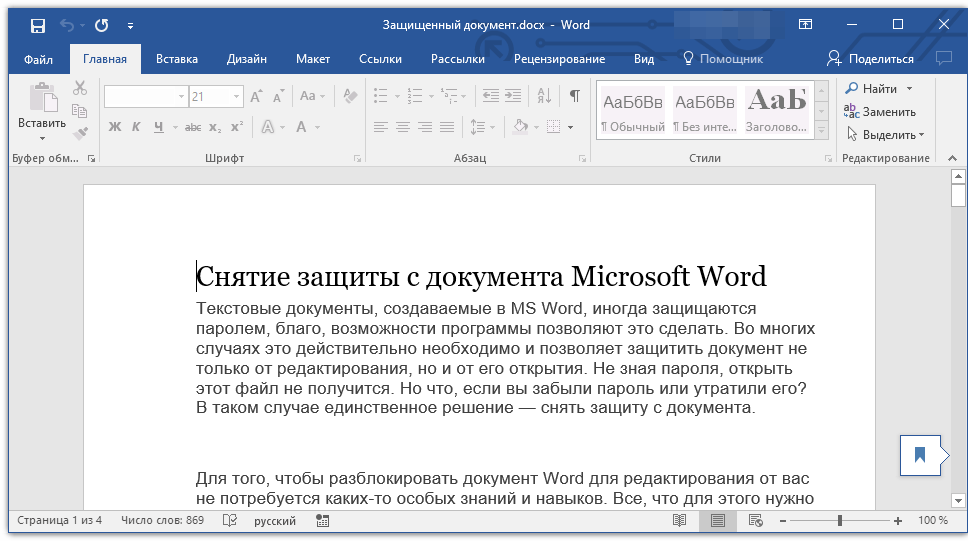 В этом видео показано, как преобразовать Word в PDF, чтобы вы знали подробные шаги более подробно и всесторонне, а также вы можете просмотреть другие видеоролики из сообщества Wondershare Video Community.
В этом видео показано, как преобразовать Word в PDF, чтобы вы знали подробные шаги более подробно и всесторонне, а также вы можете просмотреть другие видеоролики из сообщества Wondershare Video Community.
Как конвертировать документ в PDF в режиме офлайн с помощью PDF Converter Pro
Wondershare PDF Converter Pro- это простой в использовании профессиональный конвертер PDF. Однако вам необходимо загрузить его на свое устройство, чтобы конвертировать PDF-файлы в режиме офлайн. Загрузите его с официального сайта на свое устройство и следуйте инструкциям по установке.
- После установки Wondershare PDF Converter Pro запустите программу. Нажмите «Создать PDF» на главной странице программного обеспечения, а затем «Добавить файлы». Вы будете перенаправлены на «Открытую страницу», где сможете выбрать файл Word, который хотите конвертировать.
 Нажмите на кнопку «Открыть», и он будет автоматически добавлен в программу.
Нажмите на кнопку «Открыть», и он будет автоматически добавлен в программу. - Кроме того, вы можете использовать опцию перетаскивания, чтобы добавить сюда файлы.
- Как только файл откроется в программе, нажмите кнопку «Создать», и ваш документ Word будет конвертирован в PDF.
СКАЧАТЬ БЕСПЛАТНО СКАЧАТЬ БЕСПЛАТНО
Как перевести документ Word в формат JPEG
При использовании текстового редактора может возникнуть необходимость в преобразовании файлов Word в jpg. Часто это необходимо для публикации отдельных элементов на сайте без дальнейшего форматирования или в случае совместного расположения текста и таблицы в одном файле. При вёрстке макетов этот функционал также востребован, поэтому важно знать, как из документа Word сделать jpg.
Применение стандартной утилиты «Ножницы»
Среди встроенных возможностей системы для преобразования текста Word в jpg выделяется инструмент «Ножницы», доступный, начиная с версий Windows 7 и Vista. Он позволяет делать скриншоты с непосредственным масштабированием границ, захватывая весь экран или отдельную область. Чтобы перевести документ Word в jpeg, делаем следующее:
Чтобы перевести документ Word в jpeg, делаем следующее:
- Открываем документ в текстовом редакторе.
- Располагаем его на полную рабочую область экрана путём масштабирования, при этом текст должен поместиться весь.
- Находим инструмент в меню «Пуск» — «Программы» — «Стандартные» (в ОС Windows 10 найти «Ножницы» можно используя поиск).
- «Ножницы» будут обрезать непосредственно саму область текста, не захватывая соседние участки панели задач и зоны управления программой. Это положительно повлияет на качество. Запустив инструмент, жмём «Создать» и в меню выбираем «Окно», курсором указываем на документ. Для выделения области выбираем «Область» и обозначаем ту область, что должна быть на картинке.
- Выделенная область откроется в «Ножницах». Сохраняем объект стандартным способом («Файл» — «Сохранить как…»), выбирая JPG-формат. Даём имя и указываем путь сохранения.
Вот таким образом можно перевести фрагмент теста Word в изображение jpeg.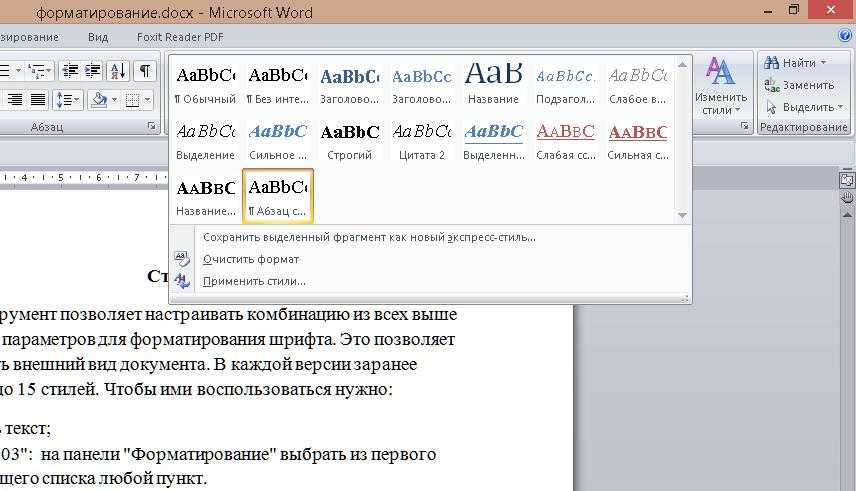 Это полезная функция, при которой пользователь получает файл, в котором при любых обстоятельствах будет фиксированная разметка. Эта возможность решает проблему размещения текста и таблиц, которые имеют различное положение в разной среде или при печати.
Это полезная функция, при которой пользователь получает файл, в котором при любых обстоятельствах будет фиксированная разметка. Эта возможность решает проблему размещения текста и таблиц, которые имеют различное положение в разной среде или при печати.
СОВЕТ. В процессе форматирования многостраничного документа Word в изображение необходимо учитывать используемый масштаб. Если текст слишком плотный, его следует разбавить абзацами, добавить сноски и списки, а также сделать большим шрифт. Это увеличит количество страниц, но поможет сохранить читаемость букв.
Лёгкий способ создания скриншота
Метод можно применять, в том числе и на старых версиях ОС, не оснащённых утилитой «Ножницы». Для использования этого функционала достаточно выполнить следующие действия:
- Открываем текстовый файл и располагаем необходимую страницу в оптимальной видимости на экране. При этом текст должен занять его большую часть, но не выходить за пределы.
- Жмём клавишу PrintScreen (PrtScr) на клавиатуре.
 Изображение будет направлено в буфер обмена и станет доступным для дальнейших манипуляций уже в формате jpeg.
Изображение будет направлено в буфер обмена и станет доступным для дальнейших манипуляций уже в формате jpeg. - Открываем растровый редактор Paint, который также находится среди набора стандартных программ операционной системы (в случае с Десяткой проще найти в поиске). В окне нового документа вставляется готовое изображение jpeg из Word (используем комбинацию клавиш Ctrl+V). Дальше можно менять его размер в соответствии с требованиями.
- Сохраняем файл как JPG, указываем путь и присваиваем объекту имя.
Важно учитывать, что от выбранного масштаба документа Word напрямую зависит итоговое качество jpeg-файла. Если на странице размещается много текста малого шрифта, изображение может получиться смазанным или же будет непригодным для масштабирования. Также команда PrtScr захватывает весь рабочий стол, поэтому обязательная к обрезке границ.
Использование возможностей пакета Microsoft Office
Среди программных средств пакета Microsoft Office, куда входит и текстовый редактор Word, есть инструмент, позволяющий делать заметки, — OneNote.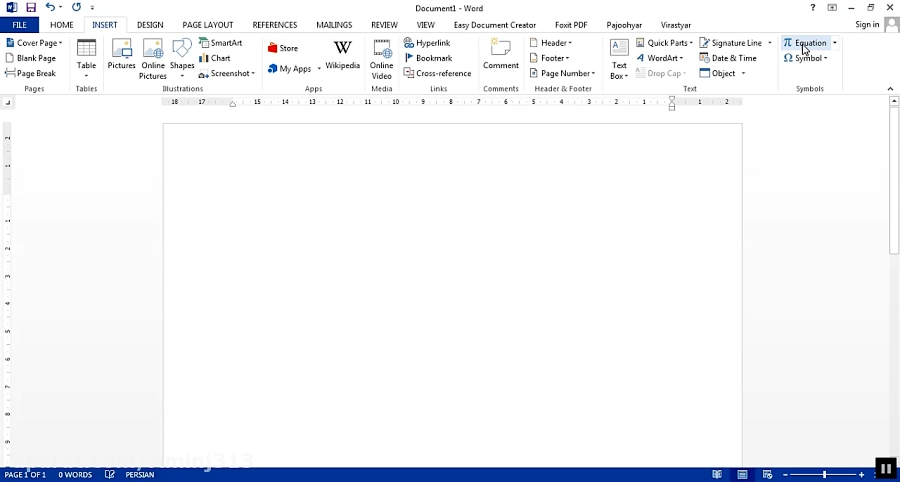 Его также можно использовать для преобразования текстового документа в графический формат. Отметим, что способ подходит в случае использования свежих версий ОС Windows и пакета Microsoft Office. Выполняем следующие действия:
Его также можно использовать для преобразования текстового документа в графический формат. Отметим, что способ подходит в случае использования свежих версий ОС Windows и пакета Microsoft Office. Выполняем следующие действия:
- Открываем текстовый файл, с которым будем работать.
- Жмём «Файл» и из меню выбираем «Печать». В пункте «Принтер» выбираем опцию отправки в OneNote и нажимаем кнопку «Печать».
- Документ откроется отдельной страницей в программе для создания заметок (здесь следует проследить, чтобы открыта была только одна вкладка — с нашим документом).
- Нажимаем «Файл» и выбираем действие «Экспорт», затем в качестве экспортируемого объекта указываем «Документ Word» и ниже жмём кнопку «Экспорт», после чего указываем путь сохранения элемента.
- Откроем этот объект в Word. Теперь документ отобразится в виде страниц с изображениями текста, а не обычным текстом. Вы можете сохранить эти снимки отдельными элементами. Для этого нужно нажать на картинку ПКМ и выбрать опцию «Сохранить как рисунок», указать путь, выбрать формат сохранения JPG и придумать имя элементу — так поступаем с каждым изображением в документе.

Сохранение изображений из Word-документа в формате JPG
Отдельные картинки из документа можно сохранить на компьютер прямо из Word, даже не прибегая к другому софту. Сделать это легко:
- В открытом документе жмём ПКМ на нужной картинке.
- Из появившегося меню выбираем функцию «Сохранить как рисунок…».
- Выставляем «Рисунок в формате JPG», назначаем имя, указываем путь и жмём кнопку «Сохранить».
Как преобразовать документ Word в формат JPG при помощи программ
Сторонний софт также эффективен в создании графики из текстовых элементов. Напрямую конвертировать текст в графику не получится, поэтому действовать придётся в несколько этапов:
- Сохранение «вордовского» объекта в PDF.
- Запуск преобразованного в PDF объекта в графическом редакторе.
- Конвертирование PDF в JPG.
Начальный этап будет выполняться в редакторе MS Word. Для выполнения следующих шагов потребуется софт для работы с графикой, поддерживающий PDF (в виде примера используем редактор Photoshop и программу для просмотра изображений IrfanView).
Рассмотрим подробнее, как посредством программ выполнить задачу:
- Открываем документ в Word. В меню «Файл» выбираем опцию «Экспорт» — «Создать PDF/XPS», сохраняем объект в PDF.
- Открываем преобразованный элемент в Photoshop.
- Выбираем вариант открытия («Страницы» или «Изображения»), подтверждаем намерение нажатием кнопки «Ок».
- При выборе страниц в интерфейсе фоторедактора открывается вся страница, тогда как выбор изображений подразумевает открытие только картинок, которые содержит PDF. Второй вариант подразумевает сохранение только графики, а не всей страницы.
- Идём в меню «Файл» и выбираем опцию «Сохранить как…», указываем путь сохранения, присваиваем объекту имя и выбираем JPEG.
- Далее потребуется выбирать параметры изображения JPEG, после чего картинка будет сохранена.
Аналогичные действия можно выполнить в просмотрщике IrfanView (чтобы программой поддерживался формат PDF, устанавливаем ADPL Ghostscript).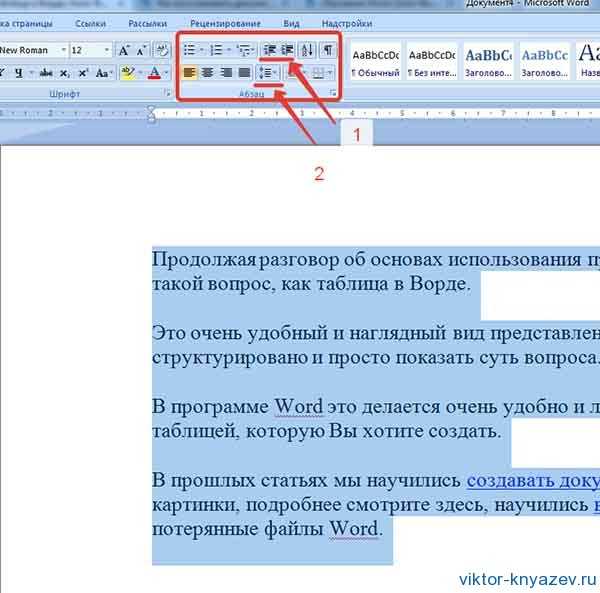 Точно так же в меню «Файл» следует выбрать опцию сохранения объекта и сохранить картинку в формате JPG.
Точно так же в меню «Файл» следует выбрать опцию сохранения объекта и сохранить картинку в формате JPG.
Использование онлайн-сервисов
В интернете представлено множество программ и онлайн-сервисов, которые обеспечивают работу с документами для перевода их в вид изображения. Большинство из них предоставляют бесплатный доступ к функциям. Для их использования достаточно загрузить документ Word, после чего указывается желаемое количество страниц для перевода.
Популярные сервисы имеют разный функционал работы с jpeg, позволяя создавать заметки, выделять особые фрагменты, а также конвертировать их в другие форматы.
Рассмотрим, как выполнить процедуру на примере нескольких сервисов.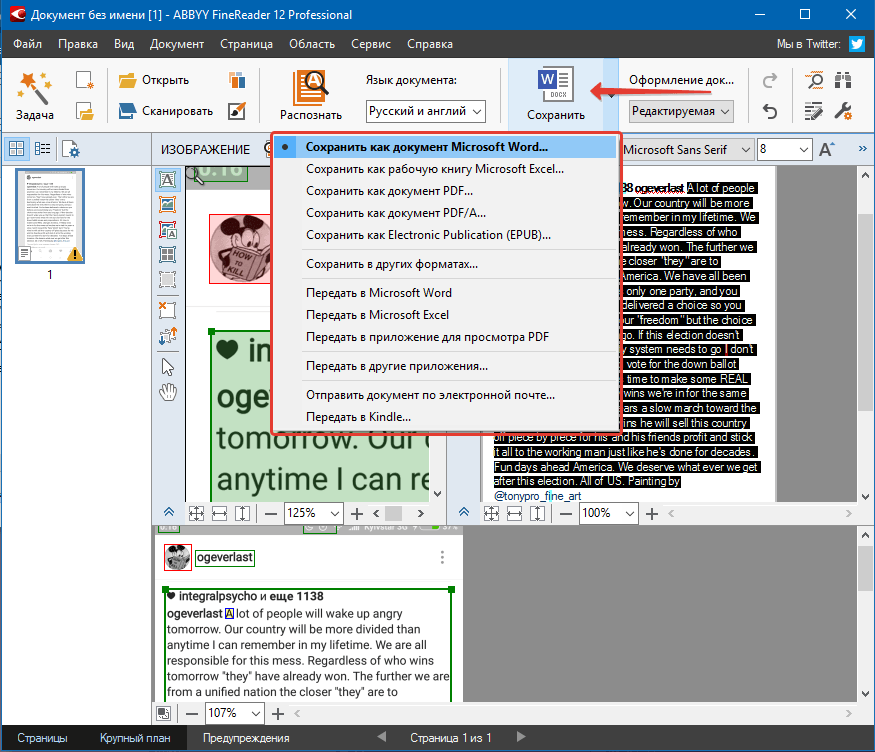
Online-convert
Веб-сервис позволяет бесплатно конвертировать Word в JPG для всех или выбранных страниц из исходника. Для этого выполняем следующее:
- Переходим на сайт online-convert.com и идём на страницу «Конвертировать DOC в JPG» (имеется поддержка как документов с расширением «.doc», так и файлов «.docx»).
- Жмём «Выберите файлы» или добавляем объект в соответствующую область путём перетягивания из проводника (также есть возможность добавления файлов из сети интернет, для чего потребуется ввести URL или загрузить из облака).
- Нажимаем «Начать конвертирование».
- По окончании процедуры выбираем картинки в JPG (все или выборочно) и загружаем отдельные или все файлы в ZIP, после чего распаковываем архив уже на компе.
Zamzar
Ещё один неплохой сервис, предлагающий бесплатную конвертацию онлайн, — Zamzar. С его помощью выполнить задачу так же просто:
- Идём на сайт zamzar.com и на странице DOC в JPG жмём «Добавить файлы» (перетаскиваем их или добавляем ссылку).

- На втором шаге предложен выбор конечного формата (оставляем здесь jpg).
- Нажимаем «Конвертировать» и по завершении процесса жмём «Download».
- На следующей страничке будут доступны варианты скачивания элементов по отдельности или целиком (ZIP-архивом).
Word to JPEG
Бесплатный веб-сервис поможет преобразовать «вордовские» документы в наборы отдельных элементов формата JPEG, для чего потребуется совершить следующие манипуляции:
- Переходим на страницу Word to JPEG.
- Жмём кнопку «Загрузить» (можно выбирать до 20 «вордовских» файлов).
- После конвертации нажимаем «Скачать все» для получения результатов одним ZIP-архивом или скачиваем элементы по отдельности.
По аналогичному принципу работают и другие онлайн-сервисы.
Среди многочисленных возможностей по преобразованию документов Microsoft Word и картинок из файлов в графический формат вы можете выбрать самый удобный для вас вариант. Одним из самых распространённых методов является снимок экрана, поскольку для его использования не нужно устанавливать дополнительное программное обеспечение, ведь это стандартная функция операционной системы. Если же нужный софт на компьютере уже есть, можно воспользоваться им, а также дополнительными возможностями редактирования, доступными с применением графических редакторов.
Если же нужный софт на компьютере уже есть, можно воспользоваться им, а также дополнительными возможностями редактирования, доступными с применением графических редакторов.
Помогла ли вам статья выполнить задачу? Какой из способов оказался для вас самый приемлемый? Расскажите об этом в комментариях.
Как переводить документы: Word, PDF и др.
От руководств по продуктам, справочного содержимого, каналов поддержки и маркетинговых материалов до справочников сотрудников и финансовых отчетов — перевод документов подобен кислороду глобального бизнеса.
Компаниям, стремящимся к глобальному росту, необходимо решать задачи глобальной экспансии путем эффективного общения с клиентами, партнерами и сотрудниками в разных регионах и часовых поясах.
В этом пошаговом руководстве вы узнаете все, что нужно для простого перевода документов Word, PDF и других документов с помощью автоматического и человеческого перевода.
Что делает перевод документов таким сложным?
Как и в любом виде делового перевода, первым шагом в переводе документов является понимание связанных с этим проблем. Вот обзор самых непосредственных из них:
Вот обзор самых непосредственных из них:
- Форматирование: Документы бывают разных форматов (например, PDF, Word, Excel, PowerPoint) и часто включают сложное форматирование, которое трудно воспроизвести на другом языке.
- Макет: Макет документа необходимо тщательно продумать, чтобы убедиться, что переведенное содержимое правильно помещается на странице и его легко читать.
- Графика: Документы часто содержат графику, диаграммы и другие визуальные элементы, которые также необходимо перевести.
- Терминология: Документы часто содержат специализированную терминологию, которую сложно правильно перевести.
Какой самый переводимый документ в мире?
Чтобы проиллюстрировать проблемы и решения, связанные с переводом документов, давайте взглянем на самый переводимый документ в мире — Всеобщую декларацию прав человека. Этот документ был переведен более чем на 500 языков с момента его первой публикации в 1948.
После Второй мировой войны группа экспертов Организации Объединенных Наций разработала документ, в котором изложены основные права и свободы, на которые имеет право каждый человек. Документ, впоследствии принятый Генеральной Ассамблеей ООН 10 декабря 1948 года, включает 30 статей, разъясняющих эти права.
На сколько языков была переведена ВДПЧ?
В 1999 году ВДПЧ установила мировой рекорд, став самым переводимым документом в мире. Организация Объединенных Наций заявляет, что ее цель — «поделиться ею со всем миром». Вот почему они приглашают всех внести свой вклад в новый перевод, которого еще нет в коллекции.
Поскольку это непрерывный процесс, лучший способ быть в курсе последних событий — проверять официальную страницу этого проекта перевода. К моменту написания этой статьи существует 531 языковая версия ВДПЧ. Последний перевод был сделан на тампоун/тампуан, язык коренного населения Северо-Восточной Камбоджи.
🗒 Ресурс » Слушайте ВДПЧ на сотнях языков.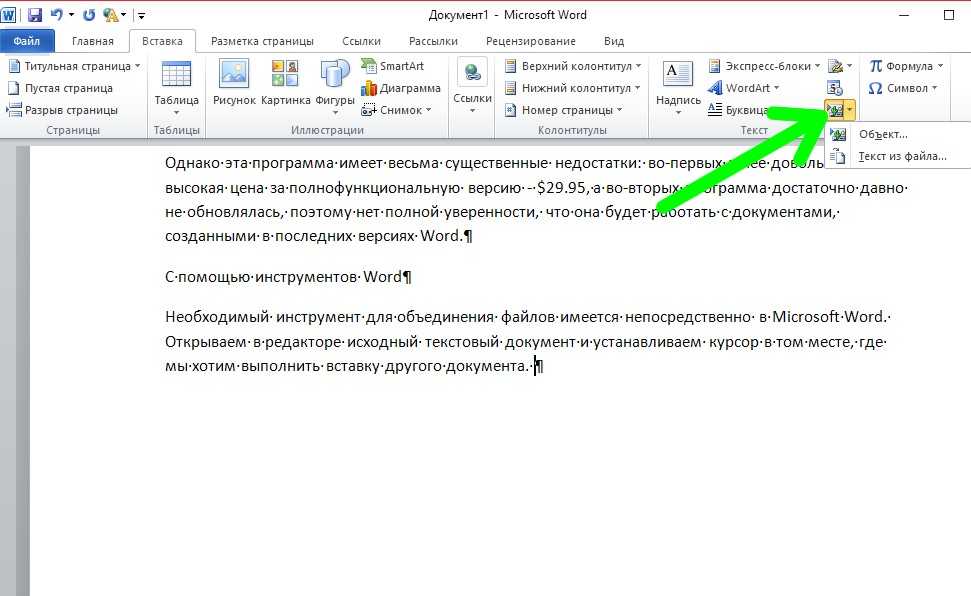
Процесс перевода ВДПЧ
Всякий раз, когда кто-то хочет добавить новый перевод ВДПЧ, он должен сначала подать запрос в ООН. Затем команда экспертов рассматривает запрос и, прежде чем принять перевод, проверяет соответствие определенным критериям. Вот некоторые из этих критериев:
- На этом языке еще нет перевода.
- Перевод повторяет структуру оригинала.
- Перевод завершен (т.е. переведены все 30 статей).
- Файл правильно отформатирован в Word, PDF, HTML или другом распространенном типе файла.
Если перевод соответствует этим критериям, он затем добавляется в коллекцию официальных версий Организации Объединенных Наций и становится общедоступным.
Кроме того, ООН изложила некоторые конкретные рекомендации, которые переводчики должны учитывать при работе с документами ООН. Эти рекомендации призваны обеспечить высокое качество переводов и их соответствие оригинальному тексту.
Что мы можем узнать из перевода ВДПЧ
Хотя ВДПЧ не является деловым документом, процесс его перевода может многому научить нас в том, как эффективно переводить документы.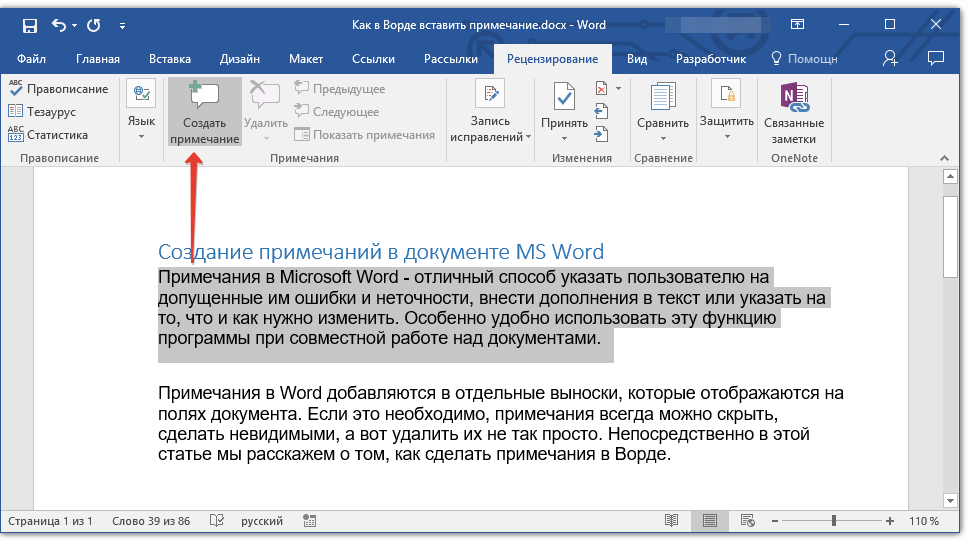
- Процесс перевода документов состоит из нескольких этапов, каждый из которых необходимо тщательно продумать.
- При переводе необходимо учитывать формат, макет и графику документа.
- Документы часто содержат специализированную терминологию, которую сложно правильно перевести.
- Руководства по стилю и другие ресурсы могут быть полезны при переводе документов.
- Контроль качества необходим для обеспечения точности и полезности переведенных документов.
Как перевести документ Word?
Теперь, когда мы рассмотрели некоторые проблемы, связанные с переводом документов, давайте посмотрим, как на самом деле это сделать. В этом разделе мы шаг за шагом проведем вас через процесс перевода документа Word.
MS Word — одна из наиболее часто используемых программ обработки текстов на рынке. Если вы работали над документом на одном языке и хотите перевести его на другой язык, Word позволяет сделать это с частями текста или со всем документом.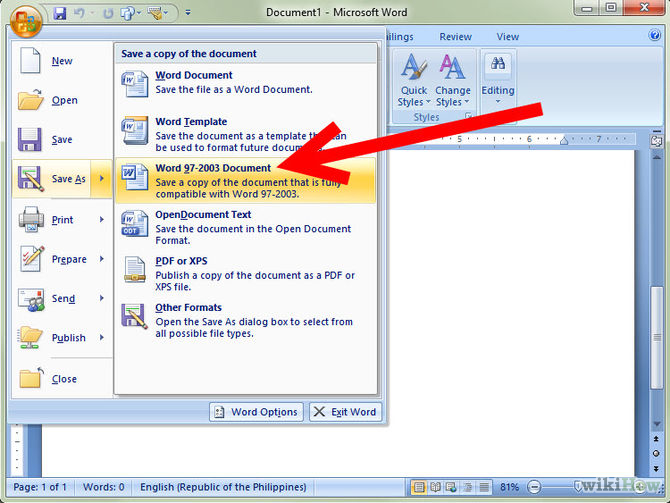
Как перевести части документа Word
Если вы хотите перевести определенные части документа Word, вы можете использовать функцию Word, которая автоматически переводит только выбранное слово или блок текста. Он не затронет другие части документа.
Возьмем в качестве примера ВДПЧ. Статья 1 гласит: «Все люди рождаются свободными и равными в своем достоинстве и правах. Они наделены разумом и совестью и должны поступать по отношению друг к другу в духе братства».
Допустим, у вас есть вся декларация, но вы хотите перевести только раздел выше.
Это все, что вам нужно сделать:
Откройте документ Word.
Прокрутите текстовый раздел, который вы хотите перевести, и выделите его курсором. На вкладке «Рецензирование» в верхней части меню Word найдите значок «Перевести».
Щелкните по нему и выберите «Перевести выделение» в раскрывающемся меню.
Так как это автоматический перевод, вывод, скорее всего, нужно будет проверить на точность и откорректировать по стилю.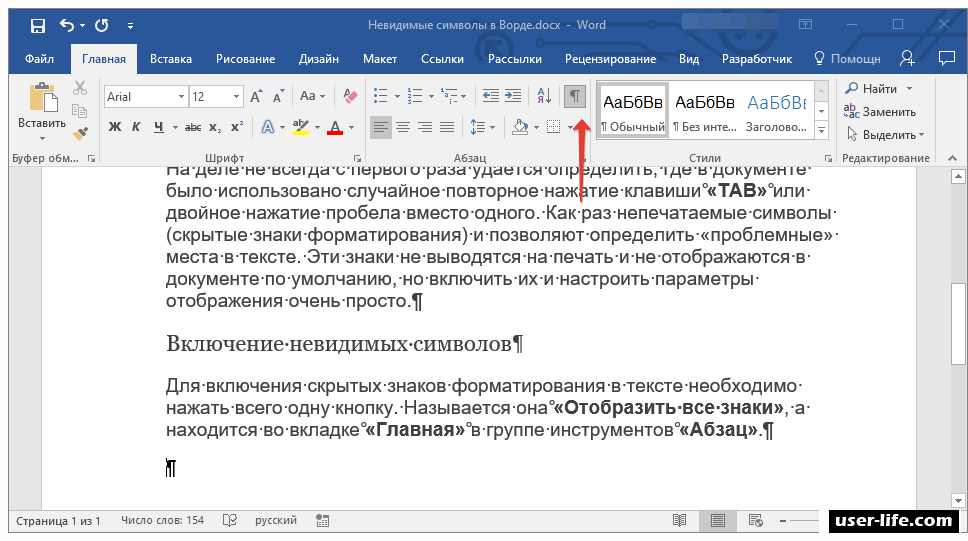 В качестве эксперимента попробуйте сравнить ваш переведенный фрагмент с официальным немецким переводом статьи 1 ВДПЧ.
В качестве эксперимента попробуйте сравнить ваш переведенный фрагмент с официальным немецким переводом статьи 1 ВДПЧ.
Чтобы добавить в документ автоматически переведенный текст, нажмите «Вставить» в нижней части правой панели. Сама панель не позволит вам вносить какие-либо изменения в свои текстовые поля — она только даст вам значения слов. Вы сможете редактировать переведенный текст только после того, как вставите его, как описано выше.
Как сразу перевести документ Word?
Вы также можете перевести весь документ Word автоматически — просто выполните следующие действия:
Откройте документ Word, который вы хотите перевести.
Перейдите на вкладку «Обзор» в верхней части меню Word. Найдите значок «Перевести» и нажмите на него. В раскрывающемся меню «Перевести» выберите «Перевести документ».
Word откроет новую панель в правой части экрана, где вы можете позволить программе выбрать автоматически определяемый исходный язык или выбрать его самостоятельно. Затем вы можете определить тот, на который вы хотите перевести.
Затем вы можете определить тот, на который вы хотите перевести.
Word автоматически создаст и откроет новый переведенный документ, который вы сможете сохранить как обычно. Опять же, вывод машинного перевода, вероятно, потребует исправления, чтобы быть точным и полностью соответствовать вашим критериям качества.
Как перевести документ с помощью Google Translate?
Google Translate добился значительного прогресса с тех пор, как в 2016 году было объявлено о внедрении системы нейронного машинного перевода Google (GNMT). GNMT использует искусственные нейронные сети — искусственный интеллект (ИИ), вдохновленный тем, как люди машинный и человеческий перевод. Тем не менее, человеческое прикосновение все же необходимо.
Если вы хотите перевести документ с помощью Google Translate, откройте его прямо в браузере и выберите вкладку «Документы». Вы можете загружать файлы Word (DOCX), файлы PowerPoint (PPTX), файлы Excel (XLSX), а также документы PDF.
На этот раз мы будем использовать Google Translate для перевода нашей электронной книги в формате PDF «Увеличение рентабельности инвестиций в локализацию». Мы выбрали английский в качестве исходного и испанский в качестве целевого языка. Как только мы загрузим документ, Google Translate автоматически полностью переведет содержимое и позволит нам получить результат, нажав «Скачать перевод».
Мы выбрали английский в качестве исходного и испанский в качестве целевого языка. Как только мы загрузим документ, Google Translate автоматически полностью переведет содержимое и позволит нам получить результат, нажав «Скачать перевод».
Полученный документ представляет собой PDF-файл, поэтому его нельзя изменить. Он поставляется с водяным знаком «Переведено Google» в левом верхнем углу каждой страницы. Это важное предупреждение об использовании автоматического перевода. Каковы последствия? Перевод не редактировался человеком.
Несмотря на то, что переведенная электронная книга выглядит как оригинал (с небольшими ошибками форматирования), она не совсем идиоматична. Google Translate не уловил фразу «пусть местные работают на вас» и не перевел ее на что-то вроде «выполняйте местную работу на себя», среди других лингвистических ошибок, которые бросают тень на точность Google Translate.
Как использовать DeepL для перевода документа?
Кроме того, вы также можете переводить документы с помощью бесплатной версии DeepL для ограниченного набора комбинаций на основе 26 рабочих языков.
Компания, основанная в 2017 году, утверждает, что ее машинный перевод более чем в 3 раза точнее, чем у ближайших конкурентов, помимо того, что он более идиоматичен и детализирован.
Процесс перевода прост. Сначала откройте DeepL в своем браузере и выберите вкладку «Перевести файлы». Давайте загрузим ту же электронную книгу, что и выше, чтобы мы могли сравнить результаты.
Появится уведомление о конфиденциальности данных, поскольку документ представляет собой PDF-файл и будет отправлен в Adobe «по техническим причинам». Другими словами, DeepL отправляет PDF-файл в Adobe, чтобы он мог преобразовать его в редактируемый формат и сделать текст переводимым. Как немецкая компания, DeepL должна соблюдать Общий регламент по защите данных (GDPR) и другие европейские правила защиты данных. Вот почему он показывает уведомление ниже:
Если вы подтвердите и разрешите отправку документа в Adobe, система сохранит ваш выбор. Вы можете изменить его в настройках перевода.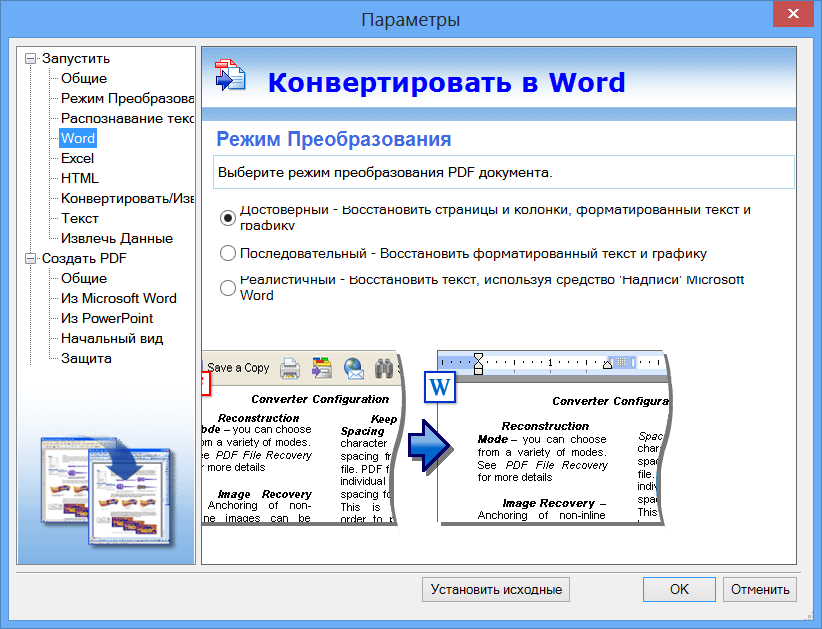 Вы можете включать и выключать возможность отправки PDF-файлов в Adobe.
Вы можете включать и выключать возможность отправки PDF-файлов в Adobe.
Технически «PDF-документы отправляются в Adobe API, конвертируются там, отправляются обратно в DeepL в требуемом формате и переводятся DeepL», как вы можете прочитать на странице политики конфиденциальности. Компания подтверждает, что не будет постоянно хранить какие-либо данные из исходных текстов или документов, которые она переводит.
Подождите, пока механизм машинного перевода завершит свою работу и сообщит вам, что файл готов к загрузке.
Давайте посмотрим на результат: по сравнению с Google Translate нет водяного знака, информирующего о том, что перевод был выполнен DeepL. Форматирование хорошее, а перевод в целом точен и довольно идиоматичен. Переводчик-человек может предпочесть использовать просто «Índice» вместо «Índice de contenidos» в качестве эквивалента «Table of Contents», но это всего лишь вопрос выбора.
Насколько надежны и точны такие инструменты машинного перевода, как Google Translate и DeepL?
Приведенные выше примеры автоматического перевода показывают, что машинный перевод является достаточно эффективным инструментом повышения производительности для быстрого переноса слов с одного языка на другой.
Тем не менее, необработанный машинный перевод в нашем эксперименте не всегда был таким надежным, как человеческий перевод. Точность вывода машинного перевода во многом зависит от используемого поставщика машинного перевода, языковой комбинации, а также типа контента. Например, исследование показывает, что машинный перевод еще не готов к использованию в таких контекстах, как неотложная медицинская помощь.
Необработанный машинный перевод может привести к неприятным результатам даже для технологических гигантов. Вот почему человеческая ревизия необходима. Для повышения точности, естественности и беглости вам следует применить постредактирование машинного перевода.
Применение постредактирования к машинному переводу
Постредактирование машинного перевода (MTPE) сочетает в себе скорость машинного перевода при обработке больших объемов контента с навыками обученных лингвистов, которые редактируют тексты. Они сравнивают исходный документ с переведенным и вносят поправки. Есть 2 основные стратегии постредактирования. При выборе одного из них учитывайте желаемое качество, а также временные затраты.
Есть 2 основные стратегии постредактирования. При выборе одного из них учитывайте желаемое качество, а также временные затраты.
Облегченное постредактирование (LPE)
При упрощенном постредактировании необработанный машинный перевод модифицируется только для того, чтобы сделать вывод более разборчивым и избежать ошибок перевода. Пост-редактор должен обращать особое внимание на ошибки, которые изменяют смысл исходного документа или прямо искажают его. Цель состоит в том, чтобы сделать как можно меньше правок, чтобы получить быстрые и экономичные результаты.
Полное постредактирование (FPE)
При полном постредактировании необработанный машинный перевод тщательно проверяется и модифицируется. В то время как LPE фокусируется на точности и удобочитаемости, FPE стремится обеспечить отсутствие ошибок и учитывает ряд факторов:
- Стилистическая и тональная согласованность внутри документа (и с другими соответствующими документами)
- Отсутствие всех грамматических ошибок
- Соответствующие культурные корректировки для целевого языка (например, идиоматические выражения)
Тот, кто читает документ, прошедший FPE, должен быть уверен, что он изначально был написан на целевом языке.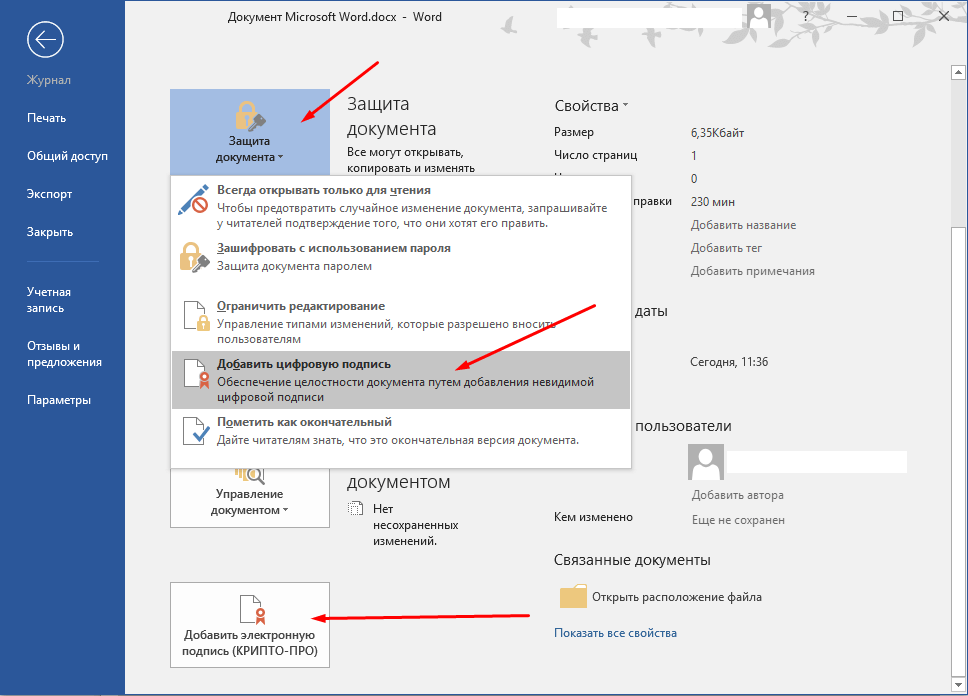 Этот подход медленнее и стоит больше, чем LPE, но обеспечивает высокое качество продукции.
Этот подход медленнее и стоит больше, чем LPE, но обеспечивает высокое качество продукции.
Как перевести документ PDF?
Формат переносимого документа (PDF) всегда сохраняет свою форму независимо от того, какое программное обеспечение, аппаратное обеспечение или операционную систему вы используете для его просмотра. Преимущество сохранения документа в формате PDF заключается в том, что все увидят его таким, каким его изначально хотел показать автор. Одним из его недостатков является то, что перевод PDF может быть более сложным из-за проблем с форматированием.
С тех пор, как Adobe запустила PDF в начале 90-х годов, было выпущено множество настольных, мобильных или облачных приложений, помогающих конвертировать документы из PDF в Word или другое программное обеспечение и обратно. Это необходимо, потому что вы не можете настроить PDF-файлы — по крайней мере, с помощью бесплатного программного обеспечения — для настройки копии или изображений.
Adobe Acrobat Reader позволяет выполнять некоторые второстепенные задачи, такие как просмотр, подписание, совместная работа и комментирование файлов PDF.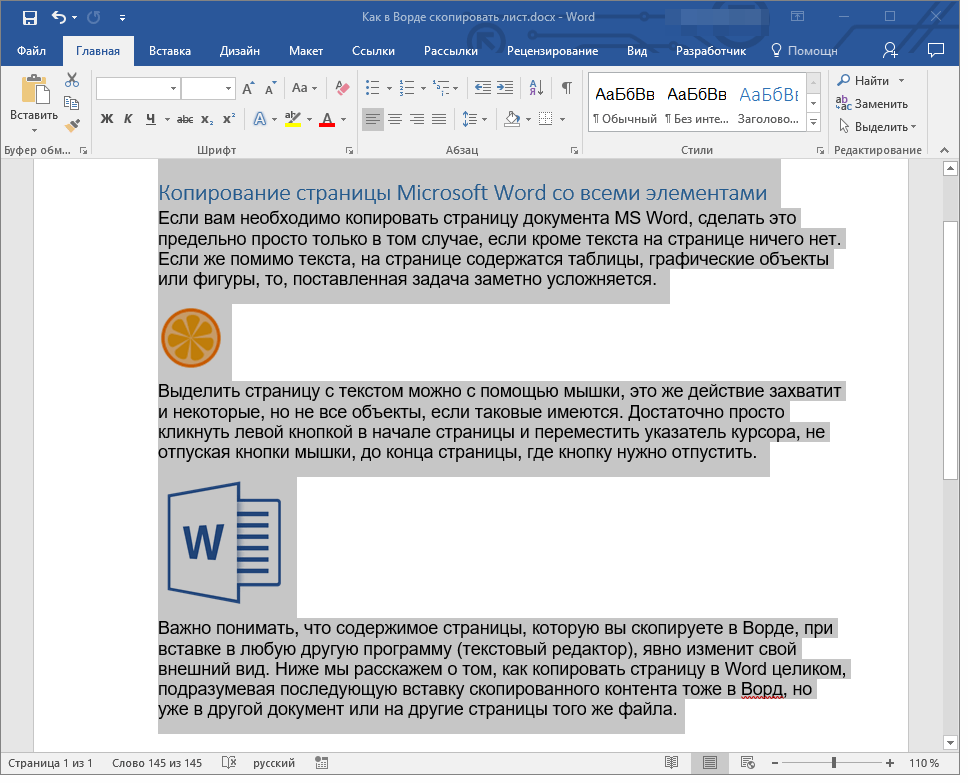 Премиум-задачи, такие как редактирование и преобразование PDF-файлов в форматы файлов, такие как Excel и Word, возможны только в его платной версии. Для простых PDF-файлов вы также можете попробовать другие популярные инструменты для преобразования PDF-файлов, такие как PDF Element.
Премиум-задачи, такие как редактирование и преобразование PDF-файлов в форматы файлов, такие как Excel и Word, возможны только в его платной версии. Для простых PDF-файлов вы также можете попробовать другие популярные инструменты для преобразования PDF-файлов, такие как PDF Element.
Как только вы выберете предпочтительный PDF-конвертер, выполните следующие действия для перевода PDF-файла:
- Преобразуйте PDF-файл с помощью конвертера в редактируемый формат, например Word, PowerPoint, Excel и т. д.
- Переведите текст.
- Отрегулируйте форматирование и преобразуйте документ обратно в PDF.
Как перевести PDF-файл с помощью программного обеспечения для настольных издательских систем?
Некоторые документы имеют более сложное форматирование или определенный недостаток:
- Внутри изображений есть текст, что затрудняет редактирование.
- На некоторых страницах много разных элементов, которые сложно выровнять.

- Некоторые изображения необходимо адаптировать или изменить в соответствии с новым культурным контекстом.
Если вы обнаружите какие-либо из этих недостатков в своем документе, вам может потребоваться программное обеспечение для настольных издательских систем (DTP) для изменения текста и изображений и их точного распределения по странице.
Представьте, что вы хотите перевести обложку ВДПЧ с французского (ниже) на испанский. Попробуйте преобразовать документ PDF в редактируемый формат с помощью обычного инструмента и оцените результаты.
Как видите, некоторые буквы перекрываются. Чтобы убедиться, что макет документа остается безупречным, вам может потребоваться нанять профессионала, специализирующегося на настольных издательских системах.
Вот несколько советов, которые помогут упростить этап перевода при работе с PDF-документом с помощью программного обеспечения для настольных издательских систем:
- Если вы собираетесь нанять специалиста по DPT, расскажите о наиболее сложных для редактирования задачах и договоритесь о том, как это сделать.
 работать с ними (например, составлять список изображений, требующих редактирования)
работать с ними (например, составлять список изображений, требующих редактирования) - Сделайте перевод с учетом того, как будет обрабатываться процесс DTP:
- Вы можете применить первое редактирование DTP, которое упрощает работу с документом. В этом случае вы пишете переводы в соответствующих текстовых полях или изображениях. Это, вероятно, потребует корректировок.
- Другим способом является предоставление переведенного текста отдельно от графических элементов и использование DTP для его форматирования и последующего применения переводов к изображениям.
- В нашем примере вы можете указать текст «Declaración universal de Derechos Humanos» и использовать DTP для его корректировки.
На финальную версию. Тщательно оцените проделанную работу, особенно если дизайнер не говорит на целевом языке. Возможны ошибки форматирования и правописания.
Теперь у вас есть испанская обложка. Он похож на французский.
После тщательной проверки перевода и DTP документ готов вернуться в формат PDF. Помните, что внесение изменений в этот формат может занять некоторое время даже при использовании определенного программного обеспечения, поэтому перед продолжением убедитесь, что у вас установлена последняя версия.
Помните, что внесение изменений в этот формат может занять некоторое время даже при использовании определенного программного обеспечения, поэтому перед продолжением убедитесь, что у вас установлена последняя версия.
Где найти услуги онлайн-перевода?
Если вам нужно перевести значительный объем документов, процесс перевода может превратиться в гору задач. Чтобы облегчить боль, вы можете положиться на профессиональных лингвистов для ваших потребностей в переводе — вы бы либо искали поставщика языковых услуг, либо переводчиков-фрилансеров, но где искать конкретно?
Поставщики лингвистических услуг (LSP)
Поставщик лингвистических услуг (LSP) — это организация, которая предлагает различные услуги, связанные с языками: перевод, локализация, транскреация, корректура, редакция и т. д. Идеальный LSP всегда внедряет практику которые ведут к большей эффективности и лучшему управлению временем без ущерба для качества результатов.
Gengo
Gengo — это поставщик языковых услуг самообслуживания (LSP).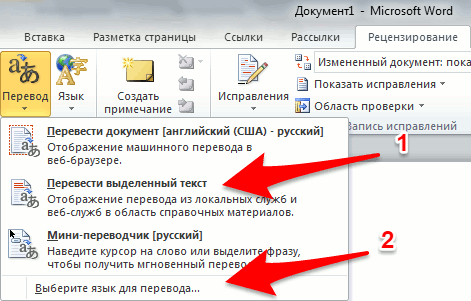 Вы можете загрузить свой документ на их платформу, выбрать языковые комбинации и настроить заказ в соответствии с вашим бюджетом и требованиями к качеству.
Вы можете загрузить свой документ на их платформу, выбрать языковые комбинации и настроить заказ в соответствии с вашим бюджетом и требованиями к качеству.
TextMaster
Другой известный LSP — TextMaster. Через простой в использовании веб-сайт вы получаете доступ к их службе перевода «программное обеспечение как услуга» (SaaS). Основанный в облаке, он позволяет вам обрабатывать все от начала до конца прямо через ваш браузер.
Использование торговых площадок переводчиков для перевода документов
Вам нравится управлять людьми и лично контролировать процесс перевода? Совет: вы получите лучшие результаты, если наймете переводчика и корректора для каждого языка, на который вам нужно перевести.
Существуют различные торговые площадки для переводчиков, на которые вы можете положиться:
- ProZ — крупнейшее в мире сообщество переводчиков с более чем 1,2 миллионами зарегистрированных пользователей, активное с 1999 года. Платформа награждает специалистов по терминологии баллами и ранжирует их соответственно .
 Вы можете использовать это как показатель опыта переводчика в конкретных областях. Также полезно заглянуть на страницу профиля профессионала и найти значки, основанные на достижениях, выигранных конкурсах и другую соответствующую информацию.
Вы можете использовать это как показатель опыта переводчика в конкретных областях. Также полезно заглянуть на страницу профиля профессионала и найти значки, основанные на достижениях, выигранных конкурсах и другую соответствующую информацию. - TM-Town — это платформа, принадлежащая и управляемая ProZ. Он использует технологию, чтобы подбирать клиентов к профессиональным переводчикам с опытом работы в конкретных областях.
- TranslatorsCafé с более чем 414 тысячами зарегистрированных пользователей имеет терминологическую платформу, которая оценивает взаимодействия пользователей и ранжирует их соответствующим образом. Вы можете искать конкретный профессиональный профиль или напрямую опубликовать вакансию (последнее требует регистрации на платформе).
Какая программа для перевода документов самая лучшая?
До сих пор мы рассматривали наиболее распространенные ручные подходы к переводу документов, но что, если есть более простой способ перевода документов, не требующий разрозненных инструментов и множества утомительных операций «туда-сюда»?
Система управления переводами (TMS) — это облачное программное обеспечение, которое объединяет все ваши процессы перевода на одной централизованной платформе, чтобы вы могли сэкономить время, работать более эффективно и поддерживать качество всего вашего контента.
TMS автоматизирует все рутинные задачи в вашем рабочем процессе, от управления проектами до обеспечения качества, что делает его самым надежным способом перевода документов в масштабе для глобального бизнеса. Не говоря уже о том, что это также даст вам представление и контроль над вашим бюджетом на перевод, а также поможет вам отслеживать окупаемость инвестиций (ROI).
Каковы преимущества системы управления переводами?
TMS позволяет переводить документы быстрее и с меньшими затратами за счет централизации процесса перевода и автоматизации некоторых наиболее повторяющихся задач.
Охватывает полный цикл языковых услуг, от первоначальной загрузки контента до окончательного переформатирования завершенных переводов. Некоторые из наиболее распространенных функций TMS включают:
- Автоматический импорт и экспорт контента
- Поддержка нескольких языков одновременно
- Отслеживание прогресса и оценка времени
- Автоматическое назначение внутренних ресурсов
- Оценка качества и согласованности локализации
- Отслеживание затрат и многое другое
Более того, если ваши документы размещены в других системах, таких как система управления контентом или система хранения, такая как Dropbox, вы можете легко подключить эти системы к своей TMS, чтобы упростить все процессы перевода в одном месте. Это не ограничивается переводом документов — хорошая TMS будет поставляться с еще большим количеством функций, которые позволят вам легко переводить свои веб-сайты и приложения.
Это не ограничивается переводом документов — хорошая TMS будет поставляться с еще большим количеством функций, которые позволят вам легко переводить свои веб-сайты и приложения.
Как будто этого было недостаточно, TMS также предлагает функции обеспечения качества и контроля, такие как память переводов, управление терминологией и глоссарии, которые помогают свести человеческие ошибки к минимуму.
Наконец, одной из самых полезных функций решения TMS является совместная работа в режиме реального времени: все заинтересованные стороны, включая любого поставщика специализированных языковых услуг, могут одновременно работать над одним и тем же проектом и получать доступ к последним обновлениям, как только они появляются. .
Безопасный доступ к TMS из любого места
«Облако» всегда является лучшим вариантом для управления переводами, в отличие от использования проприетарного программного обеспечения, которое необходимо установить на локальном компьютере.
Если учесть, что подавляющее большинство международных руководителей, принимающих решения в области ИТ, ожидают, что к 2025 году 95 % всех рабочих нагрузок будут выполняться в облаке, имеет смысл также выбрать облачную TMS.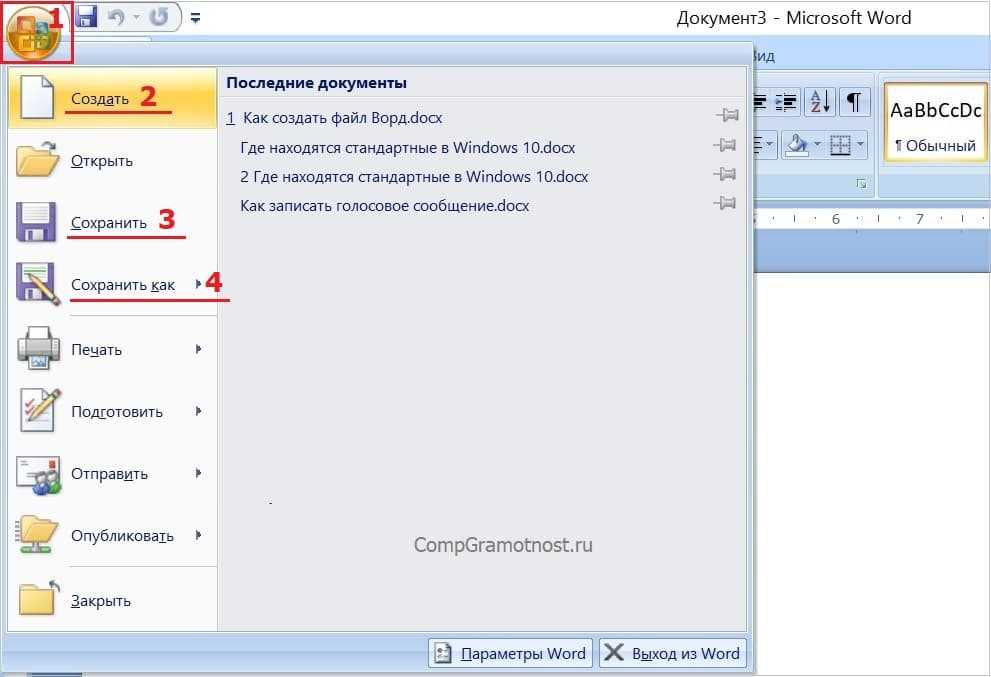 Это означает, что вы можете получить к ним доступ из любой точки мира, если у вас есть подключение к Интернету. Так что, находитесь ли вы в деловой поездке в Токио или работаете дома в субботу, вы сможете ускорить процесс перевода.
Это означает, что вы можете получить к ним доступ из любой точки мира, если у вас есть подключение к Интернету. Так что, находитесь ли вы в деловой поездке в Токио или работаете дома в субботу, вы сможете ускорить процесс перевода.
Кроме того, облачные TMS-решения гибки, что означает, что вы можете адаптировать их к своим потребностям. Они также обеспечивают повышенную безопасность, поскольку их копии находятся на нескольких серверах.
Удаленная команда поставщика TMS обеспечит плавное внедрение и будет нести ответственность за постоянную работу платформы, поэтому вам не придется тратить время и деньги на сложную внутреннюю инфраструктуру и обслуживание.
Перевод документов: с вашего устройства в облако
Как мы уже видели, перевод документов — это процесс, состоящий из множества движущихся частей, и существует несколько способов его выполнения. При наличии подключения к Интернету вы можете переводить документы Word, PDF и другие с помощью Google Translate или DeepL на любом устройстве.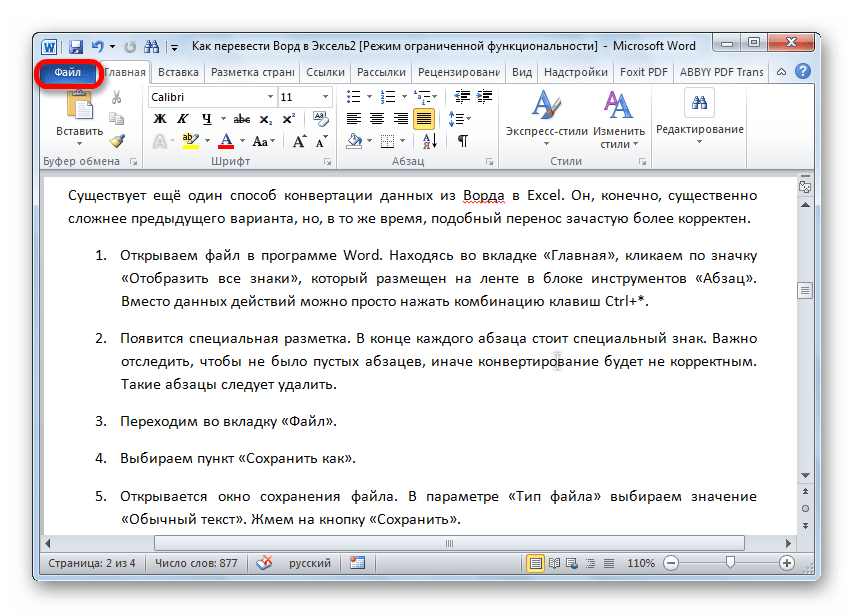
Вы также можете нанять переводчика на рынке или обратиться к поставщику языковых услуг. Вам также может понадобиться опытный пост-редактор, чтобы гарантировать качество машинного перевода.
Главный вывод: вам не нужно ограничиваться местоположением или устройством при переводе документов. С помощью системы управления переводами вы можете постоянно контролировать свои процессы.
Таким образом, ваши усилия по переводу документов будут более эффективными и безопасными, чем когда-либо прежде.
Последнее обновление: 3 октября 2022 г.
Как перевести документ? Все, что Вам нужно знать.
Прочтите наше руководство по переводу документов, чтобы узнать все, что вам нужно знать о переводе документов. Перевод документа может показаться сложной задачей. Но чтение следующей информации поможет вам быстро получить нужные результаты.
Как перевести документ Word?
Перевод документа Word относительно прост, поскольку весь текст в файле обычно доступен для редактирования. У вас есть несколько вариантов перевода документов Word.
У вас есть несколько вариантов перевода документов Word.
Как перевести весь документ в Word?
Если вам нужен бесплатный перевод, вы можете сделать это из MS Word. Выберите Review – Translate в главном меню. Вы можете перевести часть документа или весь документ.
Выберите языки From и To, а затем нажмите Translate Document. Переводчик Bing начинает переводить ваш файл. Через некоторое время (которое зависит от длины вашего документа) MS Word открывает новый файл с переводом. Просто сохраните файл под новым именем, и все готово.
Другой вариант — использовать Google Translate. После того, как вы открыли Google Translate, выберите вкладку «Документ». Выберите языки, а затем перетащите файл Word в приложение, чтобы перевести весь файл Word на другой язык.
Как перевести документ Word на другой язык?
Вы также можете перевести документ Word на другой язык с помощью любого бесплатного онлайн-инструмента машинного перевода. Просто скопируйте текст из файла Word и вставьте в онлайн-инструмент перевода. Затем скопируйте перевод в буфер обмена и вставьте его обратно в исходный документ Word.
Просто скопируйте текст из файла Word и вставьте в онлайн-инструмент перевода. Затем скопируйте перевод в буфер обмена и вставьте его обратно в исходный документ Word.
Как перевести документ Word на английский язык?
В некоторых случаях использование бесплатного перевода для перевода документов Word на английский язык невозможно. Например, официальные документы, необходимые для иммиграционных заявлений, не будут приняты, если они переведены с помощью программного обеспечения. Кроме того, машинный перевод может быть подвержен ошибкам и не рекомендуется для текстов, требующих высокой степени точности. В этом случае вы можете заказать перевод документов Word в профессиональном бюро переводов.
Как перевести документ Word с французского на английский?
Если вы хотите перевести документ Word с французского на английский, вы можете рассмотреть возможность использования бесплатного инструмента перевода от Systran. Systran — первая компания по машинному переводу, основанная во Франции в 1960-х годах.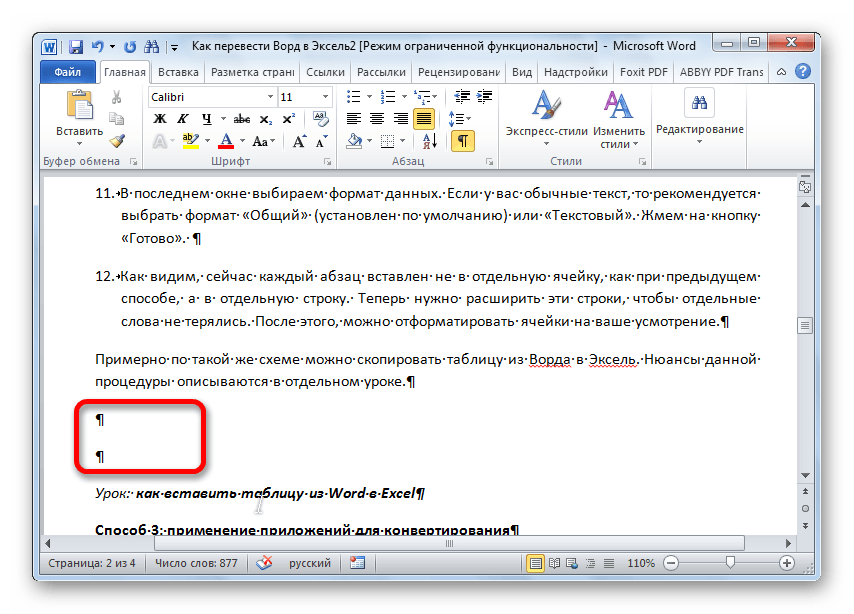
Как перевести документ Word с английского на испанский?
Вы можете использовать встроенный в Microsoft Word инструмент перевода для перевода всего документа с английского на испанский. Если вам нужен испанский перевод для официальных целей, вы можете получить онлайн-цену здесь.
Как перевести документ PDF?
Перевод документа PDF является более сложной задачей, чем перевод файла Word, поскольку формат PDF не редактируется. Но есть несколько доступных вариантов, и некоторые из них бесплатны.
Как использовать Google Translator для перевода PDF-документа?
Эта опция бесплатна. Однако это очень плохой вариант и в основном пустая трата вашего драгоценного времени. По двум причинам: во-первых, Google Translate не будет работать с большинством PDF-файлов. Он будет работать только с кристально чистыми файлами. В противном случае, если файл отсканирован из документа или на странице присутствует фоновый шум, Google Translate не выдаст результата.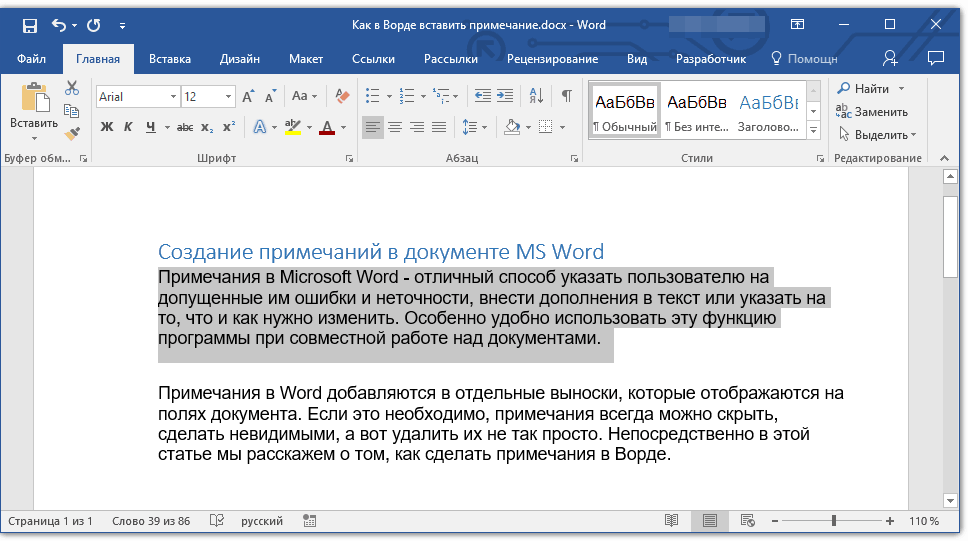
Во-вторых, даже когда Google возвращает переведенную страницу, качество ее очень плохое. Под этим я подразумеваю, что часто это намного хуже, чем вставка текста в Google Translate.
Как перевести документ PDF с немецкого на английский?
Вы можете использовать Google Translate для перевода немецкого PDF-файла на английский. Но это не рекомендуется из-за проблем с качеством. Вот пример, который показывает, почему это так:
Исходный немецкий текст:
Wenn Deutschland dann zu Beginn des zweiten Halbjahres die EU-Ratspräsidentschaft übernimmt, könnte es eine inentscheidenden Punkten geänderte Hausordnung Europas vorfinden.
Google Translate текстовый результат:
Если Германия затем возьмет на себя председательство в Совете ЕС в начале второй половины года, это может привести к решительным изменениям в внутренних правилах Европы.
Google Translate PDF результат:
Если Германия тогда в начале второго Принимает на себя председательство в Совете ЕС, может быть один решающий момент найти европейские внутренние правила.
Как видите, результат, который Google Translate выдал при переводе PDF-страницы, — чепуха. Причина этого в том, что Google Translate использует технологию, полученную от Word Lens, для перевода PDF-файлов. Google использует технологию дополненной реальности для преобразования текста PDF в изображение. Это не та технология, которая используется в классическом программном обеспечении Google Translate, и она дает результаты гораздо более низкого качества.
Использование онлайн-инструментов для перевода страницы PDF
Существует ряд онлайн-инструментов, которые можно использовать для перевода PDF-файла. Большинство из этих инструментов относятся к категории Freemium , что означает, что они позволяют бесплатно перевести несколько страниц. После этого они ожидают, что вы заплатите. Мы не можем рекомендовать какой-либо один инструмент, и, по нашему опыту, многие из этих инструментов не очень полезны. Многие онлайн-инструменты просто преобразуют файлы PDF в нередактируемые изображения.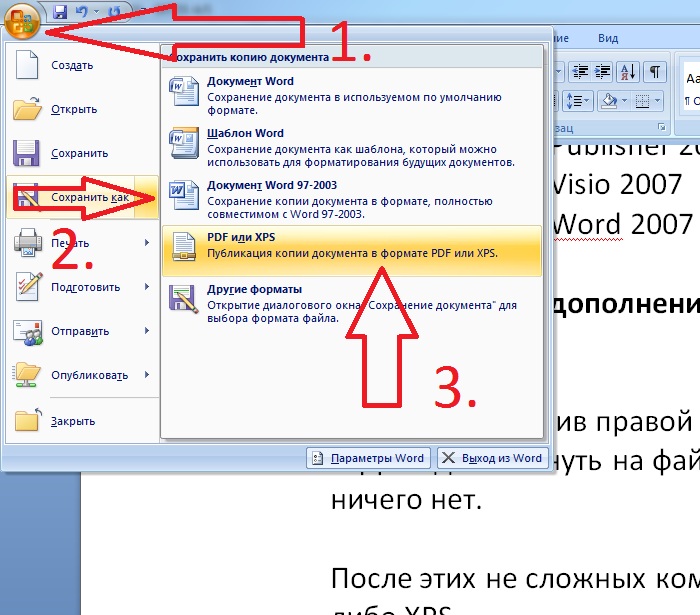 Прежде чем платить за такой онлайн-сервис, мы рекомендуем вам тщательно протестировать приложение на нескольких тестовых документах, чтобы убедиться, что решение работает для вас.
Прежде чем платить за такой онлайн-сервис, мы рекомендуем вам тщательно протестировать приложение на нескольких тестовых документах, чтобы убедиться, что решение работает для вас.
Может ли Google перевести отсканированный документ?
Google и другие онлайн-инструменты не могут переводить отсканированные документы (т. е. распечатанные документы, отсканированные с помощью сканера или сфотографированные мобильным телефоном). Поскольку текст в отсканированном документе представлен в виде растрового изображения, инструмент онлайн-перевода, такой как Google Translate, не сможет распознать текст в документе.
Как отсканировать и перевести документ?
Если вам нужно перевести отсканированный документ, вам потребуется преобразовать страницу PDF в редактируемый текст с помощью оптического распознавания символов (OCR). После того, как вы преобразовали файл PDF в редактируемый формат, такой как MS Word, легко получить перевод документа, как мы перечислили ранее.
Есть несколько очень хороших OCR-инструментов, некоторые из них онлайн.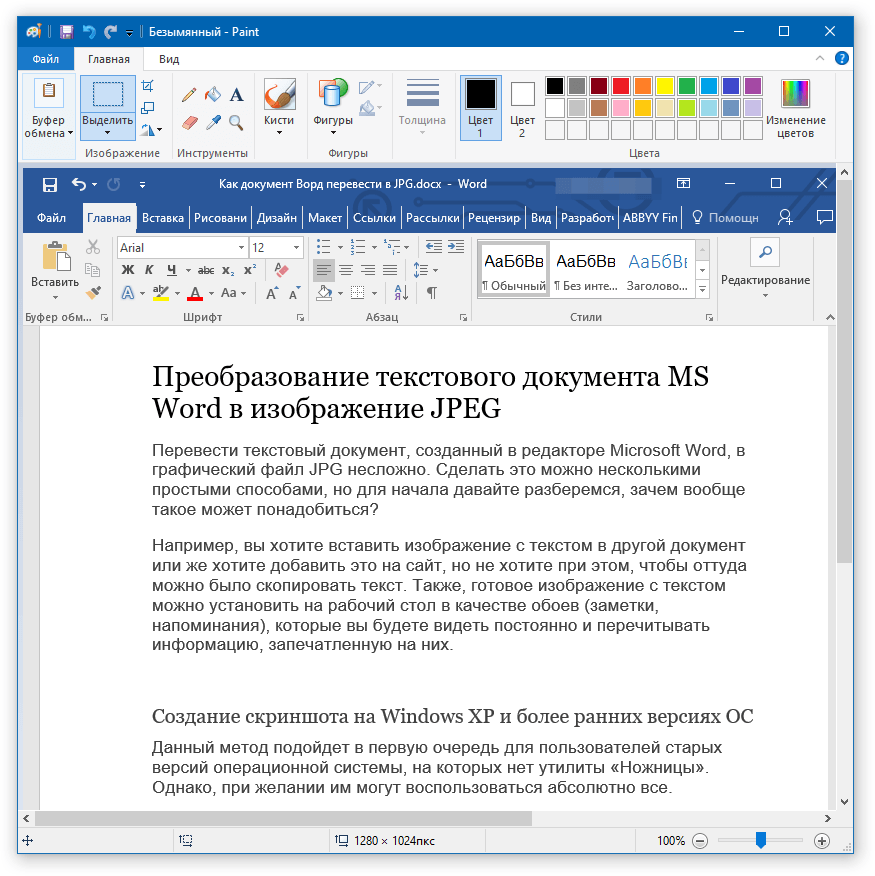 Здесь тоже не так много (если вообще есть) бесплатных инструментов. Некоторые из них являются бесплатными, в то время как для большинства требуется лицензия. Прежде чем тратить деньги на любой из этих инструментов, попробуйте сначала протестировать их, чтобы убедиться, что вы получаете хорошие результаты. Потому что некоторые из них не умеют преобразовывать текст и во многих случаях возвращаются к созданию бесполезных изображений. ABBYY — давний поставщик программного обеспечения для распознавания текста, и любое такое программное обеспечение, которое вы купите у них, принесет хорошие результаты. У Adobe также есть хороший инструмент, который относительно недорог. Имейте в виду, что даже при использовании лучших инструментов OCR может потребоваться некоторое время на очистку после преобразования OCR.
Здесь тоже не так много (если вообще есть) бесплатных инструментов. Некоторые из них являются бесплатными, в то время как для большинства требуется лицензия. Прежде чем тратить деньги на любой из этих инструментов, попробуйте сначала протестировать их, чтобы убедиться, что вы получаете хорошие результаты. Потому что некоторые из них не умеют преобразовывать текст и во многих случаях возвращаются к созданию бесполезных изображений. ABBYY — давний поставщик программного обеспечения для распознавания текста, и любое такое программное обеспечение, которое вы купите у них, принесет хорошие результаты. У Adobe также есть хороший инструмент, который относительно недорог. Имейте в виду, что даже при использовании лучших инструментов OCR может потребоваться некоторое время на очистку после преобразования OCR.
Как перевести отсканированный документ с немецкого на английский?
Если вам нужно перевести отсканированный документ с немецкого на английский, вы можете рассмотреть возможность использования бесплатного переводчика DeepL. Это лучший в своем классе инструмент машинного перевода, основанный на искусственном интеллекте (ИИ), разработанный в Германии. Сначала вам нужно будет преобразовать отсканированный немецкий документ в редактируемый формат. Мы также видели хорошие результаты с продуктом под названием pdfelement Pro от Wondershare. Этот инструмент имеет хорошую функцию OCR, которая хорошо работает на отсканированных немецких документах.
Это лучший в своем классе инструмент машинного перевода, основанный на искусственном интеллекте (ИИ), разработанный в Германии. Сначала вам нужно будет преобразовать отсканированный немецкий документ в редактируемый формат. Мы также видели хорошие результаты с продуктом под названием pdfelement Pro от Wondershare. Этот инструмент имеет хорошую функцию OCR, которая хорошо работает на отсканированных немецких документах.
Как перевести отсканированный документ с арабского на английский?
Преобразование отсканированного документа на арабском языке в редактируемый формат файла с помощью OCR может быть немного сложнее, чем преобразование документов на французском или английском языке. Одним из популярных онлайн-инструментов является i2ocr. После применения оптического распознавания символов к документу на арабском языке убедитесь, что текст отображается четко, а исходная пунктуация не повреждена.
Как перевести документ PDF с японского на английский?
Adobe Acrobat Convert PDF OCR Выбор языка Если ваш файл PDF на японском языке не отсканирован, вы можете использовать функцию Adobe Acrobat Convert PDF OCR для преобразования файла в файл MS Word.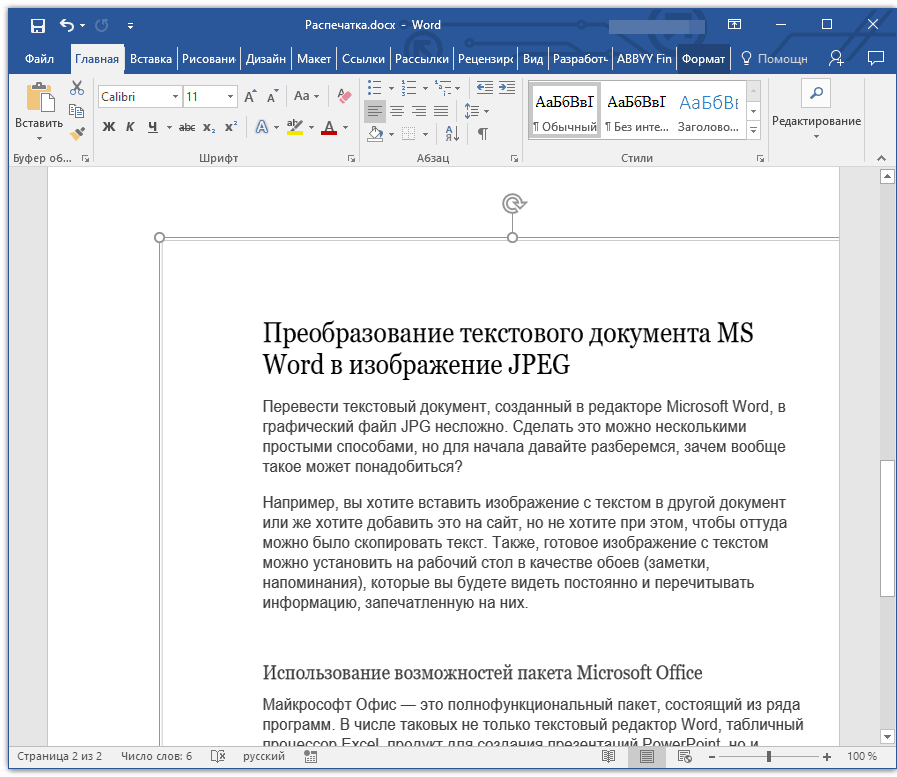 Просто установите японский язык перед преобразованием. Вы также можете попробовать использовать Google Translate для перевода японского PDF-файла.
Просто установите японский язык перед преобразованием. Вы также можете попробовать использовать Google Translate для перевода японского PDF-файла.
Перевод отсканированного японского документа может оказаться сложной задачей, так как многие инструменты OCR плохо работают с отсканированными японскими документами.
Как перевести документ с китайского на английский
Чтобы бесплатно перевести документы с китайского на английский, вы можете использовать бесплатный инструмент для перевода, если текст доступен для редактирования. Если это отсканированный китайский документ, найдите подходящий OCR, который правильно воспроизведет текст. Свяжитесь с GTS, чтобы заказать профессиональный перевод с китайского на английский.
Как перевести весь документ Excel?
Вы можете перевести файл Excel прямо в Excel, не выходя из приложения. Для этого выберите Review – Translate в главном меню. Выберите языки, а затем выберите ячейки, чтобы сразу просмотреть перевод.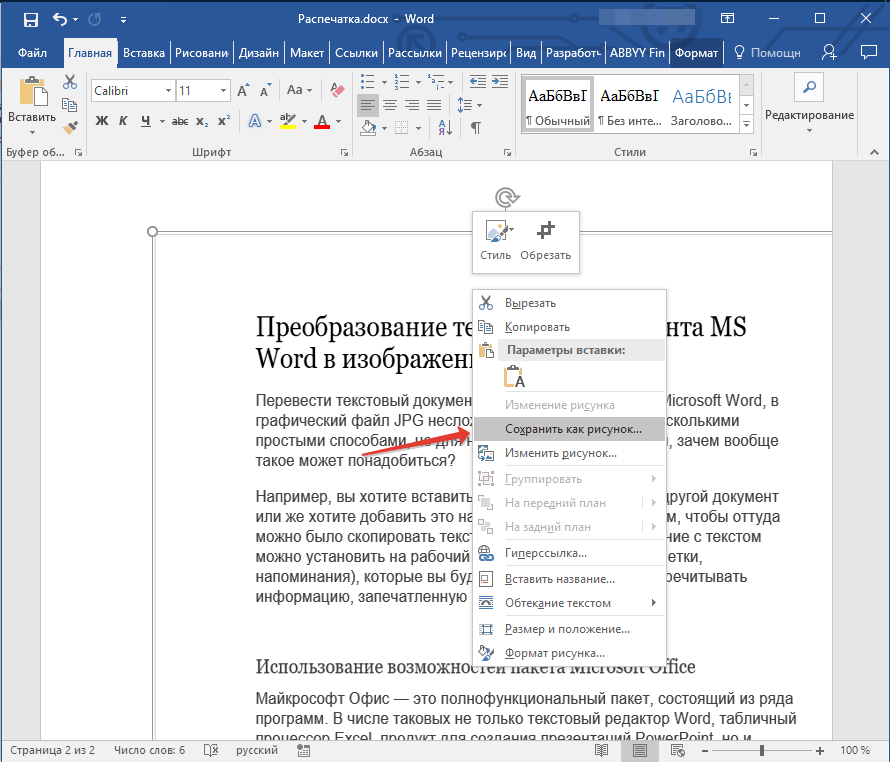


 Нажмите на кнопку «Открыть», и он будет автоматически добавлен в программу.
Нажмите на кнопку «Открыть», и он будет автоматически добавлен в программу. Изображение будет направлено в буфер обмена и станет доступным для дальнейших манипуляций уже в формате jpeg.
Изображение будет направлено в буфер обмена и станет доступным для дальнейших манипуляций уже в формате jpeg.
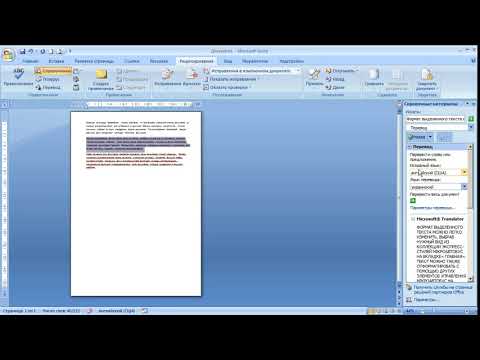
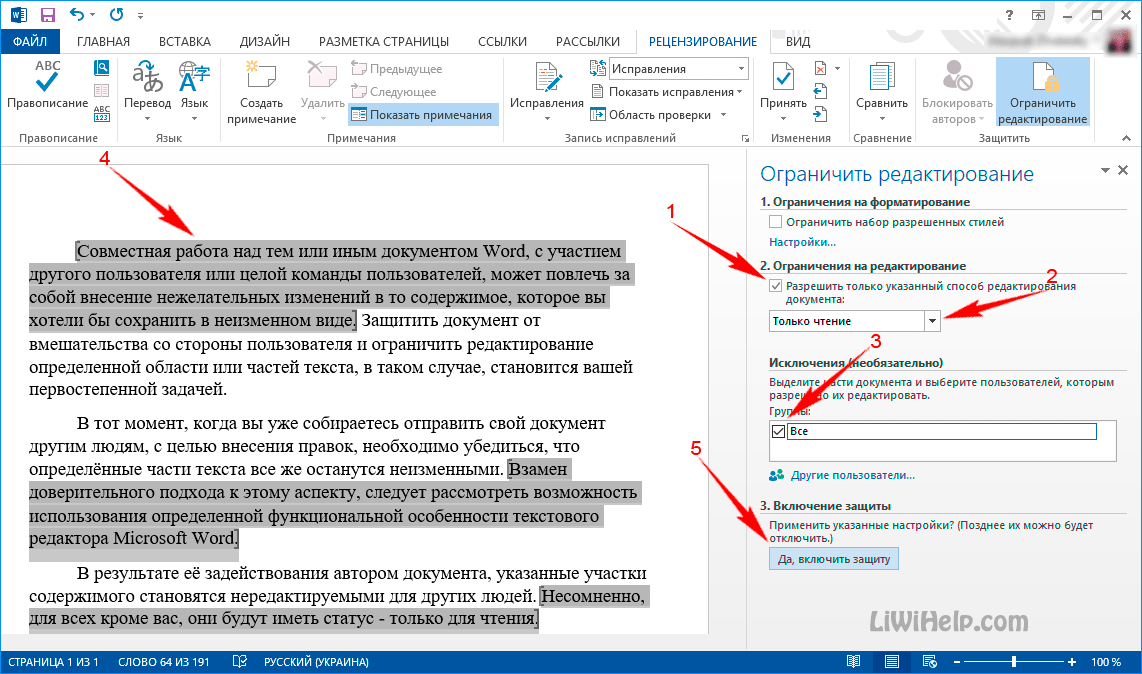
 работать с ними (например, составлять список изображений, требующих редактирования)
работать с ними (например, составлять список изображений, требующих редактирования) Вы можете использовать это как показатель опыта переводчика в конкретных областях. Также полезно заглянуть на страницу профиля профессионала и найти значки, основанные на достижениях, выигранных конкурсах и другую соответствующую информацию.
Вы можете использовать это как показатель опыта переводчика в конкретных областях. Также полезно заглянуть на страницу профиля профессионала и найти значки, основанные на достижениях, выигранных конкурсах и другую соответствующую информацию.