Как вычесть процент от числа в Excel
Как вычесть процент от числа в Excel. От числа, в заполненной таблице, в таблице с фиксированным процентом
Если человеку приходится сталкиваться с математическими вычислениями в Excel, то вычитание процента от числа является очень важной составляющей его работы. Ситуаций, когда это может быть полезным, огромное количество. Например, по такому принципу может образовываться стоимость товара, рассчитываться прибыль. Сегодня мы разберемся, что нужно делать, чтобы вычесть процент. Важно сказать, что есть несколько методов решения этой задачи. Давайте постепенно рассмотрим каждый из доступных способов.
Как вычитать проценты в таблице с фиксированным процентом
Ситуации бывают разные. Например, может быть таблица со значениями и есть отдельная ячейка, содержащая процент, который нужно вычесть из значений, обозначающих стоимость товаров с наценкой в рублях. Формула в этом случае очень простая, и каждый сможет ею воспользоваться. Чтобы ознакомиться с ней, просим посмотреть на строку формул окна программы, который показан на нашем скриншоте.
Чтобы ознакомиться с ней, просим посмотреть на строку формул окна программы, который показан на нашем скриншоте.
Видим, что здесь используется абсолютный адрес ячейки. Отличить его от относительного можно по наличию знака доллара возле соответствующей буквы и цифры. Таким способом пользователь показывает Excel, что нужно закрепить этот адрес и не менять его во время копирования ячейки в другие поля или переноса значения с маркером автозаполнения.
Чтобы изменить относительный адрес ячейки на абсолютный следует нажать кнопку F4 на клавиатуре. Далее ячейка с процентами будет автоматически зафиксирована в формуле и поэтому она не будет меняться до тех пор, пока пользователь сам в ручном режиме не внесет в формулу изменения.
После ввода формулы и адресов соответствующих ячеек, следует нажать клавишу ввода и получить готовый результат. Чтобы внести изменения в формулу при необходимости надо нажать на строку ввода формулы и изменить соответствующие значения.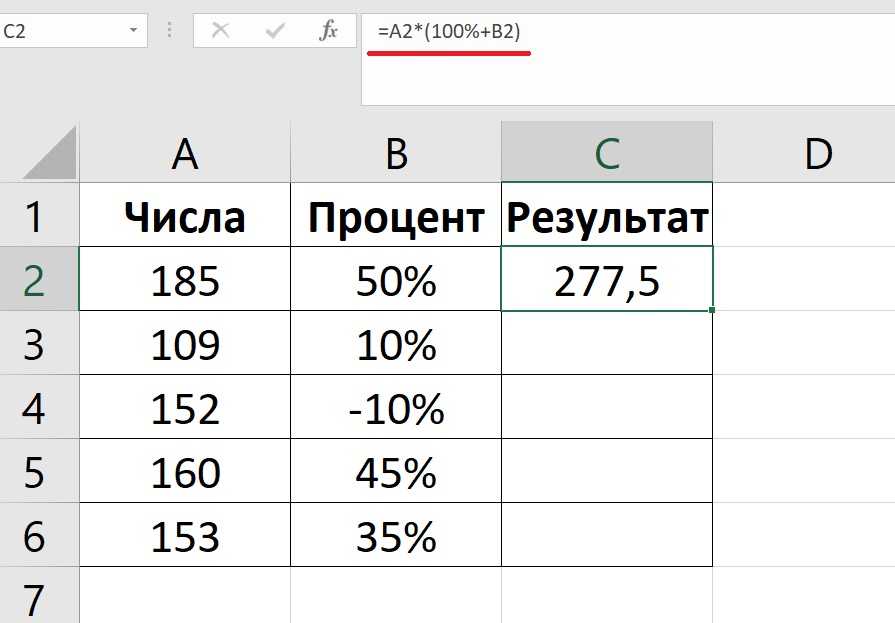
Теперь можно осуществить то же действие, которое мы будем выполнять и далее – использование маркера автозаполнения. Для этого необходимо поднести курсор мыши к левому нижнему углу ячейки, после чего перетянуть ее на все оставшиеся строки. На скриншоте видим, что у нас получилось.
Вычитание процентов в заполненной таблице
Но какие действия нужно предпринять, чтобы сэкономить время в случае, если все необходимые сведения уже есть в таблице? Для этого следует совершить такую последовательность действий:
- Выбрать ячейку, где будет осуществляться расчет. После этого нажимаем на символ ввода формулы (знак равно =). Затем кликаем по ячейке, в которой есть значение, от которого нужно вычесть конкретный процент. Затем написать знак вычитания (-), снова нажать на ячейку, нажать знак звездочки и записать вручную нужный процент. Также важно поставить знак % после этого.
- Действия подтверждаются путем нажатия клавиши Enter.
Теперь у нас имеются итоги вычитания процента из значения, содержащегося в определенной ячейке. На этом автоматизация процесса не заканчивается. Мы также можем осуществить вычет требуемого процента от всех ячеек в колонке, выбранной нами. Для этого необходимо сделать стандартное нажатие левой кнопкой мыши по нижнему левому углу ячейки, дождаться пока курсор превратится в плюсик, а потом просто перетянуть его до конца колонки или соответствующего диапазона значений. Все данные будут автоматически заполнены.
На этом автоматизация процесса не заканчивается. Мы также можем осуществить вычет требуемого процента от всех ячеек в колонке, выбранной нами. Для этого необходимо сделать стандартное нажатие левой кнопкой мыши по нижнему левому углу ячейки, дождаться пока курсор превратится в плюсик, а потом просто перетянуть его до конца колонки или соответствующего диапазона значений. Все данные будут автоматически заполнены.
Проще говоря, в результате выполнения описанных выше операций будет автоматически осуществлен подсчет разницы числа и процента от него не только в определенных ячейках, но и всех остальных.
Такие простые ситуации бывают не всегда. Иногда мы уже имеем заполненные проценты в столбце. Как же получить их из ячейки? В целом, механизм действий тот же самый. Просто теперь нужно не вручную писать долю числа, которую нужно получить на первом этапе, а получить ее из ячейки, осуществив на соответствующем этапе левый клик мышью по ней. С формулой, которая используется в данном случае, вы можете ознакомиться на этом скриншоте.
После того, как формула была введена, осталось лишь нажать клавишу ввода, чтобы получить нужный результат в ячейке.
Аналогично, можно осуществить перенос формулы на другие строки, которые будут заполнены автоматически правильными значениями.
Как вычесть процент от числа в Эксель
Для того, чтобы убрать процент из числа, необходимо сначала вычислить, сколько будет составлять определенный процент от этого числа. И только после этого вычитать его из исходного значения. Таким образом, у нас задача на два действия. Но формула выполнения этой операции простая, и ее учат в школе: = Цифра (ячейка) – Цифра (ячейка) * Процент (%). Так, чтобы выполнить математическое выражение 56-23 от 56%, необходимо выполнить такую последовательность действий: Получить 23 процента от 56. Вычесть из 56 получившееся на первом этапе значение. Сама же формула будет выглядеть следующим образом. Чтобы ее увидеть, посмотрите на строку формулы, которая находится на этом скриншоте.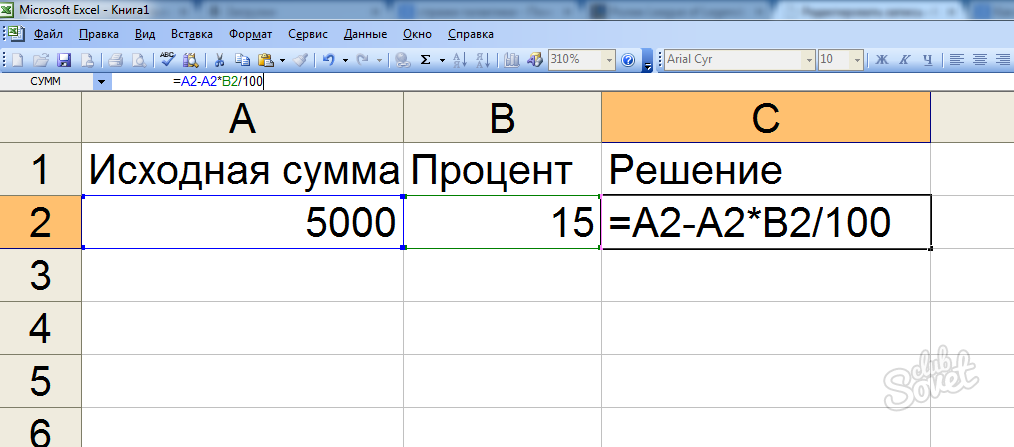
После того, как мы укажем свои показания в любую ячейку, доступную в таблице, остается только нажать клавишу ввода для того, чтобы подтвердить ввод формулы. После этого результат будет обнаружен в ячейке, которая была выбрана перед этим.
Таким образом, нет ничего сложного в том, чтобы вычесть из числа процент от него. Это классическая математическая формула, которая учится еще в средней школе. И если человек ее знает, то проблем с ее применением в Excel быть не должно. Если же так случилось, что он ее забыл, то теперь уже вспомнил.
Далее эта формула может модифицироваться не только под колонки, но и под строки, в которых содержатся определенные значения. Видим, что любой человек может справиться с этой задачей, даже если его навыки работы с ПК оставляют желать лучшего. Собственно, именно с таких простых формул и начинается мастерство. Как говорится, дорога в тысячу миль начинается с одного шага. И вы его уже совершили. Успехов в дальнейшей дороге.
Как в экселе сделать формулу с процентами: два основных способа
Приветствую! Не знаю как Вы, а я люблю все за всеми перепроверять. Поэтому и свои расчеты по инвестициям для себя веду в Excel на домашнем компьютере. Ну, не доверяю я всем этим онлайн-калькуляторам в Сети! Да и вообще, когда вводишь все цифры руками, управление личными финансами становится каким-то более осознанным, что ли…
Сегодня я расскажу, как в экселе сделать формулу с процентами по вкладу (или любому другому инвестиционному инструменту). Проценты будем учитывать, естественно, не простые, а сложные. На всякий случай: это когда уже начисленный процент Вы не снимаете, а сразу присоединяете к сумме вклада.
Рассмотрим самый простой вариант – один раз вложили куда-нибудь деньги, и они там потихоньку «размножаются» без допвливаний. Простейший расчет в Excel можно сделать двумя способами: вручную и с помощью специальной функции.
Оглавление
- Вручную
- С помощью специальной функции
- Тестовый пример
Вручную
Для этого нам понадобится вот эта формула:
- ФК – это наш финальный капитал или конечный результат.
 В общем, та сумма, которую мы получим на финише с учетом накопительного эффекта сложных процентов. Кстати, очень настраивает на регулярные инвестиции! Полезно своими глазами увидеть, в какие суммы превращаются даже небольшие вложения через 5,10 или 20 лет
В общем, та сумма, которую мы получим на финише с учетом накопительного эффекта сложных процентов. Кстати, очень настраивает на регулярные инвестиции! Полезно своими глазами увидеть, в какие суммы превращаются даже небольшие вложения через 5,10 или 20 лет - Ко – это начальный капитал, который мы инвестируем на длительный срок по принципу «вложили – и не трогаем»
- R – годовая процентная ставка в долях (например, 12% годовых будут выглядеть как 0,12)
- m – период реинвестирования в месяцах. Проще говоря, как часто будут начисляться проценты по вкладу и плюсоваться к общей сумме. Если ставка по банковскому вкладу начисляется каждый месяц, то m будет равно 1, если ежеквартально – то 3, если раз в году – то 12
- n – количество периодов реинвестирования. Например, если проценты реинвестируются раз в месяц, то за год получается 12 периодов реинвестирования, а за пять лет n будет равно 60
Теперь осталось сформировать простенькую табличку в Excel: из пяти строчек и двух столбцов. » — «Вставить», или с помощью комбинации клавиш «Shift+6» в английской раскладке.
» — «Вставить», или с помощью комбинации клавиш «Shift+6» в английской раскладке.
Все, простейшая таблица в Excel готова! Теперь можно «играться» с размером начального капитала, годовой ставкой и количеством периодов. И видеть, как растет (или уменьшается) величина финального капитала.
С помощью специальной функции
Excel настолько универсальная программа, что потенциальную доходность по вкладу нам поможет рассчитать специальная функция. Для начала заходим на вкладку «Формула» (в самом верху страницы) и кликаем на символ fx или «Вставить функцию» (в левом верхнем углу).
Тут же открывается окно «Мастер функций». В строке поиска вводим БС (для тех, кто не в курсе, БС – это будущая стоимость) и нажимаем Enter. Выпадает целый список непонятных названий – мы выбираем все тот же БС. Или можно просто выбрать вручную из категории «Финансовые».
В результате на экране появляется табличка, которую нужно заполнить данными из формулы, которую я приводил выше.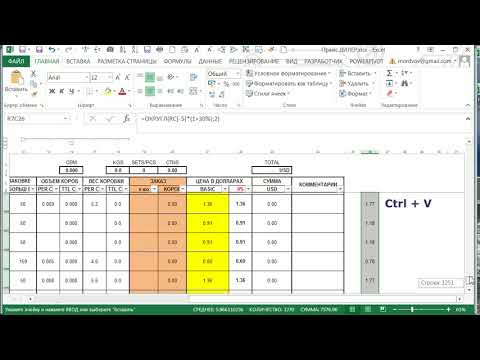
- Поле «Ставка» – все та же годовая процентная ставка в долях. Если проценты начисляются ежемесячно, то делим годовой процент на 12, если ежеквартально – то на 4 и т.д.
- Поле «Кпер» – количество лет инвестирования. Если выплаты производятся раз в месяц, то умножаем количество лет на 12 и т.д.
- Поле «Плт» — оставляем пустым
- Поле «ПС» — начальный размер вклада. Здесь его нужно записать со знаком минус, так как свои «кровные» мы отдаем, а не получаем
- Поле «Тип» учитывает способ выплаты процентом по вкладу
- Если проценты выплачиваются в конце срока действия вклада, то ставим «0» или оставляем поле пустым
- Если в начале срока – то «1».
Кликаем на ОК – и вуаля! Размер нашего будущего капитала уже отображен в ячейке!
Тестовый пример
Для примера я взял сумму в $10 000, размещенную на вкладе со ставкой 6% годовых сроком на 4 года.
Оба варианта дали один и тот же результат – через 4 года мой вклад вырастет до $12 704,89. Это, конечно, при условии, что капитализация процентов будет ежемесячной.
Это, конечно, при условии, что капитализация процентов будет ежемесячной.
Могу сказать, что первый способ расчета отнимает чуть больше времени, зато он наглядней и «вдумчивей».
К слову, более сложными формулами можно рассчитывать и другие параметры инвестиций: доходность вклада с регулярным пополнением, переплату по кредиту, годовую процентную ставку, размер начального капитала и много чего еще.
Если вы хотите, чтобы я рассказал как рассчитывается любая из приведенных выше функций — оставляйте свои пожелания в комментариях под этой статьей. А с помощью чего Вы обычно считаете сложные проценты?
Подписывайтесь на обновления и не забывайте делиться постами в социальных сетях!
Формула процентов в Excel — javatpoint
следующий → ← предыдущая Что такое процент? Процент — это число, обозначаемое как доля от 100. Символ процента — ‘%’, и он отображается после числа. Например, 10 процентов или 10% записывается как 10/100. Процент сделал вычисления еще проще. Иногда бывает трудно представить часть нарушения, например, одну двенадцатую, две трети и т. д. Но легко представить дробь в процентах. Следовательно, процент используется повсеместно в нашей повседневной жизни. Например, Значение дроби 2/5 в процентах записывается как 2/5 x 100 = 40%. Формулы процентовФормула — это уравнение, выполняющее вычисления. Расчеты людей не являются точными и быстрыми. Вычисления в excel аналогичны калькулятору. Процентные формулы обсуждаются ниже: Прибыль % = Цена продажи — себестоимость / себестоимость x 100 Или же Прибыль % = (Цена продажи/себестоимость — 1) x 100 Цена продажи — это цена, по которой продукт продан , а себестоимость — это цена, по которой продавец купил продукт. Процент прибыли – это прибыль, полученная от продажи продукта. Убыток % = Себестоимость — цена продажи / Себестоимость x 100 Или же Прибыль % = (1 — Цена продажи/себестоимость) x 100 Убыток возникает, когда себестоимость превышает цену продажи. Мы также можем использовать формулу процента прибыли, чтобы найти процент убытков. Разница в том, что он будет отрицательным. Разница % = (B/A — 1) X 100 Где, A и B – это товары, для которых необходимо рассчитать процент разницы. Средний % = сумма всех товаров / количество товаров x 100 Среднее значение рассчитывается как сумма всех товаров, деленная на количество товаров. Мы также можем назвать это числом 9.0010 значит. Давайте сначала обсудим некоторые общие черты Excel.
Excel предоставляет нам различные способы использования процентной формулы, такие как Давайте сначала рассмотрим действия по открытию файла excel на компьютере, если кто не знает. Шаги для открытия файла ExcelШаг 1: Чтобы открыть файл Excel на персональном или настольном компьютере, щелкните правой кнопкой мыши домашнюю страницу -> выберите Новый -> Щелкните Рабочий лист Microsoft Office Excel, , как показано ниже: Шаг 2: Укажите подходящее имя для файла и нажмите на новый созданный значок Excel, присутствующий на домашней странице. Шаг 3: Теперь Excel готов к использованию. Формула процентов Excel имеет встроенный символ процента на панели инструментов. Чтобы преобразовать десятичное значение в процентное, укажите десятичное значение в блоке Excel -> нажмите на блок -> нажмите на процент символ (%) присутствует на панели инструментов. Соответствующее десятичное значение будет преобразовано в процентное значение. или Щелкните блок, содержащий десятичное значение, и нажмите Ctrl + Shift + %. Соответствующее десятичное значение будет преобразовано в процентное значение. Примеры на основе процентной формулыДавайте обсудим несколько примеров использования процентной формулы в Excel различными способами. Пример 1: Расчет общего процента пяти учащихся по трем предметам. Данные 5 учащихся по трем предметам: английскому языку, математике и естественным наукам показаны ниже: Шаги для расчета процента этих трех учащихся следующие: Шаг 1: Нажмите на первый блок процентного столбца, как показано ниже: Шаг 2: Перетащите мышь на строку формул и введите «= (щелкните номер столбца D + щелкните номер столбца E + щелкните номер столбца F)/300». Будет указано как ‘=(C:C+D:D+E:E)/300%.’ Здесь C:C, D:D и E:E — это автоматически заданные имена столбцов. Символ процента автоматически преобразует значение данных в проценты. Мы также можем записать приведенную выше формулу как: Формула процента: ‘==(C:C+D:D+E:E)/300* 100’ (Сумма баллов по всем предметам)/ Сумма баллов х 100 Он появится в строке формул, как показано ниже: Шаг 3: Нажмите Введите . Появится процентное значение в первом блоке столбца скидки. Шаг 4: Нажмите еще раз на первый блок процентного столбца -> нажмите в правом нижнем углу этого блока, как показано ниже: Шаг 5: Перетащите эту точку в пятый блок того же столбца (Процент), как показано ниже: Процентное значение будет рассчитано автоматически. Точно так же мы можем рассчитать процентное соотношение многих учеников класса одним щелчком мыши. Мы также можем использовать прямой метод для расчета процента. Пример 2: Расчет процента скидки. Себестоимость и отпускная цена трех продуктов (сахар, пшеница и кукуруза) показаны ниже: Нам нужно вычислить процент скидки. Мы можем вставить данные в любой столбец. Шаги следующие: Шаг 1: Нажмите на первый блок столбца «Скидка %», как показано ниже: Шаг 2: Формула процента скидки: (Себестоимость — Цена продажи)/ Себестоимость x 100. Он появится в строке формул, как показано ниже: Шаг 3: Нажмите Введите . Появится процентное значение в первом блоке столбца скидки. Формула также появится на указанном блоке, но как только мы нажмем Enter, она будет заменена соответствующим значением. Шаг 4: Нажмите еще раз на первый блок процентного столбца -> нажмите на нижний правый угол этого блока, как показано ниже: Шаг 5: Перетащите эту точку в третий блок того же столбца (Скидка %), как показано ниже: Процентное значение будет рассчитано автоматически. Аналогичным образом, если имеется несколько строк данных, мы можем прокрутить вверх до нужных данных. Это означает, что мы можем вычислить процент от сотен данных одним щелчком мыши. Мы не обязаны рассчитывать процентное соотношение разных продуктов отдельно с помощью калькулятора. Пример 3: Найти процентную разницу между двумя товарами. Здесь мы найдем процентную разницу между двумя товарами. Данные показаны ниже: Шаги для вычисления процента следующие: Шаг 1: Нажмите на первый блок столбца «Разница %» , как показано ниже: Шаг 2: Перетащите мышь на формулу, нажмите и введите ‘= (Щелкните столбец D/Щелкните столбец C — 1) *100. Формула процента скидки: (Цена 2020 г./Цена 2019 г.) — 1 ) х 100 Примечание. Символ процента перед значением разницы по умолчанию не отображается.В случае, если мы хотим, чтобы процент символ отображался перед значениями разницы%, выполните следующие шаги: Щелкните правой кнопкой мыши значение разности% -> выберите параметр Формат ячеек -> Щелкните Процент в левой части окна -> и нажмите Ok. Появится символ процента. Выбранная здесь опция в процентах автоматически преобразует значение разницы в проценты. ‘= (Д:Д/К:К — 1)’ Итак, нам не нужно умножать значение разницы на 100, чтобы преобразовать его в проценты. Формула в строке формул будет выглядеть так: Шаг 3: Нажмите Введите .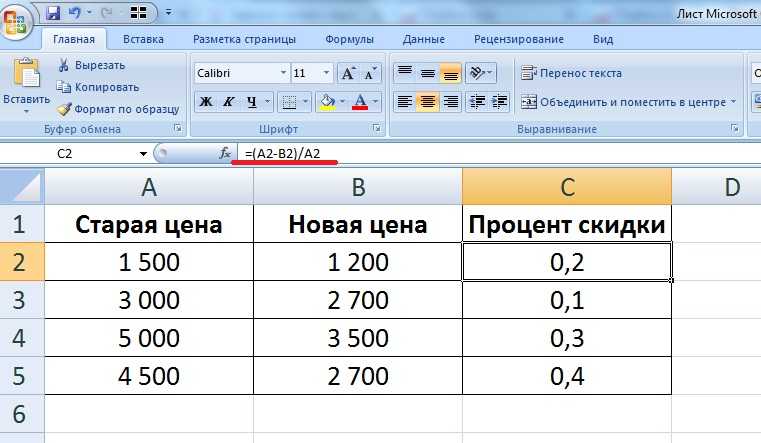 Появится процентное значение в первом блоке столбца Difference%. Появится процентное значение в первом блоке столбца Difference%.Формула также появится на указанном блоке, но как только мы нажмем Enter, она будет заменена соответствующим значением. Шаг 4: Нажмите еще раз на первый блок процентного столбца -> нажмите в правом нижнем углу этого блока, как показано ниже: Шаг 5: Перетащите эту точку во второй блок того же столбца (Разница %), как показано ниже: Второе значение процентной разницы отрицательное (-1,97%). Это означает, что цена видеокарты снизилась по сравнению с прошлым годом. Следовательно, Excel очень полезен для быстрого прогнозирования прибыли, убытка, увеличения или уменьшения цены по сравнению с общими данными. Пример 4: Найти процент прибыли и процент убытка семи продуктов. Данные семи продуктов показаны ниже: Шаги для вычисления процента следующие: Шаг 1: Нажмите на первый блок из Столбец «Прибыль/убыток %» , как показано ниже: Шаг 2: Перетащите мышь на формулу, нажмите и введите ‘= (Щелкните столбец D/Щелкните столбец C — 1) *100. Формула процента скидки: (Цена продажи/Себестоимость) — 1) x 100 Если процентное значение положительное, значит есть прибыль. Если он отрицательный, продавец понес убытки. Формула в строке формул будет выглядеть так: Шаг 3: Нажмите Введите . Появится процентное значение в первом блоке столбца Profit/Loss% . Формула также появится на указанном блоке, но как только мы нажмем Enter, она будет заменена соответствующим значением. Шаг 4: Нажмите еще раз на первый блок процентного столбца -> нажмите в правом нижнем углу этого блока, как показано ниже: Шаг 5: Перетащите эту точку на седьмой блок того же столбца (Прибыль/убыток %), как показано ниже: В приведенной выше таблице показано процентное соотношение прибыли/убытка для семи продуктов. Если процент прибыли/убытка положительный, продукт был продан с прибылью, а если процент отрицательный, продукт был продан с убытком. Таким образом, можно сделать вывод, что клавиатура и лампочка были проданы с убытком 5,6 и 5 процентов. Точно так же ручка, банка, лампа, мышь и динамик были проданы с прибылью 60%, 27,3%, 23,1%, 25% и 20,8% соответственно. Следующая темаСлияние почты в Excel ← предыдущая следующий → |
Формула процента в Excel (6 примеров)
В Microsoft Excel мы можем использовать различные методы для вычисления процента числового значения с помощью формулы. Мы можем применить алгебраические вычисления или вставить функцию для достижения наших целей. В этой статье вы узнаете обо всех подходящих методах определения процента числового значения с помощью формулы в электронных таблицах Excel.
Скачать практическую рабочую тетрадь
Расчет с использованием формулы процентов в Excel: 6 примеров
1. Основная формула процентов в Excel
Основная формула процентов в Excel
2. Формула для процента от суммы
3. Формула Excel для процентной разницы между строками и столбцами
4. Формула для расчета суммы или итога в процентах
5. Формула Excel для увеличения/уменьшения суммы в процентах
6. Использование функции Excel ЕСЛИОШИБКА в формуле процентов
Вывод
Статьи по Теме
Загрузить рабочую тетрадь Вы можете скачать учебную тетрадь, которую мы использовали здесь для демонстрации. Нажмите следующую кнопку и потренируйтесь.
Расчет с использованием формулы процентов в Excel: 6 примеров
Термин Процент означает дробь от 100, вычисленную путем деления числителя на знаменатель и последующего умножения дроби на 100. Это математический термин, который выражает долю суммы на сотню.
Например, , если в классе 100 учеников и 55 из них мужчины, мы можем сказать, что процент учеников мужского пола в классе составляет 55 процентов или 55% .
Базовая процентная формула выглядит следующим образом:
(значение/общее значение) x 100
Теперь мы покажем, как мы можем рассчитать процент , используя формулы в Excel на примерах из повседневной жизни.
1. Основная формула процентов в Excel
Не существует единой формулы для процентов , применимой в каждом расчете. Хотя основной принцип тот же — разделить частичное значение на общее значение и умножить результат на 100.
Основная формула MS Excel для процентов выглядит следующим образом:
Числитель/Знаменатель = Процент
В отличие от обычной базовой формулы для процентов, Базовая формула Excel не содержит части x100 .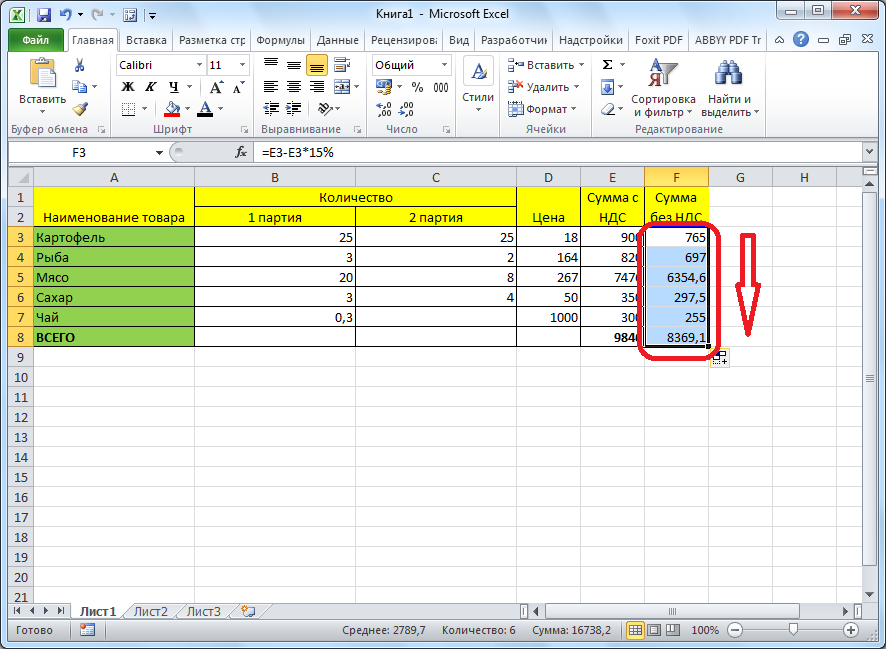 Почему это так? Мы обсудим это в конце следующего примера.
Почему это так? Мы обсудим это в конце следующего примера.
Пример основной формулы процентов в Excel:
Предположим, у нас есть простой набор данных. Нам нужно рассчитать процентное соотношение манго к общему количеству фруктов.
- Все, что нам нужно сделать, это просто ввести формулу:
=B5/C5в ячейке C7 и нажмите Введите .
Вы также можете ввести формулу в ячейку C7 следующим образом:
- Введите « = » > Щелкните один раз по ячейке B5 > Введите « / » > Щелкните один раз по ячейке C5 .
- Затем нажмите Введите .
То, что мы видим в ячейке C7 , является результатом 0,10 . Мы на самом деле ожидали что-то вроде 10% или 10% .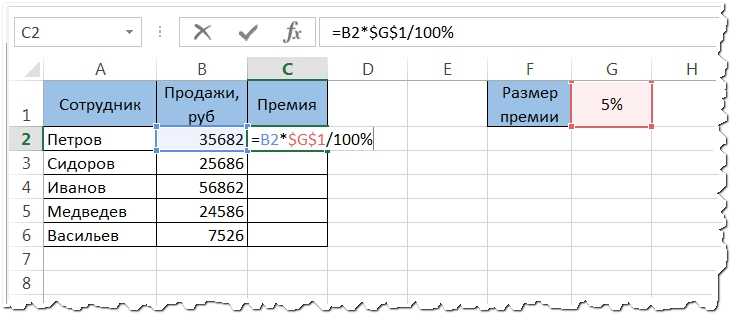
Мы могли бы умножить формулу на 100. Но Excel это не нужно. В Excel есть кнопка Percentage Style в группе Number на вкладке Home .
- Перейдите на вкладку Главная > Номер Сгруппируйте или используйте сочетание клавиш Ctrl+1 и перейдите непосредственно к группе Номер .
- Затем перейдите к Процент > Выберите Десятичные разряды > Нажмите OK .
Вы также можете преобразовать числовой формат в процентный формат, используя простое сочетание клавиш.
Комбинация клавиш для процентного стиля — Ctrl+Shift+%:
Выберите ячейку (ячейки) до или после вычисления и нажмите Ctrl+Shift+% . Числовой результат будет преобразован в процентный стиль.
Применение процентного стиля к Cell C7 , теперь у нас есть желаемый результат ( 10. 0% ).
0% ).
Примечание:
Запомните ярлык Ctrl+Shift+% . Мы будем использовать это на протяжении всей этой статьи.
Как мы уже говорили ранее в этой статье, не существует фиксированного формата формулы для процентов. Вы должны упорядочить формулу в соответствии с типом вашего расчета. Дополнительные примеры см. в следующих разделах.
Подробнее: Как вычислить процент от числа в Excel (5 простых способов)
2. Формула расчета процента от суммы
Предположим, у нас есть список из нескольких манго и яблок. Мы должны рассчитать процентное соотношение общего количества манго и общего количества яблок к общему количеству фруктов.
- Прежде всего, подсчитайте итог, используя функцию СУММ .
- Затем введите формулу
=B11/$B$14в ячейку C14 > нажмите Введите .
Знак Абсолютная ссылка на ячейку ( $ ) в формуле указывает, что Cell B14 всегда будет знаменателем, когда вы копируете формулу в Cell C14 (или где-либо еще).
Мы также скопировали формулу в Cell C14 и применили ее.
Теперь у нас есть проценты, но они в дробном формате.
- Выберите ячейки B14 и C14 и нажмите Ctrl+Shift+% .
Теперь у нас есть результаты в процентном формате.
Подробнее: Как рассчитать общий процент в Excel (5 способов)
3. Формула Excel для процентной разницы между строками и столбцами
Формула Excel для расчета разницы между двумя значениями:
(Новое значение - Старое значение)/Старое значение
Процентное изменение между строками:
Предположим, что у нас есть табель посещаемости учащегося.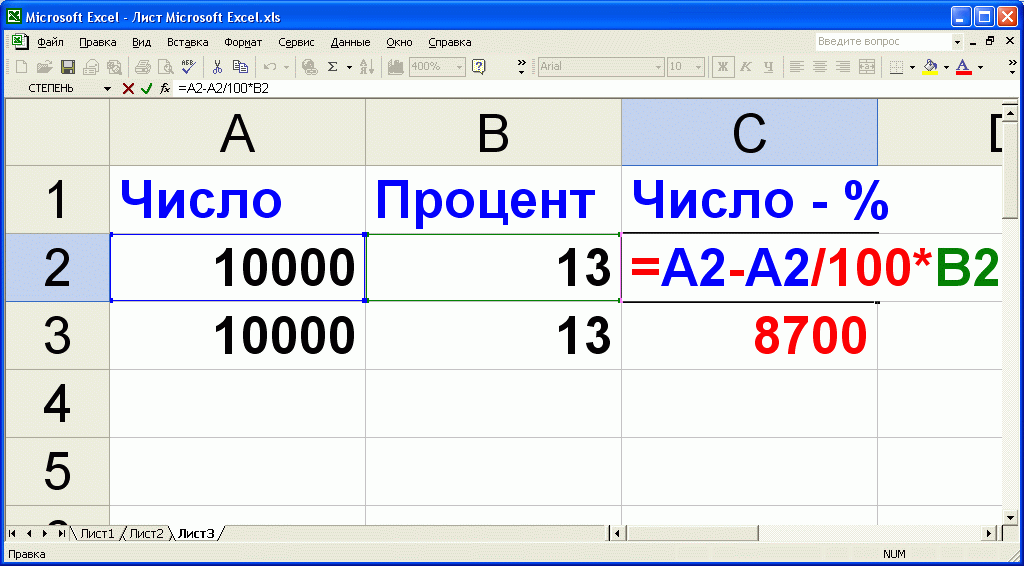 Мы должны определить процентное изменение его посещаемости между двумя последовательными месяцами.
Мы должны определить процентное изменение его посещаемости между двумя последовательными месяцами.
- Введите формулу
=(C6-C5)/C5в ячейку D6 > Нажмите Enter. - Скопируйте и вставьте формулу в следующие ячейки > Нажмите Введите .
Посмотрите на Cell D8. Формула копируется и изменяется соответствующим образом, чтобы вернуть процентное изменение между мартом и апрелем.
Мы рассчитали процентное изменение присутствия учащегося между двумя последовательными месяцами, но опять же в дробном формате.
Мы можем преобразовать дробный формат в процентный, используя сочетание клавиш Ctrl+Shift+% . Вы можете преобразовать дробь в проценты, используя длительный процесс, описанный в начале этой статьи, но мы не рекомендуем это для электронных таблиц Excel.
Процентное изменение между столбцами:
Предположим, у нас есть табель успеваемости учащегося.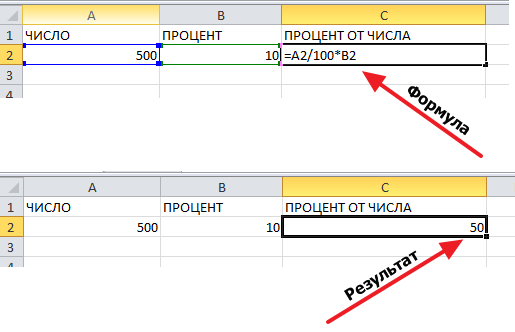 Мы должны определить процентное изменение его оценок по разным предметам между полугодовым экзаменом в июне и выпускным экзаменом в декабре.
Мы должны определить процентное изменение его оценок по разным предметам между полугодовым экзаменом в июне и выпускным экзаменом в декабре.
- Введите формулу
= (D5-C5)/C5в ячейку E5 > Нажмите Enter. - Скопируйте и вставьте формулу в следующие ячейки > Нажмите Введите .
Посмотрите на Cell E7. Формула скопирована и изменена должным образом, чтобы дать изменение в процентах.
Опять же, мы вычислили процентное изменение между двумя последовательными столбцами в дробном формате.
Преобразование дроби в процент удобным способом, описанным ранее в этой статье
Подробнее: Процентная разница между двумя процентами Excel (2 простых способа)
Аналогичные показания
- Как рассчитать процент повышения зарплаты в Excel [Бесплатный шаблон]
- Расчет совокупного процента в Excel (6 простых методов)
- Как рассчитать процент отклонения в Excel (3 простых метода)
- Как использовать формулу прибыли и убытков в процентах в Excel (4 способа)
- Вычисление процентного изменения по сравнению с прошлым годом в Excel (3 простых метода)
4.
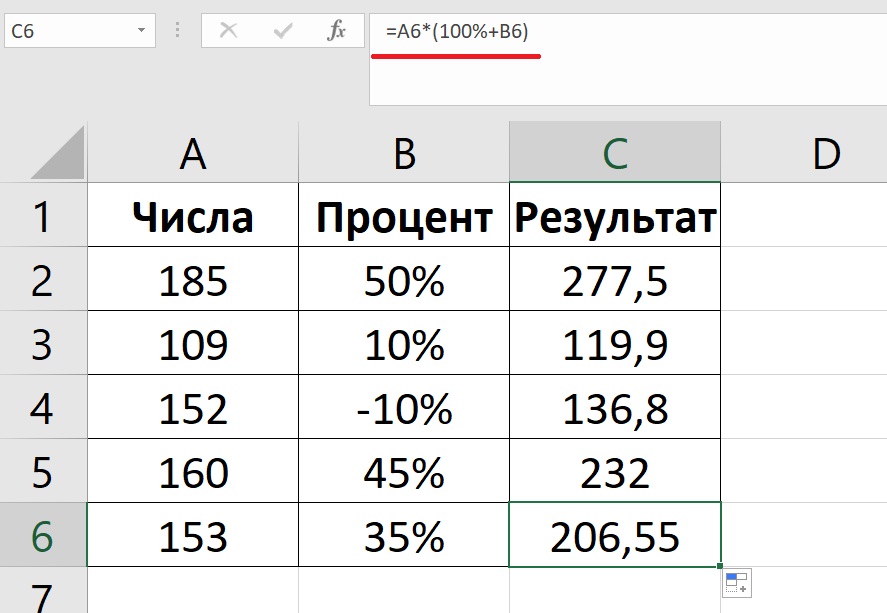 Формула для расчета суммы или итога в процентах
Формула для расчета суммы или итога в процентах В супермагазине 20% фруктов составляют манго. Вы можете рассчитать количество манго или общее количество фруктов следующим образом.
Расчет суммы в процентах:
- Просто введите формулу
=B5*C5в ячейку D5 . Нажмите Введите .
Таким образом, количество манго в магазине равно 30, как мы видим на следующем снимке экрана.
Подсчет суммы в процентах :
- Просто введите формулу
=B8*C8в ячейку D5 . Нажмите Введите .
Таким образом, общее количество фруктов в магазине равно 150, как мы видим на следующем снимке экрана.
Мы также можем настроить числовой формат. Нажмите здесь , чтобы узнать больше. Здесь я использовал настроенный формат 0 «Nos» .
Подробнее: Формула Excel для расчета процента от общей суммы (4 простых способа)
5. Формула Excel для увеличения/уменьшения суммы в процентах
Предположим, что у нас есть определенные входные числа, и мы должны применить к ним положительное или отрицательное изменение в процентах.
Формула проста:
Новое значение = Старое значение + Старое значение x Изменение в процентах
- Итак, введите формулу
=B5+B5*C5в ячейку D5 > Нажмите Введите . - Скопируйте и вставьте формулу в диапазон ячеек D6:D10 > Нажмите Введите .
Посмотрите на следующий скриншот. Формула копируется и изменяется должным образом, чтобы вернуть выходные числа.
Подробнее: Как рассчитать процентное увеличение или уменьшение в Excel
6.
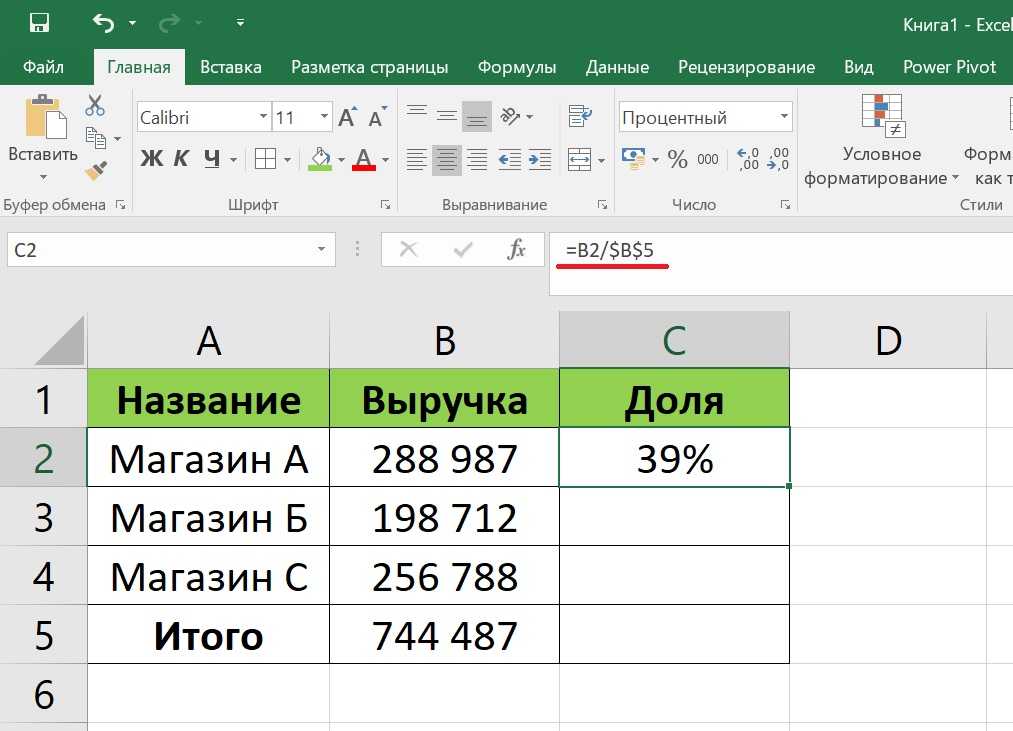 Использование функции Excel ЕСЛИОШИБКА в формуле процентов
Использование функции Excel ЕСЛИОШИБКА в формуле процентов Ваш набор данных может содержать текстовые строки. В результате процентная формула, введенная в ячейку, даст ошибочные значения, такие как #DIV/0! или #ЗНАЧ! и т. д. В этих случаях вы можете использовать функцию ЕСЛИОШИБКА , чтобы набор данных выглядел лучше.
- Введите следующую формулу в ячейку E5 :
=(D5-C5)/C5
Мы добавим к этому функцию ЕСЛИОШИБКА .
- Введите следующую формулу в ячейку E5 .
=ЕСЛИОШИБКА((D5-C5)/C5,"-")
- Скопируйте и вставьте формулу в диапазон ячеек E6:E9 .
В результате при возникновении ошибки в результате формула будет возвращать вывод как в двойных кавычках.
 В общем, та сумма, которую мы получим на финише с учетом накопительного эффекта сложных процентов. Кстати, очень настраивает на регулярные инвестиции! Полезно своими глазами увидеть, в какие суммы превращаются даже небольшие вложения через 5,10 или 20 лет
В общем, та сумма, которую мы получим на финише с учетом накопительного эффекта сложных процентов. Кстати, очень настраивает на регулярные инвестиции! Полезно своими глазами увидеть, в какие суммы превращаются даже небольшие вложения через 5,10 или 20 лет Процент не имеет единиц.
Процент не имеет единиц. Это означает, что продавец продал товар по более низкой цене по сравнению с ценой, которую он купил.
Это означает, что продавец продал товар по более низкой цене по сравнению с ценой, которую он купил. д.
д.

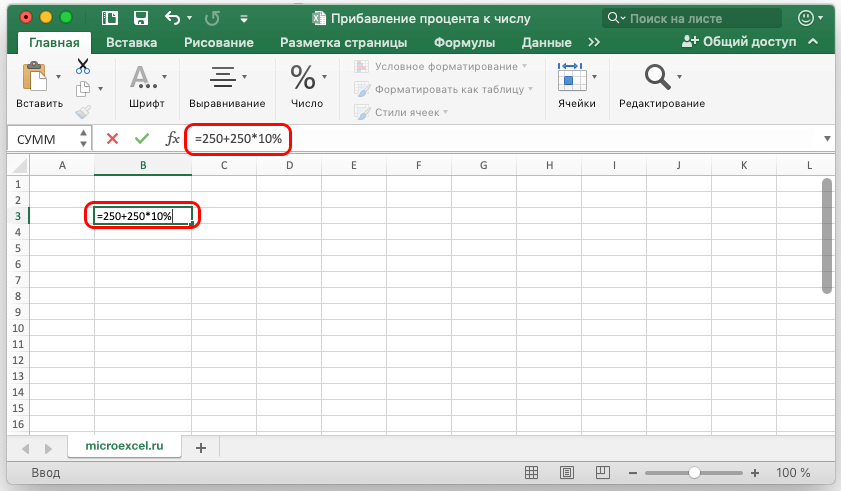

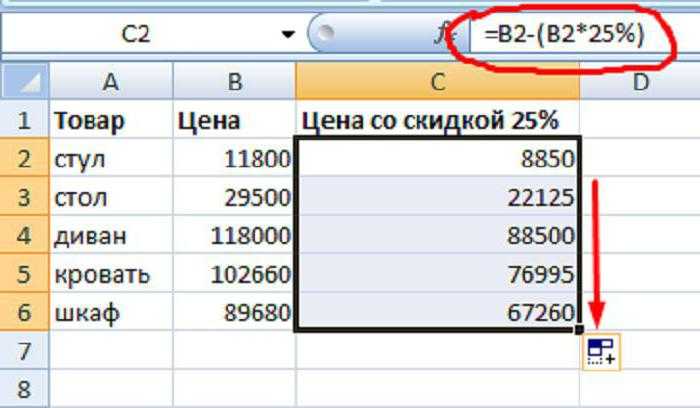 ‘ Он появится в строке формул как «= (D:D/C:C — 1) *100». Мы также можем записать это как «= (Щелкните по столбцу D — Щелкните по столбцу C)/Щелкните по столбцу C x 100».
‘ Он появится в строке формул как «= (D:D/C:C — 1) *100». Мы также можем записать это как «= (Щелкните по столбцу D — Щелкните по столбцу C)/Щелкните по столбцу C x 100». ‘ Он появится в строке формул как «= (D:D/C:C — 1) *100». Мы также можем записать это как «= (Щелкните по столбцу D — Щелкните по столбцу C)/Щелкните по столбцу C x 100».
‘ Он появится в строке формул как «= (D:D/C:C — 1) *100». Мы также можем записать это как «= (Щелкните по столбцу D — Щелкните по столбцу C)/Щелкните по столбцу C x 100». Но как мы можем заключить, какой продукт был продан с прибылью, а какой с убытком? Итак, давайте обсудим это.
Но как мы можем заключить, какой продукт был продан с прибылью, а какой с убытком? Итак, давайте обсудим это.