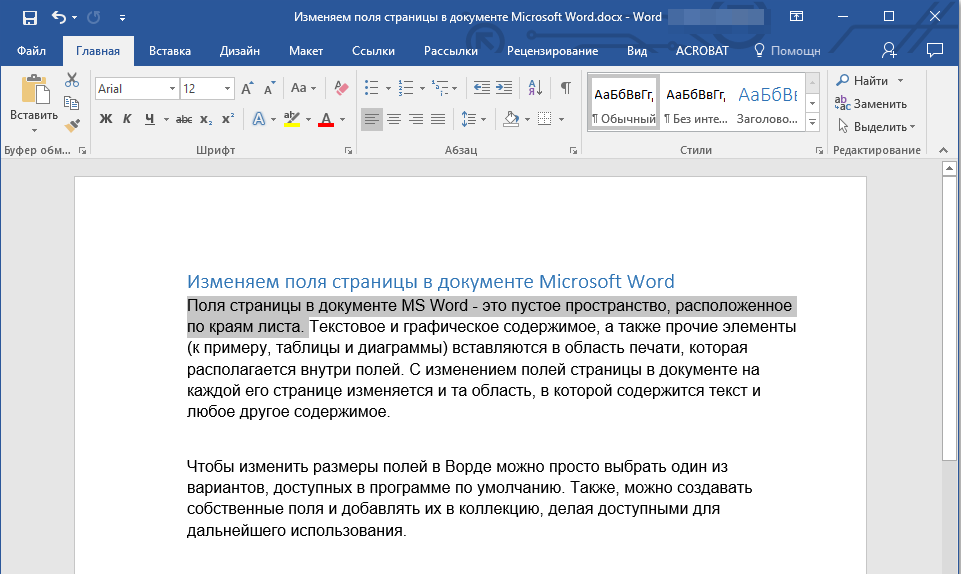Преобразовать в Word онлайн — Конвертер DOC и DOCX
Распознавание текста без установки или скачивания программ. Используйте OCR-конвертер для создания файлов DOC и DOCX.
Перетащите файлы сюда
Введите URL Dropbox Google Диск
Публикация рекламы
Преобразуйте PDF-файлы в: Microsoft Word (*.docx)Word 2003 или более ранние версии (*.doc)
Метод OCR
РазметкаРаспознавание
Исходный язык файла
Чтобы получить оптимальный результат, выберите все языки, которые есть в файле.
Улучшить OCR
Apply Filter: Apply Filter No FilterGray Filter
Информация: Включите поддержку JavaScript, чтобы обеспечить нормальную работу сайта.
Как преобразовать в Microsoft Word?
- Загрузите изображение или скан: PNG, JPG, другой графический файл или PDF.
- Выберите версию формата Microsoft Word (DOC или DOCX) из выпадающего меню.
- Выберите язык, чтобы повысить качество распознавания.
- Нажмите «Начать».
Что такое OCR? Оптическое распознавание символов распознает буквы, цифры и особые символы в сканах и изображениях.
Конвертер Microsoft Word преобразует изображения или сканы в текстовые форматы Microsoft Word. Например, вы можете преобразовать файл в DOC или DOCX.
О нас Microsoft Word (*.docx)
| Extension | .docx |
| MIME type | application/msword |
| Useful links | DOC в Wikipedia |
О нас Word 2003 or older (*.doc)
| Extension | .doc |
| MIME type | application/vnd.openxmlformats-officedocument.wordprocessingml.document |
| Useful links | Microsoft Word в Wikipedia |
Конвертировать ТЕКСТ В ВОРД Бесплатно
Текст в Ворд
Разработано на базе программных решений от
aspose. com
а также
aspose.cloud
com
а также
aspose.cloud
Выберите Текст файлы или перетащите Текст файлы мышью
Google Drive Dropbox
Использовать OCR Использовать OCR
АнглийскийАрабскийИспанскийИтальянскийКитайский упрощенныйНемецкийПерсидскийПольскийПортугальскийРусскийФранцузский
Загружая свои файлы или используя наш сервис, вы соглашаетесь с нашими Условиями обслуживания и Политикой конфиденциальности.
Сохранить как
DOCXPDFJPGMDHTMLTXTDOCDOTDOCMDOTXRTFMHTMLXHTMLODTOTTPSPCLXPSBMPEMFPNGSVGGIFTIFFEPUBZIPTAR. GZWPSWPT
GZWPSWPT
КОНВЕРТИРОВАТЬ
Ваши файлы были успешно сконвертированы СКАЧАТЬ
Загрузить в Google Загрузить в Dropbox
Конвертация других документов
Отправить на электронную почту
Пройдите наш опрос
Хотите сообщить об этой ошибке на форуме Aspose, чтобы мы могли изучить и решить проблему? Когда ошибка будет исправлена, вы получите уведомление на email. Форма отчета
Google Sheets
Mail Merge
Облачный API
Конвертировать текст в Ворд онлайн
Используйте конвертер текст в Ворд для экспорта файлов текст в Ворд формат онлайн. Наш конвертер файлов проанализирует содержимое исходного текст файла до мельчайших деталей и воссоздаст содержимое в целевом Ворд формате.
Вы можете использовать конвертер из текст в Ворд совершенно бесплатно, в любое время и с любого устройства.
Онлайн Конвертер текст в Ворд
Конвертация текст файлов в Ворд формат — одна из самых распространенных операций. Нам часто нужны обе функции, предоставляемые форматами текст и Ворд. текст и Ворд в определённых случаях дополняют друг друга.
Конвертировать файл текст в Ворд онлайн
Чтобы конвертировать текст в Ворд формат, просто перетащите текст файл в область загрузки данных, укажите параметры преобразования, нажмите кнопку ‘Конвертировать’ и получите выходной Ворд файл за считанные секунды.
Бесплатный онлайн конвертер текст в Ворд основан на продуктах компании Aspose, которые широко используются во всем мире для программной обработки текст и Ворд с высокой скоростью и профессиональным качеством результата.
Как преобразовать текст в Ворд
- Загрузите текст файлы, чтобы преобразовать их в Ворд формат онлайн.
- Укажите параметры преобразования текст в Ворд.

- Нажмите кнопку, чтобы конвертировать текст в Ворд онлайн.
- Загрузите результат в Ворд формате для просмотра.
- Вы можете отправить ссылку для скачивания по электронной почте, если хотите получить результаты позже.
Вопросы-Ответы
Как конвертировать текст в Ворд бесплатно?
Просто используйте наш текст в Ворд Converter. Вы получите выходные файлы Ворд одним кликом мыши.
Сколько текст файлов я могу конвертировать в Ворд формат за раз?
Вы можете конвертировать до 10 текст файлов за раз.
Каков максимально допустимый размер текст файла?
Размер каждого текст файла не должен превышать 10 МБ.
Какие есть способы получить результат в Ворд формате?
После завершения преобразования текст в Ворд вы получите ссылку для скачивания. Вы можете скачать результат сразу или отправить ссылку на скачивание Ворд на свой e-mail позже.
Как долго мои файлы будут храниться на ваших серверах?
Все пользовательские файлы хранятся на серверах Aspose в течение 24 часов.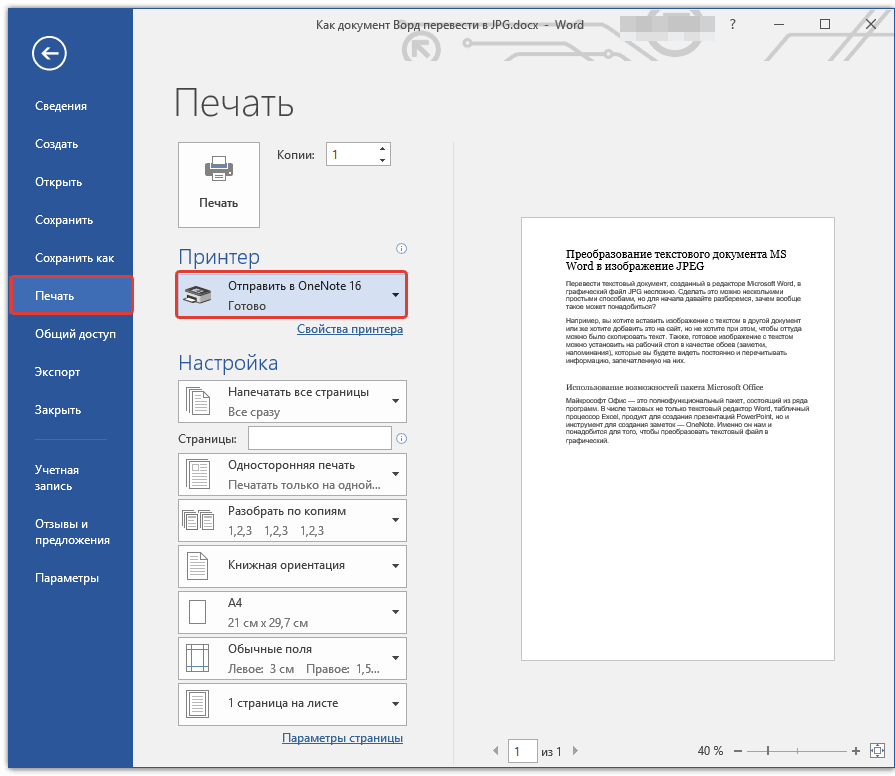 По истечении этого времени они автоматически удаляются.
По истечении этого времени они автоматически удаляются.
Можете ли вы гарантировать сохранность моих файлов? Все безопасно?
Aspose уделяет первостепенное внимание безопасности и защите пользовательских данных. Будьте уверены, что ваши файлы хранятся на надежных серверах и защищены от любого несанкционированного доступа.
Почему конвертация текст в Ворд занимает немного больше времени, чем я ожидал?
Конвертация больших текст файлов в Ворд формат может занять некоторое время, поскольку эта операция включает перекодирование и повторное сжатие данных.
Перевод текста (Microsoft Word)
Автор Allen Wyatt (последнее обновление 7 ноября 2022 г.)
Этот совет относится к
Джоан хотела бы использовать функция перевода Word, которая была представлена в версии Word 2010, но особого успеха она не имеет. Он не отображается на экране на новом языке (испанский).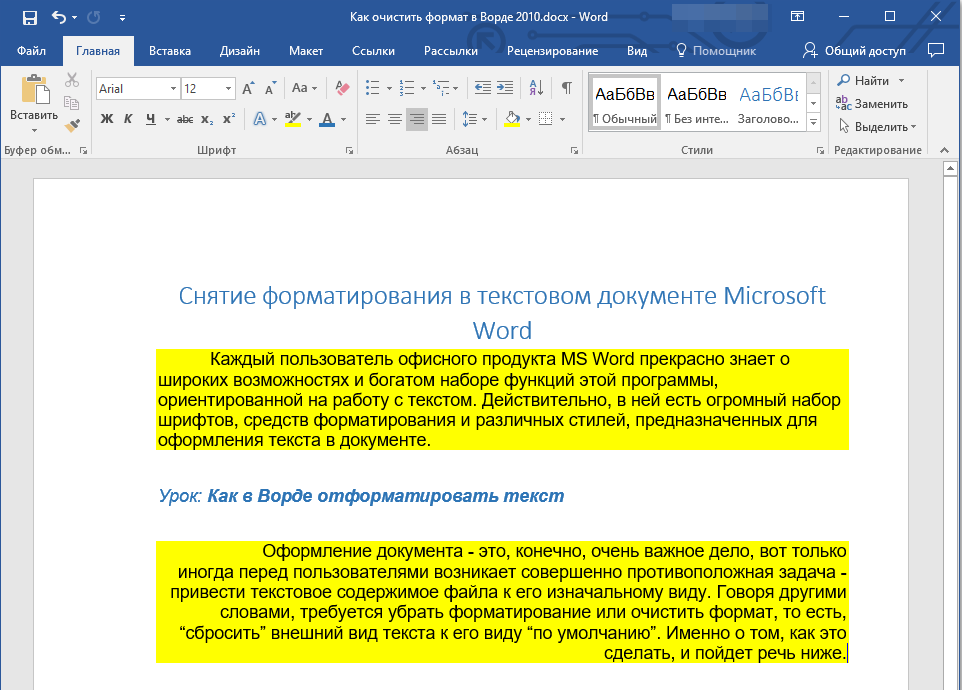 Она задается вопросом, есть ли какой-то особый трюк в использовании этой функции.
Она задается вопросом, есть ли какой-то особый трюк в использовании этой функции.
Особой хитрости нет, но есть вещи, которые необходимо проверить, чтобы инструмент перевода работал правильно.
Во-первых, вам нужно понять, что все переводы происходят в области исследований; это не делается в «реальном времени», когда вы печатаете. Выполните следующие действия, если вы используете Word 2010:
- Откройте вкладку «Рецензирование» на ленте и щелкните «Исследование» в группе «Правописание». Word отображает область исследований в правой части документа.
- На панели «Исследование» используйте раскрывающийся список, чтобы выбрать «Перевод». Отображение на панели исследований изменяется, чтобы отразить ваш выбор.
- Используя раскрывающиеся списки «От» и «Кому» (отображаемые после шага 2), укажите языки, с которых и на которые вы хотите выполнить перевод.
- В тексте документа выберите словосочетание, которое хотите перевести.
- Удерживая нажатой клавишу Alt , щелкните выбранное слово или фразу.
 Это копирует выбор в поле «Искать» на панели «Исследование», и перевод этого слова или фразы отображается на панели.
Это копирует выбор в поле «Искать» на панели «Исследование», и перевод этого слова или фразы отображается на панели.
Выполните следующие действия, если вы используете Word 2013:
- Откройте вкладку «Обзор» на ленте и нажмите «Перевести» в группе «Язык».
- Нажмите «Перевести выделенный текст». Word отображает панель «Исследование» в правой части документа с уже выбранным параметром «Перевод».
- На панели «Исследование» используйте раскрывающиеся списки «От» и «Кому», чтобы указать языки, с которых и на которые вы хотите перевести.
- В тексте документа выделите текст, который хотите перевести. Перевод отображается в поле Microsoft Translator на панели исследований.
- Нажмите Вставить. Word отображает переведенный текст внутри вашего документа.
Выполните следующие действия, если вы используете Word 2016 или более позднюю версию:
- Откройте вкладку «Обзор» на ленте, щелкните инструмент «Язык», а затем нажмите «Перевести».

- Щелкните Перевести выбранное. Word отображает панель переводчика. (На экране может появиться окно после нажатия кнопки «Перевести выбранное» с просьбой включить службы перевода. Если это так, нажмите кнопку «Включить», и Word отобразит панель «Переводчик».)
- На панели «Переводчик» используйте раскрывающиеся списки «От» и «Кому», чтобы указать языки, с которых и на которые вы хотите перевести.
- В тексте документа выделите текст, который хотите перевести. Выбранный текст и перевод отображаются в соответствующих полях Кому и От на панели Переводчика.
- Нажмите Вставить. Word отображает переведенный текст внутри вашего документа.
Перевод выполняется Word, который отправляет ваше слово или фразу через Интернет в службу переводов, а затем получает обратно и отображает перевод. Качество перевода зависит от многих факторов, но было бы разумно никогда не доверять слепо переводу, сделанному компьютерной программой. (Подумайте о том, как транслитерированные инструкции для электронных устройств, таких как смартфон, выглядят для вас.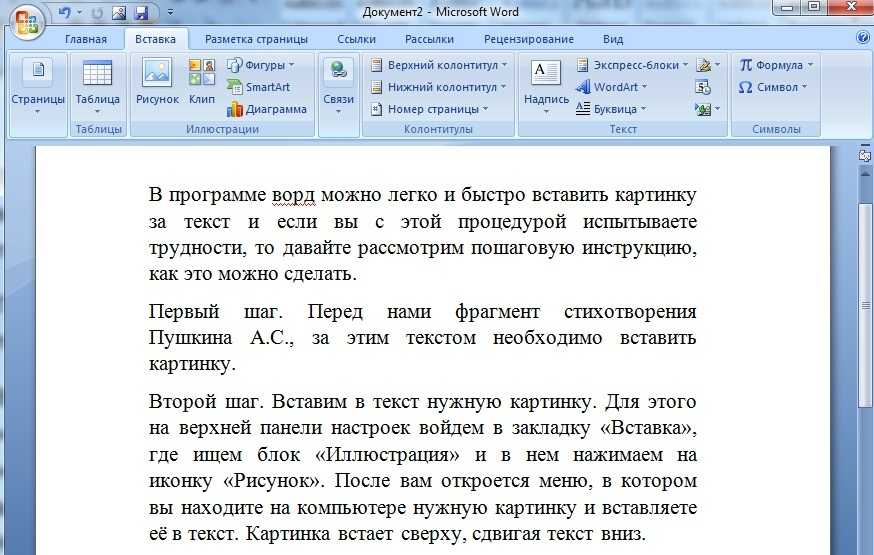
Вам также может быть полезно прочитать эту статью о переводе на одном из сайтов Microsoft:
https://office.microsoft.com/en-us/word-help/translate-text-in-a-other-language-HA010354288.aspx
WordTips — ваш источник недорогого обучения работе с Microsoft Word. (Microsoft Word — самая популярная в мире программа для обработки текстов.) Этот совет (6706) относится к Microsoft Word 2010, 2013, 2016, 2019 и Word в Microsoft 365.
Биография автора
Allen Wyatt
На его счету более 50 научно-популярных книг и множество журнальных статей, Аллен Вятт является всемирно признанным автором. Он является президентом Sharon Parq Associates, компании, предоставляющей компьютерные и издательские услуги. Узнайте больше об Аллене…
Учиться легко! Быстро научитесь форматировать, публиковать и делиться своим содержимым с помощью Word 2013. С Шаг за шагом вы задаете темп, формируете и отрабатываете необходимые навыки именно тогда, когда они вам нужны! Выезд Microsoft Word 2013 шаг за шагом сегодня!
С Шаг за шагом вы задаете темп, формируете и отрабатываете необходимые навыки именно тогда, когда они вам нужны! Выезд Microsoft Word 2013 шаг за шагом сегодня!
Подписаться
БЕСПЛАТНАЯ УСЛУГА: Получайте подобные советы каждую неделю в WordTips, бесплатном информационном бюллетене по продуктивности. Введите свой адрес и нажмите «Подписаться».
Просмотреть последний информационный бюллетень.
(Ваш адрес электронной почты никому и никогда не передается.)
Комментарии
Этот сайт
Есть версия Word, которая использует ленточный интерфейс (Word 2007 или более поздняя версия)? Этот сайт для вас! Если вы использовать более раннюю версию Word, посетите наш сайт WordTips посвящен интерфейсу меню.
Видео
Посетите канал Wordtips на YouTube
Подписаться
Бесплатный сервис: Получите советы, такие как каждую неделю в WordsTips, Бесплатный продукт для продуктивности.
(Ваш адрес электронной почты никому и никогда не передается.)
Просмотреть самый последний информационный бюллетень.
Ссылки и обмен
- Часто задаваемые вопросы о WordTips
- Вопросы или комментарии
- Отличные идеи брендинга
- Бесплатные календари
Copyright © 2022 Sharon Parq Associates, Inc.
Как перевести текст на другой язык в приложениях Office
Хотите написать письмо или статью на иностранном языке? Microsoft Office предлагает функцию перевода, доступную в Microsoft Word, Microsoft Excel, PowerPoint и One Note. Функция «Перевод» преобразует содержимое на другой язык с помощью онлайн-службы Microsoft Translator; в Microsoft Word он включает две опции «Перевести выделенное» и «Перевести документ».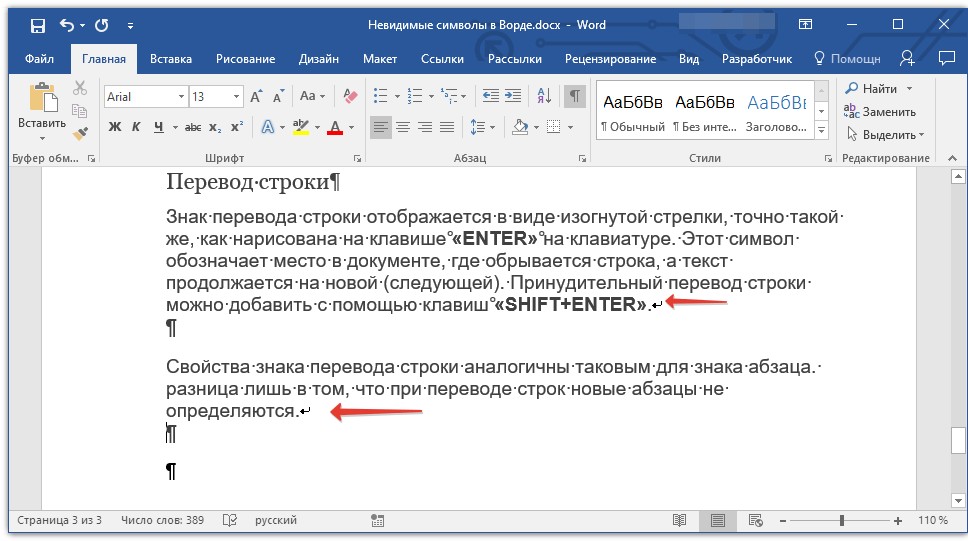
Хотя функция «Перевести» предлагается в программах Microsoft Office, таких как Microsoft Word, Microsoft Excel, PowerPoint и One Note, функции «Перевести выделенное» и «Перевести документ» можно найти только в Microsoft Word. Цель «Перевести выделенное» — перевести выделенное с помощью Microsoft Translator, а «Перевести документ» — создать переведенную копию вашего документа с помощью Microsoft Translator.
В этом уроке мы объясним:
- Как использовать опцию «Перевести выделение».
- Как использовать опцию «Перевести документ».
Давайте обсудим это подробнее.
1] Как использовать параметр «Перевести выделение» в Office
Выделите текст.
На вкладке Review любой программы Office нажмите кнопку Translate в языковой группе.
В Microsoft Word или OneNote при нажатии кнопки Перевести вы увидите раскрывающийся список.
В раскрывающемся списке нажмите Перевести выделение .
Справа от окна появится панель переводчика .
На панели переводчика есть два варианта From и To
From — это язык, который вы хотите перевести.
To — это язык, на который вы хотите перевести выделенный текст.
Выберите язык в разделе Кому, щелкнув стрелку раскрывающегося списка и выбрав язык.
Затем нажмите Вставить .
Текст переведен.
В программах Microsoft Excel и PowerPoint при нажатии кнопки Перевести .
Справа от окна появится панель переводчика .
Для PowerPoint , например Word , вы должны сначала выделить текст, прежде чем выбрать язык и нажать «Вставить».
В Excel не нужно выделять текст.
2] Как использовать параметр «Перевести документ» в Office
На вкладке Review любой программы Office нажмите кнопку Translate в языковой группе.
В Microsoft Word или OneNote при нажатии кнопки Перевести вы увидите раскрывающийся список.
В раскрывающемся списке выберите Перевести документ .
Справа от окна появится панель переводчика .
На панели переводчика в разделе — щелкните стрелку раскрывающегося списка и выберите язык.
Если вы хотите сохранить этот конкретный язык, установите флажок Всегда переводить на этот язык .
Затем нажмите Перевести .
Открыта копия документа с переведенным текстом.
В OneNote , PowerPoint , и Excel , этот параметр недоступен.
В OneNote вместо параметра Перевести документ имеется параметр Mini Translator .
Выделите текст в блокноте.
Нажмите кнопку Перевести .
В раскрывающемся списке выберите вариант Mini Translator .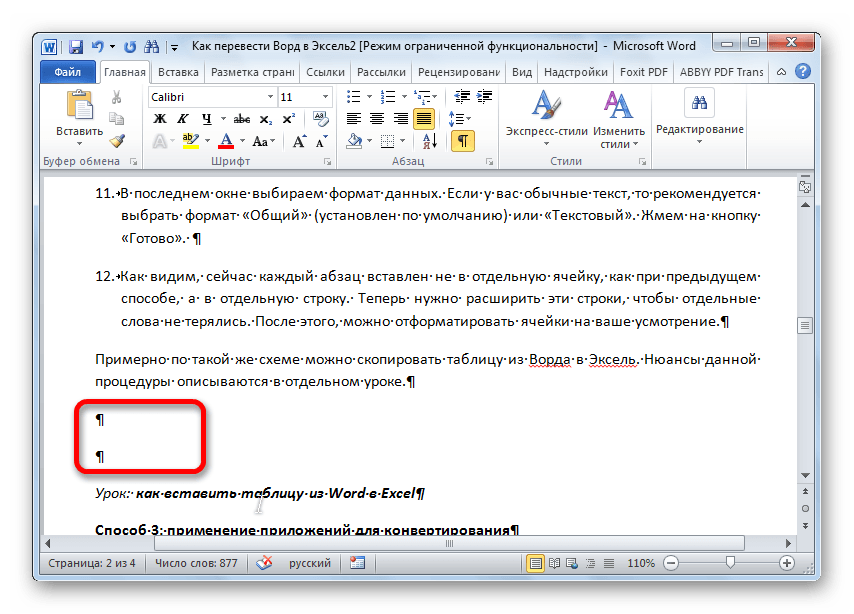

 Это копирует выбор в поле «Искать» на панели «Исследование», и перевод этого слова или фразы отображается на панели.
Это копирует выбор в поле «Искать» на панели «Исследование», и перевод этого слова или фразы отображается на панели.