Как сделать циклическую презентацию в powerpoint?
Содержание
- 1 Как зациклить презентацию в PowerPoint (коротко)
- 1.1 1. Выберите слайды PowerPoint, которые нужно зациклить
- 1.2 2. Задаём время цикла презентации PowerPoint
- 1.3 3. Настройка цикла слайдов в PowerPoint
- 1.4 Завершаем!
- 2 Найдите больше уроков по PowerPoint
- 3 Сделайте отличную презентацию (Загрузите бесплатную PDF eBook)
- 3.0.1 Чтобы начать слайд-шоу:
- 3.0.2 Чтобы перемещаться по слайдам:
- 3.0.3 Чтобы остановить показ слайдов:
- 3.1 Инструменты и функции для презентации
- 3.1.1 Чтобы получить доступ к перу или выделителю:
- 3.1.2 Чтобы стереть перо или выделение:
- 3.1.3 Переход к произвольному слайду:
- 3.1.4 Чтобы получить доступ к рабочему столу:
- 3.2 Опции доступа к меню:
- 3.2.1 Сочетания клавиш:
- 3.3 Параметры показа слайдов
- 3.3.1 Чтобы настроить демонстрацию:
Хотели ли вы когда-либо, чтобы ваш PowerPoint файл зациклился и продолжал показывать слайды снова и снова? Может быть это заставка на мониторе для посетителей и вы хотите, чтобы она продолжалась. В сегодняшнем уроке, давайте узнаем как зациклить презентацию в PowerPoint.
В сегодняшнем уроке, давайте узнаем как зациклить презентацию в PowerPoint.
Так же у нас есть полезное дополнение к этому уроку. Загрузите нашу БЕСПЛАТНУЮ eBook: The Complete Guide to Making Great Presentations. Хватай быстрее и продолжай читать.
Как зациклить презентацию в PowerPoint (коротко)
Примечание: смотрите этот короткий видеоуроки или следуйте пошаговому руководству.
1. Выберите слайды PowerPoint, которые нужно зациклить
Вы можете легко заставить PowerPoint крутить слайды. Я нажму на вкладку Переходы и проверю, что все слайды слева выделены.
Выберите слайды, чтобы зациклить их используя Переходы в PowerPoint
Примечание: в этом уроке мы используем шаблон Simplicity PowerPoint. Вы можете найти другие шаблоны презентаций PPT на GraphicRiver или в нашем Ultimate Guide to the Best Microsoft PowerPoint Templates.
2. Задаём время цикла презентации PowerPoint
Давайте начнём с выбора времени показа для каждого слайда. Давайте отметим здесь галочку После и выставим 2 секунды, просто для теста. Теперь слайды будут появляться по своему, каждый после двух секунд. Давайте теперь включим функцию цикла.
Давайте отметим здесь галочку После и выставим 2 секунды, просто для теста. Теперь слайды будут появляться по своему, каждый после двух секунд. Давайте теперь включим функцию цикла.
Установка времени смены каждого слайда PowerPoint
3. Настройка цикла слайдов в PowerPoint
Я нажимаю на вкладку Слайд-шоу, а затем Настройка слайд-шоу. Параметр, которы нам нужно включить Непрерывный цикл до нажатия клавиши Esc. Пойдём дальше и нажмём OK, чтобы включить эту функцию. Давайте проверим, что всё работает.
Настройка непрерывного цикла слайд-шоу в PowerPoint
Завершаем!
Я нажму на первый слайд в моей презентации, а затем запущу презентацию из нижнего правого угла. После нескольких секунд, она переходит на следующий слайд, затем ещë следующий, а затем возвращается в начало. Как видите, всё прекрасно работает. Функция цикла работает отлично и ваша презентация вращается непрерывно.
Найдите больше уроков по PowerPoint
Научитесь большему из наших уроков по PowerPoint и коротким видеоурокам на Envato Tuts+. У нас есть целый ассортимент материалов по PowerPoint, чтобы помочь вам создать отличную презентацию:
Сделайте отличную презентацию (Загрузите бесплатную PDF eBook)
У нас есть идеальное дополнение к этому уроку, которое проведёт вас по всему процессу создания презентации. Узнайте как написать презентацию, оформить её как профессионал и подготовиться к её представлению.
Загрузите нашу новую электронную книгу: The Complete Guide to Making Great Presentations. Она доступна бесплатно, при подписке на Tuts+ Business Newsletter.
Чтобы зациклиться презентацию в PowerPoint, перейдите на вкладку меню «Показ слайдов» и кликните по пункту «Настройка демонстрации». Перед вами появится окно с настройками. Далее вам нужно просто поставить галочку напротив пункта «Непрерывный цикл до нажатия клавиши Esc».
Настроить переходы между слайдами (анимацию смены картинок) можно на вкладке «Анимация». Это позволит сделать презентацию более эффектной.
Это позволит сделать презентацию более эффектной.
Зацикленная презентация в PowerPoint может понадобиться, например, для демонстрации слайдов с фотографиями товаров на установленном в магазине мониторе. Кроме того, это неплохой способ немного развлечь посетителей, ожидающих чего-либо.
Основной плюс зацикленной презентации – в том, что ее демонстрация не требует участия человека. Достаточно создать слайд-шоу и запустить его на мониторе, после чего оно будет крутиться на экране без участия человека.
Когда ваша презентация завершена, вам нужно знать, как представить ее аудитории. PowerPoint предлагает различные инструменты и функции, которые могут помочь вам сделать представление гладким, запоминающимся и профессиональным.
В этом уроке вы узнаете, как проиграть слайд-шоу и перемещаться по слайдам. Более того, вы узнаете о различных опциях, таких как использование выделителя на слайдах или проигрывание презентации в бесконечном цикле.
Чтобы продемонстрировать слайды, вам нужно знать, как запустить презентацию.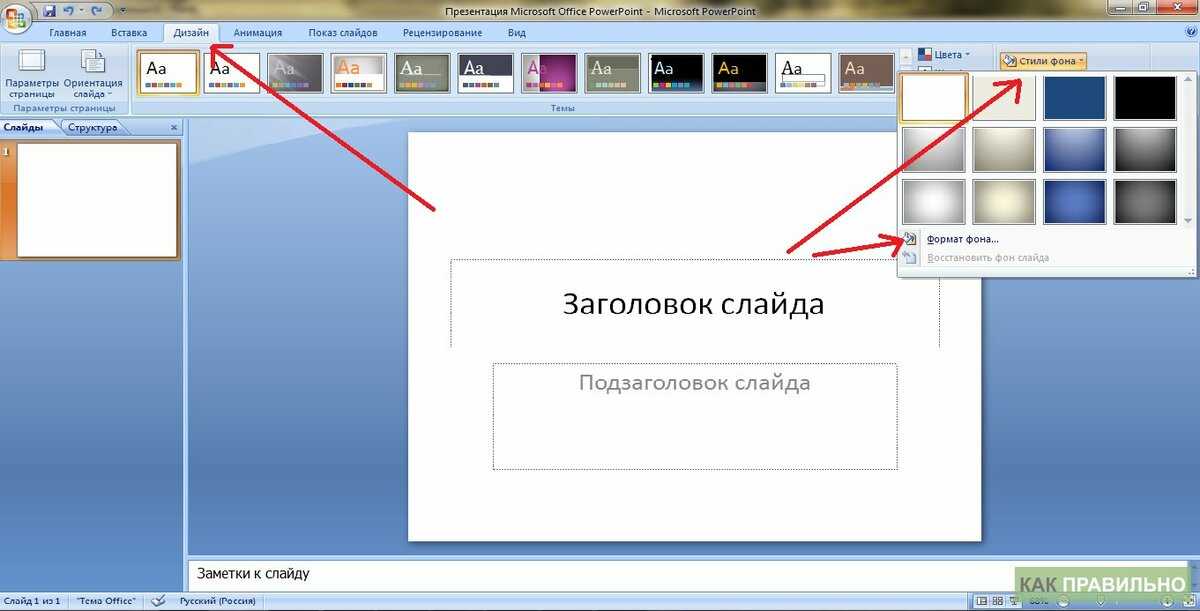 PowerPoint позволяет начать презентацию, как с первого слайда, так и с любого другого. Когда слайд-шоу началось, вам нужно знать, как перемещаться между слайдами.
PowerPoint позволяет начать презентацию, как с первого слайда, так и с любого другого. Когда слайд-шоу началось, вам нужно знать, как перемещаться между слайдами.
Чтобы начать слайд-шоу:
- Перейдите на вкладку Показ слайдов.
- Кликните по команде С начала в группе Начать показ слайдов, чтобы начать показ с первого слайда.
Вы также можете начать показ с любого слайда, для этого перейдите на этот слайд и кликните по команде С текущего слайда в группе Начать показ слайдов. Опция удобна, если вы хотите показать или посмотреть определенные слайды.
Еще один вариант запуска показа слайдов – это использование кнопки Показ слайдов в правом нижнем углу окна.
Чтобы перемещаться по слайдам:
- Наведите мышь на экран слева внизу. Появится меню.
- Кликните по стрелке вправо, чтобы перейти к следующему слайду, или по стрелке влево, чтобы перейти к предыдущему.
Также для перемещения по слайдам вы можете пользоваться клавишами клавиатуры со стрелками.
Чтобы остановить показ слайдов:
Чтобы завершить показ слайдов наведите курсор мыши на иконку меню и нажмите Завершить показ слайдов. Также вы можете нажать клавишу «Esc».
Инструменты и функции для презентации
PowerPoint предоставляет удобные инструменты и функции, которые можно использовать во время показа слайдов. В функции входит изменение указателя мыши на перо или выделитель для выделения элементов слайда и привлечения к ним внимания. Более того, вы можете перемещаться по слайдам или получать доступ к объектам на компьютере.
Чтобы получить доступ к перу или выделителю:
- Кликните по меню параметров пера на экране слева внизу.
- Выберите Перо или Выделение.
- Используйте указатель, чтобы делать пометки на слайде.
В том же меню вы можете изменить цвет пера или выделителя. Обратите внимание, что для выделителя лучше подходят светлые цвета.
Чтобы стереть перо или выделение:
- Кликните по меню параметров пера на экране слева внизу.

- Выберите Ластик, чтобы удалить отдельные пометки, или Удалить все рукописные данные со слайда, чтобы удалить все пометки.
Когда показ слайдов закончится вы увидите предложение Сохранить или Удалить все пометки.
Переход к произвольному слайду:
- Кликните по иконке меню слева внизу на экране.
- Выберите команду Перейти к слайду и нажмите на название нужного слайда.
Чтобы получить доступ к рабочему столу:
Вам может понадобиться доступ к интернету или файлам и программам во время презентации. PowerPoint позволяет осуществить эти действия, не завершая презентацию.
- Кликните по иконке меню слева внизу на экране.
- Выберите Экран и кликните по пункту Переключение программ.
- Появится панель задач. Выберите нужную программу.
Опции доступа к меню:
Вы также можете получить доступ к любому из вышеперечисленных пунктов меню, кликнув правой кнопкой мыши в любом месте экрана во время показа слайдов.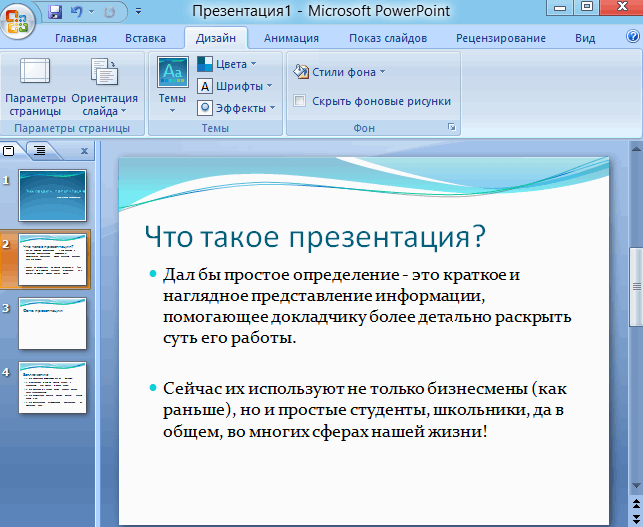
Сочетания клавиш:
- Переключение между указателем мыши и пером осуществляется сочетанием «Ctrl + P» (перо) или «Ctrl + M» (мышь).
- Нажмите «E», когда пользуетесь пером или выделителем, чтобы стереть все пометки.
Параметры показа слайдов
В PowerPoint есть различные настройки и параметры показа слайдов. Например, вы можете настроить презентацию, которая будет демонстрироваться без сопровождения на выставке, то есть в цикле.
Чтобы настроить демонстрацию:
- Перейдите на вкладку Показ слайдов.
- Кликните по команде Настройка демонстрации.
- Появится диалоговое окно Настройка презентации.
- Нажмите OK, чтобы применить настройки.
1) Показ слайдов
- Управляемый докладчиком – показ идет на полном экране и контролируется докладчиком
- Управляемый пользователем – показ в окне
- Автоматический – показ идет на полном экране автоматически, без контроля.
2) Параметры показа включают:
- Непрерывный цикл, который повторяет презентацию, пока не будет нажата клавиша «Esc»
- Презентация без анимации и звука
- Изменение цветов пера и лазерной указки
3) Слайды
Настраивает, какие слайды показывать. «Все» обычно выбрано по умолчанию, но вы можете указать, что нужно показывать определенные слайды или выбрать Произвольный показ, который создали из своей презентации.
«Все» обычно выбрано по умолчанию, но вы можете указать, что нужно показывать определенные слайды или выбрать Произвольный показ, который создали из своей презентации.
4) Смена слайдов
Если вы установили длительность показа слайдов в презентации, то ее можно автоматически демонстрировать. Если вы хотите лично контролировать смену слайдов, выберите опцию «вручную».
5) Несколько мониторов
Докладчики часто используют ноутбук и проектор, для демонстрации слайдов. Если у вас больше, чем один монитор, то вы можете выбрать тот, на котором нужно показывать слайды. Если показ нужен как на ваш монитор, так и на проектор, отметьте опцию «показать представление докладчика».
Презентация — это отличный способ сделать свой доклад более понятным и интересным публике. Сейчас презентации создают в основном в программе PowerPoint, которая идет в комплекте офисных программ от Microsoft. В этой статье вы можете ознакомиться с небольшой пошаговой инструкцией по созданию презентаций в программе Microsoft PowerPoint. Статья будет актуальна для PowerPoint 2007, 2010, 2013 и 2016.
Статья будет актуальна для PowerPoint 2007, 2010, 2013 и 2016.
Шаг 1. Запускаем PowerPoint.
Для того чтобы начать создание презентации, достаточно просто запустить программу PowerPoint. Это можно сделать с помощью ярлыка на рабочем столе.
Если же на вашем рабочем столе нет ярлыка PowerPoint, то вы можете запустить эту программу с помощью поиска в меню «Пуск». Для этого откройте меню «Пуск» и введите в поиск «PowerPoint».
Шаг № 2. Выбираем дизайн будущей презентации.
После того, как PowerPoint запущен можно сразу приступать к созданию презентации. Лучше всего начать с дизайна, для этого перейдите на вкладку «Дизайн». На этой вкладке вы увидите большой список готовых дизайнов презентации. Выберите один из доступных вариантов.
Справа от списка готовых дизайнов, есть кнопки «Цвета», «Шрифты», «Эффекты» и «Стили фона». С помощью этих кнопок можно подогнать выбранный дизайн под ваши требования. Вы можете изменить цвет и шрифт текста, цвет фона презентации, а также добавить дополнительные эффекты.
Если готовых дизайнов вам недостаточно, то вы можете поискать в интернете другие шаблоны для презентаций PowerPoint.
Шаг № 3. Создание слайдов.
После выбора дизайна, можно начинать создавать слайды будущей презентации. Делается это при помощи кнопки «Создать слайд», которая находится на вкладке «Главная». Нажмите на стрелку вниз, под кнопкой «Создать слайд», так чтобы открылось меню с доступными слайдами.
В открывшемся меню вы увидите слайды нескольких типов. Это «Титульный слайд, слайд «Заголовок и объект», слайд «Заголовок раздела», слайд «Два объекта» и т.д. Выберите подходящий вам тип слайда и кликните по нему мышкой. Для примера мы создадим слайд «Заголовок и объект». В результате появится новый слайд с заголовком в верхней части слайда и пустым полем внизу.
Шаг № 4. Заполнение созданных слайдов.
После создания слайда его можно заполнить информацией. Для начала можно изменить заголовок слайда, для этого кликаем два раза мышкой по надписи «Заголовок слайда» и вводим другой текст.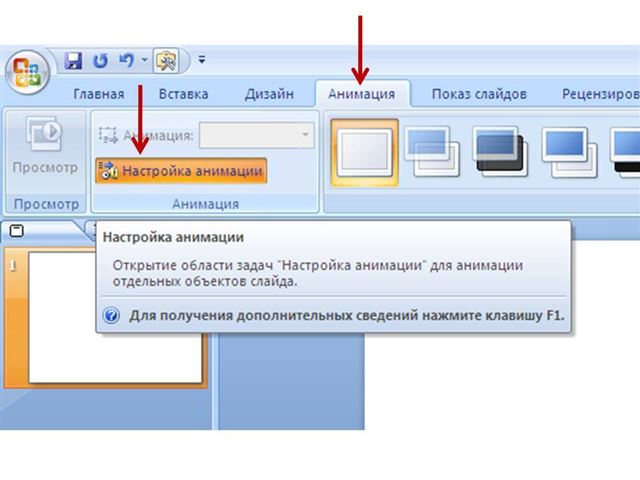
После того, как заголовок введен, можно заполнять пустое поле под заголовком. Если под заголовком должен быть текст, то просто кликаем по пустому полю и вводим нужный текст.
Если же под заголовком должна быть какая-то другая информация, например, видео или картинка, то для этого нужно воспользоваться кнопками, которые находится посередине этого поля. Здесь доступно шесть кнопок для вставки таблиц, диаграмм, рисунков SmartArt, фотографий, картинок из библиотеки PowerPoint и видео.
При создании презентаций в PowerPoint чаще всего вставляют фотографии, поэтому рассмотрим именно этот вариант. Для того чтобы вставить фотографию из файла нужно нажать на кнопку с изображением фотографии. После этого появится окно для выбора фотографии. Выбираем нужную фотографию и нажимаем на кнопку «Вставить».
После этого выбранная вами фотография появится под заголовком слайда.
Таким образом вы создали презентацию PowerPoint из одного слайда. Для того чтобы добавить еще один слайд вернитесь на вкладку «Главная», снова нажмите на кнопку «Создать слайд» и добавьте в презентацию еще один слайд.
Шаг № 5. Предварительный просмотр презентации.
Для того чтобы оценить созданную презентацию перейдите на вкладку «Показ слайдов» и нажмите там на кнопку «С начала». После этого презентация откроется на весь экран, и вы сможете увидеть, как это будет выглядит в законченном виде.
Также можно нажать на кнопку «С текущего слайда». В этом случае воспроизведение презентации начнется не с начала, а с того кадра, на котором вы остановились при работе с презентацией.
Шаг № 6. Сохранение презентации.
После того как презентация создана, ее нужно сохранить. Для этого нужно открыть меню «Файл» и выбрать вариант «Сохранить как».
В результате откроется окно для сохранения файла. В этом окне нужно выбрать папку и нажать на кнопку «Сохранить». Таким образом вы получите файл презентации PowerPoint в формате PPTX, который потом можно будет открыть и продолжить создание презентации.
Если ваша презентация уже готова к показу, то ее нужно дополнительно сохранить в другом формате. Для этого нужно точно также использовать меню «Файл – Сохранить как», но перед сохранением изменить формат на «Демонстрация PowerPoint».
После такого сохранения вы получите файл в формате PPSX. Преимуществом данного формата является то, что презентация начинает воспроизводиться сразу после его открытия, при этом интерфейс программы PowerPoint даже не появляется. Но, файлы в формате PPSX нельзя редактировать, поэтому презентацию обязательно нужно сохранять и в формате PPTX и в PPSX.
| Познавательный блог | Мобильная врсия | |||||||||||||||||||||||||||||||||||
СтраницыПромо | Как зациклить презентацию в PowerPoint или запустить её покругу?По работе зачастую приходится решать всякие разные задачки. В интернетах толковых советов не нашел, возможно не так строил запрос. Нашел 1 единственный совет, но он никак не устраивал меня. Ибо фотографий 600 штук и сидеть вручную над каждым не в кайф. Эта фича видимо для более продвинутой настройки каждого слайда. В общем моск чуть не взорвал. Вот он внизу, этот совет. Он нам не подходит.
Как оказалось есть более подходящий метод, созданный для того чего я хочу. Им я с вами поделюсь. Заходим в «Показ слайдов», «настройка демонстрации» в параметрах показа ставим галочку напротив «непрерывный цикл до нажатия клавиши esc». И всё. Презентуха идет по кругу. ОК Rusal не намерена сокращать благотворительные программы.Рубрики: ИТ, Система, Софт Автор: admin | 17.08.2010 | Камменты: 17 Комментарии
| Поиск по сайтуСтатистикаМета |
||||||||||||||||||||||||||||||||||
Разработка и дизайн — StvPromo. ru ru |
Как сделать слайд-шоу из фотографий в приложении «Фотографии» на iPhone
- Вы можете сделать слайд-шоу из фотографий на своем iPhone с помощью приложения «Фотографии» за несколько шагов.
- Вы также сможете настроить слайд-шоу по скорости, музыке и стилю прямо на вашем iPhone.
- Посетите домашнюю страницу Business Insider для получения дополнительной информации .
Создание слайд-шоу — это увлекательный способ просмотра фотографий и видео из поездки или события в приложении «Фотографии» на вашем iPhone — iOS также упрощает настройку.
После того, как вы выбрали фотографии, которые хотите включить в слайд-шоу, вы можете настроить скорость, тему и даже музыку. Есть даже возможность использовать музыку из собственной библиотеки iTunes.
Ознакомьтесь с продуктами, упомянутыми в этой статье:iPhone Xs (от 999,99 долларов США в Best Buy)
найдите приложение «Фотографии» — значок с цветовым кругом. Открой это.
Открой это.2. Выберите две или более фотографий из ваших фотографий с помощью кнопки «Выбрать» в правом верхнем углу.
После выбора фотографий коснитесь значка «Поделиться» внизу. Мейра Гебель/Business Insider3. После того, как вы выбрали фотографии, которые хотите скомпилировать в слайд-шоу, коснитесь значка «Поделиться» в левом нижнем углу экрана. Это значок, который выглядит как коробка со стрелкой, выходящей из верхней части.
Нажмите значок слайд-шоу. Мейра Гебель/Business Insider 4. Прежде чем коснуться значка «Слайд-шоу» в нижнем меню, пролистайте фотографии, проводя пальцем по экрану, чтобы убедиться, что вы включили в слайд-шоу все, что хотите.
Прежде чем коснуться значка «Слайд-шоу» в нижнем меню, пролистайте фотографии, проводя пальцем по экрану, чтобы убедиться, что вы включили в слайд-шоу все, что хотите.
5. Нажмите «Слайд-шоу» — значок, который выглядит как кнопка воспроизведения.
6. Начнется воспроизведение слайд-шоу по умолчанию.
Как настроить слайд-шоу фотографий на iPhone1. Выполнив описанные выше шаги, коснитесь экрана в любом месте во время воспроизведения слайд-шоу, чтобы открыть меню. Нажмите «Параметры» в правом нижнем углу.
Чтобы настроить слайд-шоу, нажмите «Параметры». Мейра Гебель/Business Insider 2. Откроется меню слайд-шоу.
Откроется меню слайд-шоу.
3. Чтобы изменить тему, коснитесь темы. Например, тема «Растворение» заставит фотографии или видео медленно растворяться в следующем.
Приложение «Фото» предлагает пять вариантов тем, в том числе «Кен Бернс», названную в честь знаменитого документалиста. Мейра Гебель/Business Insider 4. Чтобы сменить музыку, нажмите «Музыка» — вы также можете настроить слайд-шоу с музыкой из iTunes.
Чтобы сменить музыку, нажмите «Музыка» — вы также можете настроить слайд-шоу с музыкой из iTunes.
5. Если вы хотите, чтобы слайд-шоу повторялось, убедитесь, что кнопка «Повторить» передвинута, чтобы она стала зеленой.
6. Значки черепахи и кролика на ползунке показывают, насколько быстро устанавливается слайд-шоу. Черепаха медленнее, кролик быстрее.
7. Настроив слайд-шоу по своему вкусу, нажмите «Готово».
Нажмите «Готово», чтобы выйти. Мейра Гебель/Business Insider
Мейра Гебель/Business Insider8. Чтобы выйти из режима слайд-шоу, снова нажмите «Готово».
Как сделать резервную копию iPhone в iCloud, на компьютер через iTunes или на внешний жесткий диск
Как скрыть фотографии или видео на iPhone с помощью 3 разных приложений
Как восстановить удаленные фотографии с iPhone, через приложение «Фотографии», облачные сервисы хранения и т. д.
Как использовать функцию «Живое фото» на iPhone для создания изображений с улучшенным движением
Мейра Гебель
Мейра Гебель — внештатный репортер из Портленда, штат Орегон. Она пишет о бизнесе, культуре и технологиях для Insider. Ее работы были представлены в Digital Trends, Willamette Week, USA Today и других изданиях. Окончила Колумбийскую школу журналистики и Государственный университет Сан-Франциско.
Не стесняйтесь обращаться к ней в Твиттере, где ее можно найти большую часть времени, @MeiraGebel.
Она пишет о бизнесе, культуре и технологиях для Insider. Ее работы были представлены в Digital Trends, Willamette Week, USA Today и других изданиях. Окончила Колумбийскую школу журналистики и Государственный университет Сан-Франциско.
Не стесняйтесь обращаться к ней в Твиттере, где ее можно найти большую часть времени, @MeiraGebel.
ПодробнееПодробнее
Insider Inc. получает комиссию, когда вы покупаете по нашим ссылкам.
Как создать зацикленное слайд-шоу в PowerPoint
Как создать зацикленное слайд-шоу в PowerPoint
Простой, но мощный редактор
Многочисленные эффекты на выбор
Подробные учебные пособия предоставлены официальным каналом
3 Попробуйте бесплатно Бесплатно
A Зацикленное слайд-шоу PowerPoint автоматически начинается сначала после показа последнего слайда. Конкретный слайд отображается в течение определенного интервала времени. По истечении времени слайд автоматически переходит к следующему. Иногда его используют на семинарах, чтобы занять аудиторию до начала основной презентации. На большинстве выставок видео или информация, которые вы замечаете, постоянно воспроизводятся сами по себе, зацикливаются. Наборы переходов и слайдов настраиваются таким образом. В Нигерии большинство банков используют закольцованные слайды для отображения своего приветственного сообщения. Циклические слайды делают работу с дисплеем более доступной и дают время для других действий, в то время как ваш слайд запускается автоматически.
Конкретный слайд отображается в течение определенного интервала времени. По истечении времени слайд автоматически переходит к следующему. Иногда его используют на семинарах, чтобы занять аудиторию до начала основной презентации. На большинстве выставок видео или информация, которые вы замечаете, постоянно воспроизводятся сами по себе, зацикливаются. Наборы переходов и слайдов настраиваются таким образом. В Нигерии большинство банков используют закольцованные слайды для отображения своего приветственного сообщения. Циклические слайды делают работу с дисплеем более доступной и дают время для других действий, в то время как ваш слайд запускается автоматически.
В этой статье
01 Преимущества зацикливания слайдов в PowerPoint
02 Как зациклить слайд в PowerPoint простыми шагами.
Часть 1
Преимущества циклического слайда PowerPoint. Слайд-шоу в PowerPoint помогают развивать визуальные ресурсы. Зацикливание слайд-шоу PowerPoint делает презентацию более доступной и привлекательной. Исследования показывают, что люди склонны запоминать больше того, что видят, чем того, что слышат. Вы должны использовать цикл слайд-шоу PowerPoint , если вы хотите произвести неизгладимое впечатление во время проведения этой конференции, предложите своему боссу на работе или даже предложите цену за этот проект . Вот еще несколько причин, по которым вам следует рассмотреть возможность зацикливания следующего слайд-шоу PowerPoint.
Исследования показывают, что люди склонны запоминать больше того, что видят, чем того, что слышат. Вы должны использовать цикл слайд-шоу PowerPoint , если вы хотите произвести неизгладимое впечатление во время проведения этой конференции, предложите своему боссу на работе или даже предложите цену за этот проект . Вот еще несколько причин, по которым вам следует рассмотреть возможность зацикливания следующего слайд-шоу PowerPoint.
Циклическое слайд-шоу PowerPoint запускается автоматически. Типичная презентация PowerPoint переходит к следующему слайду, когда выступающий щелкает мышью, но циклическое слайд-шоу не требует участия человека. Он отображает следующий слайд автоматически по истечении интервала времени.
Может быть полезно приветствовать гостей на совещании или новичков в приемной офиса.
Это гарантирует, что опоздавшие не пропустят ни одной важной части презентации, потому что автоматический цикл слайд-шоу PowerPoint начинается заново после показа последнего слайда.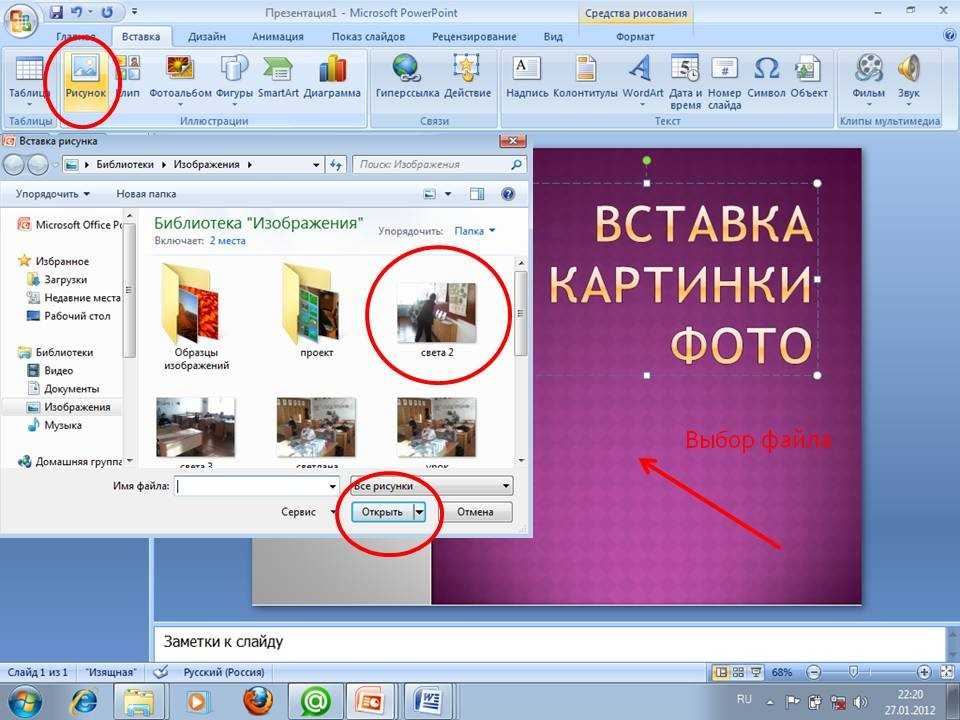
Настройка циклического слайд-шоу проста и не требует большого количества оборудования. Все готово, если у вас есть компьютер и проектор.
Это дает спикеру больше времени, чтобы сосредоточиться на аудитории и взаимодействовать с ней, а не концентрироваться на правильном воспроизведении следующего слайда.
В присутствии оператора или без него презентация PowerPoint может отображать настроенные для отображения слайды.
Это избавит вас от необходимости расставлять и переставлять слайды во время встречи или мероприятия.
Это упрощает презентацию и позволяет большой аудитории общаться с докладчиком, поскольку им не нужно читать документы, пытаясь не отставать от выступающего.
PowerPoint, настроенный на непрерывный цикл, может использоваться для передачи общей информации.
Не всем нравится выступать перед публикой или выступать перед большой аудиторией. Кто-то вроде меня сразу же начинает обильно потеть и у него учащается сердцебиение, когда на меня смотрит множество глаз.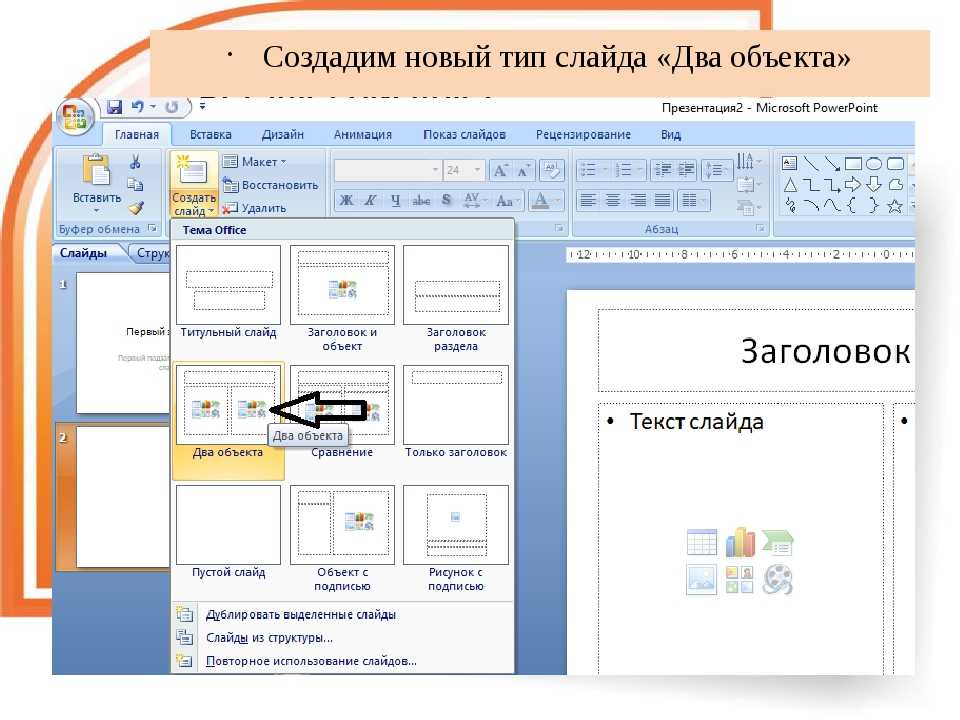 В такой ситуации циклическое слайд-шоу PowerPoint помогает снять напряжение с нервного оратора, поскольку аудитория, скорее всего, сосредоточится на слайд-шоу, а не на вас.
В такой ситуации циклическое слайд-шоу PowerPoint помогает снять напряжение с нервного оратора, поскольку аудитория, скорее всего, сосредоточится на слайд-шоу, а не на вас.
Часть 2
Как зациклить PowerPoint в простых шагах.Вы задавались вопросом, как сделать PowerPoint зацикливание слайд-шоу ? Это кажется сложной задачей, но я покажу вам, как это сделать. Циклическая презентация PowerPoint может создавать визуальные презентации на различных мероприятиях, таких как торговые выставки, киоски, конференции, семинары и многие другие собрания. Он может отображаться автоматически без вмешательства ведущего. При правильной процедуре вы сможете создать циклическое слайд-шоу PowerPoint , которое будет работать без сбоев. Настроить зацикленную презентацию PowerPoint относительно просто и не требует математики, как думает большинство людей. Ниже приведены простые шаги как зациклить слайдшоу в PowerPoint;
Простой способ настроить циклических слайд-шоу — применить автоматические переходы, а затем настроить нужные параметры слайд-шоу.
Шаг 1: Откройте презентацию PowerPoint
Сначала откройте и выберите конкретную презентацию PowerPoint, которую вы хотите зациклить.
Шаг 2: Настройте слайд-шоу
Когда нужная презентация открыта, перейдите в группу «Настройка» на вкладке «Слайд-шоу» и нажмите кнопку «Настроить слайд-шоу». Когда нужная презентация открыта, перейдите в группу «Настроить» на вкладке «Слайд-шоу», а затем нажмите кнопку «Настроить слайд-шоу».
Шаг 3: Выберите режим управления слайдами.
Появится диалоговое окно . В «параметрах показа» выберите, хотите ли вы, чтобы он был представлен докладчиком, что является настройкой по умолчанию для PowerPoint. Этот параметр позволяет выступающему или докладчику контролировать, когда продвигать слайд. Второй вариант, который просматривает человек, ограничивает контроль говорящего над продвижением слайда, как и третий вариант. Флажок рядом с «Цикл непрерывно до ‘Esc. ‘ Затем нажмите [ОК]. Слайд будет автоматически зацикливаться до тех пор, пока спикер или докладчик не нажмет «ОК».
‘ Затем нажмите [ОК]. Слайд будет автоматически зацикливаться до тех пор, пока спикер или докладчик не нажмет «ОК».
Шаг 4: Выберите количество слайдов, которые вы хотите отобразить.
На боковой панели предварительного просмотра «Слайды» коснитесь первого слайда, нажмите и удерживайте [Shift] и щелкните последний слайд или введите количество слайдов, которые хотите отобразить. Эта опция выберет все слайды, которые вы хотите отобразить.
Шаг 5: Настройка режима переходов
Щелкните вкладку [Переходы]. Переход появляется между слайдами, когда отображается слайд-шоу. На вкладке «Переходы» в PowerPoint вы можете выбрать тип перехода (например, «Затухание»). В группе «Время» снимите флажок «По щелчку мыши» и установите флажок «После». Этот параметр позволяет переходу происходить после желаемого времени, а не при щелчке мышью.
Шаг 6. Настройте временной интервал
Чтобы настроить продолжительность отображения каждого слайда, нажимайте стрелки вверх и вниз в поле «После:» в группе «Время». Когда ваше слайд-шоу достигает последнего слайда, оно автоматически возвращается к началу.
Когда ваше слайд-шоу достигает последнего слайда, оно автоматически возвращается к началу.
Wondershare Filmora Video Editor Программное обеспечение
Существует множество программ для редактирования видео, но Filmora выделяется среди них благодаря своим уникальным функциям редактирования видео. Программное обеспечение Filmora, несомненно, является одним из лучших инструментов для редактирования видео как для начинающих, так и для профессионалов.
Бесплатная пробная версия
Для Win 7 или более поздней версии (64-разрядная версия)
Пробная бесплатная версия
Для macOS 10.12 или более поздней версии
Создание зацикленных видеороликов относительно просто благодаря функциям временной шкалы. Видеопетли — это короткие клипы, которые воспроизводятся в течение определенной продолжительности или неограниченное количество раз, при этом пользователю не нужно повторно нажимать кнопку воспроизведения.

 Так и в этот раз необходимо было сделать слайд-шоу в виде презентации PowerPoint и запустить её по кругу. Чтобы слайды показывались по порядку, а когда дойдут до конца, начали с начала и так до бесконечности.
Так и в этот раз необходимо было сделать слайд-шоу в виде презентации PowerPoint и запустить её по кругу. Чтобы слайды показывались по порядку, а когда дойдут до конца, начали с начала и так до бесконечности. Из меню Показ слайдов, выберите команду Смена слайдов. В группе Продвижение установите флажок автоматически после, затем укажите интервал показа слайда на экране в секундах. Нажмите кнопку Применить ко всем, чтобы установить время задержки для всех слайдов и закрыть диалоговое окно.
Из меню Показ слайдов, выберите команду Смена слайдов. В группе Продвижение установите флажок автоматически после, затем укажите интервал показа слайда на экране в секундах. Нажмите кнопку Применить ко всем, чтобы установить время задержки для всех слайдов и закрыть диалоговое окно. Билась с этой проблемой в одиночку, на ум не приходило такое решение. Спасибо!!!
Билась с этой проблемой в одиночку, на ум не приходило такое решение. Спасибо!!!
 ppsx, который при его запуске начинает сразу показ слайдов (ну или что было настроено в презентации). Т.е., не нужно запускать файл и потом стартовать презентацию.
ppsx, который при его запуске начинает сразу показ слайдов (ну или что было настроено в презентации). Т.е., не нужно запускать файл и потом стартовать презентацию.