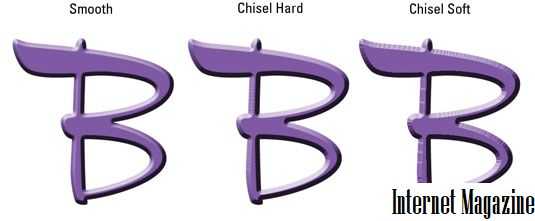перевод терминов PHOTOSHOP — запись пользователя Катюшка (levinton1) в сообществе Компьютерная грамотность в категории Уроки Photoshop
A
Actions — Действия
Adjustment Layer — Слой настройки
Adjustments — Настройки
Advanced Blending — Дополнительные параметры смешивания
Airbrush — Аэрограф
All Caps — Все прописные
Alpha-channel — Альфа-канал
Altitude — Высота
Amount — Количество
Amplitwist — С поворотом
Anchor point — Точка сцепления
Angle — Угол
Angular — Угловой
Anti-aliasing — Сглаживание
Arbitrary — Произвольно
Audio Annotation — Звуковое примечание
Auto Contrast — Автоконтраст
Automate — Автоматизация
B
Background — Фон
Batch — Пакетная обработка
Bevel — Фаска
Blend Mode — Режим смешивания
Blur — Размытие
Bounding Box — Габаритная рамка
Brightness — Яркость
Brush — Кисть
Burn — Затемнение
C
Canvas — Холст
Canvas Size — Размер холста
CCW — Против часовой стрелки
Channel Mixer — Смешивание каналов
Channels — Каналы
Choke — Уменьшение
Clipboard — Буфер обмена
Clipping Group — Группа обтравки
Clone — Клонирование
Close — Закрыть
CMYK (Cyan-Magenta-Yellow-blacK) — Голубой-пурпурный-желтый-черный
Color Balance — Цветобаланс
Color Picker — Выбор цвета
Color Range — Диапазон цветов
Color Sampler — Пробник
Colorize — Тонировать
Constrain Proportions — Сохранять пропорции
Contour — Контур
Contrast — Контраст
Crisp — Жесткий
Crop — Кадрирование
Curves — Кривые
Custom Shape — Произвольная фигура
CW — По часовой стрелке
D
Depth — Глубина
Desaturate — Уменьшение насыщенности
Diameter — Диаметр
Diamond — Ромбовидный
Dissolve — Растворение
Distanсе — Расстояние
Distort — Искажение
Dodge — Осветление
Drop Shadow — Отбрасывание тени
Droplet — Дроплет
E
Edit — Правка
Effects — Эффекты
Emboss — Тиснение
Equalize — Выравнивание
Exposure — Воздействие
Extract — Извлечь
Eyedropper — Пипетка
F
Faux Bold — Псевдожирный
Faux Italic — Псевдокурсив
Feather — Растушевывание
File — Файл
Fill — Заливка
Filter — Фильтр
Flatten Image — Объединить слои
Flip Canvas — Перевернуть холст
Freeze — Заморозить
Frequency — Частота
Fuzziness — Размытость
G
Gamut — Гамма
Gaussian Blur — Гауссово размытие
General — Общие
General Blending — Общие параметры смешивания
Glyph — Глиф (символ)
Gradient — Градиент
Gradient Editor — Редактор градиента
Gradient Type — Тип градиента
Grayscale — Полутоновый
Grid — Сетка
Guides — Направляющие
H
Hand — Рука
Hardness — Жесткость
Height — Высота
Highlights — Яркие тона
History — История
Hue — Тон
Hyphenation — Расстановка переносов
I
Image — Изображение
Inner Glow — Внутреннее свечение
Intersect — Пересечь
Inverse — Инверсия
Invert — Инвертировать
J
Jitting — Дрожание
Justification — Выравнивание
K
Kerning — Kepнинг
Knockout — Исключение
L
Lasso — Лассо
Layer — Слой
Layer Style — Стиль слоя
Levels — Уровни
Linear — Линейный
Link — Связь
Liquify — Исказить
Location — Положение
Loose — Свободный
Luminosity — Яркость света
M
Mask — Маска
Matte — Матовое покрытие
Matting — Матирование
Maximize — Развернуть
Merge — Соединить
Mesh — Сетка
Mid-tones — Средние тона
Minimize — Свернуть
Mode — Режим
Monochrome — Монохромный
Move — Переместить
Multiply — Умножение
N
Next — Следующий
Noise — Шум
Notes — Заметки
O
Opacity — Непрозрачность
Outline — Контур (Очертание)
Output Levels — Выходные уровни
Overlay — Наложение
P
Paint Bucket — Ведро
Palette — Панель
Paragraph — Абзац
Path — Контур
Pattern — Узор
Pen — Перо
Pencil — Карандаш
Perspective — Перспектива
Pixel — Пиксел
Polygon — Многоугольник
Posterize — Придание плакатного стиля
Preferences — Установки
Preserve Luminosity — Сохранять яркость
Pressure — Нажим
Preview — Предпросмотр
Proof Colors — Цвета пробного отпечатка
Proof Setup — Настройка пробного отпечатка
Purge — Очистить
Q
Quality — Качество
Quick Mask — Быстрая маска
R
Radial — Радиальный
Radius — Радиус
Range — Диапазон
Rasterize — Растеризовать
Reconstruct — Реконструировать
Reflection — Отражение
Reselect — Повторное выделение
Resolution — Разрешение
Restore — Восстановить
Revert — Восстановить
RGB (Red Green Blue) — Красный-зеленый-синий
Rigid — Строгий
Rotate — Поворот
Roundness — Округлость
S
Saturation — Насыщенность
Scale — Масштаб
Shading — Затенение
Shadows — Темные тона (тени)
Shape — Фигура
Sharp — Резкий
Sharpen — Резкость
Size — Размер
Skew — Скос
Small Caps — Строчные
Smooth — Гладкий (плавный)
Smudge — Палец
Snap To — Прикрепить к
Snapshot — Снимок
Solidity — Плотность
Spacing — Интервал
Spread — Рассеивание
Stiff — Сильный
Strikethrough — Перечеркнуть
Stroke — Обводка
Stroke Path — Обводка контура
Strong — Сильный
Styles — Стили
Subscript — Нижний индекс
Superscript — Верхний индекс
Swatches — Образцы
T
Threshold — Порог
Thumbnail — Пиктограмма
Tolerance — Допуск
Tool Options Bar — Панель опций
Toolbox — Панель инструментов
Transform — Изменение
Transparent — Прозрачный
Trash — Корзина
Trim — Подрезание
Turbulence — Волнение
Type — Текст
Underline — Подчеркнуть
Underlying — Нижележащий
Undo — Отменить
Ungroup — Разгруппировать
Unsharp Mask — Маска нерезкости
V
Variations — Вариации
Vector Mask — Векторная маска
View — Вид
W
Warp — Деформация
Warp Text — Деформировать текст
Width — Ширина
Work Path — Рабочий контур
Workspace — Рабочее поле
Z
Zoom — Масштабирование
www.babyblog.ru
Полное руководство по стилю слоя «Тиснение»
Диалоговое окно
Ниже приведены диалоговые окна этого стиля в русскоязычной и англоязычной программе adobe Photoshop CS6:
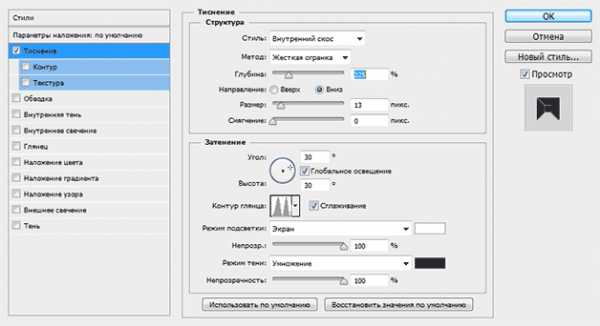
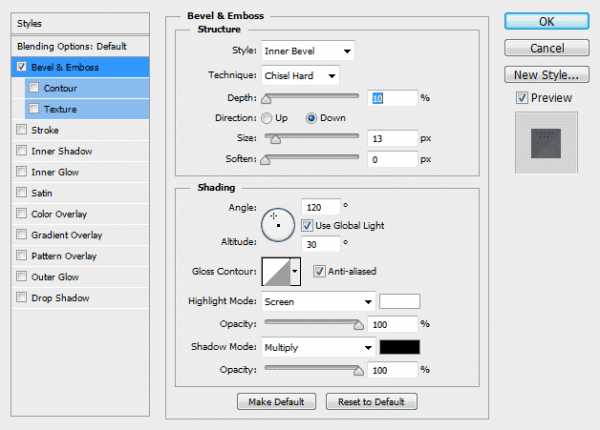
Стиль
При помощи этой опции можно выбрать положение скоса:
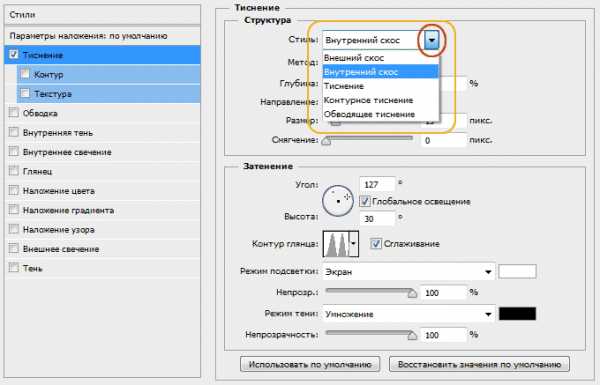
- Внешний скос (Outer Bevel)
- Внутренний скос (Inner Bevel) — скос создаётся внутри объекта
- Тиснение (Emboss) — скос создаётся одновременно внутри и снаружи объекта, причём эти скосы однонаправленные
- Контурное тиснение (Pillow Emboss) — скос создаётся одновременно внутри и снаружи объекта, но в этом случае скосы идут в разных направлениях, т.е. скосы внутри и снаружи образуют как бы выпуклую или вогнутую рамку
- Обводящее тиснение (Stroke Emboss) — этот стиль тиснения применяется только к стилю слоя «Обводка» (Stroke) и и создаёт скос только на самой обводке вокруг объекта.
Пример:
Метод (Technique)
Это метод выбора формы граней и ребра скоса.
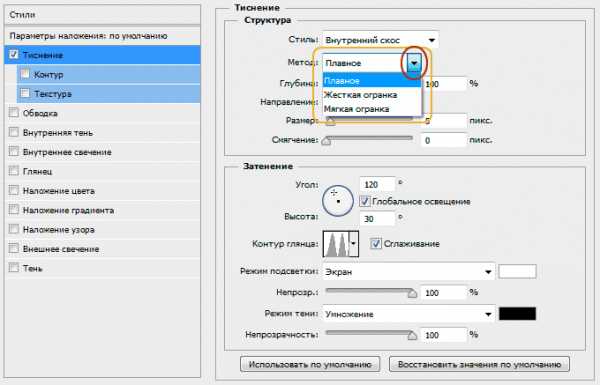
- Плавное (Smooth) — устанавливает гладкие, округлые грани и рёбра скоса
- Жёсткая огранка (Chisel Hard) — устанавливает твёрдые, прямые, чёткие рёбра и грани
- Мягкая огранка (Chisel Soft) — прямые грани, но смягчённые рёбра
Пример:
Глубина (Depth)
Как понятно из названия, эта опция увеличивает или уменьшает глубину тиснения:
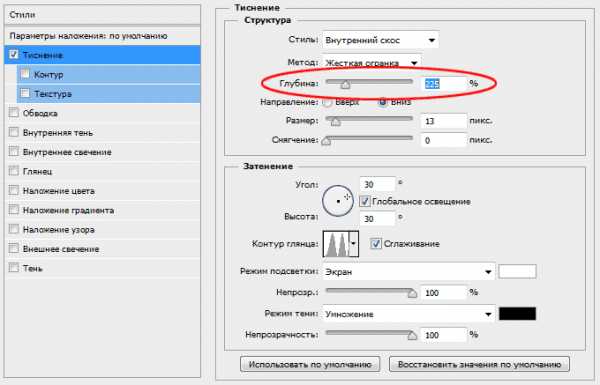
Чем больше глубина, чем сильнее 3D-эффект тиснения. На рисунке приведён пример стандартного фотошоповского стиля слоя с разной глубиной тиснения:

Направление (Direction)
С помощью радиокнопок опции «Направления» можно выбрать направление экструдирования тиснения, т.е. оно будет либо выпуклым, либо вогнутым:
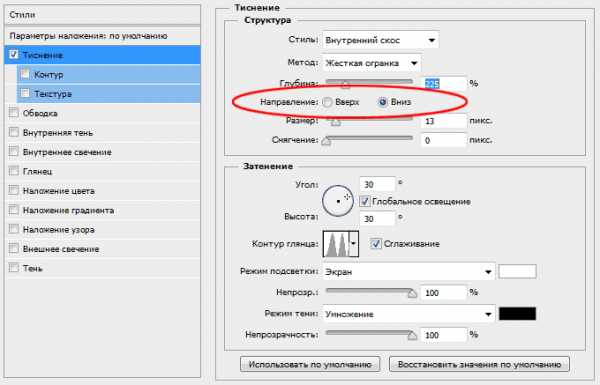
В следующем примере текст слева выступает вверх, в то время как правый текст как бы вдавлен в страницу:
Размер (Size)
Эта опция устанавливает общий размер эффекта тиснения. Меньшее значение опции создает меньший эффект, и тиснение располагается у краёв фигуры, в то время как большее значение увеличивает охват фигуры:
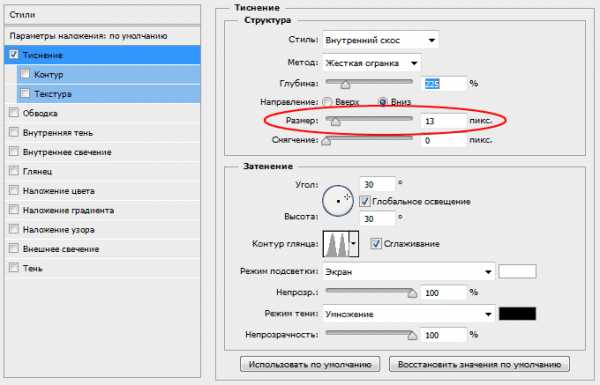
Пример эффекта с разными значениями опции «Размер»:

Смягчение (Soften)
Эта регулировка позволяет смягчить любые острые углы, созданные тиснением:
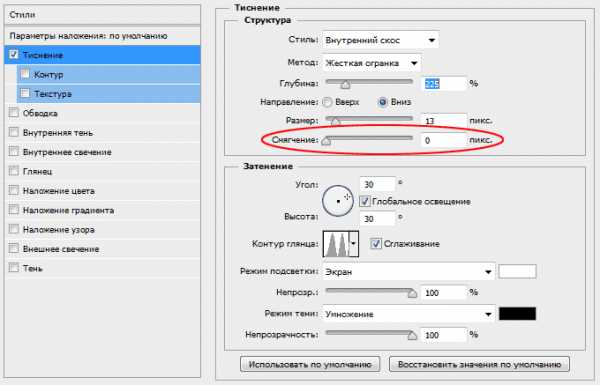
На примере ниже в верхнем тексте величина «Смягчения» равна нулю, в правом — трём:

Угол и высота (Angle и Altitude)
С помощью этих регулировок Вы можете установить положение и высоту источника освещения относительно объекта, к которому применяется эффект. «Угол» задает горизонтальное положение источника света, а высота устанавливает вертикальное положение. Изменять значения этих параметры можно методом ввода числовых значений в поля, либо перетаскиванием мышью крестика внутри круга.
Проставленная галка в чекбоксе «Глобальное освещение» (Use Global Light) синхронизирует освещение «Тиснения» с освещением в других стилях слоя, где применяется освещение (тени, глянец) в этом и других слоях документа:
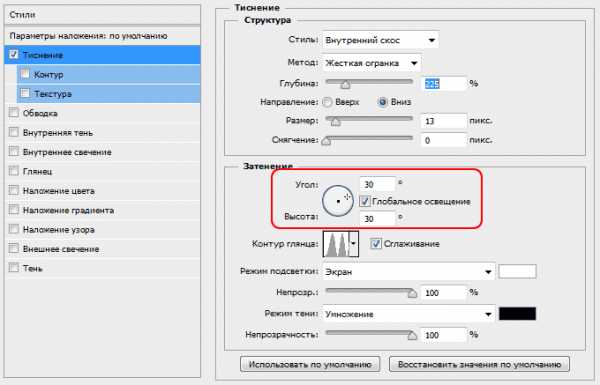
На примере ниже показан эффект тиснения с различными высотой и положением источника света:

Контур глянца (Gloss Contour)
Эта опция необходима при создании стеклянных и металлических эффектов.
Контур глянца устанавливает затухание теней и бликов в тиснении. Линейный контур создает естественный спад, а контур вроде «синусоиды» создаёт отражающие эффекты.
Кроме того, флажок «Сглаживание» (Anti-aliased) будет сглаживать любые неровные края в отблеске, создаваемом глянцем:
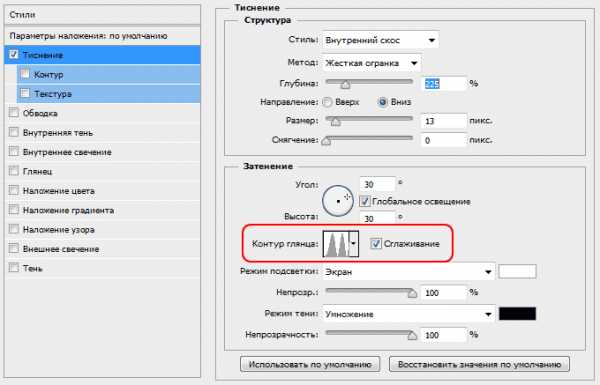
На примере показан глянец с линейным и синусоидным контуром:
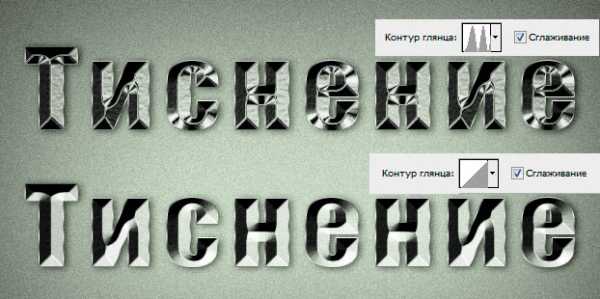
Режим подсветки и Непрозрачность (Highlight Mode и Opacity)
Освещение нашего эффекта тиснения состоит из бликов и теней.
Кликнув по белому прямоугольнику, Вы можете выбрать цвет блика. Параметр «Режим подсветки» управляет режимом наложения освещения бликов по принципу обычных режимов наложения слоёв. По умолчанию установлен режим «Экран» (Screen), но кроме него применяются режимы «Линейный осветлитель» Linear Dodge и «Осветление основы» (Color Dodge). Параметр «Непрозрачность» управляет прозрачностью бликов:
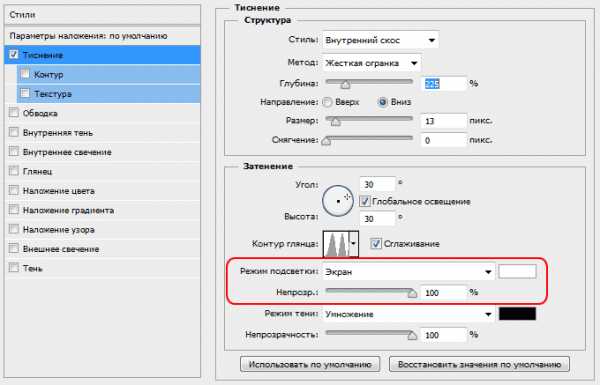
Пример бликов разного цвета, прозрачности и наложения:

Режим тени и непрозрачность (Shadow Mode и Opacity)
Эта опция управляет тенями нашего эффекта тиснения.
Режим наложения для тени по умолчанию задан «Умножение» (Multiply), но, кроме него применяются режимы наложения «Линейный затемнитель» (Linear Burn) и «Затемнение основы» (Color Burn).
Параметр «Непрозрачность» управляет прозрачностью тени:
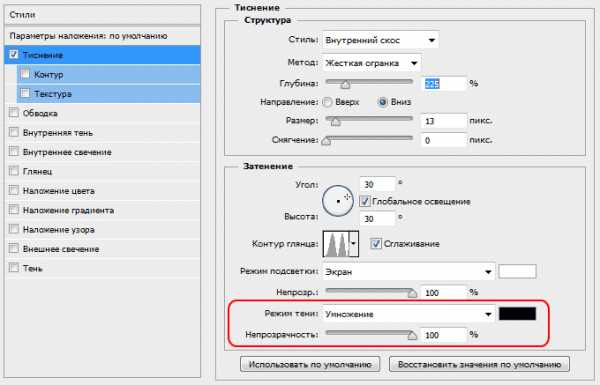
Пример теней разного цвета, прозрачности и наложения:

Подразделы стиля: «Контур» (Contour) и «Текстура» (Texture)
«Контур» (Contour)
Этот подраздел стиля слоя «Тиснение» позволяет установить форму ребра скоса (фаски), эту форму которую можно задать с помощью графика. Галка в чекбоксе «Сглаживание» (Anti-aliased) позволяет сгладить ребро (рёбра) скоса, а регулировка «Размер» (Range) устанавливает степень охвата параметром «Контур» ребра скоса:
На примере показано применение «Контуров» с разными параметрами:
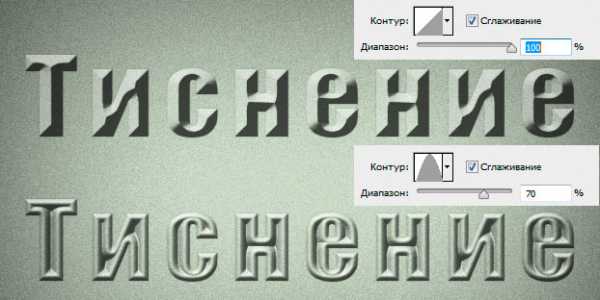
«Текстура» (Texture)
Применение опции «Текстура» позволяет добавить карту рельефа к стилю, конкретнее, к поверхности скоса. Карта рельефа, как понятно из названия, придаёт поверхности определённый рельеф.
Клик по окну «Узор» (Pattern) открывает окно выбора шаблонов, шаблон можно загрузить свой или воспользоваться предустановленным в Photoshop.
Кнопка «Привязать к началу координат» (Snap to Origin) привязывает шаблон к верхнему левому углу слоя или документа.
Ползунок «Масштаб» (Scale) позволяет увеличивать или уменьшать размер вашего шаблона относительно размера слоя или документа.
Ползунок «Глубина» (Depth) изменяет видимую глубину вашей карты рельефа.
Вы можете поставить флажок «Инвертировать» (Invert), чтобы впадины и выпуклости поменялись местами.
Наконец, флажок «Связать со слоем» (Link with Layer) привязывает шаблон к слою таким образом, что если в последствии Вы переместите слой, карта рельефа будет перемещена вместе со слоем, даже после закрытия диалогового окна стилей слоя.
Ещё один интересный нюанс. При открытом диалоговом окне подраздела «Текстура», Вы можете позиционировать шаблон карты рельефа прямо в окне рабочего документа на холсте вручную с помощью мышки:
Пример применения разных карт рельефа:
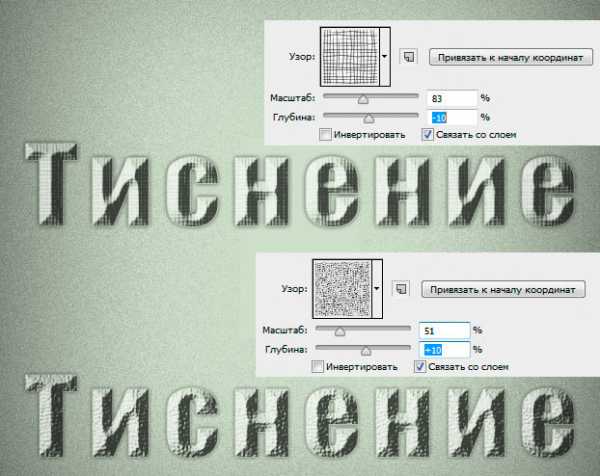
Скачать стили слоя, используемые в этой статье:
rugraphics.ru
Применение стиля слоя Bevel и фильтра Emboss к тексту в фотошоп
ПРИМЕНЕНИЕ СТИЛЯ СЛОЯ BEVEL И ФИЛЬТРА EMBOSS К ТЕКСТУ В ФОТОШОП
Добрый день, представляем Вашему вниманию курс по изучению графического редактора Adobe Photoshop. В сегодняшней части мы узнаем про то, как применить стиль слоя Bevel и фильтр Emboss к тексту на изображении в программе фотошоп.
Кроме того, мы посмотрим, как применить инструменты такого типа на практике. Профессиональные услуги специалистов, которые редактируют, корректируют фотографии и изображения, сегодня стоят довольно не дешево. Мы постараемся в наших практических материалах, научиться простым и в то же время нужным моментам в программе фотошоп, а также будем производить редактирование и корректировку фотографий самостоятельно, сохранив тем самым наши деньги в кошельке.
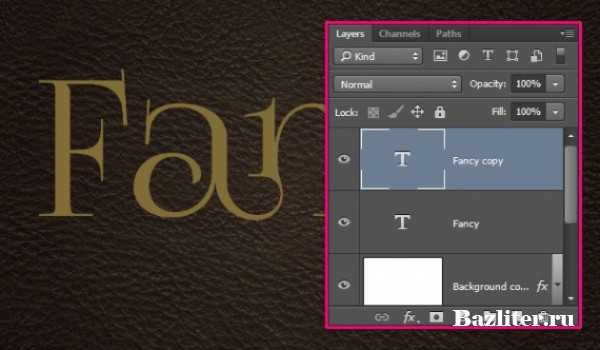
В сегодняшней статье мы рассмотрим тему: «Применение стиля слоя Bevel и фильтра Emboss к тексту» в программе фотошоп. Мы научимся производить воздействие на текст, которое отображается на изображении, при помощи стиля слоя Bevel.
Итак, приступим к рассмотрению очень нужных инструментов изменения стиля слоя Bevel и применения фильтра Emboss к тексту на изображении в программе фотошоп.
1. Загрузка фотографии в программу фотошоп и изменение текста изображения под разные форматы, за исключением тиснения, при помощи применения стиля слоя Bevel и фильтра Emboss
Фильтр тиснения или Emboss, как правило, применяется для получения определенного эффекта от текста или фигур, при помощи стиля слоя Bevel. Фильтр тиснения для текста применяется именно в совокупности со стилем слоя Bevel. Ниже в статье мы наглядно покажем Вам, как производить воздействие на текст изображения, если использовать сочетание выше описанного стиля слоя и фильтра тиснения.
Для того, чтобы начать работу с текстом на изображении, мы возьмем произвольную картинку или просто фото с текстом и загрузим ее в программу фотошоп. После загрузки фотографии, как всегда делаем копию фонового слоя или другими словами дублируем его, делается это в разделе главного меню настроек (слои — сделать копию).
Далее, переходим к подключению стиля слоя «Bevel«, который находится в главном меню настроек: «Стили», далее «Стили слоя» и выбираем «Bevel«. После этого делаем выделение нашего текста на изображении и применяем сочетание стиля слоя Bevel и фильтра Embross. Ниже на фото можем наглядно видеть, что получилось у нас после преображения текста на картинке:

Выше на скриншоте, можем видеть текст на картинке с применением различных инструментов и сочетание их вместе, которые мы выше в статье описывали. К первой надписи мы применили стиль слоя Bevel и фильтр Embross вместе; ко второй надписи было применен только фильтр тиснения и разные стили слоя; к третьей надписи был применен только фильтр тиснения, а четвертой надписью идет обычный, первоначальный текст, так сказать образец, без воздействий.
2. Применение фильтра Emboss и стиля слоя Bevel, для получения тисненного текста в фотошоп
Если мы хотим получить текст с тисненными словами и буквами в графическом редакторе, при помощи фильтр тиснения, нам необходимо всего навсего написать текст темным цветом. Далее, растреризуем (от слова Растр) текст и применим фильтр тиснения Embross (описание включения фильтра описано выше в статье, в разделе 1). После загрузки фильтра перед нами появится диалоговое окно с настройками, в котором необходимо будет ввести несколько параметров. Первый параметр — это «Угол«, он обеспечивает падение света, а именно с какой стороны он будет падать на текст. Например, если написать параметр в 100-130 пунктов, то свет будет падать с левого верхнего угла. Второй параметр — «Глубина«, который определяет высоту тиснения. Третий параметр — «Сила эффекта«, который определяет баланс белого и черного цвета на текст. Ниже на фото можем видеть наглядно, что получилось у нас после применения данного инструмента и его параметров:
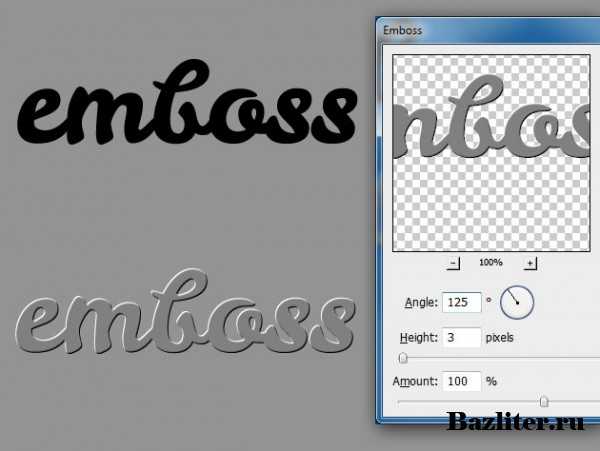
Если же мы хотим получить мягкий эффект от применения данных инструментов, то можно добавить из меню настроек в программе стиль слоя Inner Glow. Далее простор растреризуем слой перед использованием фильтра тиснения и применим смарт слои, для того чтобы не испортить эффекты и стили слоя.
Видео обзор: «Применение стиля слоя Bevel и фильтра Emboss к тексту в фотошоп»
Надеемся, что наша статья помогла Вам понять и применить на практике такие инструменты, как: стиль слоя Bevel и фильтр Emboss, к тексту на изображении. Также стоит учитывать, тот факт, что фильтр тиснения не предназначен для работы с массовым текстом, а служит только для работы с набором букв или слов, которое не более одного предложения.
БОЛЬШОЕ СПАСИБО ЗА ВНИМАНИЕ. ОСТАВЛЯЙТЕ СВОИ КОММЕНТАРИИ, ДЕЛИТЕСЬ С ДРУЗЬЯМИ.
ЖДЕМ ВАШИХ ОТЗЫВОВ И ПРЕДЛОЖЕНИЙ.
bazliter.ru
Перевод терминов фотошопа с английского на русский. |
Разбирая уроки по фотошоп,мне приходилось терять много времени,чтобы найти в словаре перевод терминов,написанных по английски.Здесь я опубликую то,что нашла в интернете.
A
Accented Edges – Акценты на краях
Actions – Действия
Add Anchor Point – Добавить якорную точку
Add Noise – Добавить шум
Adjustment Layer – Корректирующий слой
Adobe PDF Presets – Настройки Adobe PDF
Airbrush – Аэрограф
Angled Strokes – Наклонные штрихи
Animation – Анимация
Annotations – Аннотации
Art History Brush – Художественная историческая кисть
Artistic – Художественный
Average – Усреднение
B
Background – Фон, задний план
Background Color – Фоновый цвет
Background Eraser – Фоновый ластик
Bas Relief – Рельеф
Batch – Пакетирование
Behind – Задний
Bevel and Emboss – Тиснение
Bitmap – Битовая карта
Blur – Размытие, смазывание
Blur More – Размытие+, смазывание+
Box Blur – Квадратное размытие
Brightness/Contrast – Яркость/Контраст
Brush – Кисть
Brush Strokes – Штрихи
Brush Tip Shape – Форма кисти
Burn – Затемнитель
C
Canvas Size – Размер холста
Chalk & Charcoal – Мел и уголь
Channel – Канал, цветовой канал
Character – Символ
Charcoal – Уголь
Chrome – Хром
Clear – Чистый
Clone Stamp – Штамп
Clouds – Облака
CMYK – Цветовая палитра CMYK
Color – Цветность
Color Burn – Затемнение основы
Color Dodge – Осветление
Color Dynamics – Динамика цвета
Color Halftone – Цветной растр
Color Picker – Цветовая палитра
Color Replacement – Замена цвета
Color Overlay – Наложение цвета
Colored Pencil – Цветной карандаш
Compression – Компрессия
Conditional Mode Change – Упрощенное изменение режима
Contact Sheet – Контактный лист
Conte Crayon – Волшебный карандаш
Convert Point – Изменить точку
Contour – Контур
Copy – Копировать
Craquelure – Кракелюры
Create Droplet – Создать шаблон
Crop – Обрезка
Crop and Straighten Photos – Разрезать и разделить фотографии
Crystallize – Кристаллизация
Curves – Кривые
Custom – Заказной
Cut – Вырезать
D
Dark Strokes – Темные штрихи
Darken – Замена темным
De-Interlace – Построчная развертка
Delete – Удалить
Delete Anchor Point – Удалить якорную точку
Desaturate – Снизить насыщенность
Despeckle – Ретушь
Difference – Разница
Difference Clouds – Разностные облака
Diffuse – Диффузия
Diffuse Glow – Рассеяный свет
Direct Selection – Направление
Displace – Смещение
Display & Cursors – Дисплей и курсоры
Dissolve – Растворение
Distort – Деформация
Dodge – Осветление
Drop Shadow – Отбросить тень
Dry Brush – Сухая кисть
Dual Brush – Двойная кисть
Dust & Scraches – Пыль и царапины
E
Edit – Редактировать
Embed Watermark – Добавить водяной знак
Emboss – Барельеф
Eraser – Ластик
Exclusion – Исключение
Export – Экспорт
Export Transparent Image – Экспорт прозрачного изображения
Exposure — Экспозиция
Extract – Вырезание
Extras – Дополнительные линии
Extrude – Экструзия
Eyedropper – Пипетка
F
Facet – Фацет
Fibers – Волокна
File Handling – Управление файлами
Fill – Заливка
Fill Layer – Слой-заливка
Film Grain – Зернистость пленки
Filter Gallery – Галерея фильтров
Find Edges – Выделение краев
Fit Image – Подгонка изображения
Fragment – Фрагмент
Free Transform – Свободная трансформация
Freeform Pen – Свободное перо
Fresco – Фреска
G
Gamut – Гамма
Gaussian Blur – Смазывание по Гауссу, размытие Гаусса
General – Основные
Glass – Стекло
Glowing Edge – Свечение краев
Gradient – Градиент
Gradient Overlay — Наложение градиента
Grain – Зерно
Graphic Pen – Тушь
Grayscale – Оттенки серого
Grid – Сетка
Guides — Направляющие
Guides, grid & slices – Направляющие, сетка и пластины
H
Halftone Pattern – Полутоновый узор
Hand – Рука
Hard Light – Жесткий свет
Hard Mix – Жесткое смешение
Healing Brush – Лечащая кисть
High Pass – Цветовой сдвиг
Histogramm – Гистограмма
History – История
History Brush – Историческая кисть
Hue/Saturation – Цветовой тон/Насыщенность
Hue – Цветовой тон
I
Image – Изображение
Image Size – Размер изображения
Import – Импорт
Info – Информация
Ink Outlines – Обводка
Inner Glow – Внутреннее свечение
Inner Shadow – Внутренняя тень
L
Lasso – Лассо
Layer – Слой
Layer Comps – Состояния слоя
Layer Mask – Маска слоя
Layer Styles – Эффекты слоя
Lens Correction – Коррекция линз
Lens Flare – Блик
Levels – Уровни
Lighten – Замена светлым
Lightning Effects – Эффекты света
Linear Burn – Линейное затемнение
Linear Dodge – Линейное осветление
Linear Gradient – Линейный градиент
Linear Light – Линейный свет
Liquify – Разжижение
Luminosity – Яркость, свечение
M
Magic Eraser – Волшебный ластик
Magic Wand – Волшебная палочка
Median – Усреднение
Momory & Image Cache – Память и кэш
Merge to HDR – Объединить в HDR
Mezzotint – Меццо-Тинто
Mosaic – Мозаика
Mosaic Tiles – Мозаичные фрагменты
Motion Blur – Размытие в движении
Multiply – Умножение
N
Navigator – Навигатор
Neon Glow – Неоновое свечение
New – Новый
Noise – Шум
Normal – Нормальный
Note Paper – Почтовая бумага
NTSC Colors – Цвета NTSC
O
Offset – Сдвиг
Opacity – Непрозрачность
Open – Открыть
Open As – Открыть как
Open Recent – Открыть последний
Other – Другой
Other Dynamics – Другая динамика
Overlay – Перекрытие, наложение
Outer Glow – Внешнее свечение
P
Paint Bucket – Ведро, заливка
Paint Daubs – Мазок
Palette Knife – Шпатель
Paragraph – Параграф
Paste – Вставить, вклеить, поместить
Patch – Заплатка
Patchwork – Цветная плитка
Path – Путь
Path Selection – Выделение контура
Patern Maker – Текстуратор
Pattern Stamp – Фигурный штамп
PDF Presentation – PDF презентация
Pen – Перо
Pencil – Карандаш
Perspective – Перспектива
Photo Filter – Фотофильтр
Photocopy – Ксерокопия
Photomerge – Фотомонтаж
Picture Package – Группа изображений
Pin Light – Направленній свет
Pinch – Щипок
Pixel – Пиксель
Pixel Aspect Ratio – Пропорции пикселей
Pixelate – Оформление
Place – Поместить
Plaster – Гипс
Plastic Wrap – Пластиковая упаковка
Plug-in – Плагин, модуль
Plug-in & Scratch Disks – Внешние модули и диски подкачки
Pointillize – Пуантилизм
Polar Coordinates – Полярные координаты
Polygonal Lasso Tool – Прямолинейное лассо
Poster Edges – Очерченные края
Preferences – Установки
Preview – Предпросмотр
Print – Печать
Print One Copy – Печатать одну копию
Print Online – Интернет-печать
Print with Preview – Печать с предпросмотром
Proof Colors – Цветопроба
Protect Texture – Защищать текстуру
Q
Quick Mask – Быстрая маска
R
Radial Blur – Радиальное размытие
Radial Gradient – Радиальный градиент
Read Watermark – Читать водяной знак
Rectangular Marquee tool – Инструмент выделения «Прямоугольная область»
Red Eye – Красный глаз
Reduce Noise – Подавить шум
Render – Освещение
Resize Image – Изменить размеры изображения
Resolution – Разрешение
Reticulation – Ретикуляция
RGB – Цветовая модель RGB
Ripple – Рябь
Rotate – Повернуть
Rough Pastels – Пастель
Rounded Rectangle – Закругленный прямоугольник
S
Saturation – Насыщенность
Save – Сохранить
Save As – Сохранить как
Save Version – Сохранить вариант
Save for Web – Сохранить для веб
Scale – Масштаб
Scatters – Рассеивание
Screen – Осветление
Scripts – Скрипты
Select – Выделение
Select Text – Написание выделением
Shadow/Highlight – Тень/Свет
Shape Blur – Размытие по фигуре
Shape Dynamics – Динамика кисти
Shapes – Фигуры
Shape Layers – Слои-Фигуры
Sharpen – Резкость
Sharpen Edges – Резкость по краям
Sharpen More – Резкость
Shear – Искривление
Sketch – Набросок
Skew – Угол
Smart Blur – Умное размытие
Smart Sharpen – Настраиваемая резкость
Smoothing – Смягчение
Smudge – Палец
Smudge Stick – Растушевка
Soft Light – Мягкий свет
Solarize – Соляризация
Spatter – Разбрызгивание
Sphenze – Сферизация
Sponge tool– Губка
Spot Healing Brush – Точечная печатая кисть
Sprayed Strokes – Аэрограф
Stained Glass – Витраж
Strength – Интенсивность
Stroke – Обводка
Swatches – Образцы
T
Text on a path – Текст по контуру
Text Layer – Текстовый слой
Texture – Текстура
Texturizer – Текстури затор
Tiles – Разбиение
Tool Presets – Предустановки инструмента
Torn Edges – Рване края
Trace Contour – Оконтуривание
Transform – Трансформирование
Transparent – Прозрачный
Transparency & Gamut – Прозрачность и гамма
Twirl – Скручивание
Type – Текст
U
Underpainting – Рисование поверху
Units & Rulers – Единицы измерения и линейки
Unsharp Mask – Контурная резкость
V
Vanishing Point – Точка схода
Variations – Варианты
Vivid Light – Четкий свет
W
Warp – Деформация
Water Paper – Мокрая бумага
Watercolor – Акварель
Wave – Волна
Web Photo Gallery – Интернет галерея
Wet Edges – Размытые края
Wind – Ветер
White – Белый
Z
Zigzag – Зигзаг
Zoom – Лупа
kalejdoskopphotoshopa.ru
Грамотный перевод терминов Photoshop
Публикуя туториалы и статьи о графике в Photoshop, я всегда сталкиваюсь с проблемой: на каком языке писать названия пунктов меню и инструментов? У меня, как и у многих дизайнеров, испокон веку установлены нерусифицированные версии графических редакторов — часто перевод терминов выполняется непрофессионалами в области графики, и понять смысл тех или иных пунктов и назначение инструментов бывает, мягко говоря, сложно. Но не все владеют языком на том уровне, когда англоязычная версия не вызывает трудностей в использовании. И рождается вечный конфликт терминологии: перевод в одной версии отличается от перевода в другой, названия одних и тех же инструментов и действий в разных редакторах переводят по-разному, а туториалы вообще переводятся, как придется. В есть несколько вариантов мини-словариков терминов Photoshop, но большинство из них относятся к предыдущим версиям программы, да и бывают порой неточны.
Уже рождались мысли потратить некоторое время и сделать свой словарик, но — о счастье! — сегодня мне встретилась статья Наташи Клевер, в которой она свела воедино английские и русские названия всех пунктов меню последней версии Photoshop, да еще и добавила сочетания клавиш. Все оказалось грамотным и аккуратным, да еще и на добавку — таблицы с переводом всех инструментов и основных действий Photoshop.
Скажем хором спасибо Наташе, надеюсь, теперь языковое оформление туториалов станет более однородным на радость обладателям как русской, так и английской версии программы.
Перевод названий инструментов Photoshop
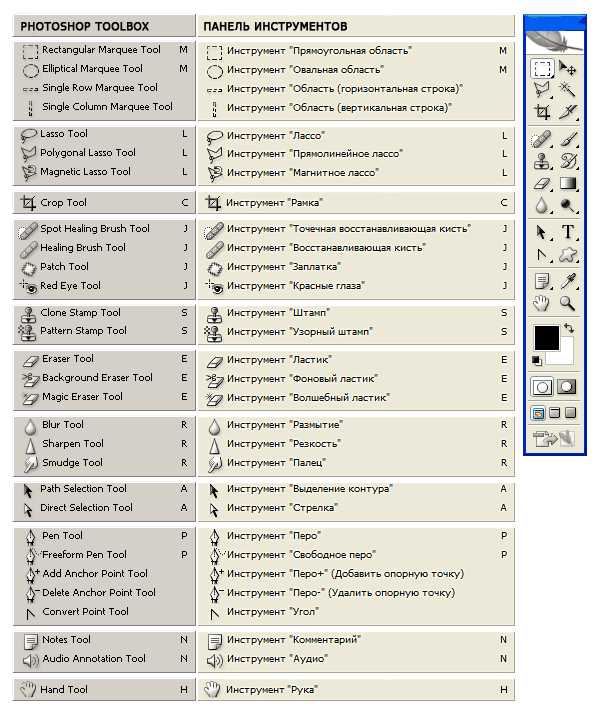
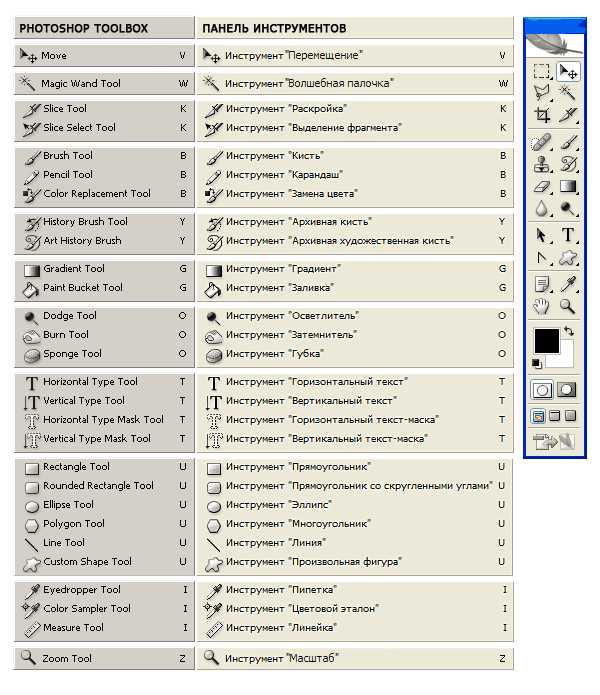
Раздел File (Файл)
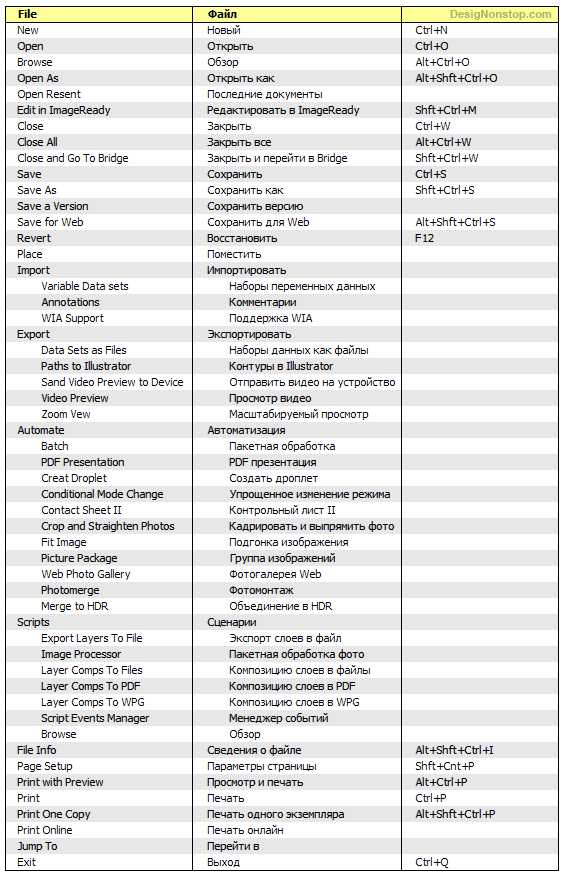
Раздел Edit (Редактировать)
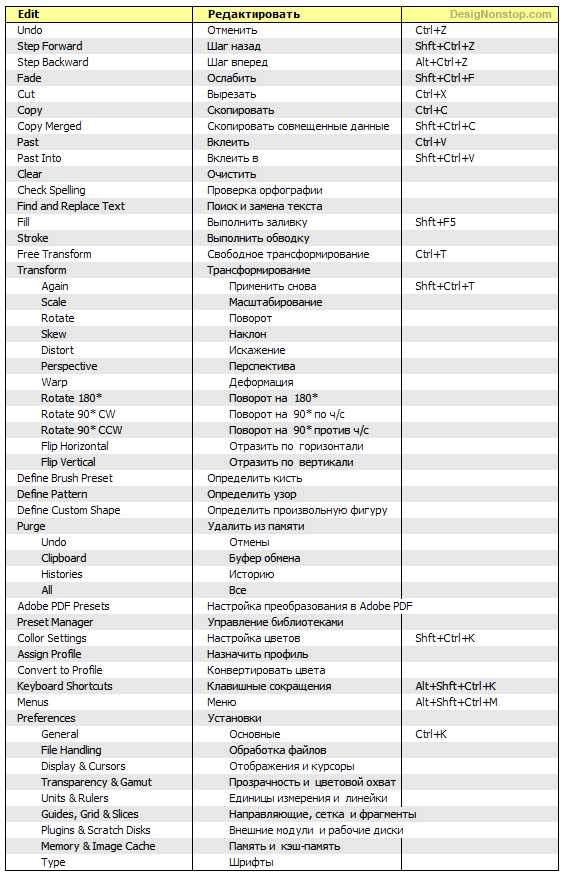
Раздел Image (Изображение)
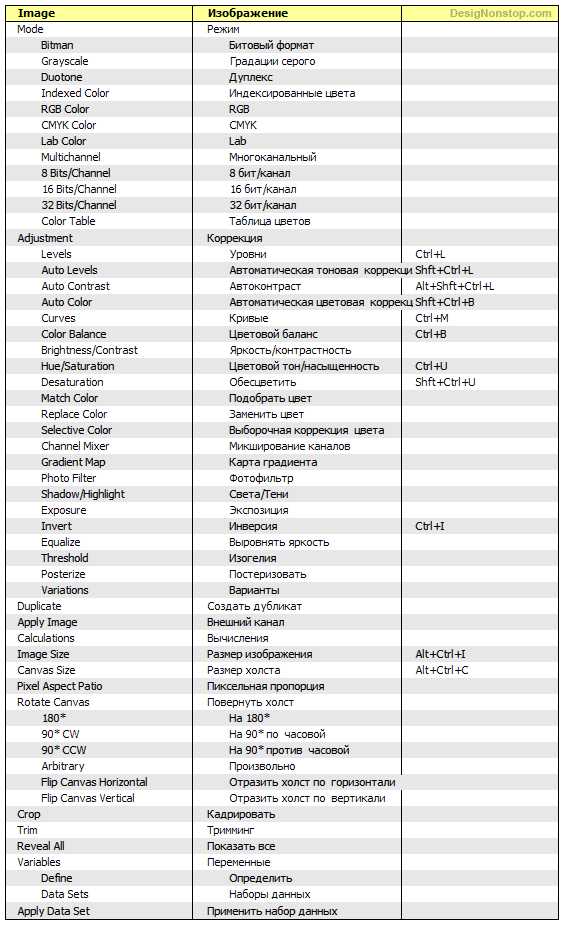
Раздел Layer (Слои)
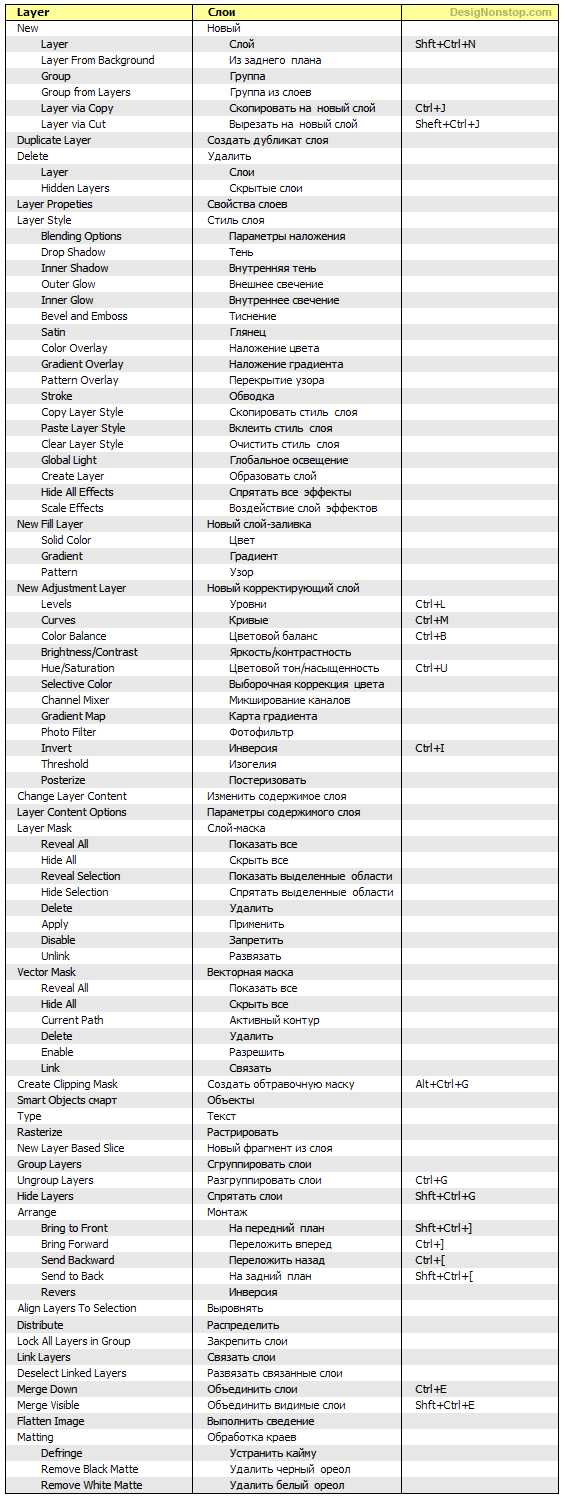
Раздел Select (Выделение)
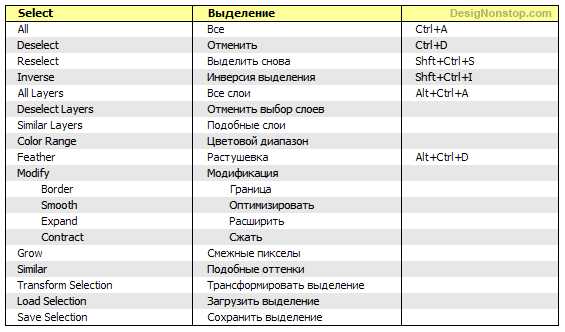
Раздел Filter (Фильтр)
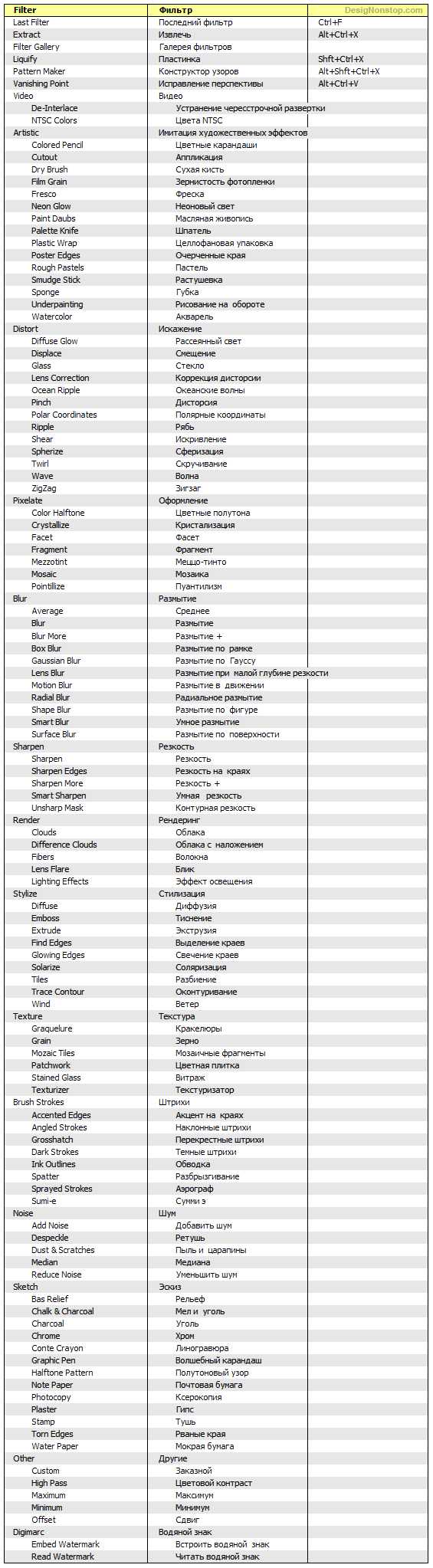
Selection tools / Группа инструментов «Выделение»
Marquee tool / Группа инструментов «Область»
служит для выделения прямоугольных, овальных областей, областей из одной строки и одного столбца. Наш туториал!
Move tool / Инструмент «Перемещение»
перемещает выделенные области, слои и направляющие.
Lasso tool / Группа инструментов «Лассо»
служит для создания нарисованных от руки, многоугольных (с прямыми краями) и «магнитных» (привязанных) областей выделения. Наш туториал!
Quick Selection tool / Инструмент «Быстрое выделение»
позволяет быстро «нарисовать» выделенную область с помощью регулируемого круглого кончика кисти.
Magic Wand / Инструмент «Волшебная палочка»
выделяет области, окрашенные сходным образом.
Crop and slice tools / Группа инструментов «Кадрирование»
Crop / Инструмент «Рамка»
усекает изображения.
Slice / Инструмент «Раскройка»
создает фрагменты.
Slice Select / Инструмент «Выделение фрагмента»
выделяет фрагменты.
Retouching tools / Группа инструментов «Ретуширование»
Spot Healing Brush / Инструмент «Точечная восстанавливающая кисть»
удаляет пятна и объекты.
Healing Brush / Инструмент «Восстанавливающая кисть»
устраняет дефекты изображения, закрашивая их образцами или узорами.
Patch / Инструмент «Заплатка»
устраняет дефекты в выделенной области изображения, закрашивая их образцами или узорами.
Red Eye / Инструмент «Красные глаза»
удаляет красные блики, вызванные фотографированием со вспышкой.
Clone Stamp / Инструмент «Штамп»
устраняет дефекты в выделенной области изображения, закрашивая их образцами или узорами.
Pattern Stamp / Инструмент «Узорный штамп»
служит для рисования с помощью части изображения в качестве узора.
Eraser / Инструмент «Ластик»
стирает пикселы и восстанавливает части изображения до состояния на момент последнего сохранения.
Background Eraser / Инструмент «Фоновый ластик»
стирает пикселы и восстанавливает части изображения до состояния на момент последнего сохранения.
Magic Eraser / Инструмент «Волшебный ластик»
одним щелчком стирает однотонно окрашенные области изображения до прозрачности.
Blur / Инструмент «Размытие»
смягчает четкие края изображения.
Sharpen / Инструмент «Резкость»
делает более резкими мягкие края изображения.
Smudge / Инструмент «Палец»
размазывает данные на изображении.
Dodge / Инструмент «Осветлитель»
осветляет области изображения.
Burn / Инструмент «Затемнитель»
делает более темными области изображения.
Sponge / Инструмент «Губка»
изменяет насыщенность цвета в области.
Painting tools / Группа инструментов «Раскрашивание»
Brush / Инструмент «Кисть»
наносит мазки кистью.
Pencil / Инструмент «Карандаш»
рисует линии с четкими краями.
Color Replacement / Инструмент «Замена цвета»
заменяет выбранный цвет другим.
History Brush / Инструмент «Архивная кисть»
рисует копию выбранного состояния или снимок в текущем окне изображения.
Art History Brush / Инструмент «Архивная художественная кисть»
рисует стилизованные мазки, имитирующие различные художественные стили, с помощью выбранного состояния или снимка.
Gradient / Инструмент «Градиент»
создаёт прямолинейные, радиальные, конусовидные, зеркальные и ромбовидные переходы между цветами.
Paint Bucket / Инструмент «Заливка»
заполняет основным цветом области, окрашенные сходным образом.
Drawing and type tools / Группа инструментов «Рисование» и «Текст»
Path selection / Инструмент «Выделение контура»
выделяет фигуры или сегменты, отображая узловые точки, линии направления и точки направления.
Type / Инструмент «Текст»
создает текст на изображении.
Type mask / Инструмент «Текст-маска»
создает области выделения в форме текста.
Pen / Инструмент «Перо»
позволяет создавать контуры-пути. Наш туториал!
Shape / Группа инструментов «Фигура», «Произвольная фигура» и «Линия»
рисуют фигуры и линии на обычном слое или слое-фигуре.
Еще раз спасибо Наташе Клевер, и да унифицируются наши туториалы!
Комментарии
Оставить ответ
Похожие статьи
Случайные статьи
www.dejurka.ru
Перевод терминов Adobe Photoshop

Перевод всех команд программы Фотошоп с английского на русский язык.
1. File — Файл
New — новый (Ctrl+N)
Open — открыть (Ctrl+O)
Browse — обзор (Alt+Ctrl+O)
Open As — открыть как (Alt+Shft+Ctrl+O)
Open Resent — последние документы
Edit in ImageReady — редактировать в ImageReady (Shft+Ctrl+M)
Close — закрыть (Ctrl+W)
Close All — закрыть все (Alt+Ctrl+W)
Close and Go To Bridge — закрыть и перейти в Bridge (Shft+Ctrl+W)
Save — сохранить (Ctrl+S)
Save As — сохранить как (Shft+Ctrl+S)
Save a Version — сохранить версию Save for Web сохранить для Web (Alt+Shft+Ctrl+S)
Revert — восстановить (F12)
Place — поместить
Import — импорт
- Variable Data sets
- Annotations
- WIA Support
Export — экспорт
- Data Sets as Files
- Paths to illustator
- Sand Video Previewto Device
- Video Preview
- Zoom Vew
- Batch
- PDF Presentation
- Creat Droplet
- Conditional Mode Change
- Contact Sheet II
- Crop and Straighten Photos
- Fim Image
- Picture Package
- Web Photo Gallery
- Photomerge
- Merge to HDR
Scripts — сценарии
- Export Layers To File
- Image Processor
- Layer Comps To Files
- Layer Comps To PDF
- Layer Comps To WPG
- Script Events Manager
- Browse
File Info — сведения о файле (Alt+Shft+Ctrl+I)
Page Setup — параметры страницы (Shft+Ctrl+P)
Print with Preview — просмотр и печать (Alt+Ctrl+P)
Print — печать (Ctrl+P)
Print One Copy — печать одного экземпляра (Alt+Shft+Ctrl+P)
Print Online — печать онлайн
Jump To — перейти в …
Exit — выход (Ctrl+Q)
2. Edit — Редактировать
Undo — отменить (Ctrl+Z)
Step Forword — шаг вперёд (Alt+Ctrl+Z)
Step Backword — шаг назад (Shft+Ctrl+Z)
Fade — ослабить (Alt+Ctrl+F)
Cut — вырезать (Ctrl+X)
Copy — скопировать (Ctrl+C)
Copy Merged — скопировать совмещенные данные (Shft+Ctrl+C)
Paste — вклеить (Ctrl+V)
Paste Into — вклеить в… (Shft+Ctrl+V)
Clear — очистить
Check Spelling — проверка орфографии
Find and Replace Text — поиск и замена текста
Fill — выполнить заливку (Shft+F5)
Stroke — выполнить обводку
Free Transform — свободное трансформирование (Ctrl+T)
Transform — трансформирование
Again — применить снова (Shft+Ctrl+T)
Scale — масштабирование
Rotate — поворот
Skew — наклон
Distort — искажение
Perspective — перспектива
Warp — деформация
Rotate 180 — поворот на 180 градусов
Rotate 90 CW — поворот на 90 градусов по часовой стрелке
Rotate 90 CCW — поворот на 90 градусов против часовой стрелки
Flip Horizontal — отразить по горизонтали
Flip Vertical — отразить по вертикали
Define Brush Preset — определить кисть
Define Pattern — определить узор
Define Custom Shape — определить фигуру
Purge — удалить из памяти
Undo — отмены
Clipboard — буфер обмена
Histories — историю
All — все
Adobe PDF Presets — настройка преобразования в Adobe PDF
Preset Manager — управление библиотеками
Collor Settings — настройка цветов (Shft+Ctrl+K)
Assign Profile — назначить профиль
Convert to Profile — конвертировать цвета
Keyboard Shortcuts — клавишные сокращения (Alt+Shft+Ctrl+K)
Menus — меню (Alt+Shft+Ctrl+M)
Preferences — установки
General — основные (Ctrl+K)
File Handling — обработка файлов
Display & Cursors — отображения и курсоры
Transparency & Gamut — прозрачность и цветовой охват
Units & Rulers — единицы измерения и линейки
Guides, Grid & Slices — направляющие, сетка и фрагменты
PlugIns & Scratch Disks — внешние модули и рабочие диски
Memory & Image Cache — память и КЭШ память
Type — шрифты
3. Image — Изображение
Mode — режим
Bitmap — битовый
Grayscale — градации серого
Duotone — дуплекс
Indexed Color — индексированные цвета
RGB Color — палитра RGB
CMYK Color — палитра CMYK
Lab Color — палитра Lab
Multichannel — многоканальный
8 Bits/Channel — 8 бит/канал
16 Bits/Channel — 16 бит/канал
32 Bits/Channel — 32 бит/канал
Color Table — таблица цветов
Adjustment — коррекция
Levels — уровни (Ctrl+L)
Auto Levels — автоматическая тоновая коррекция (Shft+Ctrl+L)
Auto Contrast — автоконтраст (Alt+Shft+Ctrl+L)
Auto Color — автоматическая цветовая коррекция (Shft+Ctrl+B)
Curves — кривые (Ctrl+M)
Color Balance — цветовой баланс (Ctrl+B)
Brightness/Contrast — яркость/контрастность
Hue/Saturation — цветовой тон/насыщенность (Ctrl+U)
Desaturation — обесцветить (Shft+Ctrl+U)
Match Color — подобрать цвет
Replace Color — заменить цвет
Selective Color — выборочная коррекция цвета
Channel Mixer — микширование каналов
Gradient Map — карта градиента
Photo Filter — фото- фильтр
Shadow/Highlight — света/тени
Exposure — экспозиция
Invert — инверсия (Ctrl+I)
Equalize — выровнять яркость
Threshold — изогелия
Posterize — постеризовать
Variations — варианты
Duplicate — создать дубликат
Apply Image — внешний канал
Calculations — вычисления
Image Size — размер изображения (Alt+Ctrl+I)
Canvas Size — размер холста (Alt+Ctrl+C)
Pixel Aspect Patio — пиксельная пропорция
Rotate Canvas — повернуть холст
-
180 — на 180 градусов
-
90 CW — на 90 градусов по часовой стрелке
-
90 CCW — на 90 градусов против часовой стрелки
-
Arbitrary — произвольно угол
-
Flip Canvas Horizontal — отразить холст по горизонтали
-
Flip Canvas Vertical — отразить холст по вертикали
Crop — кадрировать
Trim — тримминг
Reveal All — показать все
Variables — переменные
Define — определить
Data Sets — наборы данных
Apply Data Set — применить набор данных
4. Layer Слои
New — новый
Layer — слой (Shft+Ctrl+N)
Layer From Background — из заднего плана
Group — группа
Group from Layers — группа из слоев
Layer via Copy — скопировать на новый слой (Ctrl+J)
Layer via Cut — вырезать на новый слой (Shift+Ctrl+J)
Duplicate Layer — создать дубликат слоя
Delete — удалить
Layer — слой
Hidden Layers — скрытые слои
Layer Propeties — свойства слоев
Layer Style — стиль слоя
Blending Options — параметры наложения
Drop Shadow — тень
Inner Shadow — внутренняя тень
Outer Glow — внешнее свечение
Inner Glow — внутреннее свечение
Bevel and Emboss — тиснение
Satin — глянец
Color Overlay — наложение цвета
Gradient Overlay — наложение градиента
Pattern Overlay — перекрытие узора
Stroke — обводка
Copy Layer Style — скопировать стиль слоя
Paste Layer Style — вклеить стиль слоя
Clear Layer Style — очистить стиль слоя
Global Light — глобальное освещение
Creatе Layer — образовать слой
Hide All Effects — спрятать все эффекты
Scale Effects — воздействие слой эффектов
New Fill Layer — новый слой-заливка
Solid Color — цвет
Gradient — градиент
Pattern — узор
New Adjustment Layer — новый корректирующий слой
Levels — уровни (Ctrl+L)
Curves — кривые (Ctrl+M)
Color Balance — цветовой баланс (Ctrl+B)
Brightness/Contrast — яркость/ контрастность
Hue/Saturation — цветовой тон/насыщенность (Ctrl+U)
Selective Color — выборочная коррекция цвета
Channel Mixer — микширование каналов
Gradient Map — карта градиента
Photo Filter — фото-фильтр
Invert — инверсия (Ctrl+I)
Threshold — изогелия
Posterize — постеризовать
Changе Layer Content — изменить содержимое слоя
Layer Content Options — параметры содержимого слоя
Layer Mask — слой-маска
Reveal All — показать все
Hide All — скрыть все
Reveal Selection — показать выделенные области
Hide Selection — спрятать выделенные области
Delete — удалить
Apply — применить
Disable — запретить
Unlink — развязать
Vector Mask — векторная маска
Reveal All — показать все
Hide All — скрыть все
Current Path — активный контур
Delete — удалить
Enable — разрешить
Link — связать
Create Clipping Mask — создать обтравочную маску (Alt+Ctrl+G)
Smart Objects — смарт-объекты
Type — текст
Rasterize — растрировать
New Layer Based Slice — новый фрагмент из слоя
Group Layers — сгруппировать слои
Ungroup Layers — разгруппировать слои (Ctrl+G)
Hide Layers — спрятать слои (Shft+Ctrl+G)
Arrange — монтаж
Bring to Front — на передний план (Shft+Ctrl+])
Bring Forward — переложить вперед (Ctrl+])
Send Backward — переложить назад (Ctrl+[)
Send to Back — на задний план (Shft+Ctrl+[)
Revers — инверсия
Align Layers To Selection — выровнять
Distribute — распределить
Lock All Layers in Group — закрепить слои
Link Layers — связать слои
Dеselect Linked Layers — развязать связанные слои
Merge Down — объединить слои (Ctrl+E)
Merge Visible — объединить видимые слои (Shft+Ctrl+E)
Flatten Image — выполнить сведение
Matting — обработка краев
Defringe — устранить кайму
Remove Black Matte — удалить черный ореол
Remove White Matte — удалить белый ореол
Layer Style — стили слоев
Blending Options — параметры наложения
Drop Shadow — тень
Inner Shadow — внутренняя тень
Outer Glow — внешнее свечение
Inner Glow — внутреннее свечение
Bevel and Emboss — тиснение
Satin — глянец
Color Overlay — наложение цвета
Gradient Overlay — наложение градиента
Pattern Overlay — наложение узора
Stroke — обводка
Copy Layer Style — скопировать стиль слоя
Past Layer Style — вклеить стиль слоя
Clear Layer Style — очистить стиль слоя
Global Light — глобальное освещение
Creat Layer — образовать слой
Hide All Effects — спрятать все эффекты
Scale Effects — воздействие слой эффектов
5. Select — Выделение
All — все (Ctrl+A)
Deselect — отменить (Ctrl+D)
Reselect — выделить снова (Shft+Ctrl+S)
Inverse — инверсия выделения Shft+Ctrl+I)
All Layers — все слои (Alt+Ctrl+A)
Deselect Layers — отменить выбор слоев
Similar Layers — подобные слои
Color Range — цветовой диапазон
Feather — растушевка (Alt+Ctrl+D)
Modify — модификация (граница, оптимизировать, расширить, сжать)
Grow — смежные пикселы
Similar — подобные оттенки
Transform Selection — трансформировать выделение
Load Selection — загрузить выделение
Save Selection — сохранить выделение
6. Filter Фильтр
Last Filter — последний фильтр (Ctrl+F)
Extract — извлечь (Alt+Ctrl+X)
Filter Gallery — галерея фильтров
Liquify — пластика (Shft+Ctrl+X)
Pattern Maker — конструктор узоров (Alt+Shft+Ctrl+X)
Vanishing Point — исправление перспективы (Alt+Ctrl+V)
Video — видео
DeInterlace — Устранение чересстрочной развертки
NTSC Colors — Цвета NTSC
Artistic — имитация художественных эффектов
Colored Pencil — цветной карандаш
Cutout — аппликация
Dry Brush — сухая кисть
Film Grain — зернистость фотопленки
Fresco — фреска
Neon Glow — неоновый свет
Paint Daubs — масляная живопись
Palette Knife — шпатель
Plastic Wrap — целлофановая упаковка
Poster Edges — очерченные края
Rough Pastels — пастель
Smudge Stick — растушевка
Sponge — губка
Underpainting — рисование на обороте
Watercolor — акварель
Distort — искажение
Diffuse Glow — рассеянный свет
Displace — смещение
Glass — стекло
Lens Correction — коррекция дисторсии
Ocean Ripple — океанские волны
Pinch — дисторсия
Polar Coordinates — полярные координаты
Ripple — рябь
Shear — искривление
Spherize — сферизация
Twirl — скручивание
Wave — волна
ZigZag — зигзаг
Pixelate — оформление
Color Halftone — цветные полутона
Crystallize — кристаллизация
Facet — фасет
Fragment — фрагмент
Mezzotint — меззотинто
Mosaic — мозаика
Pointillize — пуантилизм
Blur — размытие
Average — среднее
Blur — размытие
Blur More — размытие+
Box Blur — размытие по рамке
Gaussian Blur — размытие по Гауссу
Lens Blur — размытие при малой глубине резкости
Motion Blur — размытие в движении
Radial Blur — радиальное размытие
Shape Blur — размытие по фигуре
Smart Blur — «умное» размытие
Surface Blur — размытие по поверхности
Sharpen — резкость
Sharpen Edges — резкость на краях
Sharpen More — резкость+
Smart Sharpen — «умная» резкость
Unsharp Mask — нерезкая маска (контурная резкость)
Rеnder — рендеринг
Clouds — облака
Difference Clouds — облака с наложением
Fibers — волокна
Lens Flare — блик
Lighting Effects — эффект освещения
Stylize — стилизация
Diffuse — диффузия
Emboss — тиснение
Extrude — экструзия
Find Edges — выделение краев
Glowing Edges — свечение краев
Solarize — соляризация
Tiles — разбиение на фрагменты
Trace Contour — оконтуривание
Wind — ветер
Texture — текстура
Graquelure — кракелюры
Grain — зерно
Mozaic Tiles — мозаичные фрагменты
Patchwork — цветная плитка
Stained Glass — витраж
Texturizer — текстуризатор
Brush Strokes — штрихи
Accented Edges — акцент на краях
Angled Strokes — наклонные штрихи
Grosshatch — перекрестные штрихи
Dark Strokes — темные штрихи
Ink Outlines — обводка
Spatter — разбрызгивание
Sprayed Strokes — аэрограф
Sumie — суммиэ
Noise — шум
Add Noise — добавить шум
Despeckle — ретушь
Dust & Scratches — пыль и царапины
Median — медиана
Reduce Noise — уменьшить шум
Sketch — эскиз
Bas Relief — рельеф
Chalk & Charcoal — мел и уголь
Charcoal — уголь
Chrome — хром
Conte Crayon — линогравюра
Graphic Pen — графический карандаш
Halftone Pattern — полутоновый узор
Note Paper — почтовая бумага
Photocopy — ксерокопия
Plaster — гипс
Stamp — тушь
Torn Edges — рваные края
Water Paper — мокрая бумага
Other — другие
Custom — заказной
High Pass — цветовой контраст
Maximum — максимум
Minimum — минимум
Offset — сдвиг
Digimarc — водяной знак
Embed Watermark — встроить водяной знак
Read Watermark — читать водяной знак
Режимы наложения слоев
Normal — нормальный
Dissolve — растворение
Darken — замена темным
Darker Color — темнее
Multiply — умножение
Color Burn — затемнение основы
Linear Burn — линейный затемнитель
Lighten — замена светлым
Screen — осветление
Color Dodge — осветление основы
Linear Dodge — линейный осветлитель
Lighter Сolor — светлее
Overlay — перекрытие
Soft Light — мягкий свет
Hard Light — жесткий свет
Vivid Light — яркий свет
Linear Light — линейный свет
Pin Light — точечный свет
Hard Mix — жесткий микс
Difference — разница
Exclusion — исключение
Substract — вычитание
Divide — разделение
Hue — цветовой тон
Saturation — насыщенность
Color — цветность
Luminosity — свечение
sveres.ru
Как редактировать эффекты Bevel and Emboss в Photoshop CS6 — манекены 2019
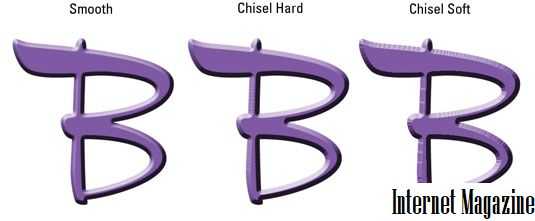
Поскольку Photoshop CS6 предлагает пять стилей булавки и тиснения, у вас есть тонна опций. Некоторые из них похожи на те, которые были найдены с эффектами тени и свечения, тогда как другие уникальны. Диалоговое окно «Стиль слоя» разделено на четыре панели.
Как использовать панель «Структура» в Photoshop CS6
Эта панель содержит наиболее важные параметры:
Техника: Эти настройки Smooth, Chisel Hard или Chisel Soft определяют, насколько мягкий или жесткий край это скос. Chisel Hard хорошо работает с типом и жесткими элементами. Изображение использовало глубину 700% и размер 8.

Глубина: Влияет на то, как поднят или затонул край скоса или рисунка.
Направление: Для этих настроек Up позиционирует выделение вдоль края, ближайшего к источнику света, и тени на противоположном краю. Вниз делает наоборот, позиционируя тень возле источника света.
Размер: Управляет размером эффекта скоса или тиснения.
Смягчение: Размывает затенение эффекта.
Добавить подсветку и тень на панели затенения
Из-за трехмерной природы эффектов скоса и тиснения Photoshop имеет настройки для выделения и тени (каждый с отдельными режимами наложения и опциями) и углом. Поскольку скосы и тиснения более размерны, дополнительная настройка высоты влияет на источник света.
ru.howtodou.com