Завершение работы компьютера, перевод его в спящий режим или в режим гибернации
Существует несколько способов завершения работы компьютера: можно полностью выключить его, перевести в спящий режим или в режим гибернации.
Полное выключение компьютера
Чтобы закрыть, выберите Начните , а затем выберите Power > Завершение работы.
Спящий режим
Спящий режим работает очень мало энергии, компьютер запускается быстрее, и вы сразу возвращались на то место, где вы отключались. Вам не нужно беспокоиться о том, что вы потеряете работу из-за разрядки аккумулятора, так как Windows автоматически сохраняет всю работу и отключает компьютер, если батарея слишком низкая. Используйте спящий режим, если вы собираетесь отойти от компьютера на некоторое время (например, когда вы берете кофе).
Многие компьютеры (особенно ноутбуки и планшеты) переходят в спящий режим, когда вы закрываете крышку или нажимаете кнопку питания.
Чтобы компьютер переходит в спящий режим при закрытии крышки или нажатии кнопки питания:
-
На панели задач выберите поиск, введите панель управления и выберите ее в результатах.
-
Выберите Система и безопасность.
org/ListItem»>
-
Выберите Изменить параметры, которые сейчас недоступны.
-
Выберите параметры в зависимости от того, как вы хотите, чтобы режим сна работал:
-
Для ноутбука разкройте список При закрытии крышки в столбце Аккумулятор и выберите Спящий режим. При желании повторите это
На компьютере, планшете или ноутбуке разоберите список Когда нажимаю кнопку питания в столбце В заряде и выберите Спящий режим. При желании повторите это для столбца Подключаемый модуль.
-
-
Выберите Сохранить изменения.
В разделе Power Options (Параметры Power Options) выберите изменение функции кнопок питания.
Когда вам понадобится перевести компьютер в спящий режим, просто нажмите кнопку питания вашего настольного компьютера, планшетного ПК или ноутбука или закройте крышку ноутбука.
На большинстве компьютеров, чтобы продолжить работу, нужно нажать кнопку питания. Однако не все компьютеры одинаковые. На некоторых компьютерах можно возобновить работу нажатием любой клавиши на клавиатуре, щелчком мыши или открытием крышки ноутбука. Прочтите документацию к компьютеру или перейдите на веб-сайт изготовителя, чтобы получить дополнительные сведения.
Прочтите документацию к компьютеру или перейдите на веб-сайт изготовителя, чтобы получить дополнительные сведения.
Режим гибернации
Эта возможность была разработана специально для ноутбуков и может быть доступна не на всех компьютерах. (Например, на компьютерах с InstantGo нет режима гибернации.) В режиме гибернации компьютер потребляет меньше энергии, чем в спящем режиме. После включения вы вернетесь к моменту приостановки работы (хотя и не так быстро, как после спящего режима).
Режим гибернации рекомендуется, если вы не планируете использовать ноутбук или планшет в течение длительного промежутка времени и у вас не будет возможности подзарядить батарею. Сначала проверьте, есть ли такая возможность в вашем компьютере. Если есть, включите ее.
Чтобы настроить режим гиберната компьютера:
На панели задач выберите поиск, введите панель управления и выберите ее в результатах.
Выберите Система и безопасность.
В разделе Power Options (Параметры Power Options) выберите изменение функции кнопок питания.
Выберите Изменить параметры, которые сейчас недоступны.
В разделе Параметры остановки выберите Hibernate.
Выберите Сохранить изменения.
Теперь вы можете перевести компьютер в режим гибернации несколькими различными способами:
-
Выберите Начните , а затем выберите Power > Hibernate.
-
Нажмите клавишу Windows клавиши +X на клавиатуре, а затем выберите Завершение работы или выход >гибернате.

Примечание: Если после выхода из спящего режима или режима гибернации подключенные к вашему компьютеру устройства (например, монитор, принтер или сканер) не работают должным образом, могут потребоваться отключение и повторное подключение устройств или перезагрузка компьютера. Кроме того, необходимо убедиться, что у вас установлены самые свежие версии драйверов для всех устройств.
Полное выключение компьютера
Чтобы закрыть, выберите Начните , а затем выберите Power > Завершение работы.
Спящий режим
Спящий режим работает очень мало энергии, компьютер запускается быстрее, и вы сразу возвращались на то место, где вы отключались. Вам не нужно беспокоиться о том, что вы потеряете работу из-за разрядки аккумулятора, так как Windows автоматически сохраняет всю работу и отключает компьютер, если батарея слишком низкая.
Многие компьютеры (особенно ноутбуки и планшеты) переходят в спящий режим, когда вы закрываете крышку или нажимаете кнопку питания.
Чтобы компьютер переходит в спящий режим при закрытии крышки или нажатии кнопки питания:
-
Откройте параметры питания, выберите Начните, а затем Параметры >Системная
> Power & спящий режим > Дополнительные параметры питания. -
Выполните одно из следующих действий.

-
Если вы используете настольный компьютер, планшет или ноутбук, выберите Вариант использования кнопок питания. Напротив пункта Действие при нажатии кнопки питания выберите вариант Сон и нажмите Сохранить изменения.
-
Если вы используете ноутбук, выберите элемент
-
Когда вам понадобится перевести компьютер в спящий режим, просто нажмите кнопку питания вашего настольного компьютера, планшетного ПК или ноутбука или закройте крышку ноутбука.
На большинстве компьютеров, чтобы продолжить работу, нужно нажать кнопку питания. Однако не все компьютеры одинаковые. На некоторых компьютерах можно возобновить работу нажатием любой клавиши на клавиатуре, щелчком мыши или открытием крышки ноутбука. Прочтите документацию к компьютеру или перейдите на веб-сайт изготовителя, чтобы получить дополнительные сведения.
Режим гибернации
Эта возможность была разработана специально для ноутбуков и может быть доступна не на всех компьютерах. (Например, на компьютерах с InstantGo нет режима гибернации.) В режиме гибернации компьютер потребляет меньше энергии, чем в спящем режиме. После включения вы вернетесь к моменту приостановки работы (хотя и не так быстро, как после спящего режима).
Режим гибернации рекомендуется, если вы не планируете использовать ноутбук или планшет в течение длительного промежутка времени и у вас не будет возможности подзарядить батарею.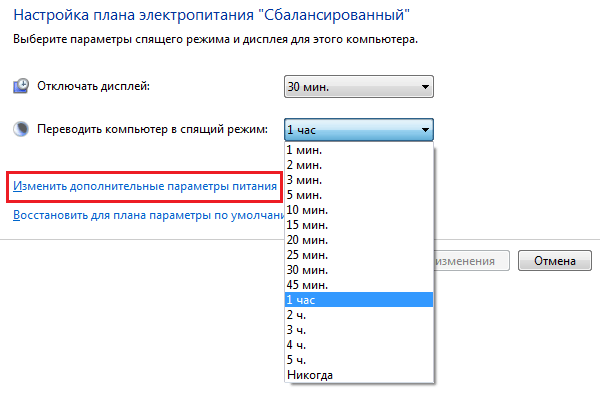 Сначала проверьте, есть ли такая возможность в вашем компьютере. Если есть, включите ее.
Сначала проверьте, есть ли такая возможность в вашем компьютере. Если есть, включите ее.
Как перевести компьютер в режим гибернации
-
Откройте параметры питания, выберите Начните, а затем Параметры >Системная > Power & спящий режим > Дополнительные параметры питания.
-
Выберите Действия кнопок питания и нажмите Изменить параметры, которые сейчас недоступны. В разделе Параметры завершения работы установите флажок рядом с пунктом Гибернация (если она доступна), а затем выберите Сохранить изменения.
Теперь вы можете перевести компьютер в режим гибернации несколькими различными способами:
- org/ListItem»>
-
Нажмите клавишу Windows клавиши +X на клавиатуре, а затем выберите Завершение работы или выход >гибернате.
Выберите Начните , а затем выберите Power > Hibernate.
Примечание: Если после выхода из спящего режима или режима гибернации подключенные к вашему компьютеру устройства (например, монитор, принтер или сканер) не работают должным образом, могут потребоваться отключение и повторное подключение устройств или перезагрузка компьютера. Кроме того, необходимо убедиться, что у вас установлены самые свежие версии драйверов для всех устройств.
Полное выключение компьютера
Чтобы закрыть Windows 8. 1 или Windows RT 8.1, переместите указатель мыши в левый нижний угол экрана и щелкните правой кнопкой мыши кнопку Начните или нажмите клавиши Windows клавиши с логотипом + X на клавиатуре. Коснитесь или выберите Завершение работы или выйти и нажмите Кнопка «Завершение работы».
1 или Windows RT 8.1, переместите указатель мыши в левый нижний угол экрана и щелкните правой кнопкой мыши кнопку Начните или нажмите клавиши Windows клавиши с логотипом + X на клавиатуре. Коснитесь или выберите Завершение работы или выйти и нажмите Кнопка «Завершение работы».
Спящий режим
Спящий режим работает очень мало энергии, компьютер запускается быстрее, и вы сразу возвращались на то место, где вы отключались. Вам не нужно беспокоиться о том, что вы потеряете работу из-за разрядки аккумулятора, так как Windows автоматически сохраняет всю работу и отключает компьютер, если батарея слишком низкая. Используйте спящий режим, если вы собираетесь отойти от компьютера на некоторое время (например, когда вы берете кофе).
Многие компьютеры (особенно ноутбуки и планшеты) переходят в спящий режим, когда вы закрываете крышку или нажимаете кнопку питания.
Чтобы компьютер переходит в спящий режим при закрытии крышки или нажатии кнопки питания:
-
Откройте параметры питания: проведите пальцем от края экрана к краю экрана, коснитесь пункта Поиск (или, если вы используете мышь, наведите указатель на правый верхний угол экрана, переместите указатель мыши вниз, а затем выберите Поиск), введите Параметры питания в поле поиска, а затем нажмите или выберите Параметры питания.
-
Выполните одно из следующих действий.
- org/ListItem»>
Если вы используете настольный компьютер, планшетный ПК или ноутбук, выберите Действие кнопки питания. Напротив пункта Действие при нажатии кнопки питания выберите вариант Сон и нажмите Сохранить изменения.
-
Если вы используете ноутбук, выберите элемент Действие при закрытии крышки. Напротив пункта Действие при закрытии крышки выберите вариант Сон и нажмите Сохранить изменения.
Когда вам понадобится перевести компьютер в спящий режим, просто нажмите кнопку питания вашего настольного компьютера, планшетного ПК или ноутбука или закройте крышку ноутбука.
На большинстве компьютеров, чтобы продолжить работу, нужно нажать кнопку питания.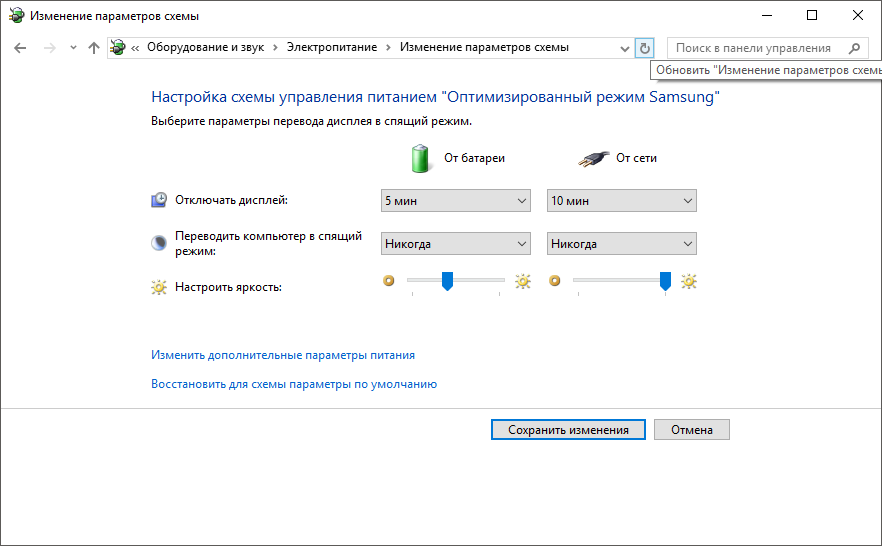 Однако не все компьютеры одинаковые. На некоторых компьютерах можно возобновить работу нажатием любой клавиши на клавиатуре, щелчком мыши или открытием крышки ноутбука. Прочтите документацию к компьютеру или перейдите на веб-сайт изготовителя, чтобы получить дополнительные сведения.
Однако не все компьютеры одинаковые. На некоторых компьютерах можно возобновить работу нажатием любой клавиши на клавиатуре, щелчком мыши или открытием крышки ноутбука. Прочтите документацию к компьютеру или перейдите на веб-сайт изготовителя, чтобы получить дополнительные сведения.
Режим гибернации
Эта возможность была разработана специально для ноутбуков и может быть доступна не на всех компьютерах. (Например, на компьютерах с InstantGo нет режима гибернации.) В режиме гибернации компьютер потребляет меньше энергии, чем в спящем режиме. После включения вы вернетесь к моменту приостановки работы (хотя и не так быстро, как после спящего режима).
Режим гибернации рекомендуется, если вы не планируете использовать ноутбук или планшет в течение длительного промежутка времени и у вас не будет возможности подзарядить батарею. Сначала проверьте, есть ли такая возможность в вашем компьютере. Если есть, включите ее.
Если есть, включите ее.
Как перевести компьютер в режим гибернации
-
Откройте параметры питания: проведите пальцем от края экрана к краю экрана, коснитесь пункта Поиск (или, если вы используете мышь, наведите указатель на правый верхний угол экрана, переместите указатель мыши вниз, а затем выберите Поиск), введите Параметры питания в поле поиска, а затем нажмите или выберите Параметры питания.
-
Выберите Действия кнопок питания и нажмите Изменить параметры, которые сейчас недоступны. В разделе Параметры завершения работы установите флажок рядом с пунктом Гибернация (если она доступна), а затем выберите Сохранить изменения.

Теперь вы можете перевести компьютер в режим гибернации несколькими различными способами:
-
Переместите указатель мыши в левый нижний угол экрана и щелкните правой кнопкой мыши кнопку Начните или нажмите Windows клавиши с логотипом + X на клавиатуре. Коснитесь или выберите Завершение работы или выйти и выберите Hibernate.
-
Проведите пальцем от правого края экрана и коснитесь Параметры. (Если вы используете мышь, на указателе в правом нижнем углу экрана переместите указатель мыши вверх, а затем выберите Параметры.) Коснитесь или выберите Power > Hibernate.
Примечание: Если после выхода из спящего режима или режима гибернации подключенные к вашему компьютеру устройства (например, монитор, принтер или сканер) не работают должным образом, могут потребоваться отключение и повторное подключение устройств или перезагрузка компьютера. Кроме того, необходимо убедиться, что у вас установлены самые свежие версии драйверов для всех устройств.
Кроме того, необходимо убедиться, что у вас установлены самые свежие версии драйверов для всех устройств.
Полное выключение компьютера
Чтобы закрыть, выберите Начните а затем выберите Завершение работы.
Спящий режим
Спящий режим работает очень мало энергии, компьютер запускается быстрее, и вы сразу возвращались на то место, где вы отключались. Вам не нужно беспокоиться о том, что вы потеряете работу из-за разрядки аккумулятора, так как Windows автоматически сохраняет всю работу и отключает компьютер, если батарея слишком низкая. Используйте спящий режим, если вы собираетесь отойти от компьютера на некоторое время (например, когда вы берете кофе).
Многие компьютеры (особенно ноутбуки и планшеты) переходят в спящий режим, когда вы закрываете крышку или нажимаете кнопку питания.
Чтобы компьютер переходит в спящий режим при закрытии крышки или нажатии кнопки питания:
-
Откройте параметры питания, выберите Начните и выберите Панель управления >системы и безопасности >Power Options.
-
Выполните одно из следующих действий.
-
Если вы используете настольный компьютер, планшетный ПК или ноутбук, выберите Действие кнопки питания.
 Напротив пункта Действие при нажатии кнопки питания выберите вариант Сон и нажмите Сохранить изменения.
Напротив пункта Действие при нажатии кнопки питания выберите вариант Сон и нажмите Сохранить изменения. -
Если вы используете ноутбук, выберите элемент Действие при закрытии крышки. Напротив пункта Действие при закрытии крышки выберите вариант Сон и нажмите Сохранить изменения.
-
-
Когда вам понадобится перевести компьютер в спящий режим, просто нажмите кнопку питания вашего настольного компьютера, планшетного ПК или ноутбука или закройте крышку ноутбука.
На большинстве компьютеров, чтобы продолжить работу, нужно нажать кнопку питания.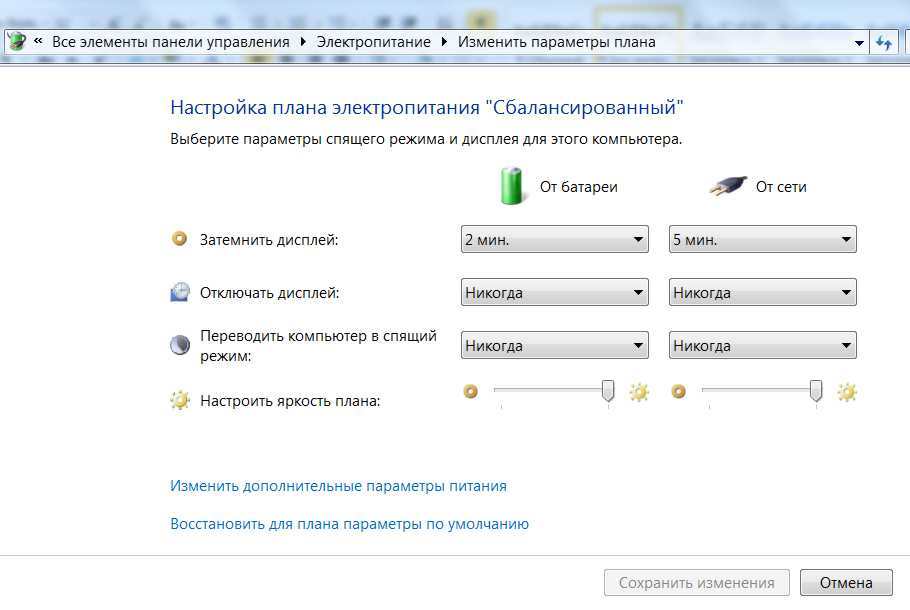 Однако не все компьютеры одинаковые. На некоторых компьютерах можно возобновить работу нажатием любой клавиши на клавиатуре, щелчком мыши или открытием крышки ноутбука. Прочтите документацию к компьютеру или перейдите на веб-сайт изготовителя, чтобы получить дополнительные сведения.
Однако не все компьютеры одинаковые. На некоторых компьютерах можно возобновить работу нажатием любой клавиши на клавиатуре, щелчком мыши или открытием крышки ноутбука. Прочтите документацию к компьютеру или перейдите на веб-сайт изготовителя, чтобы получить дополнительные сведения.
Режим гибернации
Эта возможность была разработана специально для ноутбуков и может быть доступна не на всех компьютерах. (Например, на компьютерах с InstantGo нет режима гибернации.) В режиме гибернации компьютер потребляет меньше энергии, чем в спящем режиме. После включения вы вернетесь к моменту приостановки работы (хотя и не так быстро, как после спящего режима).
Режим гибернации рекомендуется, если вы не планируете использовать ноутбук или планшет в течение длительного промежутка времени и у вас не будет возможности подзарядить батарею. Сначала проверьте, есть ли такая возможность в вашем компьютере.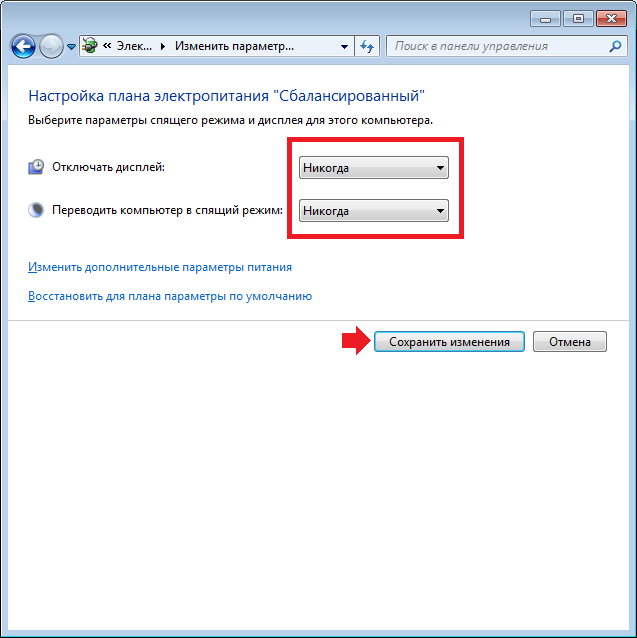 Если есть, включите ее.
Если есть, включите ее.
Как перевести компьютер в режим гибернации
-
Откройте параметры питания, выберите Начните , а затем выберите Панель управления> системы и безопасности > Power Options.
-
Выберите Действия кнопок питания и нажмите Изменить параметры, которые сейчас недоступны. В разделе Параметры завершения работы установите флажок рядом с пунктом Гибернация (если она доступна), а затем выберите Сохранить изменения.
Теперь вы сможете гибернать компьютер— выберите Начните , выберите стрелку рядом с искомой Завершение работы, а затем выберите Hibernate.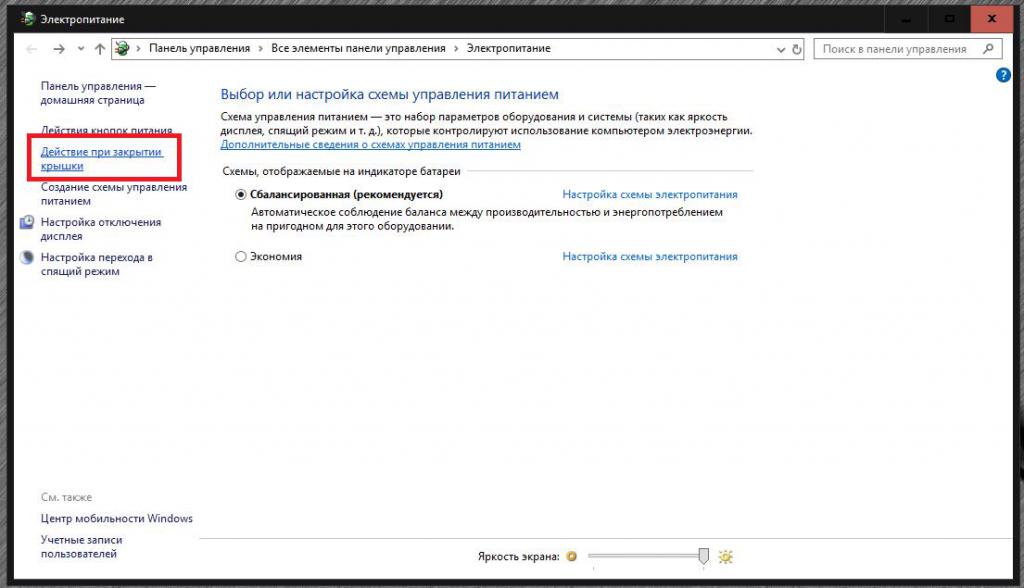
Примечание: Если после выхода из спящего режима или режима гибернации подключенные к вашему компьютеру устройства (например, монитор, принтер или сканер) не работают должным образом, могут потребоваться отключение и повторное подключение устройств или перезагрузка компьютера. Кроме того, необходимо убедиться, что у вас установлены самые свежие версии драйверов для всех устройств.
Как перевести компьютер в спящий режим, настроить время и вывести из спящего режима
- 23поделились
- 0Facebook
- 21Twitter
- 2VKontakte
- 0Odnoklassniki
При работе за компьютером у любого пользователя рано или поздно возникает необходимость сделать перерыв. При краткосрочной паузе не имеет смысла полностью выключать компьютер, так как последующая загрузка займет немало времени и к тому же придется заново открывать все используемые приложения. Вот почему в Windows 7/10 предусмотрена такая полезная функция, как «Спящий режим», или режим «Сна».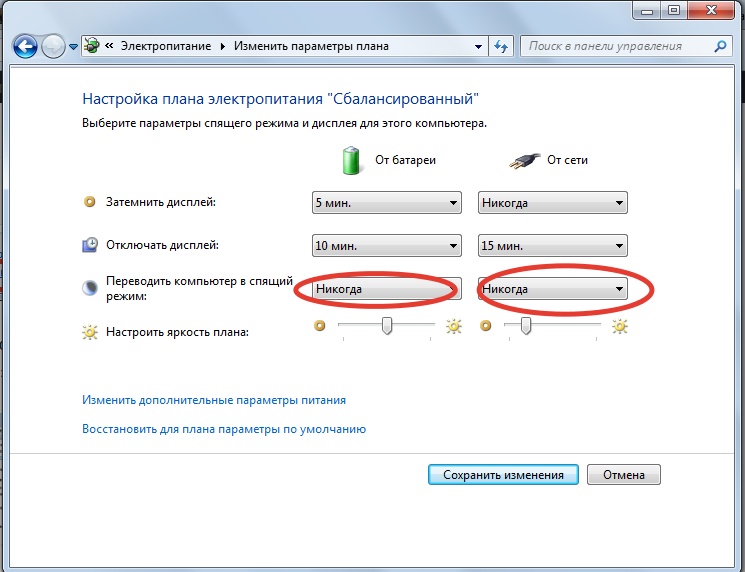 Также существует еще одно похожее на «Сон» состояние, называемое гибернацией. Его в рамках данной статьи мы рассматривать не будем.
Также существует еще одно похожее на «Сон» состояние, называемое гибернацией. Его в рамках данной статьи мы рассматривать не будем.
«Спящий режим» — что это?
Кто-то помнит его как «Ждущий режим», сейчас его переименовали на «Спящий режим» — обновили. Выбирая эту функцию ПК переводится в состояние минимального потребления энергии. При этом, не закрытые приложения и данные копируются в ОЗУ компьютера, эта часть остаётся энергозависимой и при нажатии клавиши производится запуск ПК с уже включенной оперативной памятью, которая сохранила вашу информацию.
Все раннее открытые документы, приложения, запущенный браузер, будут запущены и продолжат свою деятельность, без длительного запуска и задержки.
Были варианты, когда отключали свет и при нажатии на клавишу, чтобы запустить ПК из спящего режима, попытки не приводили к успеху. В таком случае информация будет стёрта из оперативной памяти и будет произведён обычный запуск операционной системы через кнопку «Пуск» на самом системнике.
Видео — Спящий режим
Как убрать спящий режим на компьютере или изменить время срабатывания
Спящий режим не всегда помогает, особенно если он настроен на включение каждые 15 минут. Сходил сделать чай, возвращаешься, а компьютер уже уснул. Если вас не устраивает такое поведение компьютера, то нужно, либо увеличить время бездействия, либо вовсе убрать спящий режим на Windows. Для этого открываем панель управления, нажимаем на кнопку Электропитание.
Если ее нет, меняем отображение значков на Мелкие значки.
Откроется окно, в котором нужно кликнуть по Электропитание, после чего появятся настройки электропитания. В Windows 7 нажимаем на Настройка плана электропитания.
Видим следующие опции:
Здесь вы и может изменить время, после которого компьютер «заснет» и после которого погаснет дисплей. Тут можно убрать спящий режим в Windows 7 вообще, если он вам не нужен.
Как настроить время затухания дисплея и перехода в спящий режим в Windows 10
Где и как настраивается режим энергопотребления в компьютерах и ноутбуках, работающих на базе Windows 10
Часто бывает, что экран компьютера или ноутбука снижает яркость или выключается не вовремя. Неудобно, когда у тебя такой режим, что время от времени, ты можешь отвлекаться от самого ПК, а он то экран потушит, то вовсе уходит в сон! Вот тут, у каждого пользователя появляется надобность в настройке параметров времени, через которое происходит снижения яркости, отключения экрана и переход в спящий режим. Хотя, хоть и реже, но может быть другая ситуация — когда пользователю нужно, чтобы экран компьютера или ноутбука потухал как можно быстрее, например — через 1 минуту бездействия, или через две или пять…
Неудобно, когда у тебя такой режим, что время от времени, ты можешь отвлекаться от самого ПК, а он то экран потушит, то вовсе уходит в сон! Вот тут, у каждого пользователя появляется надобность в настройке параметров времени, через которое происходит снижения яркости, отключения экрана и переход в спящий режим. Хотя, хоть и реже, но может быть другая ситуация — когда пользователю нужно, чтобы экран компьютера или ноутбука потухал как можно быстрее, например — через 1 минуту бездействия, или через две или пять…
Для того, чтобы настроить время перехода в спящий режим и отключения и затухания экрана компьютеров и ноутбуков, работающих на базе Windows 10, нам нужно:
- Нажатькомбинацию клавиш Win + I(то есть — зажимаете клавишу «win», и, не отпуская ее, один раз нажимаете клавишу «I»)
В появившемся окне, выбираем пункт «система»
И, после открытия следующего — переходим по вкладке «питание и спящий режим»
Таким образом, мы попадем на нужный нам экран, который, для удобства, следует развернуть нажав соответствующую иконку
Теперь, для настройки времени автоматического отключения дисплея, устанавливаете нужные параметры в блоке «Экран». (Отображение настроек и количество окон для регулирования может несколько отличаться в зависимости от конфигураций используемого вами оборудования. Но, основной алгоритм действий будет идентичен.)
(Отображение настроек и количество окон для регулирования может несколько отличаться в зависимости от конфигураций используемого вами оборудования. Но, основной алгоритм действий будет идентичен.)
А, для установки времени, через которое вы хотели бы разрешить устройству уходить в спящий режим, либо для того, чтобы установить режим, когда компьютер или ноутбук не будут «засыпать» никогда — выберите нужные значения в блоке «Сон»
Источник
Ошибки
Рассмотрим самые распространённые ошибки, отсутствие режима сна в списке выключения, когда компьютер не выходит или наоборот не засыпает, а также причины, которые могут мешать этому.
Отсутствует сон в параметрах выключения ПК
Иногда, на чисто установленной Windows, пользователи могут не найти режим сна или гибернации в общем списке выключения. Данная ошибка может быть связана с отсутствием драйвера видеокарты, который отчасти отвечает за сон вашего устройства.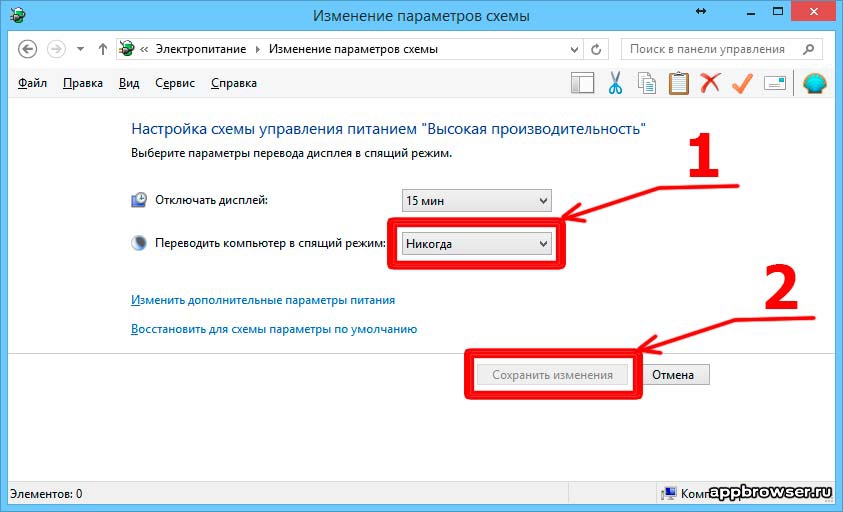
Чтобы исправить эту ситуацию, следует выполнить следующие действия:
- Откройте сначала «Диспетчер устройств» — далее найдите пункт Выполнить ( Win+R ) и напишите devmgmt.msc , далее кликните на OK .
- Раскройте список видеокарт – выберите дискретную видеокарту (на некоторых устройствах имеется 2 видеоадаптера – встроенная и дискретная, дискретная обычно мощнее и работает в приоритете).
- Нажмите по ней ПКМ и выберите «Обновить драйвер»
- Система Windows должна автоматически найти свежий драйвер в центре обновления, если, конечно, его предоставил производитель этой видеокарты. Если присутствует несколько видеоадаптеров, обновляем для всех устройств.
- Если свежих драйверов не было найдено или просто не помогло, необходимо обновить драйвера самостоятельно. Для этого пройдите на сайт производителя устройства и выполните поиск по модели вашего видеоадаптера.
После чего выполните установку драйвера. В случае ошибок или сбоев, рекомендуется выполнять чистую установку драйвера.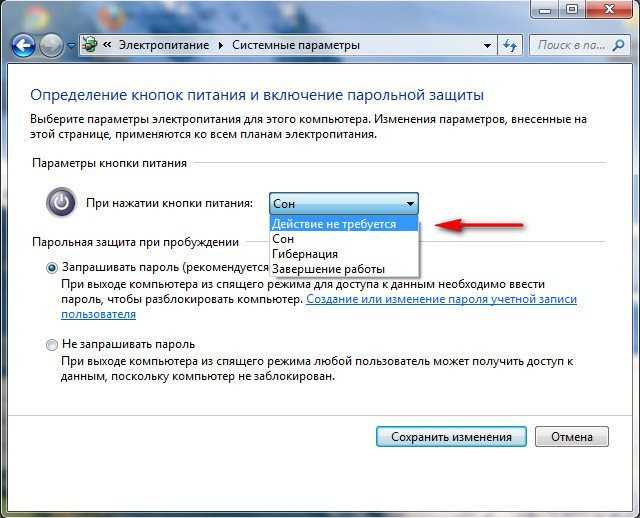 Или через настройки установщика (пункт чистая установка, при которой старый драйвер полностью удаляется и устанавливается новый) или через утилиту Display Driver Uninstaller , которая также может удалить и очистить драйвер видеоадаптера для последующей установки.
Или через настройки установщика (пункт чистая установка, при которой старый драйвер полностью удаляется и устанавливается новый) или через утилиту Display Driver Uninstaller , которая также может удалить и очистить драйвер видеоадаптера для последующей установки.
- После установки нового драйвера перезагрузите ПК и убедитесь в том, что режим сна (спящий) теперь активен.
Важно! Если указанные выше советы не помогли, и спящий режим всё так же отсутствует, необходимо установить драйвер чипсета, который отвечает за планы электропитания устройства. Для некоторых материнских плат, есть отдельный драйвер электропитания ACPI, который уже должен быть включен в драйвер чипсета
Скачать драйвер чипсета или ACPI можно с сайта производителя материнской платы или ноутбука.
ПК не выходит из сна
Бывали случаи, когда Windows 7 не выходил из спящего режима, при нажатии на клавиатуру или мышь. Разберём этот случай подробнее.
В первую очередь проверьте, а может ли клавиатура и мышь выводить устройство из сна.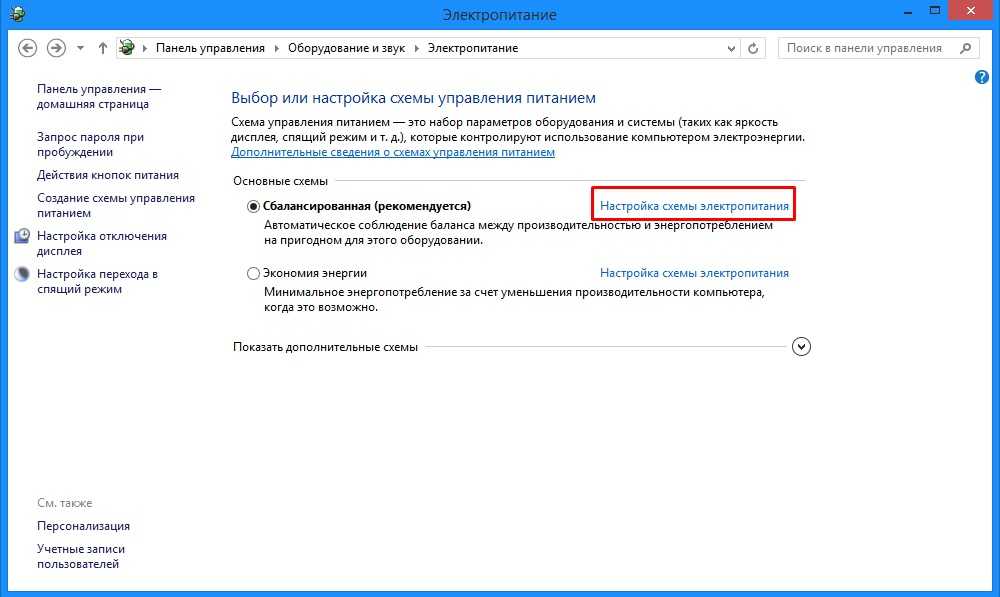 Чтобы это понять, откройте «Диспетчер устройств» — потом окно Выполнить ( Win+R ) и введите devmgmt.msc , затем нажмите OK .
Чтобы это понять, откройте «Диспетчер устройств» — потом окно Выполнить ( Win+R ) и введите devmgmt.msc , затем нажмите OK .
Для начала проверим клавиатуру. Раскройте список «Клавиатуры» , нажмите ПКМ по клавиатуре и выберите Свойства. В открывшемся окне пройдите во вкладку «Управление электропитанием» . Убедитесь, что стоит галочка напротив пункта «Разрешить устройству выводить ПК из ждущего режима» .
Таким же образом проверяем и мышь.
Важно! Часто причиной данной ошибки может быть конфликт драйвера и включенного быстрого запуска, который отсутствует в Windows 7. Но в Windows 8 и выше, ошибка «лечится» отключением этой функции и обновлением драйвера ACPI.
Вариант 1: «горячее» сочетание клавиш для перевода в сон
1) И так, первым делом нужно создать ярлык — для этого достаточно кликнуть в любом свободном месте окна правой мышки (ПКМ) и выбрать оное. (в своем примере я его создам на рабочем столе) .
2) В строку расположения объекта скопируйте следующее:
3) Далее нужно дать имя ярлыку — может быть любым, но порекомендовал бы назвать так, чтобы потом его не перепутать с остальными.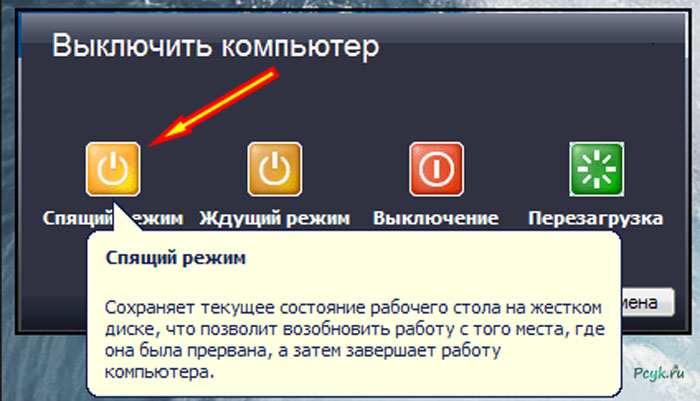
4) После, требуется открыть свойства этого ярлыка (достаточно нажать по нему ПКМ. ).
5) Во вкладке «Ярлык» : переведите курсор на строку «Быстрый вызов» (нажмите по ней ЛКМ), и задайте нужное сочетание клавиш. В своем примере я указал Ctrl+Alt+Z. Далее сохраните изменения.
Быстрый вызов — указываем сочетание клавиш
Теперь нажав на Ctrl+Alt+Z — компьютер/ноутбук тут же уходит в сон (практически моментально). Удобно?!
6) Кстати, если вы хотите, чтобы после режима сна Windows запросила пароль — установите его во вкладке управления учетными записями (для вызова — нажмите Win+R , и используйте команду Netplwiz ) . См. скриншот ниже.
Настройка кнопки «Power» на сон
Ежели покупка для ПК новой клавиатуры в ближайшее время не рассматривается, погружение в спящий режим можно настроить для аппаратной кнопки питания «Power» системного блока. В ноутбуках кнопка питания обычно итак, по умолчанию настроена на спящий режим. Если это не так, и устройство при нажатии «Power» выключается, уходит в гибернацию или просто отключает дисплей, в среде Windows всё это можно перенастроить.
Если это не так, и устройство при нажатии «Power» выключается, уходит в гибернацию или просто отключает дисплей, в среде Windows всё это можно перенастроить.
Заходим в панель управления.
Здесь нам необходим раздел «Электропитание».
Кликаем ссылку настройки действий кнопки питания.
И, собственно, выбираем то, что мы хотим, чтобы происходило при нажатии «Power». Сохраняем изменения.
Аппаратные возможности клавиатуры
Крышку ноутбука лишний раз без надобности закрывать-открывать не рекомендуется. Это ускорит износ шлейфа матрицы устройства и петель крепления экрана. Поэтому многие производители для погружения в сон предусматривают комбинацию со вспомогательной клавишей Fn . Обычно это Fn + F1 или Fn + F7 . Вот, собственно, эти хоткей на ноутбуках и предпочтительнее использовать. Если на устройстве не работают комбинации с Fn , необходимо установить родные драйверы — с DVD -диска из комплекта поставки или с официального веб-ресурса производителя.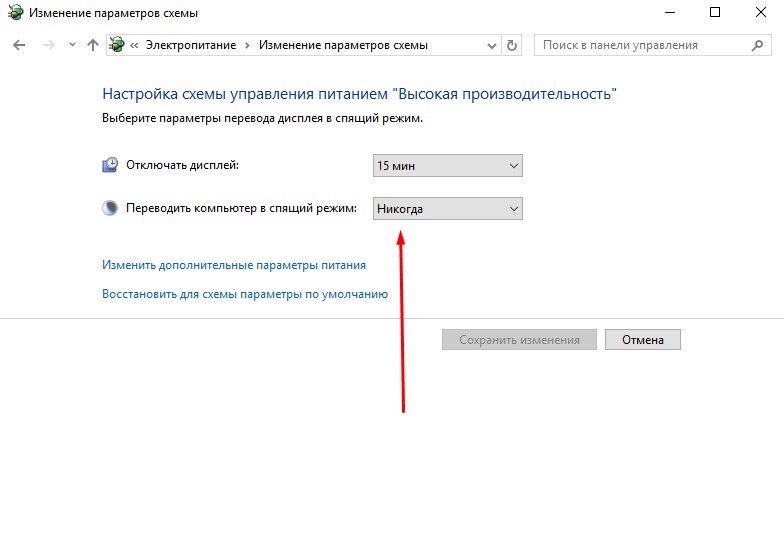
Дополнительные настройки режима «Сон»
Чтобы произвести более тонкую настройку спящего режима, а также сразу исключить некоторые часто возникающие с ним проблемы, установим дополнительные параметры текущей схемы электропитания. Для этого нажимаем на ссылку «Изменить дополнительные параметры питания».
В открывшемся окне нас интересуют только определенные пункты. Сначала раскрываем первую ветку с названием выбранного плана электропитания (в нашем случае «Сбалансированный») и устанавливаем значение параметра «Требовать введения пароля при пробуждении». Если вам не хочется постоянно вводить пароль, выбираем «Нет».
Теперь разворачиваем пункт «Сон» и выбираем параметр «Разрешить таймеры пробуждения».
Таймеры пробуждения – это различные системные события, которые могут вывести компьютер из спящего режима без вашего непосредственного участия. Например, Windows захочет установить обновления или сработает задание из «Планировщика заданий». Все эти события настраиваются пользователем, но он может забыть о них и в результате «сон» компьютера будет «нарушаться». Чтобы не выискивать такие события вручную, просто присваиваем параметру «Разрешить таймеры пробуждения» значение «Выключить» и все программные таймеры будут игнорироваться.
Чтобы не выискивать такие события вручную, просто присваиваем параметру «Разрешить таймеры пробуждения» значение «Выключить» и все программные таймеры будут игнорироваться.
Ветка «Сон» также позволяет включить так называемый гибридный спящий режим, но о нем отдельно поговорим чуть ниже.
В принципе, базовая настройка режима «Сна» произведена, и остальные параметры в большинстве случаев трогать нет необходимости. При желании вы можете поэкспериментировать с прочими настройками, правда, при этом лучше понимать суть каждого выполняемого действия.
Помимо программных событий выводить компьютер из спящего режима могут устройства. Чаще всего это клавиатура, мышь, сетевой адаптер или USB-контроллер. Если вы не хотите, чтобы компьютер «просыпался» после случайного нажатия кнопки на клавиатуре или из-за нечаянно задетой мыши, выполните следующие инструкции. Зайдите в Панель управления – Диспетчер устройств и раскройте, например, пункт «Клавиатуры». Щелкните правой кнопкой мыши по строке «Клавиатура HID» и выберите «Свойства».
В открывшемся окне перейдите на вкладку «Управление электропитанием». Снимите галочку с пункта «Разрешить этому устройству выводить компьютер из ждущего режима» и сохраните изменения с помощью кнопки «Ок».
Сделайте то же самое с мышью, находящейся в разделе «Мыши и другие указывающие устройства». На остальных устройствах, умеющих выводить компьютер из «Сна», заострять внимание не будем. Здесь все выполняется по похожей схеме.
Вариант 2: кнопку питания (Power) меняем на режим сна (Sleep)
По умолчанию, кнопка питания (или Power) служит для выключения компьютера (лишь в некоторых ноутбуках она переводит устройство в сон).
Разумеется, путем нехитрых настроек можно сделать так, чтобы любой ПК/ноутбук по этой кнопке переходил в режим сна. Собственно, ниже пару скринов о том, как это делается.
1) Сначала нужно открыть панель управления и перейти во вкладку «Оборудование и звук / Электропитание» .
Оборудование и звук — Электропитание
2) Далее открыть вкладку «Действия кнопок питания» (в меню слева).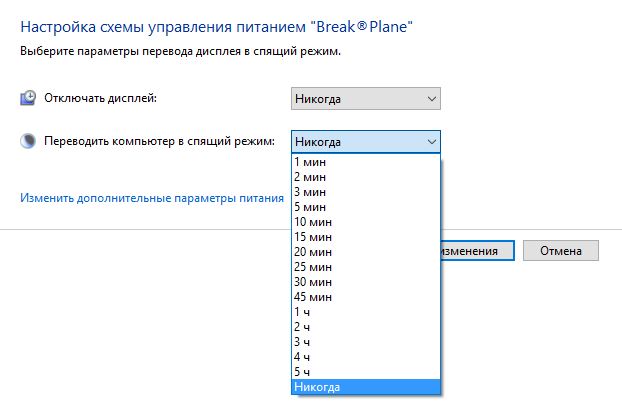
Действия кнопок питания
3) После указать, какое действие должно быть выполнено при нажатии кнопки питания (в нашем случае «Сон», см. пример на скриншоте ниже).
Действие при нажатии кнопки питания
Осталось только сохранить настройки и проверить.
PS
На некоторых ПК/ноутбука есть «одна» проблема: устройство самостоятельно может выходить из режима сна. Разумеется, это ни есть хорошо.
Спящий режим – оптимальный способ отключить за временной ненадобностью компьютер и через время мгновенно восстановить свой сеанс работы. В этом состоянии устройство переходит на минимальное потребление энергии: питанием обеспечиваются только оперативная память и отвечающая за её работу функция процессора. Что, собственно, и делает возможным сохранение и восстановление сеанса работы.
Для погружения компьютера в сон в меню «Пуск» Windows есть соответствующая опция. А на ноутбуках этот режим ещё и по умолчанию включается при закрытии крышки. А как «усыплять» компьютер с помощью горячих клавиш? Чтобы этот процесс можно было оперативно осуществлять каждый раз, когда необходимо на время отвлечься. И не дёргать каждый такой раз крышку ноутбука, если работа проводится с таковым.
А как «усыплять» компьютер с помощью горячих клавиш? Чтобы этот процесс можно было оперативно осуществлять каждый раз, когда необходимо на время отвлечься. И не дёргать каждый такой раз крышку ноутбука, если работа проводится с таковым.
Назначаем горячие клавиши
К сожалению, в Windows 10 не предусмотрен переход в режим сна с помощью комбинации клавиш. Однако можно воспользоваться универсальной системной функцией – создать ярлык и назначить ему опцию быстрого вызова.
Итак, кликаем правой кнопкой мышки на десктопе, выбираем «Создать»-«Ярлык».
В поле, где просят указать расположение объекта, вводим следующее: C:\Windows\System32\rundll32.exe PowrProf.dll,SetSuspendState
Нажимаем «ОК», даем ярлыку имя, сохраняем изменения.
Находим созданный ярлык на рабочем столе, кликаем его правой кнопкой, выбираем «Свойства».
Переключаемся на вкладку «Ярлык», ставим курсор в поле «Быстрый вызов», и нажимаем желаемую клавиатурную комбинацию (например «Ctrl + Alt + S»).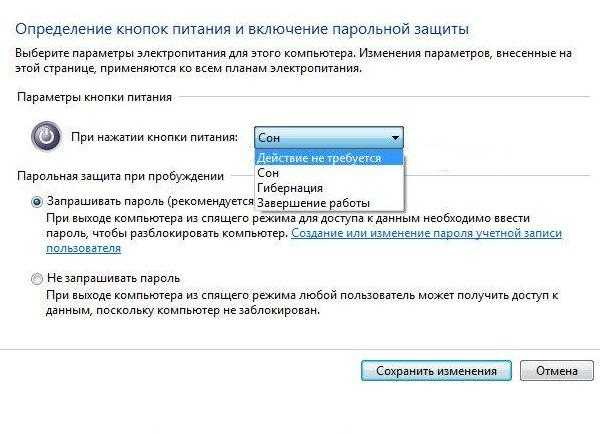
Как отправить компьютер в СОН (ждущий режим) с помощью кнопок и горячих клавиш / спящий режим менее чем за 1 сек.
Доброго дня!
Использование спящего режима (иногда его называют ждущим) позволяет в ряде случаев существенно ускорить работу за ПК/ноутбуком (а еще и продлить «жизнь» устройству). На самом деле, какой смысл выключать ПК, если вы отошли на полчаса в обеденный перерыв? 👀
Вообще, в Windows в меню ПУСК есть спец. кнопка для перевода устройства в сон. Однако, не во всех версиях ОС этим удобно пользоваться (тем более на ноутбуке, когда под-рукой нет мышки для оперативной работы).
Разумеется, отправить компьютер в сон можно и с помощью сочетания клавиш (которые вы можете задать самостоятельно). Об этом, собственно, и будет сегодняшняя заметка…
👉 Обратите внимание!
Помимо режима сна есть еще и гибернация (их часто путают между собой).
Гибернация — это спец.
режим выключения ПК, при котором все содержимое ОЗУ сохраняется в системный файл hiberfil.sys (т.е. в режиме гибернации ПК можно отключить от сети питания, а при спящем режиме нет!).
*
Содержание статьи
- 1 3 способа перевода компьютера в спящий режим
- 1.1 Вариант 1: с помощью спец. утилиты
- 1.2 Вариант 2: с помощью спец. ярлыка (работает по «горячему» сочетанию)
- 1.3 Вариант 3: кнопку питания (Power) меняем на режим сна (Sleep)
→ Задать вопрос | дополнить
Вариант 1: с помощью спец. утилиты
Пожалуй, этот вариант наиболее простой, быстрый, многофункциональный и удобный! Речь идет о такой утилите, как 👉 Volume 2 (которую я уже как-то рекомендовал в заметке о настройке звука).
Во-первых, после установки, она аккуратно «поселяется» в трее и позволяет 1-2 щелчками мышки менять активные аудио-устройства, настраивать их громкость, и пр.
Приложение Volume 2
А во-вторых, в ее настройках есть раздел с «горячими клавишами», на которые можно «повесить» практически всё, что угодно: спящий режим, выключение, перезагрузку, открытие дисковода, изменение яркости, громкости, и т.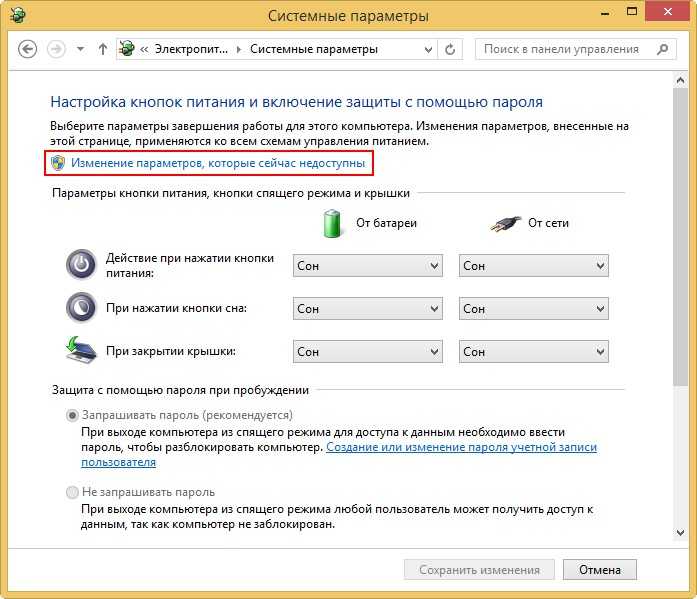 д. и т.п. (скрины ниже 👇).
д. и т.п. (скрины ниже 👇).
Настройка горячих клавиш
Сочетание клавиш на всё подряд!
Разумеется, сочетания клавиш (заданные в Volume 2) — работают во всех приложениях и играх, где бы вы их не нажали!
*
Вариант 2: с помощью спец. ярлыка (работает по «горячему» сочетанию)
1) Первым делом нужно создать ярлык — для этого достаточно кликнуть в любом свободном месте окна правой мышки (ПКМ) и выбрать оное… (в своем примере я его создам на рабочем столе).
Создать ярлык
2) В строку расположения объекта скопируйте следующее:
C:\Windows\System32\rundll32.exe PowrProf.dll,SetSuspendState
Путь
3) Далее нужно дать имя ярлыку — может быть любым, но порекомендовал бы назвать так, чтобы потом его не перепутать с остальными…
Название
4) После, требуется открыть свойства этого ярлыка (достаточно нажать по нему ПКМ…).
Свойства ярлыка
5) Во вкладке «Ярлык»: переведите курсор на строку «Быстрый вызов» (нажмите по ней ЛКМ), и задайте нужное сочетание клавиш. В своем примере я указал Ctrl+Alt+Z. Далее сохраните изменения.
В своем примере я указал Ctrl+Alt+Z. Далее сохраните изменения.
Быстрый вызов — указываем сочетание клавиш
Всё!
Теперь нажав на Ctrl+Alt+Z — компьютер/ноутбук тут же уходит в сон (практически моментально). Удобно?!
6) Кстати, если вы хотите, чтобы после режима сна Windows запросила пароль — установите его во вкладке управления учетными записями (для вызова — нажмите Win+R, и используйте команду Netplwiz). См. скриншот ниже.
Сменить пароль
*
Вариант 3: кнопку питания (Power) меняем на режим сна (Sleep)
По умолчанию, кнопка питания (или Power) служит для выключения компьютера (лишь в некоторых ноутбуках она переводит устройство в сон).
Разумеется, путем нехитрых настроек можно сделать так, чтобы любой ПК/ноутбук по этой кнопке переходил в режим сна. Собственно, ниже пару скринов о том, как это делается…
1) Сначала нужно 👉 открыть панель управления и перейти во вкладку «Оборудование и звук / Электропитание».
Оборудование и звук — Электропитание
2) Далее открыть вкладку «Действия кнопок питания» (в меню слева).
Действия кнопок питания
3) После указать, какое действие должно быть выполнено при нажатии кнопки питания (в нашем случае «Сон», см. пример на скриншоте ниже).
Действие при нажатии кнопки питания
Осталось только сохранить настройки и проверить…
*
PS
На некоторых ПК/ноутбука есть «одна» проблема: устройство самостоятельно может выходить из режима сна. Разумеется, это ни есть хорошо…
Чтобы устранить сей «дефект», рекомендую ознакомиться с одной моей прошлой заметкой.
*
На этом сегодня всё… Дополнения по теме — будут кстати!
Удачи!
👋
Первая публикация: 11.10.2019
Корректировка: 29.03.2020
RSS (как читать Rss)
Полезный софт:
- Видео-Монтаж
Отличное ПО для создания своих первых видеороликов (все действия идут по шагам!).

Видео сделает даже новичок!
- Ускоритель компьютера
Программа для очистки Windows от «мусора» (удаляет временные файлы, ускоряет систему, оптимизирует реестр).
Другие записи:
Выключение, спящий режим или перевод компьютера в спящий режим
Существует множество способов выключения компьютера: вы можете полностью выключить компьютер, перевести его в спящий режим или перевести компьютер в спящий режим.
Полностью выключите компьютер
Чтобы завершить работу, выберите Start и затем выберите Power > Shut down .
Сон
Sleep использует очень мало энергии, ваш компьютер запускается быстрее, и вы мгновенно возвращаетесь к тому месту, на котором остановились. Вам не нужно беспокоиться о том, что вы потеряете свою работу из-за разрядки аккумулятора, потому что Windows автоматически сохраняет всю вашу работу и выключает компьютер, если аккумулятор слишком разряжен. Используйте режим сна, когда собираетесь ненадолго отлучиться от компьютера, например, во время перерыва на кофе.
Вам не нужно беспокоиться о том, что вы потеряете свою работу из-за разрядки аккумулятора, потому что Windows автоматически сохраняет всю вашу работу и выключает компьютер, если аккумулятор слишком разряжен. Используйте режим сна, когда собираетесь ненадолго отлучиться от компьютера, например, во время перерыва на кофе.
Для многих компьютеров (особенно ноутбуков и планшетов) ваш компьютер переходит в спящий режим, когда вы закрываете крышку или нажимаете кнопку питания.
Чтобы настроить компьютер так, чтобы он переходил в спящий режим, когда вы закрываете крышку или нажимаете кнопку питания:
Выберите Поиск на панели задач, введите панель управления и выберите его из результатов.

Выберите Система и безопасность .
В разделе «Электропитание» выберите Изменить действие кнопок питания .
Выберите Изменить настройки, которые в данный момент недоступны .
Выберите параметры в зависимости от того, как вы хотите, чтобы Sleep работал:
- org/ListItem»>
Для ноутбука разверните список для Когда я закрою крышку в столбце От батареи и выберите Спящий режим . При необходимости повторите для столбца Plugin .
Для настольного компьютера, планшета или ноутбука разверните список для Когда я нажимаю кнопку питания в столбце От батареи и выбираю Спящий режим . При необходимости повторите для столбца Plugin .
Выберите Сохранить изменения .
Когда вы будете готовы перевести компьютер в спящий режим, просто нажмите кнопку питания на настольном компьютере, планшете или ноутбуке или закройте крышку ноутбука.
На большинстве ПК вы можете возобновить работу, нажав кнопку питания ПК. Однако не все ПК одинаковы. Возможно, вы сможете разбудить его, нажав любую клавишу на клавиатуре, щелкнув кнопку мыши или открыв крышку ноутбука. Ознакомьтесь с документацией, прилагаемой к компьютеру, или посетите веб-сайт производителя.
Спящий режим
Этот параметр был разработан для ноутбуков и может быть доступен не для всех ПК. (Например, ПК с InstantGo не имеют режима гибернации.) Гибернация потребляет меньше энергии, чем спящий режим, и при повторном запуске ПК вы возвращаетесь к тому месту, на котором остановились (хотя и не так быстро, как в спящем режиме).
Используйте режим гибернации, если вы знаете, что не будете пользоваться ноутбуком или планшетом в течение длительного времени и не сможете в это время зарядить аккумулятор. Сначала проверьте, доступна ли эта опция на вашем ПК, и если да, включите ее.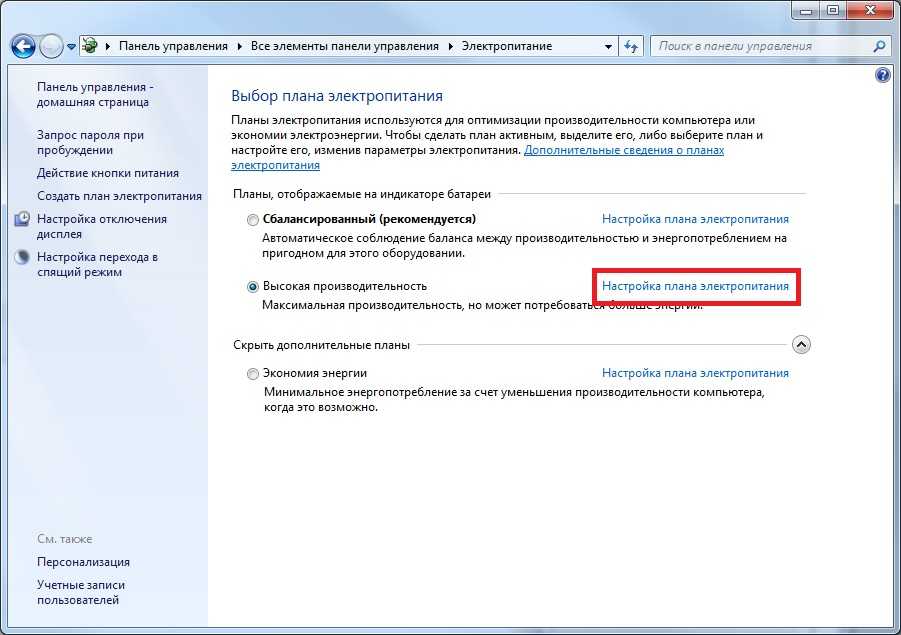
Чтобы перевести компьютер в режим гибернации:
Выберите Поиск на панели задач, введите панель управления и выберите его из результатов.
Выберите Система и безопасность .
В разделе «Электропитание» выберите Изменить действие кнопок питания .
org/ListItem»>В разделе настроек выключения выберите Hibernate .
Выберите Сохранить изменения .
Выберите Изменить настройки, которые в данный момент недоступны .
Теперь вы сможете переводить компьютер в спящий режим несколькими способами:
Выберите Start , а затем выберите Power > Hibernate .
org/ListItem»>
Нажмите клавишу с логотипом Windows + X на клавиатуре, а затем выберите Завершение работы или выход из системы > Спящий режим .
Примечание. Если устройства, подключенные к вашему ПК (например, мониторы, принтеры или сканеры), не работают должным образом после выхода из спящего режима или режима гибернации, вам может потребоваться отключить и снова подключить устройство или перезагрузить компьютер. Вы также должны убедиться, что у вас установлены самые последние версии драйверов для всех ваших устройств.
Полностью выключите компьютер
Чтобы завершить работу, выберите Пуск , а затем выберите Питание > Завершение работы .
Сон
Sleep использует очень мало энергии, ваш компьютер запускается быстрее, и вы мгновенно возвращаетесь к тому месту, на котором остановились.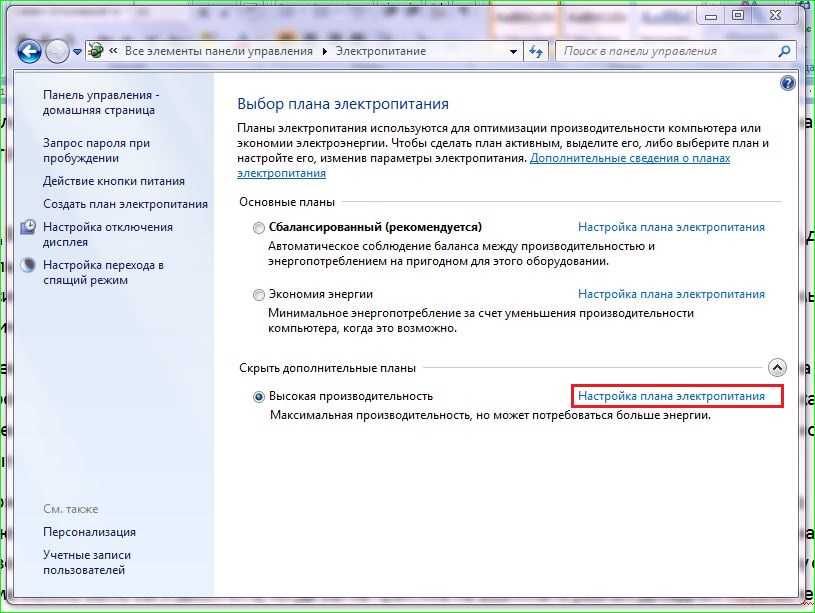 Вам не нужно беспокоиться о том, что вы потеряете свою работу из-за разрядки аккумулятора, потому что Windows автоматически сохраняет всю вашу работу и выключает компьютер, если аккумулятор слишком разряжен. Используйте режим сна, когда собираетесь ненадолго отлучиться от компьютера, например, во время перерыва на кофе.
Вам не нужно беспокоиться о том, что вы потеряете свою работу из-за разрядки аккумулятора, потому что Windows автоматически сохраняет всю вашу работу и выключает компьютер, если аккумулятор слишком разряжен. Используйте режим сна, когда собираетесь ненадолго отлучиться от компьютера, например, во время перерыва на кофе.
Для многих компьютеров (особенно ноутбуков и планшетов) ваш компьютер переходит в спящий режим, когда вы закрываете крышку или нажимаете кнопку питания.
Чтобы настроить компьютер так, чтобы он переходил в спящий режим, когда вы закрываете крышку или нажимаете кнопку питания:
Откройте параметры питания — выберите Пуск , затем выберите Настройки > Система > Питание и спящий режим > Дополнительные параметры питания .

Выполните одно из следующих действий:
Если вы используете настольный компьютер, планшет или ноутбук, выберите Выберите, что делают кнопки питания . Рядом с Когда я нажимаю кнопку питания , выберите Спящий режим , а затем выберите Сохранить изменения .
Если вы используете только ноутбук, выберите Выберите действие при закрытии крышки . Рядом с Когда я закрою крышку , выберите Сон , а затем выберите Сохранить изменения .
Когда вы будете готовы перевести компьютер в спящий режим, просто нажмите кнопку питания на настольном компьютере, планшете или ноутбуке или закройте крышку ноутбука.
На большинстве ПК вы можете возобновить работу, нажав кнопку питания ПК. Однако не все ПК одинаковы. Возможно, вы сможете разбудить его, нажав любую клавишу на клавиатуре, щелкнув кнопку мыши или открыв крышку ноутбука. Ознакомьтесь с документацией, прилагаемой к компьютеру, или посетите веб-сайт производителя.
Спящий режим
Этот параметр был разработан для ноутбуков и может быть доступен не для всех ПК. (Например, ПК с InstantGo не имеют режима гибернации.) Гибернация потребляет меньше энергии, чем спящий режим, и при повторном запуске ПК вы возвращаетесь к тому месту, на котором остановились (хотя и не так быстро, как в спящем режиме).
Используйте режим гибернации, если вы знаете, что не будете пользоваться ноутбуком или планшетом в течение длительного времени и не сможете в это время зарядить аккумулятор. Сначала проверьте, доступна ли эта опция на вашем ПК, и если да, включите ее.
Чтобы перевести компьютер в спящий режим:
Откройте параметры питания — выберите Пуск , затем выберите Настройки > Система > Питание и спящий режим > Дополнительные параметры питания .
Выберите Выберите действие кнопки питания , а затем выберите Изменить настройки , которые в данный момент недоступны . В разделе Параметры выключения установите флажок Спящий режим (если он доступен), а затем выберите Сохранить изменения .
Теперь вы сможете переводить компьютер в спящий режим несколькими способами:
- org/ListItem»>
Нажмите клавишу с логотипом Windows + X на клавиатуре, а затем выберите Завершение работы или выход из системы > Спящий режим .
Выберите Start , а затем выберите Power > Hibernate .
Примечание. Если устройства, подключенные к вашему ПК (например, мониторы, принтеры или сканеры), не работают должным образом после выхода из спящего режима или режима гибернации, вам может потребоваться отключить и снова подключить устройство или перезагрузить компьютер. Вы также должны убедиться, что у вас установлены самые последние версии драйверов для всех ваших устройств.
Полностью выключите компьютер
Чтобы завершить работу Windows 8. 1 или Windows RT 8.1, переместите указатель мыши в левый нижний угол экрана и щелкните правой кнопкой мыши Пуск или нажмите клавишу с логотипом Windows + X на клавиатуре. Коснитесь или выберите Завершение работы или выход и выберите Завершение работы .
1 или Windows RT 8.1, переместите указатель мыши в левый нижний угол экрана и щелкните правой кнопкой мыши Пуск или нажмите клавишу с логотипом Windows + X на клавиатуре. Коснитесь или выберите Завершение работы или выход и выберите Завершение работы .
Сон
Sleep использует очень мало энергии, ваш компьютер запускается быстрее, и вы мгновенно возвращаетесь к тому месту, на котором остановились. Вам не нужно беспокоиться о том, что вы потеряете свою работу из-за разрядки аккумулятора, потому что Windows автоматически сохраняет всю вашу работу и выключает компьютер, если аккумулятор слишком разряжен. Используйте режим сна, когда собираетесь ненадолго отлучиться от компьютера, например, во время перерыва на кофе.
Для многих компьютеров (особенно ноутбуков и планшетов) ваш компьютер переходит в спящий режим, когда вы закрываете крышку или нажимаете кнопку питания.
Чтобы настроить компьютер так, чтобы он переходил в спящий режим, когда вы закрываете крышку или нажимаете кнопку питания:
Откройте параметры питания — проведите пальцем от края экрана, коснитесь Поиск (или, если вы используете мышь, наведите указатель мыши на правый верхний угол экрана, переместите указатель мыши вниз и выберите Поиск ), введите Параметры питания в поле поиска, а затем нажмите или выберите Параметры электропитания .
Выполните одно из следующих действий:
- org/ListItem»>
Если вы используете настольный компьютер, планшет или ноутбук, выберите Выберите действие кнопок питания . Рядом с Когда я нажимаю кнопку питания , выберите Сон , а затем выберите Сохранить изменения .
Если вы используете только ноутбук, выберите Выберите действие при закрытии крышки . Рядом с Когда я закрою крышку , выберите Сон , а затем выберите Сохранить изменения .
Когда вы будете готовы перевести компьютер в спящий режим, просто нажмите кнопку питания на настольном компьютере, планшете или ноутбуке или закройте крышку ноутбука.
На большинстве ПК вы можете возобновить работу, нажав кнопку питания ПК.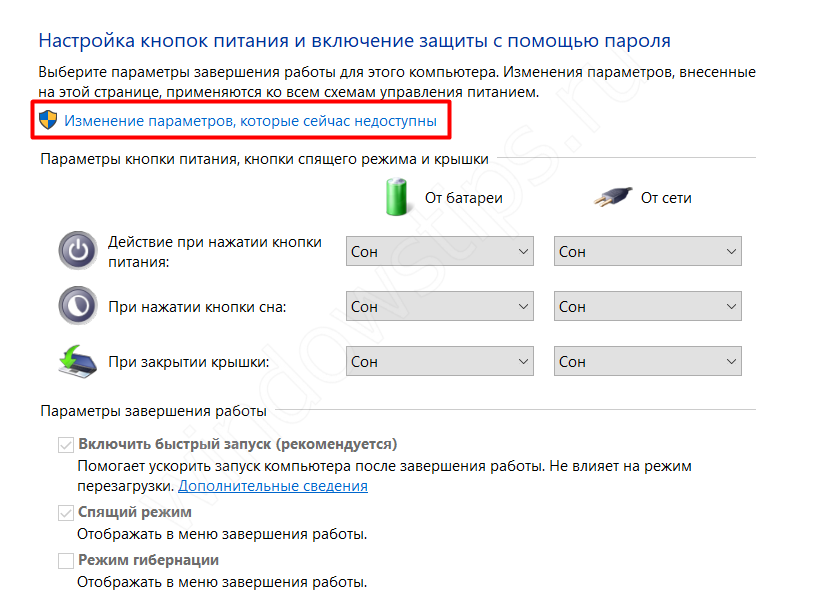 Однако не все ПК одинаковы. Возможно, вы сможете разбудить его, нажав любую клавишу на клавиатуре, щелкнув кнопку мыши или открыв крышку ноутбука. Ознакомьтесь с документацией, прилагаемой к компьютеру, или посетите веб-сайт производителя.
Однако не все ПК одинаковы. Возможно, вы сможете разбудить его, нажав любую клавишу на клавиатуре, щелкнув кнопку мыши или открыв крышку ноутбука. Ознакомьтесь с документацией, прилагаемой к компьютеру, или посетите веб-сайт производителя.
Спящий режим
Этот параметр был разработан для ноутбуков и может быть доступен не для всех ПК. (Например, ПК с InstantGo не имеют режима гибернации.) Гибернация потребляет меньше энергии, чем спящий режим, и при повторном запуске ПК вы возвращаетесь к тому месту, на котором остановились (хотя и не так быстро, как в спящем режиме).
Используйте режим гибернации, если вы знаете, что не будете пользоваться ноутбуком или планшетом в течение длительного времени и не сможете в это время зарядить аккумулятор. Сначала проверьте, доступна ли эта опция на вашем ПК, и если да, включите ее.
Чтобы перевести компьютер в спящий режим:
Откройте параметры питания: проведите пальцем от края экрана, коснитесь Поиск (или, если вы используете мышь, наведите указатель мыши на правый верхний угол экрана, переместите указатель мыши вниз, а затем выберите Поиск ), введите Параметры электропитания в поле поиска, а затем коснитесь или выберите Параметры электропитания .
Выберите Выберите действие кнопки питания , а затем выберите Изменить настройки , которые в данный момент недоступны . В разделе Параметры выключения установите флажок Спящий режим (если он доступен), а затем выберите Сохранить изменения .
Теперь вы сможете переводить компьютер в спящий режим несколькими способами:
- org/ListItem»>
Проведите пальцем от правого края экрана и нажмите Настройки . (Если вы используете мышь, наведите указатель на правый нижний угол экрана, переместите указатель мыши вверх, а затем выберите Настройки .) Коснитесь или выберите Питание > Спящий режим .
Переместите указатель мыши в нижний левый угол экрана и щелкните правой кнопкой мыши Пуск или нажмите клавишу с логотипом Windows + X на клавиатуре. Коснитесь или выберите Завершение работы или выход и выберите Спящий режим .
Примечание. Если устройства, подключенные к вашему ПК (например, мониторы, принтеры или сканеры), не работают должным образом после выхода из спящего режима или режима гибернации, вам может потребоваться отключить и снова подключить устройство или перезагрузить компьютер.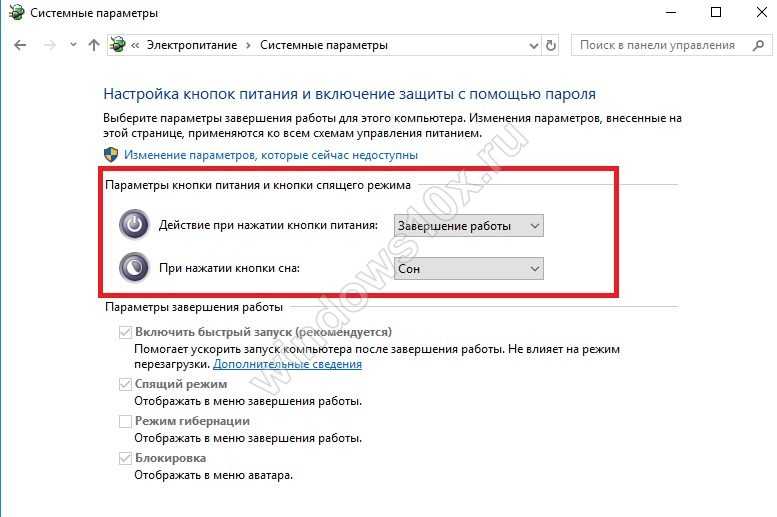 Вы также должны убедиться, что у вас установлены самые последние версии драйверов для всех ваших устройств.
Вы также должны убедиться, что у вас установлены самые последние версии драйверов для всех ваших устройств.
Полностью выключите компьютер
Чтобы завершить работу, выберите «Пуск», а затем выберите « Завершить работу» .
Сон
Sleep использует очень мало энергии, ваш компьютер запускается быстрее, и вы мгновенно возвращаетесь к тому месту, на котором остановились. Вам не нужно беспокоиться о том, что вы потеряете свою работу из-за разрядки аккумулятора, потому что Windows автоматически сохраняет всю вашу работу и выключает компьютер, если аккумулятор слишком разряжен. Используйте режим сна, когда собираетесь ненадолго отлучиться от компьютера, например, во время перерыва на кофе.
Для многих компьютеров (особенно ноутбуков и планшетов) ваш компьютер переходит в спящий режим, когда вы закрываете крышку или нажимаете кнопку питания.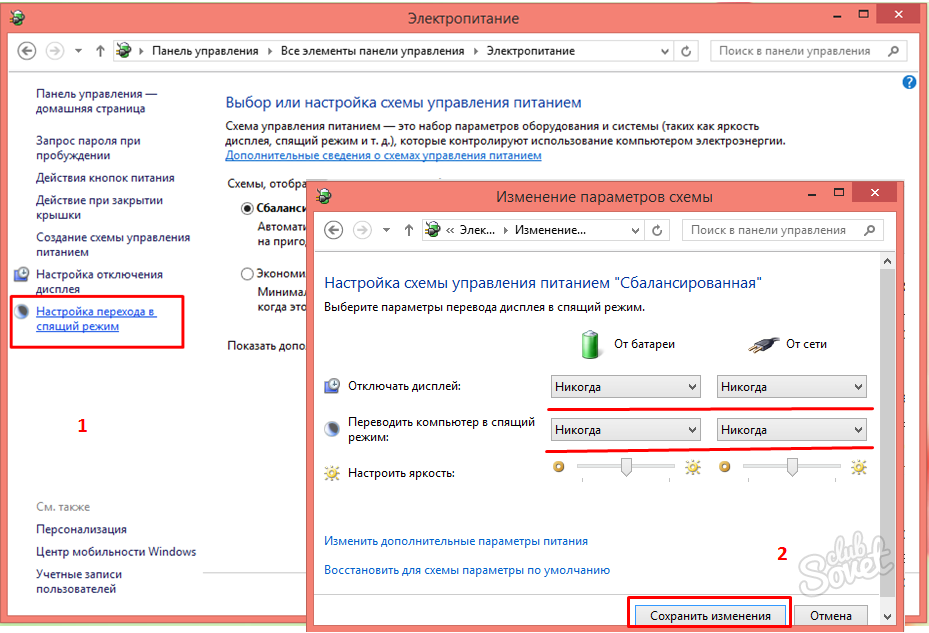
Чтобы настроить компьютер так, чтобы он переходил в спящий режим, когда вы закрываете крышку или нажимаете кнопку питания:
Откройте параметры питания — нажмите «Пуск», затем выберите « Панель управления» > 9.0008 Система и безопасность > Электропитание .
Выполните одно из следующих действий:
Если вы используете настольный компьютер, планшет или ноутбук, выберите Выберите, что делают кнопки питания .
 Рядом с Когда я нажимаю кнопку питания , выберите Сон , а затем выберите Сохранить изменения .
Рядом с Когда я нажимаю кнопку питания , выберите Сон , а затем выберите Сохранить изменения .Если вы используете только ноутбук, выберите Выберите действие при закрытии крышки . Рядом с Когда я закрою крышку , выберите Сон , а затем выберите Сохранить изменения .
Когда вы будете готовы перевести компьютер в спящий режим, просто нажмите кнопку питания на настольном компьютере, планшете или ноутбуке или закройте крышку ноутбука.
На большинстве ПК можно возобновить работу, нажав кнопку питания ПК. Однако не все ПК одинаковы. Возможно, вы сможете разбудить его, нажав любую клавишу на клавиатуре, щелкнув кнопку мыши или открыв крышку ноутбука. Ознакомьтесь с документацией, прилагаемой к компьютеру, или посетите веб-сайт производителя.
Возможно, вы сможете разбудить его, нажав любую клавишу на клавиатуре, щелкнув кнопку мыши или открыв крышку ноутбука. Ознакомьтесь с документацией, прилагаемой к компьютеру, или посетите веб-сайт производителя.
Спящий режим
Этот параметр был разработан для ноутбуков и может быть доступен не для всех ПК. (Например, ПК с InstantGo не имеют режима гибернации.) Гибернация потребляет меньше энергии, чем спящий режим, и при повторном запуске ПК вы возвращаетесь к тому месту, на котором остановились (хотя и не так быстро, как в спящем режиме).
Используйте режим гибернации, если вы знаете, что не будете пользоваться ноутбуком или планшетом в течение длительного времени и не сможете в это время зарядить аккумулятор. Сначала проверьте, доступна ли эта опция на вашем ПК, и если да, включите ее.
Чтобы перевести компьютер в спящий режим:
Откройте параметры электропитания — выберите Пуск , затем выберите Панель управления > Система и безопасность > Параметры электропитания .
Выберите Выберите, что делает кнопка питания , а затем выберите Изменить настройки, которые в данный момент недоступны . В разделе Параметры выключения установите флажок Спящий режим (если он доступен), а затем выберите Сохранить изменения .
Теперь вы сможете переводить компьютер в спящий режим — выберите Start , щелкните стрелку рядом с Shutdown , а затем выберите Hibernate .
Примечание. Если устройства, подключенные к вашему ПК (например, мониторы, принтеры или сканеры), не работают должным образом после выхода из спящего режима или режима гибернации, вам может потребоваться отключить и снова подключить устройство или перезагрузить компьютер. Вы также должны убедиться, что у вас установлены самые последние версии драйверов для всех ваших устройств.
Если устройства, подключенные к вашему ПК (например, мониторы, принтеры или сканеры), не работают должным образом после выхода из спящего режима или режима гибернации, вам может потребоваться отключить и снова подключить устройство или перезагрузить компьютер. Вы также должны убедиться, что у вас установлены самые последние версии драйверов для всех ваших устройств.
Как выключить или перевести Windows 10/11 в спящий режим с помощью сочетания клавиш: 5 способов
Вы когда-нибудь пытались выключить компьютер или перевести его в спящий режим, используя только клавиатуру? Возможно, вы ищете ярлык сна Windows, потому что ваша мышь работает ненадежно, или, возможно, вы хотите работать более эффективно.
Мы покажем вам, как перевести компьютер Windows в спящий режим или выключить его, используя только клавиатуру. Существует множество способов сделать этот ярлык, и они работают как в Windows 10, так и в Windows 11.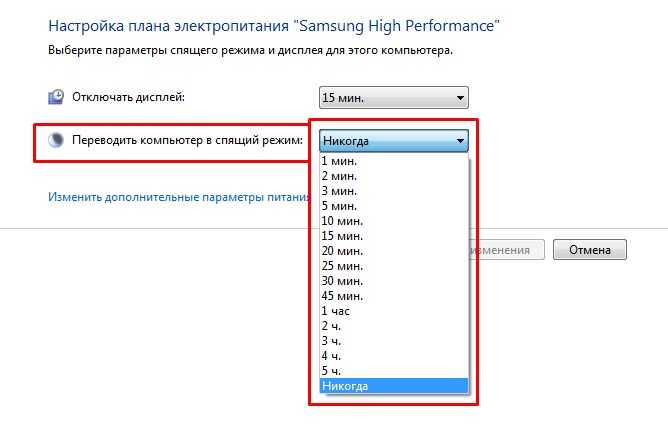
Самый надежный ярлык для сна в Windows 10 и Windows 11 не является настоящим сочетанием клавиш. Скорее, это быстрая последовательность клавиш. Однако, поскольку он работает без какой-либо настройки и при использовании любого приложения, в большинстве случаев это лучший способ быстро перевести компьютер в спящий режим.
Чтобы начать, нажмите Win + X , чтобы открыть меню опытного пользователя. Вы заметите подчеркнутые символы, соответствующие сочетаниям клавиш для параметров в этом меню. Нажмите U , чтобы развернуть Завершите работу или выйдите из раздела , затем используйте одну из следующих клавиш для выключения, перехода в спящий режим или выполнения других действий с питанием:
- Нажмите U еще раз, чтобы закрыть Windows.
- Нажмите клавишу R для перезагрузки.
- Нажмите S , чтобы перевести Windows в спящий режим.
- Используйте H для перехода в спящий режим.

- Нажмите I , чтобы выйти.
Если вы не видите параметр перехода в спящий режим, прочитайте наше руководство по переходу в спящий режим в Windows, где вы узнаете, как его включить, и многое другое.
2. Сочетание клавиш Alt + F4 для спящего режима
Как вы, возможно, знаете, нажатие Alt + F4 закрывает текущее окно приложения, точно так же, как нажатие X в правом верхнем углу программы. Однако, если у вас нет выбранного окна, вы можете использовать Alt + F4 в качестве ярлыка для сна в Windows 10.
Чтобы убедиться, что в фокусе нет никаких приложений, сначала используйте сочетание клавиш, например Win + T , которое переместит курсор на первый элемент на панели задач. Затем нажмите Alt + F4 , и вы откроете диалоговое окно Shut Down Windows .
В зависимости от вашей системы вы, скорее всего, увидите Завершение работы или Спящий режим в раскрывающемся списке по умолчанию.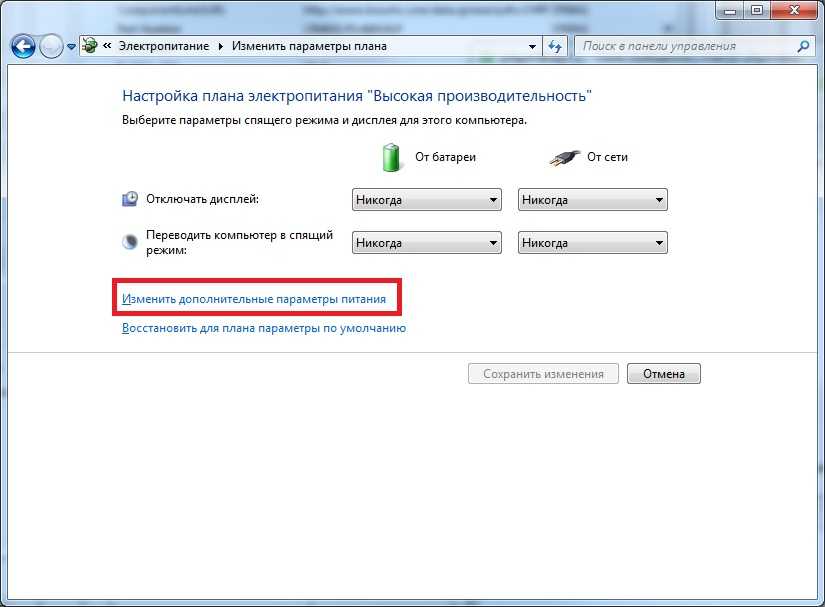 Если вас это устраивает, просто нажмите . Введите , чтобы подтвердить выбор. В противном случае используйте клавиши со стрелками вверх и вниз , чтобы переключиться на другие параметры, затем нажмите Введите , когда будете готовы.
Если вас это устраивает, просто нажмите . Введите , чтобы подтвердить выбор. В противном случае используйте клавиши со стрелками вверх и вниз , чтобы переключиться на другие параметры, затем нажмите Введите , когда будете готовы.
Если вы не знали этого трюка, ознакомьтесь с другими способами выключения Windows.
3. Создайте свой собственный ярлык для перехода в спящий режим Windows 10/11
Хотя для Windows 10 или 11 нет встроенного сочетания клавиш для сна, вы можете довольно легко создать собственное сочетание клавиш.
Создание нового ярлыка
Чтобы создать новый ярлык, щелкните правой кнопкой мыши пустое место на рабочем столе и выберите Создать > Ярлык .
В появившемся окне вам нужно будет ввести другой текст в зависимости от того, хотите ли вы сочетание клавиш для перехода в спящий режим или выключения компьютера. Используйте следующее:
Чтобы создать ярлык для немедленного завершения работы Windows и принудительного закрытия всех открытых программ:
shutdown.exe -s -t 00 -f
Чтобы создать ярлык сна:
rundll32.exe powrprof.dll,SetSuspendState 0,1,0
К сожалению, с ярлыком сна есть небольшая оговорка. Если на вашем компьютере включен режим гибернации, эта команда переведет компьютер в режим гибернации, а не в спящий режим.
Чтобы выключить режим гибернации, нажмите Win + X еще раз, затем выберите Командная строка (Администратор ) , Windows PowerShell (Администратор) или Терминал Windows (Администратор) из списка. Затем введите или вставьте следующую строку, а затем . Введите :
.powercfg -h выкл
В любом случае после ввода команды нажмите Далее , дайте ярлыку имя и нажмите Готово .
Назначение сочетания клавиш для команды сна
Теперь, когда у вас есть ярлык для нужного параметра, вам нужно назначить ему комбинацию клавиш, чтобы сделать его настоящим ярлыком для спящего режима.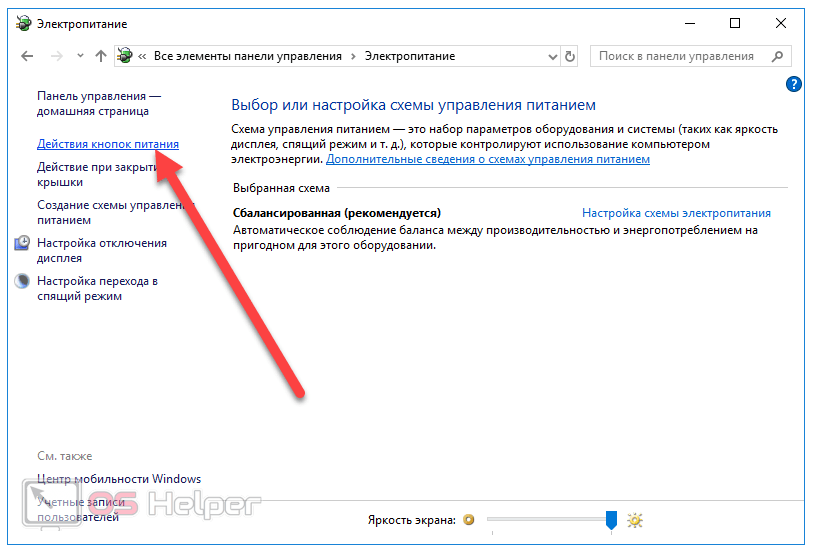
Для этого щелкните правой кнопкой мыши новый ярлык на рабочем столе и выберите Свойства . Выберите вкладку Shortcut вверху и в поле Shortcut введите комбинацию клавиш, которую хотите использовать.
Вы должны выбрать то, что еще не используется другими программами. Кроме того, убедитесь, что ваша комбинация клавиш не может быть случайно нажата. Вы же не хотите внезапно выключать систему посреди работы.
Когда вы закончите, нажмите OK , и ваша комбинация клавиш Windows для сна или выключения станет активной. Если вы когда-нибудь решите, что вам это не нужно, просто удалите файл ярлыка, который также удалит это сочетание клавиш. Вы также можете очистить поле Горячая клавиша , чтобы сохранить файл без активной комбинации клавиш.
4. Превратите кнопку питания в ярлык сна
Технически этот метод не является сочетанием клавиш, но это все же простой способ перевести компьютер в спящий режим с помощью всего лишь кнопки.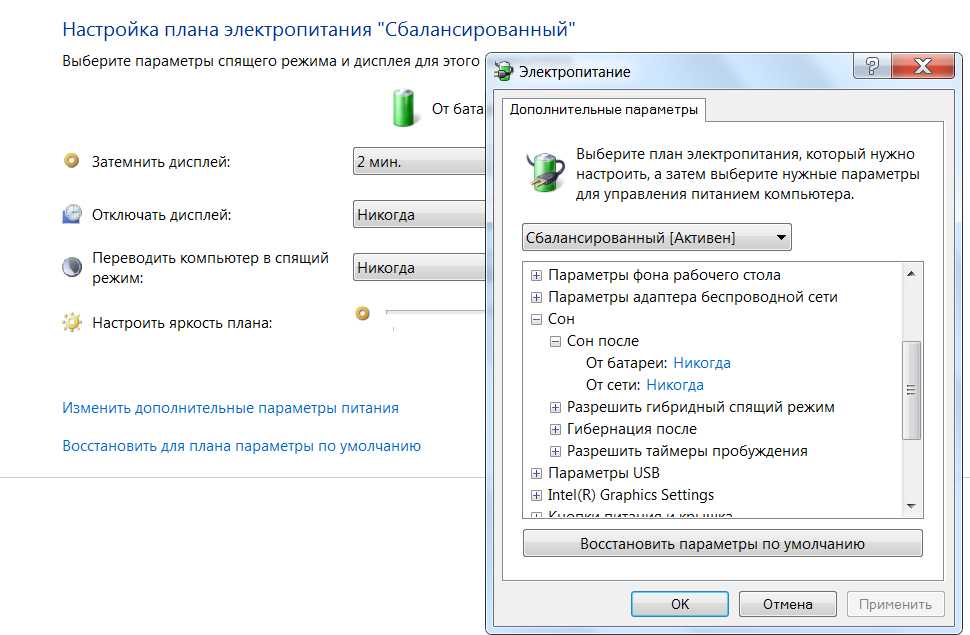
По умолчанию нажатие физической кнопки Power на настольном или портативном компьютере выключит ваш компьютер. Если вы не часто используете эту функцию, вы можете переназначить кнопку питания, чтобы вместо этого компьютер переходил в спящий режим.
Чтобы сделать это в Windows 10, откройте Настройки и выберите Система > Питание и спящий режим . В правой части выбираем Дополнительные параметры питания ; разверните окно по горизонтали, если вы этого не видите. Нажав на нее, вы откроете Электропитание раздел Панели управления.
В Windows 11 введите «control» в меню «Пуск» и откройте элемент Панель управления . В правом верхнем углу измените Категория на Маленькие значки , если необходимо, затем выберите Параметры электропитания из списка.
На любой платформе нажмите Выберите, что делают кнопки питания слева.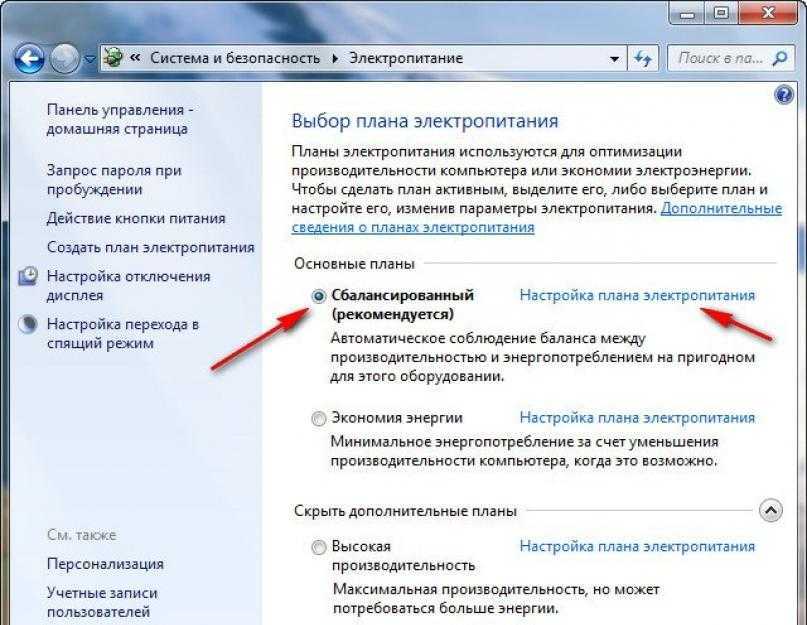
На итоговой странице вы увидите поле для Когда я нажимаю кнопку питания . Измените это на Sleep и нажмите Save changes . Теперь нажатие физической кнопки Power на вашем компьютере переводит компьютер в спящий режим, а не выключает его.
Там же Когда нажимаю кнопку спящего режима поле. Если на вашем ПК есть кнопка перехода в спящий режим, вы можете изменить ее функциональность с помощью этого поля.
Метод 5: используйте клавишу сна на клавиатуре
Этот метод подойдет не всем, но есть вероятность, что на клавиатуре вашего ноутбука (или на клавиатуре вашего настольного компьютера) есть специальный Кнопка сна . Нажатие этой кнопки должно перевести ваш компьютер в спящий режим и не требует от вас создания каких-либо собственных ярлыков, как указано выше.
Ключ Sleep , если он у вас есть, обычно выглядит как полумесяц или значок Zz . Возможно, вам придется удерживать клавишу Function или Fn , одновременно нажимая другую клавишу для доступа к ней. Точные инструкции зависят от вашего ноутбука или клавиатуры; обратитесь к руководству, если вы не уверены.
Возможно, вам придется удерживать клавишу Function или Fn , одновременно нажимая другую клавишу для доступа к ней. Точные инструкции зависят от вашего ноутбука или клавиатуры; обратитесь к руководству, если вы не уверены.
Ярлыки сна и завершения работы Windows для всех
Теперь вы знаете несколько ярлыков спящего режима, позволяющих легко завершить работу или перевести Windows 10/11 в спящий режим с помощью одной лишь клавиатуры. Это позволяет легко получить доступ к параметрам питания, не возясь с меню.
Тем временем есть исправления, которые можно попробовать, если у вас возникнут проблемы со спящим режимом в Windows.
Должны ли вы выключить, перевести в спящий режим или перевести ноутбук в режим гибернации?
Эван Портер Когда пришло время отключиться от компьютера, следует рассмотреть несколько различных вариантов.
Вы можете просто закрыть ноутбук и перевести его в спящий режим — обычно это проще всего сделать.
Или вы можете вручную перевести его в режим гибернации. Вы также можете полностью отключить его.
Итак, что лучше для ПК или ноутбука Mac? Есть ли разница между режимом сна, гибернацией и выключением компьютера?
У каждого режима энергосбережения есть свои плюсы, минусы и особенности использования. Вот наше руководство о том, когда переводить ноутбук в спящий режим, когда использовать режим гибернации и когда его полностью выключать.
Что такое спящий режим?
Независимо от того, используете ли вы ПК или ноутбук Mac, спящий режим является довольно универсальным вариантом на большинстве современных компьютеров.
Это самый быстрый и удобный вариант энергосбережения — большинство современных ноутбуков автоматически переходят в спящий режим, как только вы закрываете крышку.
Но что такое спящий режим? Спящий режим — это энергосберегающий режим, в котором все открытые файлы, программное обеспечение и другие данные сохраняются в основной памяти компьютера или ОЗУ.
Оперативная память продолжает оставаться «бодрствующей» и получать питание от аккумулятора или розетки, в то время как остальная часть компьютера выключается (процессор, жесткий диск, подключенные диски и т. д.).
Благодаря тому, что все ваши успехи надежно сохранены в оперативной памяти, все возвращается почти мгновенно, когда вы просыпаете компьютер нажатием кнопки питания.
Преимущества спящего режима:
- Оперативная память использует очень мало энергии аккумулятора для сохранения вашей работы
- Почти мгновенно восстановите свой прогресс
- Простота запуска — просто закройте крышку
Недостатки спящего режима:
- Аккумулятор может медленно разряжаться в течение нескольких часов или дней в спящем режиме
- Оперативная память компьютера никогда не прерывается и может переполняться или перегружаться
Когда использовать спящий режим
Спящий режим отлично подходит для коротких перерывов в работе или просмотра веб-страниц, когда вы знаете, что скоро захотите к ним вернуться.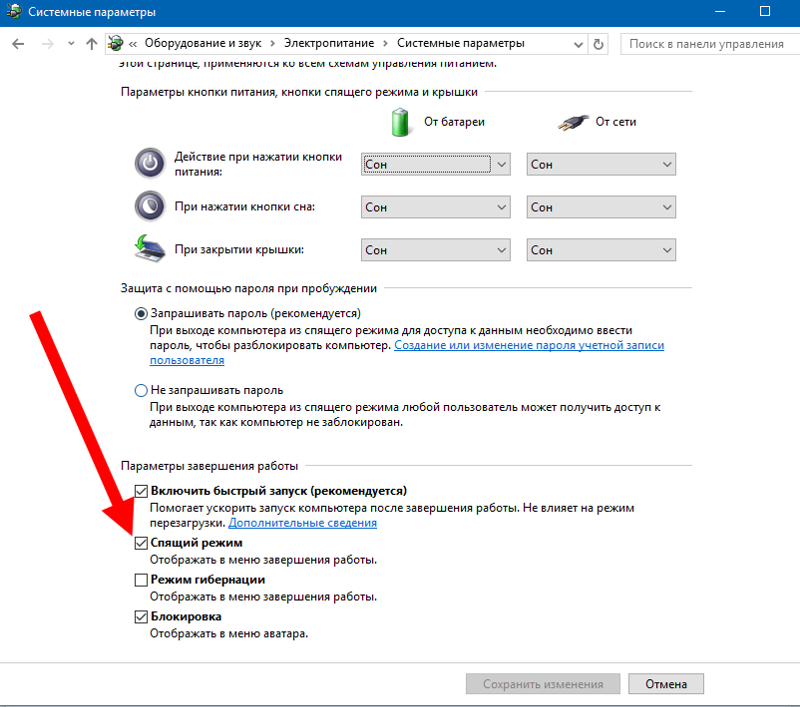
Вы можете перевести свой ноутбук в спящий режим, если:
- Изменить местоположение, чтобы возобновить работу
- Перерыв на обед
- Отойдите от рабочего стола на время, достаточное для того, чтобы ваш ноутбук уснул
Спящий режим — лучший вариант, когда вы хотите вернуться туда, где вы были в течение нескольких часов.
На большинстве компьютеров вам просто нужно открыть крышку или нажать кнопку питания, чтобы мгновенно восстановить экран в том виде, в котором он был, когда вы ушли.
Сон вместо отличный вариант, когда у вас нет доступа к источнику питания. Например, если вы путешествуете и ваш ноутбук не будет подключен к сети в течение нескольких часов или даже пары дней, спящий режим может постепенно разряжать аккумулятор.
Хорошей новостью является то, что большинство ноутбуков (включая Mac) обычно переходят в режим гибернации через несколько часов в спящем режиме, чтобы сохранить заряд батареи и выполнить резервное копирование вашей работы.
Большинство ноутбуков переходят в спящий режим, когда вы закрываете крышку. Режим сна также можно включить из меню «Пуск» (Windows) и меню Apple (Mac).
Что такое режим гибернации?
Hibernate и Sleep на первый взгляд похожи на большинстве ноутбуков, но есть некоторые ключевые отличия, которые делают Hibernate лучшим выбором в определенных ситуациях.
Перевод компьютера в режим гибернации полностью выключает его и вообще не потребляет энергии. Весь ваш прогресс, открытые данные и запущенное программное обеспечение упакованы в файл гибернации, который хранится на жестком диске.
Это похоже на то, когда вы сохраняете свой прогресс в видеоигре, а затем выключаете консоль.
Подобно спящему режиму, режим гибернации позволяет сохранить весь ваш прогресс и, по сути, возобновить работу на том же экране, который отображался до того, как вы отошли.
Ключевое отличие заключается в том, что большинству компьютеров потребуется некоторое время (от нескольких секунд до нескольких минут) для создания файла гибернации и его повторной перезагрузки, когда вы будете готовы возобновить свою работу.
При мгновенном переходе в спящий режим переход в спящий режим может занять несколько секунд.
Преимущества режима гибернации:
- Надежно замораживает весь прогресс на жестком диске
- Не потребляет заряд батареи или питание от розетки
Недостатки режима гибернации:
- Переход в спящий режим и резервная загрузка занимает больше времени, чем в спящем режиме
- Не помогает компьютеру работать быстрее за счет очистки памяти
Когда использовать режим гибернации
Поскольку он вообще устраняет необходимость в потреблении энергии ноутбуком, режим гибернации обычно является лучшим выбором, когда вы знаете, что какое-то время не будете пользоваться компьютером, но не не хотите вручную сохранять множество файлов, над которыми вы работали, или повторно открывать все программы.
Это также отличный вариант, когда вы знаете, что какое-то время не сможете подключить компьютер к розетке, но хотите заморозить свой прогресс как есть.
Режим гибернации отлично подходит для рабочей поездки, например, если вы несколько часов едете по аэропорту без электричества, но сразу же хотите возобновить работу.
Несмотря на то, что он отключает все системы и питание, гибернация не так эффективна, как настоящее отключение при «чистке планшета» и очистке памяти компьютера для ускорения работы. Несмотря на то, что это кажется похожим, это не то же самое, что перезапуск и, вероятно, не решит проблемы с производительностью.
Режим гибернации также не подходит для коротких перерывов в работе, так как длительное время загрузки может доставлять неудобства при многократном повторении.
(Стоит также отметить, что хотя Macbook и другие ноутбуки Mac имеют режим гибернации, его сложно включить и, скорее всего, в этом нет необходимости. батарея разряжается и регулярно выключается.)
Вы можете перевести компьютер в режим гибернации, выбрав его в меню «Пуск». Если режим гибернации не отображается, вам нужно зайти в меню «Электропитание» и включить его отображение в меню.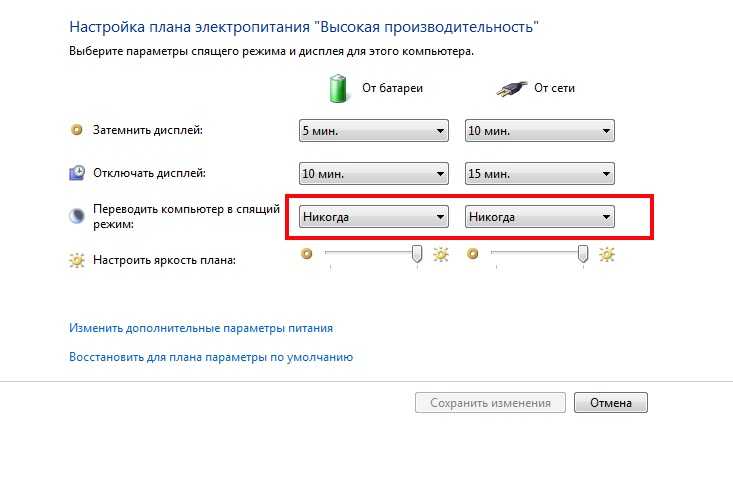
Что такое завершение работы?
Выключение компьютера, проще говоря, закрывает все программное обеспечение, программы, файлы и процессы.
Также очищает всю память в оперативной памяти вашего ноутбука.
Поскольку для выключения компьютера все должно быть полностью закрыто, вам придется сначала сохранить свою работу, и вы не сможете продолжить с того места, на котором остановились, не открывая все заново.
Преимущества завершения работы:
- Чистая оперативная память позволяет ноутбуку работать быстрее
- Выключенные ноутбуки не потребляют энергию
- Заставляет вас сохранить вашу работу
Недостатки завершения работы:
- Трудно или быстро возобновить работу
- Вы можете потерять прогресс, если забудете сохранить определенные файлы
Когда полностью выключать ноутбук
Эксперты расходятся во мнении, нужно ли вообще выключать современные ноутбуки.
В большинстве случаев пользователям нужны только Sleep и Hibernate.
Гибернация ПК дает вам лучшее из обоих миров, когда речь идет о переходе в спящий режим и завершении работы. В режиме гибернации вы можете:
- Не использовать питание или время автономной работы
- Возобновление прогресса относительно быстро
Однако единственное, что можно сделать только при полном выключении, — это очистить оперативную память вашего компьютера и освободить память и вычислительную мощность.
Со временем ваш компьютер будет перегружен открытыми приложениями, программами, файлами и фоновыми процессами, что неизбежно приведет к замедлению его работы.
Самый простой способ исправить эти проблемы с производительностью, помимо закрытия ненужных программ вручную, — это просто выключить или перезагрузить компьютер.
Выключение и перезагрузка почти всегда в некоторой степени повышают скорость работы компьютера.
Тем не менее, лучше всего выключать ноутбук каждые несколько дней или когда у вас не будет доступа к электропитанию в течение некоторого времени и у вас нет важной работы, которую можно было бы немедленно возобновить.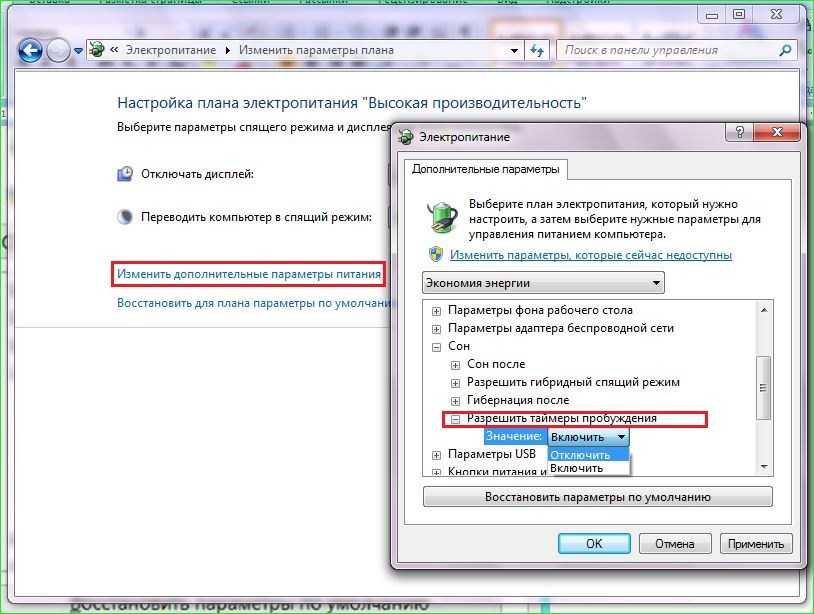
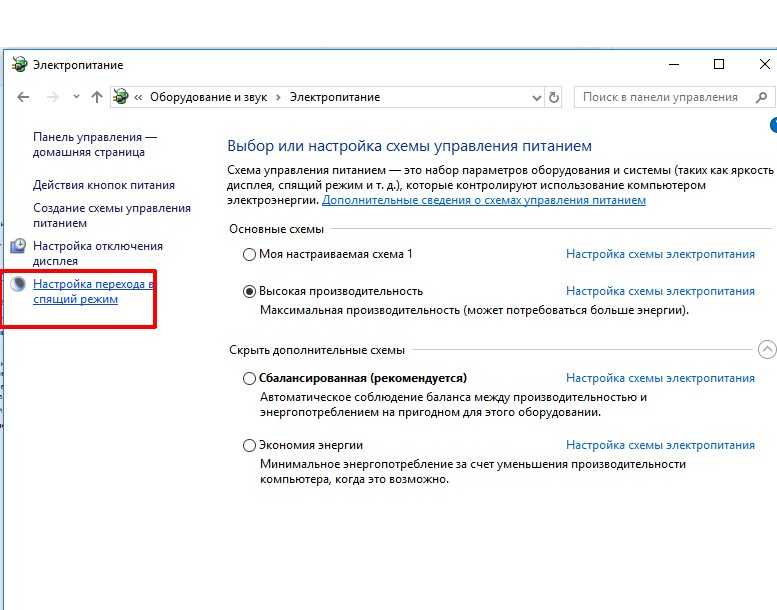
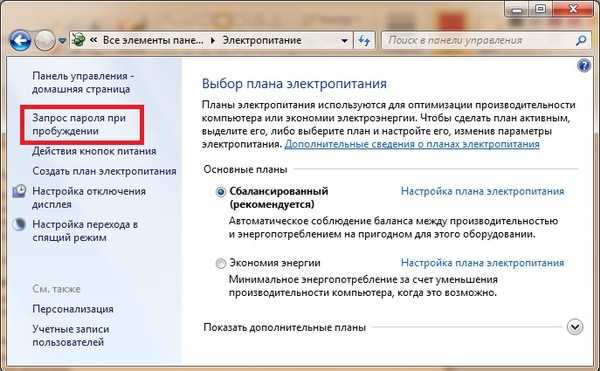

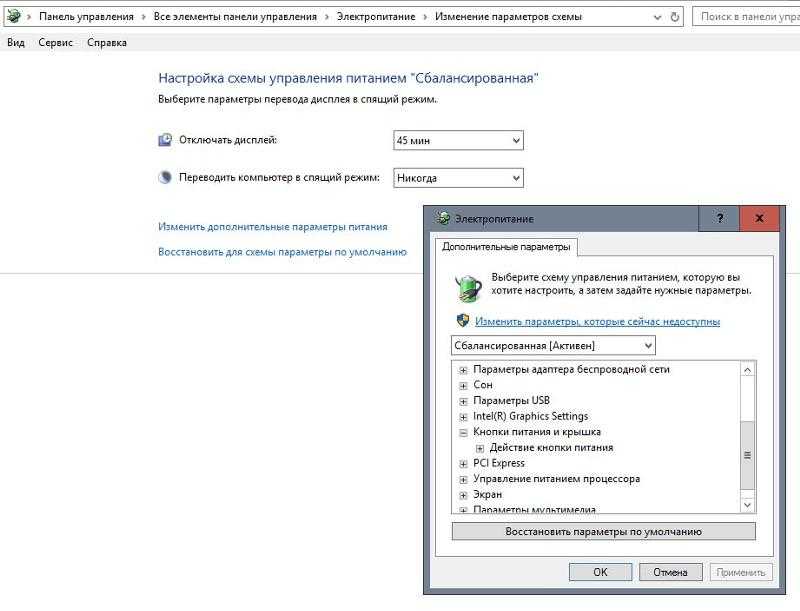 Напротив пункта Действие при нажатии кнопки питания выберите вариант Сон и нажмите Сохранить изменения.
Напротив пункта Действие при нажатии кнопки питания выберите вариант Сон и нажмите Сохранить изменения. режим выключения ПК, при котором все содержимое ОЗУ сохраняется в системный файл hiberfil.sys (т.е. в режиме гибернации ПК можно отключить от сети питания, а при спящем режиме нет!).
режим выключения ПК, при котором все содержимое ОЗУ сохраняется в системный файл hiberfil.sys (т.е. в режиме гибернации ПК можно отключить от сети питания, а при спящем режиме нет!).
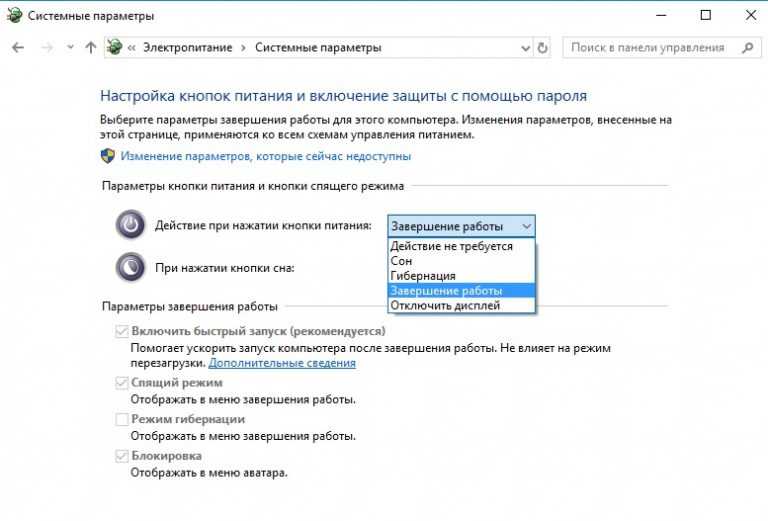
 Рядом с Когда я нажимаю кнопку питания , выберите Сон , а затем выберите Сохранить изменения .
Рядом с Когда я нажимаю кнопку питания , выберите Сон , а затем выберите Сохранить изменения .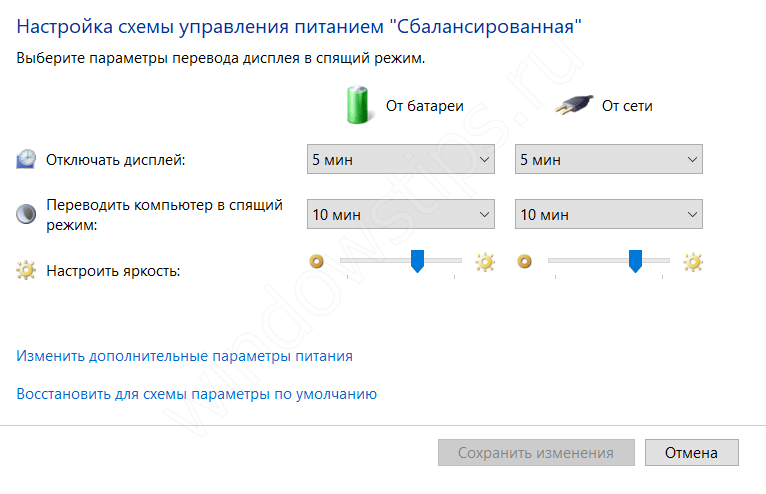
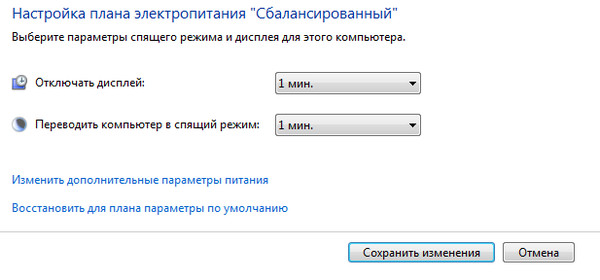 exe -s -t 00 -f
exe -s -t 00 -f