Как увеличить диск C за счёт диска D без потери данных бесплатной программой AOMEI Partition Assistant
Здравствуйте админ, хочу увеличить пространство диска (C:) за счёт диска (D:) без потери данных, но у меня ничего не получается. Вот смотрите сами «Управление дисками» моего компьютера. Диск (C:) в объёме 111 ГБ и диск (D:) имеет объём 350 ГБ и я хочу отсоединить от диска (D:) 50 ГБ и присоединить их к диску (C:) для увеличения его пространства до 160 ГБ.
Сначала я хочу «отщипнуть» от диска (D:) 50 ГБ и присоединить их к диску (C:), щёлкаю на диске (D:) и выбираю «Сжать том»Выставляю 50 ГБ и нажимаю «Сжать»
На диске образуется нераспределённая область 50 ГБ
Щёлкаю на диске (C:) правой мышью и хочу выбрать «Расширить том», но как видите, кнопка замылена.
Как в моей ситуации присоединить нераспределённое пространство к диску (C:)?
Как увеличить диск C за счёт диска D без потери данных бесплатной программой AOMEI Partition Assistant
Друзья, с помощью встроенной в Windows 8. 1 утилите «Управления дисками» Вы это никак не осуществите, поэтому нужна специальная программа из класса менеджеров разделов жёсткого диска.
1 утилите «Управления дисками» Вы это никак не осуществите, поэтому нужна специальная программа из класса менеджеров разделов жёсткого диска.
Поэтому сегодня я Вам предлагаю увеличить диск (C:) за счёт диска (D:) без потери данных бесплатной программой AOMEI Partition Assistant Standard Edition 5.6, к тому же она на русском языке и имеет очень удобный интерфейс управления.
О работе в этой программе мы уже написали две статьи:
- Как создать диск D бесплатной программой (и на русском языке) AOMEI Partition Assistant Standard Edition
- Как объединить два раздела жёсткого диска бесплатной программой AOMEI Partition Assistant Standard Edition
- AOMEI Partition Assistant Standard — отличная программа для качественного управления разделами на Вашем жёстком диске без потери данных.
 Что интересно, приложение бесплатно для домашнего и даже коммерческого использования! Я несколько месяцев тестировал эту программу и написал для Вас про неё несколько подробных статей.
Что интересно, приложение бесплатно для домашнего и даже коммерческого использования! Я несколько месяцев тестировал эту программу и написал для Вас про неё несколько подробных статей. - Друзья, что только я не делал в это программе и у меня не было никаких проблем, но всё таки она относится к менеджерам дисковых разделов и если Вы где-то ошибётесь, можете потерять Ваши данные, поэтому перед работой с программой, рекомендую сделать бэкап всех разделов вашего жёсткого диска. По моему мнению, все пользователи должны уметь создать резервную копию Windows и при необходимости развернуть её. Статьи в помощь.
- Как создать резервный образ операционной системы Windows 7, 8, 8.1, 10 с помощью бесплатной программы AOMEI Backupper Standard.
Download Now
Если хотите, скачайте программу в архиве на моём Яндекс.Диске
Программа очень просто устанавливается без каких-либо подводных камней.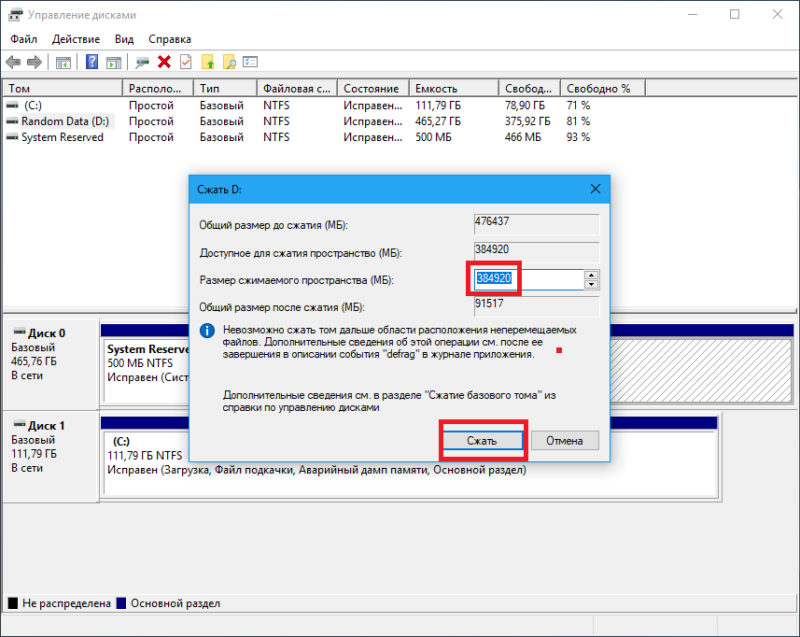
Жмите всё время Далее
После удачной установки запускаем программу
и в главном окне AOMEI Partition Assistant Standard Edition 5.6 щёлкаем правой мышью на диске (D:) и выбираем «Изменить размер раздела».Щелкните левой мышью для увеличения изображения
В окне «Перемещение и изменение размеров разделов цепляем левой мышью разграничитель и тянем его вправо, тем самым освобождая пространство 50 ГБ перед томом (C:)
ОК
Образовалось нераспределённое пространство размером 50 ГБ между диском (C:) и (D:). Щёлкаем правой мышью на диске (C:) и выбираем «Изменить размер раздела»
Цепляем левой мышью разграничитель и тянем его вправо, тем самым присоединяя нераспределённое пространство размером 50 ГБ к тому (C:)
и жмём ОК
Программа AOMEI Partition Assistant Standard Edition 5.6 работает в режиме отложенной операции и для осуществления наших изменений нужно нажать кнопку «Применить»
Перейти
Да
Метки к статье: Разметка диска AOMEI Partition Assistant Программы
Как разбить на разделы жесткие диски и SSD-накопители | Жесткие диски | Блог
Хранить всю информацию в одном месте — далеко не лучшая идея.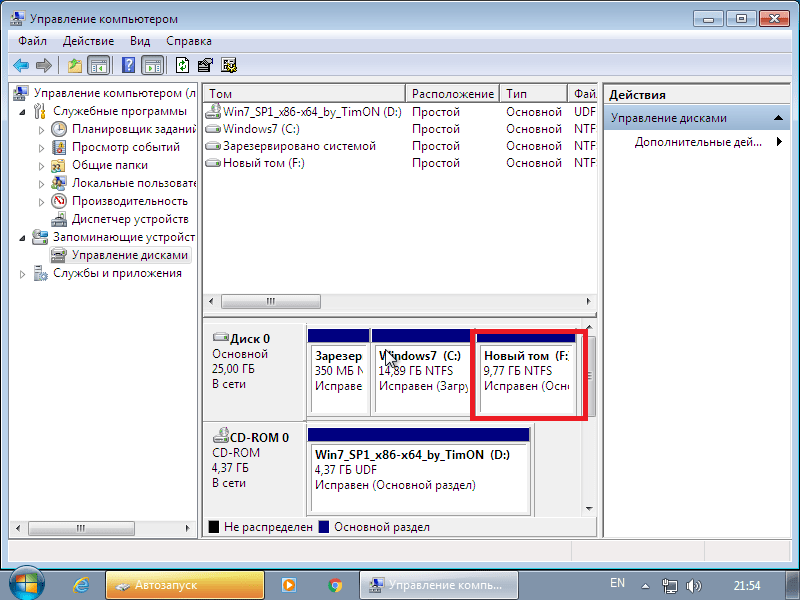 Сбои программ, вирусы, переустановка ОС или внезапное отключение питания могут уничтожить ценные данные. Тут нам поможет разбитие диска на несколько разделов.
Сбои программ, вирусы, переустановка ОС или внезапное отключение питания могут уничтожить ценные данные. Тут нам поможет разбитие диска на несколько разделов.
С помощью встроенных сервисов
Windows имеет несколько встроенных средств для разделения дисков — они весьма удобны и не потребуют каких-либо сложных манипуляций.
Управление дисками
Переходим в «Меню Пуск->Служебные Windows->Этот компьютер (Клик правой кнопкой)->Дополнительно->Управление». Перед нами появится окно с различными вкладками, нам нужен подпункт «Управление дисками».
Выбираем нужный локальный диск и кликаем правой кнопкой мыши, в данном случае это диск «Е». В появившемся меню — «Сжать том». После анализа системой нам будет предложено задать размер томов при разделении.
Процедура разделения займет некоторое время. После завершения во вкладке диска появится область с подписью «Не распределена». Кликаем по ней правой кнопкой и создаем простой том.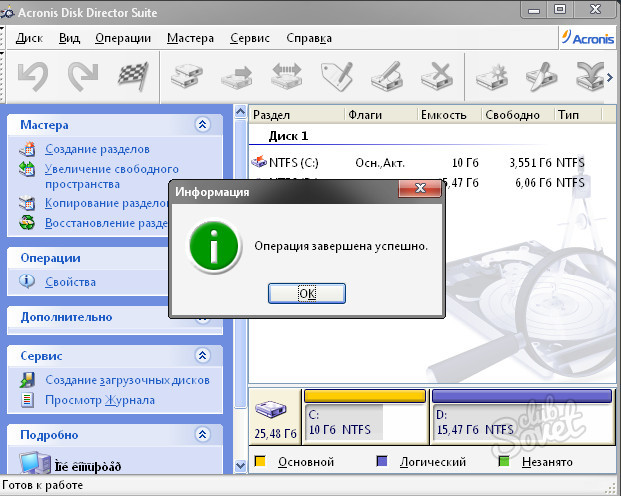
Если нам требуются только два локальных диска вместо одного изначального, то подпункт «Размер» оставляем как есть (в ином случае указываем нужный размер диска, и повторяем эти шаги для остальных вновь создаваемых дисков). Остается лишь задать отображаемое название, букву диска и отформатировать в формате NTFS.
После всех манипуляций вкладка локальных дисков приняла следующий вид:
Занимавший ранее 931 ГБ диск «Е» теперь равен 411 ГБ, а 520 ГБ выделены под том «F».
Командная строка
Для открытия командной строки вводим в поле поиска «cmd». Появится иконка приложения, кликаем правой кнопкой и запускаем от имени администратора. Зайдя в командную строку, поэтапно вводим команды «diskpart» и «list volume». Для выбора разделяемого диска вводим команду «select volume» и его цифру из списка. В данном случае это том «E» и, соответственно, число «0».
Далее задаем команду «shrink desired=», где после знака «=» вписываем размеры нового диска в мегабайтах, например 520000. Следующий шаг — создание раздела командой «create partition primary». Для знакомого уже нам форматирования «format fs=ntfs quick».
Следующий шаг — создание раздела командой «create partition primary». Для знакомого уже нам форматирования «format fs=ntfs quick».
Остается задать нужную букву раздела командой «assign letter=», например «K», и завершить создание нового тома.
С помощью сторонних приложений
Для тех, кто не хочет довольствоваться встроенными средствами Windows, есть возможность установить сторонние программы с подобным функционалом. Рассмотрим пару приложений подробнее.
AOMEI Partition Assistant
Одна из самых популярных программ для разделения дисков. Она бесплатная и имеет удобный русифицированный интерфейс. Скачав и установив программу, мы попадаем в интерфейс с информацией о дисках и различными функциями. Выбираем нужный диск и кликаем «Изменение размера/перемещение». Устанавливаем размер для разделяемого диска, двигая ползунок в стороны.
В строке локального диска появится неразмеченная область, кликаем «Создание раздела». Присваиваем букву диску, например «J», и выбираем файловую систему «NTFS».
Присваиваем букву диску, например «J», и выбираем файловую систему «NTFS».
Нажимаем кнопку «Применить» и следуем инструкции. Спустя небольшое время появится новый локальный диск.
MiniTool Partition Wizard
Еще одна популярная программа. Она бесплатная, но ее интерфейс на английском языке. Скачиваем и устанавливаем приложение. Выбираем диск и кликаем по пункту «Move/Resize Partition». Задаем нужные параметры, для подтверждения жмем «Apply».
В строке диска появится уже знакомая нам неразмеченная область. Для ее активации кликаем «Create Partition» и задаем параметры. В данном случае это том «L».
После завершения настроек подтверждаем изменения командой «Apply» и ждем. Через некоторое время появится вновь созданный раздел.
Целесообразность и нюансы
Рассмотренные выше способы позволяют разбить любой диск при установленной ОС. Но никто вам не помешает разбить его при «чистой» установке ОС.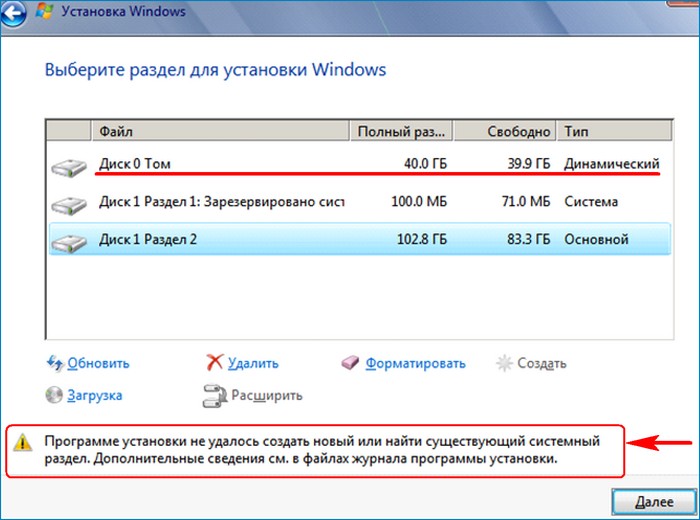 Для этого потребуется лишь во время установки указать создание нового раздела в меню «Настройка диска».
Для этого потребуется лишь во время установки указать создание нового раздела в меню «Настройка диска».
Разбитие на разделы позволяет нам не переживать о потере информации, если вдруг придется переустанавливать ОС. В зависимости от задач и объема, можно создать несколько томов, где один будет отводиться под ОС, другой — под игры, а оставшийся — под фото/видео и файлы. При переустановке ОС «затрутся» данные лишь на одном томе с установленной системой, в то время как остальные останутся не тронутыми. Будет это жесткий диск или SSD-накопитель — не играет принципиальной роли.
Создаваемые разделы диска существуют лишь на уровне ОС. Контроллер накопителя работает с единым пространством памяти. Данные из любого раздела могут быть записаны в любое место общего массива памяти. И накопителю неважно, как ОС разбила разделы дисков.
Самым надежным способом, как и всегда, остается создание бэкапов. Везде и всегда создавайте резервные копии своих ценных файлов. Современные SSD-накопители имеют большой ресурс перезаписи. Выходят из строя они, как правило, неожиданно и не от перезаписи, а от помирания контроллера, который очень чувствителен к незапланированному отключению питания. А восстановить данные с них весьма проблематично. HDD-диск в свою очередь выходит из строя постепенно, что позволяет при выявлении неисправности успеть скопировать с него важную информацию.
Выходят из строя они, как правило, неожиданно и не от перезаписи, а от помирания контроллера, который очень чувствителен к незапланированному отключению питания. А восстановить данные с них весьма проблематично. HDD-диск в свою очередь выходит из строя постепенно, что позволяет при выявлении неисправности успеть скопировать с него важную информацию.
48,16.26c0.78,2.93,2.49,5.41,5.42,6.19 C12.21,47.87,34,48,34,48s21.79-0.13,27.1-1.55c2.93-0.78,4.64-3.26,5.42-6.19C67.94,34.95,68,24,68,24S67.94,13.05,66.52,7.74z’></path><path fill=#fff d=’M 45,24 27,14 27,34′></path></svg></a>» frameborder=»0″ allow=»accelerometer; autoplay; encrypted-media; gyroscope; picture-in-picture» allowfullscreen=»»/>
Как увеличить размер диска «C» за счет диска «D», без потери данных
Читайте о том, как увеличить диск «C» за счет диска «D». Рассмотрим способы, как это сделать с помощью встроенных в систему инструментов или сторонними программами, без потери данных.
Содержание:
Встроенный в Windows инструмент для увеличения размера диска.
На выбор есть два способа. Первый способ – без использования сторонних программ, исключительно стандартными средствами операционной системы Windows. Минус этого способа в том, что он может быть вам полезен только в том случае, если на диске D нет никаких важных данных и вы можете его очистить.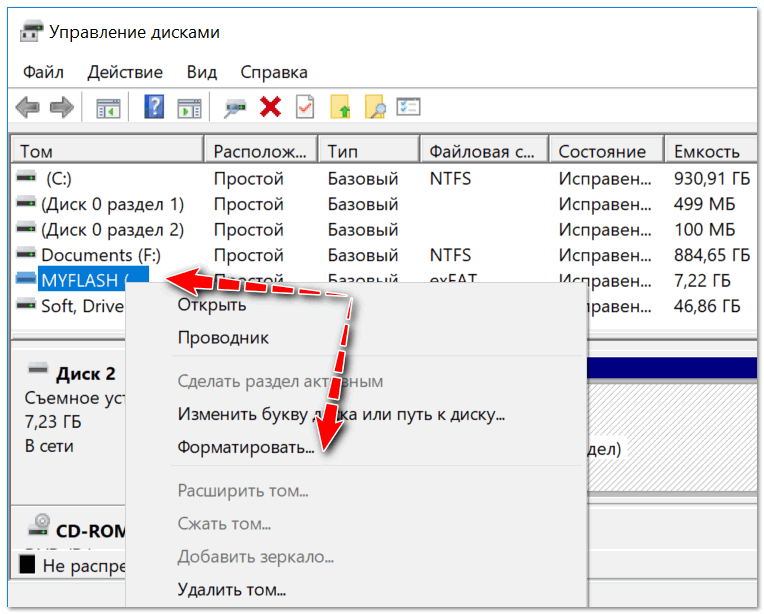
Итак, приступим:
Кликните правой кнопкой мыши по меню «Пуск» и выберите из появившегося списка «Управление дисками».
Вы увидите структуру разделов и дисков компьютера.
Например: диск С и диск E, на котором, предположительно, важных данных нет.
Кликните правой кнопкой мыши по диску E и выберите пункт меню «Удалить том».
Подтверждаем.
В результате появляется нераспределенная область на диске.
После этого, кликните правой кнопкой мыши по диску С и выберите «Расширить том».
Откроется «Мастер расширения тома». Нажмите «Далее».
Здесь, добавьте часть пространства с нераспределенного места. Например, добавим 1 ГБ. Нажимаем «Далее» и «Готово».
Диск С расширился на 1 ГБ.
Чтобы обратно сделать диск D – кликаем по оставшейся нераспределённой области правой кнопкой мыши и выбираем «Создать простой том».
Назначаем букву диска.
Форматируем в NTFS.
В результате диск C увеличился, диск E уменьшился.
Не обращайте внимание на размер и название дисков, которые я показываю. Они взяты для примера с тестового ПК, для того, чтобы показать алгоритм действий. Но таким образом, вы можете работать с дисками абсолютно любых объёмов.
Программы для изменения размера дисков
Второй способ. Если у вас на диске D все же есть важные данные, но необходимо использовать часть свободного места этого диска, чтобы увеличить диск C.
Здесь, к сожалению, стандартными средствами операционной системы не обойтись. Для этого потребуется дополнительный софт. Здесь, как пример, мы рассмотрим AOMEI Partition Assistant Standard, так как у программы есть бесплатная версия, но есть и другие.
Запустите программу, и вы увидите свои разделы, но в отличии от «Управления дисками» Windows, в этой программе можно увеличить размер диска C за счет другого диска, не потеряв при этом данные на нём.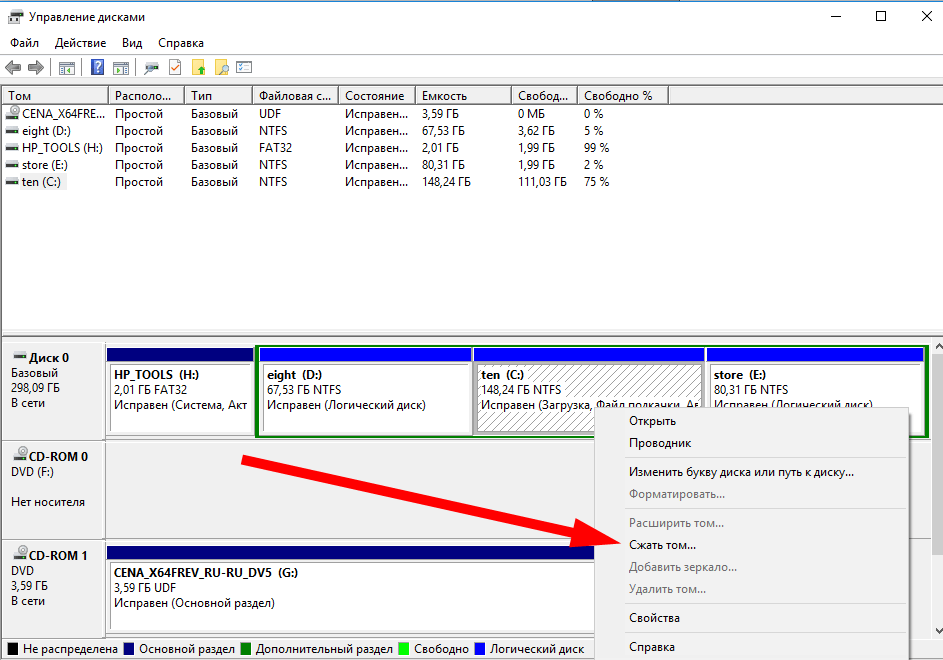
Для этого кликаем правой кнопкой мыши по диску, который необходимо уменьшить, и выбираем изменить размер раздела.
Передвигая зелёный бегунок, указываем здесь нужное количество гигабайт, которые мы впоследствии хотим присоединить к диску С и нажимаем «Ok».
Далее кликаем правой кнопкой мыши по диску С и так же выбираем «Изменить размер раздела».
Здесь, при помощи этого бегунка полностью заполняем всё освободившееся пространство (либо вводим нужное нам кол-во гигабайт в форме ввода) и нажимаем «Ok».
И кнопку «Применить».
После завершения процесса перераспределения дисков, программа перезагрузит систему.
Готово. Все прошло успешно. Диск С увеличен на 1 ГБ.
Проверяем.
Диск С действительно увеличился, а диск D уменьшился, при этом мы не потеряли на нем данные.
Не обращайте внимание на размер и название дисков, которые я показываю. Они взяты для примера с тестового ПК, для того, чтобы показать алгоритм действий. Но таким образом, вы можете работать с дисками абсолютно любых объёмов.
Но таким образом, вы можете работать с дисками абсолютно любых объёмов.
Восстановление данных, утерянных в результате изменения размера дисков
В заключение хочу обратить ваше внимание на то, что процесс изменения размера дисков рискован. Можно утерять данные. Поэтому будьте осторожны.
Но если вы всё-таки столкнулись с проблемой утери данных в результате удаления разделов или изменения размера дисков, или если в результате таких действий у вас образовалась нераспределённая область, то вы всегда сможете восстановить ваши данные с помощью «Hetman Partition Recovery».
Если у вас остались вопросы о том, как увеличить размер диска без потери данных, то пишите нам в комментариях, и мы обязательно предоставим, интересующий вас, ответ.
Как изменить размер жесткого диска в Windows 10
Зачем вообще кому-то может понадобиться изменять размер винчестера?
Ну, во-первых, если это системный диск «C», то вам может не хватать места для обновлений Windows, программ, загрузок и т.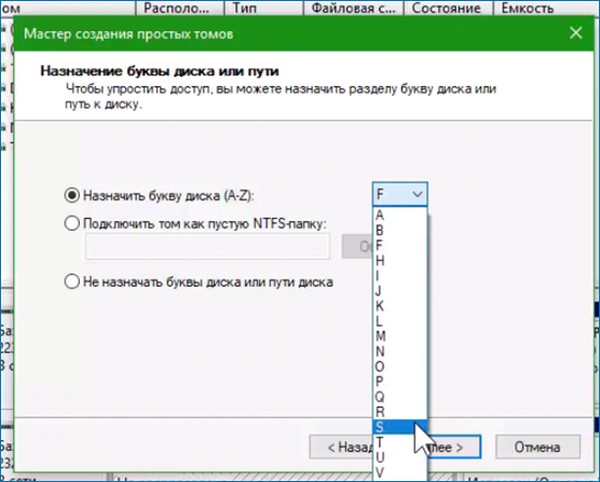 д. Во-вторых, когда вы хотите установить дополнительную операционную систему, например Linux, то под нее понадобится освободить место в другом разделе. В общем, причин может быть очень много. Но в нашей статье разговор пойдет не о них, а о том, как уменьшить или увеличить размер жесткого диска в компьютере.
д. Во-вторых, когда вы хотите установить дополнительную операционную систему, например Linux, то под нее понадобится освободить место в другом разделе. В общем, причин может быть очень много. Но в нашей статье разговор пойдет не о них, а о том, как уменьшить или увеличить размер жесткого диска в компьютере.
В Windows 10 изменить объем винчестера можно двумя способами.
Первый вариант — воспользоваться услугами встроенного приложения Disk Manager. Хотя некоторые люди считают, что это очень сложно, и предпочитают использовать второй вариант — сторонние программы с лучшими пользовательскими интерфейсами. В нашей статье мы подробно опишем оба этих варианта.
Примечание: прежде чем приступить к работе, обязательно сотворите резервную копию данных, чтобы не потерять их.
Первый способ: Встроенный диспетчер дисков Windows 10
1. Сначала щелкните правой кнопкой мышки на «Этот компьютер» и далее «Управление».
2. Затем слева откройте список «Хранилище» и выберите «Управление дисками».
3. Вы увидите все разделы вашего жесткого диска. Допустим, нужно уменьшить локальный диск «D» на 20 Гб. Для этого щелкните по нему ПКМ и выберите «Сжать том».
4. Теперь следует ввести тот объем, на который мы уменьшаем винчестер. Размер вводится в мегабайтах, и так как выше мы уже остановились на величине 20 Гб, вводим 20480 Мб.
Внимательные читатели могут заметить: почему 20480, а не 20000 Мб? Тут не стоит забывать, что в 1 Гб содержится 1024 Мб. Следовательно, 20 Гб — это 20480 Мб.
После того как ввели нужное значение, нажмите на вкладку «Сжать».
5. У вас появится нераспределенное пространство в 20 Гб, а сам диск «D» уменьшится на такой же объем. Теперь жмите на появившийся неразмеченный объем в 20 Гб правой клавишей мыши и кликните «Создать простой том».
6. Потом можете сократить размер нового тома или оставить как есть по умолчанию.
7. Затем присваиваем новому диску букву, указываем для него вид файловой системы и жмем «Далее». В результате у вас в компьютере появится новый диск, который вы можете использовать по своему усмотрению.
Второй метод: использование сторонних инструментов
Как мы уже писали выше, некоторые люди не любят пользоваться встроенным диспетчером дисков, считая, что это не совсем просто. На наш взгляд, это не соответствует истине, так как в использовании данного приложения ничего трудного нет. Но тем не менее многие все равно предпочитают сторонние программы, так как они действительно отличаются более удобным интерфейсом. Мы расскажем, как изменить размер винчестера при помощи утилиты MiniTool Partition Wizard Free Edition.
Вот как это сделать:
1. Перейдите на сайт программы и скачайте себе ее свежую версию. Данная программа полностью совместима с Windows 10, а ее бесплатной версии хватит вам за глаза.
Данная программа полностью совместима с Windows 10, а ее бесплатной версии хватит вам за глаза.
2. Найдите скачанный установочный файл и запустите процесс установки.
3. По окончании процесса откройте программу MiniTool Software и нажмите кнопку
4. Перед вами предстанут все разделы ваших винчестеров. Давайте для примера возьмем 15 Гб от нашего локального диска «D» и сделаем их нераспределенным пространством. Для этого кликните ПКМ на диск «D» и выберите «Move/Resize».
5. Далее вводим новый размер нашего диска «D» и неразмеченный объем. Как вы помните из пункта выше, мы приняли за неиспользованный объем 15 Гб диска «D». Допустим, наш диск «D» составляет 700 Гб. Тогда в графе «Размер диска» вводим 685 Гб (700 15 Гб), а в графе «Нераспределенное пространство» пишем значение 15 Гб и жмем «OK».
6. Теперь убедитесь, что все сделано правильно, и нажмите «Применить». Кроме того, прежде чем нажать «Да», обязательно закройте все остальные приложения с несохраненными данными. После кликните на подтверждение своих действий и дождитесь окончания процесса. Продолжительность выполнения этой операции зависит от объема, который вы переносите. Потом вам останется лишь перезагрузить компьютер, и все изменения вступят в силу.
Вышеуказанная инструкция подходит в том случае, когда вы изменяете размер одного и того же диска. Если же вам нужно использовать нераспределенное пространство для расширения другого винчестера, например диска «C», щелкните по нему правой кнопкой мышки и жмите «Extend» (расширить). Затем откройте раскрывающейся меню и найдите свой неразмеченный объем. Потом определите, какое количество нераспределенного дискового пространства вы возьмете для расширения диска, и жмите «OK». А дальше остается нажать «Принять» для подтверждения изменений и подождать, пока утилита выполнит расширение объема винчестера.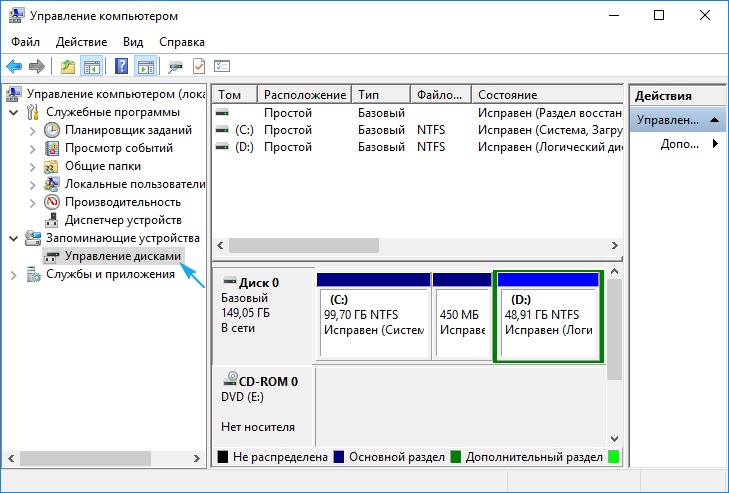 После перезагрузки компьютера все нововведения вступят в силу.
После перезагрузки компьютера все нововведения вступят в силу.
Выделите свободное место на диске C без удаления в Windows 10, 8, 7
Зачем выделять свободное место в Windows 10, 8, 7?
Когда жесткий диск не разбит на разделы вначале, многие пользователи склонны столкнуться с проблемой «нехватки места на диске» на системном диске или других разделах данных. В результате некоторые из них будут обновлены маленький жесткий диск на больший диск для увеличения емкости. Другой из них хотел бы перераспределить свободное пространство с одного раздела на другой, чтобы разумно распределять свободное пространство.Вот реальный случай пользователя:
«При сборке компьютера два года назад я разбил свой жесткий диск на разделы. Я думал, что ушел
достаточно памяти для системного диска. Однако с увеличением числа созданных файлов и
при установке программ компьютер выдал предупреждение о нехватке места на диске C. Я не
хотите заменить жесткий диск на новый в настоящее время, а диск D имеет
избыточное свободное пространство.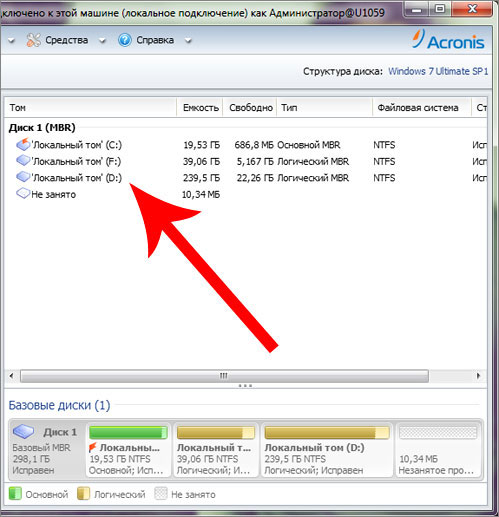 Что мне делать, чтобы добавить свободное место на диск C из D
водить машину?»
Что мне делать, чтобы добавить свободное место на диск C из D
водить машину?»
Вышеупомянутая проблема нередко встречается в повседневных вычислениях.Чтобы оптимизировать компьютер, чтобы получить более высокую скорость работы и правильно работать, многие люди пытаются найти лучший способ выделить свободное место для существующего раздела. К счастью, Windows Disk Управление предлагает способ выделить неиспользуемое пространство, которое может быть немного окольный.
Управление дисками: выделите свободное пространство другому разделу
1. Нажмите +, чтобы открыть диалоговое окно «Выполнить», а затем введите «diskmgmt.msc» , чтобы открыть Управление дисками.
2. Если рядом с расширяемым разделом есть нераспределенное пространство, просто щелкните этот раздел правой кнопкой мыши и выберите «Расширить том».Тогда вы сможете расширить этот раздел.
3. Если на жестком диске нет незанятого места, для расширения одного раздела вы необходимо удалить непрерывный раздел, чтобы получить нераспределенное пространство, а затем выполнить увеличение объема. Чтобы гарантировать безопасность данных, сделайте резервную копию раздела перед удалением.
Советы : Если на конце жесткого диска есть незанятое пространство, не примыкает к разделу, который вы хотите расширить, вы можете попробовать переместить раздел через сторонний менеджер разделов, чтобы изменить его местоположение.
4. Чтобы восстановить удаленный раздел, вы можете расширить раздел до необходимого вам размера. а оставшееся незанятое пространство отложите в сторону. Затем создайте новый раздел с незанятое пространство и восстановить резервную копию образа.
Как указывалось ранее, эта программа обеспечивает обходное решение для распределения бесплатных пространство с одного диска на другой в Windows. Однако есть другой способ выделить свободное место для существующего раздела без удаления или форматирования промежуточный раздел или том.
Помощник по разделам AOMEI Professional — это надежное программное обеспечение для создания разделов, которое поможет вам выделить свободное пространство из один раздел в другой раздел напрямую. Функция «Выделить свободное пространство» предоставляет простой в использовании мастер, и весь процесс будет завершен за несколько шагов. Подходит для Windows 10, 8 / 8.1, 7, Vista и XP.
Как выделить свободное место на диске C без удаления в Windows 7?
Перед выполнением всех описанных ниже процедур загрузите сначала бесплатная пробная версия AOMEI Partition Assistant.Вот пример распределения бесплатных пространство D на системный диск C в Windows 7.
Шаг 1: Откройте его, и вы увидите, что на диске D достаточно свободного места. щелкните по нему и выберите кнопку «Выделить свободное место».
Шаг 2 : Появится следующее изображение. Это даст вам деталь. Выберите нужный размер и место назначения.
Шаг 3: Пожалуйста, проверьте свои процедуры в разделе «Незавершенные операции» на боковой панели.Если есть ошибки, вы можете нажать «Отменить» или «Отменить». на панели инструментов. Если все операции выполнены правильно, нажмите «Применить», чтобы совершить. После этого появится другое окно. Пожалуйста, выберите «Продолжить». На картинке ниже показано, что все ваши операции завершены.
Исправьте недостаток места на диске без потери данных в Windows 7 / Vista
Мало места на диске в Windows 7 и Vista
Досадно получать предупреждение «Мало места на диске», когда вы работаете или развлекаетесь. компьютер.Однако это обычная проблема, с которой сталкиваются почти все пользователи. Windows использует дисковое пространство для кеширования файлов и виртуальной памяти. Файлы не сохраняются, диски не сгорит, и компьютер может стать ненадежным, если свободное место на жесткий диск падает слишком низко. Ниже обсуждается эта проблема с трех точек зрения Посмотреть.
Почему появляется всплывающее окно «Не хватает места на диске» в Windows 7?
Обычно эта ошибка возникает, когда не хватает места для компьютера. операции. Увеличиваются программы и файлы, а также постоянно генерируемый файл кеша. основная сила, занимающая место на диске.Вы можете получить ошибку на диске C, диске D или диск E, содержащий большой объем данных, или сразу после Центра обновления Windows.
Недостаточно места на диске на диске восстановления Windows 7 отличается от приведенного выше ситуации. Когда у вас есть восстановление Dell / Lenovo / HP предупреждение о нехватке места на диске, диск D или E, есть вероятность, что другие вещи занимает текущее место, например, резервное копирование Windows или восстановление системы точки. Если вы запустили задачу резервного копирования и у вас нет выделенного диска для них резервные копии, диск восстановления может быть наиболее возможным местом.Иногда Windows 7 / Vista может неверно сообщать об ошибке нехватки места на диске, потому что вы знаете данные намного меньше размера раздела. В этом случае вы можете проверить, есть ли скрытые файлы на этом диске.
Windows 7 Порог предупреждения о нехватке места на диске
Предупреждение о нехватке места на диске будет появляться, если вы не решите проблему. В как правило, если в разделе осталось 10% свободного места от общего размера раздела, вы увидите, что раздел становится красной полосой в проводнике Windows. Когда свободное место достигнет 200 МБ, появится окно предупреждения, как показано на рисунке ниже у вас заканчивается место.Когда он достигнет отметки 80 МБ, появится всплывающее окно. говоря, что у вас очень мало места на диске. Появившись на 30 секунд, ты получайте это каждые 4 часа. 50 МБ — это наименьший порог, и интервалы уменьшатся каждые 5 минут.
Windows 7 Отключите предупреждение о нехватке места на диске с помощью RegEdit
Очевидно, что первое, что нужно сделать после получения этой ошибки, — это очистить дисковое пространство или найдите другие решения. Однако у некоторых пользователей больше планов на предупреждение раздел и хотите оставить его без изменений.Так что просто чтобы отключить нехватку места на диске предупреждение может решить эту проблему. Проверка дискового пространства может быть остановлена с помощью RegEdit.
Примечание. Реестр — это база данных для системных программ Windows и установленных приложений. Эти программы могут не работать должным образом, если вы удалите любой важный файл с помощью авария.Поэтому будьте осторожны при работе.
1. Нажмите комбинацию клавиш +, чтобы начать работу. Введите « regedit ». и ударил.
2. Перейдите в «HKEY_CURRENT_USER \ SOFTWARE \ Microsoft \ Windows \ CurrentVersion \ Policies \ Explorer».
3. Щелкните правой кнопкой мыши пустое место и выберите «Создать»> «Значение DWORD» (выберите 32-битный или 64 бит на основе вашей собственной системы).
4. Введите «NoLowDiskSpaceChecks» и нажмите. Щелкните правой кнопкой мыши на «NoLowDiskSpaceChecks» и выберите «Изменить».
5. Во всплывающем окне измените 0 на 1 и нажмите «ОК».
Советы : Если вы хотите, чтобы Windows проверяла нехватку места на диске в будущем, просто измените значение данных с 1 на 0.
Три способа исправить недостаток места на диске в Windows 7
Когда вы получаете сообщение об ошибке нехватки места на диске в любом разделе, самом первом Что нужно сделать, это выяснить это и навсегда решить проблему нехватки места на жестком диске Windows 7. Есть три метода, включая встроенный инструмент Windows и сторонний раздел. программное обеспечение, которое вы можете использовать, чтобы помочь вам решить эту проблему.
Способ 1: Запустите очистку диска, чтобы исправить нехватку места на диске C в Windows 7
Очистка диска удаляет временный мусор по большей части и работает только на Диск C.Это часто используемый инструмент обычными пользователями компьютеров.
1. Нажмите комбинацию клавиш + для повторного запуска Run. Введите « c: \ windows \ SYSTEM32 \ cleanmgr.exe. / cDrive ”на этот раз и нажмите. Вы можете заменить «c» на любой другой водите буквы, если хотите.
2 Появится небольшой диалог, нажмите, чтобы проверить поведение. После этого нужно несколько минут, чтобы подсчитать количество ненужных файлов, которые можно удалить. Затем выберите файл вы хотите удалить и нажмите «ОК».
Выделить свободное пространство от одного раздела к другому без форматирования жесткого диска
Свободное пространство — это неиспользуемый сегмент емкости раздела.Это остальное сохраненное пространство раздела. Вы можете использовать свободное место для хранения ваших данных прямо; однако нераспределенное пространство нельзя использовать напрямую. Вам необходимо добавить нераспределенное пространство в существующий раздел или создайте новый раздел, прежде чем сохранять в нем данные. В этом разница между свободным пространством и нераспределенным пространством.
«Мой жесткий диск разбит на разделы, однако я не оставил достаточно памяти на моем C Водить машину; как мне взять место с другого раздела и выделить его на C диск? «
» У меня 24 ГБ на диске C, 75 ГБ на диске E и 70 ГБ нераспределены.Как мне переместите незанятое 70 ГБ в диск C, тем самым увеличив диск C память? «
» У меня большой диск C, но со временем объем данных на диске C увеличивается и при запуске компьютера я получаю предупреждение о нехватке места на диске. Затем скорость работы компьютера становится все медленнее. Есть ли способ помогите мне переместить свободное пространство из другого раздела на диск C, чтобы избежать этих проблемы? «
Иногда разделы на жестком диске не разбиты на разделы рационально.Система перегородке обычно отводится относительно небольшая часть пространства. После установки программ, сохранения личных файлов и обновления Windows 10/8/7, вы можете увидеть, что на диске C: не хватает места на диске. Таким образом, многие пользователи компьютеров могут захотеть выделить свободное пространство из других разделов для расширить системный раздел.
1. Управление дисками
В Windows есть инструмент «Управление дисками», который может помочь вам расширить раздел. Вы можно нажать клавиши Windows + R, чтобы открыть окно «Выполнить», а затем набрать «diskmgmt.msc », чтобы открыть Управление дисками в Windows 10/8/7. Однако ограничение состоит в том, что должны быть нераспределенные пространство рядом с разделом, размер которого вы хотите изменить, тогда вы можете это сделать.
Обычно за разделом, который вы хотите расширить, не выделяется незанятое пространство. В этом случае вам необходимо удалить раздел, прежде чем вы сможете расширить другой.
2. Удалите неиспользуемые приложения
Большинство пользователей предпочитают проверять свои программы, чтобы узнать приложения, которые не используются часто, а затем удалите их, чтобы получить бесплатно пространство.
3. Очистка диска
Windows имеет встроенный инструмент, который позволяет пользователям удалять временные файлы, системные файлы и другие ненужные данные. Предыдущие установочные файлы будут сохранены в папке Windows.old. Вы тоже можете это использовать; Очистка диска для удаления Windows.old папка. Таким образом, вы можете стереть некоторые файлы, чтобы освободить место.
Все вышеперечисленные методы могут помочь вам временно освободить место. Со временем идет, ваши данные снова увеличатся, и та же проблема появится снова.
Как профессиональное и надежное программное обеспечение для создания разделов — AOMEI Partition Assistant работает безупречно выделить свободное пространство и разбить жесткий диск на разделы, чтобы использовать его разумно.
Для того, чтобы выделить свободное место, необходимо выполнить следующие действия: Прежде всего, пожалуйста Скачать AOMEI Partition Assistant Professional Demo , чтобы следить за этим руководство. Если вы предпочитаете бесплатную версию, вы можете использовать функцию слияния разделов, чтобы добавить нераспределенное пространство в любой раздел или объединить два смежных раздела без потери данных.
Шаг 1: Запустите AOMEI Partition Assistant Professional (PA Pro). В Свежий интерфейс отображает состояние физического диска.
Step2: Как видно из графического представления, неиспользованных место на диске D, поэтому мы хотим выделить свободное место с диска D на диск C. Щелкните правой кнопкой мыши диск D и выберите «Распределить свободное пространство».
Step3: Во всплывающем окне мы можем указать свободное пространство, которое будет выделенный и целевой раздел, в который будет добавлено свободное пространство.
Step4: Просмотрите «Незавершенные операции» на боковой панели в случае исправления, а затем нажмите «Применить» на панели инструментов, чтобы выполнить отложенные операции.
Помимо выделения свободного места, AOMEI Partition Assistant также помогает выполнять расширенные операции, такие как изменение размера / перемещение раздела, слияние разделы, разделенные разделы, клонировать диск, копировать раздел, динамический диск управление и многое другое. Кроме того, все функции хорошо работают с Windows. 8.1, Windows 8, Windows 7, Vista и XP.
Советы:
Параметры SMART и ранние признаки сбоя жесткого диска
В этой статье рассказывается о об инструментах, которые следует использовать, и параметрах, которые необходимо проверить, чтобы предотвратить случайную потерю данных из-за сбоя жесткого диска .S.M.A.R.T. (или просто SMART) — это система мониторинга, встроенная в большинство современных жестких дисков. УМНАЯ. расшифровывается как Self-Monitoring, Analysis and Reporting Technology. Эта технология помогает обнаруживать различные проблемы с надежностью на ранней стадии, подавая предупреждающие сигналы задолго до выхода из строя жесткого диска.Считывая (и интерпретируя) индикаторы, пользователь может предотвратить потерю данных, заменив диск до того, как произойдет сбой. Но что S.M.A.R.T. флаги мы должны смотреть? Доступны десятки!
Содержание:
Инструменты
Прежде чем вы начнете, вам понадобится инструмент для чтения многих S.M.A.R.T. параметры, доступные на вашем жестком диске. Существует множество бесплатных инструментов, которые могут отображать и декодировать многие доступные S.M.A.R.T. параметры.
Жесткий диск S.M.ИЗОБРАЗИТЕЛЬНОЕ ИСКУССТВО. Параметры
При таком большом количестве доступных параметров, какие из них дают сигнал предупреждения? На этот вопрос нелегко ответить, поскольку разные производители поддерживают разные подмножества отчетных переменных. Кроме того, необработанные значения, которые вы видите в крайнем правом столбце, зависят от производителя, то есть ничего не означают до того, как они будут декодированы. Однако есть некоторые параметры, которые поддерживаются большинством производителей (например, AData, PQI, Transcend).
Мост S.M.A.R.T. инструменты рассчитывают состояние диска, анализируя следующие переменные: количество перераспределенных секторов, количество текущих ожидающих секторов и количество некорректируемых секторов.Поставляемые производителем инструменты анализа дисков могут использовать и другие (зависящие от поставщика) параметры для выполнения более глубокого анализа состояния диска.
Количество перераспределенных секторов. Этот параметр дает хорошее представление об общем состоянии накопителя. Он представляет собой количество секторов, которые были признаны поврежденными и были перенесены в специальную зону (зарезервированную область) жесткого диска. Обычно на новых жестких дисках не должно быть перераспределенных секторов. При использовании вы можете получить случайный экземпляр или два; Обычно это не представляет серьезной проблемы.Что действительно представляет собой проблему, так это ситуация, когда количество перераспределенных секторов неуклонно растет со временем. Это означает, что диск медленно выходит из строя; получите замену как можно скорее, прежде чем вы начнете получать неисправимые ошибки чтения (см. ниже).
Текущий счетчик ожидающих секторов. Значение этого значения во многом зависит от производителей дисков. Увеличение количества текущих ожидающих секторов может означать, что на диске есть нестабильные (но не обязательно полностью поврежденные) сектора.Если количество ожидающих секторов увеличивается со временем, пора заменить диск.
Число некорректируемых секторов. Когда сектор настолько плох, что не может быть прочитан для переназначения, переменная счетчика некорректируемых секторов увеличивается. Переменная представляет собой количество неисправимых ошибок при чтении / записи сектора с поверхности диска. Если значение этого атрибута увеличивается, это указывает на механические проблемы или дефекты поверхности диска. Запасной диск следует использовать как можно скорее.
Частота ошибок чтения. В этом параметре хранятся данные о частоте аппаратных ошибок чтения, возникших при чтении данных с диска. Исходное значение зависит от производителя, поэтому его трудно интерпретировать правильно. Этот параметр может не иметь большого значения для обычного S.M.A.R.T. инструменты анализа, но часто используются средствами диагностики дисков, поставляемыми производителями жестких дисков.
Частота ошибок записи. Указывает на ошибки при записи данных на диск.Зависящее от производителя значение, в основном используется инструментами диагностики жестких дисков, поставляемыми производителем.
Счетчик событий перераспределения. В значении хранится количество операций перераспределения секторов. Учитываются как успешные, так и неудачные попытки. Это значение дополняет показание счетчика перераспределенных секторов, но иногда не учитывается (не записывается) некоторыми моделями / производителями. Увеличение числа событий перераспределения означает, что жесткий диск выходит из строя.
Счетчик повторных попыток вращения. В этом значении хранится количество повторных попыток во время раскрутки диска. Растущее значение может быть признаком предстоящего механического отказа.
Как освободить место на жестком диске, не удаляя ничего важного
Однажды я хотел установить игру на 9 ГБ на свой системный диск на 20 ГБ, имея всего 1 ГБ свободного места (это требовалось для игры). Практически не имея места для удаления каких-либо данных, мне, , пришлось искать способы освободить место на моем диске C, не связанные с удалением важных данных .За несколько часов работы мне удалось освободить 13 ГБ места, не удалив ни одного важного файла.
Системный диск (обычно диск C) содержит множество системных файлов / папок, таких как временные файлы , данные приложений, библиотеки и т. Д., Размер которых может увеличиваться по мере использования вашего ПК. ; в итоге занимая все пространство. Вы можете переместить такие файлы и папки на другой диск, чтобы освободить место на системном диске.
Итак, в этом посте я покажу вам, как переместить большие системные файлы / папки на другой диск и сделать их пригодными для использования оттуда , а также избавиться от ненужных данных или функций, чтобы освободить место.
Читайте также: Как полностью удалить цифровой след
1. Уменьшите или удалите файл hiberfil.sys размером
Если вы откроете скрытые файлы на диске C, вы увидите огромный файл с именем hiberfil.sys. Этот файл используется функцией гибернации Windows для перемещения всех процессов из ОЗУ в этот файл , когда вы переводите компьютер в режим гибернации. Размер файла равен 75% от общего объема установленной оперативной памяти.
Следовательно, если у вас 16гб ОЗУ, то хиберфил.sys будет 12 ГБ. К счастью, вы можете уменьшить или удалить файл hiberfil.sys , чтобы освободить место на системном диске , вот как это сделать:
Уменьшить hiberfil.sys
Если перед использованием режима гибернации у вас не всегда открыто множество процессов, вы можете уменьшить размер hiberfil.sys, чтобы освободить место . Порог 75% нужен только для того, чтобы вы могли использовать функцию гибернации, даже когда почти вся оперативная память заполнена активными процессами.Тем не менее, большинство людей могут выжить и при размере 50% hiberfil.sys .
Чтобы уменьшить размер файла hiberfil, сначала нужно открыть окно командной строки с повышенными привилегиями.
- В Windows 7 и ниже откройте меню «Пуск» и перейдите к All Program .
- Здесь щелкните правой кнопкой мыши ярлык командной строки и выберите Запуск от имени администратора из контекстного меню.
- Пользователи Windows 8 и 10 могут нажать клавиши Windows + X и выбрать Командная строка (администратор) из списка.
В командной строке введите следующую команду и нажмите Enter: powercfg -h -size 50
Это уменьшит размер hiberfil.sys до 50% вашей оперативной памяти. Вы можете заменить 50 любым числом, которое вам нравится, но оно должно быть меньше 75 и больше 50 (вы не можете выбрать меньше 50).
Удалить файл hiberfil.sys
Если вы не используете функцию гибернации Windows, вы можете просто выключить ее, и потребует все пространство hiberfil.sys занимал . Для этого снова откройте окно командной строки с повышенными привилегиями и введите следующую команду: powercfg -h off
Это отключит функцию гибернации. При необходимости вы можете легко включить его снова, используя команду powercfg -h на
2. Переместите файл Pagefile.sys на другой диск
Файл подкачки — это виртуальная память, которую Windows использует для выделения некоторых процессов в ОЗУ. Файл подкачки имеет решающее значение для правильной работы вашей системы , так как он сохраняет ОЗУ свободной за счет сохранения пассивных программных процессов на жестком диске.
Однако его размер почти равен вашей реальной оперативной памяти, а иногда даже вдвое превышает размер физической памяти. Так что, если у вас 8 или 16 ГБ ОЗУ, файл pagefile.sys также будет примерно такого же размера.
Кроме того, pagefile.sys также находится на системном диске по умолчанию , то есть на диске C. К счастью, вы можете легко переместить pagefile.sys на другой диск с большим объемом, чтобы освободить место на системном диске. Вот как это сделать:
- Нажмите клавиши Windows + R и введите
sysdm.cplв диалоговом окне RUN , чтобы открыть Свойства системы . - Здесь перейдите на вкладку Advanced и нажмите Settings в разделе Performance .
- Перейдите на вкладку Advanced и нажмите Изменить .
- Снимите отметку с опции «Автоматически управлять размером файла подкачки для всех дисков» с опцией , и вы сможете редактировать параметры под ней.
- Выберите здесь C диск , а затем выберите Нет файла подкачки ниже.
- Теперь нажмите Установить рядом с ним, чтобы отключить pagefile.sys на диске C.
- После этого щелкните диск, на который вы хотите переместить файл pagefile.sys , и выберите под ним Размер, управляемый системой, .
- Просто щелкните Установить еще раз, и pagefile.sys будет перемещен в выбранную. Вам придется перезагрузить компьютер, чтобы это изменение вступило в силу.
Примечание. Если после перезагрузки компьютера вы не получили свободного места, перейдите на диск C и отобразите скрытые файлы .Здесь вы должны увидеть файл pagefile.sys, просто удалите его, как обычно, удалите файл, и он будет удален.
3. Сжать все данные
Многие люди не знают, что Windows имеет встроенный инструмент сжатия , который может сжимать контент на ваших дисках, отформатированных в NTFS. Вы можете сжать отдельные папки или даже весь диск, чтобы сэкономить место . Лучше всего то, что вы все еще можете использовать сжатые данные, как обычно, без каких-либо ошибок или специальных настроек.
Компромисс здесь в том, что каждый раз, когда вы обращаетесь к файлу или программе, его необходимо распаковать перед открытием; что может быть как хорошо, так и плохо, в зависимости от характеристик вашего ПК.
Когда вы запускаете сжатую программу / файл, ваш процессор быстро распаковывает его и загружает в оперативную память (это займет менее 1-3 секунд). Если у вас мощный процессор, то и этот процесс будет быстрее. В то же время, сжатая программа / файл будет быстрее загружаться в RAM , так как теперь он имеет меньший размер.
Следовательно, если у вас мощный ЦП , но более медленное запоминающее устройство (предпочтительно жесткий диск), сжатие может ускорить время открытия . Однако если все наоборот, то на открытие файла может потребоваться дополнительная секунда или две.
Как я уже говорил, вы можете сжать отдельные папки или весь диск, но я не буду рекомендовать вам сжимать весь системный диск . Поскольку диск C также содержит системные файлы (Windows), он может обратно влиять на производительность Windows.Так что лучше сжимать только определенные данные внутри . Конечно, вы можете сжать другие диски, внутри которых нет операционной системы.
Чтобы сжать папку / диск, щелкните его правой кнопкой мыши и выберите Свойства . На вкладке Общие нажмите кнопку Дополнительно , а затем установите флажок рядом с Сжать содержимое для экономии места на диске .
- Теперь нажмите OK и Примените настройки.Вас спросят, следует ли изменить все содержимое папки или только выбранную папку.
- Здесь выберите Применить изменения к этой папке, подпапкам и файлам .
В зависимости от размера данных сжатие всех данных может занять несколько минут (для полного сжатия диска может потребоваться несколько часов).
Цвет папки станет синим. означает, что папка сжата. Если вы видите какое-либо снижение производительности, которое вас не устраивает, повторите тот же процесс еще раз и снимите флажок с опции Сжать содержимое для экономии места на диске , чтобы распаковать папку.
В моем случае я уменьшил размер моей папки Program Files с 1 ГБ до 744 МБ без заметной потери производительности . Это почти 250 МБ свободного места . Однако ваш пробег может отличаться, поскольку он по-прежнему зависит от типа контента и от того, сжат он уже или нет.
4. Уменьшить размер корзины
Удаление ненужного содержимого из корзины важно для освобождения места для удаленных элементов. Тем не менее, вы также можете уменьшить размер хранилища корзины для системного диска , чтобы не хранить слишком много данных в корзине.
Вот как это сделать:
- Щелкните корзину правой кнопкой мыши и выберите Свойства .
- Выберите здесь C диск и введите объем выделенной памяти в опции Custom size .
Обычно 1-2 ГБ места достаточно, чтобы мусорная корзина работала при меньшем использовании места.
5. Перемещение пользовательских библиотек
Библиотеки учетных записей пользователей хранятся на диске C по умолчанию . Такие папки, как Мои документы, Мои изображения, Мои видео, Контакты, Рабочий стол и т. Д.все находятся на диске C. Конечно, в этих папках обычно содержится много данных, которые вы можете не возражать переместить на другой диск.
Однако прямое перемещение этих папок на другой диск отрицательно скажется на программах, использующих их, например на рабочем столе. К счастью, есть способ переместить эти папки на другой диск, позволяя Windows и другим программам управлять ими из нового местоположения .
- Щелкните папку правой кнопкой мыши и выберите в меню Свойства .
- Здесь перейдите на вкладку Location и нажмите Move .
- Просто выберите новое место на другом диске , куда вы хотите переместить эту папку, и она будет перемещена.
Повторите описанный выше процесс для всех библиотек, чтобы переместить их. Я порекомендую вам создать папку с именем вашего пользователя и переместить туда все эти папки. Так ими будет проще управлять.
Примечание: Папка App data внутри вашего имени пользователя не может быть перемещена таким образом.Однако вы все равно не должны перемещать эту папку, так как это может привести к поломке некоторых приложений.
6. Перемещение папок TEMP и TMP
TEMP и TMP — это две папки на системном диске, где хранятся все временные данные Windows и программ. Данные в этих папках обычно временные и могут быть удалены, чтобы освободить место без серьезных недостатков.
Однако я, , не считаю это надежным решением, так как рано или поздно эти папки снова заполнятся данными.И вам также необходимо постоянно иметь достаточно свободного места, чтобы программы могли снова создавать временные данные.
Постоянным решением этой проблемы было бы переместить эти две папки на другой диск с большим объемом памяти . Однако вы не можете перемещать их обычным способом, так как программы и Windows должны знать, где находятся папки.
Вот как их перемещать:
- Сначала перейдите на диск, на который вы хотите переместить эти папки, и создайте две новые папки.Назовите один как TEMP , а другой как TMP .
- После этого нажмите Window + R и введите
sysdm.cplв диалоговом окне Run . - В свойствах системы перейдите на вкладку Advanced и нажмите кнопку Environment Variables ниже.
- Переменные TEMP и TMP можно найти в разделе Пользовательские переменные .
- Щелкните TEMP , а затем щелкните опцию Edit под ним.
- Здесь вам нужно ввести новое местоположение в поле Значение переменной .
- Перейдите в папку TEMP , которую вы создали ранее в новом месте, и скопируйте ее местоположение из адресной строки выше.
- Вставьте местоположение сюда и нажмите OK .
- Сделайте то же самое для переменной TMP , но вместо этого скопируйте / вставьте местоположение новой папки TMP , которую вы создали.
Теперь ваша система будет читать и записывать временные файлы во вновь созданную папку вместо папки на системном диске.Однако вам следует удалить все предыдущие данные в папке TEMP и TMP на системном диске, чтобы освободить место.
7. Удалите повторяющиеся файлы
Дубликаты файлов — это ненужных файлов, которые могут накапливаться со временем из-за неправильного копирования / вставки , резервных копий и множественных установок программ. Эти файлы обычно бесполезны и могут быть безопасно удалены. Вот как их удалить:
Для этой цели бесплатная версия Duplicate Cleaner является хорошим инструментом как для поиска, так и для удаления повторяющихся файлов.Скачайте и установите инструмент и запустите его.
- Перейдите на вкладку Select Location и щелкните правой кнопкой мыши диск C. .
- Теперь щелкните Добавить путь , а затем нажмите кнопку Сканировать сейчас вверху, чтобы начать сканирование.
По окончании сканирования инструмент покажет вам все повторяющиеся файлы и общее пространство, которое они занимают . Здесь не выбирайте все файлы и не удаляйте их, поскольку некоторые файлы могут быть похожими, но являются разными.Просмотрите все файлы и убедитесь, что они действительно дубликаты.
После этого нажмите кнопку Удаление файлов выше, чтобы удалить все выбранные файлы.
8. Удалите ненужные файлы
Я не буду просить вас удалять программы и файлы, которые вам больше не нужны или которые вы используете реже, но удаление ненужных данных — хороший способ освободить место . Вы можете использовать хороший инструмент для очистки ПК, чтобы быстро удалить ненужные данные и освободить место.Для этой цели CCleaner — надежный инструмент, который может помочь освободить ГБ места.
Просто установите CCleaner и запустите быстрое сканирование, нажав кнопку Analyze . Он покажет вам все ненужные данные, которые можно удалить. Проверьте эти данные, чтобы убедиться, что в них нет ничего важного, а затем нажмите кнопку Run Cleaner , чтобы удалить данные.
Читайте также: 5 советов по CCleaner и способы их эффективного использования
Примечание: CCleaner также удаляет данные вашего браузера .Если вы не хотите удалять историю Интернета, файлы cookie, кеш и другие полезные данные, снимите эти флажки перед сканированием.
Заключительные мысли
Перемещение pagefile.sys и сжатие большей части данных на диске C помогли мне освободить большую часть места на системном диске. Однако другие упомянутые здесь методы также помогут освободить место и сохранить его свободным в будущем. Сообщите нам в комментариях, знаете ли вы какие-либо другие способы освободить место на диске C.
Плохих секторов на жестких дисках: предотвращение потери данных
Сектор — это единица распределения жесткого диска, когда вы посмотрите на этикетку жесткого диска, вы можете найти буквы LBA (что означает адреса логических блоков), после этого будет числовое число.Эта цифра в текущих условиях будет достигать сотен миллионов (или даже миллиардов, в зависимости от вашего определения миллиарда!). Каждый сектор на жестком диске имеет уникальный последовательный номер LBA, начинающийся с нуля для первого сектора на вашем диске.
В течение срока службы жесткого диска один или несколько из этих секторов могут стать поврежденными или нечитаемыми. В индустрии восстановления данных это известно как деградация носителей или просто «поврежденные сектора».
Плохие секторы — это области на пластине жесткого диска, которые не могут быть правильно прочитаны или записаны.У этой проблемы может быть много причин: дефекты поверхности диска, возникшие в результате производственного процесса, могут проявиться со временем, физический износ может вызвать появление нечитаемых участков, а также внешние воздействия, такие как удары, вибрация, электростатические проблемы окружающей среды и т. Д.
Почему они проблема?
Проблема с поврежденными секторами заключается в том, что если вы знаете, что они есть на вашем диске, то вы почти всегда находитесь в процессе постепенного снижения надежности диска в целом.Современный диск предназначен для работы с поврежденными секторами, которые возникают в течение срока службы диска, без каких-либо проблем. Эти сектора проходят процесс проверки, определяемый микропрограммой жесткого диска. Это позволяет перераспределить проблемный сектор в списке вторичных дефектов накопителя (обычно называемом G-List) и заменить его сектором из резервного банка, который накопитель содержит именно для этой цели.
Выявление сбойных секторов для тех, кто не имеет опыта распознавания неисправности, может быть затруднительным, поэтому обратите внимание на следующее:
- Низкая производительность, особенно при доступе к жесткому диску
- Сообщения об ошибках, такие как: Ошибка данных (циклическая проверка избыточности )
- Chkdsk или Scandisk запущены при запуске
- Диск не распознается компьютером или запрашивает формат
Если вы заметили или подозреваете, что носитель на жестком диске поврежден, значит, у вас есть проблема, которую диск не может исправить.Многие обратятся к программным решениям, чтобы помочь в борьбе с этой проблемой, однако микропрограмма накопителя сама по себе является лучшим инструментом для решения этой проблемы, если она не может, не пытайтесь исправить ее, программное обеспечение не существует или может существуют, которые могут «восстановить» сектор, вышедший из строя из-за физических проблем на диске.
В случае подозрения на наличие поврежденных секторов чрезвычайно важно немедленно создать резервную копию данных жесткого диска. TRC Data Recovery рекомендует не запускать такие утилиты файловой системы, как Microsoft Scandisk, CHKDSK или реализации FSCK для Unix / Linux, а если они запущены, то их следует запускать только в режиме только для чтения (чтобы определить проблему предотвращая потерю данных).
Существует распространенное заблуждение, что программы, подобные вышеупомянутым, могут «исправлять» поврежденные секторы на жестком диске, это не так, на самом деле часто бывает, что они весьма разрушительны и могут усугубить ситуацию.
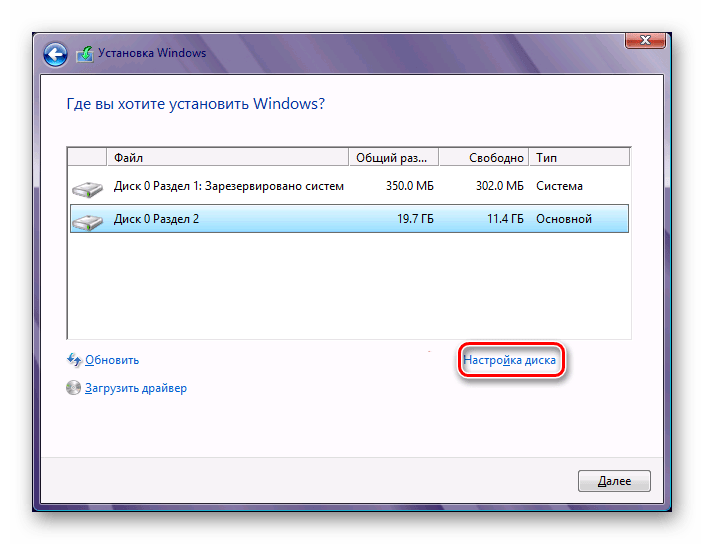 Что интересно, приложение бесплатно для домашнего и даже коммерческого использования! Я несколько месяцев тестировал эту программу и написал для Вас про неё несколько подробных статей.
Что интересно, приложение бесплатно для домашнего и даже коммерческого использования! Я несколько месяцев тестировал эту программу и написал для Вас про неё несколько подробных статей.