Переносы в Adobe InDesign CS6
Сегодня мы поговорим о такой нужной вещи как переносы. С ними в Adobe InDesign все не так уж просто, как кажется на первый взгляд. И мы обязательно уделяем этому вопросу особое внимание на нашем базовом онлайн-курсе верстки. Почему бы не поделиться полезными знаниями с вами?
Во-первых, иногда они не включаются «сами по себе», и из-за этого в тексте возникают некрасивые разрывы. Во-вторых, даже когда переносы включаются, они расставляются не всегда самым удачным образом, из-за чего возникают всякие забавные казусы типа «попу-лярные», «професси-оналы» и пр.
Чтобы в верстке на русском языке появились переносы, необходимо выполнить два условия: выбрать для текста русский словарь и разрешить расставить в нем переносы.
Для назначения тексту словаря, необходимо сначала выделить его (текст), а затем выбрать в управляющей панели (наверху) вместо English (USA) вариант Russian.
Еще одно обязательное условие для появления в тексте переносов — включенный, все в той же управляющей панели, флажок Hyphenate.
Расстановка переносов вручную
Если вы не согласны с тем, как автоматически расставил переносы Adobe InDesign, вы можете прибегнуть к их исправлению вручную. Для этого нужно знать несколько горячих клавиш. Для создания переноса там, где вы считаете нужным, необходимо поставить туда курсор и нажать <Ctrl> <Shift> <-> (на Mac, как всегда, нажимаем Cmd вместо Ctrl).
Если, с точки зрения программы, есть возможность разместить буквы в строке так, как вы хотите, она создаст перенос по вашим правилам. Если — нет, то переставит слово целиком так, чтобы необходимость в переносе отпала.
Чтобы запретить переносить определенное слово, необходимо поставить курсор перед этим словом и нажать те же клавиши, что и для создания переноса.
Если в вашей работе систематически возникают ситуации, когда необходимо исправлять переносы «за InDesign’ом», создайте свой словарь переносов. Для этого необходимо при обнаружении некорректного переноса, сообщить программе через окно User Dictionary из меню Edit> Spelling, как его нужно делать правильно.
Для обозначения места переноса в слове используется значок тильды (~). Он вызывается через английскую раскладку клавиатуры. На клавиатурах к компьютерам PC, тильда обычно находится вместе с буквой Ё. На клавиатурах Mac — слева от буквы Z (Я). Одна тильда означает наиболее предпочтительный вариант переноса. Две тильды означают, что этот вариант переноса менее желателен, чем предыдущий, три тильды сообщают, что такой вариант еще хуже и т. д. Если же вы хотите запретить переносить какое-либо слово, просто поставьте тильду перед этим словом.
Хорошей вам верстки!
Если хотите узнать больше о том, как верстать легко и быстро — прослушайте один из наших онлайн-курсов: основательный базовый курс верстки или простой любительский курс «Создание фотокниг в Adobe InDesign» — он подойдет не только фотографам, но и всем, кто работает с любой несложной версткой. Вот один из уроков этого курса, о стилях текста:
Вот один из уроков этого курса, о стилях текста:
InDesignверсткатипографика
За переносы стыдно не будет!
Улучшаем качество переносов в Adobe InDesign CS2.
Недостатки Proximity
Когда слово не помещается в полосе, программа вёрстки его переносит. Корректность действия — не последний критерий при выборе подходящего инструмента. Модуль Proximity, входящий в Adobe InDesign, позволяет переносить текст на многих языках, но для русского в InDesign CS2 версии 4.0.4 качество далеко от совершенства.
В нашем языке есть два подхода к разбиению слов на слоги — морфологический и слоговый. Если слово можно перенести любым из способов, то морфологический подход предпочтительней. Но Proximity, похоже, ничего не знает о корнях и приставках в русских словах, поэтому можно встретить такие переносы: ресур-сный, сберк-нижка, пос-традавший, гостеп-риимный и др.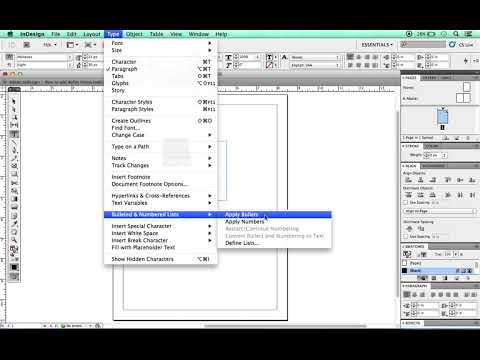 Говорят, сейчас грамматические нормы упростились, и не важно, как слово будет перенесено. Отнюдь! В каждом языке веками складывались правила грамматических переносов, и нельзя от них отказываться из-за того, что пока нет «грамотных» программ. И не только в русском языке такие проблемы: в статье «Расширяем InDesign “сетевыми” возможностями» (Publish ‡‚ 7, 2006) сообщалось о написанной голландским программистом утилите Indesign Hyphenation Checker для проверки качества переносов при вёрстке на любом языке. Но это полумера, хотелось бы иметь полноценное решение.
Говорят, сейчас грамматические нормы упростились, и не важно, как слово будет перенесено. Отнюдь! В каждом языке веками складывались правила грамматических переносов, и нельзя от них отказываться из-за того, что пока нет «грамотных» программ. И не только в русском языке такие проблемы: в статье «Расширяем InDesign “сетевыми” возможностями» (Publish ‡‚ 7, 2006) сообщалось о написанной голландским программистом утилите Indesign Hyphenation Checker для проверки качества переносов при вёрстке на любом языке. Но это полумера, хотелось бы иметь полноценное решение.
Подключение офисных переносов
И в 2006 г. на сайте ylab.rudtp.ru/dash.html появился интересный модуль dash cs2’ (разработчик Алексей Яшин), позволяющий подключить к InDesign библиотеку и словарь из пакета Microsoft Office. Если вы готовы пожертвовать проверкой орфографии и ваши тексты содержат только русский и английский текст, можно её попробовать.
После запуска программы в каталоге Program Files\Adobe\Adobe InDesign CS2\Plug-Ins\Dictionaries появляется папка ylab, а в списке подключённых модулей — dash. pln. Их список выводится на экран так: Help??Configure Plug-ins (рис. 1). В папку ylab надо также поместить файл управления переносами для английского языка en.lng, на упомянутом сайте он размещён в разделе «Файлы настроек на дополнительные языки». В текстовых файлах с расширением .lng указаны имена библиотек для каждого из языков.
pln. Их список выводится на экран так: Help??Configure Plug-ins (рис. 1). В папку ylab надо также поместить файл управления переносами для английского языка en.lng, на упомянутом сайте он размещён в разделе «Файлы настроек на дополнительные языки». В текстовых файлах с расширением .lng указаны имена библиотек для каждого из языков.
| Рис. 1. После установки программы в списке всех расширений появился dash.pln |
Но заставить работать вместе модули Proximity и Dash не удастся — они одновременно присутствуют в наборе расширений All Plug-ins и конфликтуют, в результате InDesign не работает. Выход — иметь для каждого инструмента свой набор расширений, благо InDesign это позволяет.
Для организации работы со средствами Microsoft откройте окно Configure Plug-ins, скопируйте (кнопка Duplicate…) набор All Plug-ins с новым названием Proximity otkl. Затем в строке Set: выберите этот набор и снимите галочку рядом с proximity.apln (рис. 2). После перезапуска программы названия языков, с которыми она работает, будут в скобках (Window??Type&Tables??Character Ctrl+T, меню Language). Это значит, программа помнит названия поддерживаемых языков, но не нашла модуля Proximity. Теперь надо для нужных языков вместо Proximity подключить модули Microsoft. Откроем окно Edit??Preferences??Dictionary, в меню Language выберем Russian, а в меню Hyphenation — MS Office Engine (рис. 3). Если предполагается работа с английским языком, в поле Language надо выбрать English: USA, только для этого варианта доступен инструмент MS Office Engine в поле Hyphenation.
Затем в строке Set: выберите этот набор и снимите галочку рядом с proximity.apln (рис. 2). После перезапуска программы названия языков, с которыми она работает, будут в скобках (Window??Type&Tables??Character Ctrl+T, меню Language). Это значит, программа помнит названия поддерживаемых языков, но не нашла модуля Proximity. Теперь надо для нужных языков вместо Proximity подключить модули Microsoft. Откроем окно Edit??Preferences??Dictionary, в меню Language выберем Russian, а в меню Hyphenation — MS Office Engine (рис. 3). Если предполагается работа с английским языком, в поле Language надо выбрать English: USA, только для этого варианта доступен инструмент MS Office Engine в поле Hyphenation.
| Рис. 2. В наборе Proximity otkl расширение proximity.apln отключено |
Рис.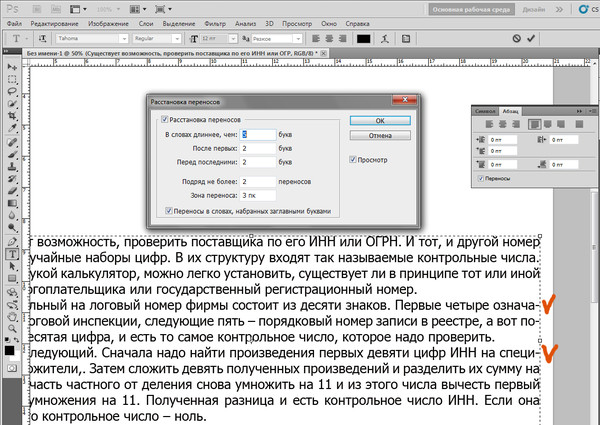 3. Подключение MS Оffice Engine для русского языка 3. Подключение MS Оffice Engine для русского языка |
Обязательно надо на базе набора All Plug-ins сделать набор Dash Otkl, в нём снята галочка с модуля dash.pln (рис. 4).
| Рис. 4. В наборе Dash Otkl расширение dash.pln отключено |
Обновление переносов
Смена инструмента управления переносами на уже расставленные не влияет. Чтобы заставить программу обновить вёрстку и расставить переносы заново, надо отключить их, а затем включить снова. Это делается снятием и повторным выбором ячейки Hyphenate (Window??Type&Tables??Paragraph Ctrl+M).
Подобная манипуляция с ячейкой может быть причиной ошибки в стилевом оформлении вёрстки. Суть проблемы: работая только с Proximity, для заголовков, которые не надо переносить, было достаточно в описании стиля запретить переносы.
Назад к Proximity
При возврате к макету, свёрстанному со стандартным модулем, проще оставить прежний порядок переносов, но сначала — вернуть на время модуль Proximity. Это делается так:
- сделайте активным набор Dash Otkl и закройте программу для перезапуска;
- перенесите в «Мои документы» папку ylab из каталога \Program Files\Adobe\Adobe InDesign CS2\Plug-Ins\Dictionaries;
- после перезапуска программы в окне Edit??Preferences??Dictionary для русского языка в меню Hyphenation выберите Proximity.
Для возврата к переносам Microsof Office достаточно вернуть в упомянутый каталог папку ylab, включить набор дополнительных модулей, в котором dash активен, а Proximity отключён, и для используемых языков в Preferernces — Dictionary включить MS Office Engine в строке Hyphenation.
Лучше, чем в офисе
Переносы, получаемые при помощи инструментов Microsoft, намного качественней сделанных Proximity, но предела совершенству нет. Говоря об этом аспекте InDesign, интересно сравнить качество переносов, выполняемых другими программами. На сайте www.batov.ru среди сравниваемых программ есть утилита И. В. Батова, работающая с Corel Ventura. Именно она сейчас лучше всех расставляет переносы. Судя по информации на сайте, готовится алгоритм и для платформы InDesign. Если разработка не станет только собственностью автора, и утилиту можно будет приобрести как дополнение к программе (или она станет частью стандартной поставки), InDesign получит безупречные русские переносы.
Об авторе: Михаил Иванюшин (ivanyushin@yandex.ru), ведущий колонки «Вёрстка: идеи, советы, приёмы», пишет для Publish обзоры ПО.
Переносы в InDesign CS3
В версии InDesign CS3 в дополнение к словарю Proximity появился Winsoft. К сожалению, в справочнике слово «winsoft» отсутствует, т. е. разработчики пока не поместили никакой информации об этом ресурсе. Поскольку имеющийся список некорректных переносов Proximity был одинаково обработан модулями ylab и Winsoft, можно предположить, что там используются одинаковые библиотеки. Хорошо, что в новой версии Winsoft и Proximity не конфликтуют. Теперь нет нужды иметь разные варианты включённых дополнительных модулей. И в InDesign CS3 модуль Winsoft — штатный инструмент для расстановки переносов в тексте на украинском языке. В InDesign CS2 украинские переносы можно расставлять только с помощью ylab.
К сожалению, в справочнике слово «winsoft» отсутствует, т. е. разработчики пока не поместили никакой информации об этом ресурсе. Поскольку имеющийся список некорректных переносов Proximity был одинаково обработан модулями ylab и Winsoft, можно предположить, что там используются одинаковые библиотеки. Хорошо, что в новой версии Winsoft и Proximity не конфликтуют. Теперь нет нужды иметь разные варианты включённых дополнительных модулей. И в InDesign CS3 модуль Winsoft — штатный инструмент для расстановки переносов в тексте на украинском языке. В InDesign CS2 украинские переносы можно расставлять только с помощью ylab.
3 способа отключить переносы в Adobe InDesign
Всякий раз, когда вы работаете с большим объемом основного текста в InDesign, вы почти гарантированно начнете видеть переносы по всему тексту, поскольку InDesign пытается сбалансировать длину каждой строки по ширине вашего текстового фрейма.
Во многих случаях это хорошо, но не всегда создает правильный образ. Некоторые дизайнеры (в том числе ваш покорный слуга) также не любят расстановку переносов как с точки зрения визуального дизайна, так и с точки зрения удобочитаемости, но InDesign позволяет вам настроить применение переносов или даже полностью отключить их.
Некоторые дизайнеры (в том числе ваш покорный слуга) также не любят расстановку переносов как с точки зрения визуального дизайна, так и с точки зрения удобочитаемости, но InDesign позволяет вам настроить применение переносов или даже полностью отключить их.
Содержание
- 3 Быстрые методы отключения гифенации в Indesign
- Отключение гифенации со стилями
- Настройки гифенации в Indesign
- A Final Word
3 Краткие методы, чтобы отключить гифена. из вас, кто хочет короткую версию,
, вы можете быстро отключить перенос: выберите текст, который вы хотите отредактировать, с помощью инструмента «Текст», откройте панель «Абзац» и снимите флажок «Перенос». Вы также можете использовать ту же настройку, чтобы отключить переносы в одном слове, а не в большом разделе текста. Выберите отдельное слово, которое вы хотите изменить, с помощью инструмента Type , а затем снимите флажок Hyphenate на панели Paragraph .
Третий быстрый метод также используется для отдельных слов, но с немного другим подходом. Выберите слово, которое хотите отредактировать, затем откройте меню панели Control и нажмите Без перерыва . Это не позволяет InDesign каким-либо образом разбивать слово, в том числе с помощью переноса.
Эти методы быстрые и эффективные, но на самом деле они не считаются «наилучшей практикой» и обычно используются для коротких документов, не имеющих сложной структуры стилей.
Если вы работаете с длинным документом или хотите начать вырабатывать хорошие привычки в InDesign, вам следует прочитать дальше, чтобы узнать об использовании стилей абзаца для отключения переносов в InDesign.
Отключение переносов с помощью стилей
Для длинных и сложных документов рекомендуется настроить стили абзаца для документа. Хотя полное обсуждение стилей абзацев заслуживает отдельной статьи, основная идея довольно проста: стили абзацев выступают в качестве повторно используемых шаблонов стилей для ускорения процесса проектирования.
По умолчанию всему тексту в InDesign назначается стиль абзаца с именем «Основной абзац», но вы можете создать столько разных стилей, сколько захотите, каждый со своими уникальными корректировками текста.
Например, если вы разрабатываете научно-популярную книгу, вы можете настроить каждую подпись так, чтобы она использовала один и тот же стиль абзаца, а затем отредактировать шрифт/размер точек/цвет и т. д. каждой подписи одновременно, просто изменив шаблон стиля абзаца. Затем вы можете сделать то же самое с новым стилем абзаца для кавычек, новым стилем для сносок и так далее.
Чтобы отключить переносы для стиля абзаца, начните с открытия панели Стили абзаца . Если это еще не часть вашего рабочего пространства, откройте Окно , выберите подменю Стили и нажмите Стили абзаца . Вы также можете использовать сочетание клавиш Command + F11 (просто используйте F11 отдельно, если вы работаете на ПК).
На панели Стили абзацев дважды щелкните стиль абзаца, который нужно изменить. Откроется диалоговое окно Параметры стиля абзаца , содержащее все возможные настройки, которые вы можете применить с помощью стиля, который охватывает практически все, что вы можете делать с текстом в InDesign!
Выберите раздел Перенос на левой панели окна и снимите флажок Перенос . Вот и все! Теперь, когда вы применяете этот стиль абзаца к любому тексту в вашем документе, переносы отключаются.
Настройка параметров расстановки переносов в InDesign
Хотя параметры InDesign по умолчанию не так уж плохи, иногда они дают непривлекательные результаты. Если вы не хотите выбрасывать все переносы, а просто хотите контролировать их применение, вы можете настроить параметры переносов.
Начните с выбора абзаца или текстового фрейма, который вы хотите настроить. Затем на панели Control , расположенной в верхней части главного окна документа, щелкните значок с изображением трех сложенных строк у правого края (показан выше), чтобы открыть меню панели, и выберите Hyphenation во всплывающем меню.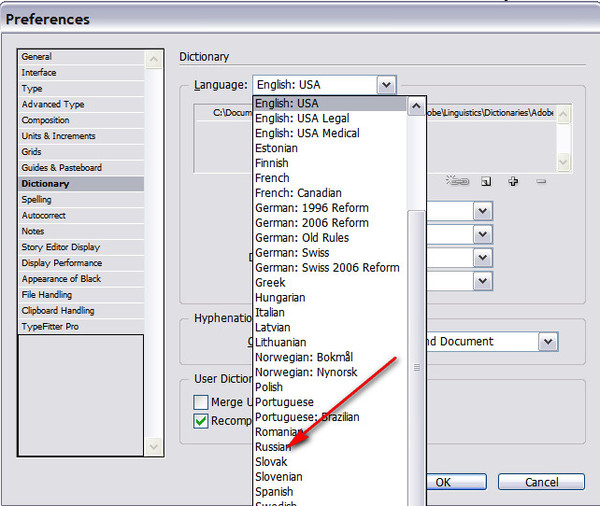
Настройка этих параметров позволяет свести к минимуму количество переносов, применяемых InDesign, без его полного отключения.
Большинство из них говорят сами за себя, но может быть интересно поэкспериментировать с Лучший интервал/меньше дефисов ползунок для настройки общей композиции текста.
Еще одна полезная настройка — Зона переноса , которая определяет, насколько близко слово должно находиться к краю текстового фрейма, чтобы применялись другие правила переноса. Убедитесь, что вы включили настройку Preview , чтобы вы могли видеть результаты своих настроек в режиме реального времени!
Вы также можете применить точно такие же настройки, используя метод стиля абзаца, упомянутый ранее, для более точного управления настройками переноса в документе InDesign.
Заключительное слово
Это основные сведения о том, как отключить переносы в InDesign! Как вы могли догадаться, расстановка переносов может быть сложной частью настройки текста в InDesign, и существует множество параметров настройки, которые стоит изучить, пока вы не найдете идеальное соответствие для своего макета.
В конечном счете, решение зависит от вас и вашего стиля дизайна, так что вернитесь туда и начните устанавливать этот текст!
Как остановить InDesign от переноса слов | Малый бизнес
Лорел Сторм
Создание информационных бюллетеней, флаеров и подобных материалов для вашего бизнеса с помощью Adobe InDesign является более рентабельным, чем платить кому-то еще, чтобы сделать это за вас, при условии, что вы можете сделать это быстро и эффективно. Однако когда дело доходит до деталей, влияющих на удобочитаемость, таких как расстановка переносов, даже малейшая оплошность может сделать ваши документы неуклюжими и непрофессиональными. Хитрость заключается в том, чтобы знать не только, как исправить любые возникающие проблемы, но и как предотвратить большинство из них.
Полное удаление переносов
Некоторый текст всегда будет выглядеть плохо, если любое слово будет расставлено через дефис. Возьмем, к примеру, заголовки статей в журналах или заголовок рекламной листовки — они могут занимать несколько строк, но будут выглядеть непрофессионально, если новая строка начинается в середине слова.
 В подобных ситуациях вы можете просто полностью отключить функцию переноса. Выделите нужный текст с помощью мыши или клавиатуры, нажмите кнопку «Элементы управления абзацами» на панели управления и отключите параметр «Расстановка переносов».
В подобных ситуациях вы можете просто полностью отключить функцию переноса. Выделите нужный текст с помощью мыши или клавиатуры, нажмите кнопку «Элементы управления абзацами» на панели управления и отключите параметр «Расстановка переносов».
Дискреционные дефисы
Если вы хотите иметь возможность контролировать, где слово будет разрываться, вы можете использовать специальный символ, называемый дискреционным дефисом. Этот символ невидим, но если его поместить в слово, то он разрывается только там, где стоит дефис. Если он не может сломаться на дефисе из-за ограничений макета или из-за того, что дефис помещен в начале слова, он вообще не сломается. Чтобы вставить произвольный дефис, переместите текстовый курсор туда, куда вы хотите поставить дефис, с помощью мыши или клавиатуры, удерживайте «Ctrl» и «Shift» и нажмите клавишу дефиса.
Предотвращение разрыва отдельных слов
Если слово содержит дефис, оно обычно может разбиваться на этот дефис, если этого требует макет документа.
 Некоторые слова, такие как «Wi-Fi» или «электронная книга», могут выглядеть странно или становиться труднее читать, если они ломаются таким образом. Если вы уже набрали текст, выделите его, нажмите кнопку «Меню» на панели управления и выберите «Без перерыва». Это также работает для объединения кластеров слов, которые вы хотите всегда отображать в одной строке. Кроме того, вы можете ввести неразрывный дефис вместо обычного дефиса. Для этого переместите текстовый курсор туда, где должен быть дефис, используя мышь или клавиатуру, удерживайте «Alt» и «Shift» и нажмите клавишу дефиса.
Некоторые слова, такие как «Wi-Fi» или «электронная книга», могут выглядеть странно или становиться труднее читать, если они ломаются таким образом. Если вы уже набрали текст, выделите его, нажмите кнопку «Меню» на панели управления и выберите «Без перерыва». Это также работает для объединения кластеров слов, которые вы хотите всегда отображать в одной строке. Кроме того, вы можете ввести неразрывный дефис вместо обычного дефиса. Для этого переместите текстовый курсор туда, где должен быть дефис, используя мышь или клавиатуру, удерживайте «Alt» и «Shift» и нажмите клавишу дефиса.
Настройка параметров расстановки переносов
Дополнительные параметры расстановки переносов в InDesign позволяют оставить включенной автоматическую расстановку переносов, предотвращая при этом ряд распространенных проблем. Например, вы можете решить автоматически переносить только слова, длина которых превышает определенное количество символов, обеспечить, чтобы не более определенного количества строк заканчивалось дефисом, или запретить перенос последней строки в столбце.

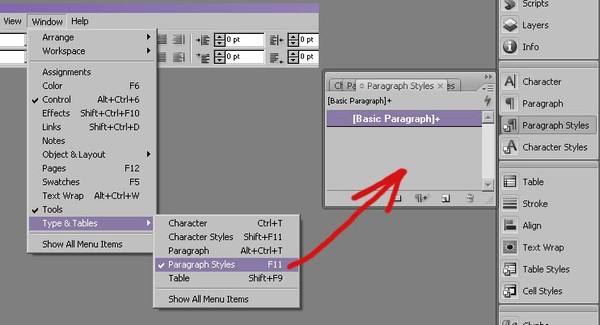 В подобных ситуациях вы можете просто полностью отключить функцию переноса. Выделите нужный текст с помощью мыши или клавиатуры, нажмите кнопку «Элементы управления абзацами» на панели управления и отключите параметр «Расстановка переносов».
В подобных ситуациях вы можете просто полностью отключить функцию переноса. Выделите нужный текст с помощью мыши или клавиатуры, нажмите кнопку «Элементы управления абзацами» на панели управления и отключите параметр «Расстановка переносов». Некоторые слова, такие как «Wi-Fi» или «электронная книга», могут выглядеть странно или становиться труднее читать, если они ломаются таким образом. Если вы уже набрали текст, выделите его, нажмите кнопку «Меню» на панели управления и выберите «Без перерыва». Это также работает для объединения кластеров слов, которые вы хотите всегда отображать в одной строке. Кроме того, вы можете ввести неразрывный дефис вместо обычного дефиса. Для этого переместите текстовый курсор туда, где должен быть дефис, используя мышь или клавиатуру, удерживайте «Alt» и «Shift» и нажмите клавишу дефиса.
Некоторые слова, такие как «Wi-Fi» или «электронная книга», могут выглядеть странно или становиться труднее читать, если они ломаются таким образом. Если вы уже набрали текст, выделите его, нажмите кнопку «Меню» на панели управления и выберите «Без перерыва». Это также работает для объединения кластеров слов, которые вы хотите всегда отображать в одной строке. Кроме того, вы можете ввести неразрывный дефис вместо обычного дефиса. Для этого переместите текстовый курсор туда, где должен быть дефис, используя мышь или клавиатуру, удерживайте «Alt» и «Shift» и нажмите клавишу дефиса.