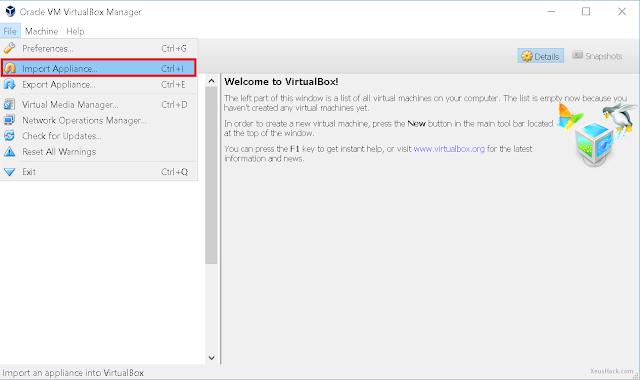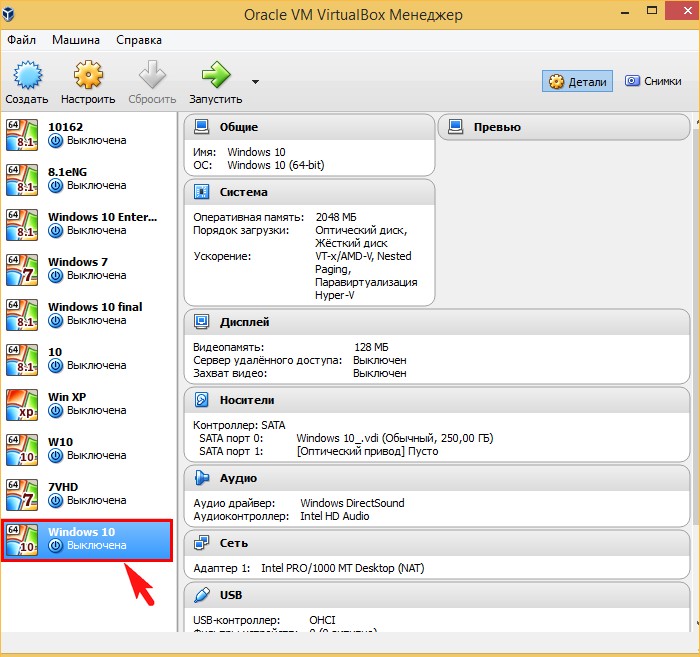Перенос компьютера с Windows в виртуальную среду VirtualBox
Virtual Box, Windows, Windows 10, Windows 7, Windows 8, Windows Server, Windows Vista, Windows XP, Виртуализация- Recluse
- 27.08.2020
- 8 867
- 3
- 14.10.2021
- 9
- 8
- 1
- Содержание статьи
- Использование утилиты Disk2vhd
- VirtualBox
- Решение возможных проблем
- Windows XP при загрузке «зависает» на черном экране
- Комментарии к статье ( 3 шт )
- Добавить комментарий
Данный материал расчитан на перенос не-UEFI систем Windows. С Windows, установленной в UEFI режиме, к сожалению, данные методы работать не могут.
С Windows, установленной в UEFI режиме, к сожалению, данные методы работать не могут.
В данном материале мы рассмотрим тот случай, когда нужно перенести компьютер с операционной системой Windows в виртуальную среду VirtualBox. Поскольку сам производитель VirtualBox в виде Oracle не предлагает никаких инструментов для подобной манипуляции, мы будем использовать специально созданную для этого программу от Microsoft.
Использование утилиты Disk2vhd
Утилита Disk2vhd предназначена для переноса физических компьютеров с операционными системами Windows, на виртуальный жесткий диск формата VHD или VHDX, с целью дальнейшего использования в Microsoft Virtual PC или Hyper-V. Однако, за счет того, что VirtualBox умеет работать с форматом VHD, с помощью данной утилиты можно практически без проблем «виртуализировать» компьютер с Windows.
Для этого:
- Включаем компьютер и загружаемся в Windows. Скачиваем программу Disk2vhd с официального сайта Microsoft — ссылка.
- Распаковываем данную программу в любое удобное место, и запускаем её с правами администратора.

- В программе Disk2vhd, в поле «VHD File name» выбираем место сохранения для виртуального жесткого диска. Ниже галочками выбираем необходимые для сохранения разделы жесткого диска.
Обратите внимание, что в случае сохранения файла виртуального жесткого диска на подключенный к компьютеру накопитель, данный диск выбирать не нужно!
Так же обязательно снимаем галочку с пункта «Use Vhdx» — в противном случае, Вы получите не пригодный для VirtualBox образ системы.
Завершив все нужные настройки (выбор нужные разделы и место сохранения виртуального жесткого диска, сняв галочку на использование VHDX), нажимаем кнопку «Create» и ждем окончания создания файла. Прогресс будет отображаться в самом низу программы, там же рядом будет отображаться примерное время завершения задачи.
VirtualBox
По завершению создания виртуального жесткого диска, копируем его на компьютер, где у Вас развернут VirtualBox. После завершения копирования, запускаем VirtualBox и делаем там следующие манипуляции:
- В главном окне VirtualBox нажимаем кнопку «Создать».

- Заполняем поле «Имя», выбираем «Тип» и «Версия» операционной системы, в соответствии той, которая была на компьютере. Затем выбираем объем оперативной памяти — в общем, все как при создании обычной виртуальной машины VirtualBox.
- Единственное отличие от создания обычной виртуальной машины — это выбор жесткого диска. Вместо «Создать новый виртуальный жесткий диск» следует выбрать «Использовать существующий виртуальный жесткий диск», и выбрать ранее скопированный VHD файл. По завершению выбора жесткого диска, нужно нажать на кнопку «Создать».
- После этого, можно запустить данную виртуальную машину, и загрузится в уже рабочую систему.
Стоит помнить, что для нормальной работы с виртуальной машиной необходимо поставить Гостевые дополнения VirtualBox.
Решение возможных проблем
Windows XP при загрузке «зависает» на черном экране
Если при попытке запустить Windows XP вы получаете черный экран с мигающим курсором, попробуйте поменять следующие настройки виртуальной машины: раздел «Система», вкладка «Материнская плата», и там включить или выключить параметр «Включить I/O APIC».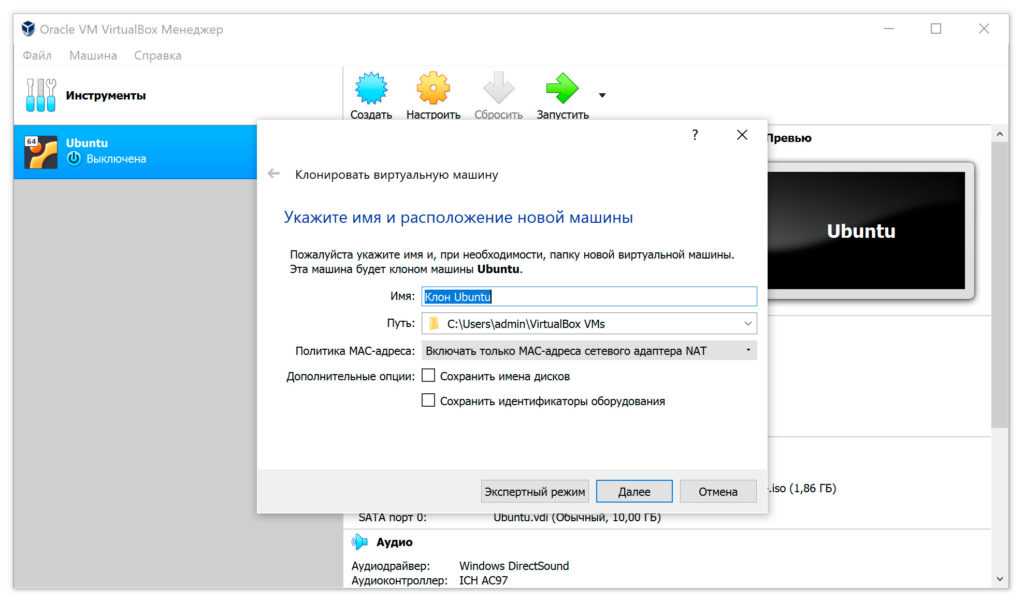
Как перенести установленную в компьютере Windows 7 на виртуальную машину VirtualBox
Давненько я не писал статьи связанные с виртуальной машиной, хотелось бы это исправить. Данная статья будет интересна всем, кто когда либо работал с программой Virtualbox т.к обсуждается очень интересная тема, по переносу установленной на компьютере операционной системы windows 7 на виртуальную машину, со всеми установленными программами и файлами.
Давайте же начнем. Сразу скажу что на моем компьютере установлены две операционные системы, это Windows 7 с которой мы будем работать и window 10 на которой установлена программа virtualbox, в неё мы и будем переносить наш виртуальный образ.
Для создания виртуального образа диска нам потребуется небольшая утилита под названием Disk2vhd, скачать ее можно по ссылке https://technet.microsoft.com/ru-ru/sysinternals/ee656415. После запускаем, снимаем галочку напротив пункта use vhdx, в окне volume to include выбираем диск на котором установлена операционная система, потом нажимаем на кнопку обзора.
В открывшемся проводнике выбираем локальный диск, куда будет сохранен наш виртуальный образ. Желательно чтобы на диске было хотя бы 100 Гб свободного пространства, ну можно и меньше в зависимости от того какого размера ваш локальный диск. И так мы определились куда будем сохранять создаваемый образ, остается вписать имя и нажать сохранить.
Как видим путь прописан, жмем create.
Ждем пока создастся наш виртуальный образ примерно мину 30.
После окончания мы увидим сообщении об успешном завершении, теперь можно закрыть программу.
Переходим в ту папку, куда планировали сохранить образ, дабы убедится что он создан.
Теперь я перехожу в другую систему, которая так же находится на моем компьютере. Можно конечно перейти и на другой компьютер, только потребуется переносной жесткий диск, для переноса созданного образа. Если на вашем компьютере еще не установлен virtualbox, то переходим по ссылке https://www. virtualbox.org/wiki/Downloads и скачиваем данный программный продукт.
virtualbox.org/wiki/Downloads и скачиваем данный программный продукт.
Открываем программу и нажимаем создать.
В открывшемся окне пишем имя системы, выбираем версию, в моём случае она 64-х битная. Далее указываем объем оперативной памяти, которую будет использовать наша виртуальная машина. И в разделе жесткий диск выбираем использовать существующий виртуальный жесткий диск, где нажимаем на кнопочку обзора.
Находим созданный виртуальный образ в проводнике и нажимаем открыть.
И создать.
Теперь можно попробовать запустить, выбираем созданный пункт и запускаем.
Появилась ошибка fatal: int18: boot failure, которая говорит о том, что загрузчик отвечающий за запуск системы не обнаружен.
Для устранения данной проблемы переходим в настройки.
Выбираем пункт система, где в окошке порядок загрузки, ставим оптический диск на первое место.
Далее идем во вкладку носители, где нам потребуется iso образ windows 7, для восстановления загрузчика.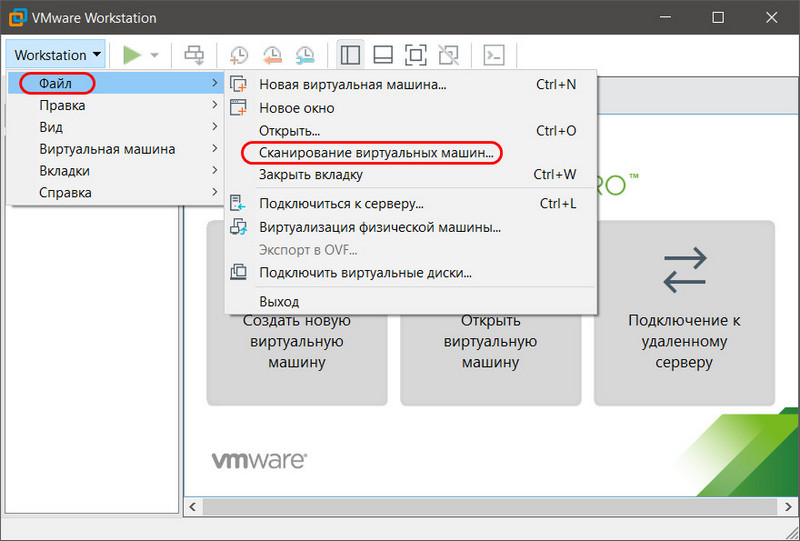
Находим в компьютере данный образ и нажимаем открыть.
Как видим все на месте, Ok.
Запускаем на нашу машину.
Загрузились с образа и в начальном окне жмем сочетание клавиш shift+f10, для вызова командной строки, с которой нам надо чуток поработать.
Итак нам понадобится ввести некоторые команды.
для начало вводим команду diskpart
далее list vol для вывода всех разделов жесткого диска.
Видим, что у нас оказывается отсутствует скрытый раздел System Reserved (Зарезервировано системой), который непосредственно отвечает за успешную загрузку системы. Так давайте же создадим его.
Вводим команду select vol 1, тем самый выбираем основной том на котором находится наша система.
shrink desired=100 — сжимаем том диска до 100 mb
create par prim — создаем раздел
format fs=ntfs — форматируем в файловую систему NTFS
activ — помечаем как активный
assign letter V — назначаем букву диска V
exit — завершаем работу diskpart
Вводим команду bcdboot c:\windows, тем самым создаем файлы загрузки на скрытом разделе.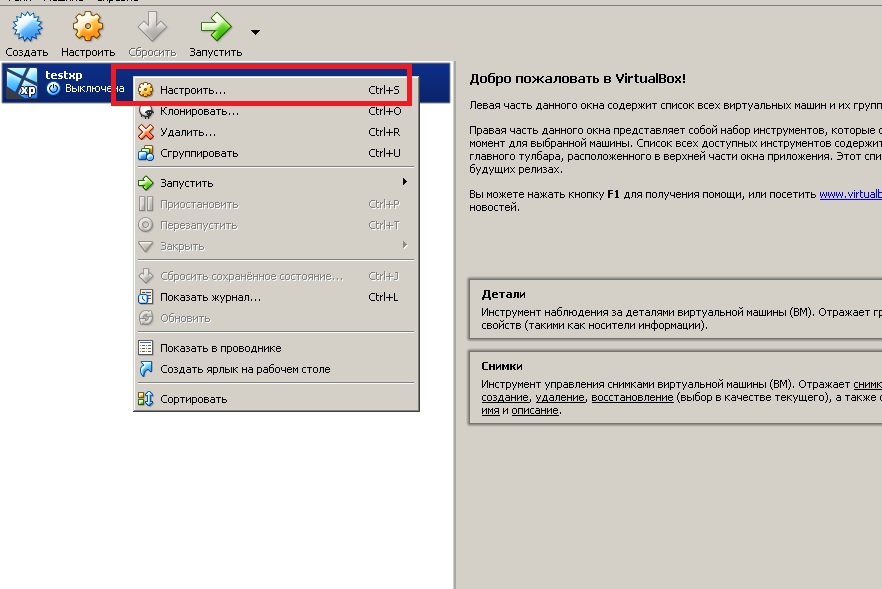 И можно заново запустить виртуальную машину.
И можно заново запустить виртуальную машину.
Если при запуске появляется так называемый синий экран смерти, с ошибкой 0x0000007B, то читаем статью дальше.
Для его устранения опять же заходим в настройки -> носители -> нажимаем правой кнопкой мыши на контроллер SATA и удаляем его.
Теперь жмем на иконку с зеленым плюсиком и добавляем IDE контроллер.
К нему цепляем наш виртуальный образ.
OK.
Запускаем и радуемся
Оставляйте своё мнение о данной статье, ну и конечно же задавайте свои вопросы, если у вас что-то вдруг пошло не так.
Спасибо за внимание!
Статьи рекомендуемые к прочтению:
- Как подключить общую папку в VirtualBox (25970)
- Загружаем виртуальную машину с флешки программой Virtual Machine USB Boot (16533)
- Ошибка VirtualBox — This operating system user the Physical Address Extension feature to support systems with more than 4GB of RAM.
 (15232)
(15232) - Виртуальная машина Hyper-V (23588)
- Как перенести установленную в компьютере Windows 7 на виртуальную машину VirtualBox (31356)
- Ошибка в программе VirtualBox. Аппаратное ускорение (VT-x AMD-V) недоступно в вашей системе. Что делать? (109862)
- Увеличить размер диска VirtualBox (44631)
Хочешь поблагодарить автора? Поделись ссылкой на статью!
Добавить комментарий
Передача файлов на виртуальные машины и с них
На этой странице представлена информация о передаче файлов между различными типами виртуальных машин, предоставляемых SCS.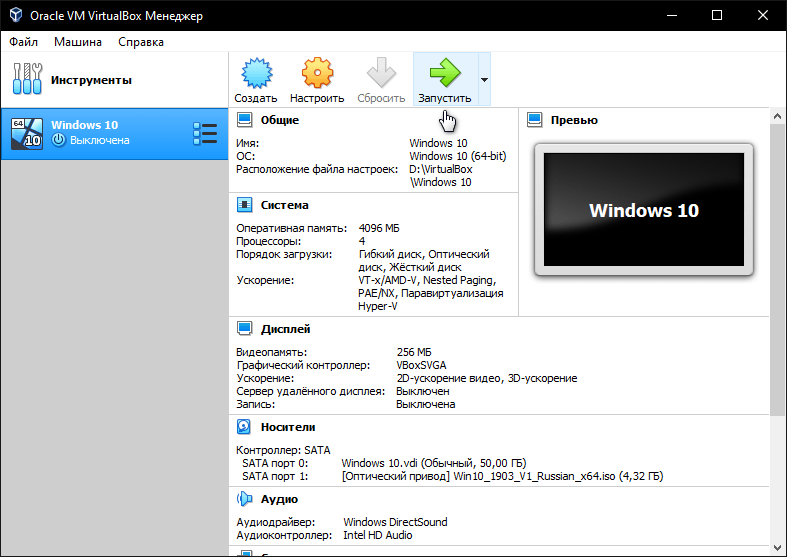 Часто бывает полезно иметь возможность передавать файлы между гостевой машиной и хост-машиной . На этой странице вы найдете инструкции для следующих методов:
Часто бывает полезно иметь возможность передавать файлы между гостевой машиной и хост-машиной . На этой странице вы найдете инструкции для следующих методов:
Создание общей папки в VirtualBox
Общие папки на лабораторных компьютерах SCS с использованием виртуальных машин курса
Общие папки на персональных компьютерах
Перетаскивание файлов в VirtualBox
Управление файлами с помощью NextCloud
Создание общей папки в VirtualBox
Общая папка — это папка, файлы которой доступны как на гостевой машине , так и на хост-машине одновременно . Создание общей папки между гостем и хостом позволяет легко управлять файлами, которые должны присутствовать на обеих машинах. Виртуальные машины курса сразу готовы к использованию общих папок, но если вы используете виртуальную машину на своем персональном компьютере, вам нужно будет указать, какую папку использовать в качестве общего хранилища.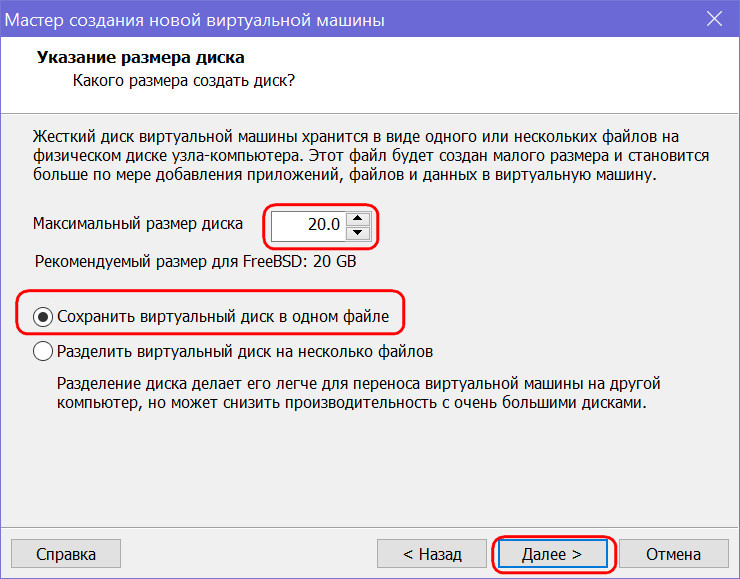
Общие папки на лабораторных компьютерах SCS с использованием виртуальных машин курса
Если вы используете виртуальную машину курса на лабораторном компьютере, скорее всего, для вас уже настроена общая папка. На рабочем столе виртуальной машины курса вы должны заметить папку с названием SharedFolders . Внутри этой папки вы найдете все папки, к которым был предоставлен доступ виртуальной машине курса и лабораторным компьютерам.
Вы должны увидеть две папки, которые уже настроены для вас: Z_DRIVE и Темп .
Z_DRIVE дает вам доступ к вашей учетной записи Windows Z:\ диск. Это хранилище, постоянное для вашей учетной записи SCS и доступное в качестве сетевого диска на лабораторных компьютерах.
Temp дает вам доступ к папке, расположенной по адресу D:\temp на лабораторном компьютере. Файлы, хранящиеся в этой папке, являются локальными для компьютера, а это означает, что к ним можно получить доступ быстрее , но они будут удалены из системы при выходе из системы.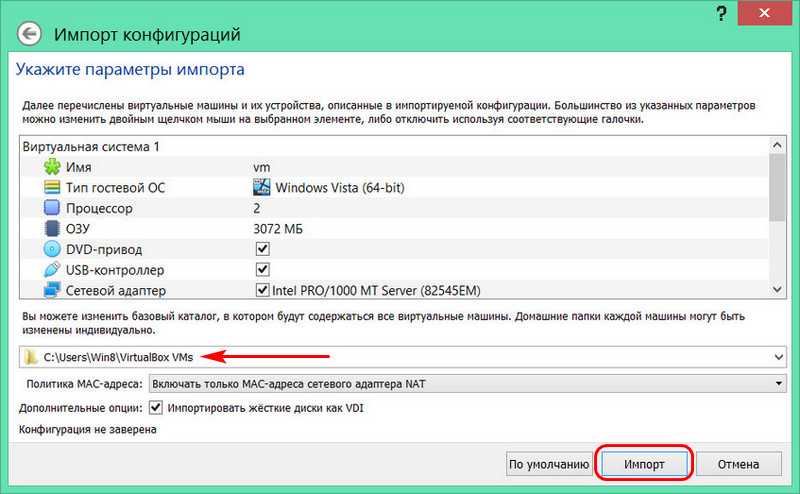
Если вы работаете с данными, которые вам нужно будет использовать снова, используйте Z_DRIVE для вашей общей папки. Если вам нужна более высокая скорость чтения/записи, используйте папку Temp , но не забудьте сделать резервную копию ваших файлов, иначе они будут удалены при выходе из компьютера.
Общие папки на персональных компьютерах
Если вы используете свой личный компьютер, вам необходимо настроить VirtualBox для поиска общих файлов в нужном месте.
- Видеоруководство (Windows)
- Краткое руководство
Сначала щелкните гостевую машину, с которой вы собираетесь обмениваться файлами. Оттуда вы можете выбрать гостевой Settings и перейти к Shared Folders в меню слева. Чтобы создать новую общую папку, либо щелкните значок Новая папка в правом меню , либо щелкните правой кнопкой мыши пустой список общих папок и выберите Добавить общую папку. Отсюда есть шесть вариантов:
- Путь к папке: Имя папки на хост-машине .
 Щелкните раскрывающееся меню и перейдите к папке, которой вы хотите поделиться.
Щелкните раскрывающееся меню и перейдите к папке, которой вы хотите поделиться. - Имя папки: Это имя папки, которое будет отображаться на гостевой машине .
- Только для чтения: Если вы выберете только для чтения, гостевой компьютер не сможет записывать изменения в папку. Это полезно, когда вы хотите отправлять только файлы 9от 0018 до виртуальной машины, но не хотите рисковать тем, что гость изменит файлы.
- Автоматическое монтирование: Когда любое внешнее хранилище подключено к компьютеру, оно должно быть смонтировано для того, чтобы его можно было использовать. Рекомендуется включить автоматическое монтирование, если вы не знакомы с процессом монтирования диска самостоятельно.
- Точка монтирования: Если вы еще не знаете о точках монтирования, оставьте это поле пустым.
- Сделать постоянным: Если вы отметите это, общая папка станет постоянной папкой компьютера .
 Если этот флажок не установлен, папка не будет использоваться совместно после завершения работы.
Если этот флажок не установлен, папка не будет использоваться совместно после завершения работы.
По ходу виртуальных машин при загрузке на рабочий стол вы должны увидеть папку с пометкой SharedFolders . Там вы увидите все папки, которые в настоящее время смонтированы и являются общими.
Перетаскивание файлов в VirtualBox
Если вам нужно быстро передать только несколько файлов, вы можете просто перетащить файлы. На верхней панели работающей гостевой машины нажмите Устройства > Перетащите и убедитесь, что выбрано Двунаправленный . Это означает, что вы сможете перетаскивать файлы с хоста на гостя и с гостя на хост. После проверки двунаправленного перетаскивания вы сможете начать перетаскивание файлов.
ПРИМЕЧАНИЕ: Иногда при перетаскивании файлов в курс VM вы не сможете напрямую перетащить их в браузер файлов. Если вы столкнулись с этой проблемой, перетащите файлы на Рабочий стол и перемещайте файлы оттуда.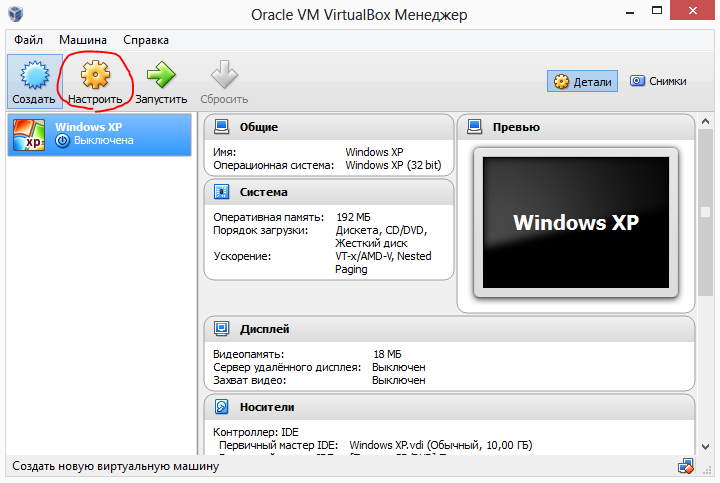 Вы должны увидеть изменение курсора, когда он будет готов перетаскивать файлы.
Вы должны увидеть изменение курсора, когда он будет готов перетаскивать файлы.
Вы также можете перетаскивать файлы с гостевой машины на хост. Для этого просто откройте файловый браузер на хосте, куда вы хотите поместить файлы, и перетащите файлы с виртуальной машины в файловый браузер хоста. Передача файлов должна быть довольно быстрой; если виртуальная машина кажется зависшей при передаче, просто отмените передачу и повторите попытку.
Управление файлами с помощью NextCloud
На любой виртуальной машине, включая VirtualBox, VMWare или виртуальные машины, размещенные в SCS OpenStack, вы можете получить доступ к службам SCS NextCloud для перемещения файлов между несколькими машинами и хранилищем вашей учетной записи SCS Windows. NextCloud предлагает вам все ваше хранилище SCS в одном удаленном месте, аналогично тому, как вы можете использовать другие службы хостинга файлов, такие как Dropbox или Google Drive. Прежде чем пытаться использовать NextCloud, вы должны убедиться, что можете получить доступ к сервису, войдя здесь.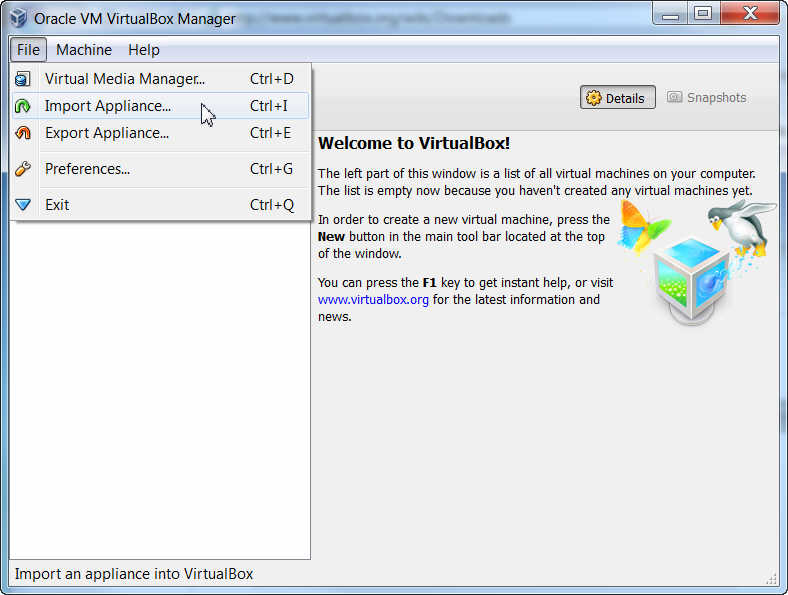
Если у вас есть доступ к службам NextCloud, вы можете просматривать различные доступные вам службы хранения файлов:
- Домашняя страница Linux: Это файлы из вашей учетной записи SCS Linux
- Домашняя страница Windows: Это файлы из вашей учетной записи SCS Windows и вашего лабораторного диска
Z:\. - NextCloud: В дополнение к другим учетным записям хранения, предоставляемым вам SCS, вы также можете загружать до 20 ГБ файлов непосредственно в NextCloud.
С помощью NextCloud вы можете загружать свои файлы с любого компьютера с подключением к Интернету и загружать их на любой другой компьютер с подключением к Интернету. Например, вы можете переместить файлы проекта с виртуальной машины в хранилище NextCloud, а затем загрузить их на свой персональный ноутбук. Кроме того, вы можете загружать файлы со своего персонального ПК в хранилище NextCloud, помещать их в папку Windows Home и получать доступ к этим файлам либо из лаборатории Z:\ или загрузите их на виртуальную машину, такую как VirtualBox или OpenStack.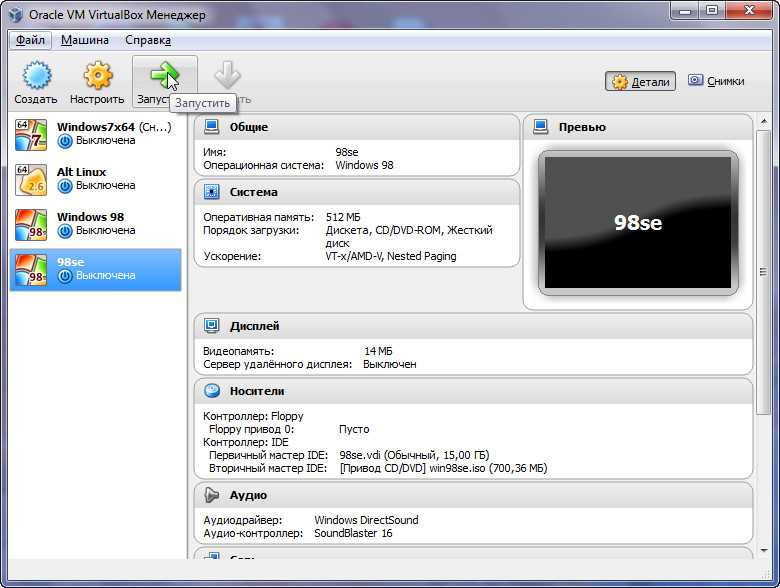
Загрузка файлов в NextCloud с лабораторного компьютера
Если вы хотите загрузить файлы с лабораторного компьютера, самый простой способ сделать это — поместить файлы, которые вы хотите передать, на диск Z:\ . Эти файлы будут автоматически сохранены в хранилище NextCloud в папке Windows Home . После этого вы можете переместить их в основное хранилище NextCloud или оставить их в своем Z:\ диск.
Загрузка файлов в NextCloud с виртуальной машины или другого ПК
Если вы хотите загружать файлы с виртуальной машины или любого другого компьютера, вы можете войти в службу NextCloud, используя любой из доступных интерфейсов, например веб-интерфейс. Нажмите значок «+» в левом верхнем углу браузера файлов и выберите Загрузить Файл . Отсюда вы можете сохранить его в основном хранилище NextCloud, переместить в хранилище своей учетной записи Windows ( Домашняя папка Windows ) или в хранилище вашей учетной записи Linux (папка Linux Home ).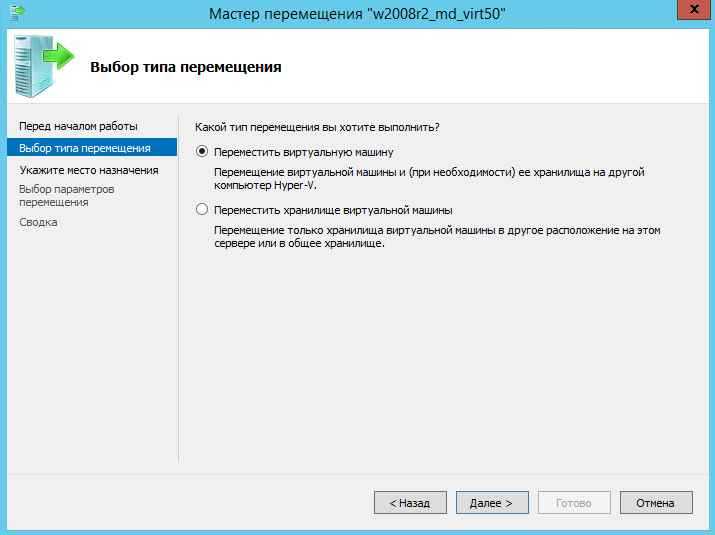
Загрузка файлов NextCloud на виртуальную машину или другой ПК
Как только ваши файлы будут загружены, вы сможете загрузить эти файлы на любой компьютер, который может подключиться к NextCloud. Сначала войдите в предпочитаемый интерфейс NextCloud (например, веб-интерфейс). Перейдите в папку, содержащую файлы, которые вы хотите загрузить. Как только вы окажетесь в целевой папке, установите флажок рядом с каждым файлом, который вы хотите загрузить. Над списком файлов вы должны заметить, что контекстная панель меняется, чтобы сообщить вам, сколько файлов вы выбрали, и кнопка с надписью Действия . Нажмите Действия > Загрузить .
Если вы выбрали один файл, вам будет предложено подтвердить загрузку. Если вы выбрали более одного файла, NextCloud поместит все выбранные файлы в zip-архив . Прежде чем вы сможете использовать файлы, вам необходимо извлечь их из архива. После того, как вы загрузили свой файл или распаковали архив, вы готовы использовать свои файлы на своем компьютере.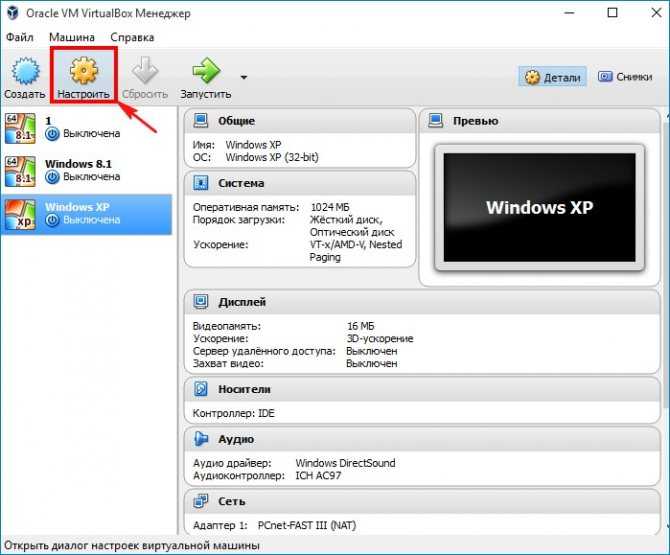
Поделиться: Твиттер, Фейсбук
Короткий URL-адрес:
https://carleton.ca/scs/?p=6502
Как переместить виртуальные машины VirtualBox с одного диска на другой
Как переместить виртуальные машины VirtualBox с одного диска на другой
Процесс перемещения виртуальных машин VirtualBox не совсем очевиден. Узнайте, как безопасно и легко справиться с переездом.
Мы можем получать компенсацию от поставщиков, которые появляются на этой странице, с помощью таких методов, как партнерские ссылки или спонсируемое партнерство. Это может повлиять на то, как и где их продукты будут отображаться на нашем сайте, но поставщики не могут платить за влияние на содержание наших отзывов. Для получения дополнительной информации посетите нашу страницу «Условия использования». Сколько раз вы сталкивались с ситуацией, когда на диске, на котором размещались ваши виртуальные машины VirtualBox, заканчивалось место? Или, может быть, вы просто мигрировали с одного сервера или диска на другой? Когда это произошло, вы, возможно, обнаружили, что VirtualBox не имеет встроенного инструмента, который поможет вам переместить эти виртуальные машины.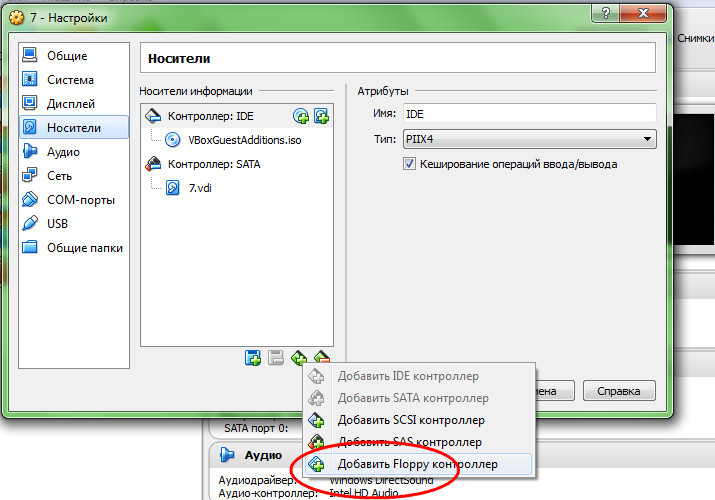 Это, однако, возможно… хотя и немного запутанно.
Это, однако, возможно… хотя и немного запутанно.
Больше обязательных к прочтению материалов для хранения
- Получите пожизненный 1 ТБ облачного хранилища всего за 140 долларов США
- Обзор управления иерархическим хранилищем
- Рави Пендеканти: Как инновации жестких дисков Western Digital снижают общую стоимость владения
- Политика домашнего использования корпоративного оборудования
Давайте рассмотрим процесс переноса виртуальной машины VirtualBox с одного диска на другой. Это не так уж сложно, но может немного сбить с толку, поэтому будьте внимательны.
ПОСМОТРЕТЬ: 5 причин, почему VirtualBox занимает место в центре обработки данных
Отсоединение файла vdi
Первое, что вы должны сделать, это удалить подключенный vdi к виртуальной машине.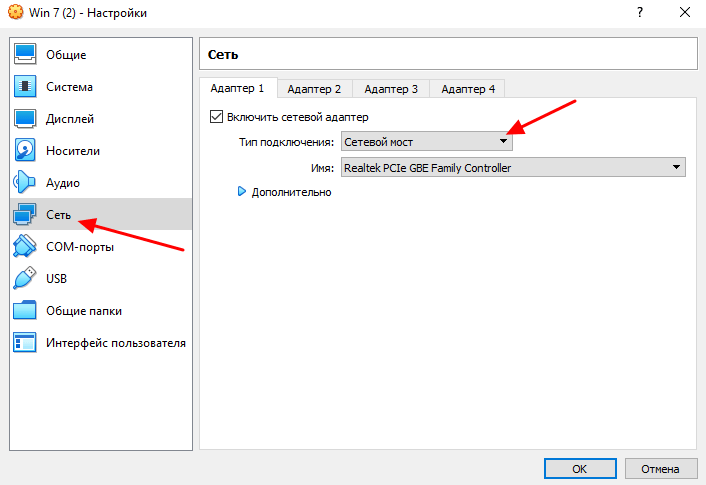 Убедитесь, что виртуальная машина выключена (не в сохраненном состоянии, иначе вы не сможете ее переместить), а затем щелкните правой кнопкой мыши виртуальную машину (на левой панели главного окна VirtualBox) и выберите «Настройки». В окне «Настройки» перейдите в «Хранилище», а затем выберите список .vdi в разделе «Контроллер» ( Рисунок А ).
Убедитесь, что виртуальная машина выключена (не в сохраненном состоянии, иначе вы не сможете ее переместить), а затем щелкните правой кнопкой мыши виртуальную машину (на левой панели главного окна VirtualBox) и выберите «Настройки». В окне «Настройки» перейдите в «Хранилище», а затем выберите список .vdi в разделе «Контроллер» ( Рисунок А ).
Рисунок А
После выбора нажмите кнопку «Удалить вложение» (красный символ «-»), а затем нажмите «ОК». Вернувшись в главное окно VirtualBox, щелкните Файл | Менеджер виртуальных носителей. В окне диспетчера ( Рисунок B ) выберите переносимый виртуальный рабочий стол и нажмите «Удалить».
Рисунок Б
В появившемся всплывающем окне нажмите Удалить. В следующем окне — и это очень важно — нажмите кнопку «Сохранить» (иначе файл vdi будет безвозвратно удален). Щелкните Закрыть.
Перемещение и повторное присоединение файла vdi
Теперь, когда vdi отсоединен, его можно безопасно перемещать.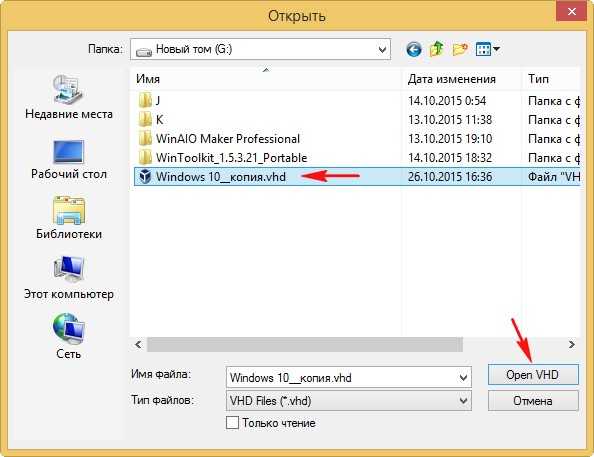 Найдите файл vdi в диспетчере файлов на рабочем столе или в командной строке и переместите его на новый диск. Вернитесь в главное окно VirtualBox, выберите виртуальную машину (в моем примере это CentOS) и нажмите «Настройки». Нажмите «Хранилище», выберите «Контроллер: SATA» (может отличаться в зависимости от вашей настройки), нажмите кнопку «Добавить жесткий диск» справа от списка контроллеров ( Рисунок C ), а затем завершите его, нажав OK.
Найдите файл vdi в диспетчере файлов на рабочем столе или в командной строке и переместите его на новый диск. Вернитесь в главное окно VirtualBox, выберите виртуальную машину (в моем примере это CentOS) и нажмите «Настройки». Нажмите «Хранилище», выберите «Контроллер: SATA» (может отличаться в зависимости от вашей настройки), нажмите кнопку «Добавить жесткий диск» справа от списка контроллеров ( Рисунок C ), а затем завершите его, нажав OK.
Рисунок С
При появлении запроса выберите «Выбрать существующий диск», а затем перейдите к новому расположению файла vdi. Выберите файл vdi в файловом менеджере и нажмите OK. Ваша виртуальная машина снова готова к загрузке.
Сделано и сделано
Вот и все. Вы успешно переместили виртуальную машину VirtualBox с одного диска на другой. Теперь, когда вы понимаете, как это делается, ваши виртуальные машины всегда должны иметь необходимое пространство, безопасный диск для существования внутри или надежную систему для работы.
Джек Уоллен
Опубликовано: Изменено: Увидеть большеСм. также
- Является ли ИТ-отдел свидетелем смерти администратора хранилища? (ТехРеспублика)
- 5 признаков того, что мы живем в мире пост-виртуализации (ТехРеспублика)
- Как включить WebDAV на вашем сервере Ubuntu (ТехРеспублика)
- SES 3 от SUSE: масштабируемое хранилище по доступной цене (ТехРеспублика)
- Создание программно-определяемого центра обработки данных (спецрепортаж ZDNet/TechRepublic)
- Центры обработки данных
- Открытый источник
- Хранилище
- Виртуализация
Выбор редактора
- Изображение: Rawpixel/Adobe Stock
ТехРеспублика Премиум
Редакционный календарь TechRepublic Premium: ИТ-политики, контрольные списки, наборы инструментов и исследования для загрузки
Контент TechRepublic Premium поможет вам решить самые сложные проблемы с ИТ и дать толчок вашей карьере или новому проекту.

Персонал TechRepublic
Опубликовано: Изменено: Читать далее Узнать больше - Изображение: Студия Blue Planet/Adobe Stock
Начисление заработной платы
Лучшее программное обеспечение для расчета заработной платы в 2023 году
Имея на рынке множество вариантов, мы выделили шесть лучших вариантов программного обеспечения для управления персоналом и расчета заработной платы на 2023 год.
Али Ажар
Опубликовано: Изменено: Читать далее Увидеть больше - Изображение: Майкрософт.
Программное обеспечение
Обновление Windows 11 переносит Bing Chat на панель задач
Последняя версия Windows 11 от Microsoft позволяет предприятиям управлять некоторыми из этих новых функций, включая новости Notepad, iPhone и Android.
Мэри Бранскомб
Опубликовано: Изменено: Читать далее Увидеть больше Программное обеспечение - Изображение: Танатат/Adobe Stock
CXO
Технические вакансии: разработчики программного обеспечения не торопятся возвращаться в офис, поскольку зарплаты достигают 180 000 долларов.
По данным Hired, в 2022 году зарплаты на удаленных должностях в разработке программного обеспечения были выше, чем на рабочих местах, привязанных к месту работы.
Оуэн Хьюз
Опубликовано: Изменено: Читать далее Увидеть больше - Изображение: Nuthawut/Adobe Stock
Программное обеспечение
9 лучших программ для управления гибкими проектами на 2023 год
Откройте для себя лучшее программное обеспечение и инструменты для управления гибкими проектами на 2023 год.


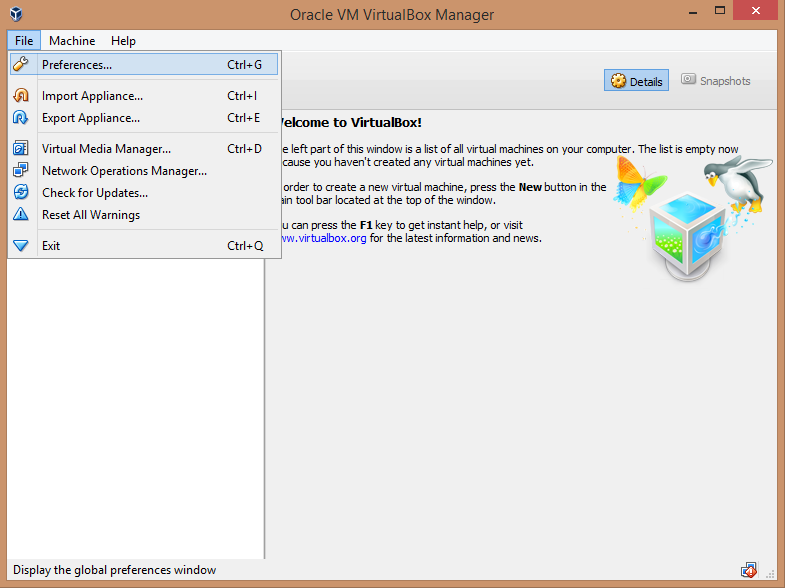
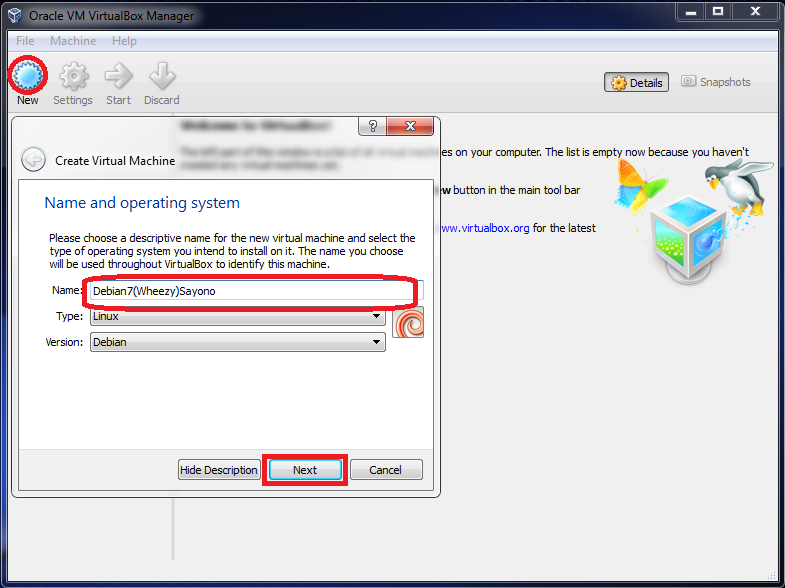 (15232)
(15232)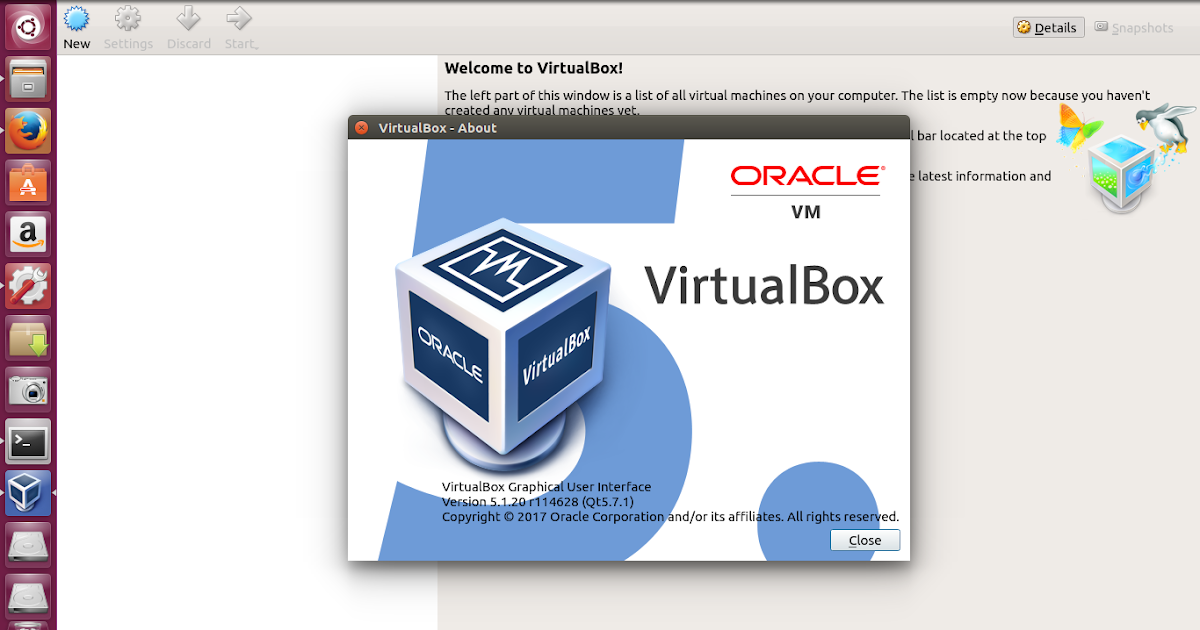 Щелкните раскрывающееся меню и перейдите к папке, которой вы хотите поделиться.
Щелкните раскрывающееся меню и перейдите к папке, которой вы хотите поделиться.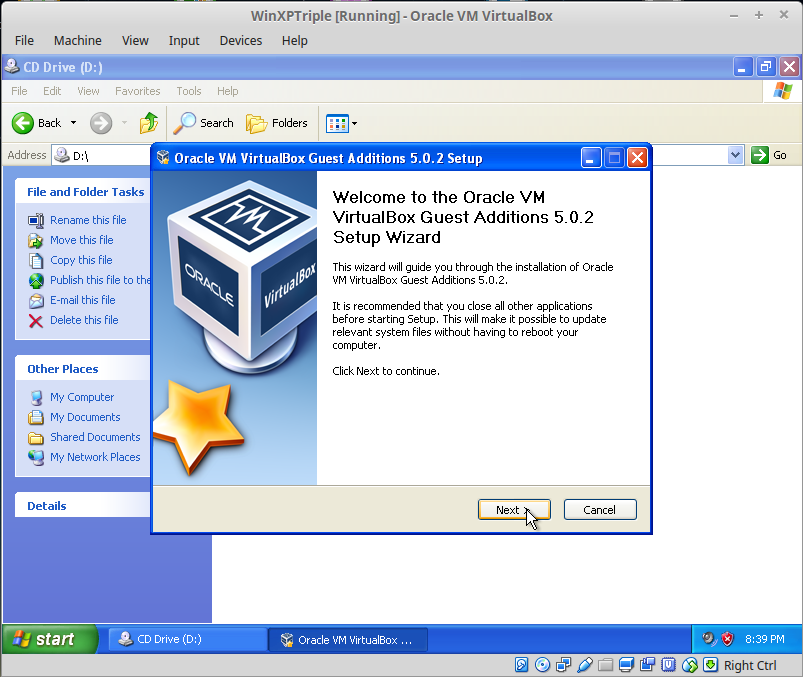 Если этот флажок не установлен, папка не будет использоваться совместно после завершения работы.
Если этот флажок не установлен, папка не будет использоваться совместно после завершения работы.