Клонирование объектов в 3D Max | Soohar
Продолжая курс уроков 3D max для начинающих мы двинемся дальше и поговорим о такой важной теме как клонирование объектов в 3D Max. Представьте, что вам нужно создать для машины четыре колеса и расположить их с особой точностью. Если их делать по отдельности, то на это уйдет огромное количество времени и сил. Благодаря даже самой простой команды клонирования у вас уйдет на это всего несколько минут. Существует несколько способов клонирования объектов, о которых речь пойдет ниже – от самой простой команды до довольно мощного компонента Array.
Команда Clone
Благодаря этой простой команде можно создать точную копию модели. Что бы воспользоваться этой командой, нужно выделить фигуру и перейти в меню Edit – Clone, или использовать сочетание клавиш <Ctrl+V>:
После этого перед вами откроется окно с настройками Clone Options. Здесь можно изменить имя объекту, а так же указать чем он будет являться Copy (Копией), Instance (Экземпляром) или Reference (Ссылкой):
Если выбрать значение Copy, то будущий объект будет точным аналогом оригинала. Этот объект не будет связан с оригиналом, будет иметь свои собственные настройки и параметры. Его изменение не затронет оригинал и наоборот.
Этот объект не будет связан с оригиналом, будет иметь свои собственные настройки и параметры. Его изменение не затронет оригинал и наоборот.
Если выбрать Instance, то клонированный экземпляр будет связан с исходным объектом и наоборот. Например, если применить модификатор к экземпляру, (или наоборот к оригиналу), то и к оригиналу (или экземпляру) автоматически применится точно такой же модификатор. Экземплярам можно назначать разные цвета, свойства, трансформации и материалы.
Reference — такой объект будет являться ссылкой оригинала. Ссылка полностью зависит от изменения настроек оригинала, однако если изменить настройки ссылке, то в отличии от экземпляра, оригинал не будет, затронут. Проще говоря, меняя настройки оригинала, будут меняться настройки ссылки, но если поменять настройки ссылки, то настройки оригинала не будут меняться.
Выбираем любой тип (для нас сейчас это не имеет значения) и нажимаем OK. После этого может показаться, что ничего не произошло. Все просто наш клон имеет теже координаты, что и оригинал, просто перетащите его в любое место:
Видео по работе с командой Clone:
youtube.com/embed/sWM990mvF5U?rel=0″ frameborder=»0″ allowfullscreen=»»>
Клонирование с помощью клавиши Shift
Второй простой способ клонирования это использовать клавишу Shift. Используя инструменты трансформирования вместе с клавишей Shift можно быстро создать копии в любом количестве.
Выбираем объект и активируем инструмент трансформирования Select and Rotate:
Далее с зажатой клавишей Shift переместите объект в любое направление. После того как отпустите кнопку мыши перед вами вновь откроется окно Clone Options. Вы уже знакомы со всеми опциями кроме одной – Number of Copies:
В этом поле задается число копий. Введите любое число, например 10. Нажимайте OK и наблюдайте за результатом.
Первые два метода просты, но не эффективны в том плане, когда нужно гибко работать с большим количеством копий, референсов и ссылок – для таких целей существует замечательный компонент Array.
Видео по работе с помощью клавиши Shift:
youtube.com/embed/xGVzdRLnyzI?rel=0″ frameborder=»0″ allowfullscreen=»»>Компонент Array (Массив)
Компонент Array позволяет создавать огромное количество копий с помощью простого и логичного интерфейса. (Хотя на первый взгляд он может показаться сложным). Что же давайте изучим его!
Выделите фигуру и перейдите в меню Tools – Array:
Перед вами откроется одноименное окно с настройками. Для начала поставьте галочку напротив параметра Display as Box и нажмите кнопку Preview, что бы включить предварительный просмотр, совершая какие либо манипуляции:
- Incermental — Значения X Y Z определяют смещение. Так же здесь можно указать каким будет смещение, либо фиксированным, либо увеличиваться при определенном расстоянии.
- Totals — Тоже самое, используются стандартные единицы измерения, которые указаны в настройках Units Setup.
- Type of Object — Здесь выбирается тип будущего объекта.
 (копия, экземпляр или ссылка)
(копия, экземпляр или ссылка)
- Array Dimensions — Здесь указывается число копируемых объектов.
- Reset All Parameters — Сбросить настройки
Что бы немного понять принцип работы Array, давайте попрактикуемся и создадим цепь.
Создаем примитив Torus:
Далее заходим в Tools – Array. В настройках компонента устанавливаем такие значения:
- Count 18 (число копий)
- X Move 0.483 (Сдвиг по оси X)
- X Rotate 90.0 (Поворот по оси X на 90 градусов)
Будьте внимательны, так как ваши настройки могут отличаться. Полностью понять принцип работы Arras можно только методом проб и ошибок.
Видео по работе с Array:
Похожий по теме урок: Выравнивание объектов в 3D Max
Что бы понять принцип работы Array, давайте попрактикуемся и создадим цепь.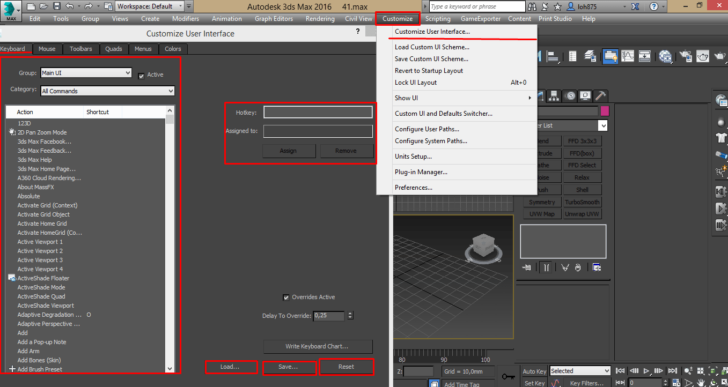
Создаем примитив Torus:
Быстрое копирование множества объектов. Array в 3ds Max
3Ds Max
Невозможно представить работу в 3Ds Max без копирования объектов. Но привычный способ копирования клавишей Shift довольно ограничен. Особенно это заметно, если нужно создать множество копий в различных плоскостях. И специально для таких задач удобно применять инструмент Array. Находится он в меню Tools – Array.
Перед использованием обязательно нужно выделить объект. Для копирования нескольких различных объектов нужно выделить все желаемые. Но настройки инструмента будут работать одновременно на все.
1. Array Transformations и Preview
Раздел управления трансформациями Move (перемещение), Rotate (вращение) и Scale (масштабирование).
Каждый параметр управляется своим числовым значением. Move управляется системными единицами длины (в данном случае миллиметры), Rotate градусами, Scale процентами.
Для каждой оси есть отдельное окно параметра. Также эти трансформации поделены на 2 типа:
Incremental изменяет параметры следующего объекта относительно предыдущего. То есть, установив Move = 200, каждый новый объект будет находиться в 200мм от предыдущего.
Totals задает параметр последнему объекту и автоматически распределяет изменения от первого объекта к последнему. Установив Scale = 10, последний объект уменьшится до 10% от первого. При этом объекты между первым и последним будут равномерно уменьшены на определенное значение.
Важно понимать, что в типе Totals объекты также масштабируются на основе предыдущего, а не первого.
Re-Orient включает изменение ориентации (поворота) объектов.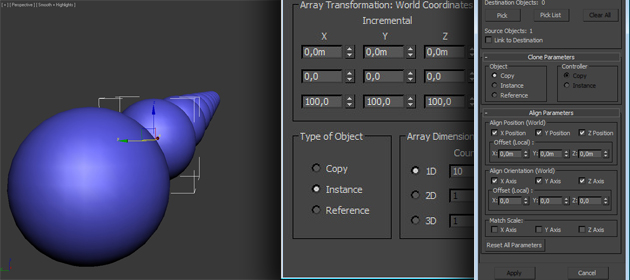
Uniform включает масштабирование объекта по всем трем осям одновременно.
Чтобы все новые объекты отображались во время копирования, нужно нажать кнопку Preview.
Display as Box показывает новые копии в виде габаритных контейнеров.
2. Array Dimension
Массив объектов можно создать по все трем осям. В этом разделе можно настроить, сколько копий объекта будет создано и на каких осях.
1D, 2D и 3D – количество осей, по которым будут строится новые копии. Например, 2D – построение по двум осям (двумерный массив). Однако в этом режиме есть окна для осей X, Y, Z. Новые объекты будут строиться только на двух осях, но смещать их можно по всем трем. Это будет влиять на смещение объектов только на новой оси.
3D – построение копий по трем осям (трехмерный массив). Для равномерного построения массива каждая новая ось должна задаваться в новом режиме. При этом, значение Count может быть различным.
3. Дополнительные настройки
Type of Object – задает тип создаваемых объектов, как при любом копировании. Copy – независимые копии. Instance и Reference – зависимые копии, которые будут изменяться при изменении хотя бы одной из них.
Total in Array – сколько всего копий в сцене.
Reset All Parameters – сброс всех внесенных изменений.
Для применения всех изменений обязательно нажать OK. Cancel или закрытие диалогового окна отменяет копирование.
Array – незаменимый инструмент для параметрического копирования объектов. Именно с его помощью можно очень точно копировать и расставлять объекты. Большим плюсом является возможность не только перемещения, но и вращения, масштабирования копий. Причем осуществлять все эти трансформации можно одновременно. Но его недостаток – размещение объектов только по прямой линии. Если вам нужно размещение по кривой, то лучше воспользоваться Spacing Tool или Object Paint.
Именно с его помощью можно очень точно копировать и расставлять объекты. Большим плюсом является возможность не только перемещения, но и вращения, масштабирования копий. Причем осуществлять все эти трансформации можно одновременно. Но его недостаток – размещение объектов только по прямой линии. Если вам нужно размещение по кривой, то лучше воспользоваться Spacing Tool или Object Paint.
CopyTo PRO — Полное руководство
- Главная
- Руководства
- CopyTo Pro
Автор MastaMan
Обновлено 15 марта 2023 г.
Обзор
С помощью CopyTo PRO вы можете копировать и вставлять объекты в текущую сцену или между разными сценами или даже между разными открытыми окнами 3Ds Max.
Вставка объектов будет работать даже после повторного открытия 3Ds Max или перезагрузки компьютера.
Копирование будет работать даже между разными версиями 3Ds Max.
Например, вы можете копировать объекты в 3Ds Max 2016 и вставлять в 3Ds Max 2013 или наоборот (обратная совместимость макс. 3 версии).
Скачать Copyto
Загрузка …
Особенности
- Легкая и быстрая установка
- Копирование объектов между различными 3DS MAX Windows
- Копирование между дифференцированными версиями 3DS *
- . обмен по сети
- Копировать и вставить уведомление
- Удобные настройки
- Мгновенные обновления
- Многоязычный интерфейс
* — поддержка обратной совместимости до 3-х версий.
(Это означает, что вы не можете скопировать например из 3Ds Max 2020 → 2012, а только 2020 → 2017. Однако с 2012 → 2020 вставка будет работать без проблем!)
Скачать CopyTo
условно-бесплатная лицензия! Пожалуйста, приобретите лицензионный ключ, чтобы поддержать автора для продолжения разработки и поддержки самого скрипта.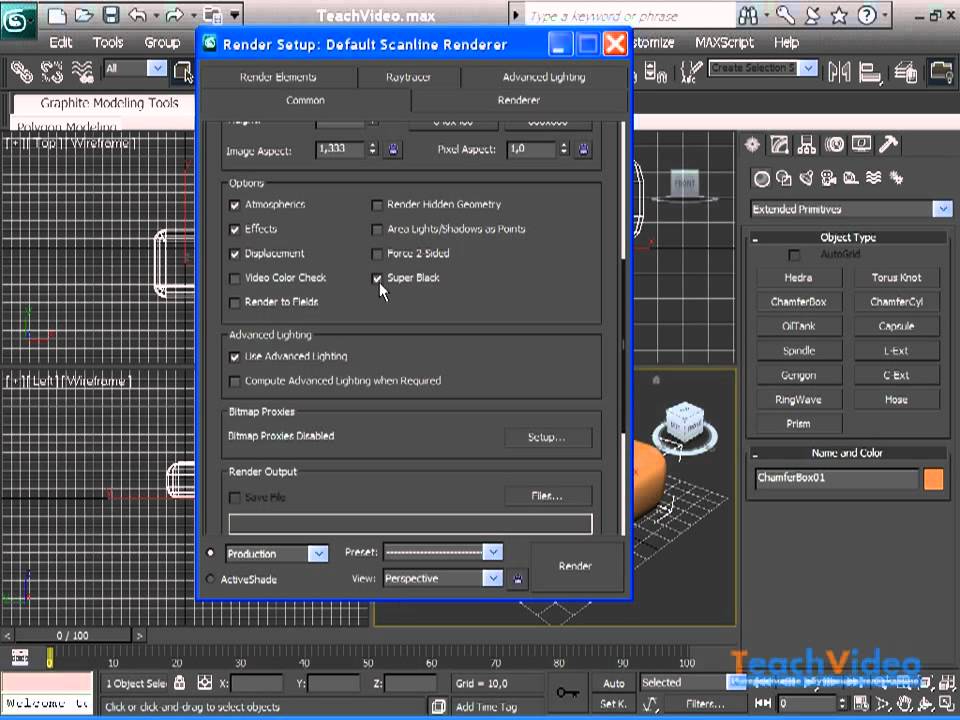
Вы можете использовать лицензионный ключ не более чем на 2 компьютерах (домашний и рабочий) .
Ваша лицензия будет работать постоянно, и вы будете получать пожизненные обновления!
Приобрести лицензию
Установка
Более новые версии CopyTo PRO используют универсальный установщик, который поможет вам выполнить установку и создаст кнопки на главной панели инструментов и в четырех меню. Все сделано для того, чтобы вы прилагали минимум усилий и не теряли драгоценное время.
Шаг 1
Загрузка…
Запустите программу установки, просто перетащите файл CopyToPro.mzp в окно просмотра Autodesk 3Ds Max.
Или запустите CopyToPro.mzp , используя раскрывающееся меню Scripting → Run Script .
Весь процесс установки в этой видеоинструкции. В качестве примера используется другой скрипт (Prune Scene), но процесс абсолютно идентичен для CopyTo PRO!
Установка на примере Prune Scene (Видео)
Шаг 2
После запуска программы установки вы увидите следующее окно:
Загрузка. ..
..
Выберите язык интерфейса, нажмите Далее .
Шаг 3
Загрузка…
Прочтите и примите лицензионное соглашение, нажмите Далее .
(Полная информация о Политике безопасности, Условиях использования и Лицензионном соглашении размещена на официальном сайте https://3dground.net. Используя этот скрипт или любую его часть, вы автоматически соглашаетесь со всеми условиями! )
Шаг 4
Загрузка…
На этом этапе можно настроить параметры установки. Например, где создать кнопку в интерфейсе (Основная панель инструментов, Квадратное меню, Главное выпадающее меню).
Мы рекомендуем оставить все параметры по умолчанию и нажать Далее .
Ниже приведено описание того, что делает каждая опция, если вы хотите что-то изменить.
Панель инструментов (рекомендуется) — устанавливает кнопку со значком на главную панель инструментов.
Главное раскрывающееся меню — создает новое раскрывающееся меню с именем 3DGROUND рядом с раскрывающимся меню справки и подпунктом CopyTo Pro. Если установлены другие скрипты с этого сайта, они будут добавлены в выпадающее меню 3DGROUND.
Quad Menu — для этого скрипта пункты в Quad Menu будут создаваться принудительно.
Использовать значки HiDPI — использовать векторные значки (SVG) для мониторов с высоким разрешением. Если ваша версия 3Ds Max старше 2018 года, которая имеет официальную поддержку мониторов с более высоким разрешением, вы можете включить эту опцию. Значки будут работать как на обычных мониторах, так и на мониторах с более высокой плотностью пикселей.
(Следует отметить, что по какой-то неизвестной причине у некоторых пользователей (около 15%) могут не отображаться иконки HiDPI. Поэтому по умолчанию опция отключена — Нет. Вы можете включить эту опцию, но если ваша иконка исчезнет в интерфейсе просто переустановите скрипт с опцией по умолчанию — Нет)
Параметры настройки — можно выбрать Установить или Удалить скрипт.
Шаг 5
Загрузка…
На этом этапе программа установки копирует все файлы и создает пункты меню. Вам нужно будет нажать Да , если у установщика недостаточно прав для копирования. См. скриншот ниже:
Загрузка…
Если нажать Нет, нет гарантии, что скрипт будет работать правильно и все файлы будут скопированы!
Шаг 6
Загрузка…
Если установка прошла успешно, вы увидите следующее окно. Нажмите Готово , чтобы выйти из программы установки.
Теперь вы можете запустить скрипт из главной панели инструментов или из раскрывающегося меню 3DGROUND.
Загрузка…
Загрузка…
Примечание!
В зависимости от настроек, выбранных при установке, эти значки на скриншоте могут не отображаться в интерфейсе.
Удаление
Запустите программу установки и следуйте инструкциям.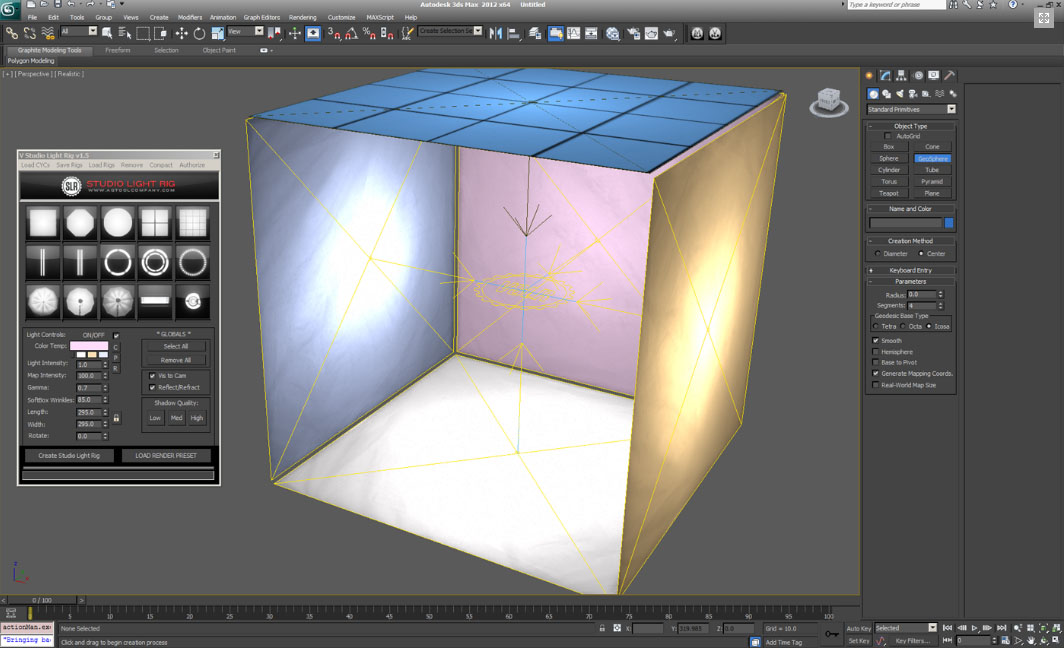 Дополнительные сведения см. в разделе Установка — Шаг 1, Шаг 2, Шаг 3.
Дополнительные сведения см. в разделе Установка — Шаг 1, Шаг 2, Шаг 3.
Загрузка…
На этом шаге выбора параметров установки выберите Удалить , подробности смотрите на скриншоте выше.
Нажмите Далее и следуйте инструкциям.
В процессе удаления, если установщику не хватает прав, нужно будет нажать Да в окне UAC, см. скриншот ниже:
Загрузка…
После успешного удаления вы увидите окно:
Загрузка…
Мультиязычность
Загрузка…
В новых версиях CopyTo PRO добавлена поддержка разных языков интерфейса.
На данный момент поддерживаются следующие языки: английский, русский, украинский, польский, вьетнамский.
Вы можете выбрать язык интерфейса во время установки CopyTo PRO или после его запуска.
Выберите язык интерфейса в раскрывающемся меню «Язык», и интерфейс мгновенно отобразится на выбранном языке без необходимости повторного открытия сценария.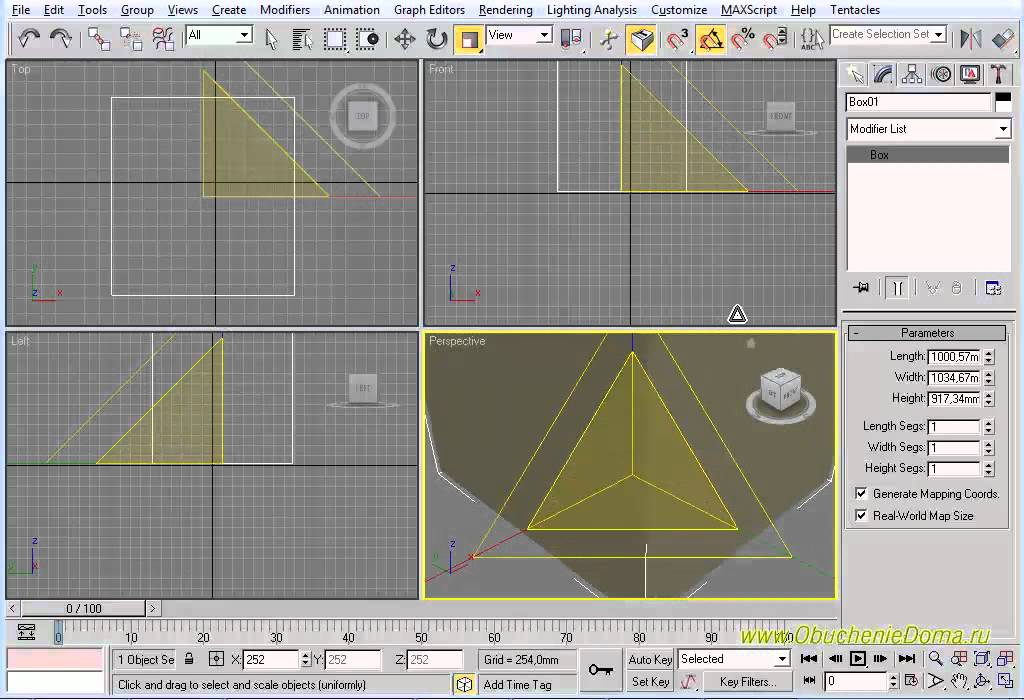
Список языков составлен не случайно. Добавлены языки, на которых было совершено больше всего покупок.
Если вы хотите видеть CopyTo PRO на своем родном языке, купите лицензию и поддержите сам скрипт, может ваш язык будет включен в следующую версию?!
Не исключены грамматические ошибки и ошибки в переводе, пишите в комментариях, если найдете неточности.
Или мы можем предоставить все необходимые инструменты для редактирования языкового файла!
Как использовать
Шаг 1
Выберите один или несколько объектов.
Загрузка…
Вызвать контекстное Quad Menu, щелкнув правой кнопкой мыши в области просмотра.
И нажмите Копировать объекты , чтобы скопировать объекты.
Шаг 2
Загрузка…
В той же или другой сцене 3Ds Max нажмите «Вставить объекты».
Объекты будут вставлены!
Загрузка.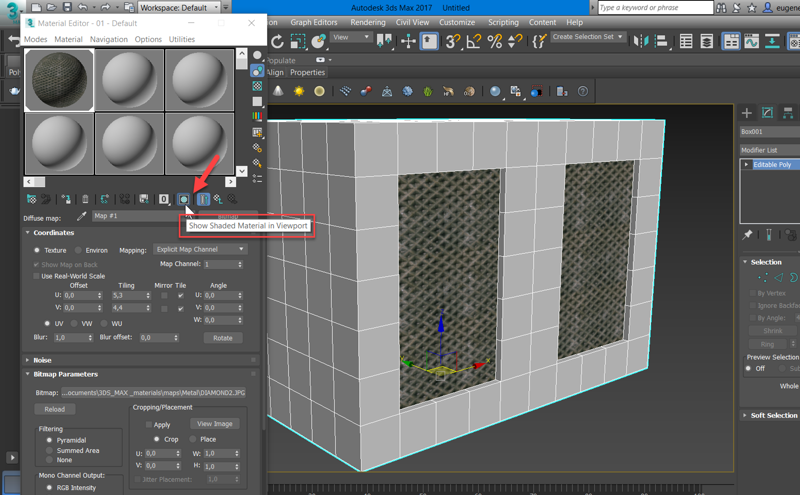 ..
..
Настройки
Чтобы открыть меню настроек:
— Щелкните правой кнопкой мыши, чтобы открыть QuadMenu
— Щелкните пункт Копировать в настройки
Или щелкните значок CopyTo PRO на панели инструментов.
Загрузка…
Версия буфера обмена (*.max) — в какой версии сохранить временный файл с моделью. По умолчанию оба.
Чтобы избежать проблем совместимости некоторых модификаторов со старыми версиями 3Ds Max, используйте параметр Оба. В этом случае будут сохранены два временных файла для текущей версии и минимальной версии 3Ds Max.
Сценарий сам определит, какую версию файла следует использовать для вставки.
Если выбран вариант То же, что и , файл буфера будет сохранен в текущей версии. Это означает, что вы не сможете вставлять объекты в младшую версию 3Ds Max.
Приблизить к объектам после вставки — если выбрано, объекты будут в фокусе и в центре области просмотра после вставки.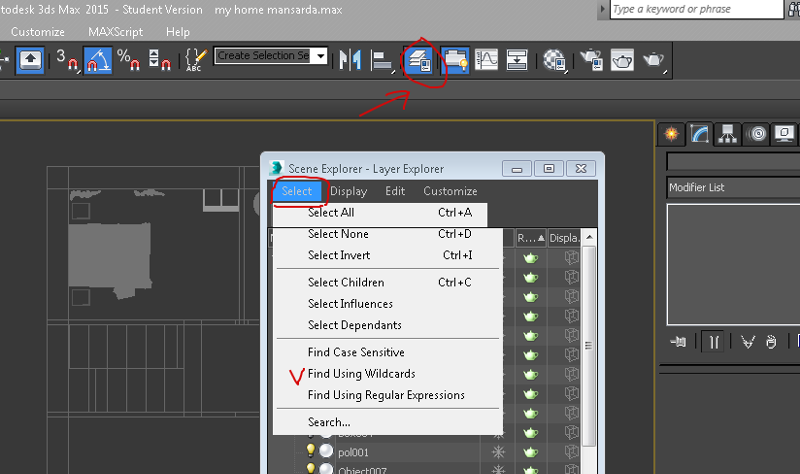
Автоматическое переименование повторяющихся объектов — автоматическое переименование повторяющихся объектов.
Auto Rename Mtl Duplicates — автоматически переименовывать дубликаты материалов.
Эти параметры отключены по умолчанию. Если возникнут конфликты с дубликатами, придется вручную подтверждать действие.
Уведомления — выберите стиль уведомлений. Доступны 3 варианта: без уведомлений, в старом стиле и всплывающая подсказка.
По умолчанию всплывающая подсказка.
Путь для сохранения буфера обмена (*.max) — папка, в которой будет сохранен временный файл буфера обмена.
Можно даже указать сетевой путь!
Если установить одну сетевую папку на несколько компьютеров, то можно будет быстро обмениваться моделями/объектами с товарищами по команде.
Открыть папку (Открыть папку) — откроет папку в файловом менеджере Windows.
Использовать пул сетевых буферов – этот параметр включает дополнительный развернутый пул сетевых буферов, с помощью которого вы можете обмениваться 3D-объектами с членами вашей команды напрямую через локальную сеть.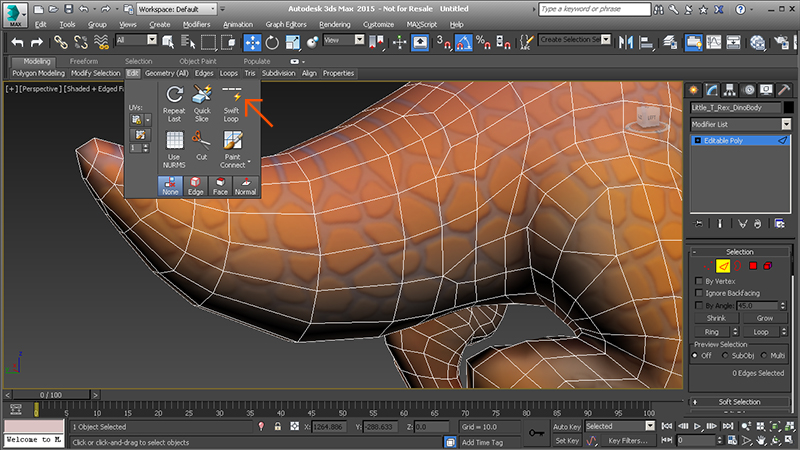 Подробнее читайте в следующем разделе. (Доступно только в полной лицензионной версии)
Подробнее читайте в следующем разделе. (Доступно только в полной лицензионной версии)
Сетевой буферный пул
Загрузка…
Примечание!
Этот раздел доступен только в том случае, если вы приобрели лицензионную версию CopyTo PRO.
Сетевой буферный пул — позволяет обмениваться 3D-объектами с другими членами вашей команды по локальной сети.
Перед началом работы всем участникам группы необходимо выполнить предварительную настройку. Необходимо указать Общий сетевой путь . Это сетевая папка — на вашем сервере, NAS или любом компьютере в сети (который всегда включен), к которой имеют доступ все члены команды и имеют разрешение на запись файлов. Все члены команды должны выбрать одну и ту же папку!
Сохранить в пул — выберите 3D-объекты в сцене и нажмите эту кнопку. Сцена с объектами сохранится в сетевой папке, а другие пользователи увидят имя вашего компьютера в списке.
Пользователю необходимо нажать кнопку Обновить , чтобы обновить список или перезапустить этот сценарий.
При выборе имени из списка вы увидите дату и время сохранения сетевого буфера. Таким образом, вы можете узнать, был ли недавно сохранен буфер.
Обычно пользователи, желающие обменять 3D-объекты, договариваются об этом заранее. Первый пользователь сохраняет буфер Сохранить в пул , второй должен выбрать имя компьютера из списка и нажать Объединить пул .
Каждый пользователь сохраняет текущий выбор объектов только под своим именем. Один пользователь всегда занимает один пункт меню в списке.
Удалить — удаляет сохраненный буфер из списка. Это помогает свести список к минимуму.
Любой пользователь может удалить любой буфер из списка!
Другими словами, вся система работает довольно просто, объекты сохраняются в файл по сети, а другой пользователь делает их Merge. Каждый пользователь может сохранить только один файл. Файл назван именем пользователя, собственно, что и видно в списке.
Файл назван именем пользователя, собственно, что и видно в списке.
Так же возле имени пользователя в скобках написана версия 3Ds Max, для понимания или можно воспользоваться этим буфером обмена.
Система обновления
Система автоматического обновления позволяет загрузить и установить новую версию скрипта в тихом режиме.
Важно!
Обновление доступно только для тех, кто приобрел лицензионный ключ!
Загрузка…
Нажмите кнопку Проверить наличие обновлений .
Если доступны новые обновления, вы увидите зеленый индикатор с новой версией.
Загрузка…
Нажмите Обновить до последней версии и подождите несколько секунд. После успешного обновления вы увидите сообщение:
Загрузка…
Перезапустите CopyTo PRO и наслаждайтесь новой версией 😊.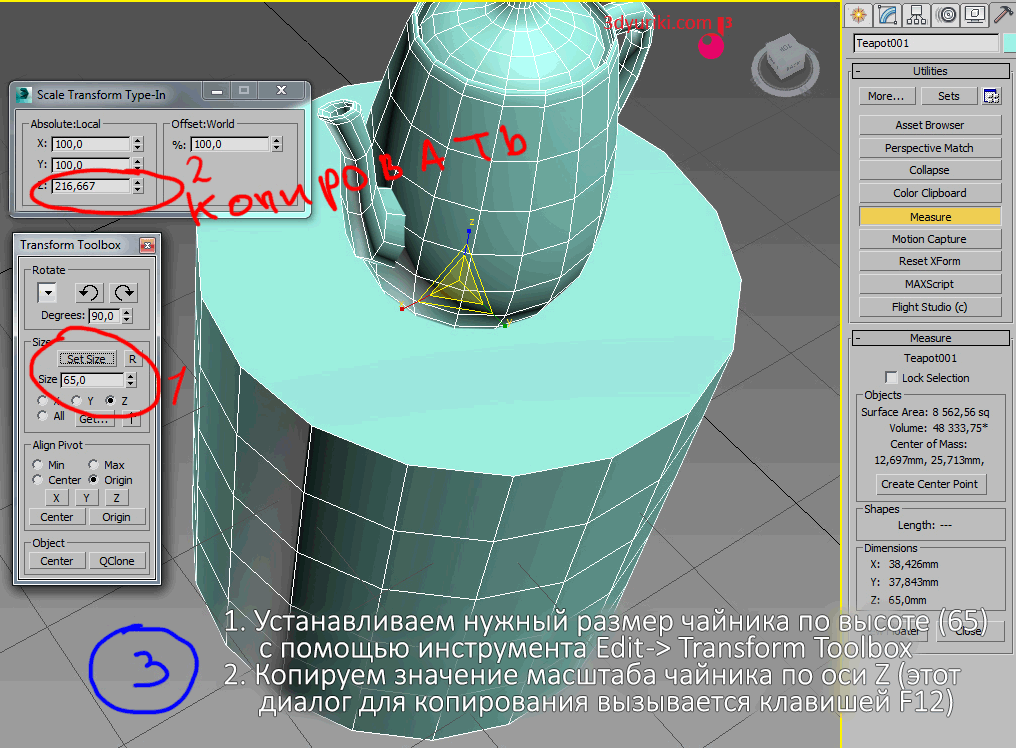
Лицензия
Этот сценарий распространяется по условно-бесплатной лицензии. Это означает, что вы можете использовать CopyTo PRO абсолютно бесплатно!
Все основные функции будут доступны бесплатно, кроме функции автоматического обновления по нажатию кнопки Проверить наличие обновлений или других пунктов, указанных в разделе «Получить лицензию». ниже.
Очень надеемся, что вы не останетесь равнодушными и дочитаете этот блок текста до конца.
К сожалению, развитие и различного рода улучшения данного программного обеспечения невозможны без вашей поддержки, как материальной, так и нематериальной.
Помимо основных функций, в скрипт добавлены: быстрые обновления, мультиязычный интерфейс, удобный установщик, хорошо описанный мануал на нескольких языках — все благодаря вашей поддержке!
Мы очень ценим ваш вклад в развитие, будь то покупка лицензии, репост или лайк в социальных сетях, рекомендация коллеге, отзыв на видеохостинге или форуме, предложение по улучшению, ваш отзыв и многое другое.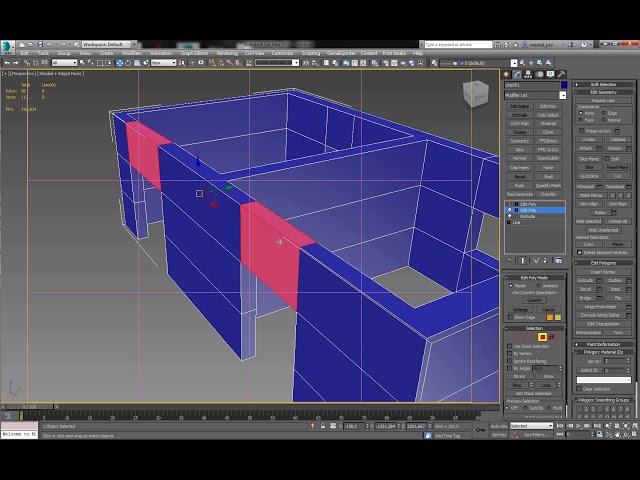 И мы благодарны вам за неравнодушие к этому продукту!
И мы благодарны вам за неравнодушие к этому продукту!
При этом мы прекрасно понимаем, что не каждый может внести ощутимый вклад — без такой возможности, например, будучи студентом или не получая доход от своей работы в 3Ds Max, и мы не требуем этого от вас . Поэтому мы сделали продукт бесплатным для абсолютно всех! Мы прекрасно понимаем неудобство подписок или зависимость лицензии от версии, или другие способы стимуляции продаж и повторных покупок — поэтому отказались от этого в пользу удобства и сделали пожизненные лицензии.
Надеемся на ваше понимание и желание реально помочь развитию нашего ресурса. Сложность разработки возрастает с каждым новым релизом, а пожизненные недорогие лицензионные ключи не приносят сверхприбыли. Если вы хотите, чтобы проект развивался и улучшался — приобретите лицензионный ключ.
Приобретая лицензию, вы не только вносите свой вклад в будущее этого программного обеспечения, но и поощряете другие полезные продукты.
Ведь мы стараемся для вас 😊!
Более подробное описание возможностей, предоставляемых лицензией, читайте ниже.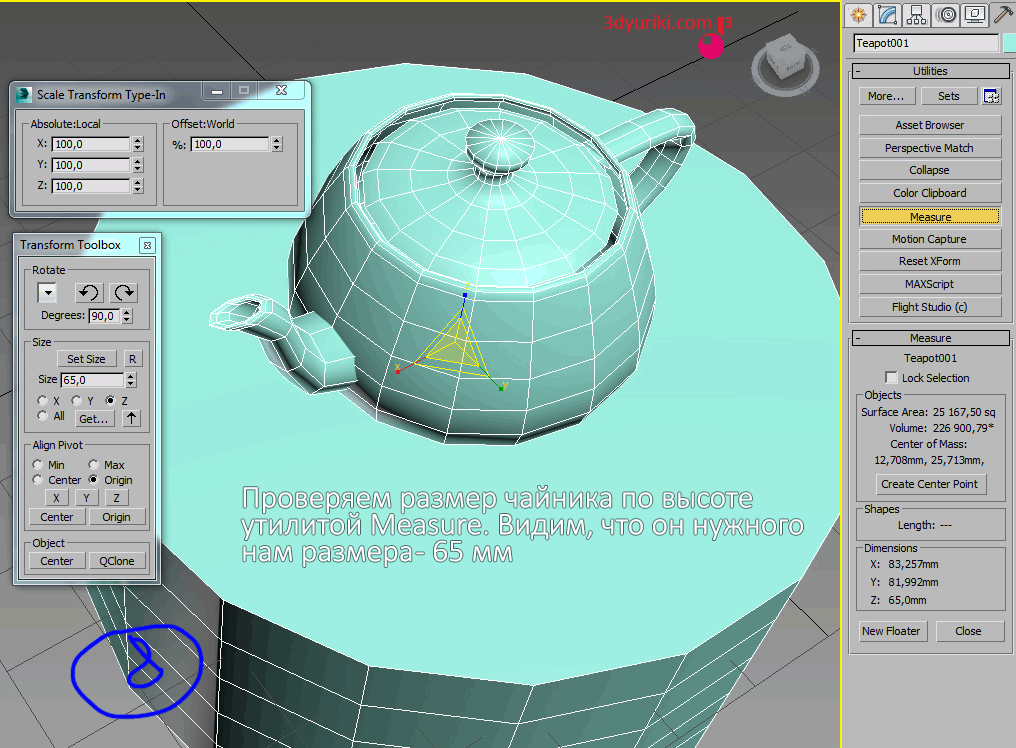 ..
..
Купить лицензию
Получить лицензию
- Вы отключите модальное окно при запуске скрипта, где вам нужно нажать 1, 2 или 3, чтобы закрыть его
- Вам будут доступны пожизненные обновления
- Вам не будут показываться случайные сообщения с просьбой о покупке скрипта
- У вас будет возможность обновления одним нажатием кнопки Проверить наличие обновлений
- Вы будете получать уведомления по электронной почте о выпуске каждого основного выпуска
- Вы поддержите автора и продолжите развитие этого скрипта
- Вы получите полную поддержку
- Вы сможете участвовать в разработке скрипта каждый может использовать
- Вы можете использовать почти все функции этого программного обеспечения бесплатно
- Вы можете использовать 1 (один) лицензионный ключ максимум для 2 (двух) компьютеров (домашний и рабочий)
- Автор не несет никакой ответственности за возможную потерю данных на вашем компьютере или другой ущерб, связанный с этим программным обеспечением
- Вы не можете передавать третьим лицам или сдавать в субаренду лицензионный ключ
- Вы не имеете права получать прибыль использование или предоставление лицензионного ключа для прямой коммерческой, денежной или иной выгоды
(Данное лицензионное соглашение является выдержкой из общих правил. Для получения дополнительной информации о Лицензионном соглашении, Политике безопасности и Условиях использования, пожалуйста, посетите https://3dground.net, Используя это программное обеспечение, вы автоматически соглашаетесь со всеми правилами и политиками, описанными на этом сайте.)
Для получения дополнительной информации о Лицензионном соглашении, Политике безопасности и Условиях использования, пожалуйста, посетите https://3dground.net, Используя это программное обеспечение, вы автоматически соглашаетесь со всеми правилами и политиками, описанными на этом сайте.)
Сообщение о лицензии
При каждом запуске CopyTo PRO вы будете видеть сообщение с предложением купить лицензию.
Загрузка…
Чтобы закрыть это окно, нажмите 1 , 2 или 3 .
Посмотрите на сообщение «Чтобы закрыть это окно, нажмите кнопку #…».
Закрыв это окно, вы можете продолжать бесплатно пользоваться всеми функциями (кроме указанных выше в разделе «Получить лицензию»).
Купите лицензионный ключ, чтобы это окно больше не отображалось!
Покупка и использование лицензионного ключа
Чтобы приобрести лицензионный ключ, перейдите на страницу продукта:
Страница CopTo PRO
Или нажмите на ссылку >> Нажмите здесь, чтобы купить лицензионный ключ, в скрипте лицензии окно.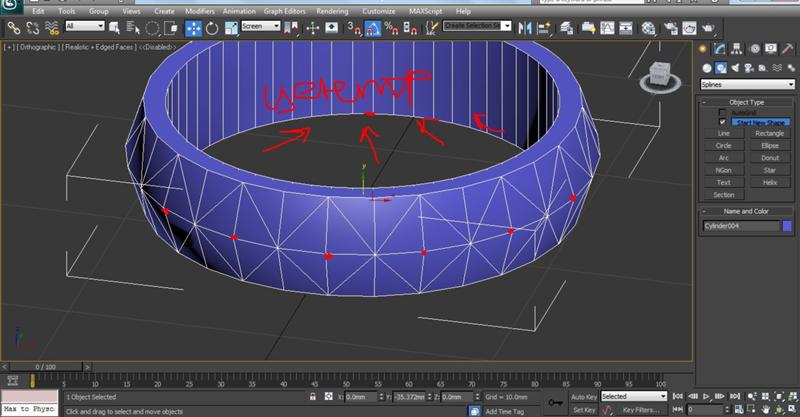
Вы будете перенаправлены на страницу оплаты.
Этот скрипт использует условно-бесплатную лицензию! Пожалуйста, приобретите лицензионный ключ, чтобы поддержать автора для продолжения разработки и поддержки самого скрипта.
Вы можете использовать лицензионный ключ не более чем на 2 компьютерах (домашний и рабочий).
Ваша лицензия будет работать постоянно, и вы будете получать пожизненные обновления!
Важно!После оплаты найдите свой лицензионный ключ на указанном вами электронном письме. Найдите его и скопируйте в буфер обмена.
При покупке указывайте верную информацию! На ваш адрес электронной почты будет отправлено сообщение с лицензионным ключом!
Загрузка…
Если вы все сделали правильно, то при запуске скрипта вы больше не увидите сообщение о лицензии.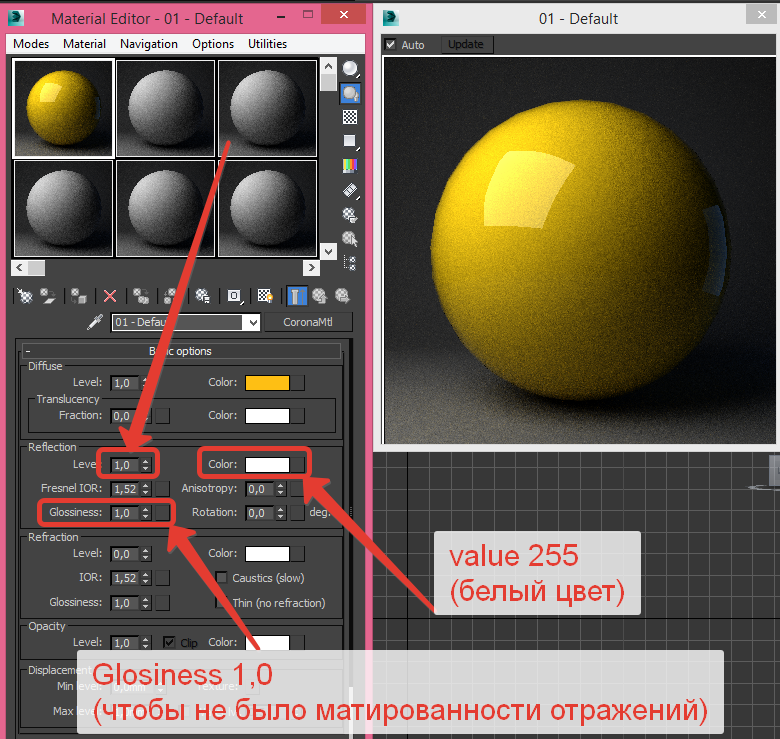
А в свитке Лицензия будет сообщение о пожизненной лицензии.
Загрузка…
Копирование ключевых кадров 3Ds Max – Cad cam Engineering WorldWide
Главная / 3DsMax / Копирование ключевых кадров 3Ds Max
3DsMax Оставить комментарий 508 Views
Теперь вы хотите переместить мяч в то же положение в воздухе, что и в
Кадр 0. Вместо того, чтобы пытаться оценить, где это было, вы можете просто скопировать ключевой кадр в кадре 0 в кадр 20.
Вы можете увидеть созданные вами ключевые кадры на временной шкале; они отображаются как красные поля
. Красные клавиши представляют ключевые кадры положения, зеленые клавиши представляют вращение, а синие клавиши представляют масштаб. При выборе ключевого кадра на временной шкале он становится белым. Теперь давайте скопируем ключевой кадр:
1. Выберите ключевой кадр в кадре 0; он должен стать белым, когда он выбран
. Зажмите клавишу Shift на клавиатуре (это сочетание клавиш
для инструмента «Клонирование»), затем щелкните и перетащите выбранный ключевой кадр, чтобы скопировать его в кадр
20. Это создаст ключевой кадр с теми же параметрами анимации, что и ключевой кадр в кадре
Это создаст ключевой кадр с теми же параметрами анимации, что и ключевой кадр в кадре
, как показано на рисунке 5.3.
РИСУНОК 5.3 Нажмите клавишу Shift и переместите ключевой кадр, чтобы скопировать его в кадр 20.
2. Щелкните и перетащите бегунок времени, чтобы просмотреть ключевые кадры. Отключите
Auto Key.
После копирования ключевых кадров, если по какой-либо причине вы хотите изменить их параметры, вы можете получить доступ к значениям ключевых кадров на временной шкале. Просто щелкните правой кнопкой мыши непосредственно на ключевом кадре, и появится всплывающее меню. Выберите из меню, какой трек вы хотите изменить; вы получите диалоговое окно ввода для редактирования значения ключевого кадра с помощью редактора Track View–Curve
Прямо сейчас мяч опускается, а затем снова поднимается. Чтобы продолжить анимацию
на протяжении всей временной шкалы, вы можете продолжать копировать и вставлять ключевые кадры
, как вы делали это раньше, но это займет очень много времени, и вам все равно понадобится
, чтобы сделать другую домашнюю работу и убраться в комнате.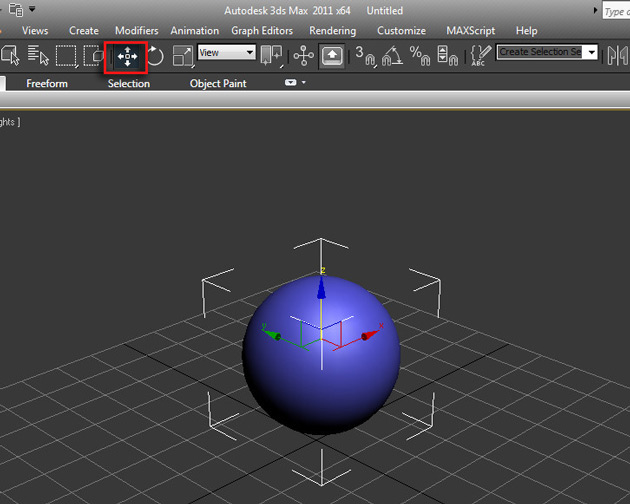 Лучший способ — зациклить, или
Лучший способ — зациклить, или
циклов, через ключевые кадры, которые у вас уже есть. Цикл анимации — это сегмент анимации, который повторяется в цикле. Конечное состояние анимации совпадает с начальным состоянием, поэтому в точке цикла нет сбоев.
В терминологии 3ds Max циклическая анимация известна как кривая параметров, выходящая за пределы допустимого диапазона. Это причудливый способ создавать петли и циклы с вашей анимацией и указывать, как ваш объект будет вести себя за пределами диапазона созданных вами ключей. Это приведет нас к Track View, лучшему другу аниматора. В этом упражнении вы изучите основные концепции редактора кривых, а также его основной интерфейс.
Представление трека является функцией двух редакторов анимации, редактора кривых и
Допинг-лист. Редактор кривых позволяет работать с анимацией, изображаемой
в виде кривых на графике, который устанавливает значение параметра в зависимости от времени. Dope Sheet отображает ключевые кадры во времени на горизонтальном графике без каких-либо кривых.
Этот графический дисплей упрощает процесс настройки времени анимации
, поскольку вы можете видеть все ключи одновременно в формате электронной таблицы. Dope Sheet похож на традиционные листы экспозиции анимации или X-листы.
Вы будете использовать вид трека – редактор кривых (или просто редактор кривых для краткости)
, чтобы зациклить анимацию, выполнив следующие шаги:
1. Выделив мяч, в строке меню выберите Редакторы графиков и
Вид трека – Редактор кривых. На рис. 5.4 редактор кривых отображает
кривых анимации мяча на данный момент.
РИСУНОК 5.4 Редактор кривых показывает кривые анимации мяча.
2. В верхней части редактора кривых проходит строка меню. В меню Controller
выберите опцию Out-of-Range Types, как показано на рис. 5.5.
Анимация мяча 105
РИСУНОК 5.5 Выбор типов, выходящих за пределы диапазона
3. При этом откроется диалоговое окно Param Curve Types Out-of-Range,
, показанное на рисунке 5. 6. Выберите «Цикл» в этом диалоговом окне, щелкнув его миниатюру
6. Выберите «Цикл» в этом диалоговом окне, щелкнув его миниатюру
. Два маленьких прямоугольника под ним будут выделены. Нажмите «ОК».
4. Как только вы установите кривую в цикл, редактор кривых отобразит вашу анимацию, как показано на рис. 5.7. Анимация выхода за пределы диапазона показана
пунктирной линией. Прокрутите свою анимацию в окне просмотра и посмотрите, как мяч
подпрыгивает вверх и вниз на протяжении всего диапазона временной шкалы.
РИСУНОК 5.6 Выбор зацикливания
вашей анимации
РИСУНОК 5.7 Редактор кривых теперь показывает зацикленную
кривую анимации.
Чтение анимационных кривых
Как вы можете видеть, Track View – Curve Editor (здесь и далее называемый просто Curve Editor) дает вам контроль над анимацией в настройках графика. График редактора кривых представляет собой представление параметра объекта, например, положения (значения отображаются вертикально) во времени (время отображается горизонтально). Кривые позволяют визуализировать интерполяцию движения.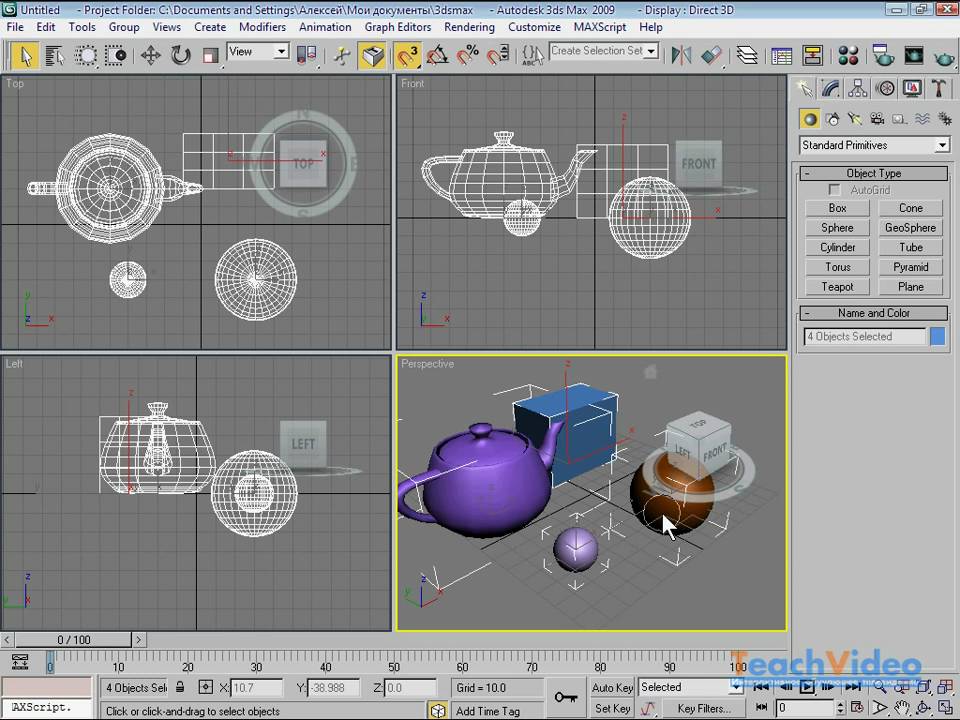 Как только вы привыкнете читать кривые анимации, вы сможете судить о направлении, скорости, ускорении и времени объекта с одного взгляда.
Как только вы привыкнете читать кривые анимации, вы сможете судить о направлении, скорости, ускорении и времени объекта с одного взгляда.
Вот краткое руководство по чтению кривой в Редакторе кривых.
На рис. 5.8 параметр Z Position объекта анимируется. В начале
кривая быстро начинает двигаться положительно (то есть вправо) по
оси Z. Объект взлетает вверх и достигает легкости, где он замедляется до остановки, достигая максимальной высоты. Остановка плавного входа обозначается тем, что кривая начинает сглаживаться примерно в кадре 70.
На рис. 5.9 объект медленно ускоряется в плавном выходе в положительном
Направление Z, пока не достигнет кадра 100, где он внезапно остановится.
РИСУНОК 5.8 Объект быстро ускоряется до плавной остановки.
РИСУНОК 5.9 Объект разгоняется до ускорения и внезапно останавливается на максимальной скорости.
Анимация мяча 107
На рис. 5.10 объект плавно приближается и перемещается к замедлению, где он замедляется, начиная примерно с кадра 69, до точки, где он медленно останавливается, в кадре 100.
 (копия, экземпляр или ссылка)
(копия, экземпляр или ссылка)