Перемещение курсора в тексте
Во всем, что касается удобства и эффективности, обычно, существует множество мелочей из которых и складывается навык использования чего-либо. Умение эффективно использовать клавиатуру при работе с текстом является одной из таких мелочей. Ведь на работу с текстом любой пользователь затрачивает значительную часть своего времени. Поэтому мне хочется поделиться с вами простейшими методами работы с текстом — быстрые клавиши перемещения курсора по тексту.
Ко мне это умение пришло лишь спустя несколько лет постоянной работы за компьютером, хотя в этом нет ничего тайного и сложного. Горячие клавиши для перемещения по тексту описываются в любой более-менее подробной справке к любому мало-мальски серьезному приложению. Просто никто и никогда не описывает такие «мелочи» подробно, поскольку подразумевается что пользователь сам в состоянии разобраться с ними. И еще меньше находится людей которые о них читают. А знать о них стоит.
Перемещение курсора
Единственные клавиши, которые оказываются интуитивно понятными, и используются для перемещения в тексте абсолютно любым пользователем — это клавиши-стрелки перемещения курсора — up, down, left, right(arrow).
Но посимвольное перемещение курсора согласитесь довольно неудобно использовать для перехода с начала в конец строки. Да что там говорить, иногда раздражает перемещение курсора между словами, или даже от начала до конца слова. Например когда нужно вернуться по тексту и исправить сделанную опечатку.
Курсор в начало и конец строки.
Научитесь пользоваться клавишами Home и End — и вы сразу же заметите насколько удобнее стало работать с текстом. Эти клавиши позволяют осуществлять переход в начало и конец текущей строки соответственно. Работают они абсолютно везде, где только вам доведется иметь дело с текстом: редакторы Microsoft Word или LibreOffice Writer, блокнот, поля форм регистрации на сайтах, адресная строка браузера, онлайн-редакторы комментариев и постов. И все остальные клавиши перемещения курсора о которых речь будет вестись будут работать везде.
Клавиши home и end всегда находятся справа от основной клавиатуры, поэтому нажимать их нужно однозначно правым мизинцем, хотя это будет для вам сложным. Тренируйтесь, старайтесь нажимать их именно правым мизинцем, на освоение этого приема уйдет суммарно не более нескольких часов работы с текстом.
Тренируйтесь, старайтесь нажимать их именно правым мизинцем, на освоение этого приема уйдет суммарно не более нескольких часов работы с текстом.
Курсор в начало или конец текста
Очень часто нужно перейти в начало или конец редактируемого документа. Для этого тоже существуют очень удобные сочетания. Причем они работают абсолютно везде, где бы вы не редактировали текст — будь то документ из нескольких сотен страниц, или же комментарий состоящий из нескольких строк. Вы всегда можете «перепрыгивать» курсором в начало и конец текста. Это позволяют делать сочетания Ctl+Home — начало текста и Ctrl+End — соответственно конец.
Как удалить слово в тексте
В Ворде или любом другом месте — работает опять же везде. Незаменимый прием — пословесное удаление текста. Представьте себе, что вы ошиблись в середине слова, или хотите вместо него набрать другое слово. Вспомните, такое ведь часто происходит, когда мы ошибаемся и нужно убрать только что набранное слово. Для стирания предыдущего символа (слева от курсора), как известно, служит клавиша Backspace. А вот для стирания целого слова, думаю можно догадаться логически, если вы читали выше о перемещении курсора через слово. Для этого служит комбинация Ctrl+Backspace. Нажиматься она должна левым и правым мизинцами, какой куда думаю разберетесь самостоятельно.
Для стирания предыдущего символа (слева от курсора), как известно, служит клавиша Backspace. А вот для стирания целого слова, думаю можно догадаться логически, если вы читали выше о перемещении курсора через слово. Для этого служит комбинация Ctrl+Backspace. Нажиматься она должна левым и правым мизинцами, какой куда думаю разберетесь самостоятельно.
Удаление слова справа от курсора? Ну конечно же Ctrl+Delete. Однако замечу, что эта комбинация работает не всегда. В некоторых программах она не работает, или работает не так как нужно. Но в текстовых редакторах, процессорах она будет работать обязательно. Эргономика точно такая же как и с предыдущей комбинацией.
Курсор через слово
Теперь, рассмотрим очень мощный и действенный прием, который знают и используют еще меньше людей. Это пословарное перемещение курсора по тексту. То есть можно перемещаться по строке «перепрыгивая» целые слова. Это просто незаменимый метод, улучшает эффективность и скорость работы с текстом в десятки раз. Я не преувеличиваю, попробуйте его в деле и вы больше не сможете жить без него.
Я не преувеличиваю, попробуйте его в деле и вы больше не сможете жить без него.
Делается это следующим образом — перемещение на одно слово вправо — Ctrl+Right. Соответственно перемещение на слово влево — Ctrl+Left. Правильный способ нажатия этих комбинаций — левый мизинец на левый ctrl и правый мизинец на нужную клавишу-стрелку.
Это сложно, если вы недостаточно хорошо владеете клавиатурой и описываемая мной эргономика работы с клавиатурой сложна даже для опытных пользователей. И она является наиболее верной, если вы в действительности с опытом хотите научиться эффективно пользоваться клавиатурой. Но даже если вы будете пользоваться этими комбинациями так, как кажется удобным вам, прелесть их от этого нисколько не уменьшается. Просто пока вы еще не привыкли, рекомендую сразу учиться правильно, чтобы потом не переучиваться.
Кроме того, замечу еще одну вещь — чем сложнее комбинация которую вы учитесь использовать, тем легче будут даваться вам приемы работы с клавиатурой в дальнейшем — пальцы очень быстро к этому привыкают. Это навык нарастает как снежный ком, пока не доводится до автоматизма, когда вам уже даже не нужно задумываться какую клавишу нужно нажать. Напротив, с опытом раздражение вызывают ситуации когда нужно тянуться за мышью 🙂
Это навык нарастает как снежный ком, пока не доводится до автоматизма, когда вам уже даже не нужно задумываться какую клавишу нужно нажать. Напротив, с опытом раздражение вызывают ситуации когда нужно тянуться за мышью 🙂
Перемещение курсора на абзац.
Рассмотрим еще некоторые сочетания, позволяющие «летать» по тексту. Есть шорткаты позволяющие моментально перескакивать с одного абзаца на другой. Особенно в текстовых редакторах и процессорах, это очень хорошо работает. Это сочетания Ctrl+Up и Ctrl+Down. Эргономика использования — левый мизинец на левый ctrl и правый на up или down.
Продолжение — Выделение текста.
Сочетания клавиш в Windows
|
Клавиша Windows |
Открытие или закрытие меню «Пуск». |
|
Клавиша Windows+A |
Открытие центра уведомлений. |
|
Клавиша Windows +B |
Установка фокуса в области уведомлений. |
|
Клавиша Windows+C |
Открытие Кортаны в режиме прослушивания. Примечания
|
|
Клавиша Windows +SHIFT+C |
Вызов меню чудо-кнопок. |
|
Клавиша Windows +D |
Отображение и скрытие рабочего стола. |
|
Клавиша Windows +ALT+D |
Отображение и скрытие даты и времени на рабочем столе. |
|
Клавиша Windows +E |
Открытие проводника. |
|
Клавиша Windows +F |
Открытие Центра отзывов и создание снимка экрана. |
|
Клавиша Windows +G |
Открытие меню запущенной игры. |
|
Клавиша Windows +H |
Запуск диктовки. |
|
Клавиша Windows +I |
Открытие меню «Параметры». |
|
Клавиша Windows |
Установка фокуса на подсказке Windows, когда она доступна. Установка фокуса на подсказке Windows при ее отображении. Нажмите сочетание клавиш повторно, чтобы установить фокус на элементе, отображающемся на экране, с которым связана подсказка Windows. |
|
Клавиша Windows +K |
Вызов быстрого действия «Подключить». |
|
Клавиша Windows +L |
Блокировка компьютера или смена учетной записи. |
|
Клавиша Windows +M |
Свертывание всех окон. |
|
Клавиша Windows +O |
Фиксация ориентации устройства. |
|
Клавиша Windows +P |
Выбор режима отображения презентации. |
|
Клавиша Windows +CTRL+Q |
Открытие приложения «Быстрая поддержка». |
|
Клавиша Windows +R |
Открытие диалогового окна «Выполнить». |
|
Клавиша Windows +S |
Открытие окна поиска. |
|
Клавиша Windows +SHIFT+S |
Создание снимка части экрана. |
|
Клавиша Windows +T |
Циклическое переключение между приложениями на панели задач. |
|
Клавиша Windows +U |
Открытие Центра специальных возможностей. |
|
Клавиша Windows +V |
Открытие буфера обмена. Примечание
|
|
Клавиша Windows +SHIFT+V |
Циклическое переключение между уведомлениями. |
|
Клавиша Windows +X |
Открытие меню быстрых ссылок. |
|
Клавиша Windows +Y |
Переключение ввода между Windows Mixed Reality и рабочим столом. |
|
Клавиша Windows +Z |
Отображение команд, доступных в приложении в полноэкранном режиме. |
|
Клавиша Windows +точка (.) или точка с запятой (;) |
Открытие панели эмодзи. |
|
Клавиша Windows +запятая (,) |
Временное отображение рабочего стола при наведении. |
|
Клавиша Windows +PAUSE |
Открытие диалогового окна «Свойства системы». |
|
Клавиша Windows +CTRL+F |
Поиск компьютеров (при наличии сети). |
|
Клавиша Windows +SHIFT+M |
Восстановление свернутых окон на рабочем столе. |
|
Клавиша Windows +цифра |
Открытие рабочего стола и запуск приложения, закрепленного на панели задач с указанным цифрой порядковым номером. Если приложение уже работает — переключение на это приложение. |
|
Клавиша Windows +SHIFT+цифра |
Открытие рабочего стола и запуск нового экземпляра приложения, закрепленного на панели задач с указанным цифрой порядковым номером. |
|
Клавиша Windows +CTRL+цифра |
Открытие рабочего стола и переключение на последнее активное окно приложения, закрепленного на панели задач с указанным цифрой порядковым номером. |
|
Клавиша Windows +ALT+цифра |
Открытие рабочего стола и списка переходов для приложения, закрепленного на панели задач с указанным цифрой порядковым номером. |
|
Клавиша Windows +CTRL+SHIFT+цифра |
Открытие рабочего стола и нового экземпляра приложения, расположенного в данном месте панели задач, от имени администратора. |
|
Клавиша Windows +TAB |
Открытие представления задач. |
|
Клавиша Windows +СТРЕЛКА ВВЕРХ |
Развертывание окна. |
|
Клавиша Windows +СТРЕЛКА ВНИЗ |
Удаление текущего приложения с экрана или сворачивание окна рабочего стола. |
|
Клавиша Windows +СТРЕЛКА ВЛЕВО |
Развертывание приложения или окна рабочего стола до левого края экрана. |
|
Клавиша Windows +СТРЕЛКА ВПРАВО |
Развертывание приложения или окна рабочего стола до правого края экрана. |
|
Клавиша Windows +HOME |
Свертывание всех окон, кроме активного окна рабочего стола (восстановление всех окон при вторичном нажатии). |
|
Клавиша Windows +SHIFT+СТРЕЛКА ВВЕРХ |
Растягивание окна рабочего стола до верхнего и нижнего краев экрана. |
|
Клавиша Windows +SHIFT+СТРЕЛКА ВНИЗ |
Восстановление или свертывание активных окон рабочего стола по вертикали с сохранением ширины. |
Более 42 сочетаний клавиш для редактирования текста, которые работают практически везде
Набираете ли вы электронное письмо в браузере или пишете в текстовом редакторе, есть удобные сочетания клавиш, которые можно использовать практически в каждом приложении. Вы можете копировать, выделять или удалять целые слова или абзацы всего несколькими нажатиями клавиш.
Некоторые приложения могут не поддерживать некоторые из этих комбинаций, но большая часть приложений поддерживает большинство из них. Многие из них встроены в стандартные поля редактирования текста в Windows и других операционных системах.
Работа со словами
Мы привыкли, что клавиши со стрелкой, Backspace и Delete работают с одним символом за раз. Однако мы можем добавить клавишу Ctrl, чтобы они воздействовали на все слова или абзацы одновременно.
Ctrl+стрелка влево — переместить курсор в начало предыдущего слова.
Ctrl+стрелка вправо — переместить курсор в начало следующего слова
Ctrl+Backspace — удалить предыдущее слово.
Ctrl+Delete — удалить следующее слово.
Ctrl+стрелка вверх — переместить курсор в начало абзаца.
Ctrl+стрелка вниз — переместить курсор в конец абзаца.
Пользователи Mac: используйте клавишу Option вместо клавиши Ctrl.
Перемещение курсора
Клавишу Ctrl также можно комбинировать с клавишами Home и End.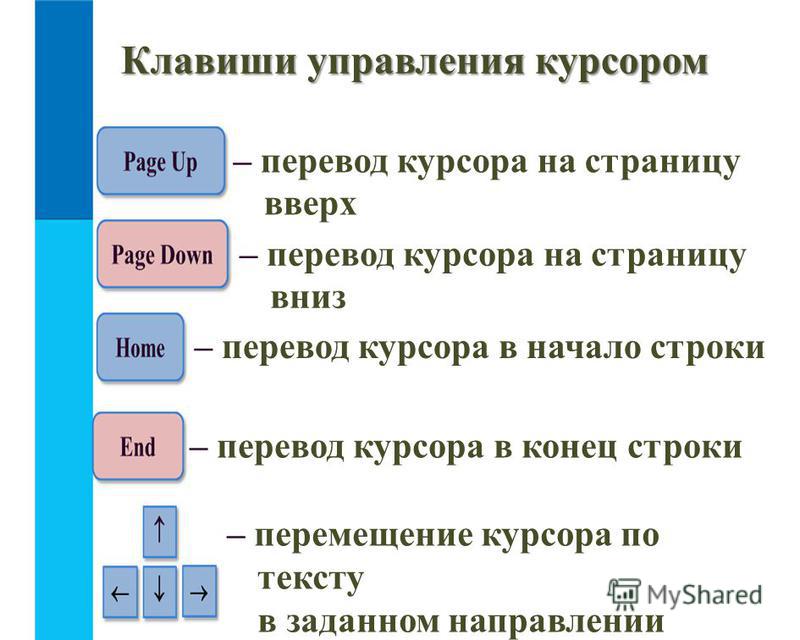
Home — переместить курсор в начало текущей строки.
End — переместите курсор в конец текущей строки.
Ctrl+Home — переместите курсор в верхнюю часть поля ввода текста.
Ctrl+End — переместите курсор в нижнюю часть поля ввода текста.
Page Up — перемещение курсора на кадр вверх.
Page Down — перемещение курсора на кадр вниз.
Выбор текста
Все вышеперечисленные сочетания клавиш можно комбинировать с клавишей Shift для выделения текста.
Shift+клавиши со стрелками влево или вправо — выбор символов по одному.
Shift+клавиши со стрелками вверх или вниз — выбор строк по одной.
Shift+Ctrl+клавиши со стрелками влево или вправо — выделение слов — продолжайте нажимать клавиши со стрелками, чтобы выбрать дополнительные слова.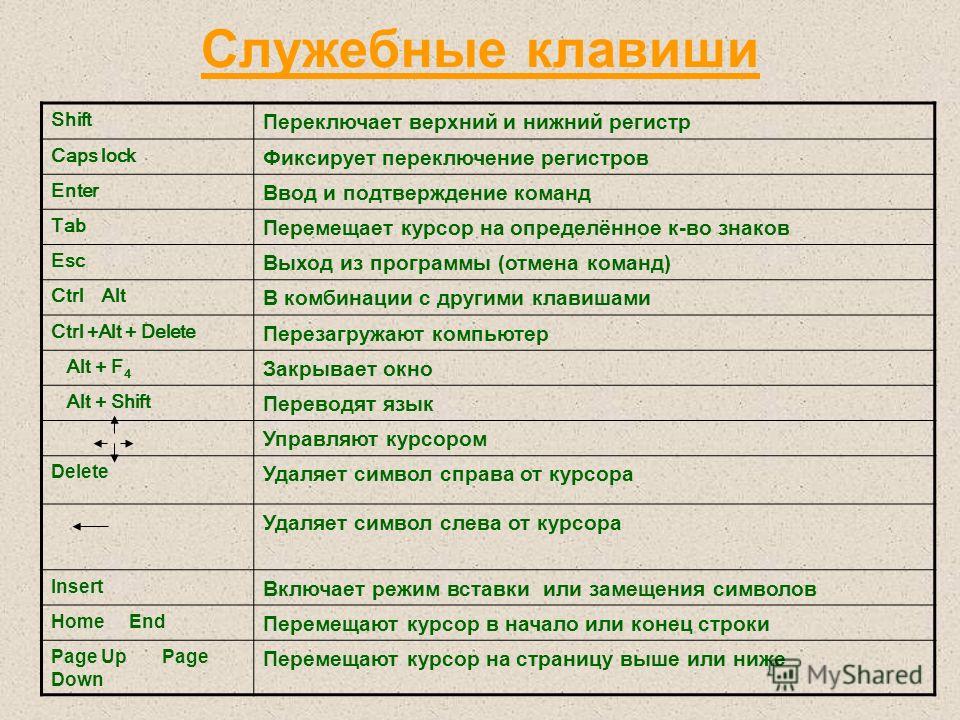
Shift+Ctrl+клавиши со стрелками вверх или вниз — выделение абзацев.
Shift+Home — выделит текст между курсором и началом текущей строки.
Shift+End — выделит текст между курсором и концом текущей строки.
Shift+Ctrl+Home — выделит текст между курсором и началом поля ввода текста.
Shift+Ctrl+End — выделит текст между курсором и концом поля ввода текста.
Shift+Page Down — выделит текстовый фрейм под курсором.
Shift+Page Up — выделит текстовый фрейм над курсором.
Ctrl+A — выделит весь текст.
Вы можете использовать несколько из этих комбинаций клавиш, чтобы уточнить выделенный текст. Например, вы можете нажать Shift+End, чтобы выделить текст до конца текущей строки, а затем нажать Shift+стрелка вниз, чтобы также выделить строку под ним.
После выделения текста вы можете сразу же начать вводить текст, чтобы заменить его — вам не нужно сначала нажимать Delete.
Редактирование
Вы действительно можете ускорить редактирование текста, используя сочетания клавиш Ctrl для копирования и вставки текста.
Ctrl+C, Ctrl+Insert — копировать выделенный текст.
Ctrl+X, Shift+Delete — вырезать выделенный текст.
Ctrl+V, Shift+Insert — вставить текст под курсором.
Ctrl+Z — отменить.
Ctrl+Y — повторить.
Форматирование
Комбинации клавиш форматирования работают, только если используемое приложение или веб-сайт поддерживает форматирование текста. Если у вас выделен текст, сочетание клавиш применит форматирование к выбранному тексту. Если у вас не выделен текст, горячие клавиши переключат соответствующий параметр форматирования.
Ctrl+B — жирный.
Ctrl+I — курсив.
Ctrl+U — подчёркивание.
Функции
Эти функциональные клавиши являются общими для большинства приложений для редактирования текста. Если вы используете их в своём веб-браузере, то будут открываться связанные с ним диалоговые окна.
Ctrl+F — Найти. Это открывает диалоговое окно поиска в большинстве приложений для поиска текста — я даже видел, как это работает в некоторых приложениях, в меню которых не было параметра поиска.
F3 — Найти дальше.
Shift+F3 — найти предыдущее.
Ctrl+O — Открыть.
Ctrl+S — Сохранить.
Ctrl+N — Новый документ.
Ctrl+P — Печать.
Эти клавиши работают в большинстве приложений, но особенно полезны в текстовых редакторах:
Alt — активировать строку меню приложения. Вы можете использовать клавиши со стрелками для выбора пункта меню и клавишу Enter для его активации.
Вы можете использовать клавиши со стрелками для выбора пункта меню и клавишу Enter для его активации.
Alt+F — Открыть меню файла.
Alt+E — открыть меню редактирования.
Alt+V — открыть меню просмотра.
Связанные статьи:
Все лучшие горячие клавиши Microsoft Word
Здесь собраны практически все полезные горячие клавиши Word, но если вы хотите небольшой список отобранный сочетаний клавиш самых популярных действий, то перейдите в эту статью.
Если вы знакомы с работой Microsoft Word и даже знаете несколько сочетаний быстрых клавиш, вы можете удивиться как их много на самом деле. Кроме уже предустановленных сочетаний клавиш Word, вы можете задать свои собственные на любое действие, которое имеется в меню и которое вы применяете довольно часто. Если добавить к этому возможности современных клавиатур с дополнительными кнопками, к которым можно привязывать разнообразные действия и задавать сочетания клавиш, либо функции многокнопочных мышей, то у вас появляется шанс драматически увеличить вашу производительность труда. Если вы проводите в текстовом редакторе Word много времени, то сочетания клавиш вам здорово пригодятся.
Если вы проводите в текстовом редакторе Word много времени, то сочетания клавиш вам здорово пригодятся.
Вам не нужно помнить их все. Достаточно выучить те, к которым привязаны самые часто выполняемые вами действия. Это могут быть различные функции форматирования — выделение полужирным, вставка сносок, копирование, вставка, удаление текста, отмена последнего действия и многое другое.
Итак, наш список довольно большой — выберите из него то, что вам действительно нужно и запомните эти сочетания или назначьте их на дополнительные кнопки вашей мыши или клавиатуры.
Вы также можете распечатать список и пользоваться им как подсказкой пока не запомните.
Обозначение горячих клавиш
Помните: мы представили комбинации горячих клавиш используя следующие правила оформления. Знак плюс означает, что вы должны нажать эти клавиши вместе. Запятая означает что вы должны нажать кнопки последовательно. Поэтому, например, «Ctrl+N» означает зажать кнопку Ctrl и удерживая её нажать кнопку N и затем отпустить обе кнопки. С другой стороны, «Alt+N,P» означает, что вам нужно удерживая нажатой кнопку Alt нажать кнопку N, отпустив кнопку N нажать кнопку P и затем отпустить все кнопки. Хотя везде буквы показаны заглавными, нажимать Shift не нужно (если это не указано специально). Все буквы являются латинскими, хотя раскладка клавиатуры во время ввода может быть любой.
С другой стороны, «Alt+N,P» означает, что вам нужно удерживая нажатой кнопку Alt нажать кнопку N, отпустив кнопку N нажать кнопку P и затем отпустить все кнопки. Хотя везде буквы показаны заглавными, нажимать Shift не нужно (если это не указано специально). Все буквы являются латинскими, хотя раскладка клавиатуры во время ввода может быть любой.
Горячие клавиши для популярных действий в программе
В Microsoft Word много быстрых сочетаний для выполнения таких действий как открытие, закрытие, создание нового документа, отмена последнего действия, печать и прочее. Давайте ознакомимся с самыми ходовыми из них.
- Ctrl+N: Создать новый документ
- Ctrl+O: Открыть существующий документ
- Ctrl+S: Сохранить документ
- F12: Открыть диалоговое окно Сохранить как
- Ctrl+W: Сохранить документ
- Ctrl+Z: Отменить последнее действие
- Ctrl+Y: Выполнить последнее действие ещё раз
- Alt+Ctrl+S: Разбить окно на два окна, показывающих независимо друг от друга разные части документа.
 Эта же сочетание клавиш для отмены разбития окон
Эта же сочетание клавиш для отмены разбития окон - Ctrl+Alt+O: Просмотр структуры документа
- Ctrl+Alt+N: Переход в режим чтения
- Ctrl+F2: Просмотр и печать
- F1: Открыть справку
- Alt+H: Переход в «Что вы хотите сделать»
- F9: Обновить коды полей в текущем разделе
- Ctrl+F: Поиск по документу
- F7: Запустить проверку орфографии
- Shift+F7: Открыть тезаурус. Если вы выбрали слово, Shift+F7 будет искать это слово в тезаурусе.
- Alt или F10: Включение или отключение подсказок по кнопкам
- Ctrl+F1: Показать или спрятать Ленту
- Ctrl+H: Открыть Найти и заменить
- Alt+A: Открыть меню вкладки Файл
- Alt+Z: Перейти к вкладке Главная
- Alt+’,2: Перейти к вкладке Вставка
- Alt+L: Перейти к вкладке Дизайн
- Alt+’,3: Перейти к вкладке Макет
- Alt+R: Перейти к вкладке Ссылки
- Alt+K: Перейти к вкладке Рассылки
- Alt+B: Перейти к вкладке Рецензирование
- Alt+J: Перейти к вкладке Вид
- Ctrl+прокурчивание колёском мыши: увеличение и уменьшение масштаба (размера) документа
Перемещение по документу
Вы можете использовать клавиатурные сокращения для простой навигации по вашему документу. Это сбережёт ваше время если вы работаете с объёмным документом на много страниц и не хотите прокручивать его целиком; также это поможет вам с лёгкостью перемещаться между словами и предложениями.
Это сбережёт ваше время если вы работаете с объёмным документом на много страниц и не хотите прокручивать его целиком; также это поможет вам с лёгкостью перемещаться между словами и предложениями.
- Стрелки влево/вправо: Перемещение точки вставки (курсор) на один символ влево или вправо
- Ctrl+стрелка влево/вправо: Перемещение на одно слово влево или вправо
- Стрелки вверх/вниз: Перемещение вверх или вниз на одну строчу
- Ctrl+стрелка влево/вправо: Перемещение вверх или вниз на один параграф
- End: Переход к концу текущей строки
- Ctrl+End: Переход к концу документа
- Home: Перемещение к началу текущей строки
- Ctrl+Home: Перейти к началу документа
- Page Up/Page Down: Перемещение вверх или вниз на один экран
- Ctrl+Page Up/Page Down: Перемещение к предыдущему или следующему обозреваемому объекту (после выполнения поиска)
- Alt+Ctrl+Page Up/Page Down: Перемещение вверх или вниз текущего окна
- F5 или Ctrl+g: Открыть диалоговое окно «Найти и заменить» на вкладке «Перейти» чтобы вы могли быстро перейти на определённую страницу, раздел, закладку и тому подобное.

- Shift+F5: Переход по кругу между последними тремя позициями, где был размещён курсор. Если вы только что открыли документ, Shift+F5 перенесёт вас на последнюю точку, где вы выполняли редактирование перед закрытием этого документа.
Выбор текста
Из предыдущего раздела вы могли заметить, что клавиши стрелок используются для перемещения вашего указателя вставки, а клавиша Ctrl используется для модификации этого перемещения. Использование клавиши Shift для модификации множества этих комбинаций клавиш позволит вам выбрать текст различными способами.
- Shift+стрелка влево/вправо: Расширить ваше текущее выделение на один символ влево или вправо
- Ctrl+Shift+стрелка влево/вправо: Расширить ваше текущее выделение на один символ влево или вправо
- Shift+стрелка вверх/вниз: Расширить выделение на одну строку вверх или вниз
- Ctrl+Shift+стрелка вверх/вниз: Расширить выделение до начала или конца параграфа
- Shift+End: Расширить выделение до конца строки
- Shift+Home: Расширить выделение до начала строки
- Ctrl+Shift+Home/End: Расширить выделение до начала или конца документа
- Shift+Page Down/Page Up: Расширить выделение вниз или вверх экрана
- Ctrl+A: Выбрать весь документ
- F8: Ввод режима выделения.
 В этом режиме вы можете использовать клавиши стрелок для расширения выделенного текста. Вы также можете нажимать F8 до пяти раз для последовательного выбора различных режимов выделения. Первое нажатие вводит режим выделения, второе нажатие выделяет слово следующее за точкой выделения, третье нажатие выделяет целое предложение, четвёртое — все символы в параграфе и пятое — весь документ. Нажатие Shift+F8 работает также по кругу, но в обратную сторону. И в любой момент вы можете нажать Esc чтобы покинуть режим выделения. Нужно немного поиграться с этой функцией чтобы проникнуться её смыслом — но это довольно забавно!
В этом режиме вы можете использовать клавиши стрелок для расширения выделенного текста. Вы также можете нажимать F8 до пяти раз для последовательного выбора различных режимов выделения. Первое нажатие вводит режим выделения, второе нажатие выделяет слово следующее за точкой выделения, третье нажатие выделяет целое предложение, четвёртое — все символы в параграфе и пятое — весь документ. Нажатие Shift+F8 работает также по кругу, но в обратную сторону. И в любой момент вы можете нажать Esc чтобы покинуть режим выделения. Нужно немного поиграться с этой функцией чтобы проникнуться её смыслом — но это довольно забавно! - Ctrl+Shift+F8: Выбрать столбец. Когда столбец выбран, вы можете использовать кнопкуки влево и вправо для расширения выбора на другие столбцы.
Редактирование текста
Word также предоставляет ряд горячих клавиш для редактирования текста.
- Backspace: Удаление символа в левую сторону
- Ctrl+Backspace: Удаление слова влево
- Delete: Удаление одного символа вправо
- Ctrl+Delete: Удаление одного слова вправо
- Ctrl+C: Копировать текст или графику в буфер обмена
- Ctrl+X: Вырезать (скопировать и удалить) выбранный текст или графику в буфер обмена
- Ctrl+V: Вставить из буфера обмена
- Ctrl+Alt+V: Специальная вставка
- Ctrl+F3: Вырезать выбранный текст в Spike (Колос).
 Spike — это интересный вариант обычного буфера обмена. Вы можете продолжать вырезать текст в Spike и Word запомнит всё, что вы вырезали. Когда вы ставляете содержимое Spike, то Word вставит весь текст, который вы вырезали, за один раз, разместив каждый текст на отдельной строке.
Spike — это интересный вариант обычного буфера обмена. Вы можете продолжать вырезать текст в Spike и Word запомнит всё, что вы вырезали. Когда вы ставляете содержимое Spike, то Word вставит весь текст, который вы вырезали, за один раз, разместив каждый текст на отдельной строке. - Ctrl+Shift+F3: Вставить содержимое Spike
- Alt+Shift+R: Скопировать заголовок или футер, используемые в предыдущем разделе документа
Применение форматирование символов
Word также имеет немало горячих клавиш для применения форматирования к символам (также и для форматирования параграфов — но эти комбинации мы рассмотрим в следующем разделе). Вы можете применять эти быстрые клавиши для применения форматирования к выбранному тексту, а если текст не выбран, то это форматирование будет применено к тому, что вы напечатаете далее в месте вставки курсора.
- Ctrl+B: Сделать текст полужирным
- Ctrl+I: Сделать текст курсивным
- Ctrl+U: Сделать текст подчёркнутым
- Ctrl+Shift+W: Сделать слова подчёркнутыми, но пробелы между словами оставить без подчёркивания
- Ctrl+Shift+D: Сделать текст подчёркнутым двойной линией
- Alt+z+4 (нажимаются последовательно или одновременно): перечёркнутый текст
- Alt+z+x+x (нажимаются последовательно): очистить всё форматирование
- Ctrl+D или Ctrl+Shift+f: Открыть диалоговое окно Шрифт
- Ctrl+Shift+!: Увеличить размер шрифта
- Ctrl+Shift+(: Уменьшить размер шрифта
- Ctrl+=: Маленький подстрочный символ (переключатель преобразования выделенных знаков в подстрочные символы)
- Ctrl+Shift+=: Маленький надстрочный символ (переключатель преобразования выделенных знаков в надстрочные символы)
- Shift+F3: Переход по кругу для форматов регистра букв для вашего текста.
 Доступные форматы: «Как в предложениях» (первая буква заглавная, остальные маленькие), «все строчные», «ВСЕ ПРОПИСНЫЕ», «Начинать С Прописных» (первая буква каждого слова является заглавной) и «иЗМЕНИТЬ РЕГИСТР» (меняет регистр букв на противоположный).
Доступные форматы: «Как в предложениях» (первая буква заглавная, остальные маленькие), «все строчные», «ВСЕ ПРОПИСНЫЕ», «Начинать С Прописных» (первая буква каждого слова является заглавной) и «иЗМЕНИТЬ РЕГИСТР» (меняет регистр букв на противоположный). - Ctrl+Shift+A: Сделать все буквы заглавными
- Ctrl+Shift+K: Перевести все буквы в нижний регистр
- Ctrl+Shift+C: Скопировать форматирование символов выбранного текста (БОЛЬШЕ НЕ РАБОТАЕТ?)
- Ctrl+Shift+V: Вставить форматирование в выделенный текст (БОЛЬШЕ НЕ РАБОТАЕТ?)
- Ctrl+Space: Удалить из выбранного текста всё форматирование, выполненное вручную (остаётся формат стиля)
Применение форматирования к параграфам
В точности как и для форматирования символов, Word имеет пучок горячих клавиш специально для форматирования параграфа.
Сочетания клавиш для вставки
Когда вам нужно вставить разрыв раздела в ваш документ или символы, которых нет на клавиатуре, то в этом случае клавиатурные сочетания клавиш Word придут вам на помощь.
- Shift+Enter: Вставить разрыв строки
- Ctrl+Enter: Вставить разрыв страницы
- Ctrl+Shift+Enter: Вставить разрыв колонки
- Ctrl+тире (-) — это тире (знак минус) на цифровом блоке клавиатуры: Вставить опционально длинное тире или знак переноса. По умолчанию вставляется тире, если слово стоит в конце строки, то оно выполняет роль знака переноса.
- Alt+Ctrl+тире (-): Вставить знак переноса
- Ctrl+Shift+тире (-): Вставляется неразрывное тире. Эта команда говорит Word не разбивать слово в конце строки даже если там есть тире. Это может быть полезным, например, если вы включили что-то вроде телефонного номера и вы хотите быть уверенным, что он полностью окажется на одной строке.
- Ctrl+Shift+Spacebar: Вставка неразрывного пробела. Неразрывный пробел выглядит как обычный пробел, но не вызывает перенос отделённой части слова на другую строку.
 Может быть полезен в аналогичных ситуациях как и неразрывное тире.
Может быть полезен в аналогичных ситуациях как и неразрывное тире. - Alt+Ctrl+C: Вставить символ копирайта (в некоторых Word нужно предварительно настроить это сочетания клавиш)
- Alt+Ctrl+R: Вставить символ зарегистрированного товарного знака
- Alt+Ctrl+T: Вставить символ товарного знака
- Alt+Ctlr+v: Будет открыто окно «Специальная вставка»
- Ctrl+k: вставить гиперссылку
- Alt+Ctrl+f: вставить сноску
- Alt+Ctrl+d: вставить концевую сноску
Работа с заголовками
Большой текст, разбитый на заголовки, удобен для чтения и в нём удобно перемещаться при чтении и редактировании. Если вы из тех, кто использует заголовки, то для вас следующие несколько сочетаний горячих клавиш.
- Alt+Shift+стрелка вверх/вниз: Перемещение заголовка на строку вверх/вниз
- Ctrl+Shift+N: Превращение заголовка в обычный текст
- Alt+Shift+стрелка вверх/винз: Повышение/понижение уровня заголовка (например, заголовок первого уровня превращается в заголовок второго уровня)
- Alt+Shift+кнопки минус или плюс: Сворачивание или разворачивание текста под заголовком
Работа с таблицами
Перемещение по таблицам не работает в точности также как перемещение по обычному тексту. Вместо кликания куда вы хотите попасть или использования курсорных клавиш, попробуйте следующие комбинации:
Вместо кликания куда вы хотите попасть или использования курсорных клавиш, попробуйте следующие комбинации:
- Tab: Переход к следующей ячейке в строки и выбор её содержимого (если оно есть)
- Shift+Tab: Переход к предыдущей ячейке в строке и выбор её содержимого (если оно есть)
- Alt+Home/End: Переход к первой или последней ячейке в строке
- Alt+Page Up/Page Down: Переход к первой или последней ячейке в столбце
- Стрелки вверх/вниз: Переход к предыдущему или следующему ряду
- Shift+стрелка вверх/вниз: Выбор ячейки в ряду выше или ниже точки вставки. Продолжайте нажимать для выбора более чем одной ячейки. Если вы выбрали несколько ячеек в строке, это комбо выберет эти же ячейки в строке выше или ниже.
- Alt+5 на цифровом блоке клавиатуры (с отключённым NumLock): Выбор всей таблицы
Другие сочетания клавиш Word
- Ctrl+Shift+*: Переключатель показать/скрыть специальные символы (непечатаемые знаки)
- Ctrl+Shift+L: Показать статистику документа (количество слов, знаков, страниц и прочего)
- Ctrl+прокрутка колёсиком мышки: Изменение масштаба документа, увеличение или уменьшение размера текстов, изображений и всех других элементов.
 На маленьких экранах позволяет рассмотреть мелкие элементы документа.
На маленьких экранах позволяет рассмотреть мелкие элементы документа.
Как в Word добавить сочетания быстрых клавиш. Как в Word отредактировать горячие клавиши
Само собой, здесь рассмотрены далеко не все сочетания клавиш Word.
И даже более того, вы можете назначать свои собственные сочетания клавиш для команд, стилей, даже автоматической вставки текста.
Вы можете не только назначить свои горячие клавиши, вы также можете переназначить уже существующие. Для этого в меню Файл выберите Параметры:
Переключитесь на вкладку «Настроить ленту» и кликните кнопку «Сочетание клавиш. Настройка»:
Команды разбиты на категории. По именам команд иногда трудно догадаться, что именно она делает, поэму читайте описание в нижней части диалогового окна.
Далее выберите, сохранить изменение в шаблоне Normal (сделанные изменения будут иметь силу для всех новых документов), либо сохранить только для текущего документа.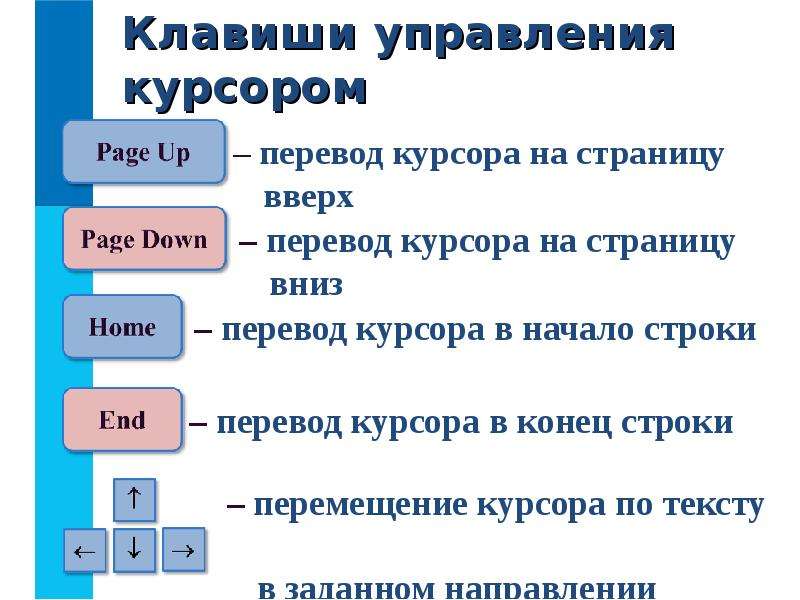
Когда вы нашли команду, для которой хотите установить сочетание клавиш, то выделите ей и кликните на поле «Новое сочетание клавиш». Затем нажмите (введите) это сочетание. Кликните кнопку «Назначить».
Заключение
Вот и всё! Список получился не маленьким, но это и неудивительно, учитывая огромное количество функций и возможностей Word.
Я очень надеюсь, что вы нашли для себя что-то полезное и ваша жизнь в Word станет немного легче, а продуктивность улучшится.
Связанные статьи:
40 горячих клавиш для Windows | Клавиатуры | Блог
Если вы точно знаете, как на компьютере перенести текст двумя кнопками — вместо этой статьи лучше почитайте наш ностальгический материал про историю Windows. А вот если вы по старинке жмете правую кнопку мышки и ищете в выпавшем списке заветное «Копировать» — сохраняйте материал в закладки. Мы научим вас всем горячим клавишам и докажем, что Ваш компьютер умеет гораздо больше, чем вы думали.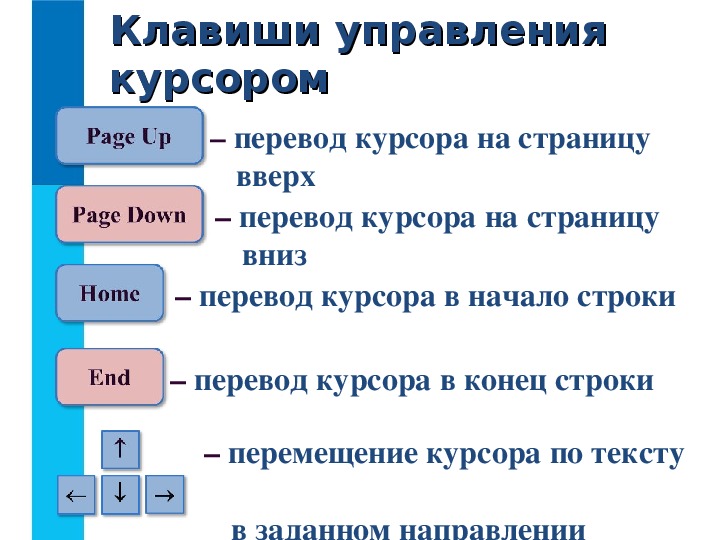
Горячие клавиши — это комбинации на клавиатуре, которые выполняют то или иное действие. А еще это невероятная экономия времени и сил. Сделать большинство офисных операций с помощью пары нажатий в разы проще и быстрее, чем вручную выискивать нужные кнопки. Представьте, что вам нужно перенести по отдельности кучу данных из одного файла в другой. Или к вашему столу приближается начальник, а на вашем мониторе развернуты 15 окон и все с чем угодно, но только не с работой. Вот тут-то горячие клавиши вам и помогут.
Набор новичка
Начнем с самых азов. При работе с перемещением, копированием и вставкой файлов или символов можно использовать сочетания клавиш Ctrl + Х, Ctrl + C и Ctrl + V, полностью игнорируя правую кнопку мыши и аналогичные в ней пункты. А если потребуется отменить последние действия — Ctrl + Z к вашим услугам. Создать папку с помощью горячих клавиш также можно — для этого нажмите Ctrl + Shift + N, а чтобы переименовать ее просто нажмите F2. Эта возможность доступна для любых файлов. Чтобы просмотреть буфер обмена в данный момент нажмите Win + V — особенно полезна эта функция при синхронизированном буфере с вашим смартфоном. Ах да, быстро открыть проводник можно, выполнив комбинацию Windows (далее Win) + E, а закрыть — Ctrl + W, и эта функция работает абсолютно с любым окном, помимо привычного всем Alt + F4. А одновременное нажатие Win + D сворачивает все открытые окна на рабочем столе.
Эта возможность доступна для любых файлов. Чтобы просмотреть буфер обмена в данный момент нажмите Win + V — особенно полезна эта функция при синхронизированном буфере с вашим смартфоном. Ах да, быстро открыть проводник можно, выполнив комбинацию Windows (далее Win) + E, а закрыть — Ctrl + W, и эта функция работает абсолютно с любым окном, помимо привычного всем Alt + F4. А одновременное нажатие Win + D сворачивает все открытые окна на рабочем столе.
Для тех, кто очищает корзину после каждого удаления, есть клавиша Shift. Зажмите ее перед удалением, игнорируя тем самым перемещение файлов корзину. А для забывчивых полезной может оказаться клавиша F3 — нажмите ее в окне проводника, чтобы воспользоваться поиском. Ctrl + P служит универсальной командой для перехода к окну печати выбранного файла, текста или страницы в браузере.
| Ctrl + Х | вырезать файл или текст для перемещения |
| Ctrl + C | скопировать файл или текст |
| Ctrl + V | вставка вырезанного или скопированного файла |
| Ctrl + Z | отменить действие |
| Ctrl + Shift + N | создать папку |
| F2 | переименовать папку |
| Win + V | открыть буфер обмена |
| Win + E | открыть проводник |
| Ctrl + W, Alt + F4 | закрыть текущее окно |
| Shift | безвозвратное удаление файлов |
| Ctrl + P | окно печати |
| Win + D | свернуть все окна на рабочем столе |
Клавиши для Windows 10 и не только
Следующий набор горячих клавиш уже для более редких операций. Некоторые из них, кстати, доступны только на Windows 10. Win + A для открытия центра уведомлений, Win + Alt + D для показа календаря, времени и ближайших событий, если они, конечно, есть.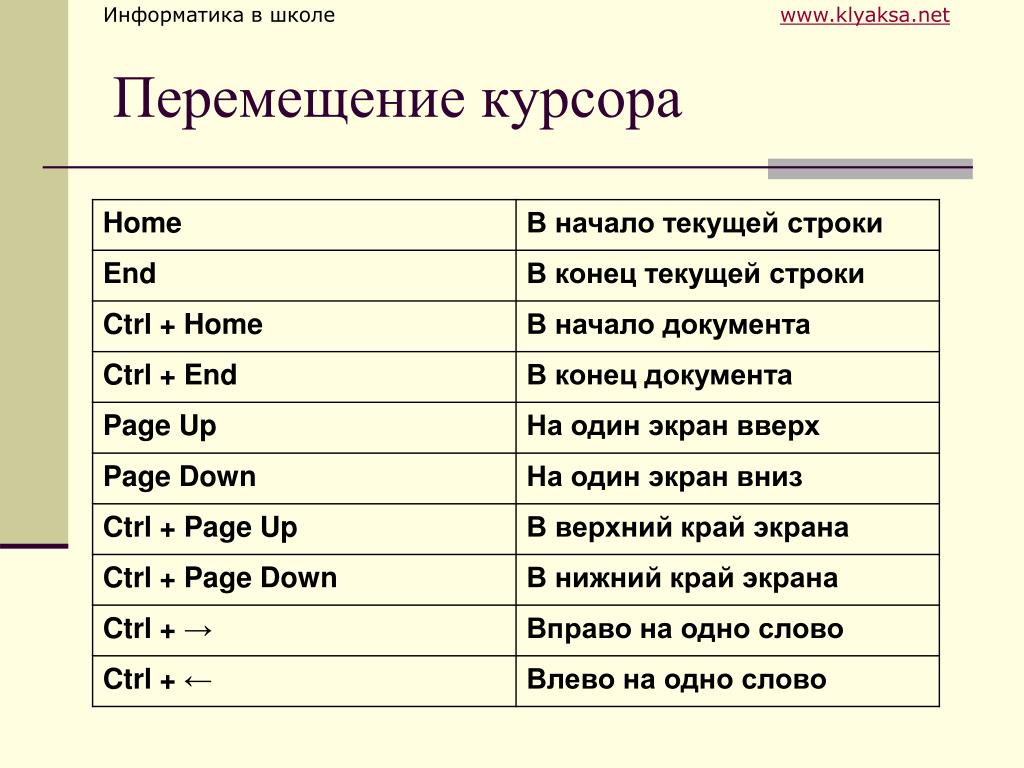 Win + G для открытия игрового режима и настроек захвата, Win + I для быстрого перехода к Параметрам, Win + S для открытия поиска на панели задач и Win + L для выхода из системы и блокировки компьютера. Отдельно стоит упомянуть такие функции, как переключение между оконным и полноэкранным режимами в играх — Alt + Enter и создание снимка выделенной части экрана — Win + Shift + S. Для создания обычного скриншота есть клавиша Print Screen. Для тех, кто не хочет использовать мышку для перемещения между открытыми окнами, можно воспользоваться сочетанием Win + 1-9, в зависимости от порядкового номера необходимого окна. Или же обратиться к одной из самых популярных среди геймеров горячей клавише — Alt + Tab.
Win + G для открытия игрового режима и настроек захвата, Win + I для быстрого перехода к Параметрам, Win + S для открытия поиска на панели задач и Win + L для выхода из системы и блокировки компьютера. Отдельно стоит упомянуть такие функции, как переключение между оконным и полноэкранным режимами в играх — Alt + Enter и создание снимка выделенной части экрана — Win + Shift + S. Для создания обычного скриншота есть клавиша Print Screen. Для тех, кто не хочет использовать мышку для перемещения между открытыми окнами, можно воспользоваться сочетанием Win + 1-9, в зависимости от порядкового номера необходимого окна. Или же обратиться к одной из самых популярных среди геймеров горячей клавише — Alt + Tab.
| Win + A | открыть центр уведомлений Win10 |
| Win + Alt + D | открыть календарь и события Win10 |
| Win + G | открыть игровой режим Win10 |
| Win + I | переход к параметрам Win10 |
| Win + S | поиск на панели задач Win10 |
| Win + L | выход из системы, блокировка компьютеры |
| Alt + Enter | переключение режимов отображения игры |
| Win + Shift + S | создание скриншота части экрана Win10 |
| Print Screen | скриншот всего экрана |
| Win + 1-9, Alt + Tab | переключение между окнами на рабочем столе |
Боевая готовность браузера
Как часто вы пользуетесь браузером, постоянно? Что ж, для вас, разумеется, также существует несколько очень даже полезных сочетаний. Прежде всего, самая важная комбинация, Ctrl + Shift + T, открывает последние закрытые вкладки — спасение для случайно закрытых, важных страниц. Если же, наоборот, требуется закрыть активную вкладку — с Ctrl + W это можно сделать ощутимо быстрее. Для создания новой вкладки воспользуйтесь сочетанием Ctrl + T. При работе с большим количеством открытых вкладок приятной находкой может стать возможность перемещения между ними путем нажатия Ctrl + 1-9, в зависимости от номера нужной вкладки в последовательном порядке. Тут же может пригодиться поиск на странице, который можно быстро вызвать нажатием клавиши F3. С помощью Ctrl + N можно открыть новое окно браузера, а при переходе по ссылке с зажатым Ctrl или Shift вы откроете страницу в новом окне или новой вкладке соответственно. Также можно открыть и новое окно в режиме инкогнито, выполнив комбинацию Ctrl + Shift + N.
Прежде всего, самая важная комбинация, Ctrl + Shift + T, открывает последние закрытые вкладки — спасение для случайно закрытых, важных страниц. Если же, наоборот, требуется закрыть активную вкладку — с Ctrl + W это можно сделать ощутимо быстрее. Для создания новой вкладки воспользуйтесь сочетанием Ctrl + T. При работе с большим количеством открытых вкладок приятной находкой может стать возможность перемещения между ними путем нажатия Ctrl + 1-9, в зависимости от номера нужной вкладки в последовательном порядке. Тут же может пригодиться поиск на странице, который можно быстро вызвать нажатием клавиши F3. С помощью Ctrl + N можно открыть новое окно браузера, а при переходе по ссылке с зажатым Ctrl или Shift вы откроете страницу в новом окне или новой вкладке соответственно. Также можно открыть и новое окно в режиме инкогнито, выполнив комбинацию Ctrl + Shift + N. Если все же забыли перейти в режим инкогнито — очистить историю быстро и просто можно нажав Ctrl + H. Для просмотра окна загрузок нажмите Ctrl + J. Все вышеупомянутые горячие клавиши актуальны для любого браузера для Windows.
Если все же забыли перейти в режим инкогнито — очистить историю быстро и просто можно нажав Ctrl + H. Для просмотра окна загрузок нажмите Ctrl + J. Все вышеупомянутые горячие клавиши актуальны для любого браузера для Windows.
| Ctrl + Shift + T | открыть последние закрытые вкладки |
| Ctrl + W | закрыть вкладку |
| Ctrl + T | создать новую вкладку |
| Ctrl + 1-9 | перемещение между вкладками |
| F3 | окно поиска по странице |
| Ctrl + N | новое окно браузера |
| Ctrl + Shift + N | новое окно в режиме инкогнито |
| Ctrl + H | очистить историю |
| Ctrl + J | окно загрузок |
Гроза документов
Закончим материал самыми крутыми горячими клавишами для работы с Microsoft Office, Google Docs и их аналогами. Также эти команды работают в WEB-версиях необходимых офисных инструментов. Всегда важно вовремя сохранять важный проект, и если в онлайн-версиях это почти всегда происходит автоматически, то в том же Microsoft Word вы рискуете полностью потерять несохраненный вручную документ в случае отключения света, например. Выполнить быстрое сохранение можно, нажав Ctrl + S. Данная команда, на заметку, работает практически в любом приложении с возможностью сохранения проекта. При работе с текстом можно переключаться между жирным, курсивом и подчеркнутым шрифтами комбинациями Ctrl + B, Ctrl + I и Ctrl + U соответственно. Уменьшить или увеличить шрифт на один пункт можно путем нажатия клавиш Ctrl +[ или Ctrl +]. Разумеется, эти функции актуальны и для уже напечатанного текста — просто выделите нужную часть символов и выполните необходимое сочетание клавиш. Также, используя горячие клавиши, можно моментально переключать режим выравнивания текста: для левой стороны — Ctrl + L, для правой, как несложно догадаться —Ctrl + R, а для середины — Ctrl + E.
Всегда важно вовремя сохранять важный проект, и если в онлайн-версиях это почти всегда происходит автоматически, то в том же Microsoft Word вы рискуете полностью потерять несохраненный вручную документ в случае отключения света, например. Выполнить быстрое сохранение можно, нажав Ctrl + S. Данная команда, на заметку, работает практически в любом приложении с возможностью сохранения проекта. При работе с текстом можно переключаться между жирным, курсивом и подчеркнутым шрифтами комбинациями Ctrl + B, Ctrl + I и Ctrl + U соответственно. Уменьшить или увеличить шрифт на один пункт можно путем нажатия клавиш Ctrl +[ или Ctrl +]. Разумеется, эти функции актуальны и для уже напечатанного текста — просто выделите нужную часть символов и выполните необходимое сочетание клавиш. Также, используя горячие клавиши, можно моментально переключать режим выравнивания текста: для левой стороны — Ctrl + L, для правой, как несложно догадаться —Ctrl + R, а для середины — Ctrl + E. И напоследок — перемещение курсора в начало или конец строчки путем использования клавиш Home и End. А ведь некоторые о них даже и не знают.
И напоследок — перемещение курсора в начало или конец строчки путем использования клавиш Home и End. А ведь некоторые о них даже и не знают.
| Ctrl + S | быстрое сохранение документа |
| Ctrl + B | жирный шрифт |
| Ctrl + I | курсив |
| Ctrl + U | подчеркнутый шрифт |
| Ctrl +[, Ctrl +] | уменьшение/увеличение шрифта |
| Ctrl + L | выравнивание текста по левой стороне |
| Ctrl + R | выравнивание текста по правой стороне |
| Ctrl + E | выравнивание текста посередине |
Это были самые полезные горячие клавиши в Windows, которые вам точно пригодятся. Помните, что во многих специализированных программах типа фотошопа есть свои наборы горячих клавиш, и, если вы постоянно работаете с их функционалом, стоит расширить свой «словарный запас» комбинаций еще больше.
Перемещение курсора по тексту | Program Word
Перемещаться по написанному документу можно мышкой и клавишами.
Мышкой можно передвигать движок лифта и следить за номерами страниц. При этом курсор не перемещается. Поэтому не забудьте поставить курсор на нужное место, щелкнув мышью на странице.
Нажав мышкой на кнопку в виде шарика под вертикальным лифтом и выбрав объект для перехода, можно перейти к следующему такому объекту документа. А двойная стрелка под и над кнопкой шариком переместит курсор к следующему и предыдущему выбранному объекту документа соответственно.
Клавишами можно перемещать курсор с помощью сочетаний указанных в таблице.
СОЧЕТАНИЯ КЛАВИШ ДЛЯ ПЕРЕМЕЩЕНИЯ КУРСОРА ПО ТЕКСТУ
| ПЕРЕМЕЩЕНИЕ КУРСОРА | СОЧЕТАНИЕ КЛАВИШ |
|---|---|
| wordprogram.ru | |
| По знакам | |
| На один знак влево | СТРЕЛКА ВЛЕВО |
| На один знак вправо | СТРЕЛКА ВПРАВО |
| По началам слов Знак препинания это то же слово | |
| На одно слово влево | CTRL+СТРЕЛКА ВЛЕВО |
| На одно слово вправо | CTRL+СТРЕЛКА ВПРАВО |
| По строкам | |
| К предыдущей строке | СТРЕЛКА ВВЕРХ |
| К следующей строке | СТРЕЛКА ВНИЗ |
| В начало строки | HOME |
| В конец строки | END |
| По абзацам | |
| На один абзац вверх | CTRL+СТРЕЛКА ВВЕРХ |
| На один абзац вниз | CTRL+СТРЕЛКА ВНИЗ |
| По экрану | |
| В начало экрана | ALT+CTRL+PAGE UP |
| В конец экрана | ALT+CTRL+PAGE DOWN |
| На один экран вверх | PAGE UP |
| На один экран вниз | PAGE DOWN |
| По документу | |
| В начало документа | CTRL+HOME |
| В конец документа | CTRL+END |
| По объектам документа | |
| Выбор объекта перехода и перемещение к следующему Например, к следующей странице, таблице, примечанию и т.  п. п. | ALT+CTRL+HOME По списку можно перемещаться стрелками. Выбрав, нажмите ENTER |
| К предыдущему выбранному объекту | CTRL+PAGE UP |
| К следующему выбранному объекту | CTRL+PAGE DOWN |
| Дополнительно | |
| К предыдущему исправлению | SHIFT+F5 |
| В положение, в котором находился курсор во время последнего закрытия документа (после открытия документа) | |
титул
В этом документе описаны клавиши, которые вы можете найти на клавиатуре, и некоторые функции, доступные при использовании клавиш в сочетании друг с другом. Какие у вас есть, зависит от типа клавиатуры, поставляемой с вашим компьютером. Ниже приведен довольно типичный пример, который используется в Бристольском университете.
Ваша клавиатура состоит из различных частей клавиш, которые можно описать следующим образом:
- Клавиши Qwerty (алфавит плюс различные символы и цифры, например, $ # 4 «)
- Функциональные клавиши (F1 F2 и т.
 Д.)
Д.) - Цифровая клавиатура (1, 2, 3 и т. Д.) Справа от клавиатуры
- Клавиши управления курсором (стрелки) справа от клавиатуры
- Ряд специально определенных клавиш (Enter, Shift, клавиша Windows и т. Д.)
Кол-во ключей
Так называется из-за расположения первых шести букв на клавиатуре.
На некоторых клавишах имеется более одного символа, обычно один над другим. Обычно они состоят из знаков препинания (включая акценты и кавычки) и математических символов. Эти символы можно получить, нажав и удерживая клавишу Shift перед нажатием нужной клавиши.
Несмотря на то, что все буквенные клавиши имеют заглавную букву, нажатие на них само по себе дает строчную букву. Заглавные буквы создаются путем нажатия и удерживания клавиши Shift, а затем нажатия соответствующей буквы на клавиатуре.Для непрерывных символов верхнего регистра вы можете использовать клавишу Caps Lock.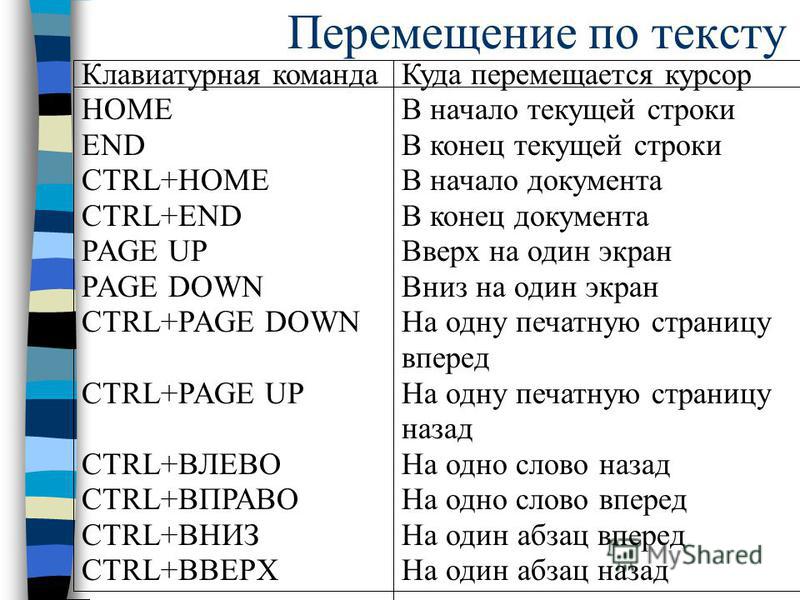 Нажмите эту кнопку один раз для непрерывного ввода верхнего регистра, нажмите еще раз, чтобы отпустить.
Нажмите эту кнопку один раз для непрерывного ввода верхнего регистра, нажмите еще раз, чтобы отпустить.
Пробел
Длинная полоса в нижней части клавиатуры — это пробел. Нажмите один раз, чтобы вставить пробел на один символ вправо.
Наверх
Функциональные клавиши
Эти клавиши обычно располагаются в верхней части клавиатуры и имеют маркировку от F1 до F12.Многие пакеты определили эти ключи для использования в качестве ярлыков для часто необходимых действий, но вам редко нужно их использовать.
Наверх
Цифровая клавиатура
На этих клавишах, расположенных справа от клавиатуры, есть цифры и управляющие функции. Эта возможность часто используется операторами ввода данных, которым необходимо вводить большие объемы числовых данных на ощупь. Чтобы использовать числовой параметр, нажмите клавишу NumLock над клавишей 7. Обычно над цифровой клавиатурой есть индикатор, который загорается при нажатии клавиши NumLock. Когда вы закончите вводить нужные числа, вы можете снова нажать клавишу NumLock, чтобы отпустить ее (и выключить свет). Вы должны сделать это, если хотите использовать другие параметры этих клавиш (см. Клавиши управления курсором).
Когда вы закончите вводить нужные числа, вы можете снова нажать клавишу NumLock, чтобы отпустить ее (и выключить свет). Вы должны сделать это, если хотите использовать другие параметры этих клавиш (см. Клавиши управления курсором).
Клавиши управления курсором
Если клавиша NumLock не нажата, это означает, что другие элементы, отмеченные на этих клавишах, работают. Эти элементы включают стрелки направления () и Home, PgUp, End, PgDn. Стрелки известны как клавиши управления курсором (курсор — это мигающая полоса на экране компьютера, которая показывает ваше текущее положение).На многих клавиатурах также есть отдельная площадка для этих клавиш (ищите набор клавиш со стрелками).
При использовании текстовых редакторов «стрелка вверх» перемещает курсор вверх на одну строку набранных символов за раз, стрелка «вниз» перемещает его вниз на одну строку набранных символов за раз. Стрелки влево и вправо перемещают курсор на один символ влево или вправо. Чтобы переместить более одного символа, непрерывно нажимайте клавишу.
Чтобы переместить более одного символа, непрерывно нажимайте клавишу.
Клавиша «Домой» перемещает курсор в начало текущей строки набранных символов, клавиша «Конец» перемещает ее в конец.PgUp — это сокращение от Page Up, оно перемещает курсор на одну страницу вверх, а PgDn перемещает его на одну страницу вниз.
Обратите внимание, что клавиша 0 также имеет функцию Ins — для получения информации о том, что она делает, см. Клавишу Insert / Ins, указанную в разделе «Клавиши со специальными функциями». Клавиша десятичной точки под клавишей с цифрой 3 также имеет функцию Del, позволяющую удалять элементы в текущей позиции курсора.
Наверх
Ключи со специальными функциями
Следующий список не обязательно является полным.Клавиатуры у разных производителей различаются, как и расположение специальных клавиш.
Некоторые из этих ключей используются вместе с другими ключами для выполнения определенных задач в программных пакетах.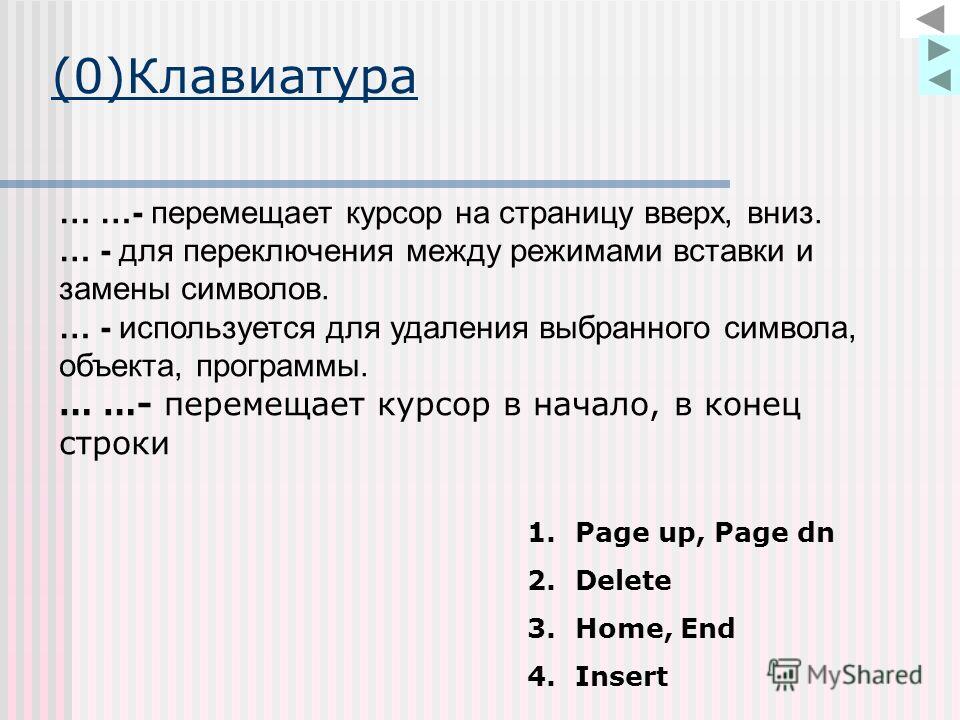
| Введите | Эта клавиша используется для перемещения курсора в начало следующей строки (например, при вводе текста в текстовом редакторе). Он также используется для завершения команды и указания компьютеру выполнить только что набранную команду.Обычно таких ключей два. |
|---|---|
| Backspace | Используется для удаления одного символа слева от курсора. Вы также можете щелкнуть и перетащить, чтобы выделить текст, а затем нажать клавишу Backspace, чтобы удалить текст. |
| Вкладка | Используется для установки позиций табуляции в документе. |
| Сдвиг | Удерживая эту кнопку, нажмите букву, чтобы получить заглавную букву, или нажмите любую другую клавишу, например цифру, чтобы отобразить символ над ней. Некоторые сочетания клавиш также используют клавишу Shift. |
| Caps Lock | Режим CapsLock активируется однократным нажатием клавиши и обозначается индикатором на панели над цифровой клавиатурой. Когда он включен, все буквы набираются в верхнем регистре (цифры не затрагиваются). Нажмите кнопку еще раз, чтобы вернуться в нормальный режим. |
| Esc | В основном используется для отмены команды (вместо нажатия Enter) или для выхода из процесса, который может находиться в нечетном состоянии. |
| Альтернативный (альтернативный) | Используется вместе с другими клавишами для выполнения функций, специфичных для вашей компьютерной системы. Также используется для ввода кодов ASCII, включая неанглийские символы, путем удерживания клавиши Alt и ввода числа с цифровой клавиатуры. |
| Alt Gr (альтернативный) | Используется для создания третьего символа, расположенного на клавише над клавишей Tab. |
| Ctrl (Контроль) | Не может использоваться отдельно. Используется вместе с другими клавишами для выполнения определенной функции. Обычно таких ключей два. |
| Клавиша Windows | Ключ с логотипом Windows (обычно таких ключей два).Нажатие этой клавиши само по себе откроет меню «Пуск». Также используется вместе с рядом других клавиш для выполнения определенных действий, например, нажатие E при удержании клавиши Windows является быстрым способом запуска проводника Windows. |
| Ключ приложения | Клавиша с изображением мыши, указывающей на меню. Нажатие на эту клавишу эквивалентно нажатию правой кнопки мыши. Это вызовет меню, специфичное для того места, где вы находитесь. Это вызовет меню, специфичное для того места, где вы находитесь. |
| Num Lock | Позволяет использовать цифровые клавиши на цифровой клавиатуре вместо клавиш управления курсором. Режим Num Lock активируется однократным нажатием клавиши и обозначается светом на панели над цифровой клавиатурой. Нажмите кнопку еще раз, чтобы вернуться в нормальный режим. См. Также цифровую клавиатуру. |
| Scroll Lock | Может управлять работой клавиш управления курсором в некоторых программах.Многие приложения игнорируют этот параметр. Режим Scroll Lock активируется однократным нажатием клавиши и обозначается светом на панели над цифровой клавиатурой. Нажмите кнопку еще раз, чтобы вернуться в нормальный режим. |
| Пауза / пауза | Часто используется вместе с другими клавишами. В некоторых компьютерных играх это ставит игру на паузу. |
| Удалить / Удалить | Удаляет символ справа от позиции курсора.Оставшийся текст перемещается на одну позицию курсора влево для каждого удаленного символа. Вы также можете щелкнуть и перетащить, чтобы выделить текст, а затем нажать клавишу Delete, чтобы удалить текст. |
| Вставка / Ins | Вставляет символы в строку текста. Оставшийся текст перемещается на одну позицию курсора вправо для каждого вставленного символа. Если вы случайно нажмете это, вы обнаружите, что то, что вы набираете, перезаписывает текст слева от него.Если вы обнаружите, что это происходит, нажмите кнопку еще раз, чтобы вернуться в режим вставки. |
| SysRq (системный запрос) | Используется операционной системой и приложениями — действия, которые зависят от используемой программы. |
| Трафаретная печать (Prt Sc) | Отправляет копию всего содержимого текущего экрана в буфер обмена Windows.Отсюда вы можете вставить его в приложение, например, в документ Word. |
| Дом | Перемещает курсор в начало текущей строки набранных символов. |
| PgUp (Page Up) | Перемещает курсор на одну страницу информации вверх. |
| PgDn (Page Down) | Перемещает курсор на одну страницу информации вниз. |
| Конец | Перемещает курсор в конец текущей строки набранных символов. |
Наверх
Приложение A. Команды и жесты
Приложение A. Команды и жестыВ этом приложении перечислены команды и жесты VoiceOver, сгруппированные по категориям.
Общие команды
Используйте эти команды для включения и выключения VoiceOver, получения помощи, изменения основных настроек, а также включения и отключения командиров.
Примечание. Если на клавиатуре есть клавиша Fn, нажимайте клавишу Fn при нажатии функциональной клавиши.
Блокировка и разблокировка кнопок VO (Control и Option)
Откройте меню справки VoiceOver
Откройте Быстрый запуск VoiceOver
Открыть онлайн-справку VoiceOver
Прослушать описание объекта под курсором VoiceOver
Закрыть меню или ротор, остановить действие или выйти из режима
Укажите VoiceOver, что нужно игнорировать следующую комбинацию клавиш.
VO-V
Затем нажмите клавишу со стрелкой влево или вправо, чтобы выбрать настройку.Для изменения уровня настройки используйте клавиши со стрелкой вверх и вниз.
Увеличить объект под курсором VoiceOver
Уменьшить объект в курсоре VoiceOver
Временно скрыть или отобразить курсор VoiceOver и панели с заголовками или шрифтом Брайля
Скрыть или показать только панель заголовков
Изменение размера или перемещение панели заголовков
VO-Shift-F10
Нажмите еще раз, чтобы просмотреть эти действия. Затем используйте клавиши со стрелками, чтобы изменить размер панели или переместить ее.Нажимайте клавишу Shift с клавишами со стрелками, чтобы перемещаться с меньшим шагом.
Скрыть или показать только панель Брайля
Изменение размера или перемещение панели Брайля
VO-Shift-F9
Нажмите еще раз, чтобы просмотреть эти действия. Затем используйте клавиши со стрелками, чтобы изменить размер панели или переместить ее. Нажимайте клавишу Shift с клавишами со стрелками, чтобы перемещаться с меньшим шагом.
Плитка визуальных элементов (затемнение экрана, выделение панели с заголовком или шрифтом Брайля и отображение элемента в курсоре VoiceOver в центре экрана).
VO-F10
Нажмите еще раз, чтобы вернуться к нормальному виду.
Включение или отключение NumPad Commander
Включение или отключение Keyboard Commander
Включение или отключение Trackpad Commander
Нажмите клавиши VO (Control-Option) и поверните двумя пальцами на трекпаде по часовой стрелке (включить) или против часовой стрелки (отключить)
Повернуть экран черным (экранная шторка)
Циклическое переключение настроек речи (скорость, высота, громкость, интонация, голос)
VO-Command-стрелка вправо или стрелка влево
Изменить текущую настройку речи (скорость, тон, громкость, интонацию, голос)
VO-Command-стрелка вверх или стрелка вниз
Нажмите и отпустите кнопку мыши
Команды взаимодействия
Используйте эти команды для взаимодействия с элементами на экране.
Примечание. Если на клавиатуре есть клавиша Fn, нажимайте клавишу Fn при нажатии функциональной клавиши.
Прекратить взаимодействие с предметом
Выполнение действия по умолчанию для элемента под курсором VoiceOver
Выберите пункт меню или списка
VO-Command-пробел
Отключите отслеживание курсора, чтобы использовать эту команду.
Провести «липкую» мышь вниз или вверх (для использования при перетаскивании элемента из одного места в другое)
VO-Command-Shift-пробел
Щелкните элемент под курсором мыши
VO-Shift-Space bar
Нажмите один раз для одиночного щелчка мыши и два раза для двойного щелчка.
Открыть или закрыть треугольник раскрытия
Прочитать заголовок столбца в таблице
Считывание номеров строк и столбцов в таблице
Взаимодействие с полосами прокрутки
VO-Shift-S
Затем используйте клавиши со стрелками для прокрутки вверх, вниз или из стороны в сторону. Используйте Page Up и Page Down для вертикальной прокрутки по одной странице за раз. Используйте Shift-Page Up и Shift-Page Down для горизонтальной прокрутки по одной странице за раз.
Изменение размера окна или объекта
Перемещение окна или объекта
VO-`
Затем используйте клавиши со стрелками для перемещения окна.Используйте Shift с клавишами со стрелками, чтобы перемещаться с меньшим шагом.
Прекратить прокрутку или изменение размера
Команды навигации
Используйте эти команды для перемещения по экрану, внутри окон и веб-страниц, а также для управления отслеживанием курсора.
Примечание. Если на клавиатуре есть клавиша Fn, нажимайте клавишу Fn при нажатии функциональной клавиши.
Переход к верхней части видимой области (например, окна или текстовой области), где находится курсор VoiceOver
VO-Home
На некоторых клавиатурах нажмите VO-Fn-стрелку влево.
Переход к нижней части видимой области (например, окна или текстовой области), где находится курсор VoiceOver
VO-End
На некоторых клавиатурах нажмите VO-Fn-стрелку вправо.
Переход к верхней части области (например, окна или области текста), где находится курсор VoiceOver, при необходимости прокручивая
VO-Shift-Home
На некоторых клавиатурах нажмите VO-Shift-Fn-стрелку влево.
Переход к нижней части области (например, окна или текстовой области), где находится курсор VoiceOver, при необходимости прокручивая ее.
VO-Shift-End
На некоторых клавиатурах нажмите VO-Shift-Fn-стрелку вправо.
Переход к верхней части окна, первому элементу в Dock или первому элементу на рабочем столе, в зависимости от вашего местоположения.
VO-Command-Home
На некоторых клавиатурах нажмите VO-Command-Fn-стрелка влево.
Переход к правому нижнему углу окна, последнему элементу в Dock или последнему элементу на рабочем столе, в зависимости от вашего местоположения
VO-Command-End
На некоторых клавиатурах нажмите VO-Command-Fn-стрелку вправо.
Переместите вперед окно, в котором находится курсор VoiceOver, и сделайте его активным
Закройте окно, в котором находится курсор VoiceOver.
Переход к первому меню состояния в строке меню
Переход к связанному элементу (например, из почтового сообщения в папке «Входящие» к его тексту сообщения)
Временно отключите или включите параметры отслеживания курсора, выбранные в утилите VoiceOver.
Команда не изменяет настройки в утилите VoiceOver.
Переместить курсор VoiceOver в фокус клавиатуры
Переместить фокус клавиатуры на курсор VoiceOver
Переместите курсор VoiceOver к курсору мыши
Переместите курсор мыши к курсору VoiceOver
Команда перехода (используется со следующими четырьмя командами)
Перейти к краю области
Перейти к видимому краю области
Перейти в область, которая предшествует горизонтальному или вертикальному разделителю
Перейти в зону после горизонтального или вертикального разделителя
При поиске текста циклически просматривайте историю элементов поиска
VO-стрелка вверх или стрелка вниз
Двигаться в заданном направлении, при необходимости завертывая
VO-Command-Shift-клавиши со стрелками
Откройте средство выбора горячих точек
VO- [цифровая клавиша] — [цифровая клавиша]
Слушайте описание горячей точки
VO-Command-Shift- [цифровая клавиша]
Вернуться к родительской папке
Команды ориентации
Используйте эти команды, чтобы слышать, где расположены курсоры и что открыто на экране.
Примечание. Если на клавиатуре есть клавиша Fn, нажимайте клавишу Fn при нажатии функциональной клавиши.
Прослушать краткое описание приложения
Откройте средство выбора приложений
Опишите элемент, наведенный курсором VoiceOver
Опишите размер объекта в курсоре VoiceOver
Опишите положение объекта в курсоре VoiceOver
Опишите элемент с фокусом клавиатуры
Опишите расположение точки вставки (в верхнем левом углу экрана)
Описать объект под курсором мыши
Опишите положение мыши в координатах x, y (от верхнего левого угла экрана)
Опишите расположение мыши (в верхнем левом углу окна)
Опишите выбранный объект
Прочитать все, что находится под курсором VoiceOver
Прочтите все, что видно в окне, в Dock или на рабочем столе, в зависимости от вашего местоположения
Повтор последней сказанной фразы
Скопируйте последнюю произнесенную фразу в буфер обмена (также называемый «Pasteboard»)
Сохраните последнюю произнесенную фразу и журнал сбоев в файл на рабочем столе для устранения неполадок
Команды поиска
Используйте эти команды для поиска текстовых атрибутов, графики, элементов управления и других элементов в текстовых документах и веб-страницах.
Примечание. Если на клавиатуре есть клавиша Fn, нажимайте клавишу Fn при нажатии функциональной клавиши.
Найти следующий искомый текст
Найти предыдущий искомый текст
Найти предыдущий жирный текст
Найдите следующую смену стиля
Найти предыдущее изменение стиля
Найти следующий курсивный текст
Найти предыдущий курсивный текст
Найти следующее изменение цвета
Найти предыдущее изменение цвета
Найти следующую смену шрифта
Найти предыдущую смену шрифта
Найти следующий подчеркнутый текст
Найти предыдущий подчеркнутый текст
Найти предыдущий элемент управления
Найдите следующий другой предмет
Найти предыдущий другой предмет
Найдите следующий элемент того же типа, что и текущий элемент
Найти предыдущий элемент того же типа, что и текущий элемент
Найти предыдущий рисунок
Найти предыдущий заголовок
Найти следующий заголовок того же уровня
Найти предыдущий заголовок того же уровня
Найти предыдущий простой текст
Найти следующую посещенную ссылку
Найти предыдущую посещенную ссылку
Найти следующее слово с ошибкой
Найти предыдущее слово с ошибкой
Текстовые команды
Используйте эти команды для чтения и редактирования текста и таблиц.Прежде чем вы сможете использовать большинство этих команд, вы должны взаимодействовать с текстом в текстовой области.
Примечание. Если на клавиатуре есть клавиша Fn, нажимайте клавишу Fn при нажатии функциональной клавиши.
Прочитать весь текст от курсора VoiceOver до конца текста
Выделить весь текст под курсором VoiceOver
Запуск и остановка выделения текста в текстовом поле (отслеживание выделения текста должно быть включено)
Перейти к горячей точке в тексте
Прочитать абзац в курсоре VoiceOver
Прочитать предложение в курсоре VoiceOver
Прочитать строку в курсоре VoiceOver
Прочитать слово в курсоре VoiceOver
VO-W
Дважды нажмите, чтобы услышать слово по буквам; нажмите в третий раз, чтобы услышать фонетическое написание слова.
Прочитать символ в курсоре VoiceOver
VO-C
Дважды нажмите, чтобы услышать фонетический символ.
Перейти к первому видимому слову
VO-Home
На портативном компьютере нажмите VO-Fn-стрелку влево.
Перейти к последнему видимому слову
VO-End
На портативном компьютере нажмите VO-Fn-стрелку вправо.
Переход к началу текста, при необходимости прокрутка
VO-Shift-Home
На портативном компьютере нажмите VO-Shift-Fn-стрелку влево.
Перейти в конец текста, при необходимости прокрутка
VO-Shift-End
На портативном компьютере нажмите VO-Shift-Fn-стрелку вправо.
Добавить новую позицию табуляции (в TextEdit, только когда курсор VoiceOver находится на позиции табуляции на линейке)
Удалить текущую позицию табуляции (в TextEdit, только когда курсор VoiceOver находится на позиции табуляции на линейке)
Взаимодействовать с табуляцией (в TextEdit только когда курсор VoiceOver находится на табуляции на линейке)
VO-Shift-стрелка вниз
Затем используйте клавиши со стрелками влево и вправо, чтобы переместить упор.
Считывает текущее слово и символ в курсоре VoiceOver
Считывает общее количество строк и количество видимых строк в документе
Веб-команды
Используйте эти команды для навигации и взаимодействия с веб-страницами.
Примечание. Если на клавиатуре есть клавиша Fn, нажимайте клавишу Fn при нажатии функциональной клавиши.
Перейти к предыдущему столбцу
Перейти к предыдущему кадру
Перейти к следующему автоматическому веб-споту
Переход к предыдущему автоматическому веб-споту
Перейти к следующему веб-сайту
Перейти к предыдущему веб-сайту
Читать с текущего места на веб-странице до конца страницы
Читать от начала веб-страницы до текущего местоположения
Прочитать адрес ссылки (URL)
Прочитать предыдущее предложение
Включение и выключение группировки элементов в таблице
Стандартные жесты VoiceOver
Если вы используете трекпад Multi-Touch, вы можете использовать жесты VoiceOver.VoiceOver предоставляет набор стандартных жестов для навигации и взаимодействия с элементами на экране. Этот набор жестов изменить нельзя.
Примечание. Жесты, в которых не указывается определенное количество пальцев, являются жестами для одного пальца.
Включение жестов Trackpad Commander и VoiceOver
VO-Поворот двумя пальцами по часовой стрелке
Отключение жестов Trackpad Commander и VoiceOver
VO — вращение двумя пальцами против часовой стрелки
Включение и выключение шторки экрана
Принудительно переводит курсор VoiceOver в горизонтальную или вертикальную линию, когда вы проводите пальцем по трекпаду.
Удерживая нажатой клавишу Shift, проведите пальцем по горизонтали или вертикали
Переместите курсор VoiceOver к следующему элементу
Переместите курсор VoiceOver к предыдущему элементу
Перемещение содержимого или полосы прокрутки (в зависимости от настройки Trackpad Commander)
Проведение тремя пальцами в любом направлении
Перейти к док-станции
Этот жест перемещает курсор VoiceOver в док-станцию, где бы он ни находился на экране
Двойное касание двумя пальцами в нижней части трекпада
Двойное касание двумя пальцами в верхней части трекпада
Откройте средство выбора приложений
Двойное касание двумя пальцами левой стороны трекпада
Двойное касание двумя пальцами правой стороны трекпада
Перейти в другую область текущего приложения
Нажмите Control, одновременно касаясь пальцем трекпада
Произнесите объект под курсором VoiceOver или, если объекта нет, воспроизведите звуковой эффект, чтобы указать на пустую область.
Сенсорный (включает касание или перетаскивание)
Двойное касание в любом месте трекпада
Вы также можете разделить касание (коснитесь одним пальцем, а затем коснитесь вторым пальцем на трекпаде)
Начать взаимодействие с элементом под курсором VoiceOver
Прекратить взаимодействие с элементом, на котором находится курсор VoiceOver
Прокрутка на одну страницу вверх или вниз
Прокрутка тремя пальцами вверх или вниз
Escape (закрыть меню без выбора)
Очистка двумя пальцами вперед и назад
Увеличение или уменьшение значения ползунка, разделителя, шагового переключателя или другого элемента управления
Прокрутка вверх (увеличение) или пролистывание вниз (уменьшение)
Прочитать текущую страницу, начиная сверху
Прочитать от курсора VoiceOver до конца текущей страницы
Опишите, что находится под курсором VoiceOver
Изменение способа чтения текста VoiceOver (по слову, строке, предложению или абзацу)
Нажмите клавишу Command, коснувшись пальцем трекпада
Изменить настройки ротора
Переход к предыдущему элементу в зависимости от настройки ротора
Переход к следующему элементу в зависимости от настройки ротора
Новые и измененные команды VoiceOver в Mac OS X 10.6
VoiceOver в Mac OS X представляет несколько новых и измененных команд.
Примечание. Если на клавиатуре есть клавиша Fn, нажимайте клавишу Fn при нажатии функциональной клавиши.
Включение и выключение Keyboard Commander
Произнесите местоположение точки вставки
Включение или отключение группировки элементов в таблице
Переместите курсор VoiceOver в следующий столбец (только если элементы в таблицах не группируются)
Переместите курсор VoiceOver в предыдущий столбец (только если элементы в таблицах не группируются)
Предыдущее предложение (в документах и на веб-страницах)
Следующая страница (только документы)
Предыдущая страница (только документы)
Размер элемента в курсоре VoiceOver
Положение объекта в курсоре VoiceOver
Чтение справочного тега элемента
Прочитать подсказку VoiceOver для элемента
VO- [цифровая клавиша] — [цифровая клавиша]
Открыть меню изменения размера элемента пользовательского интерфейса
Открыть онлайн-справку VoiceOver
ВVoiceOver добавлена поддержка жестов при использовании трекпада Multi-Touch.Вы можете использовать стандартные жесты VoiceOver, которые нельзя изменить, и другие жесты, которые можно настроить, назначив им команды VoiceOver.
О жестах VoiceOver
Сочетания клавиш Microsoft Word
Обновлено: 02.06.2020 компанией Computer Hope
Ниже приведен список наиболее часто используемых сочетаний клавиш в Microsoft Word. См. Страницу быстрых клавиш компьютера, если вы ищете список сочетаний клавиш, используемых в других программах. Имейте в виду, что некоторые из этих ярлыков могут работать не во всех версиях Microsoft Word.
ЗаписьЕсли устройство, которое вы используете, не имеет функциональных клавиш (F1-F12) на клавиатуре, например Chromebook, некоторые сочетания клавиш будут вам недоступны.
ЗаписьНекоторые из приведенных ниже сочетаний клавиш Microsoft Word могут не работать в Word 365.
| Ярлык | Описание |
|---|---|
| Ctrl + 0 | Переключает 6 пунктов интервала над абзацем. |
| Ctrl + A | Выбрать все содержимое страницы. |
| Ctrl + B | Выбор жирным шрифтом. |
| Ctrl + C | Скопировать выделенный текст. |
| Ctrl + D | Откройте окно настроек шрифта. |
| Ctrl + E | Выравнивает строку или выделенный текст по центру экрана. |
| Ctrl + F | Откройте ящик для поиска. |
| Ctrl + I | Выделение выделено курсивом. |
| Ctrl + J | Выравнивает выделенный текст или строку по ширине экрана. |
| Ctrl + K | Вставьте гиперссылку. |
| Ctrl + L | Выравнивает строку или выделенный текст по левому краю экрана. |
| Ctrl + M | Сделать отступ абзаца. |
| Ctrl + N | Открывает новое пустое окно документа. |
| Ctrl + O | Открывает диалоговое окно или страницу для выбора файла для открытия. |
| Ctrl + P | Откройте окно печати. |
| Ctrl + R | Выравнивает строку или выделенный текст по правому краю экрана. |
| Ctrl + S | Сохраните открытый документ. Как Shift + F12. |
| Alt + F, A | Сохраните документ под другим именем файла. |
| Alt + X | Показать код Unicode выделенного символа. |
| Ctrl + T | Создайте выступ. |
| Ctrl + U | Подчеркните выделенный текст. |
| Ctrl + V | Вставить. |
| Ctrl + W | Закройте текущий открытый документ. |
| Ctrl + X | Вырезать выделенный текст. |
| Ctrl + Y | Повторить последнее выполненное действие. |
| Ctrl + Z | Отменить последнее действие. |
| Ctrl + Shift + L | Быстро создать маркер. |
| Ctrl + Shift + F | Измените шрифт. |
| Ctrl + Shift +> | Увеличить выбранный шрифт + 1 пункт до 12 пунктов, а затем увеличить шрифт + 2 пункта. |
| Ctrl +] | Увеличить выбранный шрифт на +1 пункт. |
| Ctrl + Shift + < | Уменьшить выбранный шрифт -1 пункт, если 12 пунктов или меньше; если больше 12, уменьшает шрифт на + 2pt. |
| Ctrl + [ | Уменьшить выделенный шрифт на -1 пункт. |
| Ctrl + / + c | Вставьте знак цента (¢). |
| Ctrl + ‘+ | Вставьте символ с диакритическим знаком (острым), где |
| Ctrl + Shift + * | Показать или скрыть непечатаемые символы. |
| Ctrl + <стрелка влево> | Перемещает на одно слово влево. |
| Ctrl + <стрелка вправо> | Перемещает на одно слово вправо. |
| Ctrl + <стрелка вверх> | Перемещает в начало строки или абзаца. |
| Ctrl + <стрелка вниз> | Переход в конец абзаца. |
| Ctrl + Del | Удаляет слово справа от курсора. |
| Ctrl + Backspace | Удаляет слово слева от курсора. |
| Ctrl + Конец | Перемещает курсор в конец документа. |
| Ctrl + Дом | Перемещает курсор в начало документа. |
| Ctrl + пробел | Сбросить выделенный текст к шрифту по умолчанию. |
| Ctrl + 1 | Одинарные строки. |
| Ctrl + 2 | Строки с двойным интервалом. |
| Ctrl + 5 | 1,5-строчный интервал. |
| Ctrl + Alt + 1 | Изменяет текст заголовка 1. |
| Ctrl + Alt + 2 | Изменяет текст заголовка 2. |
| Ctrl + Alt + 3 | Изменяет текст заголовка 3. |
| Alt + Ctrl + F2 | Открыть новый документ. |
| Ctrl + F1 | Откройте панель задач. |
| Ctrl + F2 | Отобразить предварительный просмотр печати. |
| Ctrl + Shift +> | Увеличивает выбранный размер текста на один размер шрифта. |
| Ctrl + Shift + < | Уменьшает выбранный размер текста на один размер шрифта. |
| Ctrl + Shift + F6 | Переход к другому открытому документу Microsoft Word. |
| Ctrl + Shift + F12 | Печатает документ. |
| F1 | Открыть справку. |
| F4 | Повторить последнее выполненное действие (Word 2000+). |
| F5 | Откройте окно Найти , Заменить и Перейти в окно в Microsoft Word. |
| F7 | Проверка орфографии и грамматики выделенного текста или документа. |
| F12 | Сохранить как. |
| Shift + F3 | Измените текст в Microsoft Word с верхнего регистра на нижний регистр или заглавную букву в начале каждого слова. |
| Shift + F7 | Выполняет проверку тезауруса выбранного слова. |
| Shift + F12 | Сохраните открытый документ. Как Ctrl + S. |
| Shift + Enter | Создайте мягкий разрыв вместо нового абзаца. |
| Shift + вставка | Вставить. |
| Shift + Alt + D | Вставьте текущую дату. |
| Shift + Alt + T | Вставьте текущее время. |
Вы также можете использовать мышь для выполнения некоторых стандартных действий. В следующем разделе приведены примеры сочетаний клавиш мыши.
| Сочетания клавиш | Описание |
|---|---|
| Щелкните, удерживайте и перетащите | Выбирает текст, от которого вы щелкаете и удерживаете, до точки, которую вы перетаскиваете и отпускаете. |
| Дважды щелкните | Если дважды щелкнуть слово, выделяется все слово. |
| Дважды щелкните | Двойной щелчок слева, по центру или справа от пустой строки выравнивает текст по левому краю, центру или правому краю. |
| Дважды щелкните | Двойной щелчок в любом месте после текста в строке устанавливает позицию табуляции. |
| Тройной щелчок | Выбирает строку или абзац текста, в котором трижды щелкнули мышью. |
| Ctrl + Колесо мыши | Увеличение и уменьшение масштаба документа. |
Привязки клавиш кода Visual Studio
Visual Studio Code позволяет выполнять большинство задач прямо с клавиатуры. На этой странице перечислены привязки по умолчанию (сочетания клавиш) и описано, как их обновить.
Примечание: Если вы посетите эту страницу на Mac, вы увидите привязки клавиш для Mac. Если вы зайдете с помощью Windows или Linux, вы увидите ключи для этой платформы.Если вам нужны привязки клавиш для другой платформы, наведите указатель мыши на интересующую вас клавишу.
Редактор сочетаний клавиш
Visual Studio Code предоставляет богатые и простые возможности редактирования сочетаний клавиш с помощью редактора сочетаний клавиш . В нем перечислены все доступные команды с привязками клавиш и без них, и вы можете легко изменить / удалить / сбросить их привязки клавиш, используя доступные действия. В верхней части также есть поле поиска, которое помогает находить команды или сочетания клавиш.Вы можете открыть этот редактор, перейдя в меню в разделе Файл > Настройки > Сочетания клавиш . ( Код > Настройки > Сочетания клавиш в macOS)
Самое главное, вы можете видеть привязки клавиш в соответствии с раскладкой клавиатуры. Например, привязка клавиш Cmd + \ в раскладке клавиатуры США будет отображаться как Ctrl + Shift + Alt + Cmd + 7 при изменении раскладки на немецкую. Диалоговое окно для ввода привязки клавиш назначит правильную и желаемую привязку клавиш в соответствии с вашей раскладкой клавиатуры.
Чтобы выполнить более сложную настройку сочетаний клавиш, прочтите раздел «Расширенная настройка».
Расширения раскладки клавиатуры
Сочетания клавиш жизненно важны для продуктивности, и изменить привычки работы с клавиатурой может быть сложно. Чтобы помочь с этим, File > Preferences > Keymap Extensions показывает вам список популярных расширений раскладки клавиатуры. Эти расширения изменяют сочетания клавиш VS Code, чтобы они соответствовали таковым в других редакторах, поэтому вам не нужно изучать новые сочетания клавиш.В Marketplace также есть категория расширений Keymaps.
Совет. Щелкните плитку расширения выше, чтобы прочитать описание и отзывы, чтобы решить, какое расширение лучше всего подходит для вас. Смотрите больше на торговой площадке.
Сочетания клавиш Ссылка
У нас также есть версия для печати этих сочетаний клавиш. Справка > Справка по горячим клавишам отображает сжатую версию PDF, подходящую для печати, в качестве удобного справочника.
Ниже приведены ссылки на три версии для конкретных платформ (английская клавиатура США):
Обнаружение конфликтов привязки клавиш
Если у вас установлено много расширений или вы настроили сочетания клавиш, иногда могут возникать конфликты привязки клавиш, когда одно и то же сочетание клавиш отображается на несколько команд. Это может привести к путанице в поведении, особенно если различные сочетания клавиш входят и выходят за пределы области действия при перемещении по редактору.
Сочетания клавиш Редактор имеет команду контекстного меню Показать одинаковые сочетания клавиш , которая фильтрует сочетания клавиш на основе сочетания клавиш для отображения конфликтов.
Выберите команду с привязкой клавиш, которая, по вашему мнению, перегружена, и вы увидите, определены ли несколько команд, источник привязки клавиш и когда они активны.
Устранение неполадок с привязками клавиш
Для устранения проблем с привязкой клавиш вы можете выполнить команду Разработчик: Переключить сочетание клавиш Устранение неполадок . Это активирует ведение журнала отправленных сочетаний клавиш и откроет панель вывода с соответствующим файлом журнала.
Затем вы можете нажать желаемую привязку клавиш и проверить, какие сочетания клавиш обнаруживает VS Code и какая команда вызывается.
Например, при нажатии cmd + / в редакторе кода на macOS вывод журнала будет:
[KeybindingService]: / Получено событие нажатия клавиши - модификаторы: [meta], код: MetaLeft, keyCode: 91, ключ: Meta
[KeybindingService]: | Преобразованное событие нажатия клавиши - модификаторы: [meta], код: MetaLeft, keyCode: 57 ('Meta')
[KeybindingService]: \ Событие клавиатуры не может быть отправлено.[KeybindingService]: / Получено событие нажатия клавиши - модификаторы: [мета], код: косая черта, код клавиши: 191, ключ: /
[KeybindingService]: | Преобразованное событие нажатия клавиши - модификаторы: [meta], код: косая черта, keyCode: 85 ('/')
[KeybindingService]: | Разрешение мета + [косая черта]
[KeybindingService]: \ Из 2 записей привязки клавиш, соответствует editor.action.commentLine, когда: editorTextFocus &&! EditorReadonly, источник: встроенный.
Первое событие keydown предназначено для ключа MetaLeft ( cmd ) и не может быть отправлено.Второе событие keydown предназначено для клавиши Slash (/) и отправляется как meta + [Slash] . Были две записи привязки клавиш, сопоставленные с мета + [косая черта] , и совпавшая была для команды editor.action.commentLine , которая имеет при условии editorTextFocus &&! EditorReadonly и является встроенной привязкой клавиш вход.
Просмотр измененных сочетаний клавиш
Вы можете просмотреть любые измененные пользователем сочетания клавиш в VS Code в редакторе Keyboard Shortcuts с помощью команды Show User Keybindings в приложении More Actions (… ) меню. Это применяет фильтр @source: user к редактору сочетаний клавиш ( Source — «Пользователь»).
Расширенная настройка
Все сочетания клавиш в VS Code можно настроить с помощью файла keybindings.json .
- Чтобы настроить сочетания клавиш с помощью файла JSON, откройте редактор Сочетаний клавиш и нажмите кнопку Открыть сочетания клавиш (JSON) справа от строки заголовка редактора.
- Откроется файл
keybindings.json, в котором вы можете перезаписать привязки клавиш по умолчанию.
Вы также можете открыть файл keybindings.json из палитры команд (⇧⌘P (Windows, Linux Ctrl + Shift + P)) с помощью команды Настройки: Открыть сочетания клавиш (JSON) .
Правила клавиатуры
Каждое правило состоит из:
- клавиша
- — команда
- необязательный
whenпредложение, содержащее логическое выражение, которое будет оцениваться в зависимости от текущего контекста .
Аккорды (два отдельных нажатия клавиш) описываются разделением двух нажатий клавиш пробелом. Например, Ctrl + K Ctrl + C.
При нажатии клавиши:
- правила оцениваются от нижних до верхних .
- — первое совпадающее правило, ключ
, когда, принимается. - правила больше не обрабатываются.
- , если правило найдено и для него задана команда
Дополнительные правила keybindings.json добавляются во время выполнения в конец правил по умолчанию, что позволяет им перезаписывать правила по умолчанию. Файл keybindings.json отслеживается VS Code, поэтому редактирование его во время работы VS Code обновит правила во время выполнения.
Диспетчеризация сочетаний клавиш выполняется путем анализа списка правил, выраженных в JSON.Вот несколько примеров:
// Связки клавиш, которые активны, когда фокус находится в редакторе
{"key": "home", "command": "cursorHome", "when": "editorTextFocus"},
{"ключ": "shift + home", "command": "cursorHomeSelect", "when": "editorTextFocus"},
// Дополнительные комбинации клавиш
{"ключ": "f5", "команда": "workbench.action.debug.continue", "когда": "inDebugMode"},
{"ключ": "f5", "команда": "верстак.action.debug.start "," when ":"! inDebugMode "},
// Глобальные привязки клавиш
{"ключ": "ctrl + f", "команда": "actions.find"},
{"ключ": "alt + left", "command": "workbench.action.navigateBack"},
{"ключ": "alt + право", "команда": "workbench.action.navigateForward"},
// Глобальные привязки клавиш с использованием аккордов (два отдельных действия при нажатии клавиш)
{"ключ": "ctrl + k ввод", "команда": "workbench.action.keepEditor"},
{"ключ": "ctrl + k ctrl + w", "команда": "верстак.action.closeAllEditors "}, Принятые ключи
Ключ состоит из модификаторов и самого ключа.
Допускаются следующие модификаторы:
| Платформа | Модификаторы |
|---|---|
| macOS | Ctrl +, Shift +, Alt +, Cmd + |
| Окна | Ctrl +, Shift +, Alt +, Win + |
| Linux | Ctrl +, Shift +, Alt +, Meta + |
Принимаются следующие ключи:
- f1-f19, a-z, 0-9
- `, -, =, [,], \,;, ‘, ,,., /
- влево, вверх, вправо, вниз, вверх, вниз, конец, начало
- табуляция, ввод, выход, пробел, возврат, удаление
- pausebreak, capslock, вставка
- numpad0-numpad9, numpad_multiply, numpad_add, numpad_separator
- numpad_subtract, numpad_decimal, numpad_divide
Аргументы команды
Вы можете вызывать команду с аргументами. Это полезно, если вы часто выполняете одну и ту же операцию с определенным файлом или папкой.Вы можете добавить собственное сочетание клавиш, чтобы делать именно то, что вы хотите.
Ниже приведен пример замены клавиши Enter для печати некоторого текста:
{
"ключ": "ввод",
"команда": "тип",
"args": {"text": "Hello World"},
"когда": "editorTextFocus"
} Команда type получит {"text": "Hello World"} в качестве своего первого аргумента и добавит в файл «Hello World» вместо создания команды по умолчанию.
Дополнительную информацию о командах, принимающих аргументы, см. В разделе «Встроенные команды».
Удаление определенного правила привязки ключей
Вы можете написать правило привязки ключа, которое нацелено на удаление определенной привязки ключа по умолчанию. С keybindings.json всегда можно было переопределить все привязки клавиш VS Code, но может быть сложно внести небольшие изменения, особенно в отношении перегруженных клавиш, таких как Tab или Escape. Чтобы удалить конкретную привязку ключа, добавьте - к команде , и правило будет правилом удаления.
Вот пример:
// Сочетания клавиш по умолчанию
...
{"ключ": "вкладка", "команда": "вкладка", "когда": ...},
{"ключ": "вкладка", "команда": "jumpToNextSnippetPlaceholder", "когда": ...},
{"ключ": "вкладка", "команда": "acceptSelectedSuggestion", "когда": ...},
...
// Чтобы удалить второе правило, например, добавьте в keybindings.json:
{"ключ": "вкладка", "команда": "-jumpToNextSnippetPlaceholder"} Раскладки клавиатуры
Примечание: Этот раздел касается только привязок клавиш, а не набора текста в редакторе.
Указанные выше клавиши являются строковыми представлениями виртуальных клавиш и не обязательно связаны с создаваемым символом при их нажатии. Точнее:
- Ссылка: Коды виртуальных клавиш (Windows) Вкладка
- для
VK_TAB(0x09) - ; для
VK_OEM_1(0xBA) - = для
VK_OEM_PLUS(0xBB) - , для
VK_OEM_COMMA(0xBC) - — для
VK_OEM_MINUS(0xBD) - .для
VK_OEM_PERIOD(0xBE) - / для
VK_OEM_2(0xBF) - `для
VK_OEM_3(0xC0) - [для
VK_OEM_4(0xDB) - \ для
VK_OEM_5(0xDC) - ] для
VK_OEM_6(0xDD) - ‘для
VK_OEM_7(0xDE) - и т. Д.
Различные раскладки клавиатуры обычно перемещают указанные выше виртуальные клавиши или изменяют символы, появляющиеся при их нажатии.При использовании раскладки клавиатуры, отличной от стандартной для США, Visual Studio Code выполняет следующие действия:
Все привязки клавиш отображаются в пользовательском интерфейсе с использованием раскладки клавиатуры текущей системы. Например, Split Editor при использовании французской раскладки клавиатуры (Франция) теперь отображается как Ctrl + *:
При редактировании keybindings.json VS Code выделяет вводящие в заблуждение привязки клавиш, которые представлены в файле с символом, созданным при стандартной раскладке клавиатуры США, но для которых необходимо нажимать клавиши с разными метками при раскладке клавиатуры текущей системы.Например, вот как правила для сочетаний клавиш по умолчанию выглядят при использовании французской (Франция) раскладки клавиатуры:
Существует также виджет, который помогает ввести правило привязки клавиш при редактировании keybindings.json . Чтобы запустить виджет Define Keybinding , нажмите ⌘K ⌘K (Windows, Linux Ctrl + K Ctrl + K). Виджет прослушивает нажатия клавиш и отображает сериализованное представление JSON в текстовом поле и под ним — клавиши, которые VS Code обнаружил в текущей раскладке клавиатуры.После того, как вы наберете нужную комбинацию клавиш, вы можете нажать Enter, и фрагмент правила будет вставлен.
Примечание. В Linux Visual Studio Code определяет текущую раскладку клавиатуры при запуске, а затем кэширует эту информацию. Если вы измените раскладку клавиатуры, мы рекомендуем перезапустить VS Code.
Привязки, независимые от раскладки клавиатуры
Используя скан-коды, можно определить сочетания клавиш, которые не меняются при изменении раскладки клавиатуры.Например:
{"ключ": "cmd + [косая черта]", "команда": "editor.action.commentLine", "когда": "editorTextFocus"} Принятые коды сканирования:
- [F1] — [F19], [KeyA] — [KeyZ], [Digit0] — [Digit9]
- [Обратная кавычка], [Минус], [Равно], [BracketLeft], [BracketRight], [Обратная косая черта], [Точка с запятой], [Цитата], [Запятая], [Точка], [Косая черта]
- [Arr
Основные команды vi
Основные команды viЧто такое vi?
- Редактор по умолчанию, поставляемый с Операционная система UNIX называется vi ( vi sual editor).[Альтернативные редакторы для сред UNIX включают pico и emacs, продукт GNU.]
- Редактор UNIX vi является полноэкранным редактором и имеет два режима:
операция:
- Командный режим команды которые вызывают действие над файлом, и
- Режим вставки , в котором введенный текст вставляется в файл.
( Escape ) выключает режим вставки. - Хотя есть несколько команд vi, лишь горстка их обычно достаточно для начинающих пользователей vi. Чтобы помочь таким пользователям, эта веб-страница содержит выборку основных команд vi. Самые простые и полезные команды отмечены звездочкой. (* или звездочка) в таблицах ниже. По мере практики эти команды должны стать автоматическими.
- ПРИМЕЧАНИЕ: И UNIX, и vi чувствительны к регистру . Не используйте заглавную букву вместо строчной письмо; результаты будут не такими, как вы ожидаете.
Вход и выход из vi
Начало vi
- Чтобы использовать vi в файле, введите vi имя файла. Если файл с именем filename существует, затем первая страница (или экран) файла будет отображаться; если файл не существует, то создается пустой файл и экран, в который вы можете вводить текст.
| * | vi имя файла | изменить имя файла, начиная со строки 1 |
|---|---|---|
| vi -r имя файла | восстановить имя файла, которое было отредактировано при сбое системы | |
К выходу vi
- Обычно новый или измененный файл сохраняется, когда вы оставить vi. Тем не менее, также можно бросить курить vi без сохранения файла.
- Примечание: Курсор перемещается в нижнюю часть экрана всякий раз, когда
двоеточие (:) набирается.Этот тип команды дополняется
нажатие клавиши
(или ).
| * | : x <возврат> | выйти из vi, записать измененный файл в файл с именем в исходном вызове |
|---|---|---|
| : wq <возврат> | выйти из vi, записать измененный файл в файл с именем в исходном вызове | |
| : q <возврат> | выйти (или выйти) vi | |
| * | : q! <Возврат> | выйти из vi, несмотря на последние изменения не были сохранены для этого вызова vi |
Перемещение курсора
- В отличие от многих редакторов ПК и MacIntosh, мышь не
переместите курсор в пределах экрана (или окна) редактора vi. перед буквой означает
чтобы удерживать клавишу
, пока буквенная клавиша нажата.
| * | j или <Возврат> [ или , стрелка вниз] | переместить курсор на одну строку вниз |
|---|---|---|
| * | k [ или , стрелка вверх] | переместить курсор на одну строку вверх |
| * | h или [ или , стрелка влево] | переместить курсор влево на один символ |
| * | л или <Пробел> [ или , стрелка вправо] | переместить курсор вправо на один символ |
| * | 0 (ноль) | переместить курсор в начало текущей строки (тот, что с курсором) |
| * | $ | переместить курсор в конец текущей строки |
| Вт | переместить курсор в начало следующего слова | |
| б | переместить курсор в начало предыдущего слова | |
| : 0 <Возврат> или 1G | переместить курсор в первую строку файла | |
| : n <возврат> или nG | переместить курсор в строку n | |
| : $ <Возврат> или G | переместить курсор на последнюю строку в файле | |
Манипуляции с экраном
- Следующие команды позволяют
экран (или окно) редактора vi, чтобы
перемещаться вверх или вниз на несколько строк и обновляться.р перерисовывает экран, удаляя удаленные строки
Добавление, изменение и удаление текста
- В отличие от редакторов ПК, вы не можете заменить или удалить текст, выделив его с помощью мышь. Вместо этого используйте команды из следующих таблиц.
- Возможно, самая важная команда — та, которая позволяет вам для резервного копирования и отменить последнее действие. К сожалению, это команда действует как переключатель, отменяя и повторяя ваш последний действие.Вы не можете вернуться более чем на один шаг.
| * | u | ОТМЕНИТЬ ТО, ЧТО ВЫ ПРОСТО СДЕЛАЛИ; простой переключатель |
|---|---|---|
- Основное назначение редактора — создавать, добавлять или изменять текст для файла.
Вставка или добавление текста
- Следующие команды позволяют вставлять и добавлять текст.
Каждая из этих команд переводит редактор vi в режим вставки;
таким образом, необходимо нажать клавишу
, чтобы завершить ввод текста и вернуть редактор vi в командный режим.
| * | я | вставьте текст перед курсором, пока |
|---|---|---|
| I | вставить текст в начало текущей строки,
пока | |
| * | а | добавить текст после курсора, пока |
| А | добавить текст в конец текущей строки,
пока | |
| * | o | открыть и поместить текст в новую строку ниже текущей строки,
пока |
| * | O | открыть и поместить текст в новую строку над текущей строкой,
пока |
Изменение текста
- Следующие команды позволяют изменять текст.
| * | руб. | заменить один символ под курсором
( |
|---|---|---|
| R | заменить символы, начиная с текущей позиции курсора,
пока | |
| ч | заменить текущее слово новым текстом, начиная с под курсором, пока | |
| cNw | изменить N слов, начинающихся с символа под курсором,
пока не появится e.г., c5w изменяет 5 слов | |
| С | изменить (заменить) символы в текущей строке,
пока | |
| куб. | изменить (заменить) всю текущую строку,
остановка при нажатии | |
| Ncc или cNc | изменить (заменить) следующие N строк,
начиная с текущей строки, останавливается при нажатии | |
Удаление текста
- Следующие команды позволяют удалить текст.
| * | х | удалить один символ под курсором |
|---|---|---|
| Nx | удалить N символов, начиная с символа под курсором | |
| dw | удалить одно слово, начинающееся с символа под курсором | |
| dNw | удалить N слов, начинающихся с символа под курсором; e.g., d5w удаляет 5 слов | |
| D | удалить остаток строки, начиная с текущей позиции курсора | |
| * | дд | удалить всю текущую строку |
| Ndd или dNd | удалить N строк, начиная с текущей строки; например, 5dd удаляет 5 строк | |
Вырезание и вставка текста
- Следующие команды позволяют копировать и вставлять текст.
| г. | копировать (копировать, вырезать) текущую строку в буфер | |
|---|---|---|
| Nyy или yNy | копировать (копировать, вырезать) следующие N строк, включая текущую строку, в буфер | |
| п | поместите (вставьте) строку (строки) из буфера в текст после текущей строки | |
Другие команды
Поиск текста
- Обычным явлением при редактировании текста является замена одного слова или фаза другим.Чтобы найти экземпляры определенных наборов символов (или строки) используйте следующие команды.
| / строка | поиск строки в тексте вперед | |
|---|---|---|
| ? Строка | поиск в обратном направлении строки в тексте | |
| н. | перейти к следующему вхождению строки поиска | |
| N | перейти к следующему вхождению строки поиска в противоположном направление | |
Определение номеров строк
- Возможность определения номера строки текущей строки
или общее количество строк в редактируемом файле иногда
полезно.г предоставляет текущий номер строки вместе с общим
количество строк,
в файле внизу экранаСохранение и чтение файлов
Эти команды позволяют вводить и выводить файлы других чем названный файл, с которым вы сейчас работаете.
: r имя_файла <возврат> прочитать файл с именем filename и вставить после текущая строка
(строка с курсором): w <возврат> записать текущее содержимое в файл с именем оригинала vi вызов : w новый файл <Возврат> записать текущее содержимое в новый файл с именем newfile : 12,35w smallfile <возврат> записать содержимое строк с 12 по 35 в новый файл с именем smallfile : ш! prevfile <Возврат> записать текущее содержимое поверх уже существующего файла названный предыдущий файл [[выдержка]]
[[/ записи]] v1.53,0 v1.52.0 v1.51.0 v1.50.0 v1.49.0 v1.48.0 v1.47.0 v1.46.0 v1.45.0 v1.44.0 v1.43.0 v1.42.0 v1.41.0 v1.40.1 v1.40.0 v1.39.1 v1.39.0 v1.38.2 v1.38.1 v1.38.0 v1.37.0 v1.36.1 v1.36,0 v1.35.1 v1.35.0 v1.34.0 v1.33.1 v1.33.0 v1.32.2 v1.32.1 v1.32.0 v1.31.2 v1.31.1 v1.31.0 v1.30.0 v1.29.0 Версия 1.28.2 Версия 1.28.1 v1.28.0 v1.27.2 v1.27.1 Версия 1.27.0 Версия 1.26.1 Версия 1.26.0 v1.25,1 v1.25.0 v1.24.1 v1.24.0 v1.23.3 v1.23.2 v1.23.1 v1.23.0 v1.22.1 v1.22.0 v1.21.2 v1.21.1 v1.21.0 v1.20.1 v1.20.0 v1.19.7 v1.19.6 v1.19.5 v1.19.4 v1.19.3 v1.19.2 v1.19.1 v1.19,0 Версия 1.18.0 v1.17.2 v1.17.1 v1.17.0 v1.16.0 v1.15.0 v1.14.4 v1.14.3 v1.14.2 v1.14.1 v1.14.0 v1.13.1 v1.13.0 v1.12.9 v1.12.8 v1.12.7 v1.12.6 v1.12.5 v1.12.4 v1.12.3 v1.12.2 v1.12.1 v1.12.0 v1.11.2 v1.11.1 v1.11.0 v1.10.2 v1.10.1 v1.10.0 v1.9.9 v1.9.8 v1.9.7 v1.9.6 v1.9.5 v1.9.4 v1.9.3 v1.9.2 v1.9.1 v1.9.0 v1.8.0 v1.7.4 v1.7.3 v1.7.2 v1.7.1 v1.7.0 v1.6.2 v1.6.1 v1.6.0 v1.5.4 v1.5.3 v1.5.2 v1.5.1 v1.5.0 v1.4.3 v1.4.2 v1.4.1 v1.4.0 v1.3.3 v1.3.2 v1.3.1 v1.3.0 v1.2.4 v1.2.3 v1.2.2 v1.2.1 v1.2.

 Некоторые функции Кортаны могут работать не везде. Если Кортана недоступна или отключена, можно использовать поиск.
Некоторые функции Кортаны могут работать не везде. Если Кортана недоступна или отключена, можно использовать поиск.
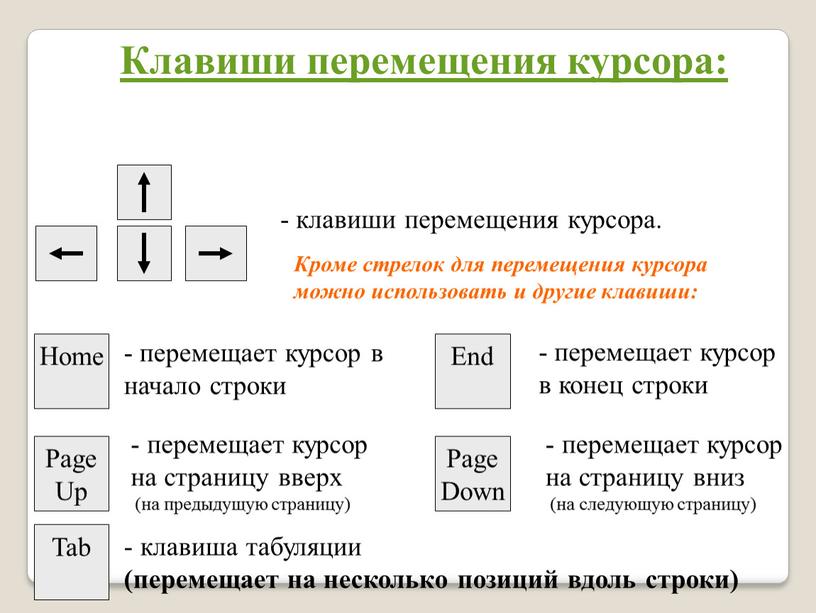


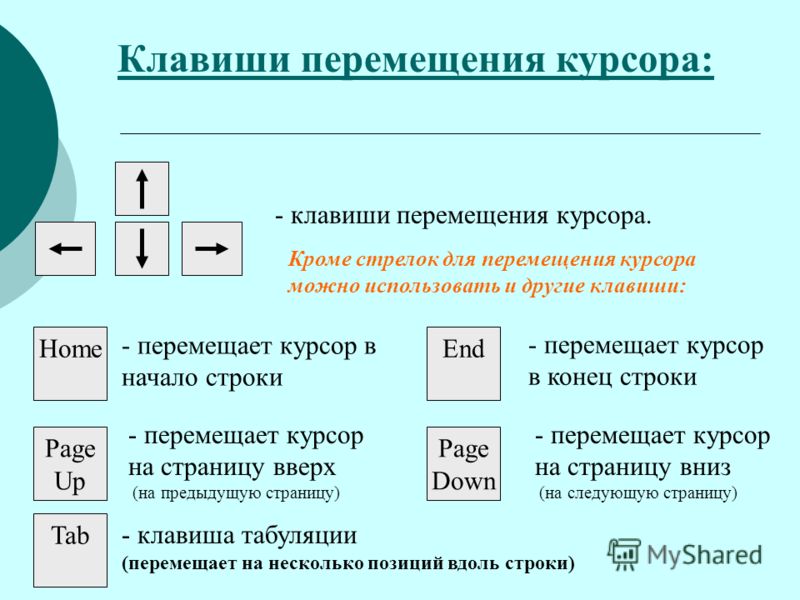

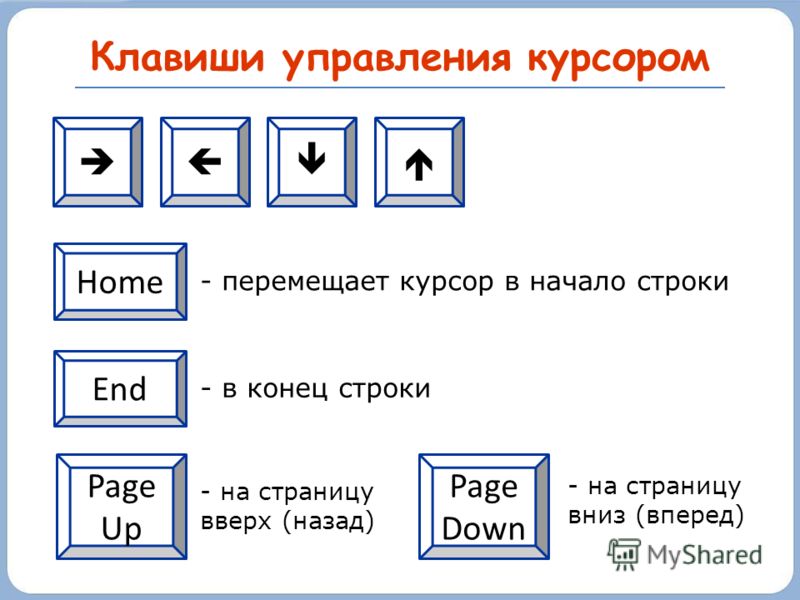
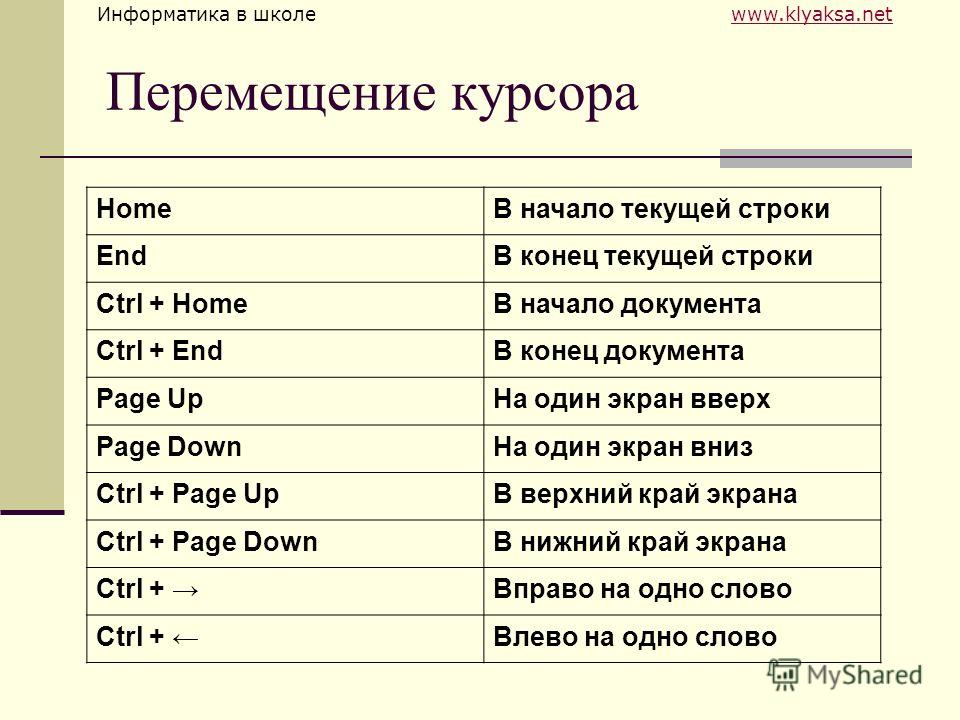





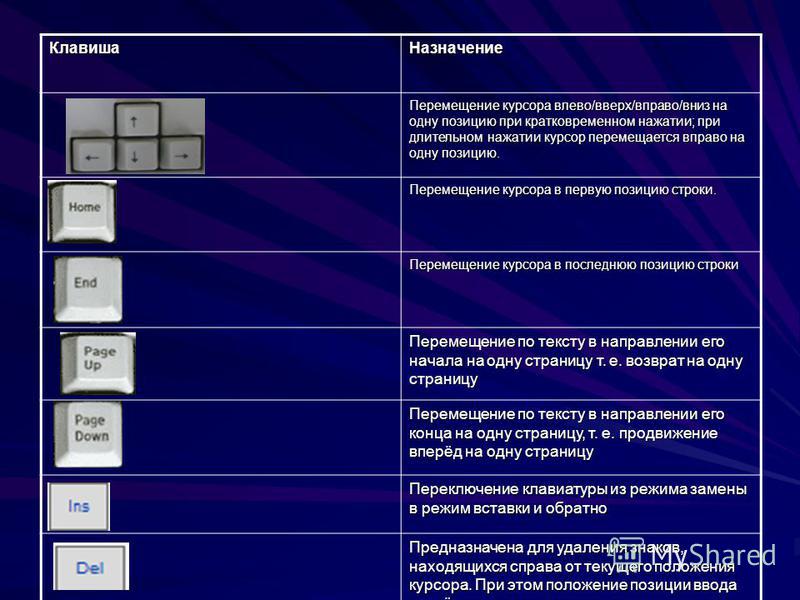 Эта же сочетание клавиш для отмены разбития окон
Эта же сочетание клавиш для отмены разбития окон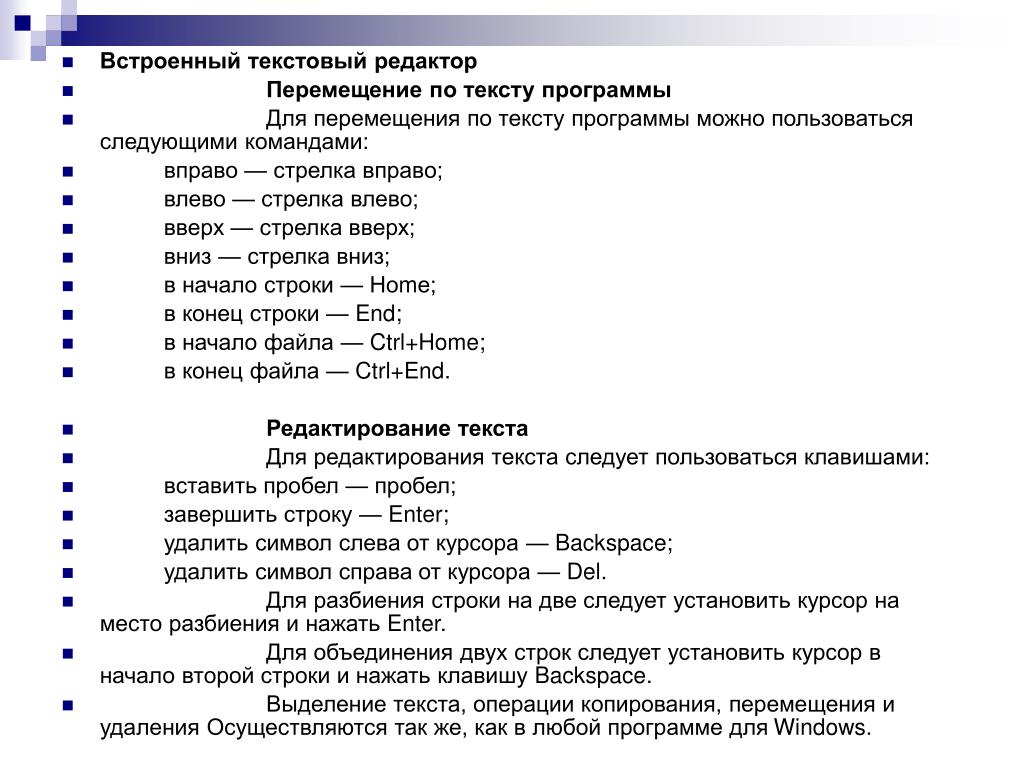
 В этом режиме вы можете использовать клавиши стрелок для расширения выделенного текста. Вы также можете нажимать F8 до пяти раз для последовательного выбора различных режимов выделения. Первое нажатие вводит режим выделения, второе нажатие выделяет слово следующее за точкой выделения, третье нажатие выделяет целое предложение, четвёртое — все символы в параграфе и пятое — весь документ. Нажатие Shift+F8 работает также по кругу, но в обратную сторону. И в любой момент вы можете нажать Esc чтобы покинуть режим выделения. Нужно немного поиграться с этой функцией чтобы проникнуться её смыслом — но это довольно забавно!
В этом режиме вы можете использовать клавиши стрелок для расширения выделенного текста. Вы также можете нажимать F8 до пяти раз для последовательного выбора различных режимов выделения. Первое нажатие вводит режим выделения, второе нажатие выделяет слово следующее за точкой выделения, третье нажатие выделяет целое предложение, четвёртое — все символы в параграфе и пятое — весь документ. Нажатие Shift+F8 работает также по кругу, но в обратную сторону. И в любой момент вы можете нажать Esc чтобы покинуть режим выделения. Нужно немного поиграться с этой функцией чтобы проникнуться её смыслом — но это довольно забавно! Spike — это интересный вариант обычного буфера обмена. Вы можете продолжать вырезать текст в Spike и Word запомнит всё, что вы вырезали. Когда вы ставляете содержимое Spike, то Word вставит весь текст, который вы вырезали, за один раз, разместив каждый текст на отдельной строке.
Spike — это интересный вариант обычного буфера обмена. Вы можете продолжать вырезать текст в Spike и Word запомнит всё, что вы вырезали. Когда вы ставляете содержимое Spike, то Word вставит весь текст, который вы вырезали, за один раз, разместив каждый текст на отдельной строке. Доступные форматы: «Как в предложениях» (первая буква заглавная, остальные маленькие), «все строчные», «ВСЕ ПРОПИСНЫЕ», «Начинать С Прописных» (первая буква каждого слова является заглавной) и «иЗМЕНИТЬ РЕГИСТР» (меняет регистр букв на противоположный).
Доступные форматы: «Как в предложениях» (первая буква заглавная, остальные маленькие), «все строчные», «ВСЕ ПРОПИСНЫЕ», «Начинать С Прописных» (первая буква каждого слова является заглавной) и «иЗМЕНИТЬ РЕГИСТР» (меняет регистр букв на противоположный).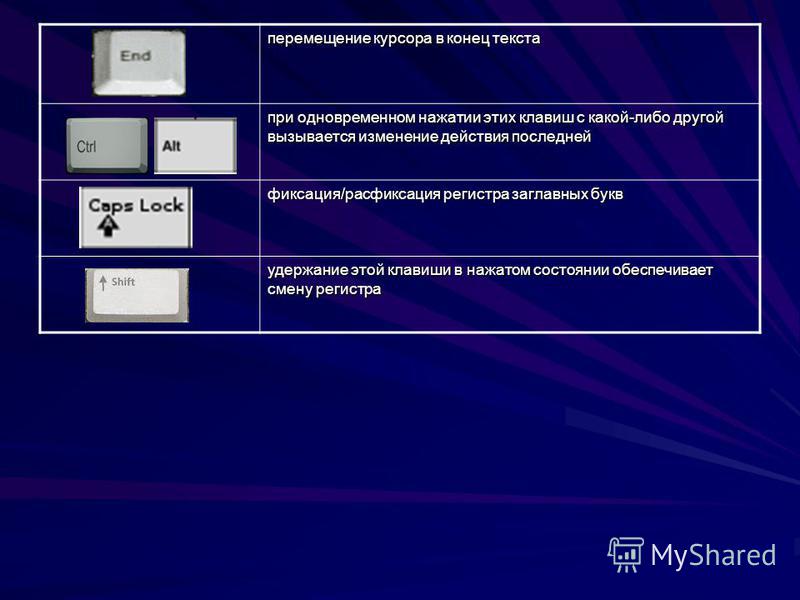 Может быть полезен в аналогичных ситуациях как и неразрывное тире.
Может быть полезен в аналогичных ситуациях как и неразрывное тире. На маленьких экранах позволяет рассмотреть мелкие элементы документа.
На маленьких экранах позволяет рассмотреть мелкие элементы документа.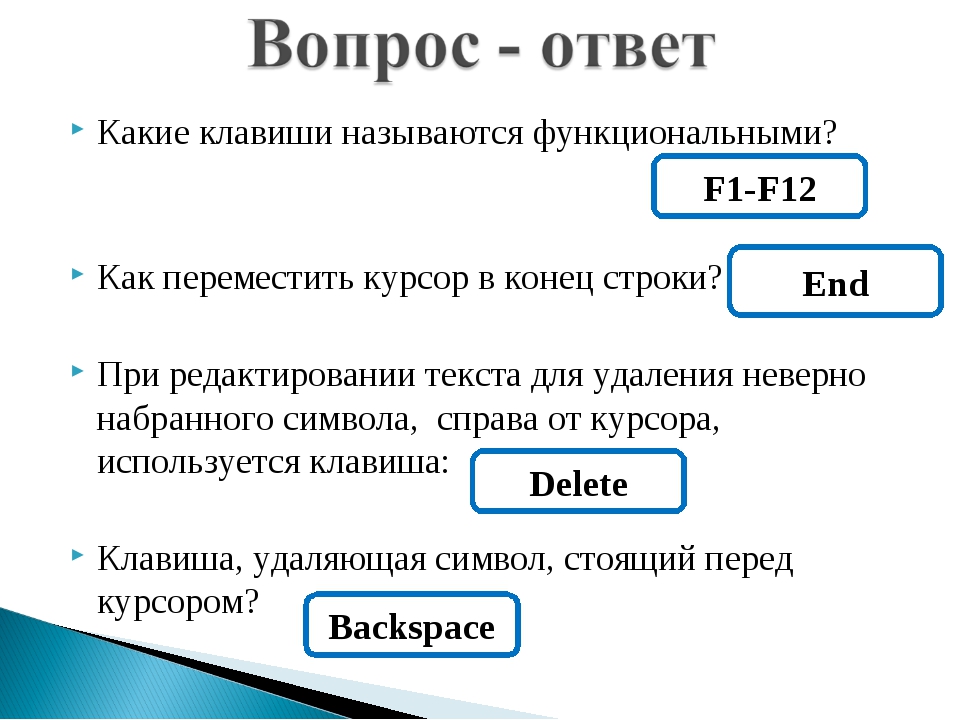 Д.)
Д.)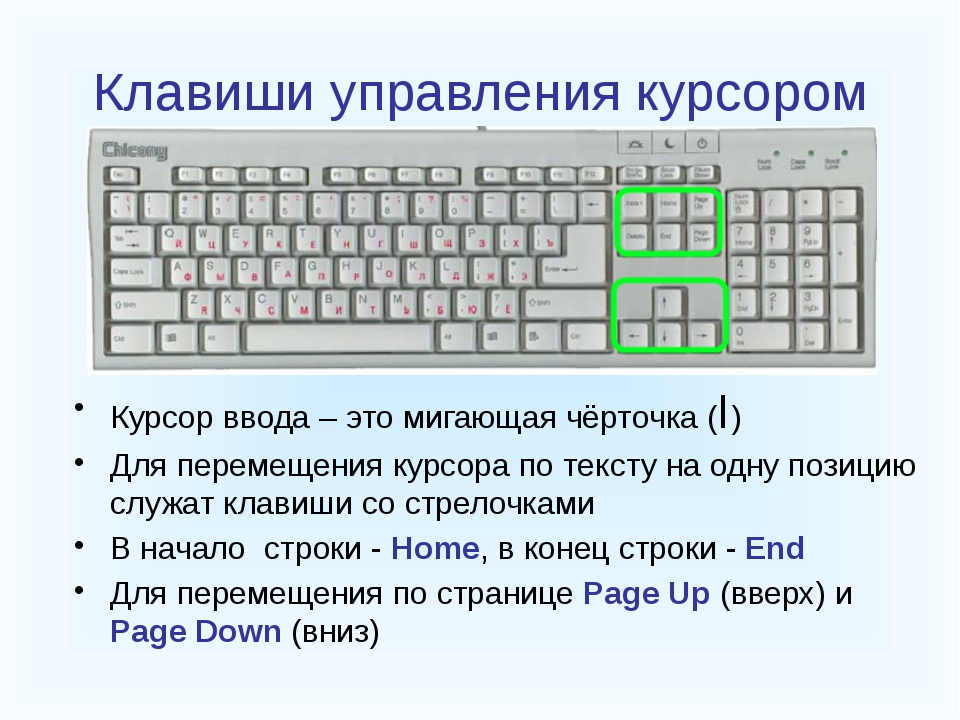 Установка позиций табуляции позволяет вам перемещать курсор в определенные позиции, например, при вводе цифр в столбцы. Удерживая нажатой клавишу Shift, а затем нажимая Tab, вы можете перейти к предыдущей позиции табуляции.
Установка позиций табуляции позволяет вам перемещать курсор в определенные позиции, например, при вводе цифр в столбцы. Удерживая нажатой клавишу Shift, а затем нажимая Tab, вы можете перейти к предыдущей позиции табуляции.
 Удерживая ее, нажмите клавишу над Tab.
Удерживая ее, нажмите клавишу над Tab.