Советы и рекомендации по использованию перехода «Трансформация»
PowerPoint для Microsoft 365 PowerPoint для Microsoft 365 для Mac PowerPoint для Интернета PowerPoint 2021 PowerPoint 2021 для Mac PowerPoint 2019 PowerPoint 2019 для Mac PowerPoint для iPad PowerPoint для iPhone PowerPoint Mobile Еще…Меньше
Автор: Лорен Джанас (Lauren Janas), руководитель проектов PowerPoint
В PowerPoint для Microsoft 365, PowerPoint 2019 (на ПК и macOS) и Веб-приложение PowerPoint есть эффект «Трансформация», с помощью которого можно делать плавную анимацию, а также переходы и перемещения объектов на слайдах.
В этой статье описываются дополнительные возможности функции «Трансформация». Основные сведения о применении перехода «Трансформация» см. в статье Использование перехода «Трансформация» в PowerPoint.
Управление объектами, к которым применяется трансформация
Теперь «Трансформация» дает более широкие возможности выбора объектов, к которым будет применяться трансформация.
Схема именования состоит в том, что имя объекта должно начинаться с !! (двух восклицательных знаков) и должно быть одинаковым для обоих объектов, участвующих в трансформации. Для изменения имени объекта воспользуйтесь областью выделения, как описано в следующем разделе.
Например, можно поместить круг с именем !!Фигура1 на слайд 7 и квадрат с именем !!Фигура1 на слайд 8. Затем, если назначить переход «Трансформация» на слайд 8, во время перехода с одно слайда на другой круг будет преобразован в квадрат.
Переименование объектов с помощью области выделения
-
(Для Windows.
 ) На вкладке Главная в группе Редактирование выберите команды Выделить > Область выделения.
) На вкладке Главная в группе Редактирование выберите команды Выделить > Область выделения.(Для macOS.) На вкладке Главная в группе Упорядочение выберите элемент Область выделения.
-
Щелкните имя в списке, чтобы выбрать объект. Щелкните его еще раз, чтобы включить режим редактирования.
В правой части окна откроется область выделения. В ней будет показан список всех объектов на текущем слайде. Большинство имен по умолчанию содержат описательное слово и порядковый номер, например Title 1. Нажмите клавиши CTRL+A, чтобы выделить все имя. Введите !!, а затем любой желаемый текст для имени, например !!Фигура-для-трансформации.

-
Нажмите клавишу ВВОД, чтобы сохранить введенное новое имя.
Возможные действия с этой функцией
-
Трансформация различных фигур (например, круга в квадрат).
-
Трансформация двух фигур одинаковой формы, но с разным текстом.
-
Трансформация двух изображений.
org/ListItem»>
-
Дальнейшее использование имен объектов, которые не начинаются с !! и к которым не будет применяться Трансформация.
Трансформация двух объектов одного и того же типа (таблицы в таблицу, графического элемента SmartArt в элемент SmartArt). Исключением являются диаграммы: они не трансформируются, а перекрестно затухают.
Порядок выполнения трансформации с использованием схемы именования !!
-
Если функция «Трансформация» обнаруживает на двух слайдах два объекта с одинаковым именем, которое начинается с !!, она при переходе с одного слайда на следующий преобразует один объект в другой.
org/ListItem»>
-
Трансформация рассчитывает на взаимно-однозначное соответствие между объектами, поэтому для лучших результатов трансформации каждое имя с !! должно быть уникальным на слайде.
Трансформация на сопоставляет объект с именем на «!!» с объектом, имя которого не начинается с «!!».
Работа с настраиваемыми фигурами
-
PowerPoint не поддерживает трансформацию фигур, содержащих более одного отверстия.
-
Если фигура, подвергаемая трансформации, содержит узлы:
Версии PowerPoint, поддерживающие схемы именования «!!»
|
Продукт |
Минимальная версия, поддерживающая функцию именования «!!» |
|---|---|
|
PowerPoint для Microsoft 365 для Windows, Актуальный канал |
1903 |
|
PowerPoint для Microsoft 365 для Windows, Полугодовой канал (корпоративный) |
1908 |
|
PowerPoint для Microsoft 365 для Mac |
16. |
|
PowerPoint 2019 для Windows |
1908 |
|
PowerPoint 2019 для Mac |
16.28 |
|
PowerPoint 2016 для Windows |
16.0.4888 (В этой версии воспроизведение перехода «Трансформация» поддерживается в режиме слайд-шоу, однако в обычном режиме создание переходов в виде трансформации не поддерживается. |
|
PowerPoint для iOS |
2.24 (В этой версии воспроизведение перехода «Трансформация» поддерживается в режиме слайд-шоу, однако в обычном режиме создание переходов в виде трансформации не поддерживается.) |
|
PowerPoint Mobile |
1903 (В этой версии воспроизведение перехода «Трансформация» поддерживается в режиме слайд-шоу, однако в обычном режиме создание переходов в виде трансформации не поддерживается.) |
С помощью перехода «Трансформация» можно создавать эффекты и анимации описанных ниже типов.

Щелкните заголовок раздела ниже, чтобы открыть подробные инструкции.
-
Создайте слайд с объектом в первоначальном состоянии.
-
Дублируйте слайд или скопируйте объект, к которому нужно применить эффект перемещения или выделения, на следующий слайд.
Выполните одно из следующих действий:
-

-
Чтобы создать анимацию типа «Поворот» во время перехода «Трансформация», выберите объект и с помощью маркера поворота поверните его на втором слайде на нужный угол.
-
Чтобы создать анимацию типа «Масштаб», увеличьте или уменьшите объект на втором слайде до нужных размеров.
-
Чтобы создать анимацию типа «Отражение», выберите объект на втором слайде, а затем выберите пункт Главная > Упорядочить > Повернуть > Отразить сверху вниз или Отразить слева направо.
org/ListItem»>
Если изменить свойства цвета или форматирования объекта на втором слайде, то при переходе «Трансформация» эти изменения будут плавно анимироваться в процессе перехода от первого ко второму слайду.
-
-
Выберите второй слайд в области эскизов, а затем на вкладке Переходы выберите вариант Трансформация, чтобы применить переход «Трансформация». Чтобы увидеть его в действии, нажмите кнопку Просмотр.
Эти эффекты можно использовать в любых сочетаниях — объект может одновременно перемещаться, поворачиваться, менять свой размер и цвет. Просто настройте начальное и конечное состояния на первом и втором слайдах, а затем примените переход «Трансформация» ко второму слайду с конечным состоянием — остальное произойдет автоматически.
-
Создайте слайд с объектом в первоначальном состоянии.
-
Дублируйте слайд или скопируйте объект, к которому нужно применить эффект перемещения или выделения, на следующий слайд.
Выполните одно из указанных ниже действий.
-
Анимация появления. Добавьте новый объект на второй слайд.
-
Анимация выцветания.
 Удалите объект на втором слайде, чтобы во время перехода он постепенно исчезал.
Удалите объект на втором слайде, чтобы во время перехода он постепенно исчезал. -
Анимация вылета. Переместите объект с первого слайда (в направлении, с которого он должен вылетать). Возможно, понадобится масштабировать документ, презентацию или лист, чтобы получить достаточно места для перетягивания объекта за границы слайда.
-
Анимация вылета за край листа. Переместите объект за пределы второго слайда (в направлении, с которого он должен вылетать). Возможно, понадобится масштабировать документ, презентацию или лист, чтобы получить достаточно места для перетягивания объекта за границы слайда.
org/ListItem»>
-
Выберите второй слайд в области эскизов, а затем на вкладке Переходы выберите вариант Трансформация, чтобы применить переход «Трансформация». Чтобы увидеть его в действии, нажмите кнопку Просмотр.
-
Создайте слайд со словами, которые нужно анимировать, в начальном состоянии.
-
Дублируйте слайд или скопируйте слова, к которым нужно применить эффект перемещения или выделения, на следующий слайд.
-
Переместите слова на втором слайде в конечное положение или измените другие их свойства, например начертание, размер или цвет шрифта, а затем примените переход «Трансформация».

На вкладке Переходы выберите в списке Параметры эффектов вариант Слова. В зависимости от эффекта, которого нужно достичь, вы можете реализовать появление, исчезновение или перемещение слова с одного слайда на другой. Чтобы увидеть переход в действии, нажмите кнопку Просмотр.
С помощью перехода «Трансформация» можно переупорядочивать отдельные символы в слове или фразе на слайде для создания эффекта анаграммы.
-
Создайте слайд с символами, которые нужно анимировать, в начальном состоянии.
-
Дублируйте слайд или скопируйте символы, к которым нужно применить эффект перемещения или выделения, на следующий слайд.

-
Переместите символы на втором слайды в конечное положение и примените переход «Трансформация».
На вкладке Переходы выберите в списке Параметры эффектов вариант Символы. Чтобы увидеть переход в действии, нажмите кнопку Просмотр.
Если имеется изображение, занимающее всю область фона слайда, то можно создать эффект масштабирования, сделав изображение больше, чем полотно слайда.
-
Выберите слайд с рисунком, который нужно увеличить, в качестве фона.
org/ListItem»>
-
Перетащите углы рисунка так, чтобы он выходил за пределы полотна слайда настолько, насколько он должен увеличиваться.
-
Выберите второй слайд в области эскизов, а затем на вкладке Переходы выберите вариант Трансформация, чтобы применить переход «Трансформация». Чтобы увидеть его в действии, нажмите кнопку Просмотр.
Дублируйте слайд или скопируйте рисунок на следующий слайд.
Чтобы создать эффект прокрутки, используйте вертикальное изображение (например, снимок экрана веб-страницы), которое по высоте превышает обычный слайд в альбомной ориентации, и оставьте видимой его верхнюю часть. Затем на втором слайде переместите изображение вверх, чтобы та его часть, к которой вы хотите привлечь внимание, находилась по центру слайда. Примените переход «Трансформация» ко второму слайду: во время перехода презентация будет прокручиваться к важной части изображения.
Примените переход «Трансформация» ко второму слайду: во время перехода презентация будет прокручиваться к важной части изображения.
С помощью перехода «Трансформация» можно также легко реализовать динамическую обрезку изображения, чтобы привлечь внимание к части изображения.
-
Создайте слайд с объектом и задайте начальное состояние поворота объемной фигуры, выбрав пункт Средства рисования > Эффекты фигуры > Поворот объемной фигуры.
-
Дублируйте слайд и еще раз выберите пункт Средства рисования > Эффекты фигуры > Поворот объемной фигуры, чтобы определить конечное состояние поворота.

-
Выберите второй слайд в области эскизов, а затем на вкладке Переходы выберите вариант Трансформация, чтобы применить переход «Трансформация». Чтобы увидеть его в действии, нажмите кнопку Просмотр. Объект будет анимироваться как объемная фигура из начального в конечное положение.
Переходы в PowerPoint. — it-black.ru
Переходы в PowerPoint. — it-black.ru Перейти к содержимомуВ этой статье мы более детально разберем переходы в PowerPoint 2019 и их классификацию. Переходом называется анимированный эффект, применяемый к слайду и его содержимому, при переходе от одного слайда к другому.
Для того, чтобы выбрать тот или иной переход, необходимо перейти на вкладку «Переходы» и выбрать понравившийся.
Переходы можно применить для всей презентации в целом, нажав на кнопку «применить ко всем» справа от списка переходов, также можно для каждого слайда выбрать свой переход. Для этого нужно перейти на нужный слайд и выбрать для него переход.
Для этого нужно перейти на нужный слайд и выбрать для него переход.
К некоторым переходам можно применить индивидуальные параметры, нажав на кнопку «Параметры эффектов» справа от блока с переходами. Для каждого перехода свои параметры эффектов.
После применения перехода на слайд можно нажать на «Просмотр» и посмотреть результат.
Переходы делятся на три категории:
- Простые;
- Сложные;
- Динамическое содержимое.
Рассмотрим категории переходов подробнее:
Простые переходы
Существует 12 простых переходов:
Сложные переходы
Сложные переходы отличаются от простых более сложной анимацией перехода. Существует 28 сложных переходов:
Динамическое содержимое
Этот вид переходов отличается тем, что применяется к содержимому слайда. Существует 7 динамических переходов:
Существует 7 динамических переходов:
Звуки перехода
Переходы между слайдами можно дополнить звуковыми эффектами. На вкладке «Переходы» справа от переходов можно добавить звук на каждый слайд или применить ко всем.
Способ смены слайда
В программе PowerPoint доступны 3 способа смены слайдов:
- по таймеру;
- по щелчку;
- смешанный вариант.
Чтобы настроить нужный способ смены слайдов установите флажок в поле «По щелчку» или «После» (расположено в разделе «Смена слайда» вкладки «Переходы»).
Смешанный вариант нужен чтобы пролистывать слайды, не дожидаясь окончания времени, установленного для автоматического перехода.
Длительность
Поле «Длительность» на вкладке «Переходы» необходимо чтобы установить время работы нужного слайда.
- Виктор Черемных
- 12 октября, 2019
- No Comments
Группа в VK
Обнаружили опечатку?
Сообщите нам об этом, выделите текст с ошибкой и нажмите Ctrl+Enter, будем очень признательны!
Свежие статьи
Облако меток
Похожие статьи
Создание картинной галереи в PowerPoint
В этом видео вы научитесь уверенней работать с анимацией в Microsoft PowerPoint. В этом уроке мы создадим на одном слайде картинную галерею.
Колонтитулы и ссылки в PowerPoint
В этом видео вы научитесь работать с колонтитулами и ссылками в Microsoft PowerPoint.
Дизайн презентации PowerPoint
В этом видео вы научитесь работать с дизайном слайдов в Microsoft PowerPoint.
MS PowerPoint — Режим докладчика
В этом видео вы познакомитесь с режимом докладчика в Microsoft PowerPoint.
Instagram Vk Youtube Telegram OdnoklassnikiПолезно знать
Рубрики
Авторы
Использование перехода «Трансформация» в PowerPoint
Анимация, видео и аудио
Справка и обучение PowerPoint
Анимация, видео и аудио
Анимация, видео и аудио
Используйте переход «Трансформация» в PowerPoint
- Добавляйте, изменяйте или удаляйте переходы между слайдами
Статья - Анимация текста или объектов
Статья - Используйте переход «Трансформация» в PowerPoint
Статья - Вставьте видео с YouTube или другого сайта
Статья - Добавить или удалить звук в презентации PowerPoint
Статья - Запишите свой экран в PowerPoint
Статья
Следующий: Делитесь и соавторствуйте
Переход «Трансформация» позволяет анимировать плавное перемещение от одного слайда к другому.
Вы можете применить переход «Трансформация» к слайдам, чтобы создать видимость движения в самых разных элементах — тексте, фигурах, изображениях, графических элементах SmartArt и WordArt. Однако диаграммы не трансформируются.
Примечание. Трансформация доступна, если у вас есть подписка на Microsoft 365 или вы используете PowerPoint 2019 или PowerPoint 2021. Для подписчиков Microsoft 365, использующих PowerPoint для Интернета, трансформация доступна при использовании файлов, хранящихся в OneDrive для работы или учебы или SharePoint в Microsoft 365.
Как настроить переход Morph
Чтобы эффективно использовать переход «Трансформация», вам потребуется два слайда с хотя бы одним общим объектом — самый простой способ — продублировать слайд, а затем переместить объект на втором слайде в другое место или скопировать и вставить объект с одного слайда и добавить его на следующий. Затем примените переход «Трансформация» ко второму слайду, чтобы увидеть, что может сделать «Трансформация» для автоматической анимации и перемещения вашего объекта.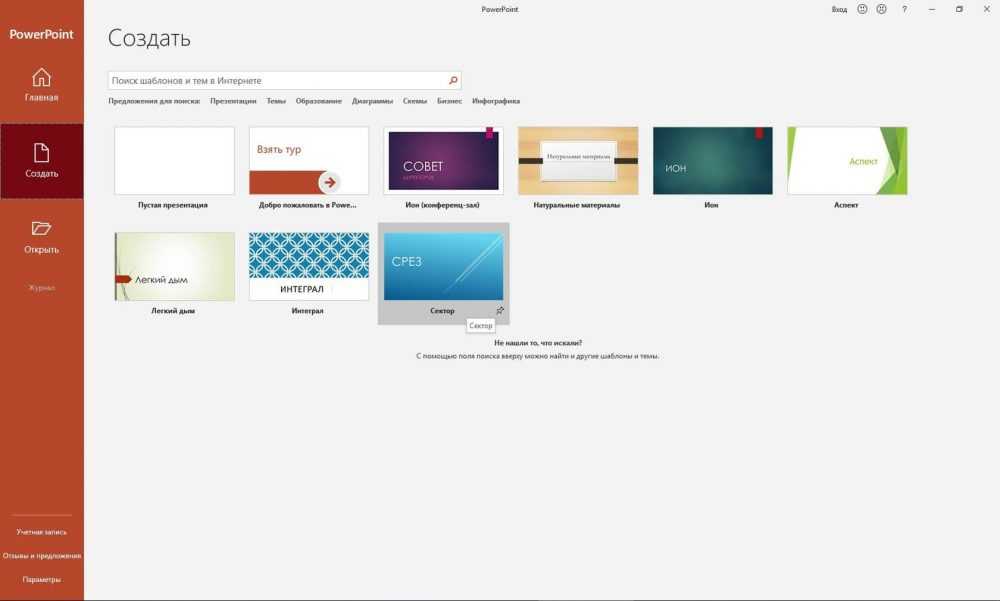 Вот как:
Вот как:
На панели эскизов с левой стороны щелкните слайд, к которому вы хотите применить переход, который должен быть вторым слайдом, на который вы добавили объект, изображение или слова, к которым вы хотите применить эффект преобразования.
На вкладке Transitions выберите Morph .
Примечание. В PowerPoint для Android выберите Переходы > Эффекты перехода > Трансформация .
Выберите Переходы > Параметры эффектов , чтобы выбрать способ работы перехода «Трансформация».

Вы можете перемещать объекты на слайде, менять цвета, перемещать слова и символы и многое другое.
Щелкните Предварительный просмотр , чтобы увидеть переход «Трансформация» в действии.
Вот пример того, как переход «Трансформация» может плавно анимировать объекты на слайдах.
Это оригинальный слайд:
Это второй слайд с теми же объектами после применения перехода «Трансформация». Планеты двигались без необходимости применения к ним отдельных траекторий движения или анимации.
Требования
Чтобы создать переходы «Трансформация» , вам потребуется PowerPoint для Интернета, PowerPoint 2019 или PowerPoint для Microsoft 365. Другие версии PowerPoint (перечисленные ниже) могут воспроизводить переходы «Трансформация», но не могут их создавать. Мы рекомендуем вам приобрести подписку на Office 365, чтобы быть в курсе последних функций Office, включая Morph.
Другие версии PowerPoint (перечисленные ниже) могут воспроизводить переходы «Трансформация», но не могут их создавать. Мы рекомендуем вам приобрести подписку на Office 365, чтобы быть в курсе последних функций Office, включая Morph.
PowerPoint версии | Что вы можете сделать с Morph |
|---|---|
PowerPoint для Office 365 версии 1511 или новее PowerPoint для Office 365 для Mac, версия 15.19или новее | Создание и воспроизведение переходов Morph |
PowerPoint 2021 PowerPoint 2021 для Mac | Создание и воспроизведение переходов Morph |
PowerPoint 2019 PowerPoint 2019 для Mac | Создание и воспроизведение переходов Morph |
PowerPoint 2016, установленный с технологией «нажми и работай» 1 | Переходы Play Morph |
PowerPoint 2016, установленный с помощью установщика Microsoft 1 (MSI) | Переходы Play Morph |
PowerPoint 2016 для Mac PowerPoint 2013 PowerPoint для Mac 2011 г. PowerPoint 2010 PowerPoint 2007 | Воспроизведение перехода Fade вместо перехода Morph. |
PowerPoint для Интернета | Создание и воспроизведение переходов Morph |
PowerPoint для Android PowerPoint для iOS PowerPoint Mobile для Windows | Создание и воспроизведение переходов Morph Для создания морфинга в этих мобильных приложениях требуется подписка на Microsoft 365. |
1 См. Мой Office основан на технологии «нажми и работай» или MSI? ниже.
2 Необходимо установить следующие обновления Office. Без них PowerPoint 2016 не может воспроизвести переход «Трансформация», а вместо этого воспроизводит переход «Затухание».
КБ3114535
КБ3114859
КБ3114958
КБ3114961
org/ListItem»>
КБ3114971
Мой Office основан на технологии «нажми и работай» или MSI?
Откройте приложение Office, например Outlook или Word.
Перейдите к Файл > Учетная запись или Учетная запись Office .
Если вы видите элемент «Параметры обновления», у вас установлена установка «нажми и работай». Если вы не видите элемент «Параметры обновления», у вас установлена установка на основе MSI.
Если вы использовали Magic Move в Keynote, вы обнаружите, что Morph может делать подобные вещи.
См. также
Добавляйте, изменяйте или удаляйте переходы между слайдами
Трансформация: советы и рекомендации
Использование перехода «Трансформация» в PowerPoint для Android
Используйте переход «Трансформация» в PowerPoint для Mac, iPad и iPhone
Добавление переходов и анимации в презентации PowerPoint 2019
После аудио и видео анимация является вторым наиболее распространенным объектом в презентациях PowerPoint. Анимации в PowerPoint 2019 — это те же мультяшные изображения, которые вы видите в Интернете. Это небольшие файлы, которые анимируются, когда вы достигаете слайда в презентации. Их так же легко добавить на слайд, как и другие объекты, и вы можете использовать любую анимацию, расположенную на вашем локальном диске.
Переходы немного отличаются от анимации. Переходы — это эффекты, которые отображаются при переходе от одного слайда к другому. Этими эффектами могут быть звуки, скорость и внешний вид при переходе от одного слайда к другому. Когда вы выбираете эффект перехода, вы можете предварительно просмотреть его, прежде чем завершить работу над файлом презентации.
Добавление анимированного изображения
Добавление анимации к слайду аналогично возможностям и функциям добавления видео. Вы можете добавить анимацию, найденную в Интернете или находящуюся на диске вашего компьютера. Если у вас есть сеть с диском, подключенным к устройству хранения, вы можете добавить анимацию, расположенную на сетевом диске.
Анимации — это движущиеся изображения, поэтому вы можете добавить их, вставив новое изображение на слайд. Нажмите на вкладку «Вставить». В разделе «Изображения» нажмите кнопку «Изображения» и выберите файл на локальном диске.
(Характеристики изображения)
Если вы решите добавить изображение из онлайн-поиска, нажмите «Онлайн-изображения». Используя Bing, вы можете найти анимированное изображение и добавить его на слайд.
Используя Bing, вы можете найти анимированное изображение и добавить его на слайд.
Другой тип анимации доступен в PowerPoint. Вы можете добавить анимацию к статическому изображению на слайде, используя предварительно определенные эффекты анимации, доступные в PowerPoint 2019. Вы можете найти эти эффекты на вкладке «Анимации».
(вкладка Анимация)
Прежде чем вы сможете использовать эти анимации, вам сначала нужно выбрать изображение на одном из ваших слайдов. Если изображение не выбрано, все анимации, показанные в разделе «Анимация», будут выделены серым цветом. Когда изображение выбрано, значки эффектов становятся зелеными, чтобы вы знали, что они доступны для использования.
Выбрав изображение, щелкните один из вариантов анимации. Например, выберите вариант анимации «Влететь». Когда вы щелкаете эффект анимации, предварительный просмотр автоматически отображается на текущем слайде. Когда вы выбираете «Влететь», изображение перемещается из нижней части слайда в указанное место.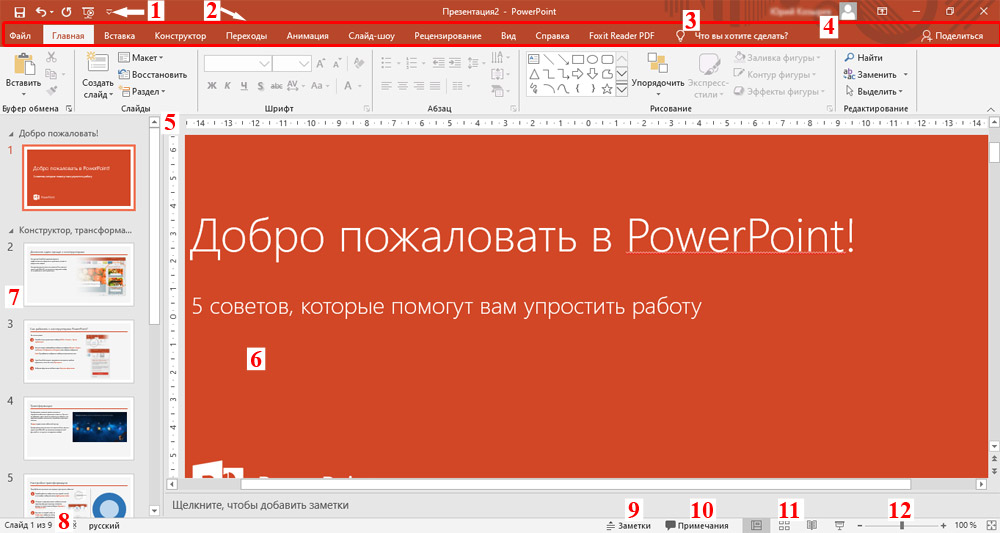 Если вы больше не хотите, чтобы анимация отображалась вместе с изображением слайда, нажмите «Нет», и любая анимация будет удалена.
Если вы больше не хотите, чтобы анимация отображалась вместе с изображением слайда, нажмите «Нет», и любая анимация будет удалена.
Хотите узнать больше? Почему бы не пройти онлайн-курс PowerPoint 2019?
Анимация отображается только тогда, когда слайд становится активным, поэтому она будет отображаться при перемещении по презентации. Однако вы можете контролировать время анимации с помощью функций, которые находятся в разделе «Время» на вкладке «Анимация».
(Параметры времени для анимации)
Анимация также может воспроизводиться в определенное время при прокрутке слайдов. Время по умолчанию для запуска анимации — «По щелчку», то есть когда вы нажимаете на слайд, когда он перемещается в текущий вид. Вы также можете выбрать отображение анимации непосредственно перед переходом слайда в текущий вид, используя параметр «С предыдущим», или отображать анимацию по мере перехода слайда к следующему, выбрав параметр «После предыдущего». Чтобы просмотреть изменения во времени анимации, нажмите кнопку «Обзор», чтобы увидеть ее в действии.
Параметр «Длительность» устанавливает время завершения анимации. Значение по умолчанию — «0,50» секунды, поэтому анимация завершится с момента ее активации через 0,50 секунды. Увеличение этого времени замедлит анимацию. Сокращение этого временного интервала ускорит анимацию. Опять же, вы можете нажать кнопку «Предварительный просмотр», чтобы увидеть, как анимация отображается после изменения функций синхронизации.
Функция «Изменить порядок анимации» позволяет изменить способ отображения анимации, если на слайде их несколько. Вы можете установить порядок отображения каждой анимации. Нажмите «Переместить раньше», чтобы анимация запускалась раньше других на слайде. Нажмите «Переместить позже», чтобы анимация запускалась после других на слайде. Эти параметры полезны, когда вам нужно, чтобы анимации запускались в определенном порядке, а не все сразу.
Другой вариант анимации — запускать ее, когда вы щелкаете по другому объекту на слайде. Этот объект может быть кнопкой, текстом или даже другой анимацией. Эта опция находится в разделе «Расширенная анимация» на вкладке «Анимация».
Эта опция находится в разделе «Расширенная анимация» на вкладке «Анимация».
(параметры триггера)
Нажмите кнопку «Триггер», а затем пункт подменю «По щелчку». Объекты, показанные в подменю, являются именами объектов на текущем слайде. Два объекта в этом примере — это заполнитель содержимого и прямоугольник, нарисованный на слайде. Каждому объекту на слайде дается имя по умолчанию. Вы можете определить имя по типу объекта на слайде. Эти имена увеличиваются на 1 каждый раз, когда вы добавляете новый объект на слайд.
Добавление эффектов перехода
Эффекты анимации применяются только к выбранным объектам на слайде, но эффекты перехода влияют на весь слайд, включая фон темы, изображения и другие объекты. Переходы добавляют эффекты при переходе от слайда к слайду, поэтому переход от одной стороны к другой становится более плавным. Их также можно использовать для привлечения внимания к определенному слайду, когда он перемещается в текущий вид.
Эффекты перехода можно найти на вкладке «Переходы». Параметры перехода отображаются в основном разделе «Переход к этому слайду», и их можно увидеть, щелкнув один из параметров.
Параметры перехода отображаются в основном разделе «Переход к этому слайду», и их можно увидеть, щелкнув один из параметров.
(параметры перехода слайдов)
Поскольку переходы применяются ко всему слайду, вам просто нужно сделать слайд активным в основном интерфейсе PowerPoint 2019, чтобы применить новый переход. Щелкните один из вариантов перехода в меню, и на слайде отобразится предварительный просмотр. Этот предварительный просмотр показывает, как будет отображаться слайд, когда он становится активным во время презентации. Обратите внимание, как каждый объект, включая фоновые изображения, становится частью перехода.
Вы можете изменить эффекты перехода от объектов к словам и символам на слайде. По умолчанию переходы применяются ко всем объектам на слайде, но нажмите кнопку «Параметры эффекта», и вы увидите два других способа использования переходов.
Второй вариант позволяет изменять переходы так, чтобы они влияли только на слова. Выберите этот параметр и щелкните эффект, чтобы увидеть изменения.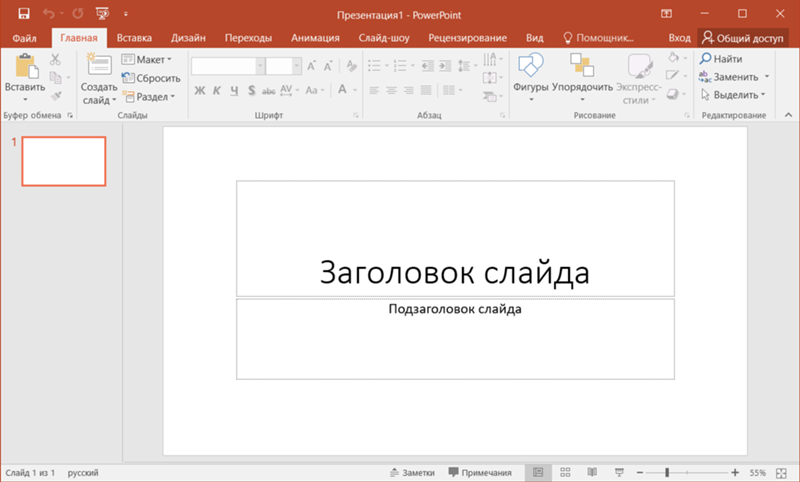 Переходы, влияющие на слова, будут выполнять анимацию только в текстовых полях, расположенных на слайде. При выборе параметра «Символы» эффекты перехода будут применены только к определенным символам на слайде.
Переходы, влияющие на слова, будут выполнять анимацию только в текстовых полях, расположенных на слайде. При выборе параметра «Символы» эффекты перехода будут применены только к определенным символам на слайде.
Так же, как и анимация, эффекты перехода также имеют параметры времени. Вы найдете эти параметры в разделе «Время» главного меню.
(Параметры времени для переходов)
Для переходов можно установить звук из раскрывающегося списка «Звук». Если вы выберете звук, он будет воспроизводиться, когда текущий слайд станет активным. Параметр «Продолжительность» устанавливает количество времени от начала перехода до конца. Увеличивайте время, и переход замедляется. Уменьшите время, и переход будет быстрее. Нажмите кнопку «Применить ко всем», чтобы эти временные изменения применялись ко всем объектам в переходе. Используя опцию «После», вы можете установить задержку для перехода, чтобы он выполнялся через заданный период секунд или минут после того, как слайд активен.
 ) На вкладке Главная в группе Редактирование выберите команды Выделить > Область выделения.
) На вкладке Главная в группе Редактирование выберите команды Выделить > Область выделения.
 23
23
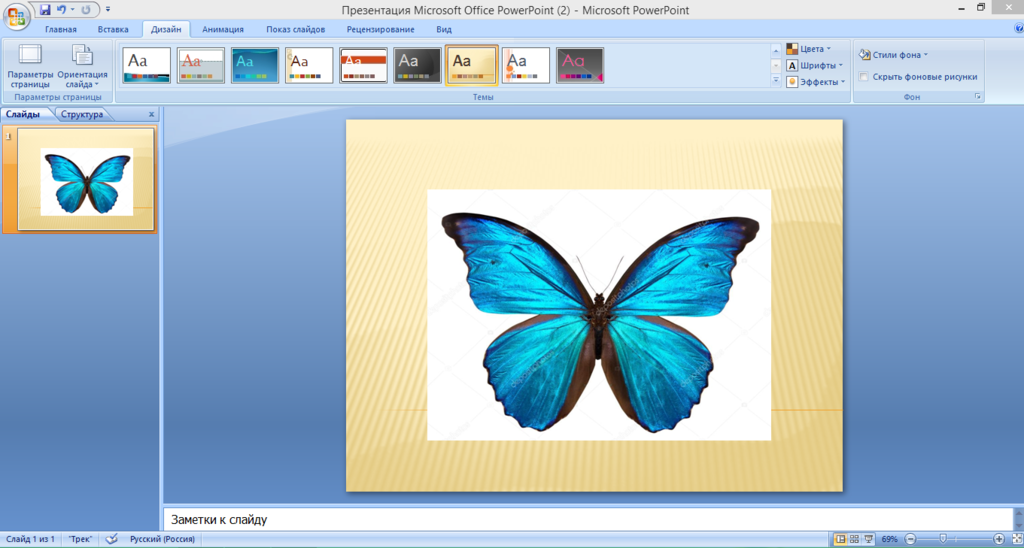
 Удалите объект на втором слайде, чтобы во время перехода он постепенно исчезал.
Удалите объект на втором слайде, чтобы во время перехода он постепенно исчезал.

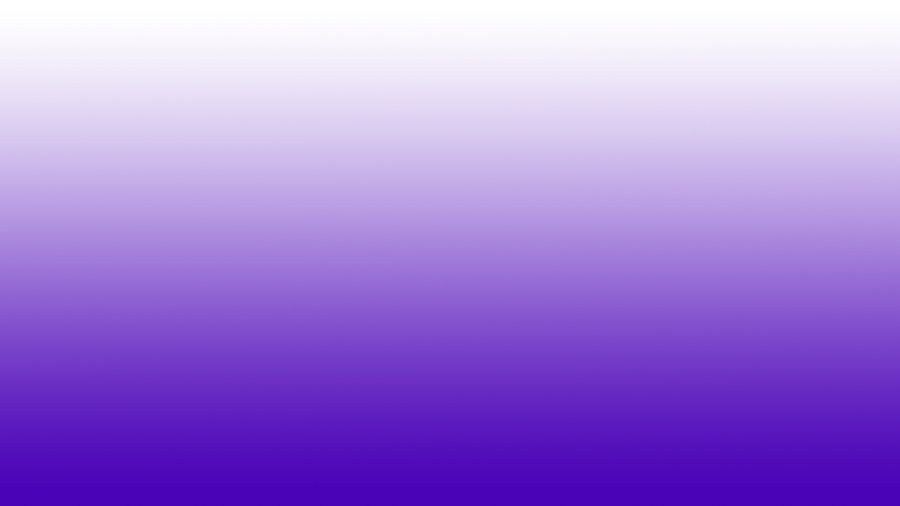

 0.4358.1000) или новее
0.4358.1000) или новее