Параметры абзацев
Понятие абзаца
Абзацемназывают фрагмент текста от одного нажатия клавишиEnterдо следующего. Абзацем также является фрагмент от начала документа до первого нажатия клавишиEnter. В ячейках таблицы абзацем является фрагмент от начала ячейки до ближайшего нажатия клавишиEnterили знака конца ячейки.
Абзацы могут иметь разный размер: от одной строки до любого количества строк. Может существовать пустой абзац, не содержащий текста. При выделении абзаца важно, чтобы в область выделения был включен непечатаемый знак конца абзаца. Для отображения этих знаков во вкладке Главнаяв группеАбзацможно нажать кнопкуОтобразить все знаки(рис. 27).
Рисунок 27
При
установке параметров для одного абзаца,
выделять его не обязательно. Достаточно,
если в этом абзаце будет находить курсор.
Если же оформляется сразу несколько
абзацев, их необходимо выделить.
Инструменты для форматирования абзацев
Word 2007 имеет многочисленные инструменты для оформления абзацев. Большая часть их сосредоточена в группе АбзацвкладкиГлавная(рис. 28). Для установки отдельных параметров можно воспользоваться мини-панелью инструментов.
Рисунок 28
Для установки отступов можно пользоваться горизонтальной линейкой окна документа.
Кроме того, группа Абзацимеется также во вкладкеРазметка страницы(рис. 29).
Рисунок 29
Для
установки некоторых параметров приходится
использовать диалоговое окно Абзац.
Для отображения окна щелкните по значку
группыАбзацв любой из вкладок
(ГлавнаяилиРазметка страницы).
Можно также щелкнуть правой кнопкой
мыши по выделенному фрагменту документа
и в контекстном меню выбрать командуАбзац. Для работы с
абзацами в основном используют вкладкуОтступы и интервалы(рис.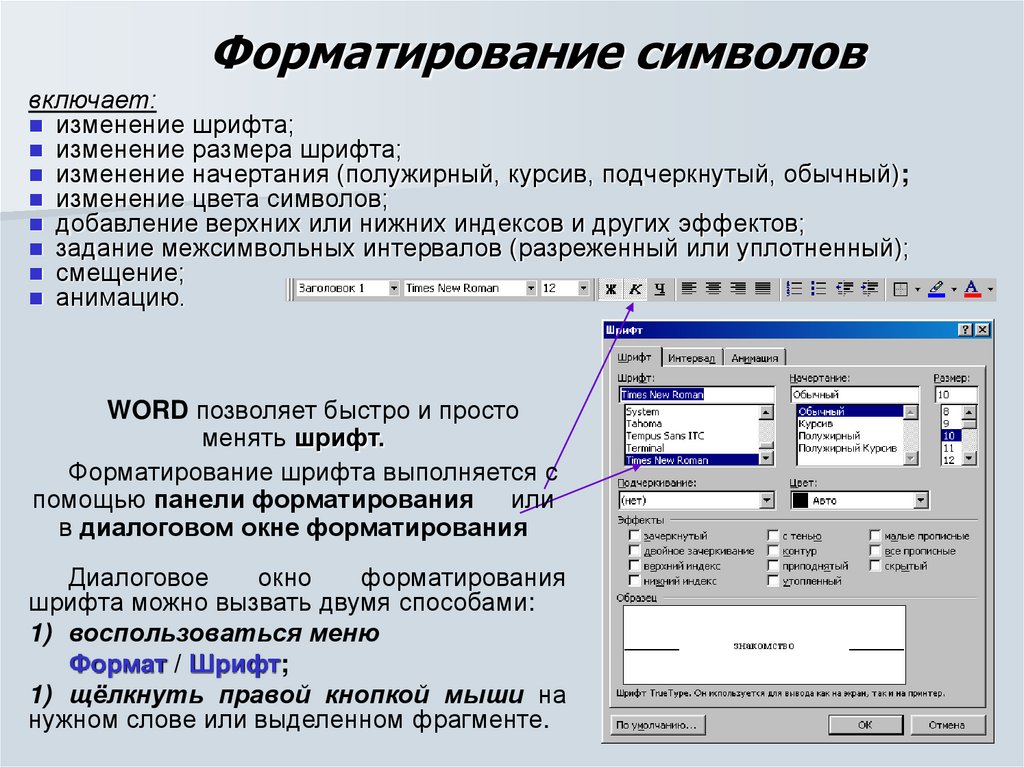
Рисунок 30
Установка выравнивания абзацев
Абзацы документа могут быть выровнены одним из четырех способов: по левому краю, по центру страницы, по правому краю, по ширине страницы.
Выделите один или несколько абзацев.
Нажмите соответствующую кнопку группы АбзацвкладкиГлавная(рис. 31).
Рисунок 31
Для выравнивания по центру страницы можно также воспользоваться кнопкой мини-панели инструментов.
Выравнивание по центру применяют обычно к заголовкам.
Выравнивание
по правому краю применяют к подписям и
в некоторых других случаях. Выравнивание
по левому краю и по ширине применяют
для основного текста. Выравнивание по
ширине означает, что текст абзаца
выровнен по левому и правому краю
одновременно. В Microsoft Word это делается
за счет изменения интервалов между
словами.
Установка отступов
Установка отступа абзаца изменяет положение текста относительно левого и/или правого полей страницы. Можно установить отступ всего абзаца, только первой строки абзаца или всех строк, кроме первой. Положительное значение отступа означает смещение абзаца к центру страницы, отрицательное — от центра, к краям страницы (рис. 32).
Рисунок 32
Для установки отступов можно использовать «бегунки» на горизонтальной линейке.
Выделите один или несколько абзацев.
Перетащите соответствующий бегунок горизонтальной линейки (рис. 33).
Рисунок 33
Если перетаскивание производить при нажатой клавише клавиатуры Alt, на горизонтальной линейке будут отображаться точные размеры устанавливаемых отступов, а также размер полей страницы. Отступ изменится после того, как будет отпущена левая кнопка мыши.
Более
точная установка отступов (с точностью
до 0,01 см. ) производится во вкладке Отступы и интервалыдиалогового
окнаАбзац(см. рис. 30).
) производится во вкладке Отступы и интервалыдиалогового
окнаАбзац(см. рис. 30).
Выделите один или несколько абзацев.
В разделе Отступв счетчикахслеваисправаустановите смещение абзаца относительно полей страницы.
В раскрывающемся списке первая строкавыберите параметры первой строки. Для создания абзацного отступа («красной строки») выберите параметрОтступ. Для создания абзацного выступа («висячей строки») выберите параметрВыступ. Для отмены особого оформления первой строки выберите параметр(нет).
При необходимости в счетчике наустановите требуемую величину отступа или выступа первой строки.
Отступы абзаца слева и справа удобно устанавливать в счетчиках ОтступгруппыАбзацвкладкиРазметка страницы(см. рис. 29). Отступ слева устанавливается в верхнем счетчике, а отступ справа — в нижнем счетчике.
Изменить
левый отступ абзаца можно кнопками Увеличить отступиУменьшить
отступгруппыАбзацвкладкиГлавная. Для этой же цели можно
применять такие же кнопки на мини-панели
инструментов. Обычно эти кнопками
используются для задания отступов при
создании многоуровневых списков.
Для этой же цели можно
применять такие же кнопки на мини-панели
инструментов. Обычно эти кнопками
используются для задания отступов при
создании многоуровневых списков.
параметры шрифта, абзаца, страницы
параметры шрифта, параметры абзаца, параметры страницы
Одним из основных вопросов создания документа является выбор типа шрифта, его стиля и размера, а также определения требований к плотности печати на строке и странице. Важность этих решений связана с тем, что успех того или иного документа в большой степени зависит от того, как он выглядит.
Выбор шрифта должен соответствовать информации, которую вы хотите передать читателю: шрифт не должен быть ни слишком заметным, ни слишком ординарным. При этом различные части документа (заголовок, сам текст документа, примечания) нужно набирать шрифтами различных размеров. Правильный выбор шрифта, его стиля (жирный, курсив, обычный) и размера акцентирует содержание сообщения, не привлекая внимания к самому шрифту.
Шрифт представляет собой комплект букв, цифр и специальных символов, оформленных в соответствии с едиными требованиями. Шрифты отличаются друг от друга рисунком (гарнитурой), начертанием (прямой, курсивный), и размером (кеглем).
Тип шрифта в полиграфии принято называть гарнитурой шрифта. Гарнитура определяет набор художественных решений, отличающий данный шрифт от других. Каждая гарнитура имеет определенное название, например, Times, Helvetica, Courier.
Каждый тип шрифта имеет несколько начертаний символов, например, полужирный, курсив, полужирный курсив, обычный. Кроме того, можно ввести подчеркивание символов и фрагментов текста.
Размер шрифта или иначе кегль — это его вертикальный размер, измеряемый в пунктах (1 пункт равняется 0,376 мм). Для большинства документов используются шрифты в 10-12 пунктов, в то время как газетная полоса может иметь шрифт в 8 пунктов. Размер шрифта более 14 пунктов обычно используется лишь для заголовков и выделений. Заметим, что шрифты различных типов, но одного размера необязательно выглядят одинаковыми по величине.
Для большинства документов используются шрифты в 10-12 пунктов, в то время как газетная полоса может иметь шрифт в 8 пунктов. Размер шрифта более 14 пунктов обычно используется лишь для заголовков и выделений. Заметим, что шрифты различных типов, но одного размера необязательно выглядят одинаковыми по величине.
Низкая разреженность строк (т.е. небольшое расстояние между соседними строками) затрудняет чтение, а высокая — делает документ малоинформативным. Для правильного выбора разреженности строк, также измеряемой в пунктах, необходимо учитывать размер используемого шрифта. В современных издательских системах разреженность строк определяется автоматически на уровне 120% от выбранного размера шрифта. Во многих текстовых процессорах имеется возможность регулировать расстояние между символами в словах, создавая более уплотненное или разреженное их начертание. Такой прием часто применяется для заголовков.
При работе с документами на персональных компьютерах применяют растровые и векторные шрифты.
Векторные шрифты хранятся в виде набора математических уравнений, описывающих начертание символа. Они не содержат готовых растров символов, поэтому каждый раз при их использовании растры должны строиться заново.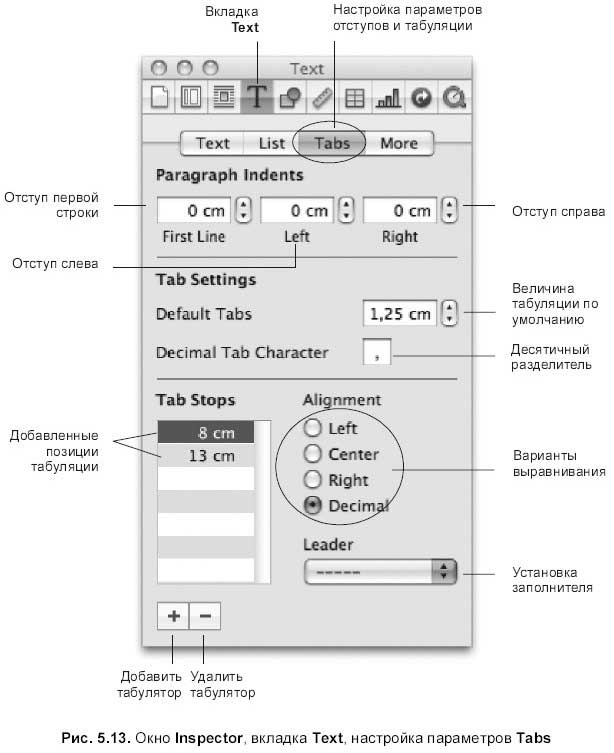
Из-за различной разрешающей способности принтера и монитора изображения символов на экране и в напечатанном документе могут отличаться. Шрифты TrueType (в переводе — верная печать) обеспечивают полное соответствие документа на бумаге и на экране. Они относятся к масштабируемым шрифтам и все размеры шрифтов от 4 до 127 пунктов не имеют искажений. Большинство современных текстовых процессоров поддерживают шрифты TrueType. Они являются основными шрифтами Windows. Перед именем шрифта формата TrueType в списке шрифтов ставятся буквы Тт. В комплект поставки Windows входят такие шрифты TrueType как Arial, Courier, Symbol, Times New Roman.
Верстка страницы определяет ее организацию, задавая соотношения между границами, колонками и расстоянием между колонками. Первое важное решение на уровне верстки связано с выбором количества колонок на странице. Одноколоночная верстка обычно используется для книг и писем, в то время как двух — и трехколоночный формат больше подходит для журналов и газет. Далее размеченные колонки наполняются текстом и рисунками.
Первое важное решение на уровне верстки связано с выбором количества колонок на странице. Одноколоночная верстка обычно используется для книг и писем, в то время как двух — и трехколоночный формат больше подходит для журналов и газет. Далее размеченные колонки наполняются текстом и рисунками.
Ширина строки (колонки) определяется количеством знаков, которые могут быть на ней помещены. Обычно оптимальной считается ширина строки в пределах от 45 до 60 символов.
Обращаем внимание на наличие связи между шириной строки (колонки) и размером выбранного шрифта: чем меньше размер шрифта, тем короче строка. Иными словами, меньший размер шрифта дает возможность поместить больше символов на заданной площади листа.
В процессе верстки рисунки, так же как и текст, размещаются в границах установленных колонок. При размещении рисунков следует соблюдать ряд правил.
· Располагайте рисунки сразу после упоминания о них в тексте.
· Оставляйте по сантиметру пространства между текстом и рисунком.
· Старайтесь использовать рисунки той же ширины, что и сопровождающий их текст.
Чтобы акцентировать внимание читателя, издательские системы предлагают целый набор средств. Простейшие из них — изменение типа и размера шрифта. Заголовки следует набирать шрифтом большего размера, чем подзаголовки, которые, в свою очередь, должны быть больше основного текста. Также эффективно использование стилей шрифтов — полужирного, курсива и подчеркивания, однако, ими следует пользоваться умеренно. Не следует выделять заглавными буквами или подчеркивать длинные фрагменты текста. Важным средством выделения является заполнение фрагмента серым (цветным) тоном и/или выделение фрагмента в рамку.
Форматирование символов
При форматировании символов можно задать следующие параметры: гарнитуру, начертание, размер, толщину, цвет, анимацию, интервал, верхний и нижний индекс, подчеркивание, зачеркивание.
Чтобы изменить формат символов в каком-нибудь фрагменте или во всем документе, необходимо выделить форматируемую часть и воспользоваться панелью инструментов Форматирование или окном команды Шрифт (Font) в меню Формат (Format) Для изменения формата одного слова достаточно расположить в нем курсор и не выделять слово.
Команда Шрифт (Font) также содержится в контекстном меню, которое появляется после щелчка правой кнопкой мыши текста документа. Окно команды содержит три вкладки Шрифт (Font), Интервал (Character Spacing) и Анимация (Animation). Когда вы вводите текст, параметры символов видны на панели инструментов Форматирование.
Шрифт можно выбрать на вкладке Шрифт или на панели инструментов Форматирование.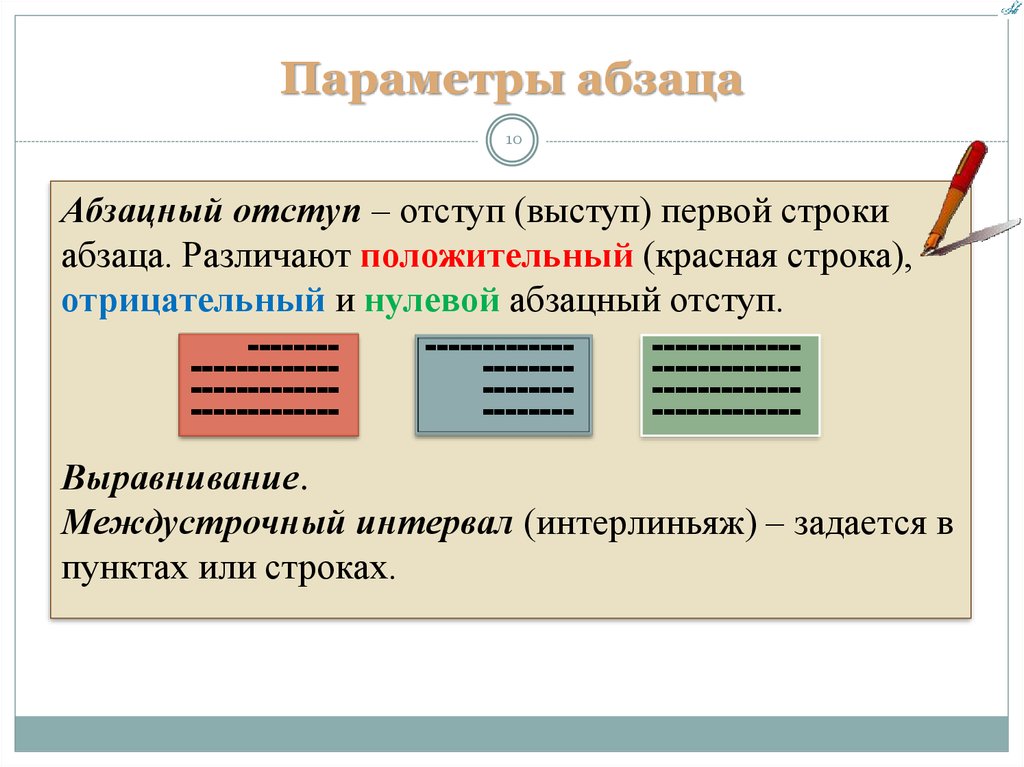 Перечень всех установленных на компьютере шрифтов приводится в списке Шрифт (Font). Чтобы просмотреть список, воспользуйтесь вертикальной полосой прокрутки. Выбрав шрифт, нажмите кнопку мыши. Размер шрифта в пунктах от 8 до 72 выбирается в списке Размер (Size).
Перечень всех установленных на компьютере шрифтов приводится в списке Шрифт (Font). Чтобы просмотреть список, воспользуйтесь вертикальной полосой прокрутки. Выбрав шрифт, нажмите кнопку мыши. Размер шрифта в пунктах от 8 до 72 выбирается в списке Размер (Size).
Начертание (стиль) шрифта задается выделением требуемого элемента в списке Начертание (Font style):
· Обычный (Normal) — обеспечивает прямое начертание символов.
· Полужирный (Bold ) — увеличивает толщину и яркость линий символов.
· Курсив (italic) — создает наклон и округлые формы символов. Полужирный наклонный (Bold Italic) — увеличивает толщину и яркость линий символов, создает наклон и округлые формы символов.
Следует учитывать, что 4 вида начертаний предусмотрено не для всех шрифтов.
В раскрывающемся списке Цвет (Color) задается цвет символов: черный, синий, белый, серый 50% и так далее.
Чтобы отказаться от полужирного, курсивного или другого начертания символов и установить форматирование символов, установленное по умолчанию, расположите курсор внутри слова и нажмите клавиши Ctrl+Пробел.
Параметры подчеркивания текста выбираются в раскрывающемся списке Подчеркивание (Underlined). .Ниже приведено назначение некоторых элементов списка:
· нет — подчеркивание отсутствует;
· одинарное — текст подчеркивается одной линией;
· только слова — подчеркиваются слова, интервалы между ними не подчеркиваются;
· двойное — текст подчеркивается двойной линией;
· пунктирное — текст подчеркивается пунктирной линией.
В рамке Эффекты (Effects) предусмотрена возможность установки флажков:
· зачеркнутый (Strikethrough)
· двойное зачеркивание (Double strikethrough),
· верхний и нижний индексы
· с тенью (Shadow),
· контур (Outline)
Выбранный шрифт с заданными параметрами отображается в поле Образец (Preview).
Полезные советы
Используйте режим просмотра готового документа перед его распечаткой.
Учитесь быстро печатать.
Сначала пишите, потом форматируйте
Удаляйте с осторожностью
Сохраняйте чаще
Храните копии всех важных документов
Форматирование абзаца
Абзацем является часть текста, которая заканчивается символом абзаца ¶. Символ конца абзаца появляется после нажатия клавиши Enter. Абзац является одним из главных элементов оформления документа. Абзац может содержать только один символ абзаца (пустой абзац) или состоять из нескольких строк текста. Как правило, после нажатия клавиши Enter создается абзац, атрибуты которого повторяют предыдущий. Если удалить символ абзаца, то все атрибуты последующего абзаца приобретают атрибуты предыдущего.При редактировании текста можно отображать на экране символы конца абзаца (кнопка Непечатаемые символы панели инструментов Стандартная).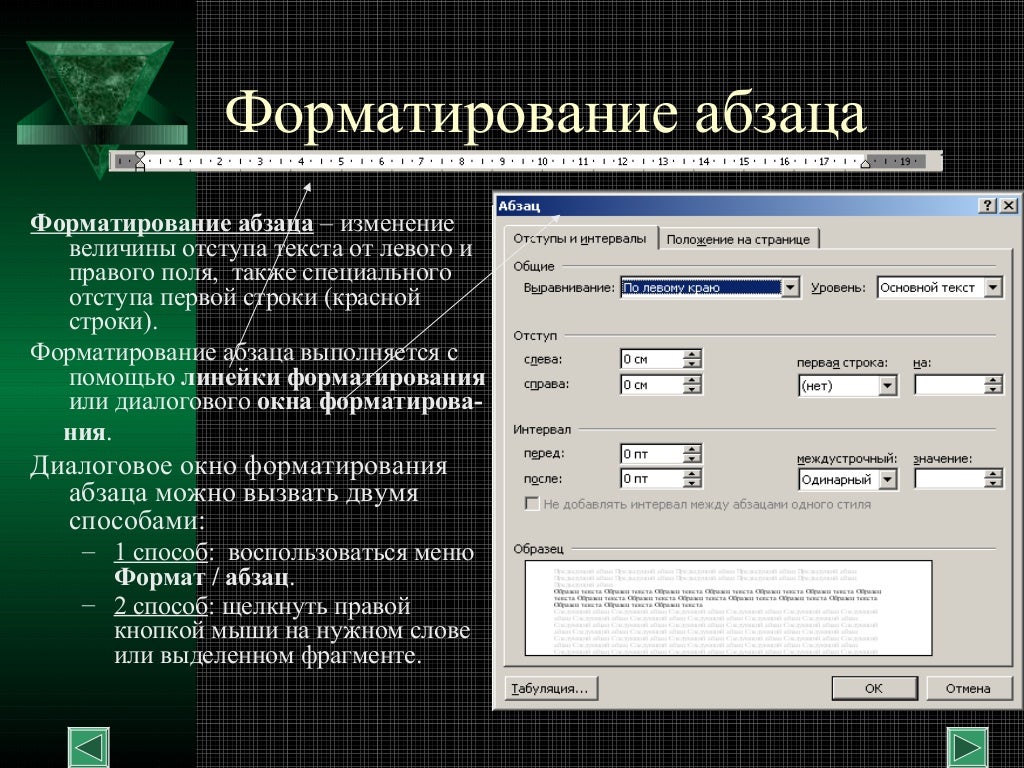
Для форматирования нескольких абзацев или всего документа выделите их и задайте параметры форматирования: отступы, выравнивание, интервалы, положение на странице.
При форматировании абзаца можно использовать окно диалога Абзац. кнопки панели инструментов Форматирование, горизонтальную и вертикальную линейки. Для отображения на экране окна диалога Абзац выберите команду Абзац (Paragraph) в меню Формат (Format) или в контекстном меню, появляющемся после щелчка абзаца правой кнопкой мыши.
При форматировании абзаца используются также команды Табуляция, Границы и заливка и Список из меню Формат.
Отступом называется расстояние между текстом и левым или правым полем страницы. При создании отступа происходит смещение элемента, например, маркера, номера или слова, влево от первоначальной линии текста.
При создании отступа происходит смещение элемента, например, маркера, номера или слова, влево от первоначальной линии текста.
Откроем вкладку Отступы и интервалы (Indents and Spacing) окна диалога Абзац. В рамке Отступ (Indentation) установим величины отступов от края страницы: слева {Left) и справа (Right). Если задать отрицательное значение отступа, то текст будет вынесен на левое или правое поле.
При вводе текста после нажатия клавиши Enter указатель автоматически перейдет к следующему абзацу с учетом отступа или выступа заданного в поле на (By), если в раскрывающемся списке первая строка (Special) установлен элемент Отступ (First line). Если в этом списке установлен элемент Выступ (Hanging), то заданный отступ будет распространяться на весь абзац, кроме первой строки. Выступы первой строки абзаца применяются в маркированных и нумерованных списках, в библиотечных указателях. При установке элемента нет (none) ни одна строка не имеет отступа или выступа.
Выступы первой строки абзаца применяются в маркированных и нумерованных списках, в библиотечных указателях. При установке элемента нет (none) ни одна строка не имеет отступа или выступа.
Размер интервала в пунктах между абзацами задается в рамке Интервал (Spacing) в списках перед (Before) и после (After). Размеры интервалов до и после абзаца часто задают для заголовков.
Междустрочный интервал определяет расстояние по вертикали между строками текста. В большинстве случаев он берется равным 120% от размера шрифта. Раскрывающийся список междустрочный (Line Spacing) содержит следующие элементы:
· Одинарный (Single) — устанавливает междустрочный интервал для каждой строки в зависимости от размера максимального символа строки.
· Минимум (At Least) — устанавливает минимальный междустрочный интервал с учетом различных факторов, например, верхнего или нижнего индекса.
· Точно (Exactly) — задает фиксированный междустрочный интервал между всеми строками.
· Множитель (Multiple) — позволяет задать в поле значение (At) кратность междустрочного интервала одинарному.
Для установки отступов можно использовать горизонтальную линейку и расположенные на ней треугольные маркеры. Нижние маркеры управляют отступами выделенного фрагмента текста слева и справа. Верхний маркер задает положение отступа для первой строки абзаца (так наз. «красная строка»). Для перемещения маркера достаточно захватить его мышью и передвинуть по линейке до нужного положения.
В редакторе предусмотрено четыре варианта выравнивания строк на странице:
· По левому краю (Left),
· По центру (Center),
· По правому краю (Right)
· По ширине (Justified),
Установка выравнивания выполняется либо с помощью кнопок панели Форматирование, либо в раскрывающемся списке Выравнивание (Alignment) на вкладке Отступы и интервалы (Indents and Spacing). Выбранное выравнивание распространяется на весь выделенный абзац.
Маркированные и нумерованные списки
Под списком понимают последовательность строк, в которых содержатся данные одного типа.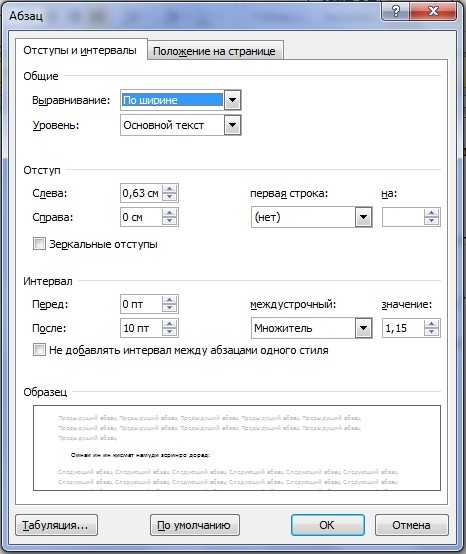 Списки облегчают чтение и понимание текста. Word позволяет придать абзацам форму списка, где каждый абзац будет помечен определенным маркером или номером. В маркированных списках перечисляются пункты, связанные с одной темой. В нумерованных списках перечисляются пункты, следующие друг за другом в определенном порядке. Каждый пункт списка является отдельным абзацем и имеет свой маркер или номер.
Списки облегчают чтение и понимание текста. Word позволяет придать абзацам форму списка, где каждый абзац будет помечен определенным маркером или номером. В маркированных списках перечисляются пункты, связанные с одной темой. В нумерованных списках перечисляются пункты, следующие друг за другом в определенном порядке. Каждый пункт списка является отдельным абзацем и имеет свой маркер или номер.
Создание маркированного или нумерованного списка выполняют следующим образом:
· курсор устанавливают на то место, откуда будет начинаться список;
· выбирают команду Список (Bullets and Numbering) в меню Формат (Format) или в контекстном меню, появляющемся после нажатия правой кнопки мыши;
· в окне команды открывают вкладку Маркированный (Bulleted) или Нумерованный (Numbered) и выбирают тип маркера или формат номера
· вводят элементы списка, нажимая после каждого элемента клавишу Enter; на следующей строке появляется новый маркер. В нумерованном списке перед каждым абзацем стоит цифра. Если вы добавите/удалите пункт в списке, то нумерация всех последующих пунктов изменится автоматически.
В нумерованном списке перед каждым абзацем стоит цифра. Если вы добавите/удалите пункт в списке, то нумерация всех последующих пунктов изменится автоматически.
Для быстрого создания маркированного списка можно использовать кнопки Нумерация (Numbering) и Маркеры (Bullets) на панели инструментов Форматирование. Эти же кнопки используются, чтобы закончить ввод текста в виде списка.Чтобы закончить нумерованный или маркированный список и вернуться к обычному формату абзацев, дважды нажмите клавишу Enter .
Можно создать список немного по-другому: ввести элементы списка клавишей Enter, выделить введенный текст и оформить его в виде списка с помощью кнопок панели Форматирование или команды Список меню Формат.
При необходимости вид маркеров в списке или способ нумерации можно изменить с помощью кнопки Изменить диалога Список. Например, в качестве маркера можно взять любой символ из имеющихся наборов символов.
Например, в качестве маркера можно взять любой символ из имеющихся наборов символов.
ОПЕРАЦИИ, ПРОИЗВОДИМЫЕ НАД АБЗАЦАМИ ДОКУМЕНТА:
· установка границ абзацев и абзацных отступов с помощью маркеров отступов, находящихся на координатной линейке, или соответствующими командами меню.
· выравнивание: четыре вида горизонтального (влево, вправо, по центру, по ширине) и три вида вертикального выравнивания (вверх, вниз, по высоте).
· включение переноса слов. В обычном режиме слово, не поместившееся на строке, полностью переносится на следующую строку. Это не придает элегантности тексту; его правый край остается неровным. Для улучшения внешнего вида текста используют режим переноса. При ручном варианте переноса пользователь сам определяет место переноса, вводя дефис, и жестким переводом каретки (нажатием на клавишу Enter) переходит на следующую строку. Использование такого режима переноса приводит к необходимости удаления дефисов при повторном форматировании текста документа. При включенном режиме автоматического переноса реализуется мягкий вариант переноса: текстовый процессор сам делит слово на слоги и переносит его наилучшим способом. Этот режим не создает никаких трудностей при повторном форматировании.
Использование такого режима переноса приводит к необходимости удаления дефисов при повторном форматировании текста документа. При включенном режиме автоматического переноса реализуется мягкий вариант переноса: текстовый процессор сам делит слово на слоги и переносит его наилучшим способом. Этот режим не создает никаких трудностей при повторном форматировании.
УСТАНОВКА ОБЩИХ ПАРАМЕТРОВ СТРАНИЦЫ. Различают логическую и физическую страницы, физическая страница (в некоторых текстовых редакторах вместо этого термина используется термин «размер бумаги») обычно имеет некоторый стандартный размер, например 210х297 мм (формат А4), а логическая страница образуется на поле физической за вычетом установленных пользователем границ. Количество данных на логической странице определяется, с одной стороны, плотностью печати (количеством знаков на строке), а с другой — разреженностью строк (интервалом между строками). Если вы собираетесь работать с двойными листами, конвертами или наклейками, вам следует установить новые размеры физической страницы.
При разрыве абзаца многие текстовые процессоры обеспечивают контроль за так называемыми висячими строками. Висячей строкой называется первая строка или заголовок нового абзаца, оказавшийся на последней строке страницы (Widow), или последняя строка абзаца, оказавшаяся в начале страницы (Orphan). Размещение абзаца при его разрыве может регулироваться по-разному. Например, не менее двух строк в конце страницы и не менее трех строк в начале.
Для введения нумерации страниц в создаваемом вами документе текстовый процессор предложит специальное меню, в котором вы сможете указать все интересующие вас условия нумерации: месторасположение на листе номера страницы, отказ от нумерации первой страницы, использование колонтитулов и другие. Номера страниц проставляются в колонтитуле.
Колонтитулом называется заголовочное данное, помещаемое в начале или конце каждой страницы документа.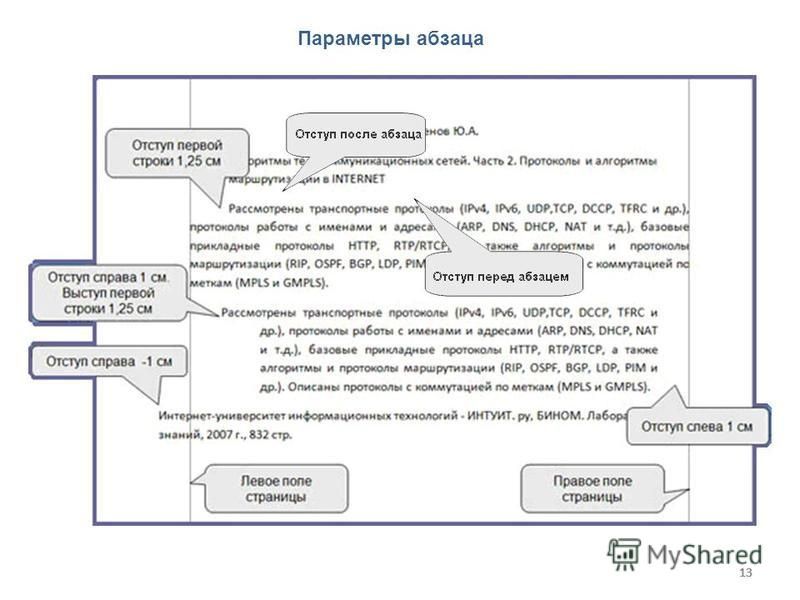 Колонтитулы обычно содержат номера страниц, название глав и параграфов, название и адрес фирмы и т.п. Колонтитулы могут различаться для четных и нечетных страниц, а также для первой страницы и последующих. Использование колонтитулов позволяет лучше ориентироваться в документе, а также использовать дополнительные возможности рекламы.
Колонтитулы обычно содержат номера страниц, название глав и параграфов, название и адрес фирмы и т.п. Колонтитулы могут различаться для четных и нечетных страниц, а также для первой страницы и последующих. Использование колонтитулов позволяет лучше ориентироваться в документе, а также использовать дополнительные возможности рекламы.
Установка параметров страницы
Команда Параметры страницы (Page Setup) из меню файл (File) позволяет задать размер листа, на котором будет напечатан документ, размеры полей, расположение текста на листе и т.д.
Заданные размеры могут относиться ко всему документу, к выделенному фрагменту, к оставшейся после курсора части документа или к разделу. Размеры полей при печати задаются с учетом используемого принтера.
Поля определяют общую ширину основного текста и соответственно расстояние между текстом и краем страницы. Чтобы задать размер нижнего поля, введите на вкладке Поля (Margins) в поле Нижнее (Bottom) расстояние между нижним краем страницы и нижним краем последней строки на странице. Размер введите с клавиатуры или установите с помощью кнопок со стрелками в правой стороне поля. Аналогично введите размеры в поля: Верхнее (Тор), Левое (Left), Правое (Right) в пределах от 1 до 3,5 см.
Чтобы задать размер нижнего поля, введите на вкладке Поля (Margins) в поле Нижнее (Bottom) расстояние между нижним краем страницы и нижним краем последней строки на странице. Размер введите с клавиатуры или установите с помощью кнопок со стрелками в правой стороне поля. Аналогично введите размеры в поля: Верхнее (Тор), Левое (Left), Правое (Right) в пределах от 1 до 3,5 см.
Поля документа могут быть пустыми или содержать колонтитулы, примечания, текст, графику. В полях группы От края до колонтитула (From edge) задайте расстояние между верхним краем страницы и верхним краем верхнего колонтитула или расстояние между нижним краем нижнего колонтитула и нижним краем страницы.Флажок Зеркальные поля (Mirror Margins) устанавливают при печати на двух сторонах листа.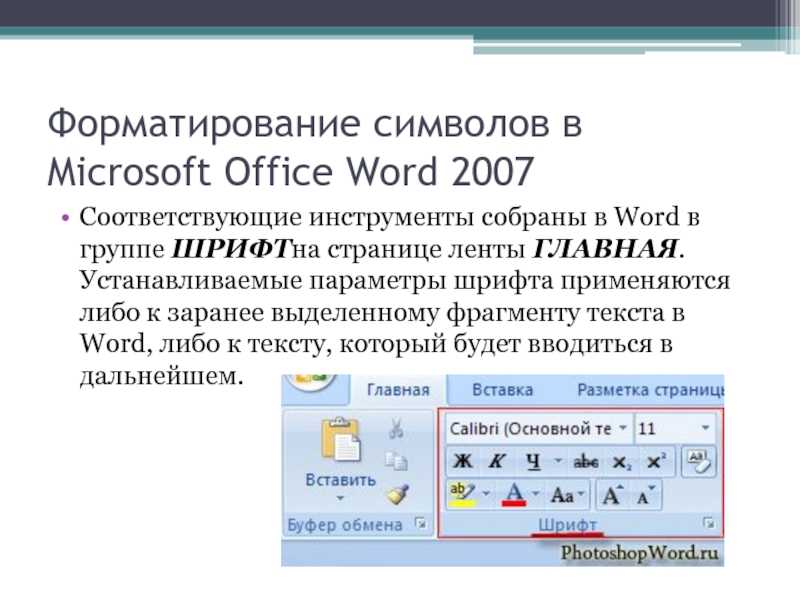 Все внутренние поля становятся одной ширины, все внешние поля также будут равны друг другу.
Все внутренние поля становятся одной ширины, все внешние поля также будут равны друг другу.
В поле Переплет (Gutter) задайте дополнительное расстояние, добавляемое к левому полю страницы, если флажок Зеркальные поля (Mirror margins) снят или к внутреннему полю страницы, если флажок установлен. Обычно для переплета предусматривают не более 1,5 см.
На вкладке Размер бумаги (Paper Size) в раскрывающемся списке выберите размер, соответствующий используемой странице. Например, в соответствии со стандартом DIN страница А4 имеет в ширину 21 см и в длину 29,7 см. В полях Ширина (Width), Высота (Height) можно задать размеры нестандартного листа. Формат бумаги и поля страницы определяют размер полосы набора — пространства, на котором будет печататься документ.
Расположение документа на листе при печати задайте в рамке Ориентация (Orientation): книжная (Portrait) или альбомная (Landscape). Альбомная ориентация удобна при печати широких таблиц на узком принтере. В рамке Образец (Preview) отобразится внешний вид документа после применения к нему заданных параметров.
На вкладке Макет (Layout) вы можете выбрать тип вертикального выравнивания, задать разные колонтитулы для четных и нечетных страниц .
Тип вертикального выравнивания текста на странице выберите в раскрывающемся списке Вертикальное выравнивание (Vertical alignment).
· При выборе элемента По верхнему краю верхняя строка текста выравнивается по верхнему краю страницы.
· При выборе элемента По высоте первая строка верхнего абзаца выравнивается по верхнему краю страницы, а последняя строка нижнего абзаца выравнивается по нижнему краю страницы.
· По высоте применим только к полным страницам; неполные страницы выравниваются по верхнему краю.
В группе Различать колонтитулы (Header and Footer) задайте, будут ли отличаться колонтитулы для разных страниц.
· Если следует задать разные колонтитулы для четных и нечетных страниц, установите флажок четных и нечетных страниц (Different odd and even).
· Установите флажок первой страницы (Different first page), если первая страница раздела или документа будет иметь свой колонтитул.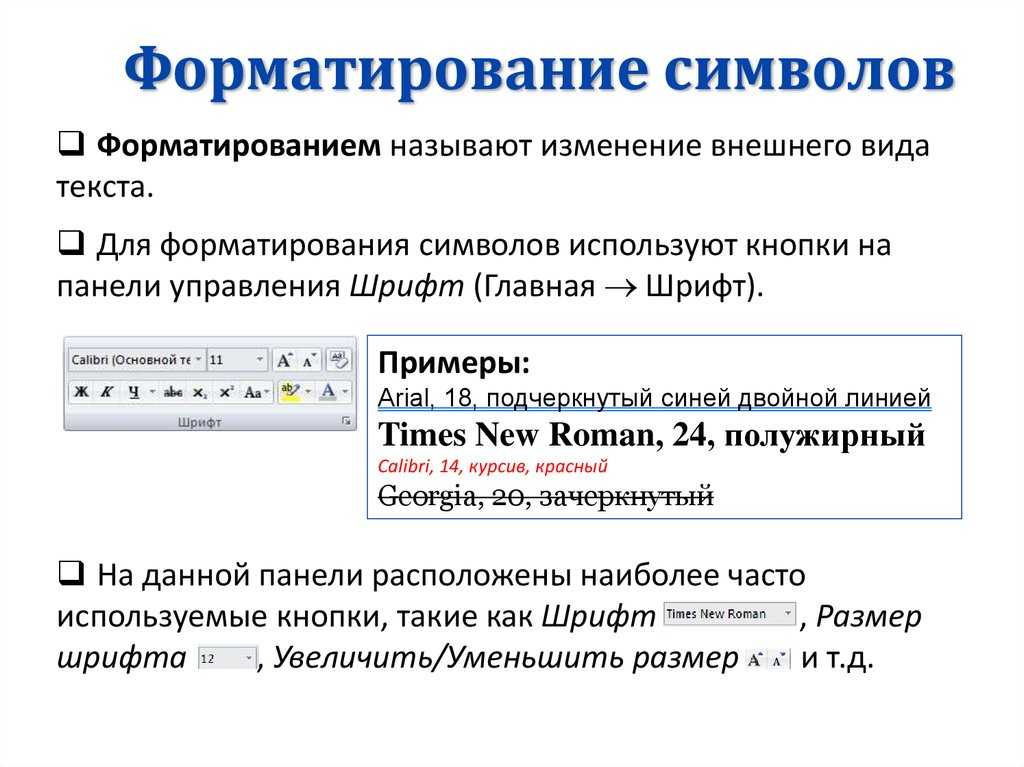
3.3 Списки – Основы технического письма
3. ДИЗАЙН ДОКУМЕНТА
Сюзан Ласт
Списки, при правильном использовании, могут быть лучшим другом технического писателя и читателя. Списки позволяют подчеркнуть важные идеи. Они также повышают удобочитаемость текста, упрощая длинные предложения или абзацы и добавляя эстетическое пассивное пространство, чтобы сделать чтение более приятным. Однако использование неправильного типа списка или плохое форматирование списка может создать путаницу, а не улучшить читабельность. Поэтому важно понимать различные типы списков и то, как и зачем их использовать.
При создании списков любого типа придерживайтесь следующих рекомендаций:
- Включайте между 2-8 элементами списка. У вас должно быть как минимум два элемента в списке (или это не список, а просто элемент). Избегайте более 8 элементов в списке, так как слишком много элементов может иметь обратный эффект.
 Если вы подчеркнете слишком много идей, вы ничего не подчеркнете. НАСА рекомендует не более 8 шагов в чрезвычайной ситуации; больше 8 может быть ошеломляющим в кризисной ситуации.
Если вы подчеркнете слишком много идей, вы ничего не подчеркнете. НАСА рекомендует не более 8 шагов в чрезвычайной ситуации; больше 8 может быть ошеломляющим в кризисной ситуации. - Старайтесь избегать разделения списка на две страницы, если это возможно.
- Избегайте чрезмерного использования списков . Вокруг списка всегда должен быть пояснительный текст, чтобы указать, что это за список и зачем он нужен. Серия списков не дает читателю адекватной информации и контекста.
- Отрегулируйте интервал до, после и внутри списков для повышения удобочитаемости. Избегайте сжимания списка информации в плотный блок текста; это противоречит цели повышения удобочитаемости.
- Сделать заглавной первую букву каждого элемента списка.
- Используйте параллельную формулировку для каждого элемента в списке (обратите внимание, что каждый элемент в этом списке начинается с глагола, выделенного жирным шрифтом только для того, чтобы привлечь ваше внимание, а не как стиль, которому вы должны следовать).

- Никогда не используйте заголовок для введения списка.
Каждый вид списка подходит для определенных целей. Все списки должны соответствовать набору правил построения и форматирования. Учимся пользоваться 9.0014 Инструмент форматирования абзаца в Word (см. Рисунок 3.3.1 ) имеет решающее значение для разработки эффективных списков.
Рисунок 3.3.1 Скриншот инструментов Paragraph в Word 2010; вы можете автоматически создавать списки, используя левые верхние кнопки. ПРИМЕЧАНИЕ : Если вы составляете списки, нажимая ENTER, затем TAB, а затем тире, вы делаете это неправильно, и это сделает будущее редактирование и поддержание удобочитаемости очень трудным, если не невозможным. Особенно при совместном написании документов, которые потребуют тщательной проверки и редактирования, вы должен использовать правильные инструменты форматирования.
Точно так же, как гистограммы служат другим целям, чем круговые диаграммы, разные виды списков также служат разным целям. В этом разделе описывается, когда и как использовать следующие пять часто используемых типов списков:
- Маркированные списки : используйте, когда порядок элементов в списке не важен
- Нумерованные списки : используйте, когда важен порядок, например, шаги в инструкциях
- Списки в предложениях : используйте, когда вы хотите сохранить структуру предложений и абзацев, а также иметь краткий список (2-4 пункта)
- Маркированные списки : используйте, когда перечисленные элементы требуют некоторого объяснения или дополнения (например, этот)
- Вложенные списки : используйте, когда перечисленные элементы имеют подсписки (список в списке).
Маркированные списки являются наиболее часто используемым типом списков.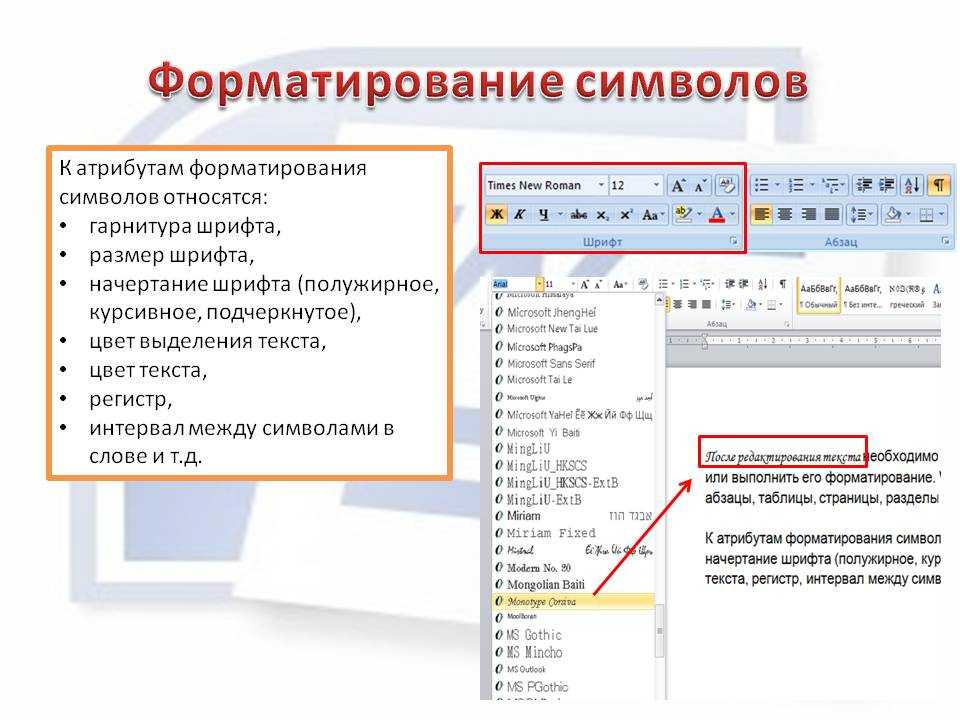 Они эффективны, когда
Они эффективны, когда
- Вы хотите выделить два или более элемента
- Вы можете размещать предметы в любом порядке (особый порядок не требуется)
- Вы хотите добавить в документ пустое пространство, чтобы улучшить читаемость.
Элементы маркированного списка обычно должны быть короткими (слово или фраза). Если вы обнаружите, что ваши маркированные элементы длиннее этого, рассмотрите возможность использования другого типа списка, например маркированного списка или вложенного списка.
НОМЕРНЫЕ СПИСКИ Используйте нумерованные списки, когда важен порядок элементов в списке и идеи должны быть выражены в хронологическом порядке. Например, используйте нумерованный список, когда вы должны перечислить ряд шагов в инструкциях или когда вы представляете идеи, которые будут обсуждаться в определенном порядке в следующем тексте. Если у вас есть список из более чем 8 пунктов, подумайте о том, чтобы разбить список на два или более этапов или категорий (шаги на этапе 1, шаги на этапе 2, 9 пунктов). 0048 и т. д. .).
0048 и т. д. .).
Ревизия вашего документа должна проводиться в 4 этапа в следующем порядке:
- Проверка форматирования на читабельность
- Просмотрите содержимое, чтобы убедиться, что документ содержит всю необходимую информацию
- Изменить стиль и структуру предложения, чтобы идеи были четко и правильно выражены в формальной и точной манере
- Вычитка грамматических, орфографических, пунктуационных и служебных ошибок.
ПРИМЕЧАНИЕ : Каждый из 4 шагов в пронумерованном списке образца начинается с глагола ( проверить, просмотреть, изменить и исправить ), указывающего, что должен делать читатель, а числа указывают порядок, в котором эти шаги должны быть выполнены. выполненный.
СПИСКИ В ПРЕДЛОЖЕНИЯХ Используйте списки в предложениях, если вы хотите (а) сохранить стиль абзаца, (б) избежать слишком большого количества списков на одной странице и (в) когда элементы списка относительно короткие и могут быть четко выражены в предложении без создание наката. Предыдущее предложение является примером списка в предложении. Обратите внимание, что каждый элемент списка обозначается строчной буквой в квадратных скобках.
Предыдущее предложение является примером списка в предложении. Обратите внимание, что каждый элемент списка обозначается строчной буквой в квадратных скобках.
Обычно списки в предложениях состоят из 2-4 пунктов. Как правило, избегайте включения в такой список более 4 пунктов (если только они не очень короткие), иначе ваше предложение может стать трудным для чтения.
МАРКИРОВОЧНЫЕ СПИСКИИспользуйте маркированный список, когда перечисляете элементы, требующие дополнительных пояснений. Они могут быть промаркированы или пронумерованы. Начните элемент списка со слова или термина (часть «метка»), выделенного курсивом и/или жирным шрифтом, после которого следует двоеточие. После двоеточия напишите объяснение или расширение термина или понятия в обычном основном тексте.
План оценки курса включает три основных письменных задания, которые даются в следующем порядке:
- Первый отчет : внутреннее предложение, написанное в формате памятки
- Второй отчет : внутреннее предложение, написанное в формате краткого отчета
- Третий отчет : Сравнительный отчет с рекомендациями, написанный для внешнего клиента в формате развернутого отчета.

План также включает две устные презентации:
- Презентация 1 : Индивидуальная или парная презентация на тему технического письма (стоимостью 5%)
- Презентация 2 : Презентация команды с отчетом о ходе выполнения Отчета 3 (стоимостью 10%).
Убедитесь, что части этикетки (до двоеточия) сформулированы последовательно и выделены курсивом или полужирным шрифтом (или и тем, и другим!) для выделения; постарайтесь сделать объяснения, которые следуют, примерно одинаковыми по длине и деталям.
ВЛОЖЕННЫЕ СПИСКИ«Вложенный» список — это список в списке или список с подпунктами. Это может быть полезно, чтобы избежать слишком длинных маркированных списков, разделив элементы на подсписки. Обратите внимание, что длинный маркированный список слева не позволяет эффективно классифицировать элементы, поэтому акцент теряется. Вложенный список справа более эффективен.
| Образец маркированного списка (слишком длинный) | Образец вложенного списка |
В каждом ресторане должны быть следующие контейнеры для напитков:
(12 пунктов слишком много для одного списка!) | В каждом ресторане должны быть следующие виды контейнеров для напитков: |
Это не исчерпывающий список типов списков, с которыми вы можете столкнуться при техническом чтении. Это просто самые распространенные типы списков, которые вы должны уметь идентифицировать и эффективно использовать в своих технических заданиях по письму, чтобы улучшить читаемость.
Условные обозначения элементов списка пунктуации зависят от контекста. В юридическом письме, как правило, используется больше знаков препинания, чем в техническом (элементы списка часто заканчиваются точкой с запятой, а последний элемент начинается с «и»). В технических документах, поскольку этот стиль способствует простоте, вы обычно ставите точку только после последнего элемента списка. Если в каждом элементе списка есть полные предложения, вы поставите точку в конце каждого элемента списка. Если у вас есть простой маркированный список, вы можете опустить последнюю точку.
Если у вас есть простой маркированный список, вы можете опустить последнюю точку.
Список пяти видов :
- Маркированные списки
- пронумерованных списков.
- Списки можно составлять в предложении, используя буквы в квадратных скобках для обозначения элементов списка.
- вложенный список
- Также называется «список в списке»
- Маркированный список
Так же, как существуют правила составления списков, существуют правила их включения в текст. Самое главное, список должен начинаться с вводного предложения (или предложения), которое содержит как подлежащее, так и глагол. Технические писатели часто используют выражение «следующее» где-нибудь во вступительном предложении, чтобы четко указать, что за ним последует список элементов.
Если вводное предложение представляет собой законченное предложение, содержащее как подлежащее, так и глагол ( т. е. . оно может заканчиваться точкой), оно должно заканчиваться двоеточием, которое вводит перечисленные элементы. Если предложение не является законченной мыслью ( т.е. . вы можете , а не поставить там точку), вводная часть не должна заканчиваться никакими знаками препинания, и каждый перечисленный элемент должен грамматически завершать вводную фразу. .
Если предложение не является законченной мыслью ( т.е. . вы можете , а не поставить там точку), вводная часть не должна заканчиваться никакими знаками препинания, и каждый перечисленный элемент должен грамматически завершать вводную фразу. .
Полное вводное предложение ( заканчивается двоеточием )
Конкурсный проект должен позволить учащимся включить следующие элементов в свое решение:
- Принципы машиностроения
- Знания в области электротехники
- Программное обеспечение/основы программирования.
Неполное вводное предложение ( без знаков препинания после вводного )
Конкурсный проект должен позволять учащимся разработать решение с использованием
- Принципы машиностроения
- Знания в области электротехники
- Программное обеспечение/основы программирования.
СОВЕТ ПО ГРАММАТИКЕ: Одна из наиболее распространенных ошибок в технических отчетах связана с введением списков и их пунктуацией.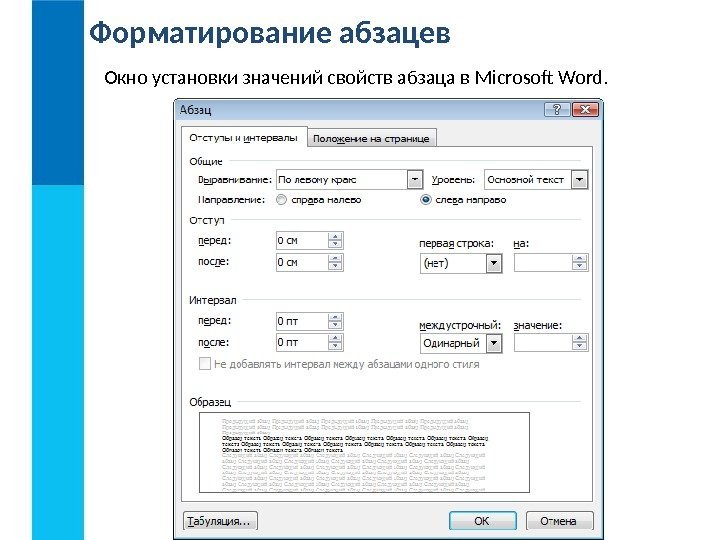 Вот несколько дополнительных примеров того, как — и как НЕТ — вводить списки.
Вот несколько дополнительных примеров того, как — и как НЕТ — вводить списки.
Не используйте двоеточие перед списком , если только введение в список не является законченной мыслью, то есть независимым пунктом . Помните правило: если нельзя поставить точку, то нельзя поставить двоеточие.
В некоторых случаях список может оказаться бесполезным, а может лишь чрезмерно усложнить документ. В таких случаях перечислите свои идеи в форме предложения внутри абзаца, как в последнем примере с пандой ниже. Страница со слишком большим количеством списков выглядит как набросок, а не последовательно выраженный ряд идей.
Панды обладают следующими чертами:☑
Общие характеристики панд включают: ×
| Панды: ×
Панды ☑
Панды имеют черно-белый мех, питаются вегетарианской пищей и могут решать сложные задачи. ☑ |
- Наше решение направлено на достижение следующих целей
- Конструктивные ограничения, которые необходимо учитывать:
- Все предлагаемые проекты должны соответствовать следующим ограничениям
- Предлагаемые решения предлагают множество ощутимых преимуществ, таких как
- Предлагаемое решение предлагает следующие ощутимые преимущества
| 1. Тип списка: | 2. Тип списка: |
Ревизия вашего документа должна проводиться в 4 этапа:
| План оценивания для этого курса включает три основных письменных задания:
|
| 3. Тип списка: | 4. Тип списка: |
7 Cs относятся к семи характеристикам эффективного профессионального письма. Это письмо должно быть
| Термин «дизайн-проект» проверяет ваше знание следующих принципов: |
- Создайте свой собственный список с помощью инструментов для работы с абзацами в Word.
 Например, составьте список как можно большего количества видов транспортных средств, проявляя творческий подход. Если вы можете придумать более 8, подумайте, какой список будет наиболее подходящим.
Например, составьте список как можно большего количества видов транспортных средств, проявляя творческий подход. Если вы можете придумать более 8, подумайте, какой список будет наиболее подходящим.- Не могли бы вы разделить их на вложенные списки? Какие категории?
- Подумайте, какой текст будет вводным и последующим за вашим списком.
- Какой документ будет содержать список типов транспортных средств? Кто бы это читал?
- Прочтите статью Фаркаса «Понимание и использование PowerPoint» (.pdf) [1] и создайте набор заметок, обобщающих его идеи о «Критериях создания маркеров».
Просмотрите списки PowerPoint для этой главы.
- Д. К. Фаркас, «Понимание и использование PowerPoint», STC Annual Conference Proceedings , май 2005 г., стр. 313–320. ↵
5. Используйте стиль маркированного абзаца для маркеров и точек
Учебное пособие
Эта страница посвящена использованию маркеров или точек в документе.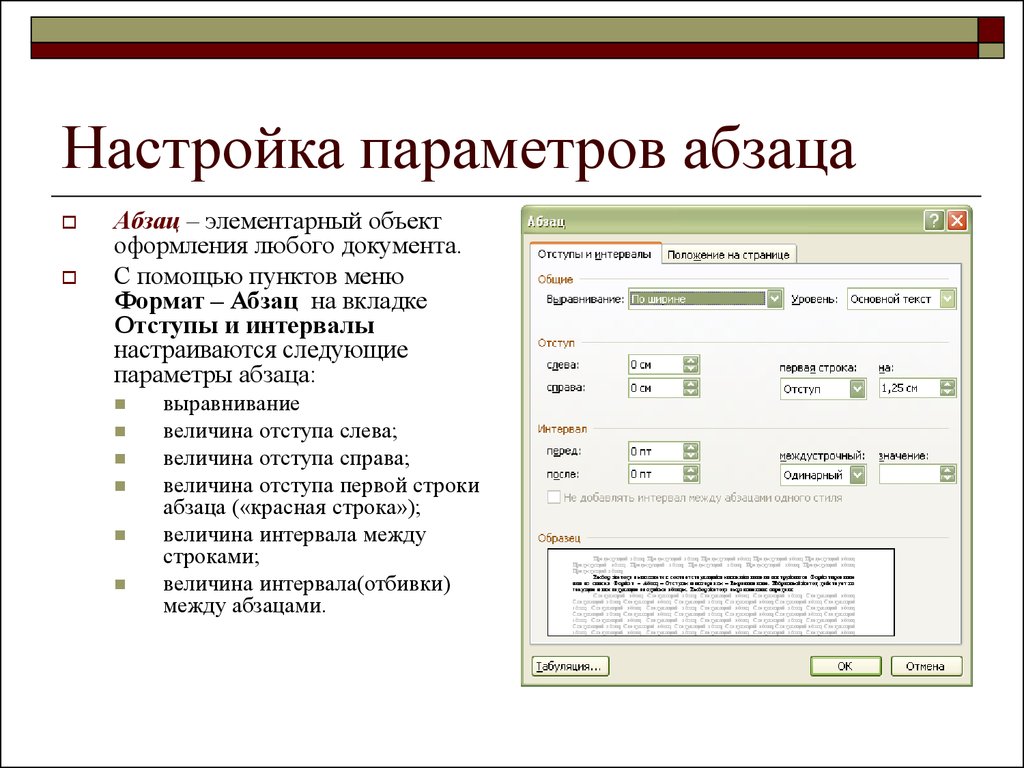 Мы работаем с образцом документа.
Мы работаем с образцом документа.
Эта страница посвящена многоуровневым маркерам, в которых более низкие уровни маркеров имеют отступ. Если вам просто нужен простой формат маркеров без отступов, см. Как управлять маркерами на этом сайте.
Следующий фрагмент текста, который мы хотим добавить в документ:
Есть три вида ленивых собак:
- собаки, которые любят спать весь день
- собак, которые не против прыгающих через них лис
- собак, которые весь день тяжело работали, а теперь отдыхают.
Очевидно, что вступительная строка («Есть три вида…») выполнена в стиле основного текста. Но как делать пули? Пока просто введите текст. Не беспокойтесь о пулях. Не беспокойтесь о том, что мы хотим, чтобы они были с отступом от левого поля. Таким образом, ваш документ выглядит следующим образом (помните, что знак ¶ на экране показывает, где вы нажали Enter, чтобы закончить абзац).
Есть три вида ленивых собак:¶
собаки, которые любят спать весь день¶
собаки, которые просто не возражают против прыгающих через них лис¶
собаки, которые много работали весь день и теперь отдыхают.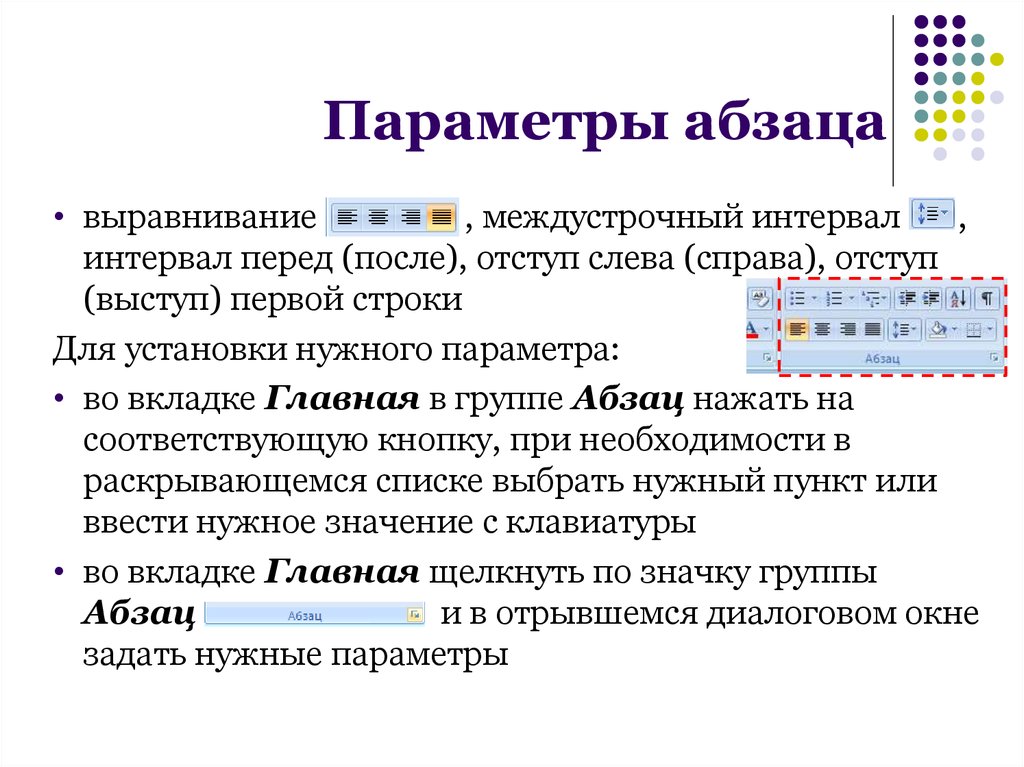 ¶
¶
Как не добавлять маркеры в текст
- Некоторые пользователи Word создают маркеры с помощью кнопки маркера на панели инструментов. Работает, более-менее. Но он не дает особого контроля над происходящим, он не стабилен, а копировать из документа в документ, скажем так, интересно. Не для взрослых.
- Некоторые пользователи Word будут использовать Формат > Маркеры и нумерация. Это работает, вроде как, по вторникам, если полнолуние, если Коллингвуд победил Карлтона на прошлой неделе. Это дает вам больше возможностей для игры, чем кнопка с пулями, но все, что она делает, это усложняет ситуацию. Тоже не для взрослых. Даже сторонники Карлтона
.
Как добавить маркеры в список
Взрослый способ создавать маркеры — использовать маркированный стиль. Один из простых способов сделать это — щелкнуть поле «Стиль» и выбрать «Список маркеров». Но сначала вам нужно сказать Word, чтобы он показал вам стиль List Bullet в списке стилей.
Шаг 1.
 Убедитесь, что вы видите стиль «Маркер списка»
Убедитесь, что вы видите стиль «Маркер списка»Чтобы программа Word отображала стиль «Маркер списка» в списке стилей, выполните следующие действия.
Для пользователей Word 2002: В меню Формат выберите Стили и форматирование. Появится панель задач «Стили и форматирование». Внизу в поле «Показать» выберите «Все стили».
Для пользователей Word до 2002 года: В меню Формат выберите Стиль. Появится диалоговое окно Стиль. В поле «Категория» выберите «Все стили».
Шаг 2. Примените стиль «Маркер списка»
Рис. 1. Найдите поле «Стиль» на панели инструментов «Форматирование». Щелкните стрелку и выберите стиль «Маркированный список».
Щелкните первый абзац, который вы хотите отметить маркером. В поле Стиль на панели инструментов (рис. 1) выберите Маркер списка. Это даст вам маркер в начале абзаца.
Вам нужно отформатировать еще два абзаца. Вы можете выбрать оба сразу и применить стиль маркированного списка к обоим сразу. Для этого щелкните в любом месте одного абзаца. Удерживайте Shift. Щелкните в любом месте другого абзаца. Теперь используйте поле «Стиль» и выберите «Маркер списка».
Для этого щелкните в любом месте одного абзаца. Удерживайте Shift. Щелкните в любом месте другого абзаца. Теперь используйте поле «Стиль» и выберите «Маркер списка».
Вы увидите примерно следующее:
Есть три вида ленивых собак:¶
- собаки, которые любят спать весь день¶
- собак, которые не возражают против того, чтобы через них перепрыгнули¶
- собак, которые тяжело работали весь день и сейчас отдыхают.¶
Ваш стиль List Bullet, вероятно, имеет маркированные абзацы на одном уровне с левым полем. Но мы хотим, чтобы они были с отступом, скажем, на 1,5 см. (Я не могу справиться со старой британской имперской системой измерения, так что американцам среди вас придется переводить в дюймы. Это очень приблизительно дюйм.)
Шаг 3. Изменение стиля маркированного списка
Итак, нам нужно изменить стиль маркированного списка, чтобы изменить отступ слева. Как это сделать? Во-первых, убедитесь, что точка вставки находится в одном из абзацев маркированного списка.
В Word 2002 выберите Формат > Стили и форматирование. В нижней части панели справа установите для параметра «Показать» значение «Все стили». Теперь найдите List Bulletin в списке стилей. Щелкните правой кнопкой мыши маркер списка и выберите «Изменить». (Для более ранних версий Word выберите «Формат» > «Стили». Нажмите «Изменить».)
Шаг 3.1. Диалоговое окно «Изменить стиль»
Рис. 2. В диалоговом окне «Изменить стиль» нажмите «Формат», затем «Нумерация».
Теперь мы находимся в диалоговом окне «Изменить стиль». Нажмите «Формат», затем «Нумерация» (рис. 2). Да: нумерация. Здравый смысл подсказывает, что изменение левого отступа не имеет ничего общего с нумерацией. Кажется, что левые отступы должны контролироваться в настройках абзаца. Правда. На мой взгляд, это ошибка.
Также может показаться странным необходимость нажимать «Нумерация», когда вы хотите иметь дело с маркерами. Но Word считает, что это одно и то же. Поэтому нажмите Нумерация.
Шаг 3.
 2. Диалоговое окно «Маркеры и нумерация»
2. Диалоговое окно «Маркеры и нумерация»Рисунок 3. В диалоговом окне «Маркеры и нумерация» одна схема уже может быть выделена. Всегда выбирайте выделенную схему, затем нажмите «Настроить». Это изображение из Word 2002. Диалоговое окно может выглядеть иначе, если у вас установлена более ранняя версия Word или если вы настроили какие-либо схемы.
Теперь вы находитесь в диалоговом окне «Маркеры и нумерация». Перейдите на вкладку Маркированные. Вы увидите 8 схем для маркировки (рисунок 3).
- Если выделена одна схема, возможно с синей рамкой, выберите ее. Независимо от того, насколько заманчиво выглядят другие, щелкните выделенный, а затем нажмите «Настроить».
- Если ни одна из 8 схем не выделена, выберите ту, которая больше всего похожа на то, чего вы хотите достичь, и щелкните по ней. Затем нажмите «Настроить». И… пообещайте себе сейчас, что если вам придется вернуться в это диалоговое окно, вы всегда будете выбирать выделенную схему.
Шаг 3.
 3. Диалоговое окно «Настройка маркированного списка»
3. Диалоговое окно «Настройка маркированного списка»В этом диалоговом окне вы можете немного повеселиться. Например, вы можете нажать кнопку «Шрифт», чтобы маркеры стали красными. Более полезно установить отступы здесь.
Это диалоговое окно получает мою награду за непостижимое общение десятилетия! Это примерно так же интуитивно, как выпрыгнуть из Боинга 747 без парашюта. Диалоговое окно немного изменилось за эти годы (и в процессе стало еще более непостижимым), поэтому я покажу вам две его версии.
Изменение отступов для маркеров в Word 2002
В Word 2002 выровняйте маркеры, используя следующие правила (рис. 4):
Рис. 4. Как установить отступы для маркеров в Word 2002 в диалоговом окне «Настройка маркированного списка». В этом примере, если вы хотите, чтобы «демонстрации» выровнялись под «Этот абзац», используйте 2 см, 3 см, 3 см.
- Позиция маркера = Как далеко от левого поля должен располагаться маркер?
- Text Position-Tab Space After = На каком расстоянии от левого поля должен начинаться текст в первой строке?
Если вы установите значение, меньшее, чем параметр Позиция маркера, Word проигнорирует ваш выбор и импровизирует.
 Если ваш номер не помещается в выделенное пространство (например, большой маркер не помещается в 0,2 см), Word переместит текст на следующую позицию табуляции.
Если ваш номер не помещается в выделенное пространство (например, большой маркер не помещается в 0,2 см), Word переместит текст на следующую позицию табуляции. - Text Position-Indent at = На каком расстоянии от левого поля должен начинаться текст во второй и последующих строках? (Если вы хотите, чтобы текст во второй и последующих строках начинался непосредственно под текстом в первой строке, установите его равным значению Tab Space After.)
В примере, который мы создаем выше, соответствующими настройками будут 1,5 см, 3 см, 3 см (или в британской имперской системе измерения, возможно, 1″, 2″, 2″).
Word 2002 Совет: Один раз вы установили отступы для маркеров таким образом, не изменяйте отступы табуляции или абзаца для абзацев в маркированном стиле, иначе вы испортите свою хорошую работу и вам придется начинать заново
Изменение отступов для маркеров в более ранних версиях Word
Рисунок 5. Как установить отступы для маркеров в Word 95, 97 и 2000 в диалоговом окне «Настройка маркированного списка». В этом примере маркеры выровнены по левому полю, а текст находится на расстоянии 1 см от левого поля.
В этом примере маркеры выровнены по левому полю, а текст находится на расстоянии 1 см от левого поля.
В Word 95, 97 и 2000 диалоговое окно «Настройка маркированного списка» проще для понимания, но не дает вам столько возможностей для управления.
Можно установить две позиции (рис. 5):
- Позиция маркера — отступ = Как далеко от левого поля должен располагаться маркер?
- Положение текста — Отступ = Насколько далеко от левого поля должен располагаться текст?
Word 95, 97 и 2000 Совет: После того, как вы установили таким образом отступы для маркеров, измените стиль списка маркеров на и удалите все вкладки из стиля. Если вы снова откроете диалоговое окно «Настройка стиля маркированного списка», вам также придется снова удалить вкладки.
Магазин антиквариата: Подробнее о пулях
Как создать несколько «уровней» пуль
Чтобы создать несколько «уровней» пуль, каждый из которых имеет небольшой отступ от левого поля, лучше всего выбрать стиль для каждого «уровень».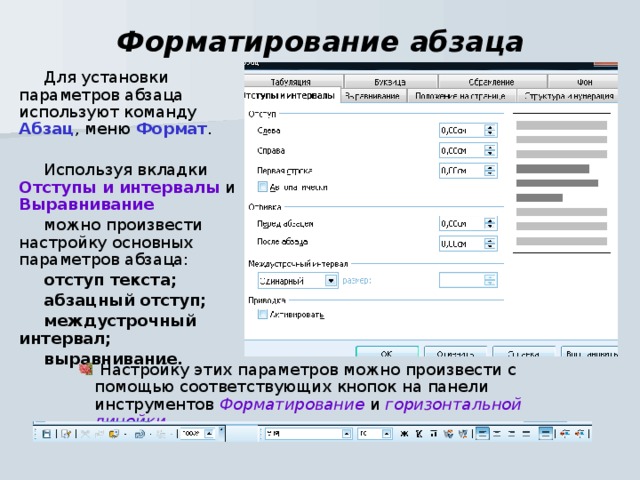 Очевидным выбором стилей будет маркированный список, маркированный список 2, маркированный список 3 и т. д. Затем следуйте инструкциям в разделе Как создать нумерованные заголовки или схему нумерации в документе Word. Когда инструкции предложат вам выбрать стиль номера, выберите маркер из раскрывающегося списка.
Очевидным выбором стилей будет маркированный список, маркированный список 2, маркированный список 3 и т. д. Затем следуйте инструкциям в разделе Как создать нумерованные заголовки или схему нумерации в документе Word. Когда инструкции предложат вам выбрать стиль номера, выберите маркер из раскрывающегося списка.
Маркеры не обязательно должны быть круглыми.
В Word 2002 в качестве маркера можно использовать изображение. Даже в более ранних версиях вы можете выбрать символ, отличный от круглой капли. Следуйте приведенным выше инструкциям, чтобы перейти к шагу 3.3, диалоговому окну «Настройка маркированного списка». В этом диалоговом окне нажмите «Персонаж», затем выберите символ для маркера. Найдите подходящие символы в шрифтах Symbols или Wingdings. Галочки, кресты и стрелки делают хорошие пули. Или создайте контрольный список, используя пустой квадрат в качестве маркера.
Скрасьте унылый рабочий день, включив и выключив пули
Если у вас плохой день на работе и у вас есть Word 97 или выше, вы можете заставить пули мигать.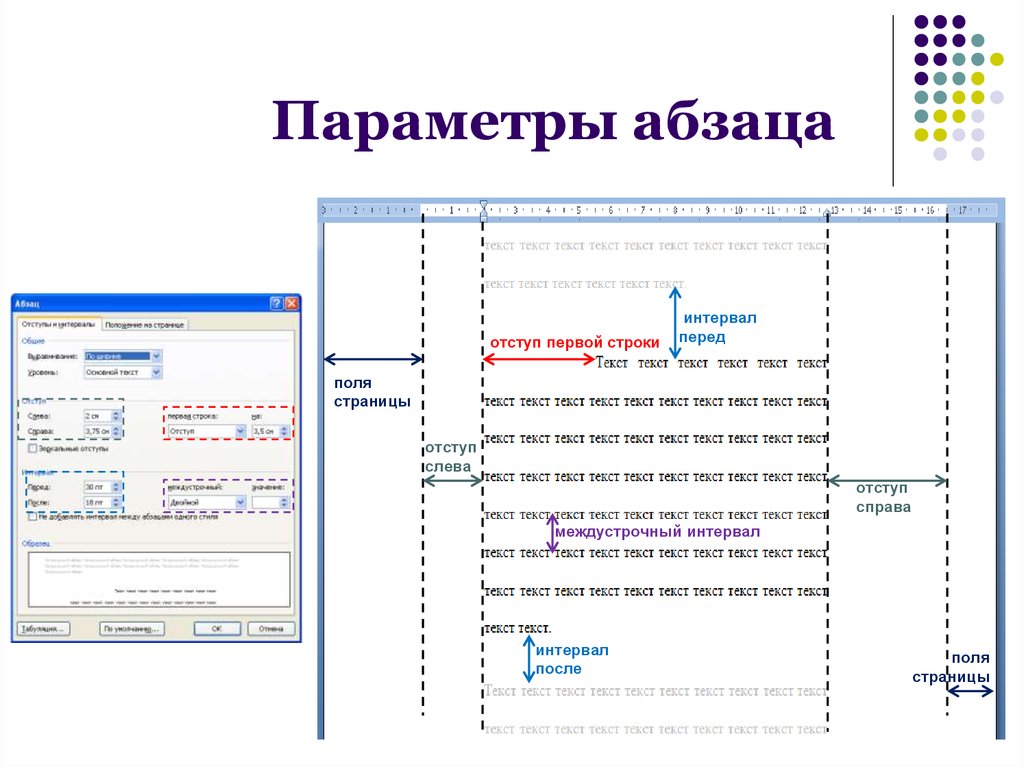
 Если вы подчеркнете слишком много идей, вы ничего не подчеркнете. НАСА рекомендует не более 8 шагов в чрезвычайной ситуации; больше 8 может быть ошеломляющим в кризисной ситуации.
Если вы подчеркнете слишком много идей, вы ничего не подчеркнете. НАСА рекомендует не более 8 шагов в чрезвычайной ситуации; больше 8 может быть ошеломляющим в кризисной ситуации.

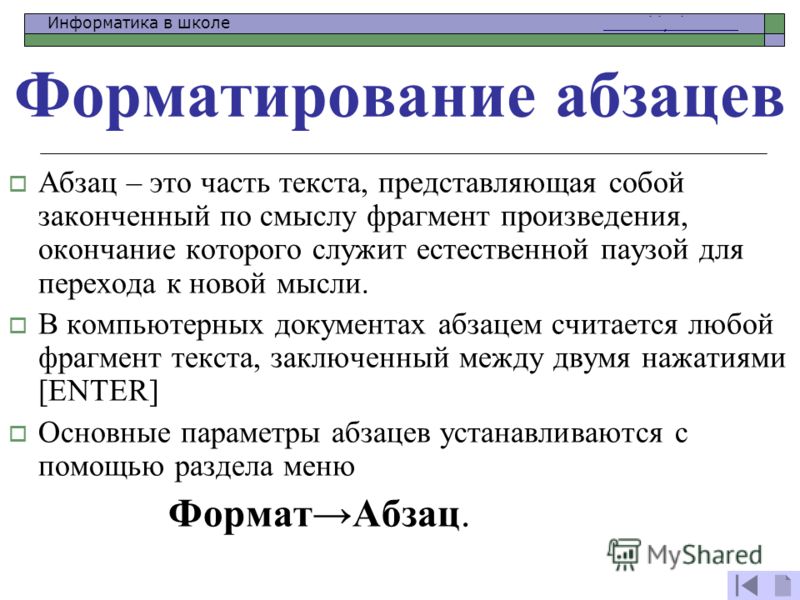
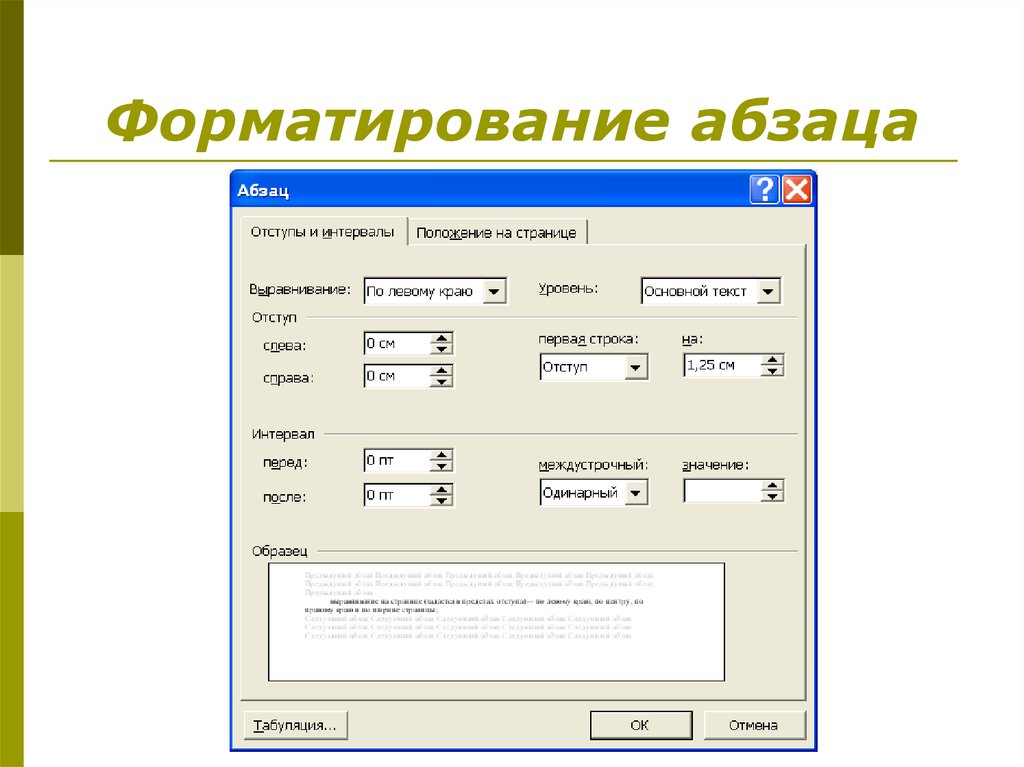

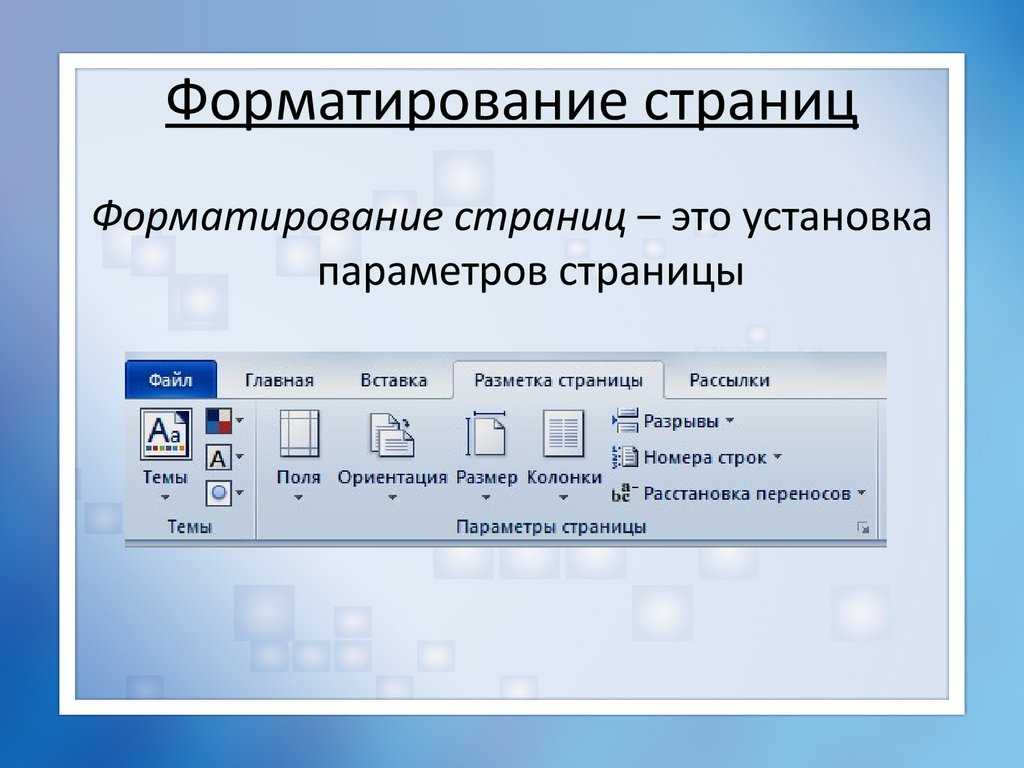 Например, составьте список как можно большего количества видов транспортных средств, проявляя творческий подход. Если вы можете придумать более 8, подумайте, какой список будет наиболее подходящим.
Например, составьте список как можно большего количества видов транспортных средств, проявляя творческий подход. Если вы можете придумать более 8, подумайте, какой список будет наиболее подходящим. Если ваш номер не помещается в выделенное пространство (например, большой маркер не помещается в 0,2 см), Word переместит текст на следующую позицию табуляции.
Если ваш номер не помещается в выделенное пространство (например, большой маркер не помещается в 0,2 см), Word переместит текст на следующую позицию табуляции.