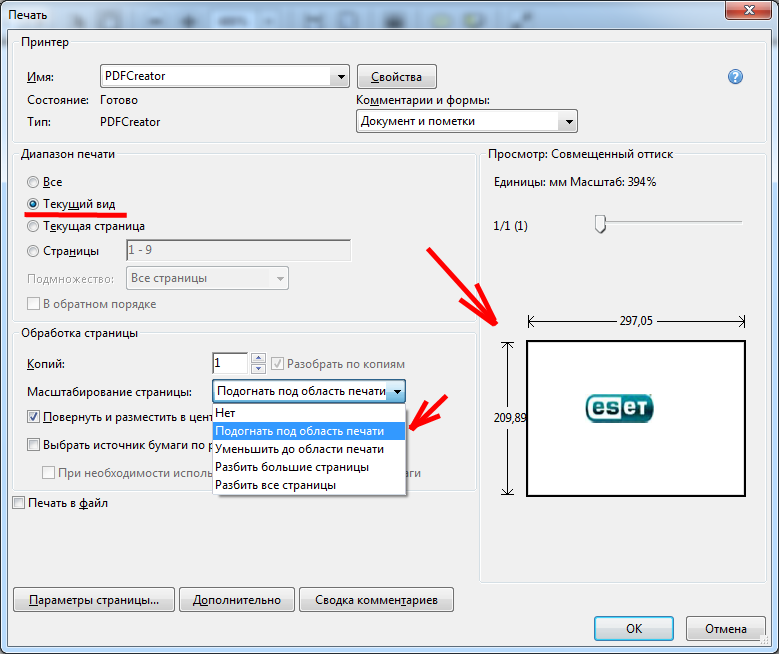Печать в PDF-файл, в файл печати (.plt) или на принтере
- Главная
- Tekla Structures
- Create drawings
- Print drawings
- Печать в PDF-файл, в файл печати (.plt) или на принтере
Tekla Structures
2020
Tekla Structures
Чертежи и выбранные на чертежах области можно печатать в файлы .pdf, файлы печати (.plt) для вывода на плоттер/принтер, а также выводить на принтер. Также можно изменять цвета и соответствующие толщины линий (номера перьев) на печатаемых чертежах. Можно печатать на одном принтере или на нескольких принтерах.
- В меню Файл выберите Печать > Печать чертежей.
Также можно запустить печать из диалогового окна Диспетчер документов: выбрать чертежи, щелкнуть правой кнопкой мыши и выбрать Печать, или выбрать Файл > Печать чертежей при наличии открытого чертежа.

- В верхнем левом углу выберите Использовать один принтер.
- Загрузите требуемые настройки печати из списка настроек.
Также можно дать настройкам новое имя. В данном случае это необходимо делать до внесения каких-либо изменений в настройки; в противном случае изменения будут потеряны. Дополнительные сведения о настройках печати см. в разделе Настройки печати и порядок поиска.
- В открывшемся диалоговом окне Диспетчер документов выберите чертежи, которые вы хотите напечатать.
- Для предварительного просмотра чертежа выберите его в списке чертежей вверху диалогового окна Печать чертежей и щелкните в области Щелкните здесь, чтобы загрузить предварительный просмотр.
- Выберите способ печати:
- Файл PDF: чертежи преобразуются в формат PDF.
- Принтер: чертежи отправляются на выбранный принтер.
- Файл печати: чертежи преобразуются в файлы печати, пригодные для печати на выбранном принтере, и сохраняются в указанном месте.

- Задайте настройки печати на вкладке Параметры. Доступные настройки зависят от выбранного способа печати.
- Перейдите на вкладку Свойства линии, чтобы сопоставить цвета с толщинами линий (номерами перьев) и задать цвета на печати:
- Если требуется изменить настройки печати Windows для принтера или для файла печати, нажмите кнопку Свойства… и измените необходимые настройки.
- Сохраните настройки печати с помощью кнопки Сохранить в верхнем левом углу.
- Нажмите кнопку Печать, чтобы напечатать чертежи в формат .pdf или в файлы печати либо отправить их на принтер в соответствии с настройками, заданными в диалоговом окне.
В примере ниже выбран вариант Снизу вверх, справа налево. Цифры соответствуют порядку печати листов.
В следующем примере выбран вариант Слева направо, сверху вниз.
Чертежи можно выводить на печать сразу на несколько принтеров, в зависимости от формата бумаги каждого выбранного чертежа. Печать на нескольких принтерах обычно предполагает наличие разных принтеров для разных форматов бумаги. Tekla Structures автоматически выбирает подходящий принтер для каждого чертежа.
Печать на нескольких принтерах обычно предполагает наличие разных принтеров для разных форматов бумаги. Tekla Structures автоматически выбирает подходящий принтер для каждого чертежа.
Создание отдельных настроек печати
Для печати на нескольких принтера сначала необходимо создать отдельные настройки печати для каждого из принтеров, на которых вы собираетесь печатать:
В меню Файл выберите Печать > Печать чертежей.
Выберите Использовать один принтер.
Задайте требуемые свойства печати на вкладке Параметры и на вкладке Свойства линии. Выберите тип вывода и принтер, а также задайте формат бумаги, на котором этот принтер будет печатать в режиме Использовать несколько принтеров.
Сохраните настройки с желаемым именем, нажав кнопку Сохранить.

Повторите эту процедуру для каждого формата бумаги. Не используйте размер Авто.
Например, можно создать следующие файлы настроек отдельных принтеров с типом вывода Файл PDF:
- PDF A4: Формат бумаги — A4, префикс файла — A4_
- PDF A3: Формат бумаги — A3, префикс файла — A3_
- PDF A2: Формат бумаги — A2, префикс файла — A2_
При печати набора чертежей в режиме нескольких принтеров с использованием приведенных выше файлов настроек отдельных принтеров для всех чертежей формата A4 будут создаваться файлы .pdf с префиксом A4_, для всех чертежей формата A3 — с префиксом A3_, а для всех чертежей формата A2 — с префиксом A2_.
Если вы планируете печатать на нескольких форматах бумаги на одном и том же принтере в режиме Использовать несколько принтеров, создайте по файлу настроек отдельного принтера для каждого формата бумаги и укажите во всех этих файлах один и тот же принтер.

Печать на нескольких принтерах
- В меню Файл выберите Печать > Печать чертежей.
- В верхнем левом углу выберите режим Использовать несколько принтеров.
- В списке Выбранные файлы настроек отдельных принтеров выберите файлы настроек для использования при печати. Можно выбрать все файлы настроек отдельных принтеров или только некоторые.
- Измените другие необходимые настройки на вкладке Параметры.
Доступные настройки зависят от выбранного типа вывода. Эти настройки описаны в разделе «Печать на одном принтере» выше.
- В открывшемся диалоговом окне Диспетчер документов выберите чертежи, которые вы хотите напечатать.
What is missing?
Назад ДалееПечать в PDF
Руководство пользователя Отмена
Поиск
Последнее обновление Sep 30, 2022 10:51:33 AM GMT | Также применяется к Adobe Acrobat 2017, Adobe Acrobat 2020
- Руководство пользователя Acrobat
- Введение в Acrobat
- Доступ к Acrobat с настольных компьютеров, мобильных устройств и интернета
- Новые возможности Acrobat
- Комбинации клавиш
- Системные требования
- Рабочее пространство
- Основные сведения о рабочем пространстве
- Открытие и просмотр файлов PDF
- Открытие документов PDF
- Навигация по страницам документа PDF
- Просмотр установок PDF
- Настройка режимов просмотра PDF
- Включение предварительного просмотра эскизов файлов PDF
- Отображать PDF в браузере
- Работа с учетными записями облачного хранилища в Интернете
- Доступ к файлам из Box
- Доступ к файлам из Dropbox
- Доступ к файлам из OneDrive
- Доступ к файлам из SharePoint
- Доступ к файлам из Google Диска
- Acrobat и macOS
- Уведомления Acrobat
- Сетки, направляющие и измерения в PDF
- Использование азиатского текста, кириллицы и текста слева направо в документах PDF
- Основные сведения о рабочем пространстве
- Создание документов PDF
- Обзор процедуры создания документов PDF
- Создание файлов PDF в Acrobat
- Создание документов PDF с помощью PDFMaker
- Использование принтера Adobe PDF
- Преобразование веб-страниц в PDF
- Создание файлов PDF с помощью Acrobat Distiller
- Настройки преобразования Adobe PDF
- Шрифты PDF
- Редактирование документов PDF
- Редактирование текста в документах PDF
- Редактирование изображений и объектов в документе PDF
- Поворот, перемещение, удаление и изменение нумерации страниц PDF
- Редактирование отсканированных документов PDF
- Улучшение фотографий документов, снятых на камеру мобильного устройства
- Оптимизация документов PDF
- Свойства документов PDF и метаданные
- Ссылки и вложенные файлы в PDF
- Слои документов PDF
- Миниатюры страниц и закладки в документах PDF
- Мастер операций (Acrobat Pro)
- Файлы PDF, преобразованные в веб-страницы
- Настройка документов PDF для использования в презентации
- Статьи PDF
- Геопространственные файлы PDF
- Применение операций и сценариев к файлам PDF
- Изменение шрифта по умолчанию для добавления текста
- Удаление страниц из документов PDF
- Сканирование и распознавание текста
- Сканирование документов в формат PDF
- Улучшение фотографий документов
- Устранение неполадок сканера при использовании Acrobat для сканирования
- Формы
- Основные положения для работы с формами PDF
- Создание форм с нуля в Acrobat
- Создание и рассылка форм PDF
- Заполнение форм PDF
- Свойства полей форм PDF
- Заполнение и подписание форм PDF
- Настройка кнопок для выполнения действий в формах PDF
- Публикация интерактивных веб-форм PDF
- Основные положения для работы с полями форм PDF
- Поля форм PDF для штрих-кода
- Сбор данных формы PDF и управление ими
- Инспектор форм
- Помощь с формами PDF
- Отправка форм PDF получателям с использованием эл.
 почты или внутреннего сервера
почты или внутреннего сервера
- Объединение файлов
- Объединение или слияние файлов в один файл PDF
- Поворот, перемещение, удаление и перенумерация страниц PDF
- Добавление верхних и нижних колонтитулов, а также нумерации Бейтса в документы PDF
- Обрезка страниц PDF
- Добавление водяных знаков в документы PDF
- Добавление фона в документы PDF
- Работа с файлами, входящими в портфолио PDF
- Публикация портфолио PDF и предоставление совместного доступа
- Обзор портфолио PDF
- Создание и настройка портфолио PDF
- Общий доступ, редактирование и комментирование
- Предоставление общего доступа к документам PDF и их отслеживание онлайн
- Пометка текста при редактировании
- Подготовка к редактированию документа PDF
- Запуск процесса редактирования файлов PDF
- Размещение совместных рецензий на сайтах SharePoint или Office 365
- Участие в редактировании документа PDF
- Добавление комментариев в документы PDF
- Добавление штампа в файл PDF
- Процессы утверждения
- Управление комментариями | просмотр, добавление ответа, печать
- Импорт и экспорт комментариев
- Отслеживание редактирования PDF и управление им
- Сохранение и экспорт документов PDF
- Сохранение PDF
- Преобразование файлов PDF в формат Word
- Преобразование документа PDF в файл JPG
- Преобразование и экспорт документов PDF в файлы других форматов
- Параметры форматирования файлов для экспорта в PDF
- Повторное использование содержимого PDF
- Защита
- Повышенный уровень защиты документов PDF
- Защита документов PDF с помощью паролей
- Управление цифровыми удостоверениями
- Защита документов PDF с помощью сертификатов
- Открытие защищенных документов PDF
- Удаление конфиденциальных данных из документов PDF
- Установка политик безопасности файлов PDF
- Выбор метода защиты для документов PDF
- Предупреждения безопасности при открытии документов PDF
- Защита файлов PDF с Adobe Experience Manager
- Функция защищенного просмотра PDF-документов
- Обзор функций защиты в программе Acrobat и файлах PDF
- Язык JavaScript в файлах PDF, представляющий угрозу безопасности
- Вложения как угроза безопасности
- Разрешить или заблокировать ссылки в PDF-файлах
- Электронные подписи
- Подписание документов PDF
- Съемка подписи на мобильное устройство и использование ее в любых приложениях
- Отправка документов на электронные подписи
- О подписях сертификатов
- Подписи на основе сертификата
- Подтверждение цифровых подписей
- Доверенный список, утвержденный Adobe
- Управление доверенными лицами
- Печать
- Основные задачи печати файлов PDF
- Печать брошюр и портфолио в формате PDF
- Дополнительные настройки печати PDF
- Печать в PDF
- Печать цветных документов PDF (Acrobat Pro)
- Печать файлов PDF с помощью заказных размеров
- Расширенный доступ, теги и перекомпоновка
- Создание и проверка средств расширенного доступа к документам PDF
- Возможности расширенного доступа в файлах PDF
- Инструмент «Порядок чтения» в PDF
- Чтение документов PDF при помощи возможностей расширенного доступа и перекомпоновки
- Редактирование структуры документа на панелях «Содержимое» и «Теги»
- Создание документов PDF с расширенным доступом
- Поиск и индексация
- Индексирование файлов PDF
- Поиск в документах PDF
- 3D-модели и мультимедиа
- Добавление аудио, видео и интерактивных объектов в файлы PDF
- Добавление 3D-моделей в файлы PDF (Acrobat Pro)
- Отображение 3D-моделей в файлах PDF
- Взаимодействие с 3D-моделями
- Измерение 3D-объектов в файлах PDF
- Настройка 3D-видов в файлах PDF
- Включение 3D-содержимого в документе PDF
- Добавление мультимедийного контента в документы PDF
- Добавление комментариев для 3D-макетов в файлах PDF
- Воспроизведение видео-, аудио- и мультимедийных форматов в файлах PDF
- Добавление комментариев в видеоролики
- Инструменты для допечатной подготовки (Acrobat Pro)
- Обзор инструментов для допечатной подготовки
- Типографские метки и тонкие линии
- Просмотр цветоделения
- Обработка прозрачности
- Преобразование цветов и управление красками
- Цветовой треппинг
- Предпечатная проверка (Acrobat Pro)
- Файлы, совместимые с PDF/X-, PDF/A- и PDF/E
- Профили предпечатной проверки
- Расширенная предпечатная проверка
- Отчеты предпечатной проверки
- Просмотр результатов предпечатной проверки, объектов и ресурсов
- Методы вывода в PDF
- Исправление проблемных областей с помощью инструмента «Предпечатная проверка»
- Автоматизация процедуры анализа документов с помощью дроплетов или операций предпечатной проверки
- Анализ документов с помощью инструмента «Предпечатная проверка»
- Дополнительная проверка с помощью инструмента «Предпечатная проверка»
- Библиотеки предпечатной проверки
- Предпечатные переменные
- Управление цветом
- Обеспечение согласованности цветов
- Настройки цветов
- Управление цветом документов
- Работа с цветовыми профилями
- Основы управления цветом
Проверьте, что на вашем компьютере установлен Acrobat. В противном случае принтер Adobe PDF или опция Сохранить как Adobe PDF не отобразятся. У вас еще нет Acrobat? Загрузите бесплатную пробную версию Acrobat.
В противном случае принтер Adobe PDF или опция Сохранить как Adobe PDF не отобразятся. У вас еще нет Acrobat? Загрузите бесплатную пробную версию Acrobat.
Из этого видеоруководства вы узнаете, как создавать документы PDF практически из любого приложения с помощью функции «Принтер Adobe PDF».
Видеоролик (03:34) | Авторы: lynda.com, Клаудия Маккью (Claudia McCue)
Откройте файл в приложении Windows.
Выберите меню Файл > Печать.
В диалоговом окне «Печать» выберите Adobe PDF в качестве принтера.
Для настройки параметров принтера Adobe PDF нажмите на кнопку «Свойства» (или «Настройки»). (В некоторых приложениях нужно нажать кнопку «Настройка» в диалоговом окне «Печать», чтобы открыть список принтеров, а затем нажать «Свойства» или «Настройки»).
Выберите Печать. Введите имя файла и нажмите на Сохранить.

Дополнительные сведения о настройках принтера Adobe PDF представлены в разделе Использование принтера Adobe PDF.
Принтер Adobe PDF недоступен в macOS. Однако для печати файла в PDF в macOS можно использовать опцию Сохранить как Adobe PDF.
В операционной системе macOS Mojave (10.14) при попытке распечатать документы в PDF (системное диалоговое окно печати > «Сохранить как Adobe PDF») отображается следующее сообщение об ошибке: Данный рабочий процесс включает в себя действие «Сохранить как Adobe PDF», которое предоставляет третья сторона. Действия от третьих сторон должны быть явно включены».
Сведения о том, как решить эту проблему, приведены в статье Ошибка при сохранении файла как Adobe PDF | macOS Mojave 10.14.
Откройте файл в приложении macOS.
Нажмите кнопку PDF и выберите Сохранить как Adobe PDF.
Выберите «Параметры Adobe PDF» и нажмите Продолжить.

Введите имя файла и нажмите Сохранить.
Связанные материалы
- Мгновенное преобразование файлов Word в PDF онлайн
- Установки печати Adobe PDF (Windows)
- Установка свойств принтера Adobe PDF (Windows)
- Создание и использование пользовательского размера страницы
- Печать и объединение нескольких файлов PDF
- Функция продукта: преобразование бумажных документов в файлы PDF с помощью Acrobat
- Конвертировать PPT в PDF-файлы онлайн
Вход в учетную запись
Войти
Управление учетной записью
Печать документов в файл. Печать на принтере. | MS Office
Смотрите видео после статьи
видео может дополнять статью или содержать её полностью
В каких программах есть функция печати
Следует запомнить, что в любой программе, предназначенной для создания текстовых или графических документов, всегда есть функция печати.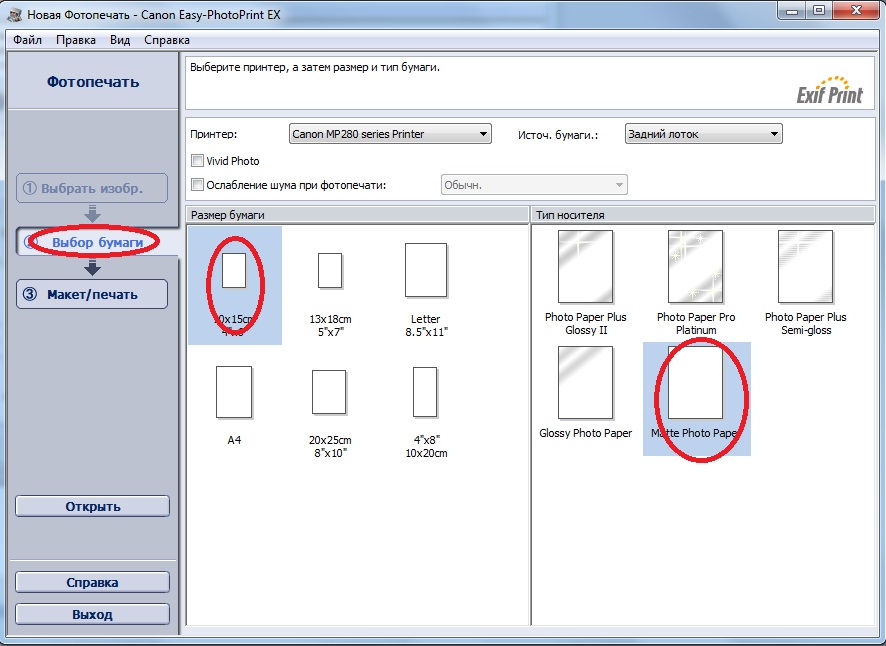 И в самом деле — если вы создали документ, но не можете вывести его на принтер, то зачем такой документ тогда вообще нужен?
И в самом деле — если вы создали документ, но не можете вывести его на принтер, то зачем такой документ тогда вообще нужен?
Кстати говоря, сразу стоит уточнить понятие документа. Очень часто пользователи под документом подразумевают нечто, напоминающее обычные бумажные документы. Например, договор. На самом же деле в компьютерной терминологии под документом подразумевается то, что вы создаёте в программе. Это может быть не только текст, но и текст с картинками, отдельные картинки в графическом редакторе, чертежи и прочее.
Если вы сами ничего в программе (любой!) не создавали, то это вовсе не значит, что нет функции печати. Например, если вы просматриваете свои фотографии, то также можете их вывести на печать прямо из той программы, которую используете для просмотра. То же самое касается и веб страниц, просматриваемых через браузер — их также можно вывести на принтер.
И, напротив, есть программы, в которых нет вывода на печать. Это программы, в которых нечего печатать. Например, в калькуляторе Windows кнопку печати можно не искать, поскольку очевидно, что выводить на принтер тут нечего.
Например, в калькуляторе Windows кнопку печати можно не искать, поскольку очевидно, что выводить на принтер тут нечего.
[нажмите на картинку для увеличения]
Справка: как сохранять фото с сайтов
Как напечатать документ — общие сведения
Теперь займёмся, собственно, выводом документов на печать. И для начала посмотрим, где вообще обычно находится функция печати в программах. В процессе проведения компьютерных курсов для начинающих пользователей Windows мне часто приходилось наблюдать, как люди очень долго ищут кнопку печати. Давайте с этим вопросом разберёмся.
Запомните: если вы не можете найти, где в программе печать документа, то просто нажмите сочетание клавиш Crtl + P (P — английская; на английский язык переключаться не нужно). Это справедливо для любой программы, позволяющей печатать просматриваемые данные. Если в программе есть печать, то появится диалог печати. Например, вот такой.
[нажмите на картинку для увеличения]
Справка: как сохранять фото с сайтов
Внешний вид диалога печати может отличаться в зависимости от программы, с которой вы работаете. Как правило, независимо от вида окна печати, в нём присутствуют следующие пункты:
- Выбор принтера
- Настройки выбранного принтера
- Диапазон печати (имеет смысл для многостраничных документов)
- Количество копий
- Кнопка OK / Печать или аналогичная по смыслу, а также кнопка отмены.
Могут присутствовать и другие элементы в зависимости от программы, с которой работаете. Однако в любом случае смысл диалога печати одинаков — указать принтер, на котором будете печатать, а также настройки печати.
Нажмите Crtl + P
Если диалог печати не появился, то значит в программе функции печати скорее всего нет.
Помимо сочетания клавиш Ctrl + P, вывести документ на печать можно и другими способами.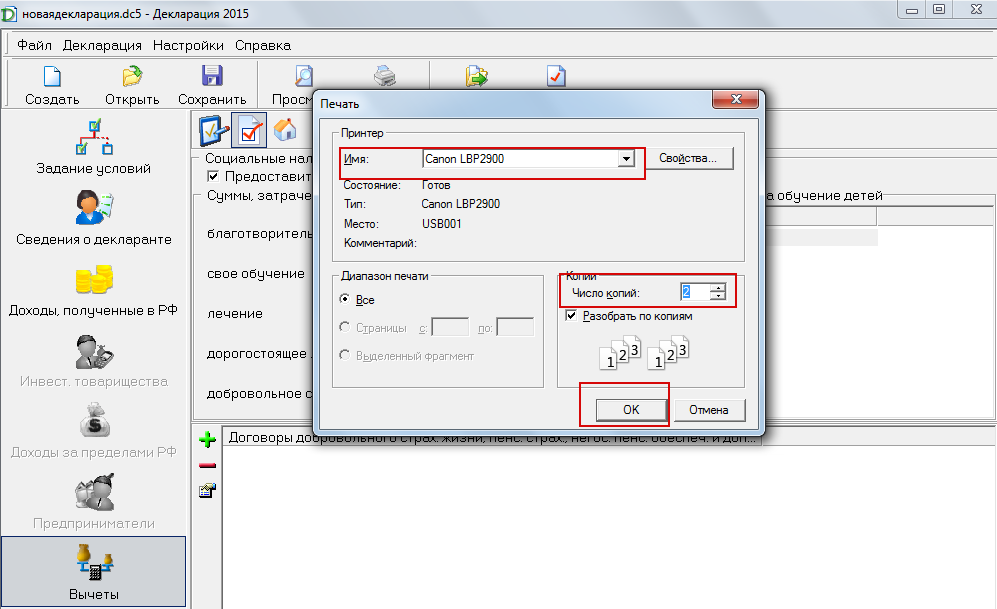 Например, это может быть кнопка печати на панели инструментов программы. Обычно такая кнопка имеет стандартный значок в виде принтера.
Например, это может быть кнопка печати на панели инструментов программы. Обычно такая кнопка имеет стандартный значок в виде принтера.
[нажмите на картинку для увеличения]
Справка: как сохранять фото с сайтов
Также очень часто пункт Печать есть в меню Файл программы.
[нажмите на картинку для увеличения]
Справка: как сохранять фото с сайтов
Особенности диалога печати в Word и Excel
В новом Microsoft Office диалог печати не открывается в отдельном окне, а занимает всю площадь главного окна программы. Также доступна функция предварительного просмотра, позволяющая увидеть, как именно будет выглядеть документ с учетом установленных настроек выбранного принтера.
[нажмите на картинку для увеличения]
Справка: как сохранять фото с сайтов
Стоит отметить, что функция предварительного просмотра доступна далеко не в каждой программе, имеющей функцию печати документов.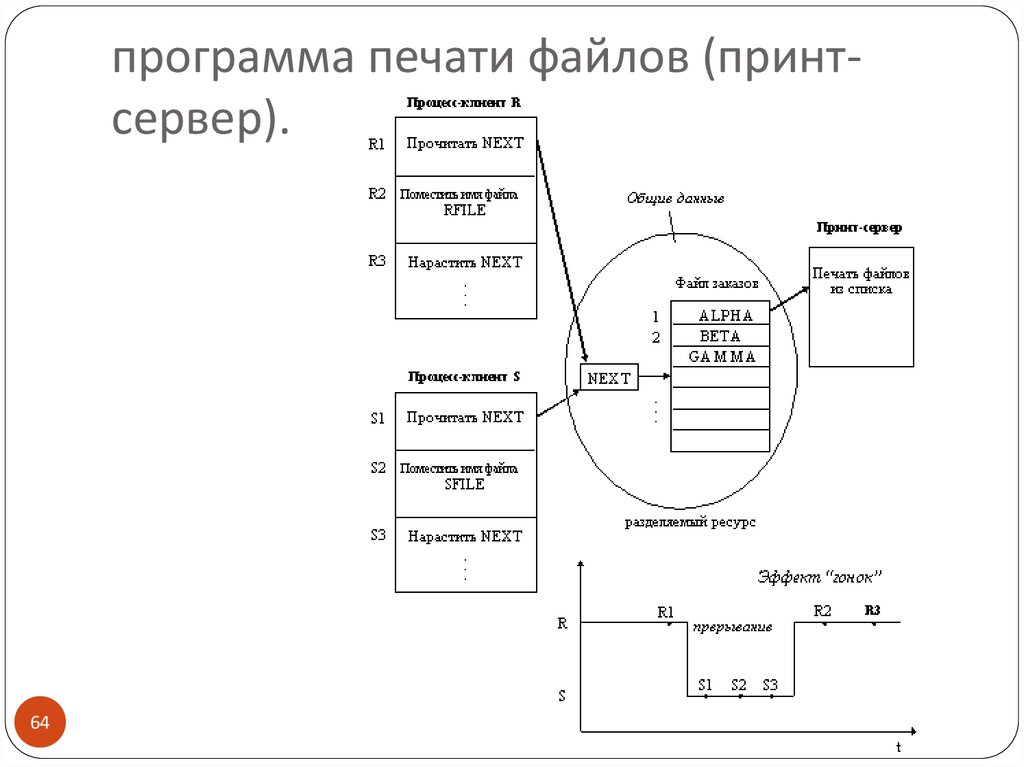 Предварительный просмотр — это, так сказать, приятный бонус от создателей программы.
Предварительный просмотр — это, так сказать, приятный бонус от создателей программы.
Особо хочется отметить установку полей документа при печати. Часто некоторые пользователи, чтобы вместить на один печатный лист больше информации, устанавливают слишком узкие поля или даже делают их равными нулю, т.е. печатают без полей. Делать так не стоит, поскольку большинство принтеров, как лазерных, так и струйных, имеют ограничение на минимальный размер полей. Если установить слишком маленькие поля в документе, то часть документа при печати просто обрежется, то есть не пропечатается вообще. А в случае струйного принтера так ещё и чернила мимо листа лететь будут, что загрязняет принтер.
Будьте аккуратны при установке полей печати в документе: не делайте поля слишком узкими!
Поля в 1 — 1,5 см вполне подойдут. Можно установить и 0,5 см — большинство принтеров их нормально пропечатывает, несмотря на выдачу Word или Excel предупреждения о слишком узких полях. Минимальный размер полей можно узнать в документации к вашему принтеру или выяснить опытным путём.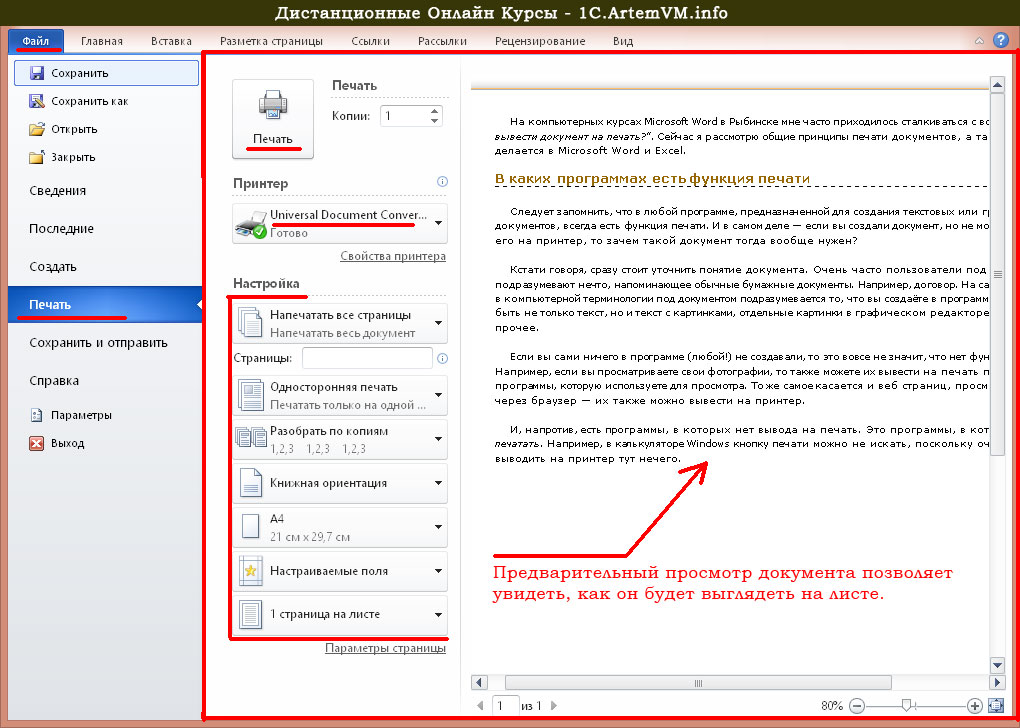
Как печатать, если нет принтера — печать в файл
А если на компьютере, на котором вы создаёте документ, нет установленного и подключенного принтера? В этом случае можно выполнить печать документа в файл.
Печать в файл — это очень просто. В результате такой «печати» образуется файл определённого формата. Windows имеет встроенный виртуальный принтер, реализующий функцию печати в файл, при этом обычный принтер подключать не нужно. Чтобы выполнить печать в файл, следует в диалоге печати выбрать виртуальный принтер Microsoft XPS Document Writer.
[нажмите на картинку для увеличения]
Справка: как сохранять фото с сайтов
При печати в файл с помощью указанного виртуального принтера образуется файл с расширением *.xps или *.xpsx. В процессе «печати» сохраните файл на диске, как при обычном сохранении документа. Далее этот файл можно перенести на любой компьютер, у которого подключен принтер, и запустить. При этом появится диалог печати.
При этом появится диалог печати.
[нажмите на картинку для увеличения]
Справка: как сохранять фото с сайтов
Также существуют и другие виртуальные принтеры, устанавливаемые в виде отдельных программ. Кроме того, функция сохранения документа в файл уже есть по-умолчанию в некоторых программах. К примеру, это веб браузер Google Chrome, позволяющий сохранять веб страницы в файлы формата PDF.
Ещё обращу ваше внимание на то, что документ, отпечатанный в файл, не предназначен для редактирования!
Подведём итоги
В большинстве программ, работающих с документами, есть функция печати. Чтобы быстро отпечатать документ Word или Excel на принтере или сохранить в файл виртуального принтера XPS нажмите сочетание клавиш Ctrl + P.
Другие особенности печати документов Word и Excel вы можете изучить на онлайн курсах Microsoft Office.
Уникальная метка публикации: 68D61087-B7D0-0F60-AE0D-28C158018E1B
Источник: //artemvm.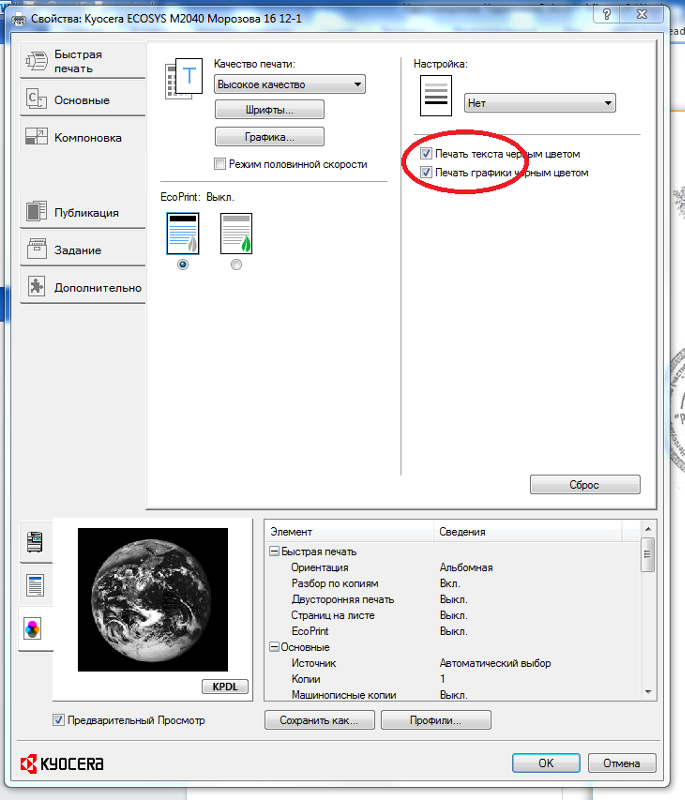 info/information/uchebnye-stati/microsoft-office/word-pechat-dokumentov-v-fajl-i-na-printere/
info/information/uchebnye-stati/microsoft-office/word-pechat-dokumentov-v-fajl-i-na-printere/
Python — Печать в файл
Автор оригинала: Pankaj Kumar.
В этой статье мы рассмотрим некоторые из способов использования Python для печати в файл.
Метод 1: Печать в файл с помощью записи ()
Мы можем напрямую написать файл, используя встроенный функцию записи (), которую мы узнали в нашем руководстве по обработке файлов.
with open('output.txt', 'a') as f:
f.write('Hi')
f.write('Hello from AskPython')
f.write('exit')
Выход (Предположим, что output.txt – вновь созданный файл)
vijay@AskPython:~# python output_redirection.py Hi Hello from AskPython exit root@ubuntu:~# cat output.txt Hi Hello from AskPython exit
Способ 2: перенаправить Sys.Stdout к файлу
Обычно, когда мы используем Печать Функции Вывод отображается на консоль.
Но, поскольку стандартный выходной поток также является обработчиком для объекта файла, мы можем направить стандартный выход sys.stdout указывать на файл назначения вместо этого.
Код ниже взяты из нашей предыдущей статьи на Stdin, Stdout и STDERR Отказ Это перенаправляет Печать () к файлу.
import sys # Save the current stdout so that we can revert sys.stdou after we complete # our redirection stdout_fileno = sys.stdout sample_input = ['Hi', 'Hello from AskPython', 'exit'] # Redirect sys.stdout to the file sys.stdout = open('output.txt', 'w') for ip in sample_input: # Prints to the redirected stdout (Output.txt) sys.stdout.write(ip + '\n') # Prints to the actual saved stdout handler stdout_fileno.write(ip + '\n') # Close the file sys.stdout.close() # Restore sys.stdout to our old saved file handler sys.stdout = stdout_fileno
Выход (Предположим, что output.txt – вновь созданный файл)
vijay@AskPython:~# python output_redirection.py Hi Hello from AskPython exit root@ubuntu:~# cat output.txt Hi Hello from AskPython exit
Способ 3: явное распечатать в файл
Мы можем напрямую указать файл, который будет напечатан в вызове Печать () , упомянув Файл Ключевое слово аргумент.
Например, при принте ниже фрагмента принты к файлу yump.txt Отказ
print('Hi', file=open('output.txt', 'a'))
print('Hello from AskPython', file=open('output.txt', 'a'))
print('exit', file=open('output.txt', 'a'))
Файл теперь есть три строки, добавленные к нему, и мы успешно напечатали на yump.txt !
Использование контекста
Однако этот метод не лучший способ разрешить эту ситуацию из-за повторных вызовов на Открыть () в том же файле. Это тратить время, и мы можем сделать лучше!
Лучшим способом было бы явно использовать контекстный менеджер с Заявление, которое позаботится автоматически закрывает файл и напрямую использует объект файла.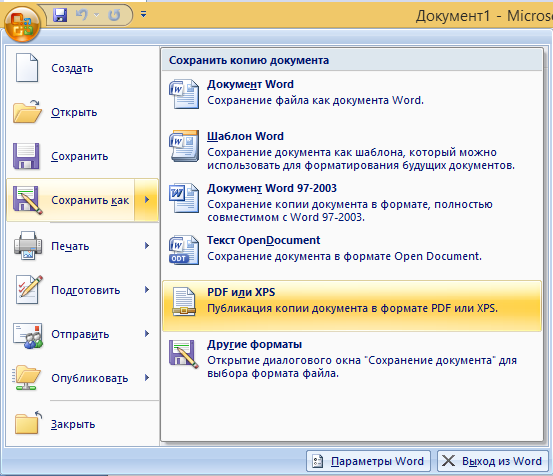
with open("output.txt", "a") as f:
print('Hi', file=f)
print('Hello from AskPython', file=f)
print('exit', file=f)
Это дает тот же результат, что и прежде, добавление трех строк на yump.txt Но сейчас намного быстрее, так как мы не открываем один и тот же файл снова и снова.
Способ 4: Используйте модуль ведения журнала
Мы можем использовать модуль журнала Python для печати в файл. Это предпочтительно над способом 2, где явное изменение потоков файлов не является наиболее оптимальным решением.
import logging # Create the file # and output every level since 'DEBUG' is used # and remove all headers in the output # using empty format='' logging.basicConfig(filename='output.txt', level=logging.DEBUG, format='') logging.debug('Hi') logging.info('Hello from AskPython') logging.warning('exit')
Это по умолчанию добавит три строки на yump.txt Отказ Таким образом, мы напечатали в файл, используя Регистрация , который является одним из рекомендуемых способов печати в файл.
использованная литература
- Журналдав Статья на печать в файл
Как распечатать (сохранить) в PDF формат файл
«Распечатать» PDF-файл означает просто сохранить что-то в PDF-файле, а не на физическом листе бумаги. Печать в PDF-файл обычно выполняется намного быстрее, чем с помощью инструмента PDF-конвертера, и полезна не только для сохранения веб-страницы в автономном режиме, но также для того, чтобы вы могли обмениваться информацией в очень популярном и широко приемлемом формате PDF-файла.
Используйте встроенный принтер PDF
В зависимости от программного обеспечения или операционной системы, которую вы используете, вы можете печатать в PDF, даже не устанавливая ничего.
В Windows 10 включен встроенный принтер PDF, который называется Microsoft Print to PDF и работает независимо от используемой программы. Пройдите обычную процедуру печати, но выберите вариант PDF вместо физического принтера, после чего вас спросят, где вы хотите сохранить новый файл PDF.
- Откройте «Меню продвинутого пользователя» с помощью сочетания клавиш Win + X.
- Выберите «Параметры» > «Устройства» > «Принтеры и сканеры» > «Добавить принтер или сканер».
- Выберите ссылку «Необходимый принтер отсутствует в списке».
- Выберите Добавить локальный или сетевой принтер с параметрами, заданными вручную.
- Выберите ФАЙЛ: (Печать в файл) под опцией Использовать существующий порт.

- Выберите Microsoft в разделе «Производитель».
- Найдите Microsoft Print To PDF в разделе «Принтеры».
- Установка принтера «Microsoft Print To PDF».
- Следуйте инструкцияммастера добавления принтера и примите все настройки по умолчанию, чтобы добавить принтер PDF в Windows 10. При появлении запроса вы можете назвать имя принтера как угодно.
- Нажмите Ctrl + P или войдите в меню (три горизонтально расположенных точки) и выберите «Печать».
- Выберите Изменить… в разделе Принтер.
- Выберите Сохранить как PDF из этого списка.
- Нажмите Сохранить, чтобы назвать PDF-файл и выбрать, где его сохранить.
Существует два способа печати в PDF из Safari: через Файл > Экспорт в PDF или через обычную функцию печати:
- Перейдите в Файл > Печать или используйте сочетание клавиш Command + P.

- Выберите раскрывающееся меню в раскрывающемся меню PDF в левой нижней части диалогового окна печати и выберите «Сохранить как PDF». Здесь также доступны другие варианты, такие как добавление PDF в Apple Books, отправка по электронной почте PDF, сохранение его на iCloud Drive или отправка через приложение «Сообщения».
- Назовите PDF и сохраните его где угодно.
Установите бесплатный принтер PDF
Если у вас не установлена ОС или программа, которая по умолчанию поддерживает печать PDF, вы можете установить сторонний принтер PDF. Существует множество программ, которые можно установить для создания виртуального принтера с единственной целью печати чего-либо в файл PDF.
После установки виртуальный принтер отображается рядом с любым другим принтером и может быть выбран так же легко, как и стандартный физический принтер. Разные принтеры PDF имеют разные параметры, поэтому некоторые из них могут сразу сохранить документ в PDF, а другие могут вызвать программное обеспечение для печати PDF и спросить, как вы хотите его сохранить (например, параметры сжатия, где сохранить PDF и т. д.).
д.).
Некоторые примеры включают CutePDF Writer, PDF24 Creator, PDFlite, Pdf995, PDFCreator, Ashampoo PDF Free и doPDF. Еще одна бесплатная программа для печати PDF- файлов — TinyPDF, но она бесплатна только для 32-разрядных версий Windows.
Важно соблюдать осторожность при установке некоторых из этих программ, в частности, PDFlite, поскольку они могут попросить вас установить некоторые другие не связанные программы, которые вам не нужны для использования принтера PDF. Вы можете не устанавливать их, просто пропустите их при появлении запроса.
В Linux вы можете использовать следующую команду терминала для установки CUPS-PDF :
sudo apt-get install cups-pdf
PDF-файлы, сохраненные с помощью этой команды, попадают в папку /home/user/PDF.
Инструменты конвертирования в PDF
Если вы просто хотите распечатать веб-страницу в формате PDF, вам не нужно беспокоиться об установке чего-либо. Хотя приведенные выше методы действительно позволяют конвертировать веб-страницы в PDF, они не нужны, поскольку существуют онлайн-принтеры PDF, которые могут это делать.
С онлайн-принтером PDF вам просто нужно вставить URL-адрес страницы в конвертер и сразу же сохранить его в формате PDF. Например, для PDFmyURL.com или Web2PDF вставьте URL-адрес страницы в текстовое поле, а затем нажмите кнопку «Сохранить» или «Преобразовать», чтобы создать PDF-файл, и следуйте другим указаниям для его загрузки.
Оба этих онлайн-принтера PDF сохраняют небольшой водяной знак на странице.
Это не считается PDF-принтером без установки, но надстройка Print Friendly & PDF может быть установлена в Firefox для печати веб-страниц в формате PDF без необходимости установки общесистемного PDF-принтера, который применяется ко всем ваши программы.
Если вы работаете на мобильном устройстве, вам, возможно, повезет больше с выделенным конвертером PDF, вместо того, чтобы пытаться загрузить PDF через веб-сайт. UrlToPDF является одним из примеров метода для преобразования веб-страниц в PDF на Android.
Имейте в виду, что существуют также программы для конвертации PDF, которые могут конвертировать файлы в формат PDF.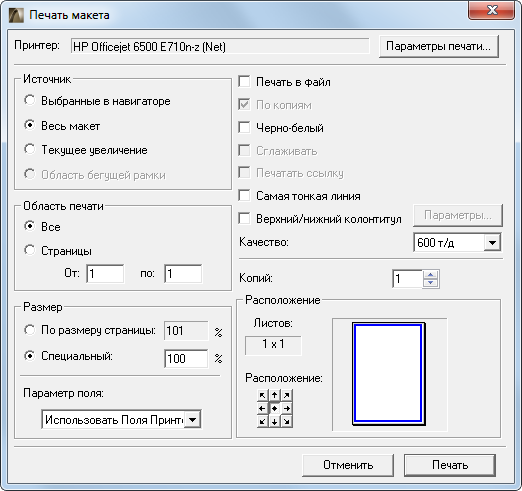 Например, Doxillion и Zamzar могут сохранять форматы MS Word, такие как DOCX, в формате PDF. Однако в этом примере вместо использования принтера PDF, который требует, чтобы вы сначала открыли файл DOCX в Word, прежде чем «напечатать» его, программа конвертера файлов может сохранить файл в PDF, не открывая его в средстве просмотра DOCX.
Например, Doxillion и Zamzar могут сохранять форматы MS Word, такие как DOCX, в формате PDF. Однако в этом примере вместо использования принтера PDF, который требует, чтобы вы сначала открыли файл DOCX в Word, прежде чем «напечатать» его, программа конвертера файлов может сохранить файл в PDF, не открывая его в средстве просмотра DOCX.
Как вывести файл на печать
Содержание
- Решение:
- Добавить комментарий Отменить ответ
- Решение:
- Добавить комментарий Отменить ответ
- В каких программах есть функция печати
- Как напечатать документ — общие сведения
- Особенности диалога печати в Word и Excel
- Как печатать, если нет принтера — печать в файл
- Подведём итоги
Здравствуйте, уважаемые посетители нашего сайта. Хочу предложить вашему вниманию небольшой мануал по такой вот проблеме. При печати любого документа word, exel и даже изображения, выходит окно «Сохранить как…» и далее ничего не происходит, принтер не печатает. Хочу сразу вас успокоить, не переживайте, это не вирус и легко решается 🙂 Это называется «печать в файл», а о том, как убрать печать в файл, вы узнаете из этой статьи. Выполнив всего несколько простых шагов, вы сможете исправить это досадное недоразумение и наконец распечатать ваши документы.
Хочу сразу вас успокоить, не переживайте, это не вирус и легко решается 🙂 Это называется «печать в файл», а о том, как убрать печать в файл, вы узнаете из этой статьи. Выполнив всего несколько простых шагов, вы сможете исправить это досадное недоразумение и наконец распечатать ваши документы.
Решение:
Панель управления -> Оборудование и звук->Устройства и принтеры-> свойства принтера -> вкладка Порты -> выбрать USB вместо Печати в файл
А теперь немного картинок, где всё пошагово показано.
1. Первый делом идём в Панель управления, выбираем вид по категориям и заходим в «Оборудование и звук»
2. Идём в «Устройства и принтеры»
3. Вот он — наш принтер! Обратите внимание, принтер не виртуальный, а физический. Всё как положено, выбран по умолчанию.
4. Открываем свойства принтера, нажав правую кнопку мыши по значку принтера.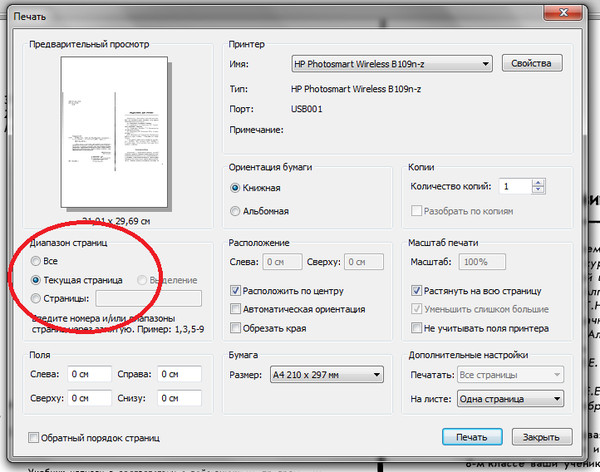 В открывшемся окне выбираем вкладку «Порты». Если стоит галочка «Печатать в файл» — это и есть причина того, почему принтер не печатает.
В открывшемся окне выбираем вкладку «Порты». Если стоит галочка «Печатать в файл» — это и есть причина того, почему принтер не печатает.
5. Поставьте галочку на USB подключении «Порт виртуального принтера«. Например, у меня это порт USB001.
6. Нажмите ОК. Теперь печать должна заработать, все ваши документы и фото будут успешно напечатаны 🙂 Спасибо за внимание и хорошего дня!
Добавить комментарий
Отменить ответВсе перепробовал, но мне помогло только после того, как запустил исправления правой клавишей по значку принтера в панеле управления, система проверила..нашла исправление, мол, надо разрешить рабочей группе доступ дать…и все!
БОЛЬШОЕ СПАСИБО. Неделю мучилась с принтером и наконец смогла его настроить.
очень рад помочь)
Спасибо огромное, 6 месяцев я не мог найти решение этой проблемы десятки сайтов и видео просмотрел, спасибо
не работает,тоже самое(
Всё сделал , как советовали, но комп все равно предлагает сохранить, причём в формате фото…потом печатает.
Отлично! Две секунды и даже мне, блондинке, все ясно и понятно, в отличие от многих других статей. Спасибо большое!
Галочка стояла на usb порте, но в ворде все равно печатало в файл.
Удалила порт «в файл» и теперь все печатает.
Спасибо за подсказку!
Спасибо за помощь все работает.
Спасибо большое. Все кратко, лаконично. Даже мне, как обычному пользователю женского пола все понятно))) У меня в Портах все было ок, просто нудно было сделать этот принтер ПоУмолчанию! Спасибо)
А ЕСЛИ НЕ ПОЛУЧАЕТСЯ ПРИМЕНИТЬ И НЕ РАБОТАЕТ ЧТО ДЕЛАТЬ
It works. Thank you.
Спасибо огромное, все заработало!
СПАСИБО ОГРОМНОЕ,ВСЕ ДОХОДЧИВО И ЯСНО,ПРИНТЕР ЗАРАБОТАЛ.
А у меня в порте не показывает USB?
нужно драйвер для принтера установить, ну и убедиться что кабель рабочий
Спасибо. все получилось отменить !
у меня тупорылый принтер
Печатает только в Ворде, картинки предлагает сохранять
Добрый день. У меня все правильно стоит. Но если печатаю текстовый документ, то печатает. А если картинку PDF например. Предлагает сохранить…. Иногда это даже полезно, но если честно заколебало. Где еще посмотреть?
Но если печатаю текстовый документ, то печатает. А если картинку PDF например. Предлагает сохранить…. Иногда это даже полезно, но если честно заколебало. Где еще посмотреть?
а какой принтер в настройках выбран по умолчанию?
а у меня стоит все правильно,но сохранение в файл и не печатает
на вирусы проверьтесь, вдруг дело в них?
ГОСПОДИ, какое счастье. СПАСИБО!
Спасибо огромное, Человек.
Здравствуйте, у меня проблемка с печатью из AutoCAD в файл принтером DWG to PDF.pc3 и PublishToWeb JPG , сначала думал, что сбились настройки в AutoCAD-11, но и в AutoCAD-8 тоже самое. Операционка XP.
Реальная помощь- просто и доходчиво!
Искал решение проблемы на других ресурсах, умники дают бесполезные советы- убери галочку там, поставь галочку там…
Спасибо большое!
У меня так и стоит, но все равно не работает
драйвера как правило виноваты, переустановить попробуйте
А как переустановить драйвер?
набираете в пуск-> выполнить команду printui /s ,и на вкладке драйвер можно удалить текущий
Windows 10 не печатает только PDF — вместо кнопки Печать кнопка Сохранить. Зашла в Панель управления, Устройства и принтеры. У меня принтер Canon MP230 series Printer. Жму на него правой кнопкой.
Зашла в Панель управления, Устройства и принтеры. У меня принтер Canon MP230 series Printer. Жму на него правой кнопкой.
Нажимаю на Свойства — только две вкладки Общие и Оборудование. Вкладки Порты вообще нет. Поэтому нигде нет списка, чтобы снять галочку со строчки Печатать в файл.
На вкладке Оборудование в окошечке перечень из 4 пунктов:
Имя тип
Canon MP230 series устр…
Canon MP230 series Printer принтеры
Поддержка USB принтера контроллер
Составное юсб устройство контроллер
Внизу есть кнопка свойства.
При кликанье на эту кнопку и на любую строчку в окошечке открывается еще одно окно, где 4 вкладки: общие драйвера видео события. Опять-таки нет никаких портов.
Вопрос — как в такой Windows 10 отменить печать в файл?
Нужно выбирать не свойства, а «свойства принтера», точно нет такого?
Уже все печатает! Проблема оказалась в глюках Windows 10. Кроме того, что нельзя было распечатать PDF, вообще ничего не печатал, показывал системную ошибку winnpol драйв и недоступность доменных служб Active directory. Обращалась в техподдержку, они запускали проверку. Не помогло. Ещё раз сказали запустить, так как уже кончался у них рабочий день. После окончания проверки решила попробовать печатать. Опять были принтеры не установлены, но хотя бы кнопка была активной. Нажала принтеры установить. ошибки winnpol драйв уже не было. Но снова объявилась ошибка:
Обращалась в техподдержку, они запускали проверку. Не помогло. Ещё раз сказали запустить, так как уже кончался у них рабочий день. После окончания проверки решила попробовать печатать. Опять были принтеры не установлены, но хотя бы кнопка была активной. Нажала принтеры установить. ошибки winnpol драйв уже не было. Но снова объявилась ошибка:
Принтер не устанавливается потому что доменные службы Active directory сейчас недоступны.
Я попробовала зайти в брандмауэр в панели управления, нажала устранение неполадок в сети, запустился мастер. После него попробовала печатать всё отлично печатается — в офисах выбрала принтер, принтер подключился. После этого попробовала зайти на сайт распечатать PDF. Кнопка было сохранить но после того как зашла в изменить — там появилась куча принтеров. Я выбрала свой mp230. Кнопка сохранить наконец-таки поменялась на печать и можно было распечатать.
Рад, что у вас проблема благополучно решилась 🙂
Огромное спасибо- выручили! Моментально всё стало работать.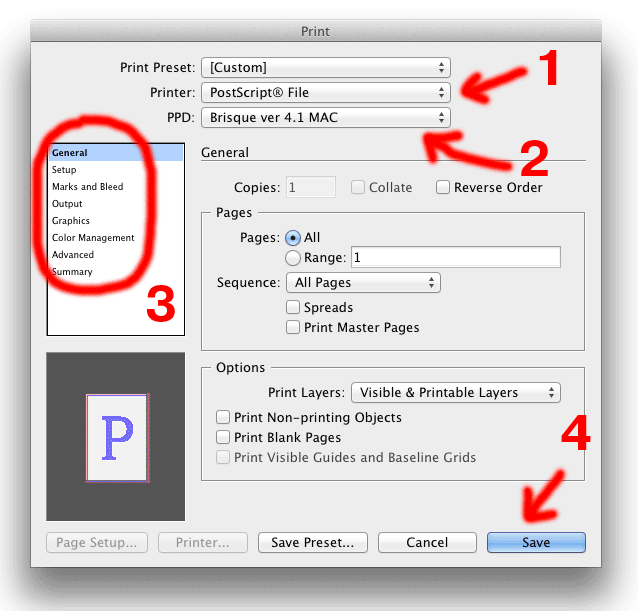
Здравствуйте, уважаемые посетители нашего сайта. Хочу предложить вашему вниманию небольшой мануал по такой вот проблеме. При печати любого документа word, exel и даже изображения, выходит окно «Сохранить как…» и далее ничего не происходит, принтер не печатает. Хочу сразу вас успокоить, не переживайте, это не вирус и легко решается 🙂 Это называется «печать в файл», а о том, как убрать печать в файл, вы узнаете из этой статьи. Выполнив всего несколько простых шагов, вы сможете исправить это досадное недоразумение и наконец распечатать ваши документы.
Решение:
Панель управления -> Оборудование и звук->Устройства и принтеры-> свойства принтера -> вкладка Порты -> выбрать USB вместо Печати в файл
А теперь немного картинок, где всё пошагово показано.
1. Первый делом идём в Панель управления, выбираем вид по категориям и заходим в «Оборудование и звук»
2. Идём в «Устройства и принтеры»
Идём в «Устройства и принтеры»
3. Вот он — наш принтер! Обратите внимание, принтер не виртуальный, а физический. Всё как положено, выбран по умолчанию.
4. Открываем свойства принтера, нажав правую кнопку мыши по значку принтера. В открывшемся окне выбираем вкладку «Порты». Если стоит галочка «Печатать в файл» — это и есть причина того, почему принтер не печатает.
5. Поставьте галочку на USB подключении «Порт виртуального принтера«. Например, у меня это порт USB001.
6. Нажмите ОК. Теперь печать должна заработать, все ваши документы и фото будут успешно напечатаны 🙂 Спасибо за внимание и хорошего дня!
Добавить комментарий
Отменить ответВсе перепробовал, но мне помогло только после того, как запустил исправления правой клавишей по значку принтера в панеле управления, система проверила..нашла исправление, мол, надо разрешить рабочей группе доступ дать…и все!
БОЛЬШОЕ СПАСИБО. Неделю мучилась с принтером и наконец смогла его настроить.
Неделю мучилась с принтером и наконец смогла его настроить.
очень рад помочь)
Спасибо огромное, 6 месяцев я не мог найти решение этой проблемы десятки сайтов и видео просмотрел, спасибо
не работает,тоже самое(
Всё сделал , как советовали, но комп все равно предлагает сохранить, причём в формате фото…потом печатает.
Отлично! Две секунды и даже мне, блондинке, все ясно и понятно, в отличие от многих других статей. Спасибо большое!
Галочка стояла на usb порте, но в ворде все равно печатало в файл.
Удалила порт «в файл» и теперь все печатает.
Спасибо за подсказку!
Спасибо за помощь все работает.
Спасибо большое. Все кратко, лаконично. Даже мне, как обычному пользователю женского пола все понятно))) У меня в Портах все было ок, просто нудно было сделать этот принтер ПоУмолчанию! Спасибо)
А ЕСЛИ НЕ ПОЛУЧАЕТСЯ ПРИМЕНИТЬ И НЕ РАБОТАЕТ ЧТО ДЕЛАТЬ
It works. Thank you.
Спасибо огромное, все заработало!
СПАСИБО ОГРОМНОЕ,ВСЕ ДОХОДЧИВО И ЯСНО,ПРИНТЕР ЗАРАБОТАЛ.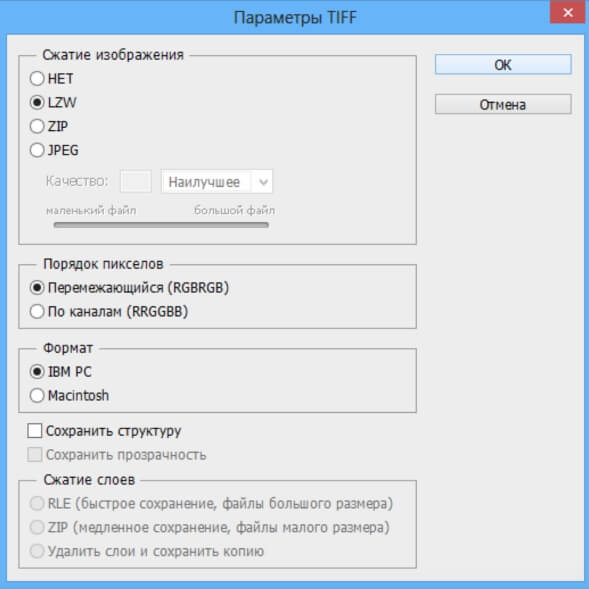
А у меня в порте не показывает USB?
нужно драйвер для принтера установить, ну и убедиться что кабель рабочий
Спасибо. все получилось отменить !
у меня тупорылый принтер
Печатает только в Ворде, картинки предлагает сохранять
Добрый день. У меня все правильно стоит. Но если печатаю текстовый документ, то печатает. А если картинку PDF например. Предлагает сохранить…. Иногда это даже полезно, но если честно заколебало. Где еще посмотреть?
а какой принтер в настройках выбран по умолчанию?
а у меня стоит все правильно,но сохранение в файл и не печатает
на вирусы проверьтесь, вдруг дело в них?
ГОСПОДИ, какое счастье. СПАСИБО!
Спасибо огромное, Человек.
Здравствуйте, у меня проблемка с печатью из AutoCAD в файл принтером DWG to PDF.pc3 и PublishToWeb JPG , сначала думал, что сбились настройки в AutoCAD-11, но и в AutoCAD-8 тоже самое. Операционка XP.
Реальная помощь- просто и доходчиво!
Искал решение проблемы на других ресурсах, умники дают бесполезные советы- убери галочку там, поставь галочку там…
Спасибо большое!
У меня так и стоит, но все равно не работает
драйвера как правило виноваты, переустановить попробуйте
А как переустановить драйвер?
набираете в пуск-> выполнить команду printui /s ,и на вкладке драйвер можно удалить текущий
Windows 10 не печатает только PDF — вместо кнопки Печать кнопка Сохранить. Зашла в Панель управления, Устройства и принтеры. У меня принтер Canon MP230 series Printer. Жму на него правой кнопкой.
Зашла в Панель управления, Устройства и принтеры. У меня принтер Canon MP230 series Printer. Жму на него правой кнопкой.
Нажимаю на Свойства — только две вкладки Общие и Оборудование. Вкладки Порты вообще нет. Поэтому нигде нет списка, чтобы снять галочку со строчки Печатать в файл.
На вкладке Оборудование в окошечке перечень из 4 пунктов:
Имя тип
Canon MP230 series устр…
Canon MP230 series Printer принтеры
Поддержка USB принтера контроллер
Составное юсб устройство контроллер
Внизу есть кнопка свойства.
При кликанье на эту кнопку и на любую строчку в окошечке открывается еще одно окно, где 4 вкладки: общие драйвера видео события. Опять-таки нет никаких портов.
Вопрос — как в такой Windows 10 отменить печать в файл?
Нужно выбирать не свойства, а «свойства принтера», точно нет такого?
Уже все печатает! Проблема оказалась в глюках Windows 10. Кроме того, что нельзя было распечатать PDF, вообще ничего не печатал, показывал системную ошибку winnpol драйв и недоступность доменных служб Active directory. Обращалась в техподдержку, они запускали проверку. Не помогло. Ещё раз сказали запустить, так как уже кончался у них рабочий день. После окончания проверки решила попробовать печатать. Опять были принтеры не установлены, но хотя бы кнопка была активной. Нажала принтеры установить. ошибки winnpol драйв уже не было. Но снова объявилась ошибка:
Обращалась в техподдержку, они запускали проверку. Не помогло. Ещё раз сказали запустить, так как уже кончался у них рабочий день. После окончания проверки решила попробовать печатать. Опять были принтеры не установлены, но хотя бы кнопка была активной. Нажала принтеры установить. ошибки winnpol драйв уже не было. Но снова объявилась ошибка:
Принтер не устанавливается потому что доменные службы Active directory сейчас недоступны.
Я попробовала зайти в брандмауэр в панели управления, нажала устранение неполадок в сети, запустился мастер. После него попробовала печатать всё отлично печатается — в офисах выбрала принтер, принтер подключился. После этого попробовала зайти на сайт распечатать PDF. Кнопка было сохранить но после того как зашла в изменить — там появилась куча принтеров. Я выбрала свой mp230. Кнопка сохранить наконец-таки поменялась на печать и можно было распечатать.
Рад, что у вас проблема благополучно решилась 🙂
Огромное спасибо- выручили! Моментально всё стало работать.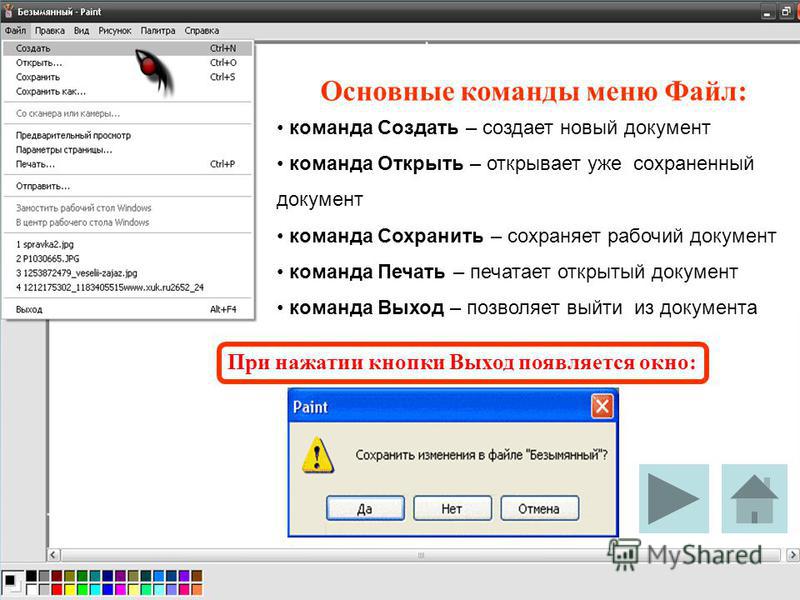
В каких программах есть функция печати
Кстати говоря, сразу стоит уточнить понятие документа. Очень часто пользователи под документом подразумевают нечто, напоминающее обычные бумажные документы. Например, договор. На самом же деле в компьютерной терминологии под документом подразумевается то, что вы создаёте в программе. Это может быть не только текст, но и текст с картинками, отдельные картинки в графическом редакторе, чертежи и прочее.
Если вы сами ничего в программе (любой!) не создавали, то это вовсе не значит, что нет функции печати. Например, если вы просматриваете свои фотографии, то также можете их вывести на печать прямо из той программы, которую используете для просмотра. То же самое касается и веб страниц, просматриваемых через браузер — их также можно вывести на принтер.
И, напротив, есть программы, в которых нет вывода на печать. Это программы, в которых нечего печатать. Например, в калькуляторе Windows кнопку печати можно не искать, поскольку очевидно, что выводить на принтер тут нечего.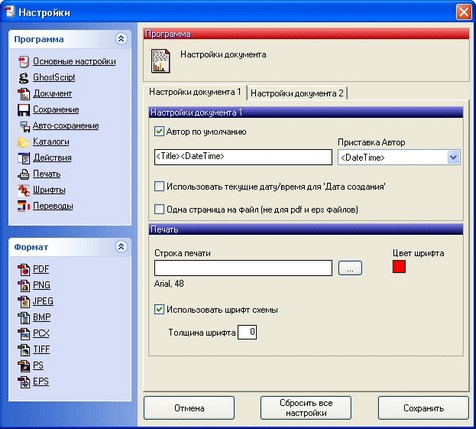
[нажмите на картинку для увеличения]
Как напечатать документ — общие сведения
Теперь займёмся, собственно, выводом документов на печать. И для начала посмотрим, где вообще обычно находится функция печати в программах. В процессе проведения компьютерных курсов для начинающих пользователей Windows мне часто приходилось наблюдать, как люди очень долго ищут кнопку печати. Давайте с этим вопросом разберёмся.
Запомните: если вы не можете найти, где в программе печать документа, то просто нажмите сочетание клавиш Crtl + P (P — английская; на английский язык переключаться не нужно). Это справедливо для любой программы, позволяющей печатать просматриваемые данные. Если в программе есть печать, то появится диалог печати. Например, вот такой.
[нажмите на картинку для увеличения]
Внешний вид диалога печати может отличаться в зависимости от программы, с которой вы работаете. Как правило, независимо от вида окна печати, в нём присутствуют следующие пункты:
- Выбор принтера
- Настройки выбранного принтера
- Диапазон печати (имеет смысл для многостраничных документов)
- Количество копий
- Кнопка OK / Печать или аналогичная по смыслу, а также кнопка отмены.

Могут присутствовать и другие элементы в зависимости от программы, с которой работаете. Однако в любом случае смысл диалога печати одинаков — указать принтер, на котором будете печатать, а также настройки печати.
Если диалог печати не появился, то значит в программе функции печати скорее всего нет.
[нажмите на картинку для увеличения]
Также очень часто пункт Печать есть в меню Файл программы.
[нажмите на картинку для увеличения]
Особенности диалога печати в Word и Excel
В новом Microsoft Office диалог печати не открывается в отдельном окне, а занимает всю площадь главного окна программы. Также доступна функция предварительного просмотра, позволяющая увидеть, как именно будет выглядеть документ с учетом установленных настроек выбранного принтера.
[нажмите на картинку для увеличения]
Стоит отметить, что функция предварительного просмотра доступна далеко не в каждой программе, имеющей функцию печати документов. Предварительный просмотр — это, так сказать, приятный бонус от создателей программы.
Предварительный просмотр — это, так сказать, приятный бонус от создателей программы.
Будьте аккуратны при установке полей печати в документе: не делайте поля слишком узкими!
Поля в 1 — 1,5 см вполне подойдут. Можно установить и 0,5 см — большинство принтеров их нормально пропечатывает, несмотря на выдачу Word или Excel предупреждения о слишком узких полях. Минимальный размер полей можно узнать в документации к вашему принтеру или выяснить опытным путём.
Как печатать, если нет принтера — печать в файл
А если на компьютере, на котором вы создаёте документ, нет установленного и подключенного принтера? В этом случае можно выполнить печать документа в файл.
Печать в файл — это очень просто. В результате такой «печати» образуется файл определённого формата. Windows имеет встроенный виртуальный принтер, реализующий функцию печати в файл, при этом обычный принтер подключать не нужно. Чтобы выполнить печать в файл, следует в диалоге печати выбрать виртуальный принтер Microsoft XPS Document Writer.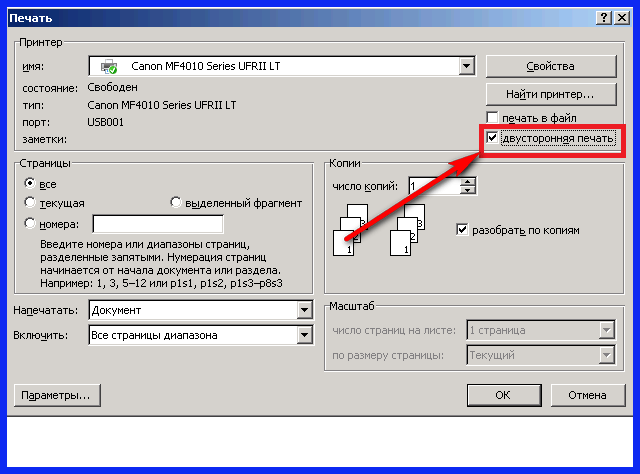
[нажмите на картинку для увеличения]
При печати в файл с помощью указанного виртуального принтера образуется файл с расширением *.xps или *.xpsx. В процессе «печати» сохраните файл на диске, как при обычном сохранении документа. Далее этот файл можно перенести на любой компьютер, у которого подключен принтер, и запустить. При этом появится диалог печати.
[нажмите на картинку для увеличения]
Также существуют и другие виртуальные принтеры, устанавливаемые в виде отдельных программ. Кроме того, функция сохранения документа в файл уже есть по-умолчанию в некоторых программах. К примеру, это веб браузер Google Chrome, позволяющий сохранять веб страницы в файлы формата PDF.
Ещё обращу ваше внимание на то, что документ, отпечатанный в файл, не предназначен для редактирования!
Подведём итоги
В большинстве программ, работающих с документами, есть функция печати. Чтобы быстро отпечатать документ Word или Excel на принтере или сохранить в файл виртуального принтера XPS нажмите сочетание клавиш Ctrl + P.
Другие особенности печати документов Word и Excel вы можете изучить на онлайн курсах Microsoft Office.
Как печатать в файл
Когда документ или другой элемент печатается в файл вместо локального или сетевого принтера, это позволяет сохранить файл в формате, который может использоваться другим принтером. Такая информация, как разрывы страниц и строк, интервал между шрифтами и другая информация о макете, сохраняется при печати документа в файл. Это позволяет принтеру воспроизводить версию файла, которую конечный пользователь видит на экране, без необходимости доступа к программному приложению или компьютеру, создавшему файл. Распространенной причиной печати в файл является отправка документа или фотографии третьему лицу для печати информации с более высоким разрешением или в большем количестве, чем это экономически целесообразно на локальном принтере. В результате частой задачей, которая возникает у пользователей компьютеров, является определение способа печати в файл.
Каковы причины для печати в файл?
Некоторые из распространенных причин печати в файл вместо локального принтера:
1 – Чтобы иметь возможность распечатать документ позднее, не открывая его в программе, которая изначально создала файл, например, в рекламном типографии или дома/на работе.
2 — для сохранения документа в файл PDF, который можно использовать или распечатать на компьютере, который не поддерживает программное обеспечение, используемое для создания документа.
3 — Отправить файл по электронной почте другому лицу для печати, у которого нет программы, используемой для создания файла. В этом случае человеку, отправляющему файл, потребуется установить на свой компьютер соответствующий драйвер принтера. В качестве альтернативы, человек, получающий файл, должен иметь тот же драйвер принтера, что и человек, отправляющий файл.
Зачем печатать или сохранять в файл PDF?
Формат Portable Document Format (PDF) популярен в академических кругах и промышленности, поскольку он представляет документы единым образом в разных операционных системах.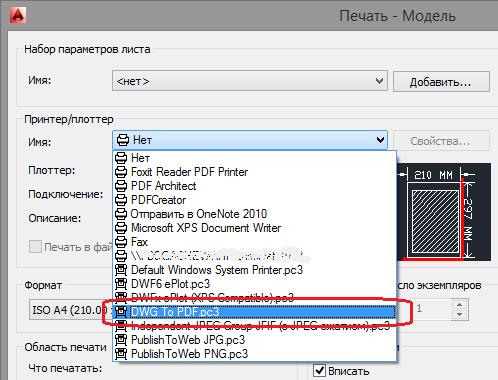 Файл, сохраненный в формате PDF, содержит полное описание плоского документа с фиксированным макетом, включая шрифт, текст, графику и другую информацию, необходимую для отображения или печати файла. Хотя спецификация документа начиналась как собственный формат Adobe, с 2001 г. его можно было использовать бесплатно, а летом 2008 г. он был выпущен в качестве открытого стандарта. систем формат PDF устраняет несоответствия, обнаруженные у разных поставщиков программного обеспечения и версий, которые обнаруживаются в других распространенных форматах файлов, таких как DOC, DOCX, TXT и RTF. По мере принятия отраслевым стандартом PDF требование использования драйвера принтера для сохранения документов в формате PDF было включено во многие приложения для обработки текстов, включая продукты MS Office, Open Office, Libre Office и Google Documents. Драйвер принтера PDF по-прежнему требуется для печати в формате PDF из программных пакетов, которые не включают встроенную возможность сохранения PDF.
Файл, сохраненный в формате PDF, содержит полное описание плоского документа с фиксированным макетом, включая шрифт, текст, графику и другую информацию, необходимую для отображения или печати файла. Хотя спецификация документа начиналась как собственный формат Adobe, с 2001 г. его можно было использовать бесплатно, а летом 2008 г. он был выпущен в качестве открытого стандарта. систем формат PDF устраняет несоответствия, обнаруженные у разных поставщиков программного обеспечения и версий, которые обнаруживаются в других распространенных форматах файлов, таких как DOC, DOCX, TXT и RTF. По мере принятия отраслевым стандартом PDF требование использования драйвера принтера для сохранения документов в формате PDF было включено во многие приложения для обработки текстов, включая продукты MS Office, Open Office, Libre Office и Google Documents. Драйвер принтера PDF по-прежнему требуется для печати в формате PDF из программных пакетов, которые не включают встроенную возможность сохранения PDF.
Как печатать в PDF-файл с помощью Google Docs
Google Docs — это бесплатный офисный онлайн-пакет, предлагаемый Google, который поддерживает сохранение документов в формате PDF без установки специального драйвера PDF-принтера на клиентском компьютере. Служба была недавно обновлена или переименована в Google Диск.
Служба была недавно обновлена или переименована в Google Диск.
Шаг 1 — Зарегистрируйте учетную запись Google, если у вас ее еще нет.
Шаг 2 – Войдите в учетную запись Google. Затем выберите ссылку «Документы» в верхней части экрана веб-браузера или перейдите непосредственно к Документам Google.
Шаг 3 – Создайте новый документ, нажав кнопку меню «Создать», расположенную в левой части веб-страницы. Кроме того, выберите значок меню «Загрузить», расположенный рядом с кнопкой «Создать», чтобы загрузить документ Word или другой поддерживаемый тип документа в Документы Google.
Шаг 4 — Выберите пункты меню «Файл» и «Загрузить как» в меню файла документа.
Шаг 5 – Выберите тип «Документ PDF» в появившемся меню.
Шаг 6 — Теперь файл PDF будет загружен на ваш клиентский компьютер. Вы можете запустить файл PDF для просмотра, прежде чем пересылать, печатать или делиться с другими, чтобы проверить внешний вид документа.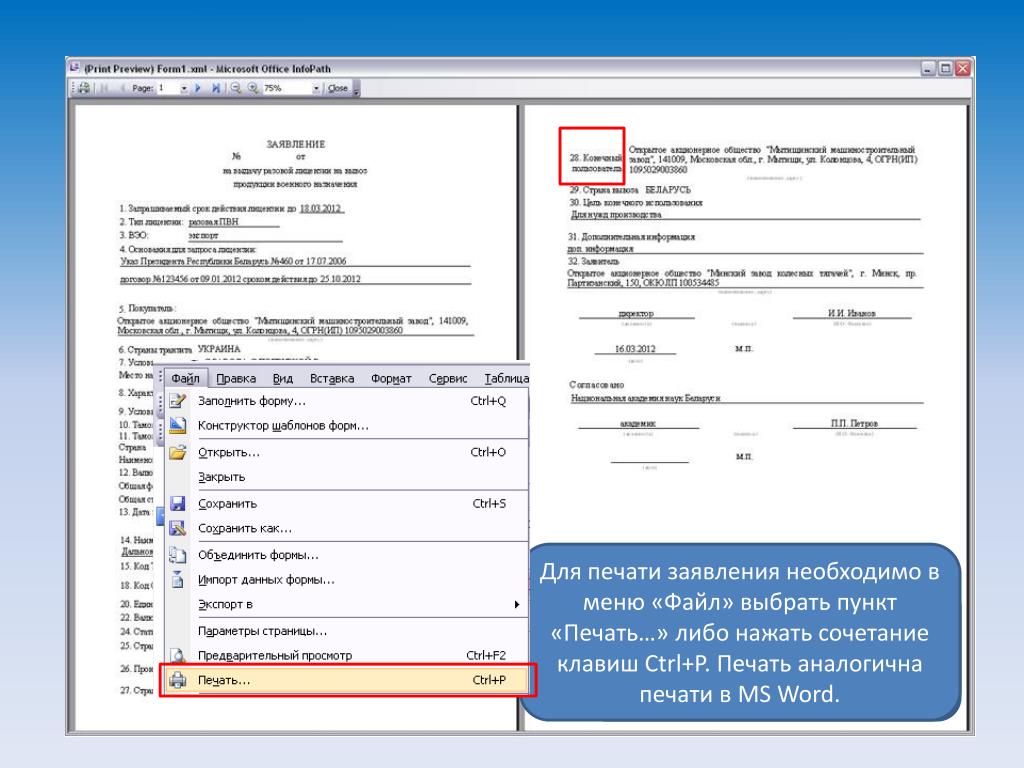
Как печатать в файл PDF с помощью Open Office
Open Office, или как теперь называется Apache Open Office, представляет собой набор программных инструментов с открытым исходным кодом, которые поддерживают сохранение типов документов и файлов в формате PDF. Компоненты набора приложений включают инструменты для создания электронных таблиц, текстовых документов, графики, презентаций и баз данных и поддерживаются в ряде операционных систем, включая Windows, Linux, Mac OSX и Unix. Apache Open Office не требует отдельного драйвера принтера PDF для сохранения документов в формате PDF.
Шаг 1 . Загрузите и установите Open Office с новой домашней страницы проекта Apache, если он еще не установлен на вашем компьютере.
Шаг 2 — Запустите приложение и выберите пакет Open Office Writer, чтобы создать или загрузить ранее созданный текстовый документ.
Шаг 3 – Выберите пункты меню «Файл» и «Экспорт в PDF».
Шаг 4 – Введите имя файла и нажмите кнопку меню «Сохранить». Теперь файл будет сохранен в формате PDF.
Теперь файл будет сохранен в формате PDF.
Как печатать в PDF-файл с помощью Libre Office
LibreOffice — это офисный пакет с открытым исходным кодом, разработанный The Document Foundation и поддерживающий сохранение файлов в формате PDF. Пакет программного обеспечения был первоначально создан ответвлением проекта Open Office и поддерживает ряд компьютерных операционных систем, включая Mac OS X 10.4 или новее, ОС на базе Linux с ядром версии 2.6.18 или новее, Windows и имеет порты для NetBSD, OpenBSD и FreeBSD. LibreOffice также является офисным пакетом по умолчанию, включенным в ряд дистрибутивов Linux.
Шаг 1 — Загрузите и установите LibreOffice.
Шаг 2 — Запустите приложение после установки.
Шаг 3 — Выберите приложение LibreOffice Writer. Затем создайте новый документ или загрузите ранее существующий файл.
Шаг 4 — Щелкните значок меню «Экспорт в формате PDF» или выберите пункты меню «Файл» и «Экспорт в формате PDF».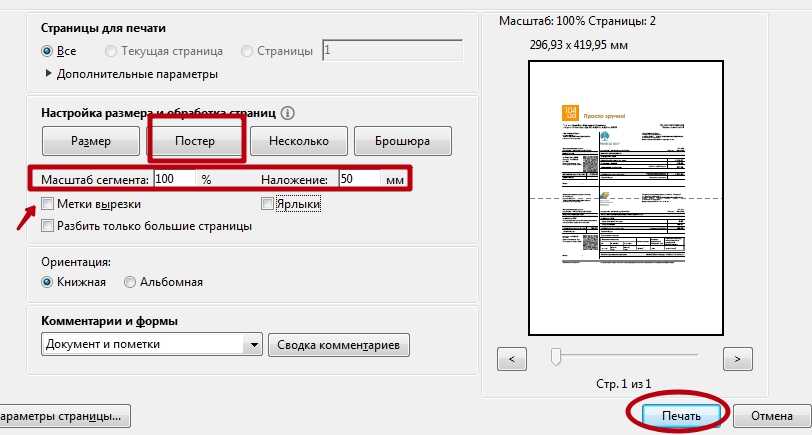
Шаг 5 – Введите уникальное имя файла и нажмите кнопку меню «Сохранить».
Как печатать в файл PDF с помощью Microsoft Word
Начиная с Microsoft Office 2010 и более поздних версий, приложения Office включают возможность сохранять документы в формате PDF без установки отдельного драйвера принтера PDF.
Шаг 1 — Запустите Microsoft Word 2010.
Шаг 2 — Если вы не уверены, какая версия Word установлена на вашем компьютере, выберите пункты меню «Файл» и «Справка» в главном меню файла Word. . В правой части экрана будет отображаться версия Word, установленная на вашем компьютере. Если у вас не установлен Word 2010 или более поздней версии, вам потребуется либо установить бесплатный драйвер принтера PDF, либо обновить версию Word на вашем компьютере для печати или сохранения в формате PDF.
Шаг 3 – Создайте новый или загрузите ранее созданный документ Word в MS Word.
Шаг 4 — Выберите пункты меню «Файл» и «Сохранить как» в главном меню файла в Word.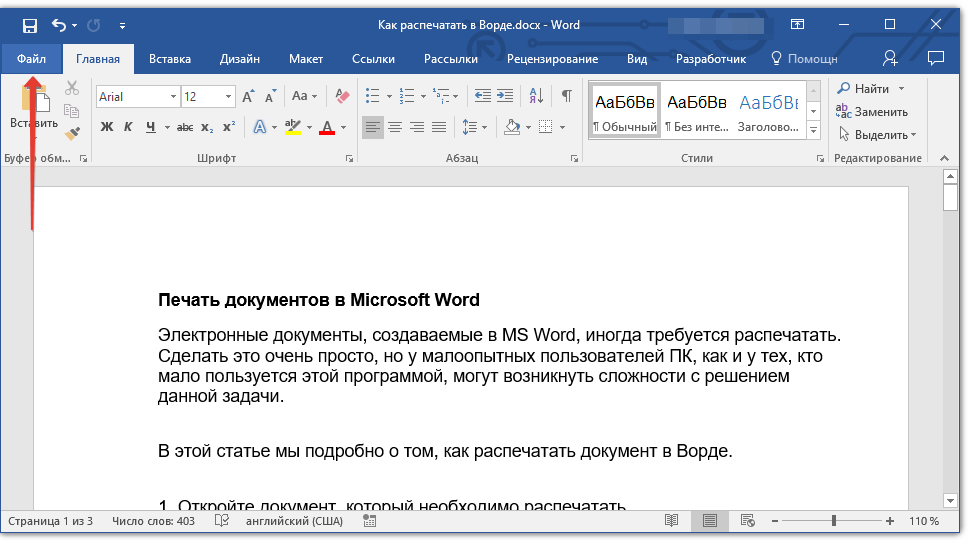
Шаг 5 – Выберите тип «PDF» из раскрывающегося списка типов файлов и нажмите кнопку меню «Сохранить». Файл PDF теперь будет создан из документа, загруженного в Word.
Как печатать в файл PDF с помощью бесплатного драйвера принтера PDF
Другой способ печати в файл PDF — установить на компьютер бесплатный драйвер принтера PDF, например PDF Creator, поддерживаемый разработчиками PDFForge. Большинство программ, которые имеют функцию печати, теперь смогут печатать в файл PDF после установки драйвера.
Шаг 1 . Загрузите драйвер принтера PDF Creator с веб-сайта PDFForce.
Шаг 2 – Дважды щелкните установочный файл и установите его на свой компьютер.
Шаг 3 — Запустите приложение, информацию о котором вы хотите распечатать в файл PDF.
Шаг 4 – Выберите пункты меню «Файл» и «Печать» (или эквивалентные для используемой вами программы).
Шаг 5 – Измените принтер на пункт меню «PDF Creator», а затем щелкните пункт меню «Печать».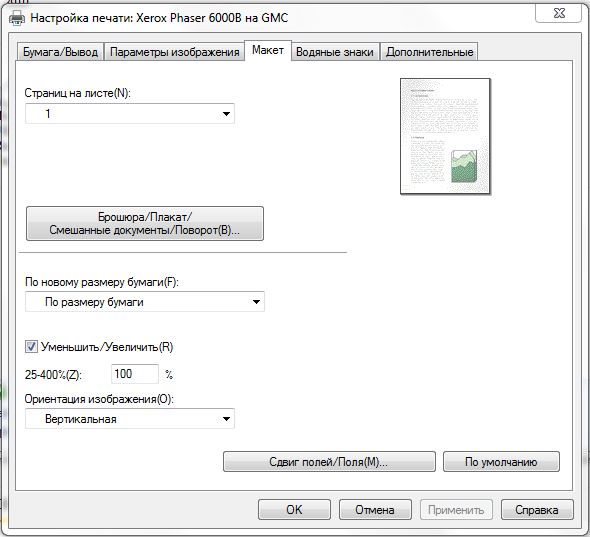 Теперь файл PDF будет создан и сохранен на выбранном целевом диске вашего компьютера.
Теперь файл PDF будет создан и сохранен на выбранном целевом диске вашего компьютера.
Как печатать в файл с помощью Виртуального принтера Google
Виртуальный принтер Google теперь позволяет пользователям подключать рабочие или личные принтеры к Интернету. Используя службу, предоставляемую Google, файл можно распечатать удаленно с помощью поддерживаемых приложений на принтерах, поддерживающих подключение к Интернету.
Шаг 1 — Установите Google Chrome на компьютер, который вы будете использовать с Виртуальным принтером Google.
Шаг 2 — Подключите принтер к компьютеру и убедитесь, что он включен и работает локально. Это должно быть выполнено с настольным или другим компьютером, который не будет покидать офис или дом.
Шаг 3 . Запустите Google Chrome и выберите значок «Гаечный ключ», расположенный в правом верхнем углу веб-браузера.
Шаг 4 — Выберите пункт меню «Параметры» или «Настройки», а затем щелкните пункт меню «Под капотом».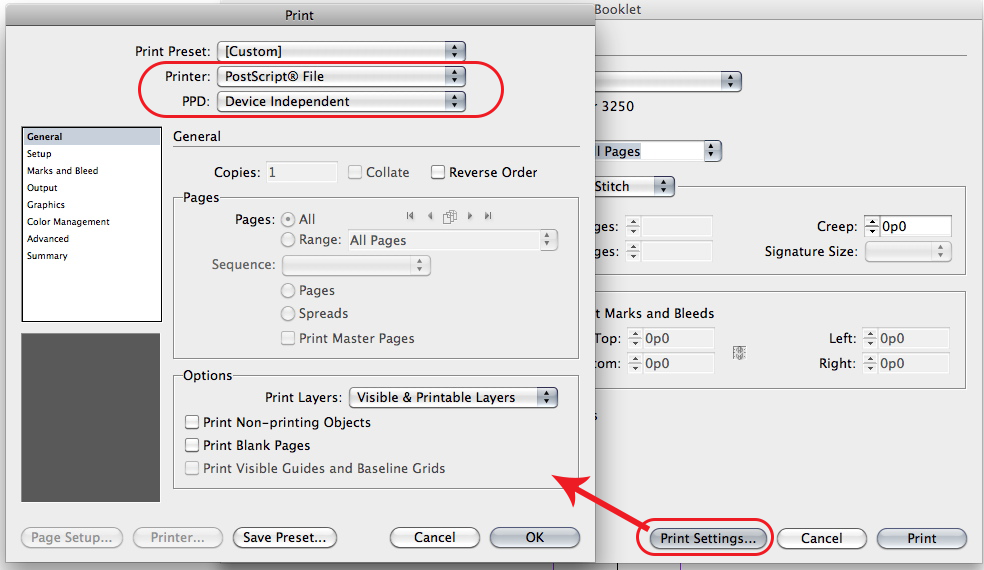
Шаг 5 . Выберите пункт меню «Войти в Google Cloud Print» и войдите в свою учетную запись Google. Этот шаг активирует «Коннектор облачной печати» на компьютере.
Шаг 6 – Выберите сообщение «Завершить регистрацию принтера», когда оно появится на экране компьютера.
Шаг 7 – Просмотрите сообщение об успешном завершении и щелкните ссылку «Управление принтерами».
Шаг 8 — Протестируйте печать документа из Google Docs или Chrome после завершения настройки, выбрав пункт меню «Печать с помощью Google Cloud Print» на экране параметров печати. Принтер должен распечатать документ после того, как вы нажмете кнопку меню «Печать», и теперь принтер будет настроен на удаленную печать файла из облака.
Как печатать в файл из приложения
Большинство основных приложений, поддерживающих редактирование документов или файлов, включают пункт меню «Печать в файл».
Шаг 1 – Запустите программу, из которой вы будете печатать документ в файл.
Шаг 2 — Загрузите документ для печати, выбрав пункты меню «Файл» и «Открыть» или эквивалентные для программного обеспечения.
Шаг 3 – Выберите пункты меню «Файл» и «Печать» в главном меню файла. Печать в файл из приложения
Шаг 4 — Выберите пункт меню «Печать в файл», расположенный в окне «Диалоговое окно печати».
Шаг 5 – В открывшемся диалоговом меню «Сохранить как» выберите папку для сохранения файла. Не удаляйте тип файла «.prn», добавленный к имени файла.
Шаг 6 – Выберите пункт меню «Печать», и операция печати в файл будет завершена.
Как создать принтер для печати в файл
Некоторые программные приложения не позволяют печатать в файл, встроенный в программу. В операционной системе Windows можно создать новый принтер Windows для автоматической печати в файл, если это имеет место на вашем компьютере.
Шаг 1 – Откройте папку «Принтеры» на компьютере.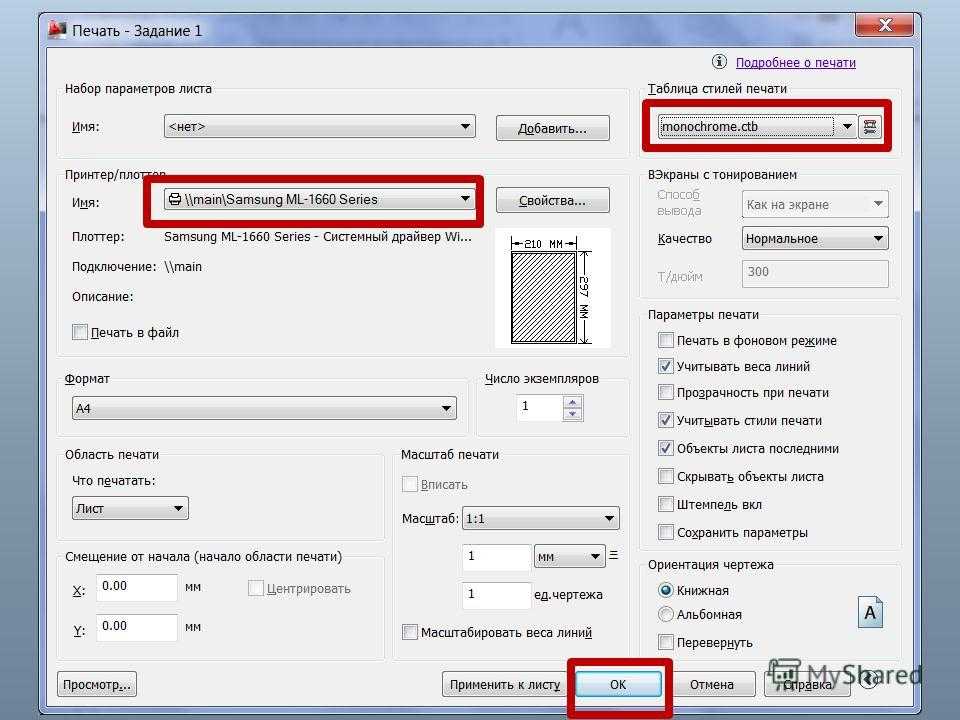 Затем щелкните пункт меню «Добавить принтер», расположенный рядом с установленными принтерами на компьютере.
Затем щелкните пункт меню «Добавить принтер», расположенный рядом с установленными принтерами на компьютере.
Шаг 2 — Выберите вариант добавления локального принтера. Отключите параметр автоматического обнаружения, так как этот принтер будет добавлен к компьютеру вручную.
Шаг 3 – Выберите «ФАЙЛ:» в разделе портов принтера. Если этот раздел не отображается по умолчанию, выберите пункт меню «Создать новый порт», а затем введите «ФАЙЛ:» в качестве имени порта. Это заставит конечного пользователя запрашивать имя пути в диалоговом окне при выборе принтера для печати в файл.
Шаг 4 – Сохраните настройки и выберите этот принтер при печати в файл из программы в дальнейшем. В качестве имени порта следует ввести уникальный путь к файлу, чтобы избежать перезаписи ранее созданных файлов.
Как удаленно печатать в файл
Другим распространенным требованием, которое возникает у пользователей компьютеров, является определение способа локальной установки драйвера принтера для удаленного принтера.
Шаг 1 — Выберите кнопку меню «Пуск» и откройте панель управления Windows.
Шаг 2 – Выберите пункт меню «Принтеры и другое оборудование».
Шаг 3 – Выберите пункт меню «Принтеры и факсы», а затем дважды щелкните пункт меню «Добавить принтер».
Шаг 4 – После запуска «Мастера добавления принтера» нажмите кнопку меню «Далее».
Шаг 5 – Выберите пункт меню «Локальный принтер», снимите флажок «Автоматически определять и устанавливать», а затем нажмите кнопку меню «Далее».
Шаг 6 — Выберите пункт меню «Создать новый порт» и выберите «Локальный порт» в разделе меню «Тип порта».
Шаг 7 – Введите путь к принтеру в поле «Имя порта». Примерный формат:
имя myServerprinter.
Шаг 8 – Нажмите кнопку меню «Далее», а затем выберите соответствующий драйвер для принтера.
Шаг 9 — Нажмите кнопку меню «Далее» и следуйте инструкциям Мастера печати Windows по умолчанию, чтобы завершить локальную установку удаленного драйвера принтера.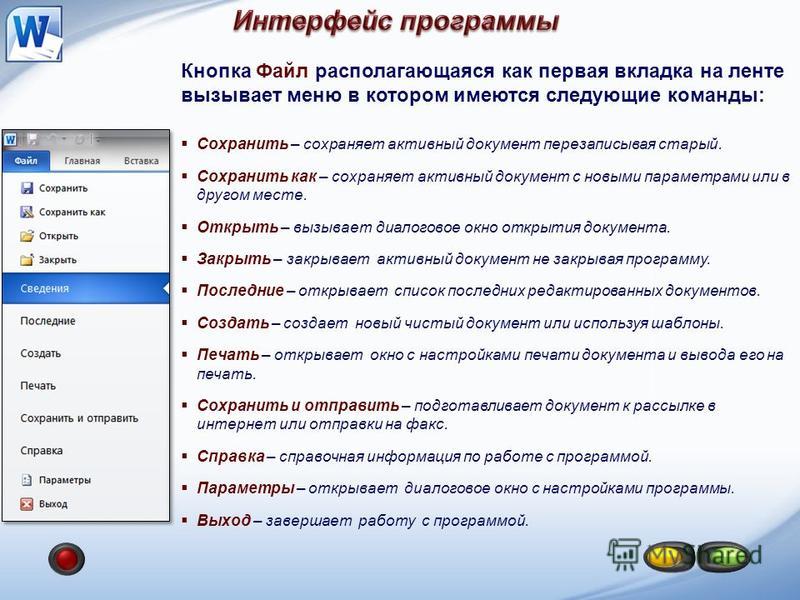
7. Ввод и вывод — Документация по Python 3.10.7
Существует несколько способов представления вывода программы; данные можно распечатать в удобочитаемой форме или записаны в файл для будущего использования. Эта глава будет обсудить некоторые возможности.
7.1. Форматирование вывода Fancier
До сих пор мы сталкивались с двумя способами записи значений: операторов выражений и
функция print() . (Третий способ — использование write() метод
файловых объектов; на стандартный выходной файл можно ссылаться как sys.stdout .
Дополнительную информацию об этом см. в справочнике по библиотеке.)
Часто вам потребуется больший контроль над форматированием вывода, чем просто печать значений, разделенных пробелами. Существует несколько способов форматирования вывода.
Чтобы использовать форматированные строковые литералы, начните строку с
fилиFперед открывающей кавычкой или тройной кавычкой. Внутри этой строки вы можете написать выражение Python между
Внутри этой строки вы можете написать выражение Python между {и}символы, которые могут относиться к переменным или литеральным значениям.>>> год = 2016 >>> событие = 'Референдум' >>> f'Результаты {года} {события}' «Итоги референдума 2016 года»Строковый метод
str.format()требует дополнительного руководства усилие. Вы по-прежнему будете использовать{и}, чтобы отметить, где находится переменная. будет заменен и может предоставить подробные директивы форматирования, но вам также нужно будет предоставить информацию для форматирования.>>> yes_votes = 42_572_654 >>> нет_голосов = 43_132_495 >>> процент = голоса_да / (голоса_да + голоса_нет) >>> '{:-9} ДА голосов {:2,2%}'.format(yes_votes, процент) «42572654 ДА проголосовало 49,67%»Наконец, вы можете выполнять всю обработку строк самостоятельно, используя нарезку строк и операции конкатенации для создания любого макета, который вы можете себе представить.
 Строковый тип имеет несколько методов, выполняющих полезные операции для заполнения.
строки до заданной ширины столбца.
Строковый тип имеет несколько методов, выполняющих полезные операции для заполнения.
строки до заданной ширины столбца.
Когда вам не нужен красивый вывод, а просто нужно быстро отобразить некоторые
переменные в целях отладки, вы можете преобразовать любое значение в строку с помощью
функции repr() или str() .
Функция str() предназначена для возврата представлений значений, которые
довольно удобочитаемый, в то время как repr() предназначен для создания представлений
который может быть прочитан интерпретатором (или вызовет SyntaxError , если
нет эквивалентного синтаксиса). Для объектов, не имеющих особого
представление для потребления человеком, str() вернет то же значение, что и repr() . Многие значения, такие как числа или структуры, такие как списки и
словари имеют одинаковое представление с использованием любой функции. Струны, в
частности, имеют два различных представления.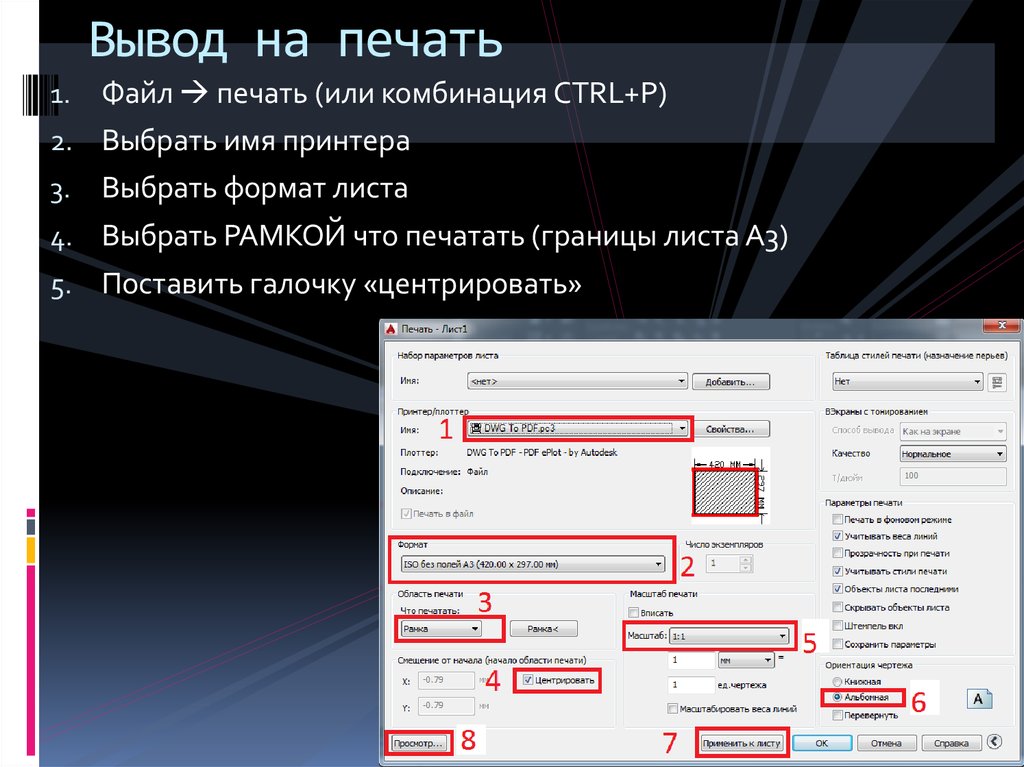
Некоторые примеры:
>>> s = 'Привет, мир.'
>>> ул(ы)
'Привет, мир.'
>>> репр(ы)
"'Привет, мир.'"
>>> ул(1/7)
«0,14285714285714285»
>>> х = 10 * 3,25
>>> у = 200 * 200
>>> s = 'Значение x равно ' + repr(x) + ', а y равно ' + repr(y) + '...'
>>> печать(и)
Значение x равно 32,5, а y равно 40000...
>>> # Функция repr() строки добавляет строковые кавычки и обратную косую черту:
... привет = 'привет, мир\n'
>>> привет = repr(привет)
>>> распечатать (привет)
'привет, мир\n'
>>> # Аргументом repr() может быть любой объект Python:
... repr((x, y, ('спам', 'яйца')))
"(32,5, 40000, ('спам', 'яйца'))"
Модуль string содержит класс Template , который предлагает
еще один способ подставить значения в строки, используя заполнители, такие как $x и заменив их значениями из словаря, но предлагает гораздо меньше
контроль форматирования.
7.1.1. Форматированные строковые литералы
Отформатированные строковые литералы (также называемые f-строками для
короткая) позволяет включать значение выражений Python в строку с помощью
префикс строки с f или F и запись выражений в виде {выражение} .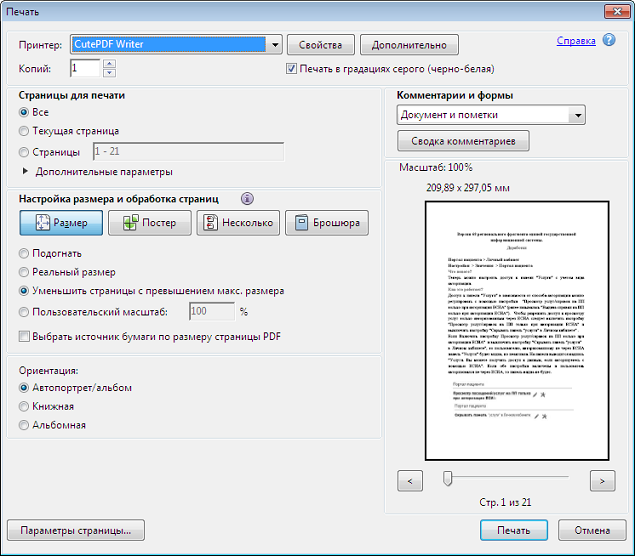
За выражением может следовать необязательный описатель формата. Это позволяет больше контроль над форматированием значения. В следующем примере число пи округляется до три знака после запятой:
>>> импортировать математику
>>> print(f'Значение числа пи приблизительно равно {math.pi:.3f}.')
Значение числа пи приблизительно равно 3,142.
Передача целого числа после ':' приведет к тому, что это поле будет минимальным
количество символов в ширину. Это полезно для выравнивания столбцов.
>>> table = {'Шёрд': 4127, 'Джек': 4098, 'Дкаб': 7678}
>>> для имени, телефона в table.items():
... print(f'{имя:10} ==> {телефон:10d}')
...
Сьерд ==> 4127
Джек ==> 4098
Дкаб ==> 7678
Можно использовать другие модификаторы для преобразования значения перед его форматированием. '!a' применяется ascii() , '!s' применяется str() и '!r' применяется repr() :
>>> животные = 'угри'
>>> print(f'Мой корабль на воздушной подушке полон {животных}. ')
Мое судно на воздушной подушке полно угрей.
>>> print(f'Мой корабль на воздушной подушке полон {животных!r}.')
Мое судно на воздушной подушке полно угрей'.
')
Мое судно на воздушной подушке полно угрей.
>>> print(f'Мой корабль на воздушной подушке полон {животных!r}.')
Мое судно на воздушной подушке полно угрей'.
Спецификатор = можно использовать для расширения выражения до текста
выражение, знак равенства, затем представление оцениваемого выражения:
>>> жуки = "тараканы"
>>> количество = 13
>>> площадь = 'гостиная'
>>> print(f'Отладка {ошибок=} {количество=} {область=}')
Отладка ошибок = количество тараканов = 13 площадь = 'гостиная'
Дополнительные сведения см. в самодокументирующихся выражениях.
в спецификаторе = . Справку по этим спецификациям формата см.
справочное руководство для мини-языка спецификации формата.
7.1.2. Метод String format()
Основное использование метода str.format() выглядит следующим образом:
>>> print('Мы те {}, которые говорят "{}!"'.format('рыцари', 'Ни'))
Мы рыцари, которые говорят "Ни!"
Скобки и символы внутри них (называемые полями формата) заменены на
объекты перешли в метод str.. Номер в
скобки могут использоваться для обозначения положения объекта, переданного в  format()
format() метод str.format() .
>>> print('{0} и {1}'.format('спам', 'яйца'))
спам и яйца
>>> print('{1} и {0}'.format('спам', 'яйца'))
яйца и спам
Если в методе str.format() используются аргументы ключевого слова, их значения
ссылаются, используя имя аргумента.
>>> print('Эта {еда} является {прилагательным}.'.format(
... food='спам', adjective='абсолютно ужасный'))
Этот спам просто ужасен.
Аргументы позиции и ключевого слова можно произвольно комбинировать:
>>> print('История {0}, {1} и {другого}.'.format('Билл', 'Манфред',
...другое='Георг'))
История Билла, Манфреда и Георга.
Если у вас очень длинная строка формата, которую вы не хотите разбивать,
было бы неплохо, если бы вы могли ссылаться на переменные, которые должны быть отформатированы по имени
а не по должности. Это можно сделать, просто передав dict и используя
квадратные скобки '[]' для доступа к ключам.
>>> table = {'Шёрд': 4127, 'Джек': 4098, 'Дкаб': 8637678}
>>> print('Джек: {0[Джек]:d}; Сьерд: {0[Джек]:d}; '
... 'Dcab: {0[Dcab]:d}'.format(table))
Джек: 4098; Сьерд: 4127; Дкаб: 8637678
Это также можно сделать, передав словарь таблицы в качестве аргументов ключевого слова с помощью ** обозначение.
>>> table = {'Шёрд': 4127, 'Джек': 4098, 'Дкаб': 8637678}
>>> print('Джек: {Джек:d}; Сьорд: {Сджорд:d}; Dcab: {Dcab:d}'.format(**table))
Джек: 4098; Сьерд: 4127; Дкаб: 8637678
Это особенно полезно в сочетании со встроенной функцией vars() , который возвращает словарь, содержащий все локальные переменные.
В качестве примера следующие строки создают аккуратно выровненный набор столбцов с целыми числами и их квадратами и кубами:
>>> для x в диапазоне (1, 11):
... print('{0:2d} {1:3d} {2:4d}'.format(x, x*x, x*x*x))
...
1 1 1
2 4 8
3 9 27
4 16 64
5 25 125
6 36 216
7 49343
8 64 512
9 81 729
10 100 1000
Полный обзор форматирования строк с помощью str. см.
Синтаксис строки формата.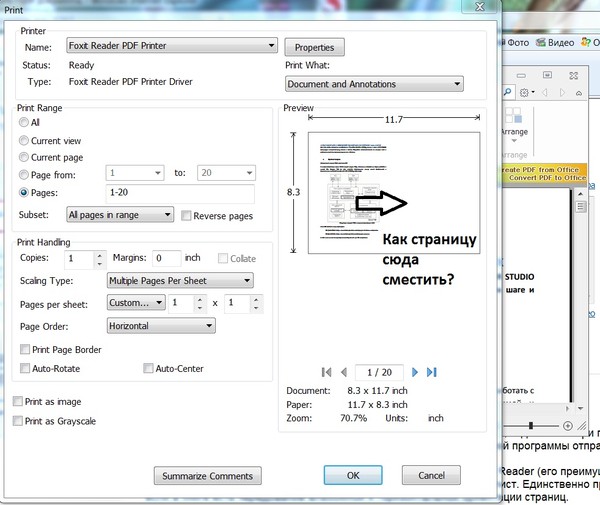 format()
format()
7.1.3. Ручное форматирование строк
Вот та же таблица квадратов и кубов, отформатированная вручную:
>>> для x в диапазоне (1, 11): ... print(repr(x).rjust(2), repr(x*x).rjust(3), end=' ') ... # Обратите внимание на использование 'end' в предыдущей строке ... печать (репр (х * х * х). rjust (4)) ... 1 1 1 2 4 8 3 927 4 16 64 5 25 125 6 36 216 7 49 343 8 64 512 9 81 729 10 100 1000
(Обратите внимание, что один пробел между каждым столбцом был добавлен
способ print() работает: он всегда добавляет пробелы между своими аргументами.)
Метод str.rjust() строковых объектов выравнивает строку по правому краю в
поле заданной ширины, дополнив его пробелами слева. Есть
аналогичные методы str.ljust() и str.center() . Эти методы делают
ничего не пишут, они просто возвращают новую строку. Если входная строка слишком
long не усекают, а возвращают без изменений; это испортит твое
расположение столбцов, но это обычно лучше, чем альтернатива, которая была бы
ложь о стоимости.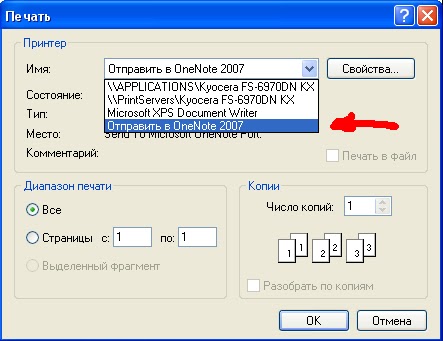 (Если вы действительно хотите усечение, вы всегда можете добавить
операция среза, как в
(Если вы действительно хотите усечение, вы всегда можете добавить
операция среза, как в x.ljust(n)[:n] .)
Существует еще один метод, str.zfill() , который дополняет числовую строку в
осталось с нулями. Он понимает про знаки плюс и минус:
>>> '12'.zfill(5) '00012' >>> '-3.14'.zfill(7) '-003.14' >>> '3.141559'.zfill(5) '3.1415
59'
7.1.4. Старое форматирование строки
Оператор % (по модулю) также можно использовать для форматирования строк. Дана "строка"
% значений , экземпляров % в строке заменяются нулем или более
элементы значений . Эта операция широко известна как строка
интерполяция. Например:
>>> импортировать математику
>>> print('Значение числа пи приблизительно равно %5.3f.' % math.pi)
Значение числа пи приблизительно равно 3,142.
Дополнительную информацию можно найти в разделе Форматирование строк в стиле printf.
7.
 2. Чтение и запись файлов
2. Чтение и запись файлов open() возвращает файловый объект и чаще всего используется с
два позиционных аргумента и один аргумент ключевого слова: открыть (имя файла, режим, кодировка = нет)
>>> f = открыть('рабочий файл', 'w', encoding="utf-8")
Первый аргумент — это строка, содержащая имя файла. Второй аргумент
другая строка, содержащая несколько символов, описывающих способ, которым файл
будет использован. режим может быть 'r' , когда файл будет только читаться, 'w' только для записи (существующий файл с таким же именем будет стерт) и 'a' открывает файл для добавления; любые данные, записанные в файл,
автоматически добавляется в конец. 'r+' открывает файл как для чтения, так и
пишу. Аргумент режима является необязательным; 'r' будет считаться, если это
опущено.
Обычно файлы открываются в текстовом режиме , то есть вы читаете и пишете
строки из и в файл, которые закодированы в определенной кодировке .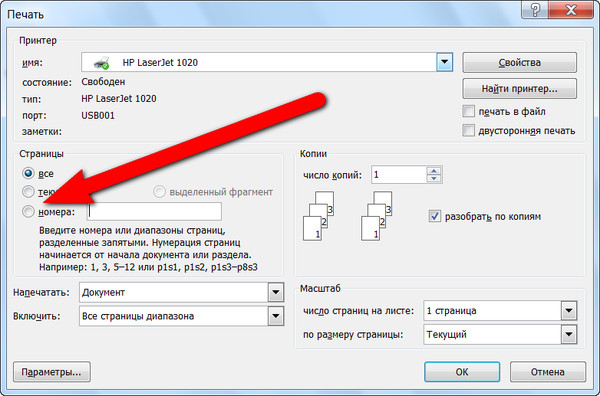 Если кодировка не указана, значение по умолчанию зависит от платформы.
(см.
Если кодировка не указана, значение по умолчанию зависит от платформы.
(см. open() ).
Поскольку UTF-8 является современным стандартом де-факто, encoding="utf-8" это
рекомендуется, если вы не знаете, что вам нужно использовать другую кодировку.
Добавление 'b' к режиму открывает файл в двоичном режиме .
Данные двоичного режима читаются и записываются как байтов объектов.
Нельзя указывать кодировку при открытии файла в бинарном режиме.
В текстовом режиме по умолчанию при чтении преобразуется строка, зависящая от платформы
окончания ( \n в Unix, \r\n в Windows) до \n . При записи в
текстовый режим, по умолчанию используется преобразование вхождений \n вернуться к
окончание строки для конкретной платформы. Эта закулисная модификация
в файл данных подходит для текстовых файлов, но искажает двоичные данные, как в JPEG или EXE файлы.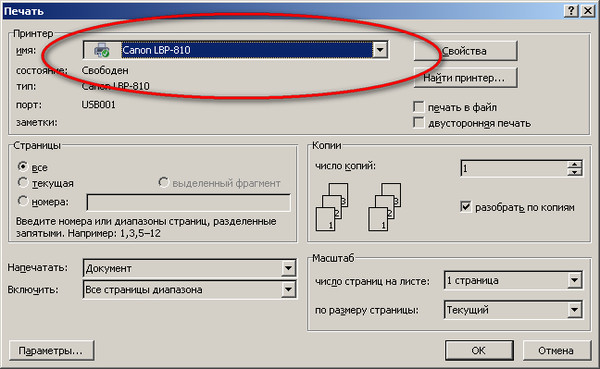 Будьте очень осторожны, чтобы использовать двоичный режим, когда
чтение и запись таких файлов.
Будьте очень осторожны, чтобы использовать двоичный режим, когда
чтение и запись таких файлов.
Хорошей практикой является использование ключевого слова с при работе с
с файловыми объектами. Преимущество в том, что файл правильно закрыт
после завершения его набора, даже если в какой-то момент возникнет исключение.
точка. Использование с тоже намного короче, чем писать
эквивалент попытка — окончательно блоков:
>>> с open('workfile', encoding="utf-8") как f:
... read_data = f.read()
>>> # Мы можем проверить, что файл был автоматически закрыт.
>>> f.закрыто
Истинный
Если вы не используете ключевое слово с , вам следует позвонить f.close() , чтобы закрыть файл и немедленно освободить любую систему
используемых ею ресурсов.
Предупреждение
Вызов f.write() без использования ключевого слова with или вызова f.close() может привести к аргументам
из f. не полностью записывается на диск, даже если
программа завершается успешно.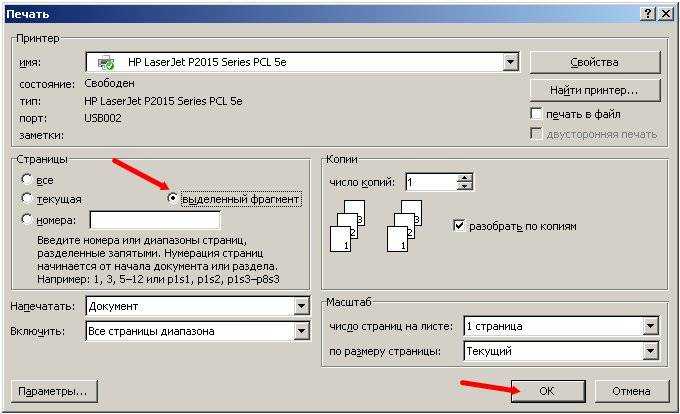 write()
write()
После закрытия файлового объекта оператором с оператором или вызвав f.close() , попытки использовать файловый объект будут
автоматически терпят неудачу.
>>> f.close() >>> f.read() Traceback (последний последний вызов): Файл "", строка 1, в ValueError: операция ввода-вывода в закрытом файле.
7.2.1. Методы файловых объектов
В остальных примерах этого раздела предполагается, что файловый объект с именем f уже создан.
Чтобы прочитать содержимое файла, вызовите f.read(size) , который считывает некоторое количество
данные и возвращает их в виде строки (в текстовом режиме) или байтового объекта (в двоичном режиме). размер — необязательный числовой аргумент. Когда размер опущен или отрицателен,
все содержимое файла будет прочитано и возвращено; это ваша проблема, если
файл в два раза больше памяти вашей машины.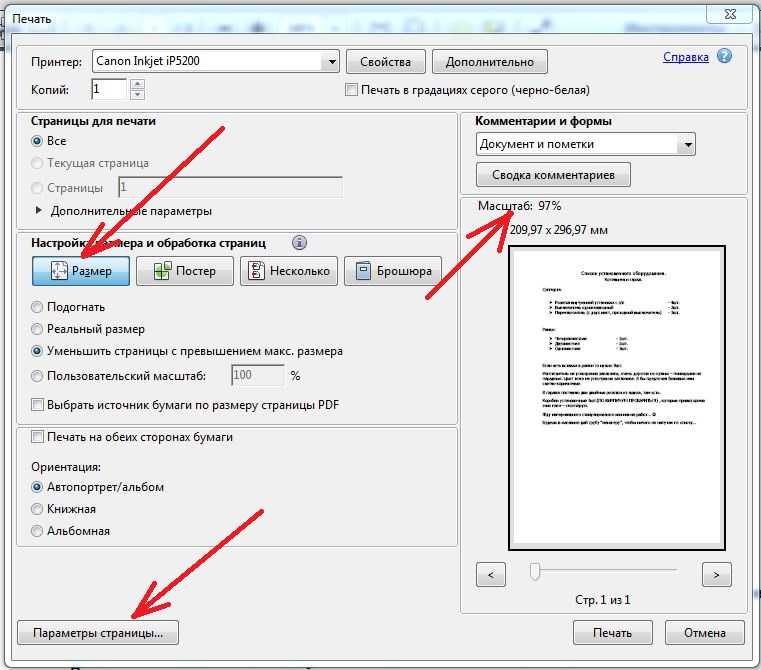 В противном случае не более размер символы (в текстовом режиме) или размером байт (в двоичном режиме) читаются и возвращаются.
Если достигнут конец файла,
В противном случае не более размер символы (в текстовом режиме) или размером байт (в двоичном режиме) читаются и возвращаются.
Если достигнут конец файла, f.read() вернет пустой
строка ( '' ).
>>> f.read() 'Это весь файл.\n' >>> f.read() ''
f.readline() читает одну строку из файла; символ новой строки ( \n )
остается в конце строки и опускается только в последней строке
файл, если файл не заканчивается новой строкой. Это делает возвращаемое значение
однозначный; если f.readline() возвращает пустую строку, конец файла
была достигнута, а пустая строка представлена '\n' , строка
содержащий только одну новую строку.
>>> f.readline() 'Это первая строка файла.\n' >>> f.readline() 'Вторая строка файла\n' >>> f.readline() ''
Для чтения строк из файла можно зациклиться на файловом объекте. это память эффективный, быстрый и приводит к простому коду:
>>> для строки в f: ... печать (строка, конец = '') ... Это первая строка файла. Вторая строка файла
Если вы хотите прочитать все строки файла в списке, вы также можете использовать list(f) или f.readlines() .
f.write(string) записывает содержимое строки в файл, возвращая
количество написанных символов.
>>> f.write('Это тест\n')
15
Другие типы объектов необходимо преобразовать – либо в строку (в текстовом режиме) или объект bytes (в бинарном режиме) — перед их записью:
>>> значение = ('ответ', 42)
>>> s = str(value) # преобразовать кортеж в строку
>>> f.пишите(и)
18
f.tell() возвращает целое число, указывающее текущую позицию файлового объекта в файле
представлен как количество байтов от начала файла в двоичном режиме и
непрозрачный номер в текстовом режиме.
Чтобы изменить позицию файлового объекта, используйте f.seek(offset, откуда) . Позиция вычисляется
от добавления смещения до контрольной точки; опорная точка выбирается
аргумент откуда . A , откуда значение 0 измеряет с самого начала
файла, 1 использует текущую позицию файла, а 2 использует конец файла как
точка отсчета. , откуда может быть опущен и по умолчанию равен 0, используя
начало файла в качестве контрольной точки.
A , откуда значение 0 измеряет с самого начала
файла, 1 использует текущую позицию файла, а 2 использует конец файла как
точка отсчета. , откуда может быть опущен и по умолчанию равен 0, используя
начало файла в качестве контрольной точки.
>>> f = открыть('рабочий файл', 'rb+')
>>> f.write(b'0123456789abcdef')
16
>>> f.seek(5) # Перейти к 6-му байту в файле
5
>>> f.read(1)
б'5'
>>> f.seek(-3, 2) # Перейти к 3-му байту перед концом
13
>>> f.read(1)
б'д'
В текстовых файлах (открытых без b в строке режима) ищет только
относительно начала файла разрешены (за исключением поиска
до самого конца файла с seek(0, 2) ), и единственными допустимыми значениями смещения являются
возвращенные из f.tell() или нулевые. Любое другое значение смещения дает
неопределенное поведение.
Файловые объекты имеют некоторые дополнительные методы, такие как isatty() и усечение() , которые используются реже; проконсультироваться в библиотеке
Ссылка на полное руководство по файловым объектам.%2BSatu%2BHalaman%2BPenuh%2BSampai%2BKetepi%2BKertas.jpg)
7.2.2. Сохранение структурированных данных с помощью
json Строки можно легко записывать и читать из файла. Числа занимают немного больше
усилий, так как метод read() возвращает только строки, которые должны быть
быть передана функции типа int() , которая принимает строку типа '123' и возвращает числовое значение 123. Если вы хотите сохранить более сложные данные
типы, такие как вложенные списки и словари, разбор и сериализация вручную
усложняется.
Вместо того, чтобы пользователи постоянно писали и отлаживали код для сохранения
сложные типы данных в файлы, Python позволяет использовать популярные данные
формат обмена, называемый JSON (нотация объектов JavaScript). Стандартный модуль под названием json может принимать Python
иерархии данных и преобразование их в строковые представления; этот процесс
называется , сериализующим . Восстановление данных из строкового представления
называется десериализацией .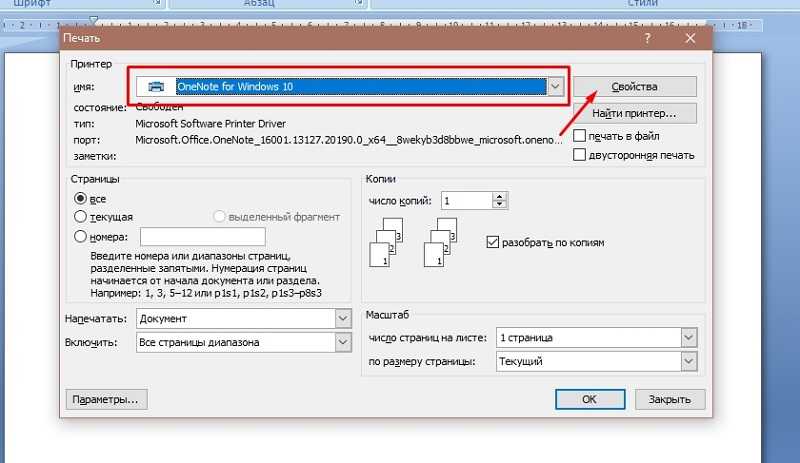 Между сериализацией и десериализацией
строка, представляющая объект, могла быть сохранена в файле или данных, или
отправлено по сетевому соединению на какую-то удаленную машину.
Между сериализацией и десериализацией
строка, представляющая объект, могла быть сохранена в файле или данных, или
отправлено по сетевому соединению на какую-то удаленную машину.
Примечание
Формат JSON обычно используется современными приложениями для передачи данных обмен. Многие программисты уже знакомы с ним, что делает это хороший выбор для взаимодействия.
Если у вас есть объект x , вы можете просмотреть его строковое представление JSON с помощью
простая строка кода:
>>> импорт json >>> x = [1, 'простой', 'список'] >>> json.dumps(x) '[1, "простой", "список"]'
Другой вариант dumps() функция, называемая dump() ,
просто сериализует объект в текстовый файл. Итак, если f является
объект текстового файла открыт для записи, мы можем сделать это:
json.dump(x, f)
Для повторного декодирования объекта, если f является двоичным файлом или
объект текстового файла, который был открыт для чтения:
х = json.load(f)
Примечание
Файлы JSON должны иметь кодировку UTF-8. Используйте encoding="utf-8" при открытии
JSON в виде текстового файла для чтения и записи.
Этот простой метод сериализации может работать со списками и словарями, но
сериализация произвольных экземпляров класса в JSON требует дополнительных усилий.
Ссылка на модуль json содержит объяснение этого.
См. также
pickle — модуль pickle
В отличие от JSON, pickle — это протокол, который позволяет сериализация произвольно сложных объектов Python. Таким образом, это специфичен для Python и не может использоваться для связи с приложениями написаны на других языках. Это также небезопасно по умолчанию: десериализация данных pickle, поступающих из ненадежного источника, может выполняться произвольный код, если данные были созданы опытным злоумышленником.
Подготовка файлов к печати | Шаги и руководство по печати
Понимание основ
Для большинства заданий на печать необходимо соблюдать спецификации.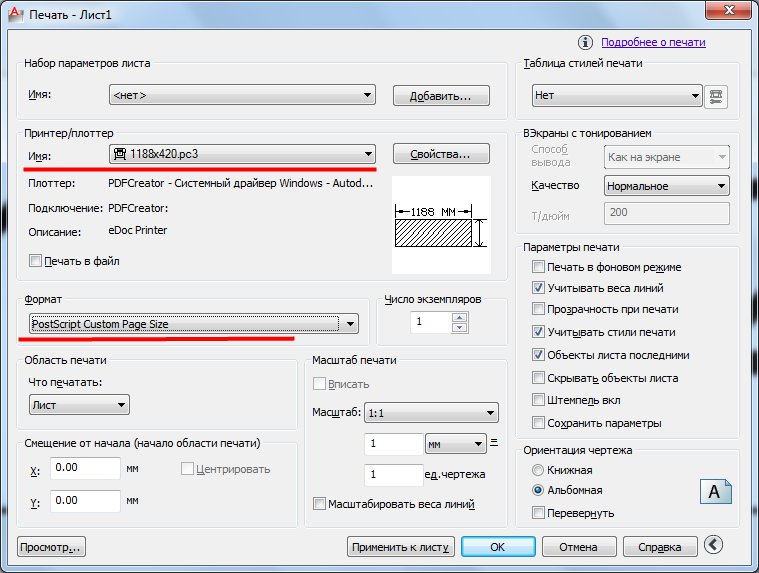 Эти спецификации подходят для подготовки рекламы, брошюр, визитных карточек и других печатных материалов.
Эти спецификации подходят для подготовки рекламы, брошюр, визитных карточек и других печатных материалов.
CYMK против RGB
Многие цвета, которые вы создаете в режиме RGB, недостижимы при стандартной четырехцветной печати. Всегда лучше с самого начала создавать документ в цветовом режиме CMYK, чтобы иметь лучшее представление о том, как ваши цвета будут печататься. Некоторыми исключениями являются вывески для выставок или широкоформатные отпечатки, но лучший способ убедиться в этом — обратиться в типографию.
Четыре на четыре (или 4/4)
Если вы печатаете флаер, вы можете печатать 4/4, что по существу означает, что вы печатаете четыре цвета на лицевой стороне и четыре цвета на обратной стороне. Если сзади ничего нет, то будет 4/0. Для открыток вы можете напечатать 4/1: четыре цвета на лицевой стороне и 1 плашечный цвет на обратной стороне. Для визитных карточек вы можете напечатать 2/2: 2 плашечных цвета на лицевой и обратной сторонах.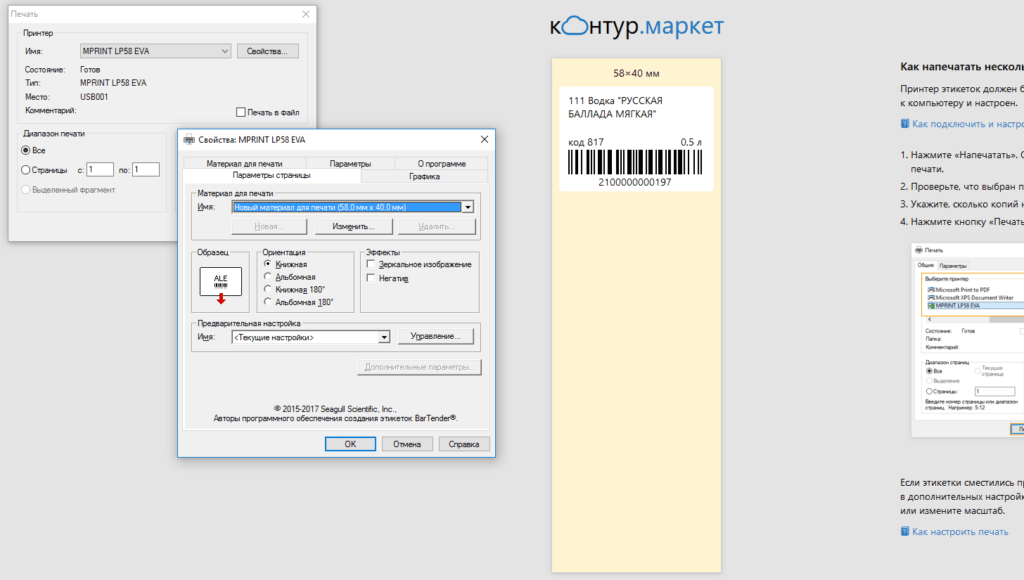
Макет для печати
Вот схема типичного документа для дизайна для печати. Линия обрезки: Это окончательный размер изделия. Живая зона: Область, которая считается безопасной для хранения любой важной информации.
Например, если размер обрезки объявления составляет 8,25 дюйма × 10,25 дюйма, активная область может составлять 7,75 дюйма × 9,75 дюйма. Не хочу, чтобы текст был нечитаемым, если он слишком близко к корешку. Область выпуска под обрез: Чем больше выпусков за обрез вы можете предложить, тем лучше. Минимальный размер выпуска за обрез, необходимый для отпечатанного изделия, составляет 0,125 дюйма (1/8 дюйма), но в некоторых спецификациях требуется больше.
Поэтому, если вы работаете с изображением в Photoshop и помещаете его в InDesign для подготовки к печати, имейте в виду, какую область вам может понадобиться использовать для выпуска за обрез. Метки обрезки: Указывает, где обрезать бумагу.
Принятие решения об использовании черного или насыщенного/упакованного черного
При печати черным цветом можно использовать два типа черного.
- Черный – 100 K: можно использовать для основного текста и штрих-кодов
- Насыщенный черный – 40 C 40 M 40 Y 100 K: следует использовать при использовании блоков черного цвета .
Примечание. Технические характеристики Rich/Packed black могут различаться в зависимости от принтера, поэтому вам следует узнать у своего принтера, что они рекомендуют.
Насыщенный черный против черного (100 К)
Ниже вы увидите разницу между насыщенным черным и черным. Может быть трудно заметить разницу при подготовке файлов на экране монитора в зависимости от типа монитора и калибровки монитора, поскольку экраны ПК отображают более насыщенные цвета в RGB. Поэтому разумно получить пробную печать при печати блоков черного цвета.
Вот пример листовки с двумя черными.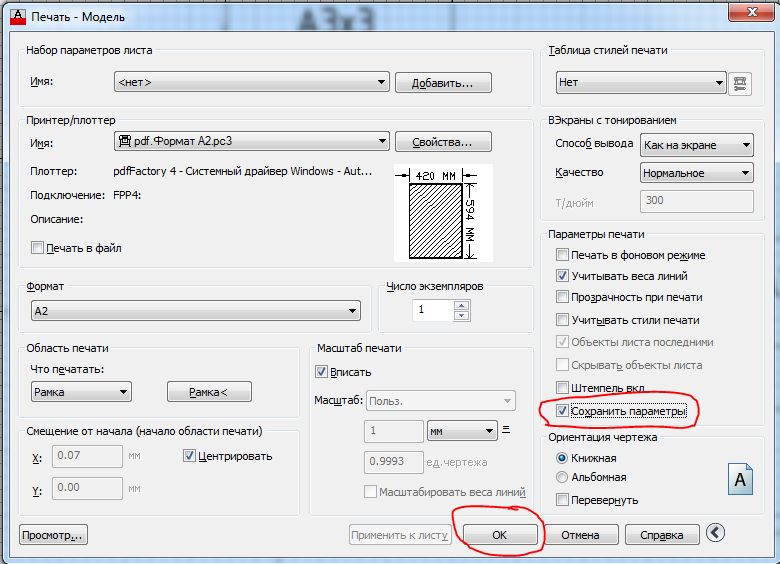 Активная область обозначена зеленым цветом, а пунктирная розовая линия — это область обрезки. Загрузите шаблон InDesign для флаера выше.
Активная область обозначена зеленым цветом, а пунктирная розовая линия — это область обрезки. Загрузите шаблон InDesign для флаера выше.
Подготовка файла с УФ-лаком/покрытием
Если вы решите использовать УФ-лак/УФ-покрытие на отпечатанном изделии, все, что вам нужно сделать, это выбрать изображение или текст, на который вы хотите нанести лак. Чтобы ваша работа была организована, я предлагаю создать слой и плашечный цвет с именем «лак/плашечный», а затем убедиться, что этот плашечный цвет, который вы создаете, еще не используется в файле. Вот кусок без слоя УФ-лака.
Сначала создайте плашечный цвет на панели образцов. Затем выберите изображения и текстовые блоки, на которые вы хотите нанести УФ-покрытие. Добавьте новый слой, продублируйте элементы (Ctrl/Cmd + J), а затем примените плашечный цвет к элементам на этом новом слое.
Расширение элементов дизайна в область выпуска за обрез
Если у вас есть дизайн, шрифт которого находится заподлицо с обрезом, один из советов — растеризовать шрифт и вывести контуры за пределы выпуска за обрез. Вот некоторый текст, который находится заподлицо с линией выпуска слева. Здесь мы расширяем букву «D» до области выпуска за обрез, чтобы мы могли гарантировать, что текст будет напечатан прямо на краю, когда часть будет обрезана принтером.
Вот некоторый текст, который находится заподлицо с линией выпуска слева. Здесь мы расширяем букву «D» до области выпуска за обрез, чтобы мы могли гарантировать, что текст будет напечатан прямо на краю, когда часть будет обрезана принтером.
Если мы не продлим его в область выхода за обрез, текст может иметь зазор на краю печатного материала. Загрузите шаблон InDesign для УФ-лака/УФ-покрытия выше.
Использование плашечных цветов
Если вам нужны более яркие цвета или точное соответствие цветов (например, для единообразного фирменного стиля компании), чем чернила CMYK, вам подойдут плашечные цвета/цвета PMS.
Пример флаера с двумя плашечными цветами
Вот пример использования 2 плашечных цветов в InDesign (дизайн 2/2). Загрузите шаблон InDesign для флаера с двумя плашечными цветами выше. Если вы выполняете плашечные цвета в Photoshop, убедитесь, что все объекты и шрифт одного цвета объединены на одном слое и названы плашечным цветом, которым они должны быть напечатаны, чтобы он был понятен принтеру.
Кроме того, предоставьте многослойный файл PSD или TIFF и растрируйте текстовый и векторный слои. Это также можно применить к файлам, настроенным в Illustrator. Кроме того, перед упаковкой файла удалите все неиспользуемые цвета.
Сбор файлов в InDesign
В CS4 сбор файлов известен как Упаковка (в предыдущих версиях он назывался Предпечатная проверка ). Чтобы собрать и упаковать файлы в InDesign, выберите «Файл» > «Упаковать». Появится итоговый экран.
Здесь вы увидите все используемые плашечные цвета, изображения RGB, размеры изображений и шрифты в файле. На изображении ниже вы увидите, что используется 1 шрифт, 2 связанных изображения, нет изображений RGB, 4 цветовых процесса и 1 плашечный цвет. Для более подробного обзора каждого компонента щелкните меню навигации в левой части окна пакета.
Рекомендуется проверять их.
Шрифты
Проверьте шрифты, которые вы использовали в документе, на случай, если вам понадобится удалить что-либо, сохраненное на монтажном столе.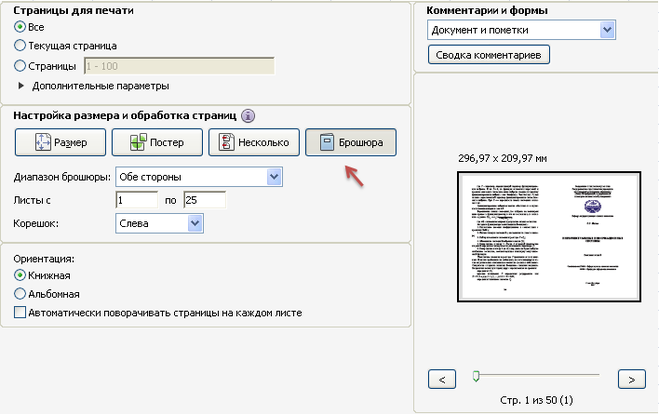
Ссылки и изображения
В разделе «Ссылки и изображения» вы можете увидеть, что тип файла — TIFF со значением CMYK при 300 ppi. Если вы хотите видеть только ошибки, такие как связанные файлы RBG, установите флажок «Показывать только проблемы». Если все выглядит хорошо, нажмите кнопку Package.
При сборе исходных файлов для упакованной папки убедитесь, что нажимаются приведенные ниже ссылки. Ваша окончательная упакованная папка должна выглядеть так:
Подготовка файлов для печати в приложениях Adobe Creative Suite: сводка
| Фотошоп | InDesign | иллюстратор |
|
|
|
Резюме учебного пособия
В этом учебном пособии описываются процессы подготовки иллюстраций к традиционным печатным машинам для обеспечения наилучших возможных результатов. Я включил шаблоны, используемые в качестве примеров в этом руководстве. Мы сосредоточились на InDesign, но процесс очень похож на другие приложения Adobe Creative Suite.
Вы можете увидеть сходство и обзор описанного выше процесса в сводной таблице под заголовком «Подготовка файлов для печати в приложениях Adobe Creative Suite: сводка».
Загрузить исходные файлы учебника
- prepping_files_print_flyer_template (ZIP, 6,5 МБ)
- prepping_files_print_uv_coating_template (ZIP, 35,8 МБ)
- prepping_files_print_2_spot_color_flyer_template (ZIP, 1,2 МБ)
Как печатать файлы в отсортированном порядке
Print Conductor позволяет использовать списки файлов и печатать несколько документов в правильном порядке, не открывая каждый из них. Зачем вам это нужно? Если вы обычно перепечатываете одни и те же документы или обновленные файлы с одним и тем же именем файла, рекомендуется создать список (или списки) файлов для этих целей. Просто сохраните список файлов из Print Conductor или импортируйте его из обычного текстового файла, и вам не нужно будет вручную добавлять файлы каждый раз, когда вы хотите запустить задание на печать.
Загрузите Print Conductor, чтобы узнать, как он может помочь вам повторно печатать группы файлов, выполнять пакетную печать файлов в определенном порядке и обрабатывать списки файлов.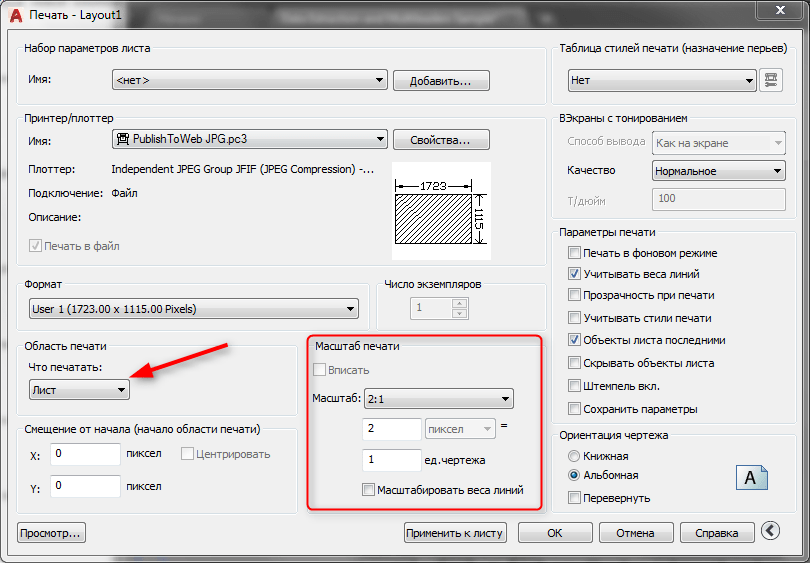
В этой статье описывается Print Conductor 6.3 или более ранняя версия. Если вы используете последнюю версию Print Conductor 7.0, обратитесь к статьям Как загрузить список файлов для печати и Как настроить список документов для печати.
Содержание
- Как перепечатать одни и те же группы файлов с помощью Print Conductor
- Сохранение списка файлов из Print Conductor
- Как печатать файлы в определенном порядке
- Сохранение списка файлов из текстового файла
- Как импортировать файл TXT с путями к файлам в Print Conductor
- Экспорт списка файлов с пользовательскими настройками печати
- Как импортировать список файлов из файлов других типов
- Как импортировать список из файла Excel
- Как импортировать список из файла Word
- Как импортировать список из файла PDF
- Заключение
Как перепечатать одни и те же группы файлов с помощью Print Conductor
Если у вас есть пакеты документов в разных форматах файлов, которые вы время от времени печатаете вручную, попробуйте сохранить списки с этими документами для регулярной печати в Print Conductor. Использование списков позволит всегда распечатывать документы в отсортированном порядке и избавит вас от необходимости каждый раз добавлять файлы в очередь печати вручную.
Использование списков позволит всегда распечатывать документы в отсортированном порядке и избавит вас от необходимости каждый раз добавлять файлы в очередь печати вручную.
Если у вас еще нет списка файлов, просто создайте его! Вы можете сделать это двумя способами:
- Сохранение списка файлов из Print Conductor
Добавьте документы в Список документов Print Conductor и сохраните список, нажав кнопку Export List - Сохранение списка файлов из текстового файла
Добавьте имена файлов и полные пути к их расположению в обычный TXT-файл, сохраните его, а затем загрузите в программу, нажав клавишу 9.0218 Список импорта кнопка
Сохранение списка файлов из Print Conductor
Если у вас еще нет списка файлов, создайте его, используя только Print Conductor. Чтобы сформировать список файлов, выполните следующие простые шаги:
- Перетащите необходимые файлы в главное окно
- Расположить файлы в правильном порядке
- Сохраните список, нажав Экспорт списка
- Дважды щелкните список сохраненных файлов, и он будет загружен в программу
Пути к вашим документам будут экспортированы в виде файла FLIST (. flist). Сохраните его и используйте для обычной печати, например, в качестве комплекта документов для ваших клиентов.
flist). Сохраните его и используйте для обычной печати, например, в качестве комплекта документов для ваших клиентов.
Перед сохранением списка вы также можете убедиться, что файлы перечислены в правильном порядке.
Как печатать файлы в определенном порядке
После того, как необходимые файлы были добавлены, вы можете перемещать их вверх и вниз в списке располагать файлы в определенном порядке в Списке документов. Кроме того, вы можете:
- Добавить новых файлов или удалить файлы из списка
- Сортировка файлов по именам столбцов: по имени, типу, размеру, размеру копий и т. д.
- Переместить , показать и скрыть отобразить столбцов . Всего есть 10 столбцов, которые можно включить или отключить .
- Установка параметров печати для каждого файла отдельно.
 Для этого щелкните правой кнопкой мыши по элементу в списке и выберите «Настройки элемента…»
Для этого щелкните правой кнопкой мыши по элементу в списке и выберите «Настройки элемента…» - Открыть предварительный просмотр файла в списке. Для этого щелкните правой кнопкой мыши элемент в списке и выберите «Открыть»
- Открыть папку, содержащую файл (расположение файла). Для этого щелкните правой кнопкой мыши элемент в списке и выберите «Открыть папку, содержащую…»
- Печать нескольких файлов в алфавитном порядке . Щелкните заголовок столбца «Имя файла», чтобы упорядочить файлы от А до Я или наоборот
- Печать списка файлов в обратном порядке . Упорядочивайте файлы в списке от нижнего к верхнему или от А до Я и наоборот, щелкая заголовки столбцов («Имя файла», «Дата изменения», «Размер», «Тип» и т. д.)
- Печать отдельных файлов в списке. Для этого щелкните правой кнопкой мыши элемент в списке и выберите «Печать»
Сохранение списка файлов из TXT-файла
Если у вас уже есть списки файлов для обычной печати, или ваша программа формирует такие списки, которые после обработки попадают в очередь печати — просто импортируйте эти списки в Print Conductor.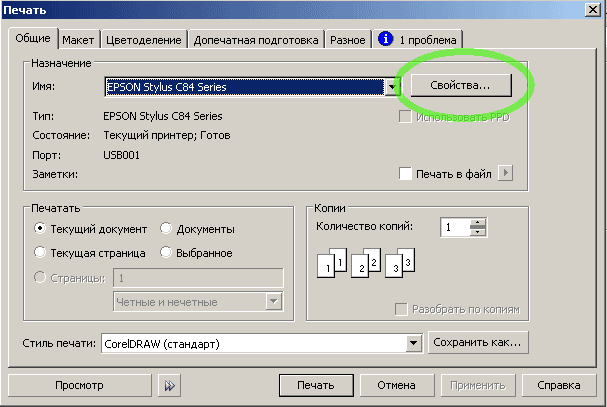 Print Conductor поддерживает импорт файлов TXT, FLIST или LST. Выполните следующие шаги, чтобы правильно составить список документов и загрузить их в Print Conductor из простого TXT-файла.
Print Conductor поддерживает импорт файлов TXT, FLIST или LST. Выполните следующие шаги, чтобы правильно составить список документов и загрузить их в Print Conductor из простого TXT-файла.
- Собрать список файлов
с именами файлов и полными путями к ним в следующем формате:
[Диск]\[Путь к файлу]\[Имя файла]Вы можете добавлять практически любые офисные документы или изображения — файлы любых форматов, поддерживаемых Print Conductor. Каждый файл должен быть добавлен на отдельной строке — см. скриншот выше. Строки могут быть опционально (но не обязательно) заключены в кавычки.
- (Необязательно) Отсортируйте файлы в папке по своему усмотрению. Щелкните правой кнопкой мыши пустую область в папке и выберите Сортировать по > имени / дате / размеру / тегам …
- Выберите все файлы, нажав Ctrl + A на клавиатуре;
- Удерживая Shift , щелкните файлы правой кнопкой мыши и выберите Копировать как путь;
Теперь все пути к файлам сохраняются в буфере обмена и могут быть вставлены в Блокнот или другой редактор - Вставьте пути к файлам в Блокнот, нажав Ctrl + V;
- Сохранить список как файл TXT
Перейдите к Файл > Сохранить как… , укажите местоположение файла и имя файла, например. «Новый список» и нажмите Сохранить .
«Новый список» и нажмите Сохранить . - Импорт полученного файла TXT в Print Conductor
Как импортировать файл TXT с путями к файлам в Print Conductor
Допустим, у вас есть более 100 документов, содержащихся в папке, и вы хотите распечатать их все в определенном порядке. Во-первых, вам нужно создать список файлов с их именами и местами назначения. Если у вас нет такого списка, создайте его, а затем импортируйте в Print Conductor. Выполните следующие действия:
Выполните следующие действия:
Вы можете быстро просмотреть обучающее видео ниже:
Пожалуйста, посмотрите этот короткий видеоурок о том, как очень быстро
создать текстовый файл со списком содержимого папки
Нажмите кнопку Import List в правом верхнем углу главного окна Print Conductor:
Задача выполнена! Теперь ваши файлы добавлены в список документов и готовы к печати.
Экспорт списка файлов с пользовательскими настройками печати
Вы также можете создать расширенный список для регулярного использования, который будет включать пользовательские настройки печати для каждого файла или группы файлов. Просто создайте список файлов, укажите желаемые параметры печати для одного или нескольких файлов в списке, затем экспортируйте его, и заданные параметры печати также будут сохранены.
Пошаговое руководство по экспорту пользовательского списка
- Добавить файлы в список документов
- Когда все необходимые файлы будут в списке, вы можете применить настройки печати ко всем из них, к некоторым из них или к каждому файлу в отдельности.
 Выберите один или несколько элементов в списке и щелкните правой кнопкой мыши, чтобы открыть контекстное меню:
Выберите один или несколько элементов в списке и щелкните правой кнопкой мыши, чтобы открыть контекстное меню: - Выберите Настройки элемента , и появится другое меню:
Здесь вы можете установить параметры печати только для выбранных файлов: Диапазон страниц , количество Копий , Источник бумаги , Дуплекс или односторонний режим, страница Ориентация и Выберите источник бумаги по размеру страницы документа параметр .
- Сделайте необходимые настройки для каждого элемента или группы элементов в списке и нажмите OK
- Нажмите Экспорт списка в меню Список документов.
- Назовите список по своему усмотрению и нажмите Сохранить . Он будет сохранен как файл списка документов (*.flist).
Сохранив новый список файлов, вы можете загрузить его в Print Conductor, дважды щелкнув его или нажав кнопку Import List в главном окне программы.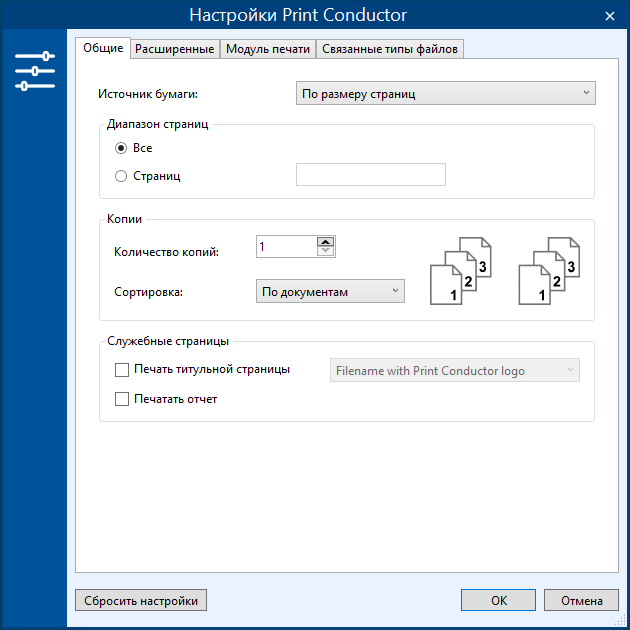 Список будет загружен с настройками, которые вы применили к своим файлам:
Список будет загружен с настройками, которые вы применили к своим файлам:
Теперь у вас есть список с файлами, расположенными в определенном порядке, и примененными к ним настройками печати. Используйте свой новый пользовательский список для повторной печати сохраненных заданий печати! Вы можете создать столько списков, сколько вам нужно, в которых будут сохраняться параметры печати для каждого документа.
Как импортировать список файлов из файлов других типов
Вы также можете импортировать список файлов из файлов PDF, DOC, XLS или CSV. Сначала сохраните его в формате TXT, а затем выполните шаги, описанные выше.
Как импортировать список из файла Excel
Чтобы импортировать список файлов из листа XLSX или CSV, откройте файл Excel, содержащий список мест назначения файлов. Щелкните Файл > Сохранить как и сохраните его как 9.0218 Текст (с разделителями табуляции) (*.txt) файл. Затем импортируйте его в Print Conductor.
Как импортировать список из файла Word
Чтобы преобразовать ваш DOC или DOCX в TXT, откройте файл Word, содержащий список мест назначения файлов. Щелкните Файл > Сохранить как и сохраните его как файл с обычным текстом (.*txt) . Затем импортируйте его в Print Conductor.
Как импортировать список из файла PDF
Чтобы преобразовать PDF в TXT, откройте файл PDF, содержащий список мест назначения файлов. Щелкните Файл > Сохранить как другое > Текст… (или Экспорт в > Текст (обычный) , в зависимости от версии Adobe Acrobat) и сохраните его как Текст (Обычный) (*. txt) файл . Затем импортируйте его в Print Conductor.
Заключение
Итак, теперь вы знаете, что с помощью Print Conductor можно печатать одни и те же файлы и повторно использовать списки файлов для печати.
Вы можете протестировать функциональность импорта и экспорта списков, загрузив Print Conductor по адресу www.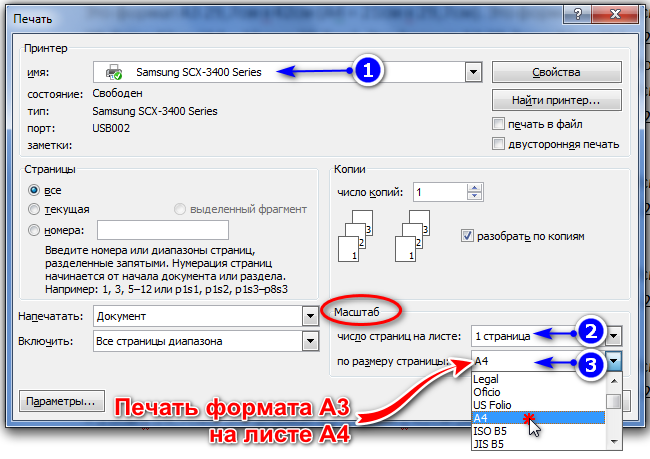 print-conductor.com/download. Это бесплатно для личного некоммерческого использования.
print-conductor.com/download. Это бесплатно для личного некоммерческого использования.
Если у вас возникли трудности с обработкой списков файлов для Print Conductor, или вам нужна поддержка какого-либо другого формата файлов, или у вас есть другие вопросы, свяжитесь с нами.
Печать документов с вашего Mac
Искать в этом руководстве
- Добро пожаловать
- Строка меню
- Прожектор
- Центр управления
- Сири
- Центр уведомлений
- Рабочий стол
- Док
- Искатель
- Подключиться к Интернету
- Сидеть в сети
- Отрегулируйте громкость
- Сделайте снимок экрана или запись экрана 902:30 Просмотр и редактирование файлов с помощью Quick Look
- Сделать заметку
- Настройте время экрана для себя
- Настройте фокус, чтобы оставаться на задаче
- Редактируйте фото и видео в Фото
- Используйте визуальный поиск для ваших фотографий 902:30 Прокладывать маршруты в Картах
- Создание записи в голосовых заметках
- Используйте жесты трекпада и мыши
- Используйте сенсорную панель
- Используйте сенсорный идентификатор
- Используйте сочетания клавиш
- Получайте обновления macOS
- Встроенные приложения
- Открытые приложения
- Работа с окнами приложений
- Используйте приложения в полноэкранном режиме
- Использование приложений в режиме разделенного просмотра
- Получить приложения из App Store
- Устанавливайте и переустанавливайте приложения из App Store
- Установка и удаление других приложений
- Изменить системные настройки
- Изменить картинку рабочего стола
- Используйте хранитель экрана
- Добавьте свою электронную почту и другие учетные записи
- Используйте ярлыки для автоматизации задач
- Создать Memoji в сообщениях
- Измените изображение для себя или других в приложениях
- Изменить язык системы
- Упростите просмотр того, что происходит на экране
- Создание и работа с документами
- Открытые документы
- Используйте диктовку
- Размечать файлы
- Объединение файлов в PDF
- Печать документов
- Организуйте свой рабочий стол с помощью стеков
- Организация файлов с помощью папок
- Пометить файлы и папки
- Отправлять электронную почту
- Используйте Live Text для взаимодействия с текстом на фотографии
- Резервное копирование файлов
- Восстановить файлы
- Создание Apple ID
- Управление настройками Apple ID
- Что такое iCloud?
- Что такое iCloud+?
- Настройте iCloud на своем Mac
- Храните файлы в iCloud Drive
- Делитесь файлами с помощью общего доступа к файлам iCloud
- Управление хранилищем iCloud
- Используйте фото iCloud
- Что такое семейный доступ?
- Настроить семейный доступ
- Настройте других пользователей на вашем Mac
- Настройка Экранного времени для ребенка
- Делитесь покупками с семьей
- Сделать звонок FaceTime
- Используйте SharePlay, чтобы смотреть и слушать вместе
- Отправлять текстовые сообщения
- Поделитесь календарем с семьей
- Узнайте, чем люди поделились с вами
- Найдите свою семью и друзей
- Играйте в игры с друзьями
- Используйте Continuity для работы на устройствах Apple
- Потоковое аудио и видео с AirPlay
- Используйте клавиатуру и мышь или трекпад на разных устройствах
- Используйте свой iPad в качестве второго дисплея
- Передача задач между устройствами
- Вставка фотографий и документов с iPhone или iPad
- Вставка эскизов с iPhone или iPad
- Копировать и вставлять между устройствами
- Используйте Apple Watch, чтобы разблокировать свой Mac
- Совершайте и принимайте телефонные звонки на вашем Mac
- Отправляйте файлы между устройствами с помощью AirDrop
- Синхронизируйте музыку, книги и многое другое между устройствами
- Играть музыку
- Слушайте подкасты
- Смотрите сериалы и фильмы
- Читать и слушать книги
- Читать новости
- Отслеживайте акции и рынок
- Подпишитесь на Apple Music
- Подпишитесь на AppleTV+
- Подпишитесь на Apple Arcade
- Подпишитесь на Apple News+
- Подпишитесь на подкасты и каналы
- Управление подписками в App Store
- Просмотр подписок Apple для вашей семьи
- Управление файлами cookie и другими данными веб-сайтов в Safari
- Используйте приватный просмотр в Safari
- Просмотр отчетов о конфиденциальности в Safari
- Разбираться в паролях
- Сброс пароля для входа на Mac
- Создание и автоматическое заполнение надежных паролей
- Обеспечьте безопасность своего Apple ID 902:30 Настройте свой Mac для обеспечения безопасности
- Начните работу со специальными возможностями
- Зрение
- слух
- Мобильность 902:30 Общий
- Измените яркость дисплея
- Подключите беспроводную клавиатуру, мышь или трекпад
- Подключайте другие беспроводные устройства
- Подключите дисплей, телевизор или проектор
- Добавить принтер
- Используйте встроенную камеру
- Используйте AirPods с вашим Mac
- Экономьте энергию на вашем Mac
- Оптимизируйте место для хранения
- Записывайте компакт-диски и DVD-диски
- Управляйте аксессуарами в вашем доме
- Запустите Windows на вашем Mac
Для получения более подробной информации о параметрах печати см.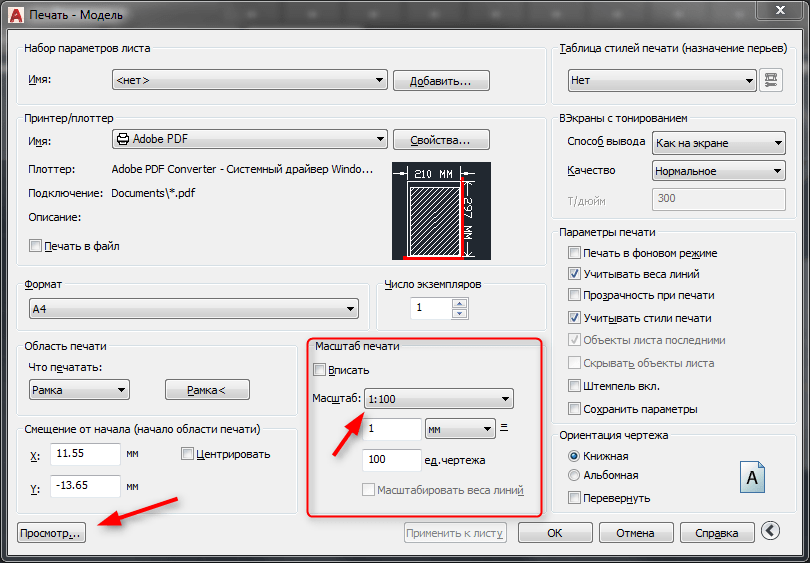 Установка параметров печати для размера бумаги, подачи бумаги и т. д.
Установка параметров печати для размера бумаги, подачи бумаги и т. д.
В диалоговом окне «Печать» могут отображаться разные параметры в зависимости от вашего принтера и используемого приложения. Если эти инструкции отличаются от того, что вы видите, проверьте документацию по используемому приложению, нажав «Справка» в строке меню.
Если вы распечатываете документ и видите непредвиденные размеры полей или обрезанный текст, возможно, существует конфликт между полями, установленными для размера страницы в приложении, и непечатаемой областью страницы, установленной для выбранного принтера. Попробуйте установить непечатаемую область для размера страницы на 0 (ноль). Сведения о том, как задать непечатаемую область, связанную с размером страницы, см. в разделе Печать на бумаге необычного размера путем создания нестандартного размера бумаги.
См. также Настройка параметров печати для размера бумаги, подачи бумаги и других параметров на MacДобавление принтера в список принтеров, чтобы его можно было использовать на MacПроверка принтера или задание печати с помощью Dock на MacРешение проблем печати на Mac
Максимальное количество символов: 250
Пожалуйста, не указывайте личную информацию в своем комментарии.
Максимальное количество символов — 250.
Спасибо за отзыв.
Использование действия «Печать» для файла
Закрыть содержимоеИсследовать
Об автоматизации 360
Обзор диспетчерской
- 3
0 Распределенная архитектура0229
Распределенная архитектура с поддержкой HA/DR
Архитектура безопасности
Architecture Model
ОБСЛУЖИВАНИЯ ОБСЛУЖИВАНИЯ
ОБСЛУЖИВАНИЯ ОБСЛУЖИВАНИЯ
. категории для создателей и исполнителей ботов
Управление доступом на основе ролей
RBAC для ботов
RBAC на бегунах BOT
RBAC для управления учетными данными. Управление пользователями
RBAC для управления ролями и разрешениями
RBAC для расписаний ботов
RBAC для управления лицензиями
Bot execution access by dynamic access token
Secure credential store through Credential Vault
Credential Vault encryption
Credential storage
Credential provisioning to bots
Cryptographic providers
Безопасная запись
Аутентификация с диспетчерской
Supported authentication methods for Automation 360 On-Premises
Support for secure protocols
Network security overview
Change management
Identity and authentication
Password hashing
Сообщения об ошибках аутентификации
Аутентификация для Bot Runners
Проверка подлинности токена динамического доступа для Bot Runners
Defenses against common vulnerabilities
Compliance and vulnerability scanning
Audit logs
Additional security controls
General Data Protection Regulation guidelines
Automation 360 FAQ
Automation 360 Cloud FAQ
Automation 360 IQ Bot
Архитектурная схема
Private Bot Store
Automation 360 Notes Notes
Automation 360 V.
 26. Выпуск. Примечания
26. Выпуск. Примечания. AARI v.26 выпуск
IQ Bot and Document Automation v.26 выпуск
Bot Insight v.26 выпуск
Automation 360 v.9 Примечания к выпуску0003
Automation 360 V.24R2 Примечания к выпуску для Internet Explorer 11 EOL
Automation 360 V.24 Примечания к выпуску
Automation 360 V.23 Примечания
- 9000 260 v.23 Выпуск Примечания
- 9000 260 V.22. Примечания к выпуску Automation 360 v.210003
Enterprise A2019.17 Примечания к выпуску
Enterprise A2019.16 Примечания к выпуску
Предыдущий Automation 360 Примечания
Enterprise A2019.15 Natement
Enterprise A2019.15.
Enterprise A2019.13 Примечания к выпуску
Enterprise A2019.12 Примечания к выпуску
Enterprise A2019.11 Примечания к выпуску
Enterprise A2019.
 10 Release Notes
10 Release NotesEnterprise A2019 (Build 2094) Release Notes
Enterprise A2019 (Builds 1598 and 1610) Release Notes
Enterprise A2019 (Builds 1082 and 1089) Release Notes
Enterprise A2019 (сборка 550) Примечания к выпуску
Enterprise A2019 (сборка 543) Примечания к выпуску
Community Edition Примечания к выпуску
Automation 360 Sandbox Release Notes
Sandbox environment
FortressIQ Version 1.48.0 Release Notes
Automation 360 feature comparison matrix
Automation 360 IQ Bot feature comparison matrix
Совместимость версий Automation 360 IQ Bot
Политика жизненного цикла программного обеспечения Automation 360
Automation 360 Cloud Service Status site
Feature deprecations affecting Automation Anywhere products
Internet Explorer EOL overview
Automation 360 and Internet Explorer 11 EOL FAQ
Scan Automation 360 bots for Internet Explorer usage
Analyze report for Internet Боты Explorer
Мастер обновления ботов для преобразования ботов IE
Просмотр сведений о преобразовании ботов Internet Explorer
Deprecation of Basic authentication in Exchange Online
Automation 360 and Basic authentication deprecation FAQ
Scan Automation 360 bots for Email action with Basic authentication usage
Basic authentication scanning messages
Расширения Chrome и Edge Manifest V3
Часто задаваемые вопросы о расширениях Manifest V3
Управляйте несколькими профилями браузера для Manifest V3 Extension
Университет Tesseract ocr v3
Установка и обновление 9000
Установка и обновление
029 .Требования к устройству для Automation 360 Bot Runner
Добавить Automation 360 Cloud DNS в список доверенных лиц
Добавить IQ Bot Cloud Server IP-адреса к разрешению списка

Установка управляющей комнаты
Automation 360 Depremise Ploundequistes
и Promection PlanceRepisites
и Promection Depremise
333333333330
3
3333333330
3233333333330
33333330 9000. и выполнение
Приоритеты Bot Quality of Service
Обработка состояния агента Bot
Включить ограничение скорости для локальных развертываний
Требования сервера управления
Требования к базе данных
Работа с SQL Servers
Работа с AZURE SQL PAAS
0Поддерживаемые облачные платформы
.
Требования к учетным данным
Требования к балансировщику нагрузки
Порты, протоколы и требования к брандмауэру
Требования к репозиторию контрольного помещения
Требования к браузеру для RPA
Международная.

Поддерживаемые специальные символы
Интеграция с Citrix в облаке
Использование регистратора на серверах Citrix Virtual Apps
Using Citrix XenDesktop on Cloud
Installing the Citrix required components on local machines
Installing Automation Anywhere remote agent on Citrix servers
HA and DR deployment models
Convert single развертывание от узла до многоузлового развертывания
развертывание высокой доступности
развертывание аварийного восстановления
Image based replication
Warm stand-by
Replicate data between primary and secondary sites
Installing Control Room using Custom mode
Run Control Room installer
Настройка безопасности транспортного уровня приложения
Настройка учетных данных службы
Настройка типа базы данных и сервера
Настройка порта базы данных по умолчанию
Добавить учетные данные Elasticsearch
Configure IP -Cluster
Добавить кольцевые костюмы.
 Краткое описание установки установки
Краткое описание установки установки
Установка Control Room в экспресс-режиме
Установка Control Room на Amazon Web Services
Подготовка к установке на Amazon Web Services
Настройка установки управления на Amazon Web Services
Настройки настройки после инсталляции на Amazon Web Services
Установка Amazon.
Проверка готовности к установке в Microsoft Azure
Поддерживаемые версии компонентов центра обработки данных в Microsoft Azure
Begin Control Room installation on Microsoft Azure
Customize Control Room installation on Microsoft Azure
Configure settings post-installation on Microsoft Azure
Installing Control Room on Google Cloud Platform
Подготовка к установке Control Room на Google Cloud Platform
Выполнение пользовательской установки Control Room на Google Cloud Platform
Настройка настройки Google облачной платформы после установки
Установка управления на Linux
.

Выполнение автоматической деинсталляции Control Room в Linux
Настройка Control Room в настройке кластера с общим репозиторием для Linux
Добавить узлы в кластерную настройку
Удалить узлы с настройки кластера
Установка управляющего зала на Microsoft Window
Настройка параметров после установки
Проверка сервисов Automation Anywhere
Настройка Control Room для сертификата HTTPS
Импорт HTTPS и CA сертификаты
РЕДАКТИРОВАНИЕ СККЛ Информация пользователя
Настройка Disaster Recovery для Elasticsearch IP -адреса
Добавить первичный IP -адрес для Cluster
Добавить первичный IP -адрес для Cluster
Добавить первичный IP -адрес для кластера
Добавить первичный IP -адрес для Cluster. узел кластера
Добавить локальный DNS Automation 360 в список доверенных
Удаление Automation 360
Установка управляющей комнаты для развертывания облаков
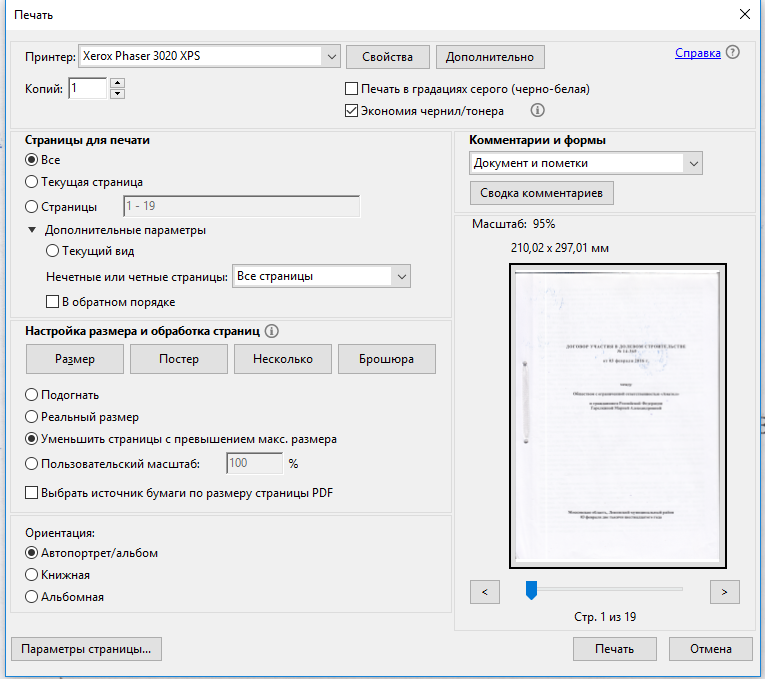 Параметры аутентификации комнаты
Параметры аутентификации комнатыНастройка Control Room в экспресс-режиме
Настройка Control Room для Active Directory: ручной режим
Настройка привязки канала LDAP
Конфигурация управления для Active Directory: Auto Mode
Configure Смарт -карта. База данных Control Room
Настройка Control Room для сертификата HTTPS
Импорт сертификатов HTTPS и CA
Add Control Room certificate to Windows certificate stores
Preparing for users
Trial licenses
Set up SAML authentication
Configure SSO authentication with Okta
Создание интеграции приложений
Назначение приложения пользователю
Настройка диспетчерской
Validate the connection
Edit profile
Installed Control Room directories and files
Control Room fail-safe status
Licenses and cloud services
Managing Cloud и файловых лицензий
Лицензии Automation 360
Доступ к Automation 360
Предоставление экземпляров Cloud Control Room
Миграция помещения для управления самообслуживанием
Просмотр подробности контрольной комнаты в облаке
.
 Уведомления об истечении срока действия лицензии на комнату
Уведомления об истечении срока действия лицензии на комнатуНачало работы с Community Edition
Вход в Automation Anywhere Control Room
Установите агент и устройство регистрации бота
О агенте бота
Связь с агентом бота с контрольной комнатой
Agent Agent Agent
9029Agent Agent
9029AGET AGEGTIBITION
9029AUTO.
Работа с Бот-агентом
Выполнение массовой установки Бот-агента на устройства
Выполнение установки Бот-агента на несколько устройств
Agent BOT BOT BOT BOT с использованием Microsoft Endpoint Configuration Manager
Автоматически обновлять агент BOT
Вручную обновлять агент BOT
Agent Bot Agent Agent в различную управляющую комнату
.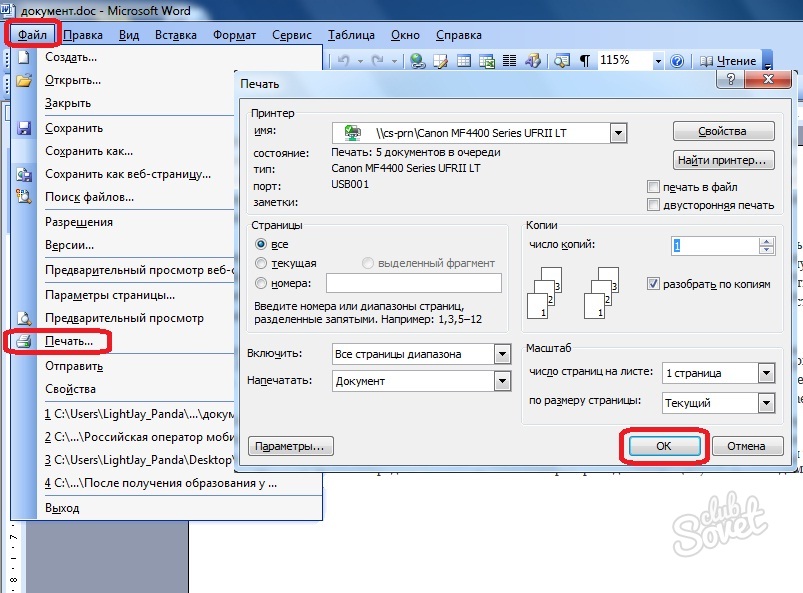 на устройство с прокси-сервером
на устройство с прокси-сервером
Выполнение диагностических проверок агента Bot
Установка учетных данных пользовательского устройства
Просмотр и обновление настроек устройства Bot Agent
Создайте свой первый BOT
Запустите свой первый бот
ОБНОВЛЕНИЕ ВОЗДЕЙСТВУЮЩИЙ Automation 360 Версия
9024 0. extensions
Браузерные расширения для веб-приложений
Установка и обновление Automation 360 IQ Bot
IQ Bot installation prerequisites
IQ Bot system requirements
IQ Bot prerequisite steps
IQ Bot service configuration
IQ Bot Windows services
RabbitMQ v3.8.18 and Erlang/OTP обновление
Установка IQ Bot в режиме кластера на компьютерах с предустановленным IQ Bot
Предварительные условия для установки IQ Bot в экспресс-режиме
Установка IQ Bot в Express Mode
Установка бота IQ в пользовательском режиме
Установка бота IQ в кластерном режиме
Cluster Configuration для IQ Mape Mode
.
 Доступно
Доступно
Установка IQ Bot в режиме кластера на Amazon EC2
Контрольный список после установки
Создание самоподписанного сертификата с альтернативным именем субъекта
Регистрация IQ Bot с помощью HTTPS, когда Control Room настроен с помощью HTTPS, когда Control Room настроен с использованием HTTP,
настроен с HTTPSНастройка IQ Bot с HTTPS с использованием одного домена
Настройка IQ Bot с HTTPS с использованием нескольких доменов
Use Microsoft Azure Computer Vision OCR engine
Use your own keys for Microsoft Azure Computer Vision OCR engine
Use ABBYY FineReader Engine OCR engine in IQ Bot
Use your own ABBYY FineReader Лицензия Engine
Действия по установке, если ABBYY FineReader Engine остается установленным из предыдущей версии IQ Bot
Использовать Google Vision API OCR Engine
Используйте свои собственные лицензионные ключи для Google Vision API Engine
Потенциальное влияние Google Vision API OCR Обновление
REGOLIVE IQ API API ENGIN
Отмена регистрации IQ Bot из диспетчерской
Настройка автоматического обновления файла журнала
Ответ API проверки работоспособности, если RabbitMQ v3.
 8.18 не запускается
8.18 не запускаетсяУстановка сертификата HTTPS SSL для безопасной связи, когда он истекает
Обновление автоматизации 360 IQ BOT
Run BOT BOT ON-PREMIS до последней версии
Обновление и понижение версии IQ Bot
Удаление IQ Bot
Обзор High Availability and Disaster Recovery
HA cluster configuration overview
High Availability deployment model
Disaster Recovery deployment model
DR configuration requirements
Disaster recovery failover steps overview
Re-establish a Дублировать сайт аварийного восстановления
Миграция
Рекомендации по миграции
Проверка готовности к миграции
Поддерживаемые версии управления для миграции
Проверка вашего предприятия 11 или Enterprise 10 для Migration
UNSUPPORSE Automative Automatire
.
 Возможности /Enterprise 10
Возможности /Enterprise 10
Обзор сканера ботов
Scan Enterprise 11 или 10 ботов с использованием сканера ботов
Анализ отчет о сканере бота для миграции
Получить лицензию на миграцию
Подготовка новая управляем миграция
Рекомендуемый рабочий процесс для миграции в облако
Установка утилиты миграции в облако
Предварительные условия для миграции в облако
Загрузить данные Enterprise 11 с использованием утилиты облачной миграции
Подготовка к миграции при использовании Enterprise 11 и Automation 360. Parallel
Prepare to Man Migrate To Automation 360243923
- . 9000.
2- 3302. Приготовление к параллельному. Миграция
Подготовка к переходу с Enterprise 11 на Automation 360 Локальная миграция
Скопируйте и вставьте информацию Enterprise 11 в Automation 360
Export Enterprise 11 Bot Insight dashboards for migration
Migrate Enterprise 11 audit logs
Prepare for migration when using Enterprise 11 and Automation 360 On-Premises in parallel
How WLM data is migrated
Подготовка к ручной миграции на Automation 360 On-Premises
Подготовка к переносу Enterprise 11 на Automation 360 с поддержкой облака
Prepare for Enterprise 11 to Automation 360 on Linux CentOS migration
Prepare for Enterprise 10 to Automation 360 Cloud migration
Prepare for Enterprise 10 to Automation 360 On-Premises migration
How Enterprise 10 данные копируются в Automation 360
Копирование данных Enterprise 10
Подготовка к миграции при параллельном использовании Enterprise 10 и Automation 360 On-Premises
Migrate new or updated Enterprise 10 bots to Automation 360
Prerequisite tasks for migrating bots
Migrate and validate bots
Bot Migration Wizard
Considerations when you migrate и проверка ботов
Миграция корпоративных ботов
Миграция MetaBots
Миграция переменной AAApplicationPath
AASETTINGS, поддерживаемые в Automation 360
Включить графики после миграции
Пауза и возобновляемая миграция
Stop Bot Migration
Stop Bot Migration
.
 сопоставление для миграции
сопоставление для миграцииСопоставление переменных для миграции
Глобальные значения в перенесенных ботах
Проверьте миграцию бота
Отчеты о миграции.
Миграция на Automation 360 IQ Bot
Подготовка к миграции IQ Bot
Миграция более ранних версий IQ Bot на Automation 360 IQ Bot On-Premises
мигрируйте с автоматизации 360 IQ BOT Compisies до Cloud
Migrate обучение.
Усовершенствования Migration Utility
Миграция RBAC в IQ Bot
Миграция RBAC в Automation 360 IQ Bot On-Premises
мигрируйте RBAC в Automation 360 IQ BOT Cloud
3Редактор бота для создания Bots
9029330
Advate Advate Advate 0
3330
.
Веб-пакет AARI
Пример использования действия «Создать запрос»
Пакет Active Directory
Computer operations
Using the Move computer action
Group operations
LDAP operations
Using the Connect action
Organizational unit operations
Using the Действие «Переместить организационное подразделение»
Операции с учетными записями пользователей
Использование действия «Создать пользователя»
Using the Add users to group action
Using the Remove users from group action
Using the Update user details action
Analyze package
App Integration package
Пакет приложений
Пакет AWS Comprehend NLP
Пакет Boolean
Пакет миграции бота
Browser package
Using Find broken links action
Clipboard package
Credential package
CSV/TXT package
Using the Open action for CSV/TXT file
Использование действия Read
Пакет комментариев
Пакет Data Table
Использование действия Join
Join type output examples
Using the Merge action
Merge output example
Using Write to file action
Database package
Begin database действие транзакции
Завершение транзакции базы данных
Использование действия подключения для базы данных
Подключение к Microsoft SQL Server с проверкой подлинности Windows
Disconnect action
Using the Read from action
Using the Run stored procedure action
Using the Export to data table action
Manage stored procedure action
Действие Insert/Update/Delete
Пример переноса данных из Excel в базу данных
Пакет Datetime
Using the Add action
Using the Assign action
Using the Subtract action
Using the To string action
Datetime formats
Delay package
Пакет словаря
Пакет DLL
Совместное использование сеансов между ботами
Использование функции «Выполнить» (устаревшие)
Using the Run function action
Document Extraction package
Email package
Error handler package
Excel basic package
Using the Open action for Excel basic
Расширенный пакет Excel
Операции с рабочей книгой
Использование действия «Открыть» для расширенного пакета Excel
Операции рабочего листа
Использование Append Workshipse Action
ROW и столбцы.
 и столбцы
и столбцы
Операции с ячейками
Использование действия «Найти»
Использование действия «Заменить»
Using Find next empty cell action
Using Get cell color action
Using the Get cell address action
Using Get number of rows action
Table operations
Использование действия «Фильтр таблицы»
Операции CSV
Пакет файлов
Копировать Использование файла рабочего стола для файла
Использование Действия Удаления для файла
Использование Действия Rename для файла
Использование Action For File
. действие
Использование действия «Удалить»
Использование действия «Переименовать»
Использование действия «Распаковать»
Использование действия «Архив»
FTP / SFTP package
Using Connect action for FTP/SFTP
Fuzzy match package
Genesys package
Division actions
External contact actions
Групповые действия
Языковые действия
Действия внешней организации
Действия по телефону
Действия
Ролевые действия
Действия
Действия
Google Calendar Package
Google Calendar Package
DACEDARAR
.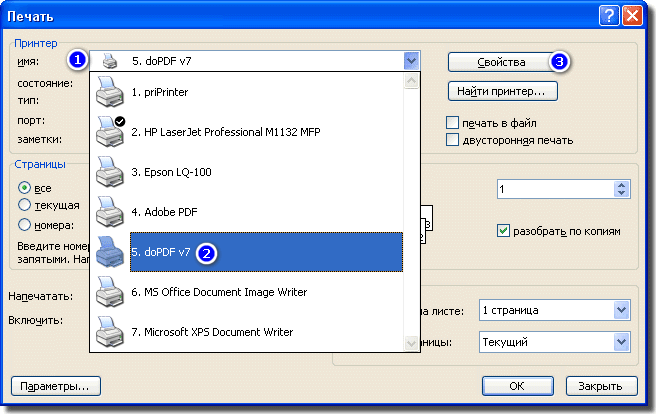 Подключить действие для пакетов Google
Подключить действие для пакетов Google
Пакет Google Диска
Пакет Google Document AI
Using the Extract action for Google Document AI
Google Sheets package
IBM Watson Authentication package
IBM Watson Speech to Text package
If package
Using If action
Пакет распознавания изображений
Использование действия «Найти изображение в окне»
Использование действия «Найти окно в окне»
Интерактивные формы Пакет
Пакет классификатора бота
с использованием Action
с использованием Classify Document Action
- 9
- . Local Device] пакет
Действие «Использование документов процесса»
Пакет IQ Bot Pre-processor
Using ConcatenateImages action
Using ConvertImageToPDF action
Using EditImage action
Using GetBarCodes action
Using GetDocumentInfo action
Using Get page content action
Using EnhanceImage action
Параметры улучшения изображения в действии EnhanceImage
Использование действия OrientImage
IQ Bot Extraction package
IQ Bot package
Download all documents action
Upload document action
Upload multiple files with IQ Bot 11.
 x using Loop action
x using Loop action
Пакет JavaScript
Пакет Json
Устаревший пакет автоматизации
Использование устаревших веб-действий
List package
Log To File package
Using Log To File action
Loop package
Using Loop action
Using the For each row in Итератор CSV/TXT
Использование итератора Для каждой строки в таблице
Пакет окна сообщения
Использование действия окна сообщения
Microsoft LUIS NLP package
Mouse package
Using the Click action
Using the Move action
Using the Scroll action
Number package
Пакет OCR
Использование действия «Захват изображения по пути»
Использование действия «Захват изображения по URL-адресу»
Использование действия окна «Захват»
Использование области захвата зоны
Office 365 Calendar Package
Использование Action Create Meeting Action
Использование Aget Action Action Action Action
- 2330
Использование GETAL SLEACE Action Action
- 230230
Использование Affee Action Action Action
Использование.

Использование действия «Подключиться»
Разрешения для приложения
Пакет Office 365 Excel
Cell operations
Using the Format cell action
Frequently used cell colors
Using the Get cell/text color action
Column/Row operations
Использование действия «Удалить» для строк или столбцов
Использование действия «Вставка» для строк или столбцов
Табличные операции
Workbook operations
Using the Open action
Worksheet operations
Using the Copy worksheet action
Office 365 One Drive package
Using One Drive actions в цикле
Пакет PDF
Использование действия «Зашифровать документ»
Использование действия «Извлечь поле»
Using the Extract text action
Using the Extract image action
Using the Decrypt document action
Using the Get property action
Using the Merge documents action
Using действие Разделить документ
Использование словарной переменной для свойств PDF
Пакет PGP
Использование действия Расшифровать файлы
Using the Encrypt files action
Play Sound package
Printer package
Process package
Prompt package
Python Script package
Create a PDF с помощью скрипта Python
Пакет рекордера
Действия над объектами, захваченными с помощью Universal Recorder
Using the Capture action
Capture using specific technology
Recorder actions supported in various SAP versions
REST Web Service package
Using the Get method
Использование метода Post
Использование метода Put
Загрузка файла методом Put
SAP Package
Использование Действия Connect для SAP
Использование Действия на таблицу экспорта
Использование SET TABLE TEXT DACE
SAP BAPI Пакет
SAP BAPI.
Пакет экрана
Использование действия области захвата
Использование действия окна захвата
Сервисный пакет
Моделируйте пакет клавишных
Использование Keystrokes Action
SNMP Пакет
- 2 9000.
2
3333333333333333333333333330 гг. Следующая
23333333333333333333330 гг. Использование действия Set
Использование действия Walk
Пакет веб-службы SOAP
Step package
String package
Extract text
Using Find action
Using Replace action
Using Split action
System package
Environment variables для пакета System
Пакет Task Bot
Использование действия «Выполнить»
Повторение бота
Example of sharing an Excel session between bots
Terminal Emulator package
Using the Connect action
Using Get text action
Using Send key action
Как работает клавиша отправки в действии «Отправить текст»
Использование действия «Отправить текст»
Использование действия «Установить поле»
Использование действия ожидания
Share Session Между Taskbot Logic
Пакет текстовых файлов
TRACE
.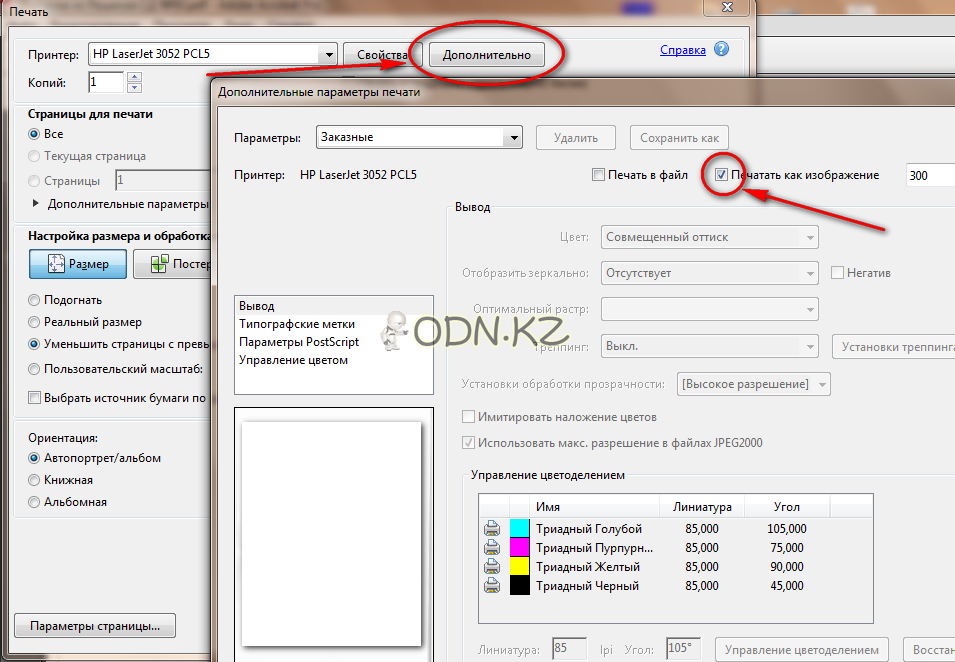
Использование действия «Выполнить»
Пакет VBScript
Пакет «Ожидание»
Использование действия «Ожидание смены экрана»
Использование ожидания для действия окна
Окно Пакет
Пакет рабочей нагрузки
Использование insert Work Action Action
.
Начало работы с регистраторами
Универсальный регистратор для объектно-ориентированной автоматизации
Запись задачи с помощью универсального регистратора
Редактировать задачу, записанную с помощью Universal Recorder
Универсальные регистрационные приложения и браузеры.
Запись задач в приложениях, работающих на JRE
AISense для записи задач из удаленных приложений
Запишите задачу с Aisense Recorder
РЕДАКТИРОВАТЬ ДЕЙСТВИЯ ВАСА, ЧТОБЫ ПОЛУЧЕНИЯ AISENSE
Действия, выполняемые на объектах, Ascense Recorder
.
 sainse
sainse
.shible. Регистратор
Включить журналы отладки для регистратора AISense
Рекомендации по использованию регистратора AISense
Working with bots
Run a bot
Considerations for running a bot
Check in a bot
Check out a bot
Clone a bot
Удалить бота
Предварительно загрузить пакеты
Копировать бота
Посмотреть историю версий TaskBot
Присвоить метку 90 3боту0243
РЕДАКТИРОВАТЬ A BOT
Сравнение версий BOT
Посмотреть бот -зависимость карта
Присоединение рабочего пункта. версия, используемая в вашем боте
Версия совместимости бота
Установка приоритета автоматизации для ваших ботов
Настройка времени ожидания для выполнения бота
Create and rename folders
Keyboard shortcuts
Variables overview
Predefined variables
Your variables (user-defined)
Create a variable
Преобразование типов
Рекурсивные выражения
Переменная записи
Диапазон Unicode, поддерживаемый в переменных
Использование переменных рабочих элементов
Учетные данные и переменные полномочий в редакторе бота
Пример здания A BOT, который использует Aldentials
Пример из строительства A BOT, который использует Aldentials
Пример из строительства A BOTS, который использует Aldentials
.

Глобальные значения
Создать глобальное значение
Перезаписать значение по умолчанию
Bot dependencies
Upload bot and its dependencies
Add bot dependencies
View bots dependencies
Edit bot-dependent text-based files
View version history of non-bot файловые зависимости
Начало создания ботов
Создание бота Go be Great
Создание базового бота, использующего настольное приложение
Пример извлечения данных из веб -таблицы
Примеры строительных ботов
Пример ввода в веб -форму из рабочего листа
Пример примера.
Пример передачи значения между ботами, включая видеоклипы
Пример передачи значения между ботами, включая полное видео
Пример использования условного оператора
Пример использования скрипта Python для объединения списка
Пример использования пакета DLL
Пример переноса данных из CSV-файла на рабочий лист Excel
Пример переноса данных из Excel в базу данных
Пример использования действия Выполнить
Пример использования действия веб-службы SOAP
Пример использования команды Получить структуру из пакета SAP BAPI
Пример записи данных в SAP с использованием пакета SAP BAPI
Пример использования Запустить стандартный рабочий процесс из пакета SAP BAPI
Создание бота панели мониторинга Bot Insight
Пример использования нескольких действий анализа в задаче
Пример обновления версии пакета по умолчанию через боты
Пример использования действий упаковки JSON в AT
Создание переменных типа словаря
Authoration inhomer Robotic Interface (AARI)
AUTHATION ON ROTICE (AARI)
. веб-интерфейс
веб-интерфейс
Пользователи веб-интерфейса AARI
Настройка ролей для AARI в Интернете
Создание пользователей для Automation Anywhere Robotic Interface
Configure scheduler user for AARI on the web
Create user and assign role
Assign scheduler user to process in the web interface
Configure processes
Create an Форма AARI
Пример динамического использования элемента Checkbox
Пример загрузки и выгрузки файла для сети
Использование облачного хранилища
Создайте процесс AARI
AARI.
Регистрация процесса AARI
Получение процесса AARI
Импорт процесса AARI
Импорт зависимостей процесса
Export an AARI process
URL parameters
Password element properties
Deploy processes
Team management
Process management
Request management
Свойства Reference ID
Обновление изменений в AARI с A360.
 21 или более поздних версий
21 или более поздних версийСоздайте запрос и выполните задачу
Удалить запрос
Создайте команду AARI и назначите роли команды
Назначьте команду AARI для процесса
. OR ARSIGN ASCIGN AARI AARI ARSINGIN
Просмотр и поиск процесса
Фильтрация и поиск запроса
Фильтрация и поиск задачи
Редактирование процесса AARI
Edit an AARI bot
Bot setup
Attended and unattended automation
Using AARI on desktop
About AARI Assistant
Sign into AARI Assistant
Использование интерактивных форм
Создание формы
Использование элемента Button
Использование элемента Checkbox
Using the Date element
Using the Document element
Using the Dropdown element
Using the Dynamic Area element
Using the Select File element
Using the Select Folder element
Использование элемента Hyperlink
Использование элемента Image
Использование элемента Label
Using the Number element
Using the Password element
Using the Radio Button element
Using the Rich Text Editor element
Using the Snapshot element
Using the Table element
Использование элемента Text Area
Использование элемента Text Box
Использование элемента Time
Добавить правила в элементы формы
Добавить форму в BOT
Добавление триггера для запуска BOT
Добавить триггер
Add A Filect Arive и Folder Argigger
433302302302 Add A Filect и Flotger Adplight и Flotger Drigger43302302 Add -файл и Folder Drigger302302 Add -файл и Folder Add Add Arging.

Добавить триггер горячей клавиши
Добавить триггер интерфейса
Добавить триггер процесса
Добавить триггер службы
Добавить триггер окна
Пример для использования Hot Key для запуска A BOT
Discovery Discovery с помощью Discovery BOT
Начало работы с Discovery BOT
Начало работы с Discovery Bot
- HOTSERSINY
.RessedEd Encordy Encoverd Encordy Encovery Encovery Encovery Encovery Encovery Endcoady. Discovery Bot
Предварительные условия для Discovery Bot
Обновление Discovery Bot с Enterprise A2019.15 до более поздних версий
Создание пользователей для Discovery BOT
Создание пользователей с несколькими роликами для Discovery BOT
Создайте пользовательскую роль для Discovery Bot
Назначить роли BOT Discovery для пользователя
- 23309
.
 Create Arate
Create Arate
3309
9
. Процесс Discovery Bot
Поддерживаемые приложения и браузеры для Discovery Bot
Запись бизнес-процесса Discovery Bot
Запись процесса Discovery Bot с помощью AARI Assistant
Анализирование возможностей для автоматизации
Возможности обзора, преобразование в BOT и генерируйте PDD
с использованием Filter and Toggle Country Options
Требования к развертыванию и сети
Установка PEG
Создание сертификатов
Создать записи DNS и развернуть PEG VM
Настройка PEG для работы с Proxy
Настройка и настройка PEG
. Valididate PEG работает
. PEG работает
.
.
3302
.
3302.
3302
.
3302
.
3302
3302
3302
3302
3302
3302
3302. между режимами
Определение содержимого для редактирования
Изменение списков пропуска и блокировки
Управление дисковым пространством
Renew and replace certificates and keys
Preprocessing error messages
Build advanced bots and packages
Package SDK
Set up the Java project
Standard coding practices и рекомендации по разработке пакетов
Разработка образца пакета
Использование пакета SDK
Configuring build files
Creating new Java class
Upload custom package to your Control Room
Create a bot to test the new package
How to examples
Return a значение действия
Показать атрибуты свойства действия
Организация и группировка действий при разработке пакетов
Типы ввода — элементы пользовательского интерфейса
Создание пользовательских переменных с использованием пакета SDK
Использование Liplist
Использование регулярного выражения
File2 (Regex) ATTRIBUT
.
02302 CREATE ADDATE ADDK SODENK CREATE ADNED ADDK SODENK
CREATE ADNED ADDK SODENK- 2302 CREATE ADDENK с помощью ADDK). пользовательский пакет для условия If
Создание итератора с использованием Package SDK
Создание триггера с помощью Package SDK
Пользовательские триггеры — механизм получения и отправки
Добавление журналов отладки пользовательских пакетов в файл bot_launcher.log
Обработка сеансов в пользовательском пакете поделиться сведениями о сеансе с помощью Package SDK
Аннотации
Аннотации создания и функций
Аннотации проверки
Настройка и использование учетных данных. Разрешить аннотацию пароля
Строитель и тестирование демонстрационного пакета и бота
Обновление файлов rabflow и сборка
.
Скомпилируйте демонстрационный JAR-файл из командной строки
Добавьте демонстрационный пакет в Control Room
Создайте демо-бота с демонстрационным пакетом
Изменить файл Java, используемый для создания файла пакета JAR
Загрузить новый пакет демо
Обновление демо -бот с обновленным пакетом
.

Создание пользовательского пакета в IntelliJ
Добавление пользовательского пакета в Control Room
Создание бота для тестирования пользовательского пакета
Automation 360 Package Development Kit Release Notes
Using Python to parse JSON response
Use JavaScript to build a bot to take user input
Bot developer recommendations
Troubleshooting and отладка
Устранение неполадок при запуске бота
Функции отладчика
Файлы журнала агента бота
Digitize
Community Edition
Automation 360 IQ BOT
с использованием Automation 360 IQ BOT ON PREMISE
с использованием Automation 360 IQ BOT ON PREMIS персоны и роли
Определение пользовательской роли для IQ Bot
Создание пользователя со специальной ролью IQ Bot
Языки, поддерживаемые в Automation 360 IQ Bot
О Классификаторе
Создайте новую группу документов
Создайте экземпляр обучения
9029SELECT ENGIN группы документов
Ошибки при редактировании экземпляров обучения
Удаление экземпляра обучения
Отключить опцию PDFBox
Тренировка A Extance
Введение в Designer
Изменение обучающего документа для группы
Tasks.
 Надежность OCR
Надежность OCRСопоставление поля
Использование проверки списка для повышения точности текстового поля
Использование шаблонов/списков проверки для пометки расхождений в извлеченных данных
Карта А. Таблица
Картирование таблицы на странице с множеством таблиц
Добавить несколько таблиц в Designer
Define One или MATH LICE IN IN LICKIEL -FIELD3.
Извлечение данных из флажков или групп флажков
Предварительный просмотр извлеченных данных
Просмотр сведений об экземпляре обучения
Удаление сопоставления в Designer
Дизайнерские шаблоны проверки
Добавление пользовательской логики для улучшения автоматической экстракции в производстве
Данные извлечения с использованием магнитных чернил распознавание
Управление
02434343.

Поверните внешний ключ
Используйте IQ Bot Validator
Просмотрите информационную панель
Отчет о производительности. служба извлечения
Проверка предварительных условий реализации
Рекомендации по оптимальной производительности
Настройка службы экстракции
Настройка IQ BOT для службы экстракции
Модель экстракции сборки
Трансферные модели экстракции
Создайте экземпляр Learn экземпляр стандартного обучения форм
Определение правил проверки для экземпляра обучения стандартных форм
Загрузка документов для экземпляра обучения стандартных форм
Скачать извлеченный контент
Стандартные формы Стандартные формы. Часто задаваемые вопросы по автоматизации документов
Сравнительная таблица функций решений для интеллектуальной обработки документов
Установите среду автоматизации документов
Создайте пользовательскую роль для автоматизации документов
Пользователи автоматизации документов
Создание экземпляра «Учебный экземпляр»
9029Data.

О процессе AARI в Document Automation
Обработка документов в Document Automation
Изменить выходной формат с CSV на JSON
Подключить экземпляр обучения
Извлечение данных из флажков
Опубликовать до Decipend Automation Automation 9029
-
. активы экземпляра
Использование средства проверки диспетчера задач AARI для автоматизации документов
Проверка документов в автоматизации документов
Export/Import learning instances
Manage
Activities
Historical activity
View completed activity
Scheduled activities
Запланировать бот
Изменить запланированное действие
Удалить запланированное действие
Event triggers
Adding event triggers
Linking event triggers to a Bot Runner
Devices
About multi-user devices
Configure RDP-based deployment for multi -пользовательские устройства
Преобразование существующего устройства в многопользовательское
О пулах устройств
Создание пулов устройств
View device pool details
Edit device pools
Order of the automation queue
Delete device pools
Customize device settings
Packages
Добавление пакетов в диспетчерскую
Управление пакетами диспетчерской
Обновить ботов до пакета по умолчанию версии
Administrator settings
Audit log
Audit events list
Export audit data to CSV
Create a user
Create an Active Пользователь каталога
Пользователь Citizen Developer
Создать пользователя Citizen Developer
Пользователь с несколькими входами
Сброс пароля пользователя
Создайте роль
Особенности для роли
Ботильные режиссеры для роли
BOT REMIRMISS FOR ARELE
.

Назначение роли
Системные роли
Управление сопоставлением ролей Active Directory
Синхронизация сопоставления ролей Active Directory
Создание картирования ролей активного каталога
Редактировать картирование ролей активного каталога
УДАЛЕНИЕ АКТИЧЕСКИЙ КАРТАРИИ.
Настройка параметров устройства по умолчанию
Переключение регистрации устройства между экземплярами Control Room
Configure package settings
Change screen resolution for Bot Runner session
Configure auto-delete temporary device settings
Configure threshold settings for user devices
Configure auto-login settings
Add IP-адреса доступа
Установка URL-адресов обратного вызова
Настройка аутентификации SAML
Двухфакторная аутентификация
Configure Credential Vault Connection mode
Editing SQL user information
Syslog server integration
Edit email notifications
Version control in Automation 360
Integrating Control Room with Git repositories
Настройка удаленного репозитория Git в Control Room
Подключение к Azure DevOps Git из Control Room
Remove Git integration configuration
NAT IP addresses for external integrations
Restore bots from Git repository
Usage statistics
Set up instances for Cloud-enabled deployments
Создать регистрационный ключ для массовой установки агента бота
Редактировать файл установщика агента бота
Configure integration with SIEM
Code analysis
Manage licenses
Installing additional licenses
Stop and start Control Room services on Linux
Control Room log files
Управление рабочей нагрузкой
Создание очередей рабочей нагрузки
Создание экспресс-очередей
Create queues
Add queue owners
Add participants to queue
Add consumers of queues
Define Work Item structure
Insert Work Items
Run bot с очередью
Добавить TaskBots и зависимые файлы
Добавить очередь, средство запуска ботов и пул устройств
Управление очередями рабочей нагрузки
Подробная информация о очереди.

Статус рабочего элемента и действия
Просмотр рабочих элементов
Редактирование рабочих элементов
Удаление рабочих элементов
Руководство по рабочей нагрузке
Работа с репозиториями, учетными данными и ролями
Управление пользователями
Установка
Установка.
Управление жизненным циклом ботов
Руководство по экспорту и импорту ботов
Экспорт ботов
Import bots
Credentials and lockers in the Credential Vault
Set up lockers and credentials in Credential Vault
Set up locker and assign credentials
Create credential
Редактировать учетные данные
Передача прав владения учетными данными
Создать шкафчик
Редактировать шкафчик
Уведомления по электронной почте по электронной почте.
 боты или пакеты в Bot Store
боты или пакеты в Bot StoreПрямой импорт ботов и пакетов из Bot Store в Control Room
Загрузка локально и импорт ботов и пакетов из Bot Store в Control Room
Начало работы с Private Bot Store
Настройка доступа пользователей A-People к Private Bot Store
Настройка доступа пользователей SAML к Private Bot Store
03 Submit и утверждения Bot StoreОтправляйте идеи ботов и управляйте ими с помощью Private Bot Store
Управление пользовательскими фильтрами в Private Bot Store
Оптимизировать
Бизнес-аналитика через Bot Insight
Доступ к Bots Insight
Access Bot Insight из контрольной комнаты
ROLES для доступа к боту.
Панели мониторинга Bot Insight
Просмотр панелей мониторинга Bot Insight
Просмотр панели мониторинга
Панель управления
Business dashboard
AARI dashboard
Editing a data profile
Bot Insight dashboard filter
Adding a dashboard filter
Working with Bot Insight dashboards
Сравнение информационных панелей
Настройка информационной панели
Просмотр рангов строковых значений типа данных
Previewing data
Verifying data populated in a custom dashboard
Publishing a business analytics dashboard
Save a published dashboard
Delete a published dashboard
Reviewing data in a опубликованная информационная панель
Общий доступ к информационной панели
Загрузка файла PDF с информационной панели
Создание снимка экрана информационной панели
Using Bot Insight
Business analytics
Configuring a task for business analytics
Using widgets
Adding a dashboard widget
Визуализации Bot Insight
Настройка запроса линейной гистограммы
Редактирование виджета информационной панели
Информация о бурении в виде визуализации приборной панели
Переименование виджет панели
.

Настройка соединителя Power BI
Пример. Получение информации в Power BI с помощью API бизнес-информации
Configure Tableau web data connector in Bot Insight
API references
Configure the Control Room
Authentication API
Authenticate (username and password)
Authenticate (username and apiKey )
Создать и назначить роль генерации ключей API0003
Expire token
User management APIs
Create role
List roles
Retrieve role
Update role
Delete role
Create API нового пользователя
API поиска пользователей
Получение сведений о конкретном пользователе API
Обновление существующего API сведений о пользователе
Удалить существующий пользовательский API
Роли и разрешения
- .
 Разрешения интерфейса (AARI)
Разрешения интерфейса (AARI) Разрешения бота и учетных данных бота
Разрешения Bot Store
Dashboard and activity permissions
Devices permissions
Discovery Bot permissions
Event triggers permissions
IQ Bot permissions
MetaBot permission
Package manager permissions
Разрешения рабочей нагрузки
- .
Audit API
Пример фильтров createdOndate и userName в Audit API
Device API
List available unattended Bot Runners API
Assign default device API
Trigger API
Create an event trigger
Delete an event trigger
API хранилища учетных данных
API установки учетных данных для входа в устройство
Настройка хранилища с помощью API
Configure a credential with attribute values using API
Assign credential to locker API
List credentials using API
Update attribute values
Get Masked credentials
Bot Execution Orchestrator API
Запрос сведений об устройстве
Список действий (устаревший)
Список действий
Bot Scheduler APIs
Schedule bot to run API
List automation schedules API
Repository Management APIs
List files API
List files and folders в определенной папке API
Список файлов и папок по рабочей области API
Получить непосредственных родителей API
Удалить файл/папку API
Bot Insight API
Get task log data
Delete task log data
Get bot run data
Get Bot Insight audit trail data
Get bot variables data
API управления жизненным циклом бота
Экспорт файлов с использованием API
Импорт файлов с использованием API
API пула устройств
Список устройств Pools API
Подробности пула устройств от ID
API API
.

Подробная информация о лицензиях Control Room
Развертывание ботов с помощью API
Развертывание ботов — V3
Управление рабочей нагрузкой API
Создание модели рабочего элемента
Создание apeues API
Add Queue Whinder или участник API
Add Queue Vociate или участник API
- 9000 9000 2 QUE
330 9000 9000 9000 9000 9000 9000 9000 9000 9000 9000 9000 9000 9000 9000 9000 9000 9000 27330 9000 9000 9000 27330 9000 9000 9000 27330 9000 9000 9000 9000 9000 27330 9000 2.
API добавления рабочих элементов в очередь
Запуск бота с API очереди
API списка управления рабочей нагрузкой
Список моделей рабочих элементов
Список wlm queues
Список рабочих пунктов в очереди
Migration APIS
9029- 9000 9000
- 21023023023302302302302302302302302302302302302302302302302302302302302302302302302302302.
 10230230230230233023023023023023023023023023023023023023023023023. API
10230230230230233023023023023023023023023023023023023023023023023. API
Список результатов миграции API
Результаты миграции ботов по идентификатору API
Результаты сопоставления действий миграции API
Как найти Migration Journald
Enterprise 10 Migration API
Подключите к базе данных
.
Извлечение перенесенных ролей
Извлечение перенесенных пользователей
Извлечение перенесенных учетных данных
Retrieve migrated bots
Retrieve migrated schedules
Filtering, pagination, and sorting
API response codes
Comparing Automation 360 and Enterprise 11 APIs
Использование действия печати для файла
- Обновлено: 25 февраля 2022 г.


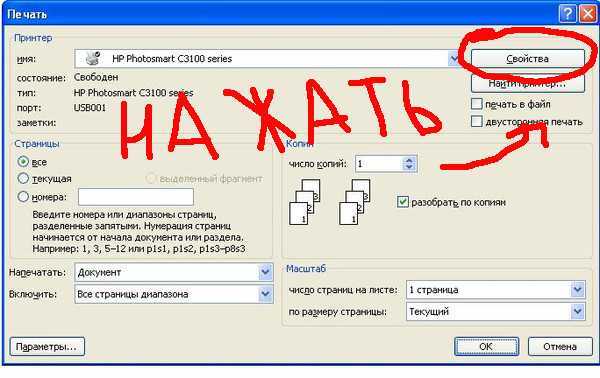


 почты или внутреннего сервера
почты или внутреннего сервера
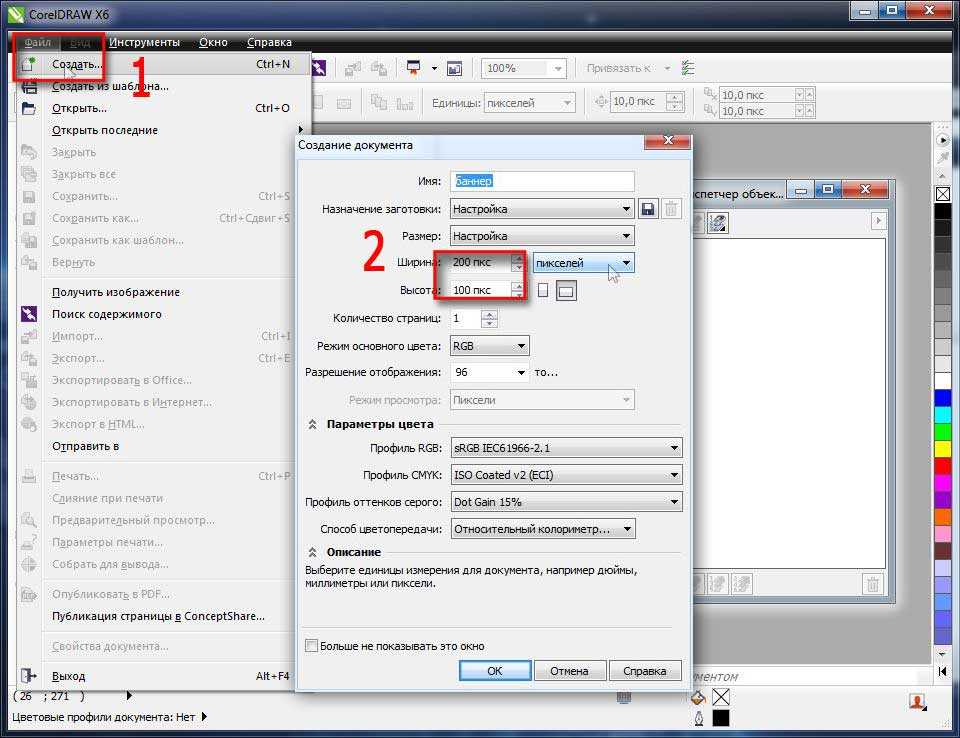
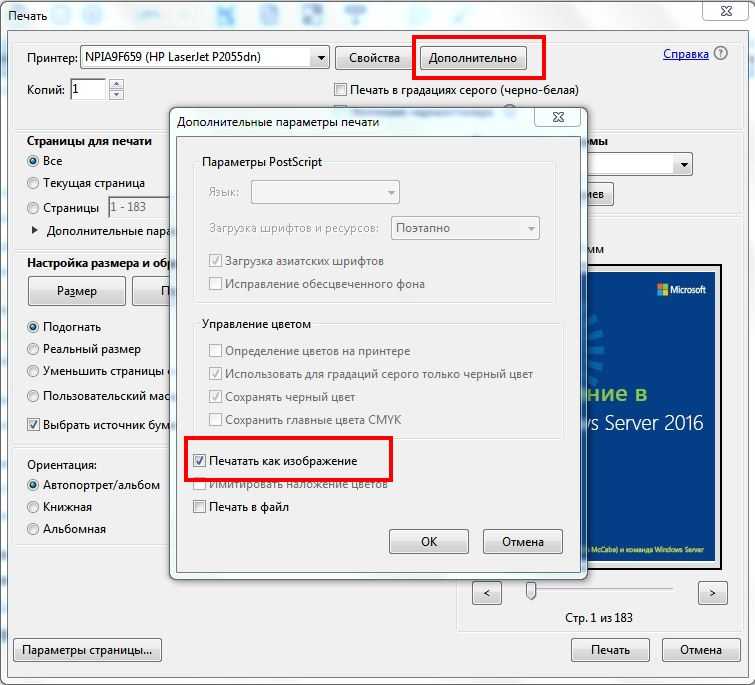 py
Hi
Hello from AskPython
exit
root@ubuntu:~# cat output.txt
Hi
Hello from AskPython
exit
py
Hi
Hello from AskPython
exit
root@ubuntu:~# cat output.txt
Hi
Hello from AskPython
exit
 stdout
sample_input = ['Hi', 'Hello from AskPython', 'exit']
# Redirect sys.stdout to the file
sys.stdout = open('output.txt', 'w')
for ip in sample_input:
# Prints to the redirected stdout (Output.txt)
sys.stdout.write(ip + '\n')
# Prints to the actual saved stdout handler
stdout_fileno.write(ip + '\n')
# Close the file
sys.stdout.close()
# Restore sys.stdout to our old saved file handler
sys.stdout = stdout_fileno
stdout
sample_input = ['Hi', 'Hello from AskPython', 'exit']
# Redirect sys.stdout to the file
sys.stdout = open('output.txt', 'w')
for ip in sample_input:
# Prints to the redirected stdout (Output.txt)
sys.stdout.write(ip + '\n')
# Prints to the actual saved stdout handler
stdout_fileno.write(ip + '\n')
# Close the file
sys.stdout.close()
# Restore sys.stdout to our old saved file handler
sys.stdout = stdout_fileno
 basicConfig(filename='output.txt', level=logging.DEBUG, format='')
logging.debug('Hi')
logging.info('Hello from AskPython')
logging.warning('exit')
basicConfig(filename='output.txt', level=logging.DEBUG, format='')
logging.debug('Hi')
logging.info('Hello from AskPython')
logging.warning('exit')

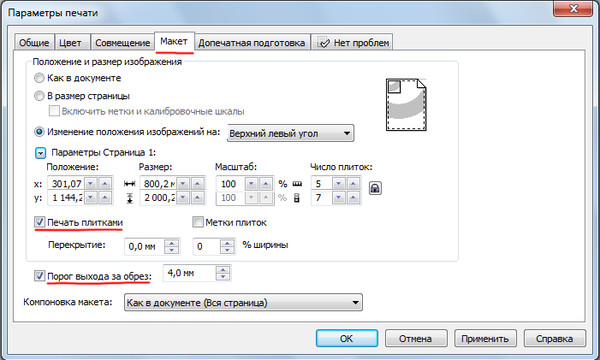
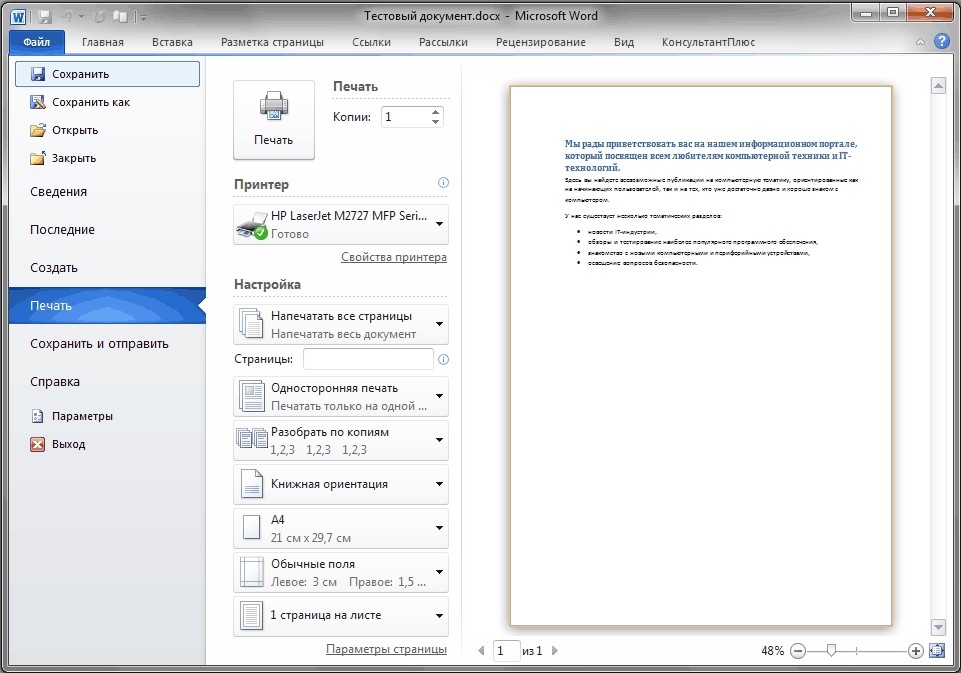
 Внутри этой строки вы можете написать выражение Python между
Внутри этой строки вы можете написать выражение Python между 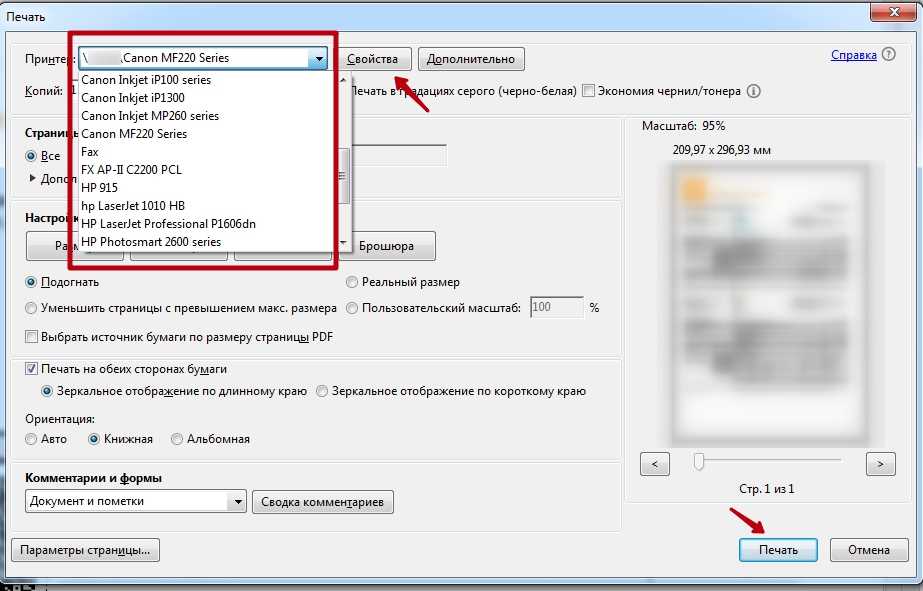 Строковый тип имеет несколько методов, выполняющих полезные операции для заполнения.
строки до заданной ширины столбца.
Строковый тип имеет несколько методов, выполняющих полезные операции для заполнения.
строки до заданной ширины столбца.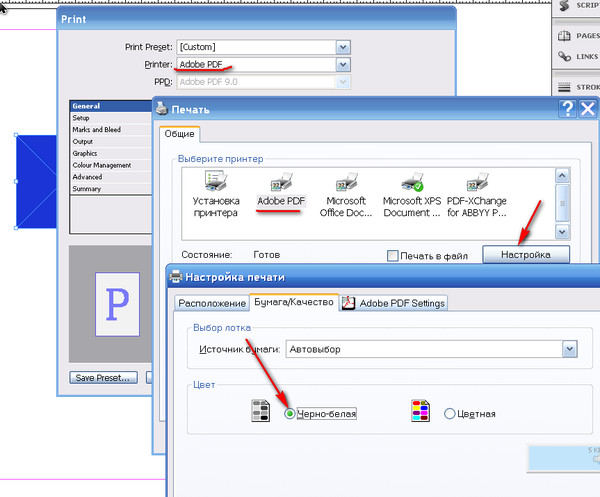 ')
Мое судно на воздушной подушке полно угрей.
>>> print(f'Мой корабль на воздушной подушке полон {животных!r}.')
Мое судно на воздушной подушке полно угрей'.
')
Мое судно на воздушной подушке полно угрей.
>>> print(f'Мой корабль на воздушной подушке полон {животных!r}.')
Мое судно на воздушной подушке полно угрей'.
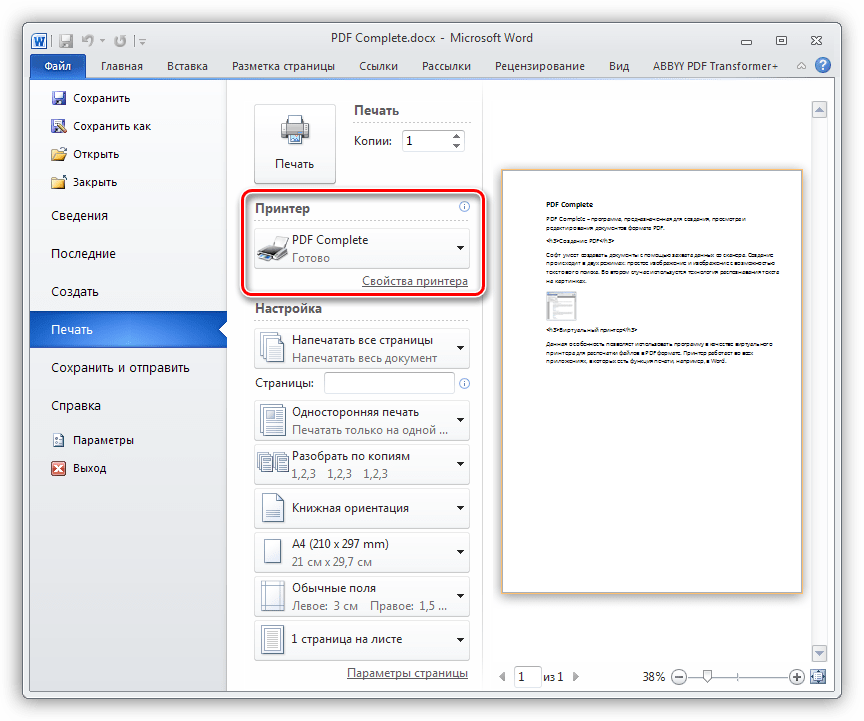 .. печать (строка, конец = '')
...
Это первая строка файла.
Вторая строка файла
.. печать (строка, конец = '')
...
Это первая строка файла.
Вторая строка файла
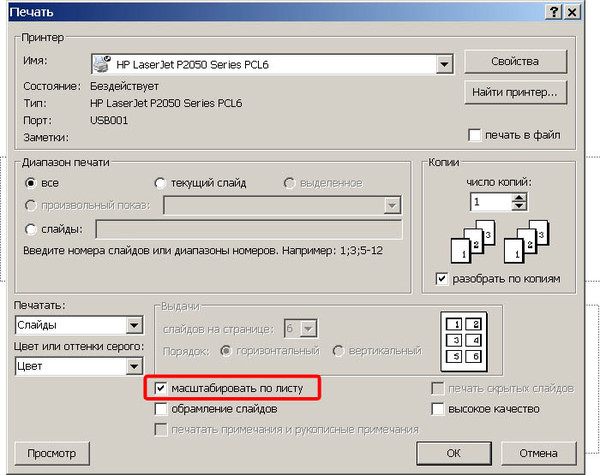 load(f)
load(f)
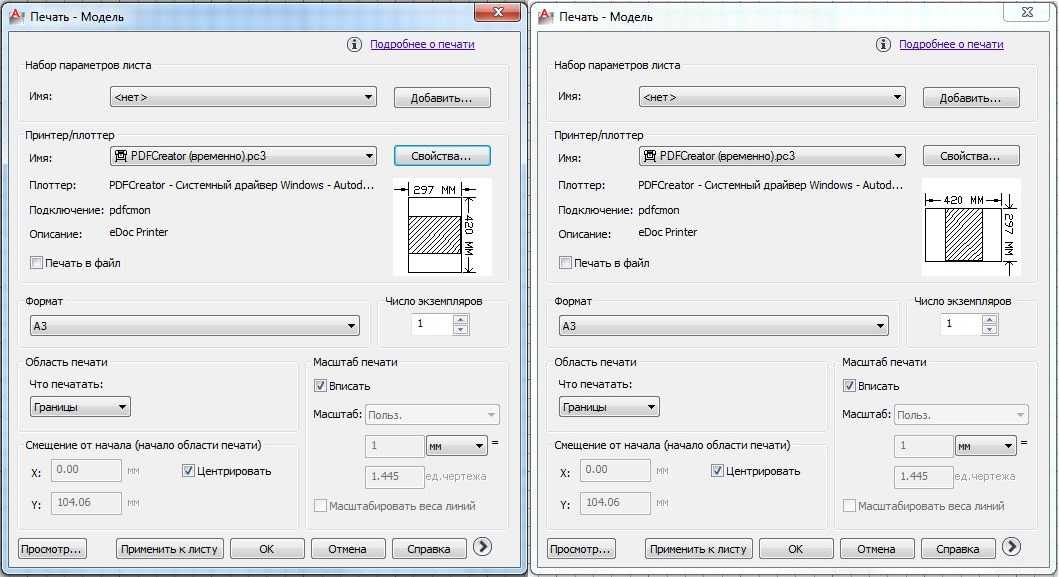 0243
0243 Для этого щелкните правой кнопкой мыши по элементу в списке и выберите «Настройки элемента…»
Для этого щелкните правой кнопкой мыши по элементу в списке и выберите «Настройки элемента…» «Новый список» и нажмите Сохранить .
«Новый список» и нажмите Сохранить . Выберите один или несколько элементов в списке и щелкните правой кнопкой мыши, чтобы открыть контекстное меню:
Выберите один или несколько элементов в списке и щелкните правой кнопкой мыши, чтобы открыть контекстное меню: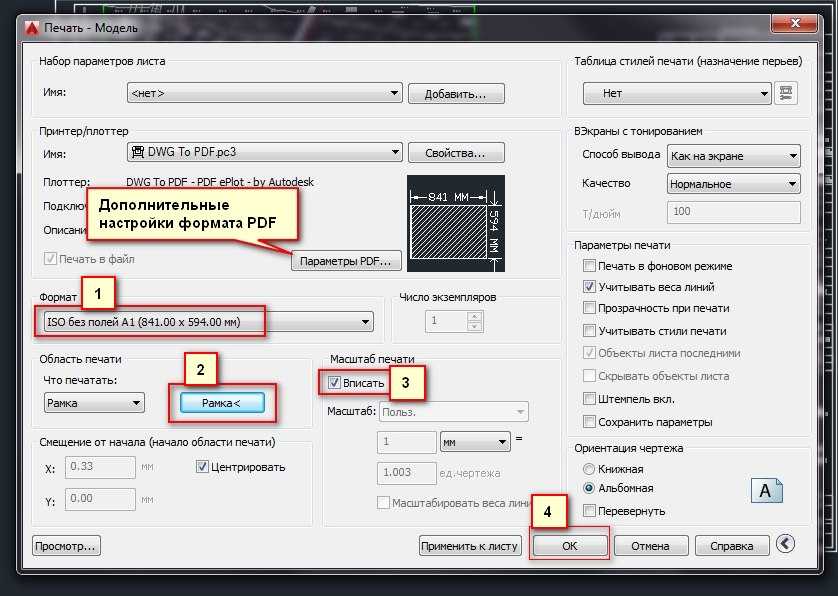 26. Выпуск. Примечания
26. Выпуск. Примечания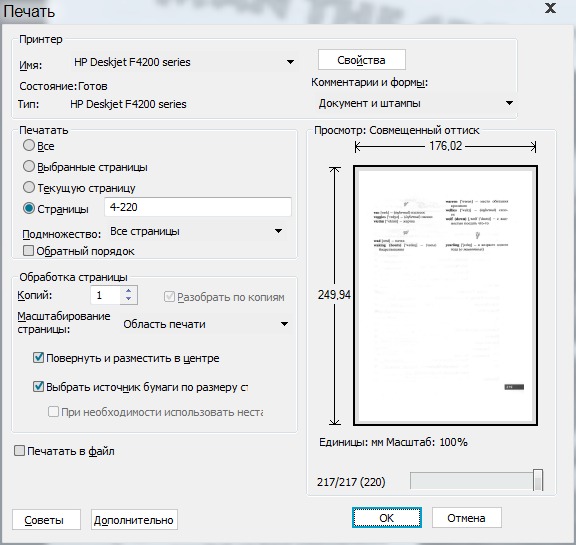 10 Release Notes
10 Release Notes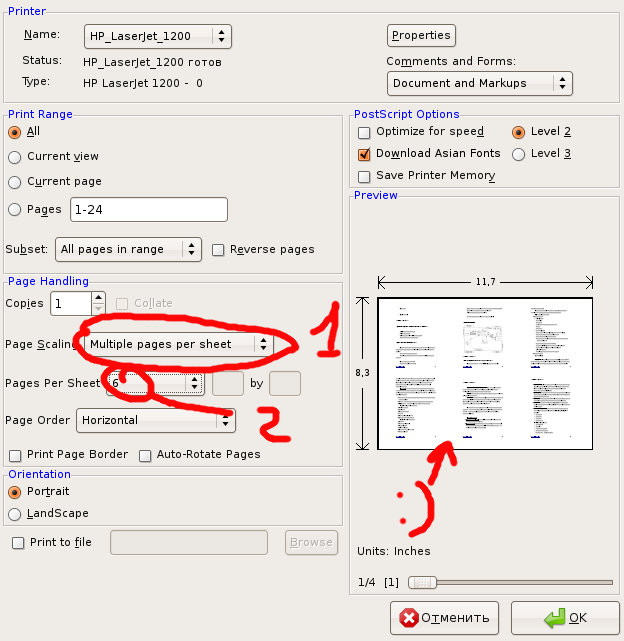
 Краткое описание установки установки
Краткое описание установки установки
 Доступно
Доступно 8.18 не запускается
8.18 не запускается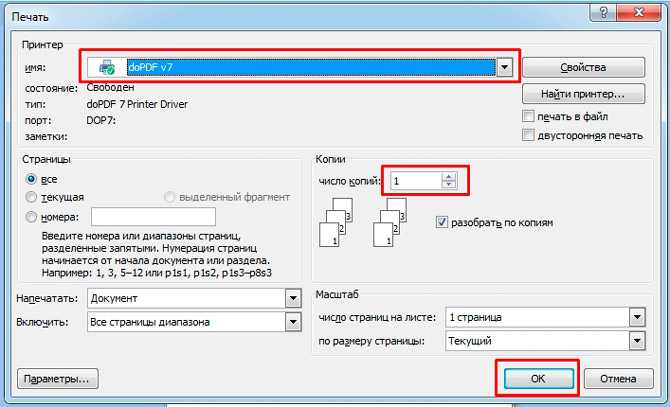 Возможности /Enterprise 10
Возможности /Enterprise 10 сопоставление для миграции
сопоставление для миграции и столбцы
и столбцы x using Loop action
x using Loop action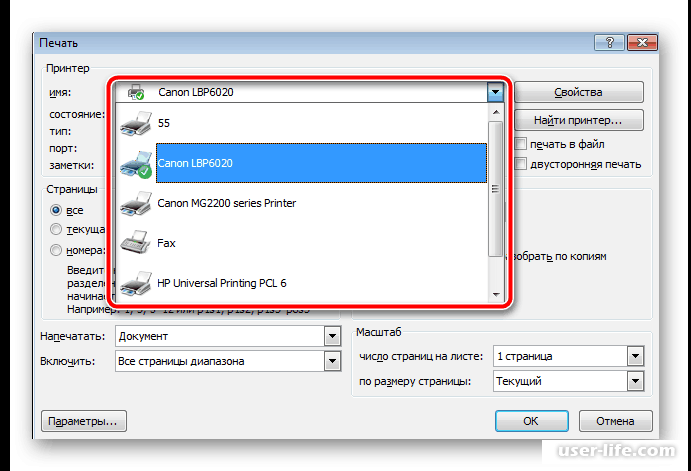
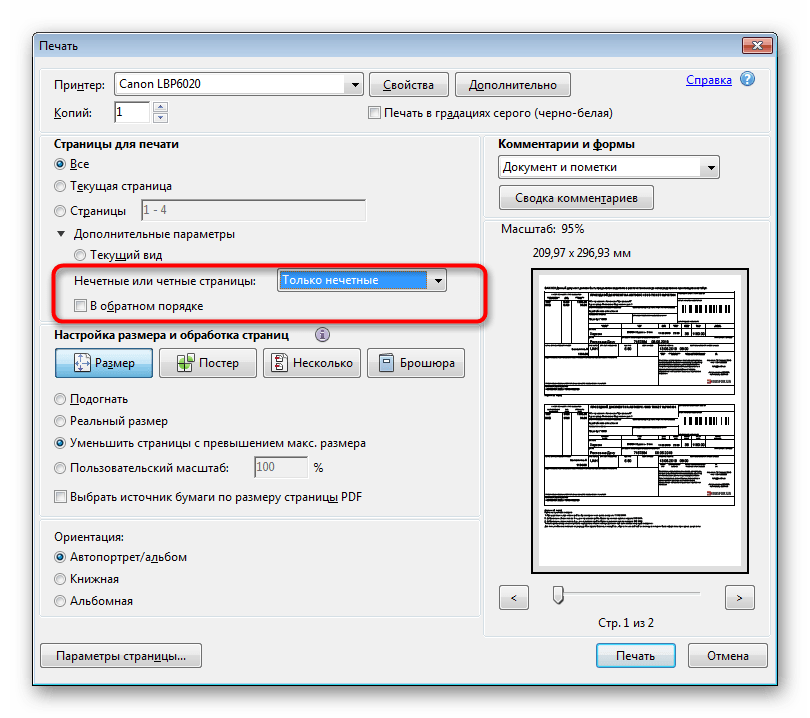 sainse
sainse
 21 или более поздних версий
21 или более поздних версий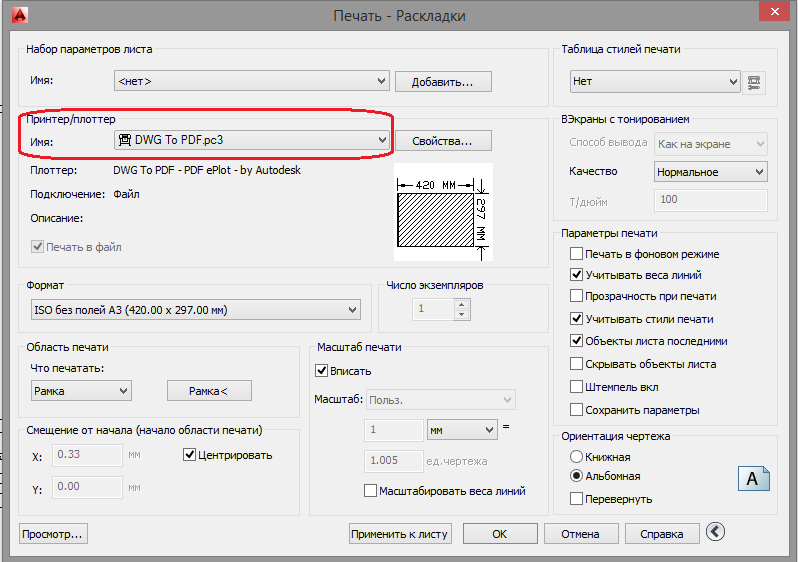
 Create Arate
Create Arate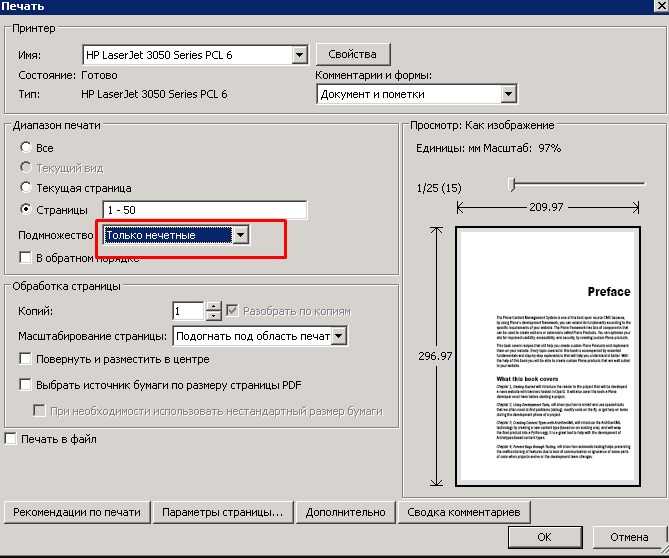 CREATE ADNED ADDK SODENK
CREATE ADNED ADDK SODENK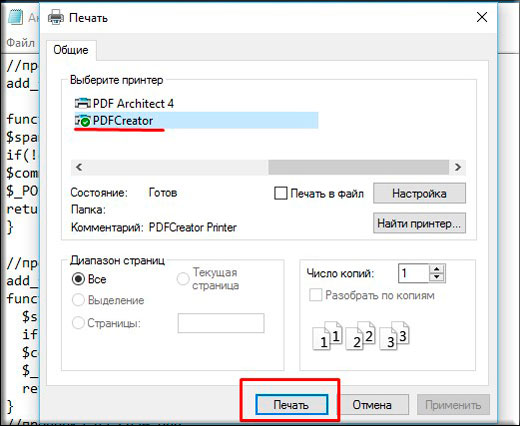
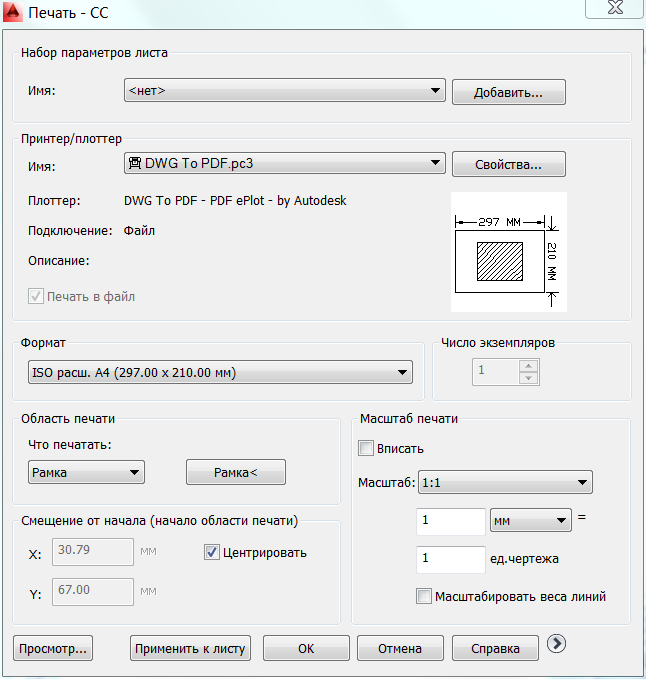 Надежность OCR
Надежность OCR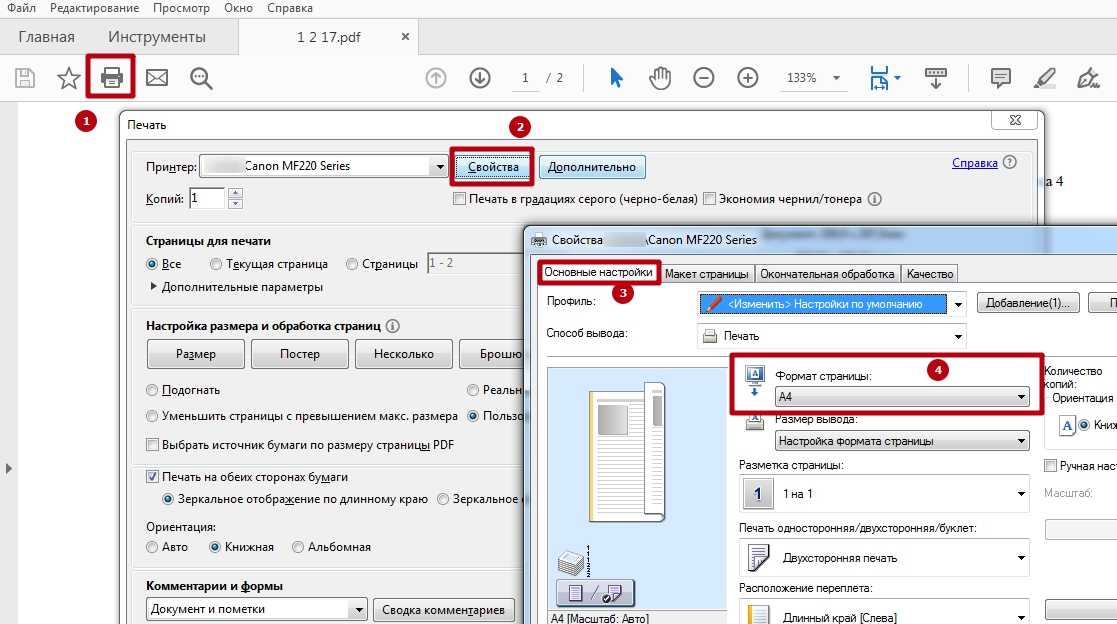
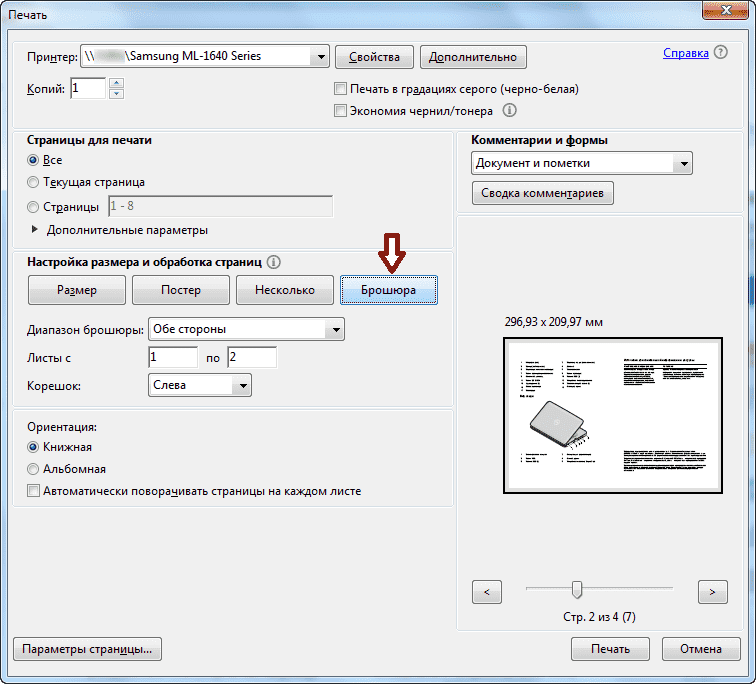


 боты или пакеты в Bot Store
боты или пакеты в Bot Store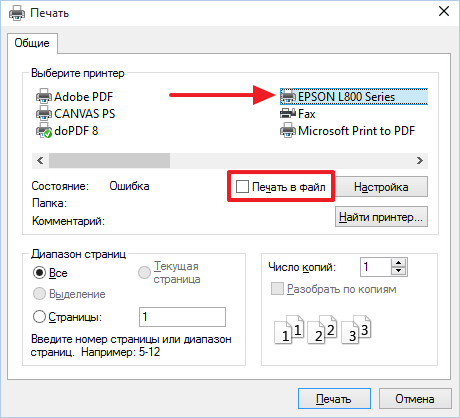
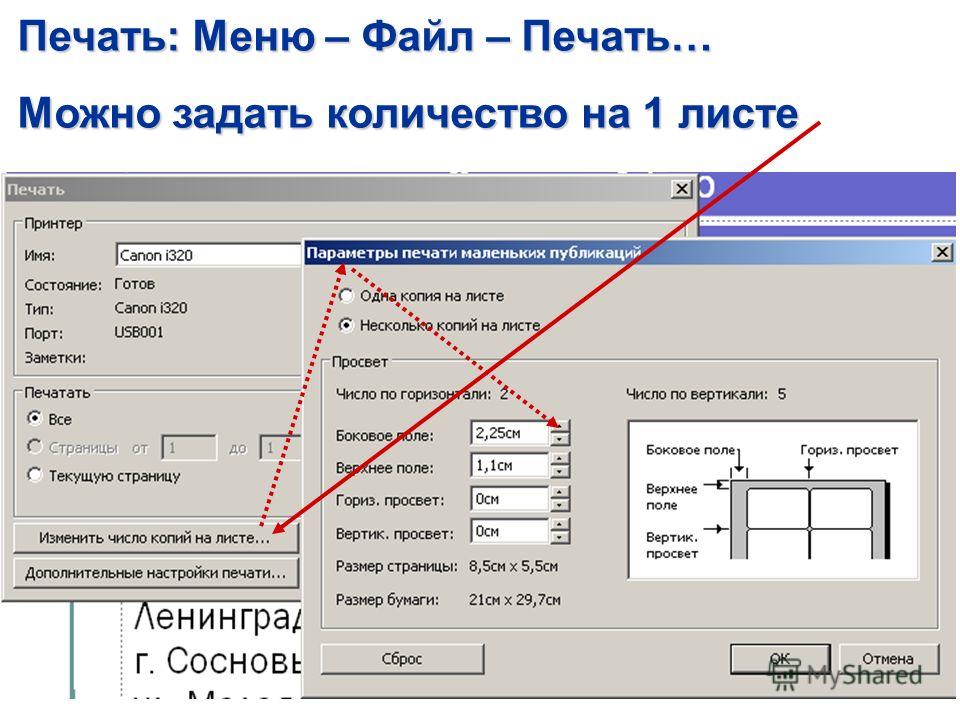 Разрешения интерфейса (AARI)
Разрешения интерфейса (AARI)
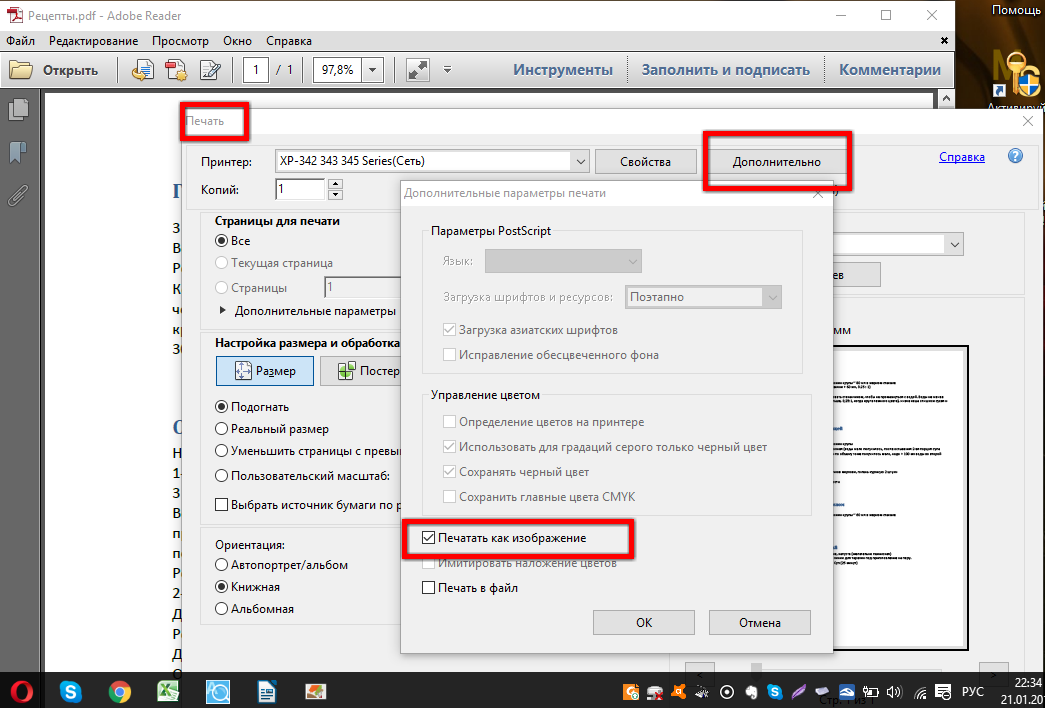 10230230230230233023023023023023023023023023023023023023023023023. API
10230230230230233023023023023023023023023023023023023023023023023. API