Программа печати адресов на конвертах
Программа печати на конвертах он-лайн
В несколько простых действий вы сможете указать адреса, подготовить к печати конверты и соблюсти все стандарты оформления, рекомендованные почтовой системой РФ.
Больше не нужно помнить, как пишутся цифры индекса и расписывать ручки.
Попробуйте это очень просто и бесплатно. Не нужно скачивать программы для печати на конвертах и искать к ним регистрационные ключи.
По результатам работы формируется файл в популярном формате Adobe Acrobat PDF, который отправляется на печать.
Выберите размер конверта
Выберите один из предложенных размеров конверта и нажмите кнопку «Дальше».
Вы перейдете к следующему шагу, но всегда сможете вернуться и изменить выбор.
Укажите тип конверта
Вы выбрали линованный конверт.
Для линованного конверта этот шаг
не имеет смысла и пропускается.
Укажите, какие блоки будут печататься на на конверте?
Будет печататься линовка в блоке «От кого» Если вы не укажете обратный адрес на следующем шаге – в этот блок на конверте будет нанесена линовка. Если она вам не нужна – уберите отметку.
Будет печататься линовка в блоке «Кому»
Если вы не укажете адреса получателей – на конверт будет нанесена линовка.
Если она вам не нужна – уберите отметку.
Поставьте галочку напротив тех блоков, которые должны печататься на конверте. Затем нажмите кнопку «Дальше».
Укажите адрес отправителя (свой)
От кого
Индекс
Улица, дом, корпус, квартира
Город, район, область, страна
Введите данные и нажмите кнопку «Дальше».
Укажите адреса получателей писем
Если вы планируете распечатать конверты разным адресатам – заполняйте несколько строчек таблицы,
если только одному – первую строку.
Уберите галочку на тех записях, которые вы не собираетесь печатать сейчас (пустые выключать не нужно).
Вы выбрали чистый конверт.
Для чистого конверта этот шаг
не имеет смысла и пропускается.
Сдвиг элементов
Наша программа печатает конверты по ГОСТ, что облегчает их автоматическую сортировку на узлах пересылки. Но у вас могут оказаться «неправильные» конверты. На этом шаге вы сможете настроить расположение элементов, для попадания в нанесенную на конверт разметку.
Если не удается попасть в поле «Индекс», отключите его печать, убрав галочку.
Внимание! Картинка двигается исключительно для демонстрации направления движения, ориентируйтесь на конверт.
Вот и всё
Нажмите кнопку «Получить PDF» для начала распечатки. Сохраните файл на диск, откройте в Adobe Acrobat, настройте принтер на печать конвертов и на почту!
Если у вас не получился конверт, что-то пошло не так или в какой-то момент стало не очень понятно, что делать дальше — пожалуйста, напишите об этом. Мне очень важно, чтобы сервис был удобным и работал правильно.
Если вам ОЧЕНЬ понравилось — поддержите работу сервиса деньгами 😊
Печать | OKI
Руководство пользователя
Загрузка конвертов
Для драйвера принтера PCL для ОС Windows
Для драйвера принтера PS для ОС Windows
Для Mac OS X
Примечание
Для конвертов недоступна функция двусторонней печати.

После печати может возникать скручивание и складки на бумаге. Обязательно проведите тестовую печать, чтобы убедиться, что проблема не возникает.
Загрузка конвертов
При печати на конвертах измените настройку размера бумаги и используйте универсальный лоток и задний выходной лоток.
Загрузите конверты в универсальный лоток.
Загружайте конверты стороной для адреса вверх в направлении, описанном ниже.
При использовании конвертов со свернутым краем (для склейки) на длинной стороне (Com-10, DL, C5, C4) загружайте их таким образом, чтобы свернутый край находился слева при подаче.

Com-10, DL, C5
C4
Откройте задний выходной лоток.
На сенсорной панели нажмите [Параметры устройства].
Нажмите [Установка бумаги].

Нажмите [Универсальный лоток].
Нажмите [Тип носителя].
Выберите размер используемых конвертов.
Нажимайте [Назад], пока не отобразится основной экран.
Затем с помощью драйвера принтера установите настройки печати.
Для драйвера принтера PCL для ОС Windows
Откройте файл для печати.

В меню [Файл] выберите [Печать].
Нажмите [Настройки].
На вкладке [Настройка] для параметра [Размер] выберите [Конверт*].
* Выберите тип конверта.На вкладке [Источник] выберите [Многоцелевой лоток].
В разделе [Ориентация] выберите [Альбомная].

При необходимости измените другие параметры, а затем нажмите [ОК].
На экране [Печать] нажмите [Печать].
Заметка
Для драйвера принтера XPS для ОС Windows выполните шаги для принтера PCL для ОС Windows для печати.
Для драйвера принтера PS для ОС Windows
Откройте файл для печати.
В меню [File (Файл)] выберите [Print (Печать)].

Щелкните [Preferences (Настройки)].
Щелкните [Advanced (Расширенные)] на вкладке [Layout (Макет)] и выберите размер конверта в [Paper Size (Размер бумаги)].
Щелкните [OK (ОК)].
На вкладке [Layout (Макет)] в разделе [Orientation (Ориентация)] выберите [Landscape (Альбомная)].
На вкладке [Paper/Quality (Бумага/качество)] в разделе [Paper Source (Источник бумаги)] выберите [Multi-Purpose Tray (Многоцелевой лоток)].

При необходимости измените другие параметры, а затем щелкните [OK (ОК)].
На экране [Print (Печать)] щелкните [Print (Печать)].
Для Mac OS X
Откройте файл для печати.
В меню [File (Файл)] выберите раздел [Print (Печать)].
Выберите [Multi-Purpose Tray (Универсальный лоток)] в меню [All Pages From (Все страницы)] на панели [Paper Feed (Подача бумаги)].

Выберите размер конверта в разделе [Paper Size (Размер бумаги)] и выберите ориентацию в разделе [Orientation (Ориентация)].
При необходимости измените другие параметры, а затем нажмите [Печать].
Заметка
Если в диалоговом окне печати для Mac OS X версий 10.710.11 не отображаются настройки параметров, щелкните [Show Details (Показать подробности)] внизу диалогового окна.
Чтобы открыть диалоговое окно печати ОС Mac OS X 10.
 6.8, щелкните на треугольник рядом с раскрывающимся списком [Принтер].
6.8, щелкните на треугольник рядом с раскрывающимся списком [Принтер].
Как печатать конверты на принтере
Canon, Ricoh и Savin Печать на конвертах: простой трехэтапный процесс Бизнес-услуги | Технология
Доля
Поделиться
В Advance нас очень часто просят объяснить, как печатать конверты на принтерах Canon, Ricoh и Savin. Те, кто некоторое время работал в офисе, знают, насколько сложной была эта задача… на самом деле, мы обновили этот пост, чтобы включить наиболее точную информацию, чтобы мы могли лучше ответить на ваши вопросы о конверте Canon, Ricoh и Savin. печать. Хорошие новости? Это проще, чем когда-либо!
Нажмите здесь, чтобы получить пошаговые инструкции, в которых подробно описано, как печатать конверты на принтере Canon, Ricoh или Savin! Конверты в копировальной индустрии исторически были довольно неудобным предметом. Некоторые машины могли справляться с ними довольно хорошо, в то время как другие не могли надежно справляться более чем с одним за раз. Первоначально у цифровых копировальных аппаратов были проблемы с застреванием или неправильной подачей, и когда конверты печатались успешно, они обычно были мятыми и скрученными. Также возникла проблема с настройкой файла для печати в правильной ориентации.
Первоначально у цифровых копировальных аппаратов были проблемы с застреванием или неправильной подачей, и когда конверты печатались успешно, они обычно были мятыми и скрученными. Также возникла проблема с настройкой файла для печати в правильной ориентации.
В настоящее время пейзаж намного менее туманен. Canon и Ricoh/Savin предлагают возможность копирования или печати конвертов через боковой обходной лоток. Некоторые из их моделей также оснащены функцией подачи конвертов, позволяющей лотку 2 обрабатывать конверты внутри. Он обеспечивает большее удобство и надежность по сравнению с использованием бокового обходного лотка, не говоря уже о возможности удерживать и печатать большое количество конвертов за раз.
Canon, Ricoh и Savin Печать на конвертах: простой трехэтапный процесс
Чтобы начать печать конверта, вы должны сначала настроить файл для печати с правильными настройками на принтере Ricoh, Savin или Canon. Для этого откройте новый документ в Microsoft Word и выберите «Файл — Печать». Теперь нажмите «Свойства принтера» и выберите вкладку «Бумага».
Теперь нажмите «Свойства принтера» и выберите вкладку «Бумага».
В свойствах принтера выберите соответствующие настройки для «Размер документа», «Входной лоток» и «Тип». Размер вашего документа будет совпадать с размером ваших конвертов (для получения дополнительной информации о типичных размерах конвертов нажмите здесь). Выберите, хотите ли вы, чтобы ваши конверты печатались из обходного лотка или из лотка 2. Наконец, установите тип бумаги на «Конверт». Выберите «ОК», чтобы сохранить настройки. Теперь вы можете вернуться к документу, чтобы создать конверты. Не выбирайте «Печать» в это время.
Активируйте Мастер конвертов и этикеток, выбрав опцию «Конверты» на вкладке меню «Рассылки» (обратите внимание, что эта функция существует в Microsoft 2013 и 2016), и заполните свой почтовый и обратный адреса. Выберите меню «Параметры», чтобы настроить размер конверта и положение печати. В разделе «Параметры печати» вы можете указать, как ваши конверты будут подаваться с вашего конкретного принтера.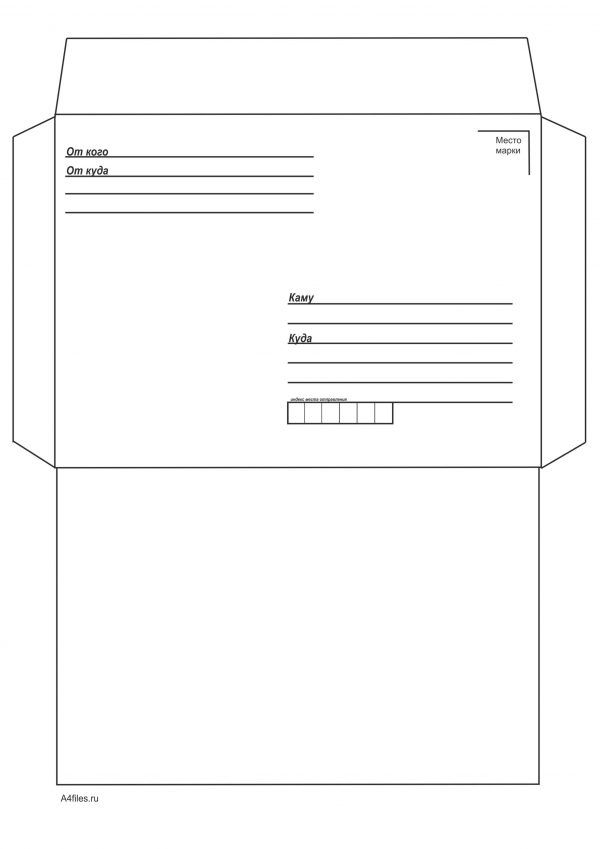
Выбрав «Опции», вы можете изменить внешний вид и стиль вашего конверта. Вы также можете указать выбранный размер конверта и перенаправить конверт для печати из другого лотка, который был выбран автоматически.
Щелкните здесь для получения подробных инструкций по печати конвертов в Microsoft Word.
После выбора всех параметров в Microsoft Word пришло время загрузить конверты в предназначенный для печати лоток. Поскольку это иногда становится немного сложно, мы составили загружаемое (и, конечно же, печатное!) руководство по настройке параметров вашего принтера, чтобы получить наилучшую печать конвертов, доступную для вашей машины.
Чтобы загрузить копию наших пошаговых инструкций, в которых подробно описано, как печатать конверты на принтере Canon, Ricoh или Savin, нажмите здесь! I95 Contributor ContentСтатьи по теме:
- 5 способов добиться печати без полей с помощью офисных технологий
- 10 причин для самостоятельного производства полиграфической продукции [инфографика]
- Бланк: Не тратить, не хочу
Подробнее Свяжитесь с нами
3 БОЛЬШИЕ причины, по которым ваш принтер не печатает на конвертах
Я здесь не для того, чтобы кого-то отпугнуть от печати собственных конвертов. Но я горжусь своей честностью, поэтому просто скажу — что может пойти не так при печати конвертов, в тот или иной момент что-то пойдет не так . Успешно напечатав более 5000 конвертов в своем бизнесе, я могу с уверенностью сказать, что вот 3 основные причины, по которым ваш принтер не печатает на конвертах.
Но я горжусь своей честностью, поэтому просто скажу — что может пойти не так при печати конвертов, в тот или иной момент что-то пойдет не так . Успешно напечатав более 5000 конвертов в своем бизнесе, я могу с уверенностью сказать, что вот 3 основные причины, по которым ваш принтер не печатает на конвертах.
Но прежде чем мы двинемся дальше, если вы хотите получить наш бесплатный шаблон конверта, нажмите здесь.
За эти годы я видел все это: текст совершенно не выровнен, адрес в два раза больше, чем должен быть, везде чернильные пятна и эти вонючие конверты застревают в принтере.
Большую часть времени это связано с одним из этих трех не так уж и маловажных вещей:
Один | Вы не читали руководство к своему принтеру
Я знаю, кто на самом деле читает руководство к своему принтеру? Но если вы хотите печатать свои собственные конверты дома, вам нужно убедиться, что ваш принтер действительно может это делать.
Многое не может, и вы не узнаете об этом, пока не потратите несколько часов, пытаясь понять, что происходит не так.
Итак, вот на что следует обратить внимание:
• Тип носителя . Должен быть список разрешенных типов носителей, таких как обычная бумага, конверты, переводы на футболки и т. д. Если на вашем принтере указано, что он печатает конверты, это здорово! Это должно быть легко. Но даже если конвертов нет в списке, это не значит, что вы не можете их распечатать. Это просто означает, что ваш принтер не был разработан с учетом конвертов, поэтому процесс может быть немного сложнее.
• Размеры страницы. У каждого принтера есть список допустимых размеров страниц. Например, если вы планируете печатать конверты формата A7, вам необходимо убедиться, что конверт формата A7 указан как «Стандартный размер» или что размеры конверта (в данном случае 5 ¼ дюйма x 7 ¼ дюйма) соответствуют допустимому диапазону бумаги. размеры.
• Нестандартные размеры . Многие принтеры позволяют указать любой размер бумаги, если он находится в пределах допустимого диапазона. Поскольку конверты бывают самых разных размеров, в идеале вы хотите иметь возможность вводить нестандартный размер бумаги в настройках принтера, а не выбирать из списка выбора.
Поскольку конверты бывают самых разных размеров, в идеале вы хотите иметь возможность вводить нестандартный размер бумаги в настройках принтера, а не выбирать из списка выбора.
Всю эту информацию можно найти в руководстве к принтеру. Но если у вас больше нет руководства, погуглите модель своего принтера вместе со словом «руководство». Обычно вы можете найти его в формате PDF на сайте производителя.
Два | Вы не указали размер бумаги в настройках принтера
Если у вас по-прежнему возникают проблемы с размером или выравниванием, значит, что-то не так в настройках вашего принтера.
В девяти из десяти случаев причиной является неправильный размер бумаги.
Принтеры всегда предполагают, что вы печатаете на стандартной бумаге для принтера, даже если размер документа меньше указанного. Таким образом, когда вы загружаете конверты в свой принтер и нажимаете кнопку «Печать», не устанавливая собственный размер бумаги, он думает, что вы все еще используете бумагу для принтера US Letter (или A4).
И это вызывает всевозможные проблемы с выравниванием.
Зайдите в настройки и введите точные размеры ваших конвертов в поле Размер бумаги для принтера.
Три | Вы выбираете неправильный тип носителя
При печати конвертов я никогда не меняю тип носителя в настройках — я всегда оставляю значение «Обычная бумага».
Не знаю почему, но я обнаружил, что выбор Конверта в качестве Типа носителя вызывает проблемы. Либо это ограничивает размеры страниц, которые вы можете выбрать, и вы не можете найти свой конкретный размер конверта в списке. Или это вызывает застревание бумаги, слезы или другие головные боли.
Если вы установили тип носителя на конверт и это вызывает проблемы, попробуйте изменить его на обычную бумагу.
Верно и обратное. Если у вас возникли проблемы с настройкой «Обычная бумага», попробуйте использовать ее как «Конверт» и посмотрите, что произойдет.
Все еще не можете правильно распечатать конверты? Сэкономьте 30% на Руководстве по печати на конвертах с кодом ENVELOPES30 .
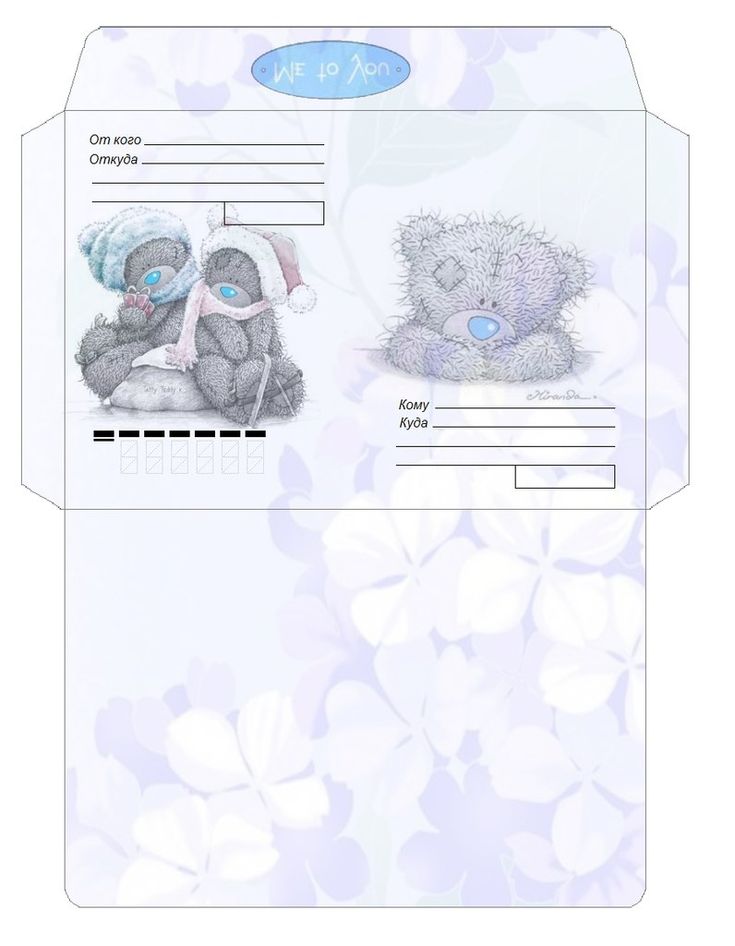



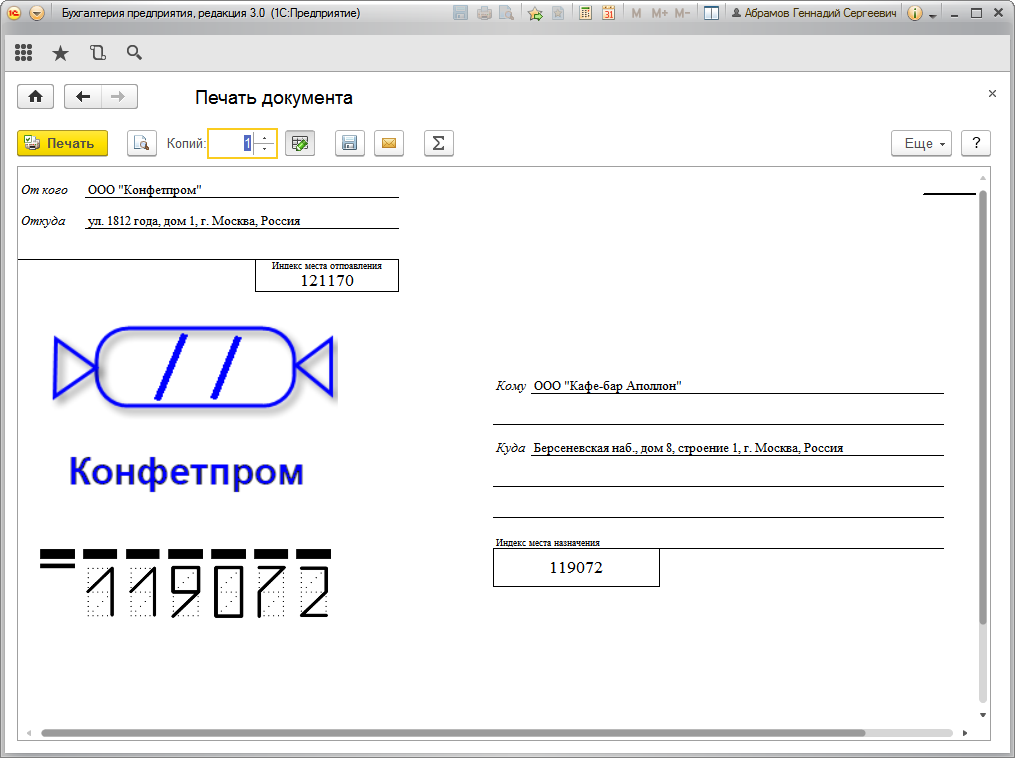


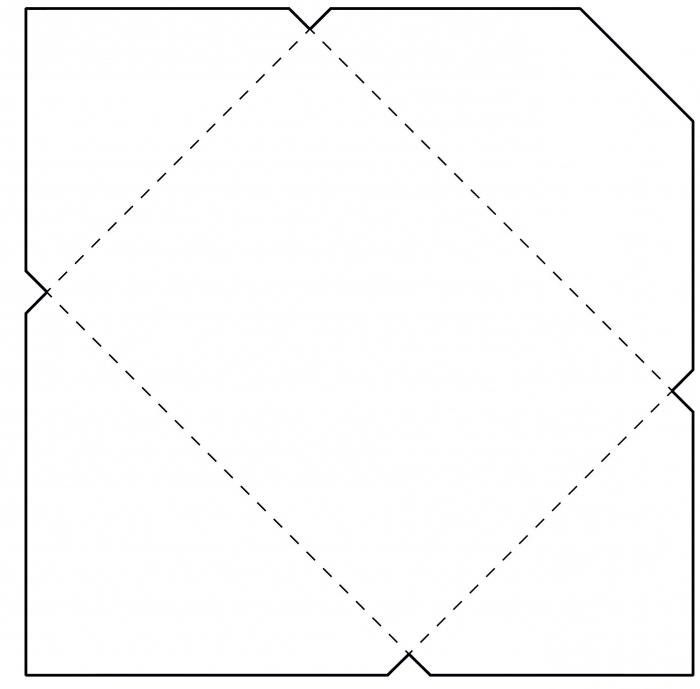
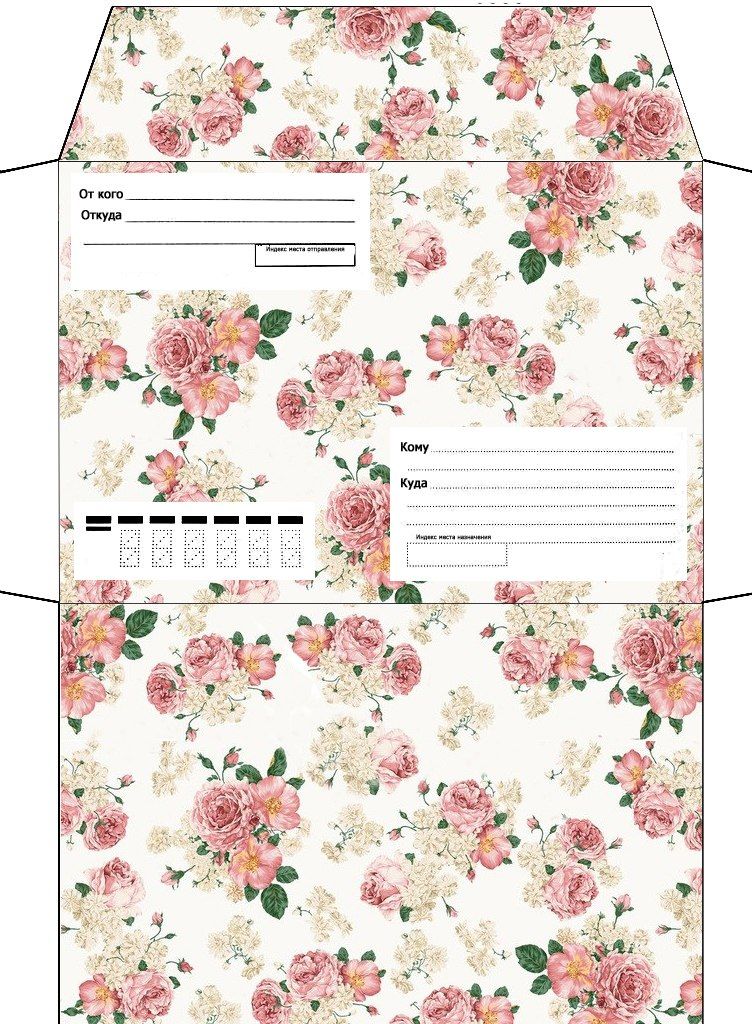 6.8, щелкните на треугольник рядом с раскрывающимся списком [Принтер].
6.8, щелкните на треугольник рядом с раскрывающимся списком [Принтер].