Добавление водяных знаков в документы PDF в Adobe Acrobat
Руководство пользователя Отмена
Поиск
Последнее обновление Sep 30, 2022 10:54:33 AM GMT | Также применяется к Adobe Acrobat 2017
- Руководство пользователя Acrobat
- Введение в Acrobat
- Доступ к Acrobat с настольных компьютеров, мобильных устройств и интернета
- Новые возможности Acrobat
- Комбинации клавиш
- Системные требования
- Рабочее пространство
- Основные сведения о рабочем пространстве
- Открытие и просмотр файлов PDF
- Открытие документов PDF
- Навигация по страницам документа PDF
- Просмотр установок PDF
- Настройка режимов просмотра PDF
- Включение предварительного просмотра эскизов файлов PDF
- Отображать PDF в браузере
- Работа с учетными записями облачного хранилища в Интернете
- Доступ к файлам из Box
- Доступ к файлам из Dropbox
- Доступ к файлам из OneDrive
- Доступ к файлам из SharePoint
- Доступ к файлам из Google Диска
- Acrobat и macOS
- Уведомления Acrobat
- Сетки, направляющие и измерения в PDF
- Использование азиатского текста, кириллицы и текста слева направо в документах PDF
- Основные сведения о рабочем пространстве
- Создание документов PDF
- Обзор процедуры создания документов PDF
- Создание файлов PDF в Acrobat
- Создание документов PDF с помощью PDFMaker
- Использование принтера Adobe PDF
- Преобразование веб-страниц в PDF
- Создание файлов PDF с помощью Acrobat Distiller
- Настройки преобразования Adobe PDF
- Шрифты PDF
- Редактирование документов PDF
- Редактирование текста в документах PDF
- Редактирование изображений и объектов в документе PDF
- Поворот, перемещение, удаление и изменение нумерации страниц PDF
- Редактирование отсканированных документов PDF
- Улучшение фотографий документов, снятых на камеру мобильного устройства
- Оптимизация документов PDF
- Свойства документов PDF и метаданные
- Ссылки и вложенные файлы в PDF
- Слои документов PDF
- Миниатюры страниц и закладки в документах PDF
- Мастер операций (Acrobat Pro)
- Файлы PDF, преобразованные в веб-страницы
- Настройка документов PDF для использования в презентации
- Статьи PDF
- Геопространственные файлы PDF
- Применение операций и сценариев к файлам PDF
- Изменение шрифта по умолчанию для добавления текста
- Удаление страниц из документов PDF
- Сканирование и распознавание текста
- Сканирование документов в формат PDF
- Улучшение фотографий документов
- Устранение неполадок сканера при использовании Acrobat для сканирования
- Формы
- Основные положения для работы с формами PDF
- Создание форм с нуля в Acrobat
- Создание и рассылка форм PDF
- Заполнение форм PDF
- Свойства полей форм PDF
- Заполнение и подписание форм PDF
- Настройка кнопок для выполнения действий в формах PDF
- Публикация интерактивных веб-форм PDF
- Основные положения для работы с полями форм PDF
- Поля форм PDF для штрих-кода
- Сбор данных формы PDF и управление ими
- Инспектор форм
- Помощь с формами PDF
- Отправка форм PDF получателям с использованием эл.
 почты или внутреннего сервера
почты или внутреннего сервера
- Объединение файлов
- Объединение или слияние файлов в один файл PDF
- Поворот, перемещение, удаление и перенумерация страниц PDF
- Добавление верхних и нижних колонтитулов, а также нумерации Бейтса в документы PDF
- Обрезка страниц PDF
- Добавление водяных знаков в документы PDF
- Добавление фона в документы PDF
- Работа с файлами, входящими в портфолио PDF
- Публикация портфолио PDF и предоставление совместного доступа
- Обзор портфолио PDF
- Создание и настройка портфолио PDF
- Общий доступ, редактирование и комментирование
- Предоставление общего доступа к документам PDF и их отслеживание онлайн
- Пометка текста при редактировании
- Подготовка к редактированию документа PDF
- Запуск процесса редактирования файлов PDF
- Размещение совместных рецензий на сайтах SharePoint или Office 365
- Участие в редактировании документа PDF
- Добавление комментариев в документы PDF
- Добавление штампа в файл PDF
- Процессы утверждения
- Управление комментариями | просмотр, добавление ответа, печать
- Импорт и экспорт комментариев
- Отслеживание редактирования PDF и управление им
- Сохранение и экспорт документов PDF
- Сохранение PDF
- Преобразование файлов PDF в формат Word
- Преобразование документа PDF в файл JPG
- Преобразование и экспорт документов PDF в файлы других форматов
- Параметры форматирования файлов для экспорта в PDF
- Повторное использование содержимого PDF
- Защита
- Повышенный уровень защиты документов PDF
- Защита документов PDF с помощью паролей
- Управление цифровыми удостоверениями
- Защита документов PDF с помощью сертификатов
- Открытие защищенных документов PDF
- Удаление конфиденциальных данных из документов PDF
- Установка политик безопасности файлов PDF
- Выбор метода защиты для документов PDF
- Предупреждения безопасности при открытии документов PDF
- Защита файлов PDF с Adobe Experience Manager
- Функция защищенного просмотра PDF-документов
- Обзор функций защиты в программе Acrobat и файлах PDF
- Язык JavaScript в файлах PDF, представляющий угрозу безопасности
- Вложения как угроза безопасности
- Разрешить или заблокировать ссылки в PDF-файлах
- Электронные подписи
- Подписание документов PDF
- Съемка подписи на мобильное устройство и использование ее в любых приложениях
- Отправка документов на электронные подписи
- О подписях сертификатов
- Подписи на основе сертификата
- Подтверждение цифровых подписей
- Доверенный список, утвержденный Adobe
- Управление доверенными лицами
- Печать
- Основные задачи печати файлов PDF
- Печать брошюр и портфолио в формате PDF
- Дополнительные настройки печати PDF
- Печать в PDF
- Печать цветных документов PDF (Acrobat Pro)
- Печать файлов PDF с помощью заказных размеров
- Расширенный доступ, теги и перекомпоновка
- Создание и проверка средств расширенного доступа к документам PDF
- Возможности расширенного доступа в файлах PDF
- Инструмент «Порядок чтения» в PDF
- Чтение документов PDF при помощи возможностей расширенного доступа и перекомпоновки
- Редактирование структуры документа на панелях «Содержимое» и «Теги»
- Создание документов PDF с расширенным доступом
- Поиск и индексация
- Индексирование файлов PDF
- Поиск в документах PDF
- 3D-модели и мультимедиа
- Добавление аудио, видео и интерактивных объектов в файлы PDF
- Добавление 3D-моделей в файлы PDF (Acrobat Pro)
- Отображение 3D-моделей в файлах PDF
- Взаимодействие с 3D-моделями
- Измерение 3D-объектов в файлах PDF
- Настройка 3D-видов в файлах PDF
- Включение 3D-содержимого в документе PDF
- Добавление мультимедийного контента в документы PDF
- Добавление комментариев для 3D-макетов в файлах PDF
- Воспроизведение видео-, аудио- и мультимедийных форматов в файлах PDF
- Добавление комментариев в видеоролики
- Инструменты для допечатной подготовки (Acrobat Pro)
- Обзор инструментов для допечатной подготовки
- Типографские метки и тонкие линии
- Просмотр цветоделения
- Обработка прозрачности
- Преобразование цветов и управление красками
- Цветовой треппинг
- Предпечатная проверка (Acrobat Pro)
- Файлы, совместимые с PDF/X-, PDF/A- и PDF/E
- Профили предпечатной проверки
- Расширенная предпечатная проверка
- Отчеты предпечатной проверки
- Просмотр результатов предпечатной проверки, объектов и ресурсов
- Методы вывода в PDF
- Исправление проблемных областей с помощью инструмента «Предпечатная проверка»
- Автоматизация процедуры анализа документов с помощью дроплетов или операций предпечатной проверки
- Анализ документов с помощью инструмента «Предпечатная проверка»
- Дополнительная проверка с помощью инструмента «Предпечатная проверка»
- Библиотеки предпечатной проверки
- Предпечатные переменные
- Управление цветом
- Обеспечение согласованности цветов
- Настройки цветов
- Управление цветом документов
- Работа с цветовыми профилями
- Основы управления цветом
Водяной знак представляет собой текст или изображение, появляющееся либо перед, либо за содержимым существующего документа, аналогично штампу.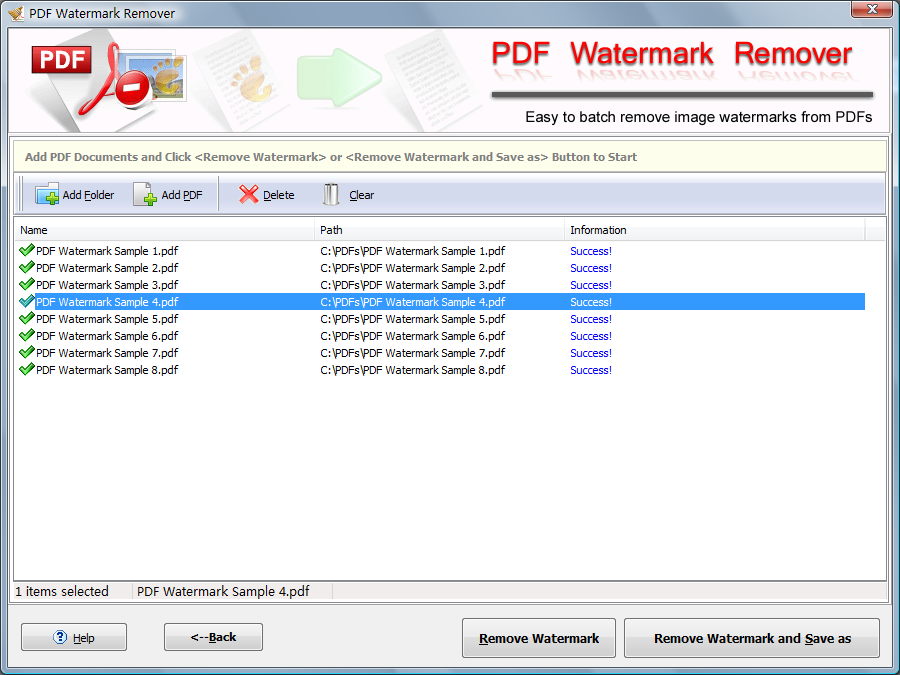 Например, можно добавить водяной знак «Конфиденциально» к страницам с конфиденциальной информацией. Можно добавить несколько водяных знаков в один или несколько файлов PDF, однако каждый водяной знак необходимо добавлять по отдельности. Можно указать страницу или диапазон страниц, на которых появляется водяной знак.
Например, можно добавить водяной знак «Конфиденциально» к страницам с конфиденциальной информацией. Можно добавить несколько водяных знаков в один или несколько файлов PDF, однако каждый водяной знак необходимо добавлять по отдельности. Можно указать страницу или диапазон страниц, на которых появляется водяной знак.
В отличие от штампа, водяной знак встраивается в страницы файла PDF как фиксированный элемент. Штамп является типом комментария в PDF, который может быть открыт для отображения текстовой аннотации, перемещен, изменен или удален другим пользователем.
До и после добавления водяного знакаВыберите Инструменты > Редактировать PDF > Водяной знак > Добавить.
(Необязательно) Чтобы применить водяной знак выборочно к некоторым страницам, щелкните Параметры диапазона страниц. Затем укажите диапазон страниц и при необходимости выберите подмножество.

Укажите водяной знак:
Для повторного использования водяного знака и параметров водяного знака, сохраненных во время предыдущего сеанса, выберите нужный водяной знак в меню Сохраненные параметры.
Чтобы создать текстовый водяной знак, выберите
Чтобы использовать изображение в качестве водяного знака, выберите Файл. Затем щелкните Обзор и выберите файл изображения. Если файл содержит несколько страниц с изображениями, укажите нужный номер страницы.
В качестве водяного знака можно использовать только изображения в форматах PDF, JPEG и BMP.
Для изменения размера водяного знака (изображения) выполните одно из следующих действий.
Для изменения размера водяного знака относительно исходного изображения введите величину процентного соотношения в поле Абсолютный масштаб (в области «Источник» диалогового окна).

Для изменения размера водяного знака относительно страницы PDF введите величину процентного соотношения в поле Масштабировать относительно целевой страницы (в области «Оформление» диалогового окна).
При необходимости измените оформление и положение водяного знака.
(Необязательно) Нажмите Параметры оформления и укажите следующие параметры:
Чтобы задать условия отображения водяного знака, установите или снимите флажки для параметров Выводить на печать и Показывать на экране.
Для контроля над изменениями в файле PDF со страницами разных размеров выберите или отмените параметр Сохранять положение и размер текста водяного знака постоянным при печати на страницах различного размера.
(Необязательно) Чтобы применить такие же параметры к другим PDF-файлам, щелкните Применить к нескольким.
 Нажмите Добавить файлы, выберите команду Добавить файлы или Добавить открытые файлы и выберите файлы. Затем в диалоговом окне Параметры вывода укажите папку и имя файла и нажмите кнопку ОК.
Нажмите Добавить файлы, выберите команду Добавить файлы или Добавить открытые файлы и выберите файлы. Затем в диалоговом окне Параметры вывода укажите папку и имя файла и нажмите кнопку ОК.
Выберите Инструменты > Редактировать PDF > Водяной знак > Добавить.
В диалоговом окне нажмите Добавить файлы, затем выберите команду Добавить файлы и выберите нужные файлы.
Также можно добавить файлы или папки, перетащив их в диалоговое окно.
Нажмите кнопку ОК, чтобы закрыть диалоговое окно «Добавить водяной знак».
Выполните шаги 2–6, чтобы добавить или заменить водяной знак в открытом документе. По завершении настройки водяного знака нажмите кнопку ОК.
В диалоговом окне Параметры вывода укажите папку и имя файла и нажмите ОК.

Выберите один или несколько файлов PDF, входящих в портфолио PDF.
Выполните шаги процедуры, чтобы добавить или заменить водяной знак в открытом документе.
Откройте файл PDF.
Выберите Инструменты > Редактировать PDF > Водяной знак > Обновить.
Измените водяной знак и нажмите ОК.
Если в файле PDF есть несколько водяных знаков, в ходе данной операции обновляется только первый добавленный водяной знак, а все остальные водяные знаки удаляются. Если необходимо отменить обновление водяных знаков сразу после его выполнения, выберите Редактирование > Отменить добавление водяного знака.
Выполните одно из следующих действий.
Откройте одиночный файл PDF или выберите один или несколько файлов PDF из портфолио.
 Затем выберите Инструменты > Редактировать PDF > Водяной знак > Удалить.
Затем выберите Инструменты > Редактировать PDF > Водяной знак > Удалить.Чтобы удалить водяные знаки из нескольких файлов PDF, закройте все открытые документы PDF и выберите Инструменты > Редактировать PDF > Водяной знак > Удалить. В появившемся диалоговом окне нажмите Добавить файлы, затем выберите команду Добавить файлы и выберите нужные файлы. Нажмите OК, а затем в диалоговом окне Параметры вывода укажите установки для папки и имен файлов.
Вход в учетную запись
Войти
Управление учетной записью
Добавлять водяной знак в PDF онлайн
Как добавить водяной знак в PDF с помощью этого инструмента?
- Чтобы вставить водяной знак в PDF, загрузите документ PDF в инструмент.

- Выберите тип водяного знака из двух вариантов: текстовый или графический водяной знак.
- В текстовом водяном знаке введите текст, отформатируйте его размер, шрифт и цвет. Длина текста не должна превышать 70 слов.
- Водяной знак в изображении, загрузите изображение и выберите положение водяного знака.
- Нажмите кнопку «Применить водяной знак» и загрузите файл.
Советы по добавить водяной знак в PDF онлайн
Добавление водяной знак PDF онлайн иногда может быть непростым делом, потому что в конечном итоге вы испортите весь документ. Некоторые советы следует учитывать при добавлении водяных знаков в PDF и другие материалы, защищенные авторскими правами. Эти советы упомянуты ниже:
Интеллектуальный выбор положения водяного знака
Важно разместить водяной знак в области, которая не прерывает документ. Вы можете добавить водяной знак в pdf онлайн в правом нижнем углу или в любом углу будет хорошей идеей.
Сделать постоянный водяной знак
Если вы используете его на серии изображений или страниц, вы должны быть осторожны при выборе места для вставки водяного знака в PDF. Добавляйте водяной знак в PDF-файл в одном месте по всему документу или изображениям. Не меняйте его размещение на каждой странице или изображении, это может показаться неопрятным.
Добавляйте водяной знак в PDF-файл в одном месте по всему документу или изображениям. Не меняйте его размещение на каждой странице или изображении, это может показаться неопрятным.
Подбирайте цвета с умом
Выберите цвета, которые будут видны на разноцветных фонах, и водяной знак должен быть видимым, но неуловимым. Добавьте водяной знак в PDF-файл, чтобы показать, что вы являетесь владельцем материала, но не подавлять влияние изображения.
Особенности PDF Watermark Creator
Этот инструмент добавить водяной знак в PDF онлайн бесплатно от SmallSeoTools не является обычным сервисом, поскольку он обладает первоклассными функциями. Особенности этого инструмента следующие:
Добавить изображение
Этот создатель водяных знаков PDF не запрещает пользователям добавлять только текст в качестве водяных знаков. Пользователи могут добавлять изображение в качестве водяного знака. Изображение может быть в формате PNG или JPG, а его размер не должен превышать 300 КБ.
Добавить и изменить текстовый водяной знак
Наш онлайн-редактор водяных знаков PDF позволяет добавлять текстовые водяные знаки длиной до 70 слов. Текст может быть изменен по желанию пользователя. Вы можете бесплатно изменить шрифт, размер и цвет шрифта текста, который хотите добавить водяной знак в PDF онлайн.
Выбрать сторону
В этом онлайн-инструменте добавления водяных знаков в PDF-файлы боковые настройки не фиксированы, так как пользователям предоставляется полная свобода выбора стороны текста. Перед добавлением PDF-файла с водяным знаком онлайн вы можете выбрать центральную, левую и правую стороны.
Выбрать положение водяного знака
Если вы хотите, чтобы водяной знак располагался вверху, внизу или в середине вашего PDF-файла, вы можете легко выбрать желаемое положение с помощью этого онлайн-инструмента.
Установка не требуется
Этот инструмент представляет собой веб-службу, которую не нужно устанавливать на ваше устройство, чтобы добавить водяной знак в PDF онлайн. Доступ к инструменту можно получить из любого веб-браузера только при стабильном подключении к Интернету. Кроме того, для использования этого инструмента для создания водяных знаков не требуется регистрироваться на нашем веб-сайте.
Доступ к инструменту можно получить из любого веб-браузера только при стабильном подключении к Интернету. Кроме того, для использования этого инструмента для создания водяных знаков не требуется регистрироваться на нашем веб-сайте.
Гарантия конфиденциальности
Конфиденциальность вашего PDF-файла гарантируется нашей онлайн-платформой для создания водяных знаков PDF. Этот инструмент ни в коем случае не сохраняет файл, загруженный пользователями. Как только процесс добавления водяного знака завершен, ваш файл автоматически удаляется с наших серверов.
100% бесплатный инструмент PDF с водяными знаками
Плата за использование нашего онлайн-инструмента PDF с водяными знаками не взимается. Вам не нужно беспокоиться о том, чтобы платить ни копейки за добавление водяных знаков в файлы PDF. Инструмент позволяет вам добавить водяной знак в pdf онлайн бесплатно столько файлов, сколько вы хотите, без наложения ограничений.
Сохранить форматирование
При добавлении водяных знаков в файл PDF этот инструмент сохраняет исходное форматирование.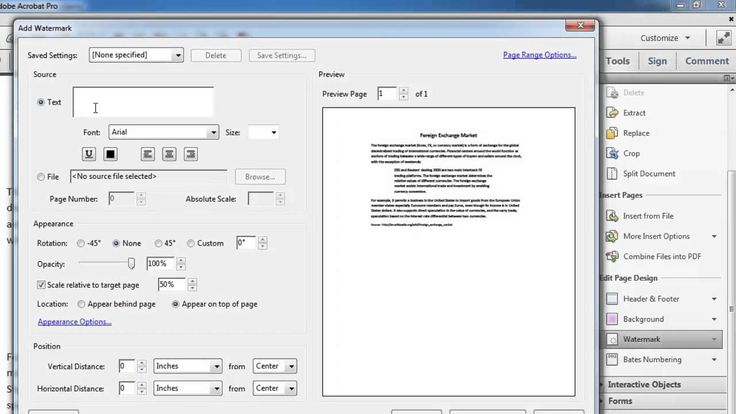 Форматирование может стать сложной задачей, особенно если у вас длинный документ PDF. Этот онлайн-инструмент PDF с водяными знаками сохраняет форматирование вашего файла, и ни один элемент не теряется или не удаляется.
Форматирование может стать сложной задачей, особенно если у вас длинный документ PDF. Этот онлайн-инструмент PDF с водяными знаками сохраняет форматирование вашего файла, и ни один элемент не теряется или не удаляется.
Причины добавления водяного знака изображения или текста в файл PDF
Добавьте в документы PDF текстовый водяной знак или изображения, которые будут видны и показывают, что контент принадлежит определенному человеку или организации. Все знают, насколько необходимо добавить водяной знак в PDF онлайн документировать, некоторые из распространенных причин указаны ниже:
Защищено от кражи
Если вы являетесь пользователем Интернета, вы наверняка видели больше изображений с водяными знаками в Facebook, Instagram, Twitter, Pinterest, Linked In, Google+ и в целом на веб-сайтах. Причина довольно проста; вы, должно быть, слышали или читали о незаконном изменении, неправильном использовании и распространении изображений в Интернете. Вы можете добавить конфиденциальный водяной знак в PDF-документ, который хотите опубликовать. Если вы по-прежнему хотите большей конфиденциальности вашего PDF-файла, есть еще один отличный инструмент PDF защита паролем для защиты ваших конфиденциальных файлов.
Если вы по-прежнему хотите большей конфиденциальности вашего PDF-файла, есть еще один отличный инструмент PDF защита паролем для защиты ваших конфиденциальных файлов.
Утвердите свой авторитет
Водяной знак в PDF может защитить авторские права на любой материал, который вы загружаете на веб-сайт. С другой стороны, интернет-маркетологи и люди, работающие в социальных сетях, размещают водяной знак своего бренда на продвигаемых ими продуктах. Когда пользователи сталкиваются с этим продуктом с водяными знаками, они точно знают, кто является владельцем продукта. Использование водяных знаков не позволит вашим конкурентам использовать ваши фотографии и документы. Итак, добавить водяной знак в PDF онлайн и защитить свою работу от тиражирования.
Защита от взлома
Цифровой водяной знак нельзя стереть или удалить, если вы использовали фирменный инструмент для создания водяных знаков. После того, как вы добавить водяной знак в PDF онлайн, убедитесь, что его нельзя скопировать, удалить или подделать. Хакеры всегда пытаются удалить легальные водяные знаки. Поэтому, если вы используете высококачественный производитель водяных знаков для нанесения водяного знака на PDF, никто не сможет его изменить.
Хакеры всегда пытаются удалить легальные водяные знаки. Поэтому, если вы используете высококачественный производитель водяных знаков для нанесения водяного знака на PDF, никто не сможет его изменить.
Добавить водяной знак на PDF онлайн и бесплатно
Водяной знак — это клеймо в виде логотипа или текста с разным уровнем прозрачности, которое может быть расположено на документах, фото или видео. Использование водяного знака может быть продиктовано разными причинами — для защиты контента от копирования, для рекламы и увеличения узнаваемости бренда, для упорядочивания документов по категориям либо просто для размещения контактной информации.
Вы можете создать броский водяной знак либо, наоборот, почти незаметный и расположить его на файлах любого формата, в том числе и PDF. В данной статье мы объясним, почему необходимо защищать документы водяным знаком и как это лучше сделать. Кроме того, мы предоставляем пошаговую инструкцию использования нашего онлайн-приложения Visual Watermark.
Добавить водяной знак в PDF
Особенности PDF-файлов
PDF – один из самых популярных форматов. Тексты, изображения, гиперссылки и другие элементы в формате PDF могут корректно отображаться на любом устройстве. Этот формат был разработан с целью упростить процесс обмена файлами. Именно поэтому PDF-формат очень востребован в корпоративной среде. Не имеет значение, на каком устройстве работает ваш коллега, полученный им PDF-документ будет выглядеть именно так, как должен, без изменений в структуре и шрифтах, смещения заголовков и картинок.
PDF используется для обмена, хранения и архивирования электронных документов. Практически каждый тип файла может быть сохранен в формате PDF — книги, путеводители, листовки, письма, документы, резюме и т.д. PDF-файлы можно отправить на печать либо выслать сотрудникам/коллегам по работе или клиентам.
Основные преимущества формата PDF:
- Ваши файлы будут иметь одинаковый макет, структуру и содержимое в любой операционной системе и на любом устройстве — независимо от того, в каком приложении вы их откроете.

- Вы можете легко поставить цифровую подпись в PDF-документе, а также заполнить его (например, если это опросник или анкета).
- Вы также можете добавлять свои заметки и комментарии к документу, не меняя его структуры и содержания. Сам PDF-файл останется без изменений. Это очень удобно при проектной работе в команде, когда каждый из ее участников может поделиться своими мыслями прямо в документе.
- PDF-формат предоставляет разные способы защиты своего контента. Например, можно запретить копирование содержимого или установить пароль для открытия файла. Однако даже со всеми этими возможностями вы не должны пренебрегать добавлением водяного знака в PDF-файлы. Вы скоро узнаете, почему.
- Как правило, размер PDF-документа небольшой и вы с легкостью сможете его отправить по электронной почте.
Формат PDF отлично подходит как для коммерческого, так и личного использования.
Конечно, у PDF есть и свои слабые стороны. Но их не так много. Основным недостатком, вероятно, является тот факт, что редактировать PDF-файлы действительно сложно; ведь этот формат был разработан для того, чтобы максимально сохранить содержание и его структуру. Но если вы хотите добавить водяной знак на PDF, вам не нужно беспокоиться об этом.
Но если вы хотите добавить водяной знак на PDF, вам не нужно беспокоиться об этом.
Добавить водяной знак в PDF
Когда стоит добавить водяной знак в PDF
В современном мире PDF является незаменимым форматом для работы с цифровыми документами. Это дает компаниям возможность легко обмениваться файлами между сотрудниками, делать рассылки клиентам, получать резюме и так далее. Даже в повседневной жизни вы можете столкнуться с этим форматом довольно часто — например, если вы покупаете кулинарный онлайн-курс, есть большая вероятность, что вы получите все инструкции и рецепты в виде PDF-файлов. PDF можно использовать для различных целей. Но помните, когда вы отправляете файл кому-то, вы даете ему доступ к его содержимому, что может быть рискованным. Существует также вероятность того, что хакеры взломают систему вашей компании и украдут кучу секретных документов. Если вы хотите сохранить свои файлы в безопасности, вам нужно нанести водяной знак на PDF-файлы. Удалить название бренда или логотип будет практически невозможно, что обеспечит защиту от плагиата и кражи.
Удалить название бренда или логотип будет практически невозможно, что обеспечит защиту от плагиата и кражи.
Персонализированный, полупрозрачный водяной знак может помочь вам избежать нарушения авторских прав. Если вы не хотите, чтобы люди копировали и использовали ваши цифровые активы без вашего разрешения, добавьте логотип или ваше имя в свои файлы.
Дополнительные преимущества нанесения водяного знака на PDF
- Повышение узнаваемости бренда. Хотите верьте, хотите нет, но водяные знаки чрезвычайно эффективны в маркетинге. Некоторые бренды добавляют логотип или свое имя во все файлы, которые они отправляют клиентам. Если люди часто видят ваш бренд, они запомнят его намного лучше.
- Категоризация документов. Водяной знак не всегда должен показывать, кто является владельцем файла. Его можно использовать и для других целей. Компании помечают свои PDF-файлы такими словами, как “Конфиденциально”, “Оригинал”, “Копировать” и так далее.
 Это показывает людям, какой тип файла они получили, а также значительно помогает в наведении порядка в документообороте.
Это показывает людям, какой тип файла они получили, а также значительно помогает в наведении порядка в документообороте. - Предоставление контактной информации. Текстовые водяные знаки могут иметь любое необходимое вам содержание. Вы можете добавить свой номер телефона или адрес веб-сайта в свои файлы, чтобы клиенты знали, как с вами связаться. Также можно написать комментарий для коллеги, которому вы отправите файл.
Добавить водяной знак в PDF
Как добавить водяной знак на PDF?
Поскольку PDF является широко распространенным форматом, существует огромное количество программного обеспечения и онлайн-приложений для редактирования PDF-документов. Однако не все из них имеют возможность добавления водяного знака. Кроме того, стоит учитывать, что скачивая программу с неизвестных сайтов, вы можете заразить свой компьютер вирусом. Поиск подходящего, безопасного и надежного приложения может занять много времени. К счастью, у нас есть ответ для вас.
Если вам необходимо нанести водяной знак на PDF как можно быстрее, воспользуйтесь онлайн-приложением. В этом случае не придется тратить время на скачивание программы и установку ее на свой компьютер.
Одним из таких приложений является Visual Watermark. Очень простое и понятное в использовании. Работает в вашем браузере и позволяет добавить водяной знак в PDF за считанные минуты.
Наш онлайн-инструмент предлагает широкий набор инструментов и функций для разработки персонализированного водяного знака в виде логотипа или текста. С помощью Visual Watermark можно создать водяной знак в PDF на любой операционной системе: Windows, Linux, macOS, Android и iOS. Самое главное, что весь процесс, от начала до конца, будет простым, понятным и эффективным по времени — независимо от того, какое устройство вы выберете для использования..
Добавить водяной знак в PDF
Как создать и нанести водяной знак на PDF с помощью Visual Watermark
С помощью нашего приложения вы можете добавить водяной знак в PDF в виде текста или логотипа.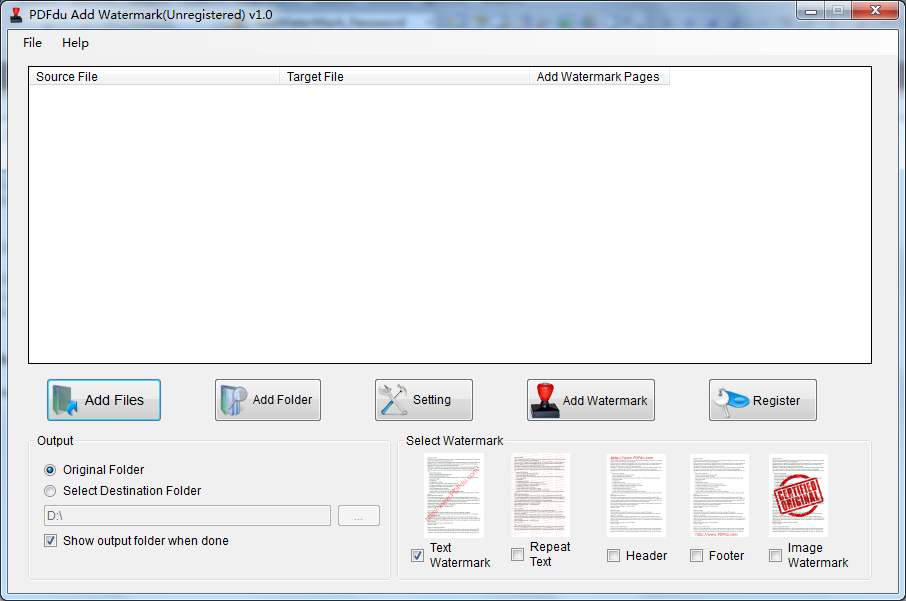
Как это работает:
- Перейдите к окну приложения на верху страницы.
- Перетащите необходимые документы из папки на вашем компьютере или нажмите “Выберите PDF”. Наше приложение позволяет импортировать файлы с компьютера, Google Drive, Google Photo или Dropbox. В бесплатной версии вы можете одновременно работать с 10 документами. Если же вам необходимо защитить сразу много PDF-файлов, воспользуйтесь платным аналогом приложения.
- Нажмите “Далее”, чтобы начать создание водяного знака для PDF.
- Нажмите “Добавить лого” для загрузки собственного логотипа. Выберите “Добавить текст” для создания текстового клейма. Наше приложение может импортировать логотипы только в форматах PNG и JPEG. Если ваш логотип расположен на непрозрачном фоне, программа может удалить этот фон.
- У вас будет практически идентичный набор инструментов для редактирования текста и логотипа, которые помогут вам создать идеальный водяной знак для PDF.
 Visual Watermark предлагает следующее:
Visual Watermark предлагает следующее: - Шрифты. Поскольку в нашем приложении более 900 шрифтов, вы наверняка найдете тот, который лучше всего вам подходит.
- Цвета. Наше приложение предлагает более 100 полноценных цветов и градиентов. Также можно ввести цветовой код HEX, чтобы получить точный оттенок.
- Размер. Вы можете легко изменить размер текста или логотипа, перетаскивая ползунок. Кроме того, вы можете дважды щелкнуть по номеру справа от ползунка и ввести нужную вам величину.
- Мозаика. Можно заполнить весь документ повторяющимися водяными знаками, которые расположены в шахматном порядке или параллельно друг другу. Это обеспечит максимальную защиту ваших файлов.
- Прозрачность. Вы можете сделать свой водяной знак непрозрачным или полупрозрачным. Можно выбрать любой процент прозрачности от 0 до 100%. Таким образом, ваш водяной знак не будет закрывать важную информацию в документе, делая ее нечитаемой.

- Ротация. Наше приложение позволяет поворачивать водяной знак в диапазоне от -180 до 180 градусов. Это означает, что вы можете расположить его горизонтально или вертикально и даже перевернуть вверх дном. Вы также можете ввести точный угол после двойного щелчка по количеству градусов рядом с ползунком “Поворот”.
- Эффекты. Visual Watermark предлагает набор из более чем 30 различных эффектов, которые украсят и сделают ваш текст или логотип запоминающимся. Получайте удовольствие от дизайна и экспериментируйте, пока не достигнете идеального результата.
- Скачайте копии PDF-файлов с водяными знаками на ваше устройство или в облачное хранилище. После того как вы закончили редактирование водяного знака, нажмите “Далее”. Если у вас был только один PDF-файл, процесс нанесения водяных знаков начнется сразу. Если у вас был пакет документов, вы можете перейти в раздел “Предпросмотр”, чтобы увидеть, как ваш логотип или текст будут выглядеть на каждом PDF-документе.
 При желании в этом разделе можно также изменить положение водяного знака и его размер.
При желании в этом разделе можно также изменить положение водяного знака и его размер.
Добавить водяной знак в PDF
Водяной знак на PDF. Преимущества приложения Visual Watermark
Наше приложение доступно всем желающим бесплатно. Вам не нужно тратить свое время на регистрацию, чтобы добавить водяной знак в PDF. Мы не будем просить вас вводить какие-либо персональные данные. Более того, интерфейс Visual Watermark не заполнен рекламой. Никакие раздражающие всплывающие окна не отвлекут вас от творческого процесса. Чтобы нанести водяной знак на PDF-файлы, достаточно открыть приложение и импортировать в него файлы с компьютера или облачного хранилища. Обратите внимание, что во втором случае вам нужно будет сначала войти в свой аккаунт Google или DropBox.
Мы ценим вашу безопасность и гарантируем конфиденциальность ваших данных.
В отличие от других приложений, Visual Watermark предоставляет вам широкий функционал по редактированию водяного знака даже в бесплатной версии.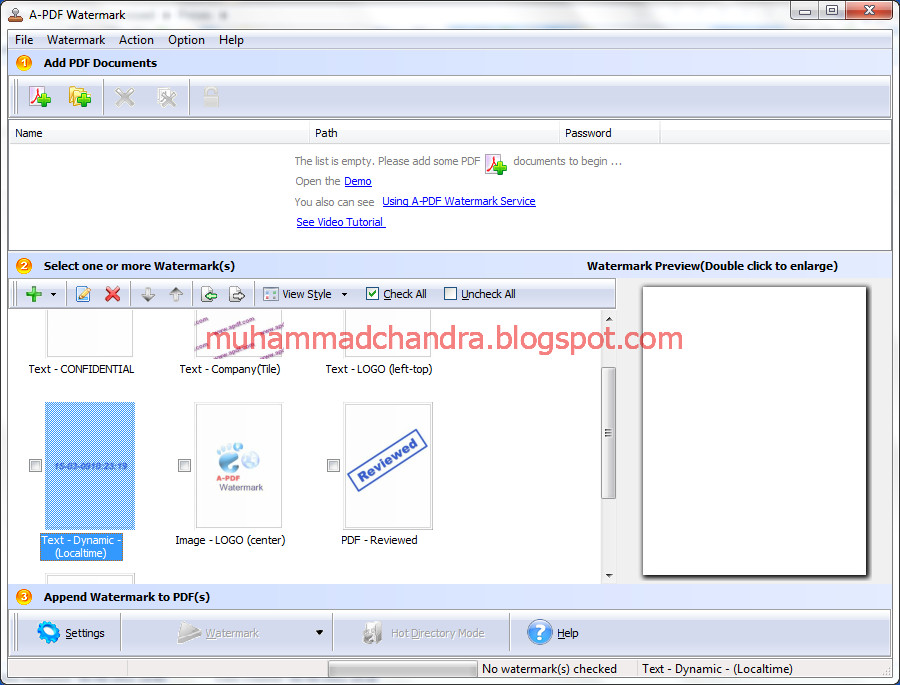 За исключением нескольких ограничений. Одной из особенностей бесплатной версии является то, что вы можете работать только с пакетом до 10 файлов одновременно. Кроме того, доступны не все шрифты. Также после нанесения водяного знака в бесплатном приложении, на обработанных документах появится надпись “Защищено с использованием Visual Watermark”. Если эти ограничения вас не беспокоят, вы можете бесплатно использовать наше приложение в любом месте, в любое время и на любом устройстве.
За исключением нескольких ограничений. Одной из особенностей бесплатной версии является то, что вы можете работать только с пакетом до 10 файлов одновременно. Кроме того, доступны не все шрифты. Также после нанесения водяного знака в бесплатном приложении, на обработанных документах появится надпись “Защищено с использованием Visual Watermark”. Если эти ограничения вас не беспокоят, вы можете бесплатно использовать наше приложение в любом месте, в любое время и на любом устройстве.
Единственное, что вам обязательно понадобится для использования Visual Watermark, это доступ к Интернету.
Ключевые особенности:
- Visual Watermark можно использовать на любом устройстве. Как уже упоминалось, наше приложение позволяет добавлять водяной знак в PDF на любой операционной системе. Вы даже можете открыть наш сайт на своем смартфоне или планшете через мобильный браузер.
- Шаблон водяного знака можно сохранить и использовать позднее. Все водяные знаки, создаваемые и добавляемые в PDF-файлы, автоматически сохраняются в списке ранее использовавшихся шаблонов.
 В дополнение к этому, вы также можете загрузить все водяные знаки из этого списка в виде файлов и сохранить их на своем устройстве. Это ускорит процесс нанесения клейма, так как вам не придется создавать текст или логотип с нуля.
В дополнение к этому, вы также можете загрузить все водяные знаки из этого списка в виде файлов и сохранить их на своем устройстве. Это ускорит процесс нанесения клейма, так как вам не придется создавать текст или логотип с нуля. - Visual Watermark включает в себя галерею из более чем 60 встроенных иконок , которые вы можете использовать, если у вас еще нет готового логотипа. Вы найдете заглавные буквы различной формы, символы и значки, такие как дом, камера или сердце. Они отлично подойдут для агентств недвижимости, фотографов, магазинов и т.д. Чтобы просмотреть все опции, нажмите “Добавить логотип”, затем выберите “Из галереи”. Иконки из нашей галереи полностью редактируются. Вы сможете изменить цвет, размер или прозрачность. С Visual Watermark ваши возможности безграничны.
- Наше приложение может защитить ваш водяной знак от автоматического удаления. При работе с несколькими PDF-файлами Visual Watermark немного изменяет водяной знак в каждом файле.
 Не переживайте. Эти изменения едва заметны невооруженным глазом. Тем не менее их достаточно, чтобы обмануть алгоритмы искусственного интеллекта, что делает невозможным удаление вашего водяного знака.
Не переживайте. Эти изменения едва заметны невооруженным глазом. Тем не менее их достаточно, чтобы обмануть алгоритмы искусственного интеллекта, что делает невозможным удаление вашего водяного знака.
Visual Watermark предлагает множество онлайн-инструментов для редактирования файлов. Вы можете не только добавить водяной знак в PDF, но и нанести клеймо на фотографии и видео. А также обрезать изображения, изменить их размер, сжать и добавить текст на одно фото.
Добавить водяной знак в PDF
Часто задаваемые вопросы
Мы собрали самые популярные вопросы, касающиеся защиты PDF-файлов водяными знаками, и ответили на них.
Что такое водяной знак в документе PDF?
Водяной знак на PDF — это логотип, символ или текст, которые показывают, кому принадлежит файл или передают какую-либо информацию (например, контактные данные владельца документа или название его компании). В большинстве случаев водяные знаки имеют определенный уровень прозрачности, чтобы быть не слишком заметными. Они не перекрывают содерживое файла, но вместе с тем защищают его от копирования.
Они не перекрывают содерживое файла, но вместе с тем защищают его от копирования.
Защищают ли водяные знаки PDF-документы?
Да, защищают. Но есть один нюанс — ваши файлы защищены до тех пор, пока невозможно удалить или вырезать ваш водяной знак. Поэтому очень важно, чтобы вы выбрали правильное место для расположения клейма в файле. Например, нет смысла размещать свой логотип или текст на монохромном фоне без каких-либо деталей, где его можно стереть, или в углу страницы, где его можно обрезать.
Как нанести водяной знак на PDF-файл?
Вы можете добавить водяной знак в PDF-файл в нашем веб-приложении Visual Watermark. Программа позволяет загружать файлы с вашего компьютера, Google Диска, Google Фото или Dropbox. Вам не нужно загружать или устанавливать его на свое устройство, чтобы использовать — наше приложение работает онлайн! Все инструменты и функции доступны бесплатно. Вы можете создать текстовый водяной знак с нуля или импортировать файл логотипа.
Как добавить водяной знак к PDF на смартфоне?
Visual Watermark можно использовать через мобильный браузер. Независимо от того, какая у вас операционная система или какая марка вашего смартфона, вы можете легко добавить водяной знак в PDF за считанные минуты. Процесс невероятно прост: вам нужно импортировать документы, создать водяной знак, а затем экспортировать копию с водяным знаком ваших оригинальных PDF-файлов. Просто убедитесь, что на вашем телефоне достаточно памяти для загрузки файла.
Независимо от того, какая у вас операционная система или какая марка вашего смартфона, вы можете легко добавить водяной знак в PDF за считанные минуты. Процесс невероятно прост: вам нужно импортировать документы, создать водяной знак, а затем экспортировать копию с водяным знаком ваших оригинальных PDF-файлов. Просто убедитесь, что на вашем телефоне достаточно памяти для загрузки файла.
Какова основная цель использования PDF-файлов с водяными знаками?
Водяной знак обычно используется для защиты от несанкционированного копирования и кражи. Тем не менее вы можете пометить свои документы водяными знаками, чтобы преследовать другие цели. Например, вы можете добавить свой логотип в PDF-файлы, чтобы сделать свой бренд более узнаваемым и запоминающимся. Текстовые водяные знаки также могут помочь с категоризацией документов. Например, вы можете добавить слово «Оригинал» к письму или документу, чтобы показать, что это не копия, и, таким образом, к этому файлу нужно относиться с осторожностью.
Должен ли мой водяной знак быть в форме текста?
Нет, вовсе необязательно. Вы можете защитить PDF-файлы логотипом вашего бренда, если он у вас есть. Также вы можете создать свой уникальный логотип прямо в приложении, выбрав иконку из нашей галереи и соединив ее со строчкой текста. Экспериментируйте со шрифтами, цветом и другими визуальными эффектами. Это позволит вам создать неповторимый водяной знак.
Добавить водяной знак в PDF
Полезные советы по защите PDF-файлов водяными знаками
В заключение мы хотели бы поделиться несколькими советами по использованию водяных знаков в PDF-файлах:
- Если документ содержит много важной информации, сделайте водяной знак максимально прозрачным. Но сохраните хотя бы некоторый уровень видимости, чтобы водяной знак выполнял свою работу. Главное, ваше клеймо не должно отвлекать от чтения текста.
- Лучше сделать водяной знак относительно большим и поместить его там, где его нельзя будет легко удалить или обрезать.
 Это означает, что вы должны избегать размещения водяного знака в углу страницы или на однотонном фоне. Вместо этого вы должны поместить водяной знак где-то посередине или даже заполнить всю страницу повторяющимися водяными знаками.
Это означает, что вы должны избегать размещения водяного знака в углу страницы или на однотонном фоне. Вместо этого вы должны поместить водяной знак где-то посередине или даже заполнить всю страницу повторяющимися водяными знаками. - Если вы хотите добавить водяной знак в PDF с целью классификации документов, он должен быть максимально заметным. Например, если вы хотите пометить документ словом «Копировать», сделайте его большим и полупрозрачным.
- Хорошо подумайте над выбором цвета водяного знака. Лучше избегать любых ярких цветов — если они не являются частью вашего бренда. Ваш логотип или текст должны быть в меру заметны, не нарушая общего впечатления от содержимого документа.
Используйте наше приложение для создания и нанесения водяных знаков в PDF в любое удобное время бесплатно!
Добавить водяной знак в PDF
Добавление водяных знаков в файлы PDF в Adobe Acrobat
Руководство пользователя Отмена
Поиск
Последнее обновление:
19 сентября 2022 г.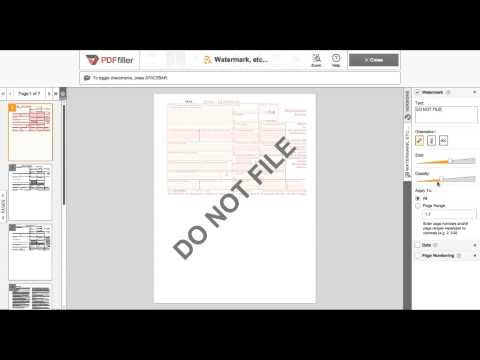 , 12:41:53 по Гринвичу
|
Также относится к Adobe Acrobat 2017, Adobe Acrobat 2020
, 12:41:53 по Гринвичу
|
Также относится к Adobe Acrobat 2017, Adobe Acrobat 2020
- Руководство пользователя Acrobat
- Знакомство с Acrobat
- Доступ к Acrobat с рабочего стола, мобильного устройства, Интернета
- Что нового в Acrobat
- Сочетания клавиш
- Системные требования
- Рабочее пространство
- Основы рабочего пространства
- Открытие и просмотр PDF-файлов
- Открытие PDF-файлов
- Навигация по страницам PDF
- Просмотр настроек PDF
- Настройка просмотра PDF
- Включить предварительный просмотр эскизов PDF-файлов
- Отображение PDF в браузере
- Работа с учетными записями онлайн-хранилища
- Доступ к файлам из ящика
- Доступ к файлам из Dropbox
- Доступ к файлам из OneDrive
- Доступ к файлам из SharePoint
- Доступ к файлам с Google Диска
- Acrobat и macOS
- Уведомления Acrobat
- Сетки, направляющие и измерения в PDF-файлах
- Азиатский текст, кириллица и текст с письмом справа налево в PDF-файлах
- Основы рабочего пространства
- Создание PDF-файлов
- Обзор создания PDF-файлов
- Создание PDF-файлов с помощью Acrobat
- Создавайте PDF-файлы с помощью PDFMaker
- Использование принтера Adobe PDF
- Преобразование веб-страниц в PDF
- Создание PDF-файлов с помощью Acrobat Distiller
- Настройки преобразования Adobe PDF
- PDF-шрифты
- Редактирование PDF-файлов
- Редактирование текста в PDF-файлах
- Редактирование изображений или объектов в PDF
- Поворот, перемещение, удаление и перенумерация страниц PDF
- Редактировать отсканированные файлы PDF
- Улучшение фотографий документов, снятых с помощью мобильной камеры
- Оптимизация PDF-файлов
- Свойства PDF и метаданные
- Ссылки и вложения в PDF-файлах
- слоев PDF
- Миниатюры страниц и закладки в PDF-файлах
- Мастер действий (Acrobat Pro)
- PDF-файлы, преобразованные в веб-страницы
- Настройка PDF для презентации
- Статьи в формате PDF
- Геопространственные файлы PDF
- Применение действий и сценариев к файлам PDF
- Изменить шрифт по умолчанию для добавления текста
- Удалить страницы из PDF
- Сканирование и распознавание символов
- Сканирование документов в PDF
- Улучшение фотографий документов
- Устранение неполадок сканера при сканировании с помощью Acrobat
- Формы
- Основы форм PDF
- Создание формы с нуля в Acrobat
- Создание и распространение PDF-форм
- Заполнение PDF-форм
- Свойства поля формы PDF
- Заполнение и подписание PDF-форм
- Настройка кнопок действий в формах PDF
- Публикация интерактивных веб-форм PDF
- Основные сведения о полях формы PDF
- Поля формы штрих-кода PDF
- Сбор данных форм PDF и управление ими
- О трекере форм
- Справка по PDF-формам
- Отправка PDF-форм получателям по электронной почте или на внутренний сервер
- Объединение файлов
- Объединение или объединение файлов в один PDF-файл
- Поворот, перемещение, удаление и перенумерация страниц PDF
- Добавление верхних и нижних колонтитулов и нумерации Бейтса в PDF-файлы
- Обрезать страницы PDF
- Добавление водяных знаков в PDF-файлы
- Добавление фона в PDF-файлы
- Работа с файлами компонентов в портфолио PDF
- Публикация и совместное использование портфолио PDF
- Обзор портфолио PDF
- Создание и настройка портфолио PDF
- Публикация, рецензирование и комментирование
- Публикация и отслеживание PDF-файлов в Интернете
- Разметка текста с правками
- Подготовка к просмотру PDF
- Запуск обзора PDF
- Размещение общих обзоров на сайтах SharePoint или Office 365
- Участие в обзоре PDF
- Добавление комментариев к PDF-файлам
- Добавление штампа в PDF
- Рабочие процессы утверждения
- Управление комментариями | посмотреть, ответить, распечатать
- Импорт и экспорт комментариев
- Отслеживание и управление обзорами PDF
- Сохранение и экспорт PDF-файлов
- Сохранение PDF-файлов
- Преобразование PDF в Word
- Преобразование PDF в JPG
- Преобразование или экспорт PDF-файлов в файлы других форматов
- Параметры формата файла для экспорта PDF
- Повторное использование содержимого PDF
- Безопасность
- Расширенный параметр безопасности для PDF-файлов
- Защита PDF-файлов с помощью паролей
- Управление цифровыми идентификаторами
- Защита PDF-файлов с помощью сертификатов
- Открытие защищенных PDF-файлов
- Удаление конфиденциального содержимого из PDF-файлов
- Настройка политик безопасности для PDF-файлов
- Выбор метода защиты для PDF-файлов
- Предупреждения системы безопасности при открытии PDF-файла
- Защита PDF-файлов с помощью Adobe Experience Manager
- Функция защищенного просмотра для PDF-файлов
- Обзор безопасности в Acrobat и PDF-файлах
- JavaScripts в PDF-файлах как угроза безопасности
- Вложения как угроза безопасности
- Разрешить или заблокировать ссылки в PDF-файлах
- Электронные подписи
- Подписание PDF-документов
- Сохраните свою подпись на мобильном телефоне и используйте ее везде
- Отправка документов на электронные подписи
- О подписях сертификатов
- Подписи на основе сертификата
- Проверка цифровых подписей
- Утвержденный список доверия Adobe
- Управление доверенными удостоверениями
- Печать
- Основные задачи печати PDF
- Буклеты для печати и портфолио в формате PDF
- Расширенные настройки печати PDF
- Печать в PDF
- Печать цветных PDF-файлов (Acrobat Pro)
- Печать PDF-файлов нестандартных размеров
- Специальные возможности, теги и переформатирование
- Создание и проверка доступности PDF
- Специальные возможности в PDF-файлах
- Инструмент порядка чтения для PDF-файлов
- Чтение PDF-файлов с функциями перекомпоновки и специальных возможностей
- Редактирование структуры документа с помощью панелей «Содержимое» и «Теги»
- Создание доступных PDF-файлов
- Поиск и индексирование
- Создание указателей PDF
- Поиск PDF-файлов
- Мультимедийные и 3D-модели
- Добавление аудио-, видео- и интерактивных объектов в PDF-файлы
- Добавление 3D-моделей в файлы PDF (Acrobat Pro)
- Отображение 3D-моделей в PDF-файлах
- Взаимодействие с 3D-моделями
- Измерение 3D-объектов в PDF-файлах
- Настройка 3D-видов в PDF-файлах
- Включить 3D-контент в PDF
- Добавление мультимедиа в PDF-файлы
- Комментирование 3D-проектов в PDF-файлах
- Воспроизведение видео, аудио и мультимедийных форматов в PDF-файлах
- Добавить комментарий к видео
- Инструменты для печати (Acrobat Pro)
- Обзор инструментов для печати
- Принтеры и визирные линии
- Предварительный просмотр вывода
- Сведение прозрачности
- Преобразование цвета и управление чернилами
- Цвет захвата
- Предпечатная проверка (Acrobat Pro)
- Файлы, совместимые с PDF/X, PDF/A и PDF/E
- Предполетные профили
- Расширенный предполетный осмотр
- Предполетные отчеты
- Просмотр результатов предварительной проверки, объектов и ресурсов
- Цели вывода в PDF-файлах
- Исправление проблемных областей с помощью инструмента Preflight
- Автоматизация анализа документов с помощью дроплетов или предпечатных действий
- Анализ документов с помощью инструмента предварительной проверки
- Дополнительные проверки в Preflight tool
- Предполетные библиотеки
- Переменные предварительной проверки
- Управление цветом
- Поддержание согласованности цветов
- Настройки цвета
- Документы с управлением цветом
- Работа с цветовыми профилями
- Понимание управления цветом
водяной знак текст
или изображение, которое появляется перед существующим документом или позади него
содержание, как штамп.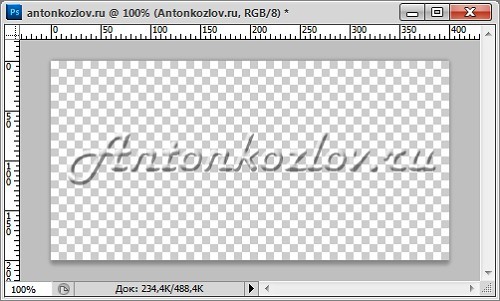 Например, вы можете применить водяной знак «Конфиденциально».
на страницы с конфиденциальной информацией. Вы можете добавить несколько водяных знаков на
один или несколько PDF-файлов, но вы должны добавить каждый водяной знак отдельно. Ты
можно указать страницу или диапазон страниц, на которых появляется каждый водяной знак.
Например, вы можете применить водяной знак «Конфиденциально».
на страницы с конфиденциальной информацией. Вы можете добавить несколько водяных знаков на
один или несколько PDF-файлов, но вы должны добавить каждый водяной знак отдельно. Ты
можно указать страницу или диапазон страниц, на которых появляется каждый водяной знак.
Отличие штамп, водяной знак интегрируются в страницы PDF в качестве фиксированного элемента. Штамп — это тип комментария PDF, который другие пользователи, читающие PDF, могут открыть, чтобы отобразить текстовую аннотацию, переместить, изменить или удалить.
До и после добавления водяного знакаВыберите Инструменты > Редактировать PDF > Водяной знак > Добавить .
(необязательно) Чтобы выборочно применить водяной знак к отдельным страницам, нажмите Опции диапазона страниц . Затем укажите диапазон страниц и при необходимости выберите параметр «Подмножество».

Укажите водяной знак:
Чтобы повторно использовать водяной знак и параметры водяного знака, сохраненные в предыдущем сеансе, выберите его в меню Сохраненные настройки .
Чтобы создать текстовый водяной знак, выберите Текст и введите текст в поле. При необходимости настройте параметры форматирования текста.
Чтобы использовать изображение в качестве водяного знака, выберите Файл . Затем нажмите Browse и выберите файл изображения. Если файл содержит несколько страниц с изображениями, укажите нужный номер страницы .
В качестве водяных знаков можно использовать только изображения в формате PDF, JPEG и BMP.
Чтобы изменить размер водяного знака изображения, выполните одно из следующее:
Чтобы изменить размер водяного знака по отношению к исходному размеру файла изображения, введите процентное значение в параметре Абсолютный масштаб (в области «Источник» диалогового окна).

Чтобы изменить размер водяного знака по отношению к размерам страницы PDF, введите процентное значение в поле «Масштаб относительно целевой страницы» (в области «Внешний вид» диалогового окна).
Настройка внешнего вида и положения водяного знака, по мере необходимости.
(Необязательно) Нажмите Параметры внешнего вида и укажите следующие параметры:
Чтобы указать, когда появляется водяной знак, установите или снимите флажок Показать при печати и Показать при отображении на экране .
Чтобы управлять вариантами в PDF-файле со страницами разного размера, установите или снимите флажок Сохранить неизменное положение и размер текста водяного знака при печати на страницах разного размера .
(Необязательно) Чтобы применить те же настройки к дополнительным PDF-файлам, нажмите «Применить к нескольким файлам» .
 Нажмите Добавить файлы , выберите Добавить файлы или Добавить открытые файлы , а затем выберите файлы. Затем в диалоговом окне «Параметры вывода» укажите параметры папки и имени файла и нажмите OK .
Нажмите Добавить файлы , выберите Добавить файлы или Добавить открытые файлы , а затем выберите файлы. Затем в диалоговом окне «Параметры вывода» укажите параметры папки и имени файла и нажмите OK .
Выберите Инструменты > Редактировать PDF > Водяной знак > Добавить .
В диалоговом окне нажмите Добавить файлы , выберите Добавить файлы , а затем выберите файлы.
Вы также можете добавлять файлы или папки, перетащив их в диалоговое окно.
Нажмите OK , чтобы закрыть диалоговое окно «Добавить водяной знак».
Выполните шаги со 2 по 6 процедуры добавления или замены водяного знака при открытом документе. Когда вы закончите настройку водяного знака, нажмите OK .

В диалоговом окне «Параметры вывода» укажите параметры папки и имени файла и нажмите OK .
Выберите один или несколько компонентов PDF в портфолио в формате PDF.
Следуйте шагам процедуры добавления или замены водяной знак с открытым документом.
Открыть один файл PDF.
Выберите Инструменты > Редактировать PDF > Водяной знак > Обновить .
Внесите изменения в водяной знак и нажмите OK .
Если в PDF-файле есть несколько водяных знаков, эта процедура обновит только первый добавленный вами водяной знак и удалит все остальные водяные знаки. Если вы передумаете обновлять водяные знаки после завершения этого процесса, сразу выберите Редактировать > Отменить водяной знак .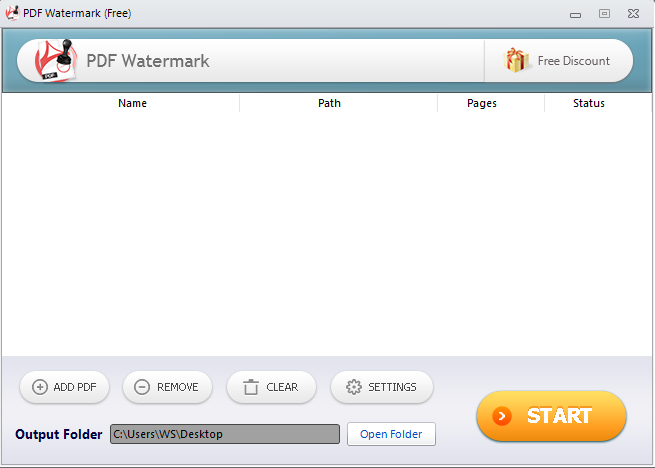
Делать один из следующих:
Откройте один файл PDF или выберите один или несколько компонентов PDF в портфолио PDF. Затем выберите Инструменты > Редактировать PDF > Водяной знак > Удалить .
Чтобы удалить водяные знаки из нескольких PDF-файлов, закройте все открытые PDF-файлы и выберите Инструменты > Редактировать PDF > Водяной знак > Удалить . В появившемся диалоговом окне нажмите Добавить файлы , выберите Добавить файлы , а затем выберите файлы. Нажмите OK , а затем в диалоговом окне «Параметры вывода» укажите параметры папки и имени файла.
Войдите в свою учетную запись
Войти
Управление учетной записью
Водяной знак PDF онлайн бесплатно
Для чего нужен водяной знак?
Водяной знак обычно размещается на цифровых и печатных документах по нескольким причинам:
Идентификация владельца
Название компании или ее логотип показывают, кому принадлежат PDF-документы.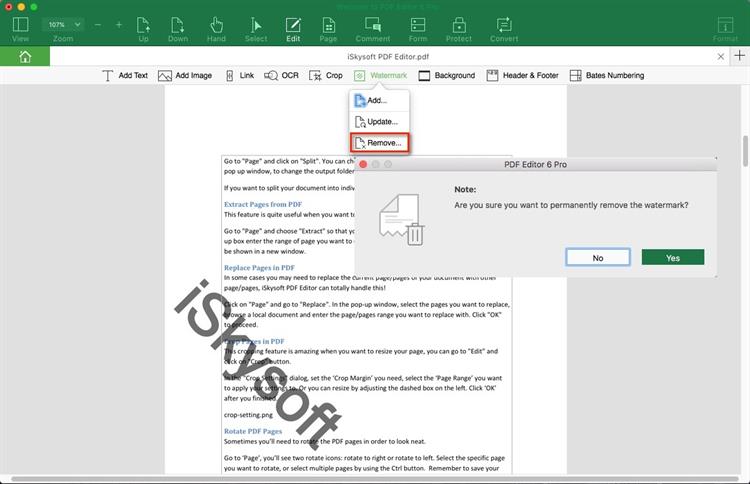 Это необходимо для защиты авторских прав. Тем не менее, водяные знаки также имеют большой потенциал в качестве рекламного инструмента.
Это необходимо для защиты авторских прав. Тем не менее, водяные знаки также имеют большой потенциал в качестве рекламного инструмента.
Основная цель водяного знака — установить, кто является первоначальным владельцем документа, что может помочь избежать нарушения авторских прав.
Классификация документов
Некоторые фирменные бланки или определенные типы документов помечены как «Конфиденциально», «Копия» или «Оригинал». Это делается для защиты наиболее важных файлов, а также для более эффективной организации всех документов. Плюс получатель документа будет точно знать, что с ним делать и чего не делать.
Защита информации от несанкционированного использования
Перед отправкой конфиденциального документа было бы целесообразно указать имя получателя на каждой странице. Таким образом, если они поделятся PDF-документом с водяными знаками без вашего разрешения, вы точно будете знать, кто был виновником. Более того, самого водяного знака может быть достаточно, чтобы удержать получателя от этого.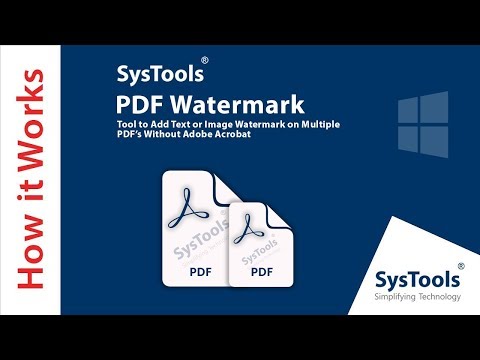
Любая интеллектуальная собственность (PDF документы, чертежи, планы) должна быть защищена водяным знаком. Если вы правильно разместите свой логотип или текст на своих файлах, никто не сможет их обрезать или стереть.
В конце концов, любое нарушение безопасности может обернуться катастрофой для вашей компании. Утечка секретной информации может нанести ущерб репутации вашей организации или привести к большим финансовым потерям. Полученные данные могут быть использованы против вас.
Водяной знак PDF Online
Какие существуют типы водяных знаков?
Водяные знаки бывают разных форм, и бренды могут эффективно использовать каждую из них.
В PDF-файлы можно добавлять водяные знаки следующих типов:
- Текст . Вы можете использовать текстовые водяные знаки различными способами. Например, если вы хотите сообщить получателям, что это копия документа или что это конфиденциальный файл. Также возможно добавить имя получателя или название вашей компании для мер предосторожности.

- Символ . Этот тип водяного знака обычно сопровождает строку текста. Например, вы можете поставить перед своим именем символ авторского права, чтобы показать, что вы обладаете всеми правами на этот файл. Кроме того, некоторые агентства недвижимости добавляют к своему названию значок дома, чтобы обозначить направление своей деятельности.
- Логотип . Это может быть лучший тип водяных знаков для брендов любого размера — больших или маленьких. Добавление логотипа к вашим документам не только защитит их, но и поможет повысить узнаваемость бренда.
В зависимости от основной цели водяного знака в ваших PDF-файлах вы можете добавить в свои документы адрес электронной почты или веб-сайта, контактную информацию, свое имя или логотип.
Водяной знак PDF Online
Как нанести водяной знак на PDF с помощью Watermarkly
Добавление водяного знака в PDF не должно быть сложной задачей. На самом деле, с правильным инструментом это может занять немного времени и усилий. Watermarkly поможет вам быстро и легко разработать и применить водяной знак, где бы вы ни находились.
На самом деле, с правильным инструментом это может занять немного времени и усилий. Watermarkly поможет вам быстро и легко разработать и применить водяной знак, где бы вы ни находились.
Наше онлайн-приложение обрабатывает файлы в вашем браузере и является бесплатным с некоторыми платными опциями . Чтобы добавить водяной знак в PDF, вам нужно прокрутить вверх до окна приложения в верхней части страницы и приступить к работе.
Нанесение водяных знаков на ваши файлы состоит всего из нескольких шагов:
1. Откройте папку с файлами на вашем компьютере и перетащите их в приложение . Также можно нажать «Выбрать PDF», чтобы загрузить документы с вашего устройства или из одного из перечисленных облачных хранилищ — Google Photo, Google Drive или Dropbox. Если вы выберете последний вариант, вам нужно будет войти в свою учетную запись и предоставить доступ к своим файлам.
Watermarkly позволяет работать с пакетом из нескольких PDF-файлов. В бесплатной версии вы можете импортировать до 10 файлов одновременно.
В бесплатной версии вы можете импортировать до 10 файлов одновременно.
2. Нажмите кнопку «Следующий шаг» , чтобы перейти к этапу редактирования.
3. Создать водяной знак для PDF — это несложный, но увлекательный и увлекательный процесс:
- Нажмите «Добавить текст» / «Добавить логотип» . Если ваш файл логотипа имеет монохромный фон, вы можете удалить его, нажав всего одну кнопку под названием «Удалить фон».
- Воспользуйтесь нашим набором инструментов для создания водяного знака для PDF . Вы можете перетащить водяной знак в любое место, добавить различные эффекты, выбрать шрифт и цвет, изменить размер и уровень прозрачности.
Если у вас нет логотипа, но вы хотите добавить какой-либо символ в свой PDF-файл, вы можете воспользоваться нашей галереей, в которой представлено более 50 значков. Вы найдете разнообразные заглавные буквы и многотематические элементы, такие как камеры, дома и так далее.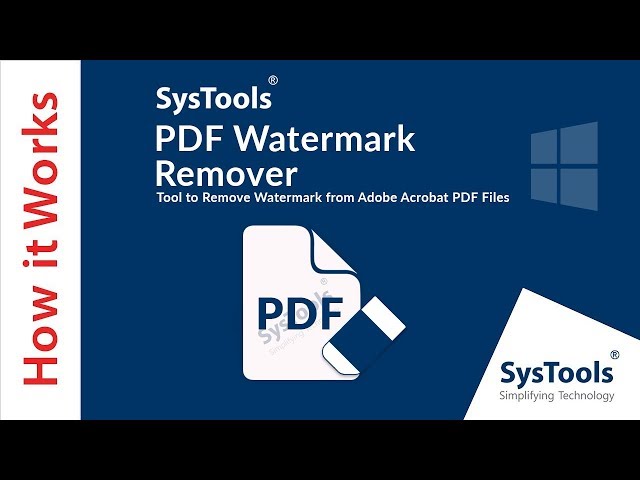
4. Нажмите кнопку «Следующий шаг» . Если вы работаете только с одним файлом, приложение сразу же приступит к обработке вашего PDF-файла с водяным знаком.
5. Если у вас есть пакет документов, вам будет предложено возможность предварительного просмотра водяного знака на каждом PDF-файле . Если вам не нравится расположение, размер или прозрачность вашего водяного знака в других файлах, у вас будет возможность изменить их в разделе предварительного просмотра. Когда вы закончите, вернитесь к настройкам экспорта и нажмите «Файлы водяных знаков», чтобы начать обработку.
По умолчанию Watermarkly автоматически изменяет размер и расположение ваших водяных знаков, чтобы они лучше вписывались в ваши PDF-файлы. Однако можно изменить положение и размер водяных знаков вручную.
Наше веб-приложение бесплатно для всех . Однако у бесплатной версии есть одно ограничение — слова «Защищено водяными знаками» будут добавлены в ваши PDF-документы вместе с вашим водяным знаком. Если вы хотите избавиться от него, вы можете приобрести одну из наших версий и разблокировать полную версию приложения. Еще одним преимуществом платной версии является то, что вы сможете обрабатывать более 10 файлов за один раз, а ваши шаблоны водяных знаков будут синхронизированы на всех ваших устройствах.
Если вы хотите избавиться от него, вы можете приобрести одну из наших версий и разблокировать полную версию приложения. Еще одним преимуществом платной версии является то, что вы сможете обрабатывать более 10 файлов за один раз, а ваши шаблоны водяных знаков будут синхронизированы на всех ваших устройствах.
Watermark PDF Online
Почему вам следует выбрать Watermarkly для добавления водяного знака в PDF
Наше приложение — отличный выбор для добавления водяных знаков в PDF, потому что:
- Watermarkly безопасен . Вам не нужно ничего скачивать или устанавливать на свое устройство. Поскольку приложение обрабатывает все файлы в вашем браузере, ваши документы никогда не покинут ваш компьютер — на любом этапе процесса. У нас не будет к ним доступа.
- Водяные знаки полностью настраиваемые . Инструменты редактирования мощные, но простые в использовании. И текст, и логотип можно изменить по своему усмотрению.
 Вы можете уменьшить или увеличить водяной знак, выбрать другой цвет или шрифт, добавить некоторые эффекты и многое другое.
Вы можете уменьшить или увеличить водяной знак, выбрать другой цвет или шрифт, добавить некоторые эффекты и многое другое. - Вы можете поставить водяной знак сразу на несколько PDF-файлов . Бесплатная версия позволяет обрабатывать пакет до 10 файлов. После того, как ваш водяной знак будет разработан, вы сможете увидеть, как он выглядит на каждом файле. При необходимости можно изменить размер и положение водяного знака.
- Watermarkly сохраняет ваши шаблоны водяных знаков . Приложение включает в себя список ранее использованных шаблонов. Водяные знаки, которые были применены хотя бы один раз, сохраняются в этом списке. Поэтому вы можете перерабатывать свой текст и логотипы сколько угодно. Вам не придется тратить время на воссоздание любимого водяного знака с нуля!
- Наше онлайн-приложение работает на любом устройстве и в любой операционной системе . Вы можете добавить водяной знак в PDF-файлы на своем мобильном телефоне, планшете, настольном компьютере или ноутбуке.
 Неважно, какая у вас операционная система — будь то Windows, Linux, iOS, Mac или Android. Все, что вам нужно, это браузер и подключение к Интернету.
Неважно, какая у вас операционная система — будь то Windows, Linux, iOS, Mac или Android. Все, что вам нужно, это браузер и подключение к Интернету.
Watermarkly предлагает возможность загрузки PDF-файлов с водяными знаками на Google Диск и Dropbox. Таким образом, вам не придется хранить файлы на вашем устройстве. Наше приложение — это эффективность и удобство.
Водяной знак PDF Online
Советы по нанесению водяного знака на PDF-файлы
Вот несколько полезных советов по добавлению водяного знака онлайн:
Сохраняйте уровень непрозрачности около 50%.
Это даст вам наилучший результат, так как ваш водяной знак не должен ни слишком отвлекать, ни быть слишком ненавязчивым. Текст в вашем PDF-файле должен быть читаемым, но в то же время ваш водяной знак также должен быть заметен. В противном случае он не сможет нормально выполнять свою работу.
Выберите правильное место.
Крошечный водяной знак где-нибудь в углу документа может оказаться почти бесполезным, поскольку он не обеспечивает должной защиты. Должно быть видно, кому принадлежит файл. Размещать водяной знак в углу или на простом монохромном фоне рискованно, поскольку его можно легко удалить. Вместо этого ваш водяной знак должен располагаться в центре и занимать как можно больше места.
Должно быть видно, кому принадлежит файл. Размещать водяной знак в углу или на простом монохромном фоне рискованно, поскольку его можно легко удалить. Вместо этого ваш водяной знак должен располагаться в центре и занимать как можно больше места.
Обязательно найдите место для водяного знака, откуда его не сможет удалить даже профессиональный редактор. Таким образом, ваши файлы будут защищены от кражи или утечки.
Водяной знак PDF онлайн
Часто задаваемые вопросы о водяных знаках в PDF-файлах
Наша команда подготовила ответы на популярные вопросы о водяных знаках в PDF-документах.
Какого цвета должен быть мой водяной знак?
Ваш водяной знак может быть абсолютно любого цвета. Естественно, яркий логотип или текст могут выглядеть непрофессионально и отвлекать внимание на важных документах. Другим аспектом, который следует учитывать, является цвет фона. Само собой разумеется, но вы не должны делать свой водяной знак того же цвета, что и фон, иначе он будет невидим. Если вы хотите, чтобы ваш водяной знак был ненавязчивым и лучше сочетался с содержимым нашего PDF-файла, вы можете попробовать другой оттенок или оттенок цвета вашего фона.
Если вы хотите, чтобы ваш водяной знак был ненавязчивым и лучше сочетался с содержимым нашего PDF-файла, вы можете попробовать другой оттенок или оттенок цвета вашего фона.
Что я могу сделать, чтобы предотвратить кражу моих PDF-файлов?
Один из лучших способов защитить документы, которыми вы хотите поделиться в Интернете или отправить другим людям, — добавить водяной знак. Например, вы можете добавить логотип или название вашей компании, чтобы все знали, кому принадлежит файл. Другой вариант — указать имя получателя файла. Таким образом, если файл просочится в Интернет, вы точно будете знать, кто это сделал.
Что такое видимый водяной знак?
Видимый водяной знак — это специальный знак, который применяется к изображениям, фотографиям и PDF-файлам. Это может быть что угодно — адрес электронной почты, контактная информация, логотип компании, QR-код, строка текста и т. д.
Что делает водяной знак?
Текст/логотип с определенной степенью прозрачности помогает защитить PDF-документы от кражи, а также продемонстрировать, кому принадлежат файлы или их классификацию. Водяные знаки обычно используются по разным причинам.
Водяные знаки обычно используются по разным причинам.
Как создать постоянный водяной знак?
С помощью нашего онлайн-приложения вы можете добавлять водяные знаки, которые никто не сможет удалить даже с помощью искусственного интеллекта. Watermarkly не требует навыков редактирования. Весь процесс создания и нанесения водяного знака прост и удобен. Вам просто нужно загрузить файлы (до 10 в бесплатной версии), создать текстовый водяной знак или загрузить логотип и проверить, как водяной знак выглядит на каждом файле. Последним шагом является загрузка копий ваших PDF-файлов с постоянным водяным знаком на ваш компьютер. Вот и все!
Какова цель водяных знаков в PDF-файлах?
Во-первых, водяные знаки помогают защитить конфиденциальную информацию в PDF-файлах. Если важные данные будут утеряны, компания может столкнуться с серьезными проблемами. И водяные знаки могут помочь избежать этого. Еще одна цель водяного знака — показать, что файл принадлежит к определенной категории. Например, PDF-файл может быть помечен водяным знаком со словом «Копия» или «Оригинал», чтобы люди не перепутали документы во время работы.
Например, PDF-файл может быть помечен водяным знаком со словом «Копия» или «Оригинал», чтобы люди не перепутали документы во время работы.
Как сделать так, чтобы водяной знак нельзя было удалить из PDF-файлов?
Если вы разместите полупрозрачный водяной знак на всю страницу, прямо поверх текста и графики, удалить его будет сложно даже с помощью профессиональной программы, потому что в процессе удаления водяного знака будет затронуто содержимое. И все изменения будут заметны. Правильное размещение и размер водяного знака играют ключевую роль в безопасности ваших документов.
Какие файлы PDF могут быть снабжены водяными знаками?
Вы можете работать с файлами PDF независимо от их назначения. Это могут быть финансовые отчеты, юридические контракты, учебные материалы, маркетинговые документы, электронные публикации и многое другое.
Водяной знак PDF Online
Дополнительные возможности Watermarkly
Вам, вероятно, будет приятно узнать, что на нашем веб-сайте вы можете ставить водяные знаки не только на PDF-файлы, но и на изображения! Watermarkly поддерживает такие популярные форматы, как JPEG, PNG и GIF.![]()
Помимо приложения для создания и добавления водяного знака, на нашем сайте есть и другие инструменты для редактирования изображений. Все эти инструменты работают быстро и по отдельности. Если вам просто нужно обрезать или изменить размер изображения, вы можете сделать это за пару минут. У нас нет учетных записей, поэтому нет необходимости регистрироваться на нашем сайте. Выберите подходящий инструмент и приступайте к работе. Используйте Watermarkly, чтобы поставить водяной знак на ваши PDF-файлы и сохранить их в безопасности. Обрабатывайте файлы любого формата в любое время на вашем компьютере, телефоне или планшете. Наше приложение поможет вам сделать работу легко и эффективно. Водяной знак PDF Online Автор Erin Wright В этом руководстве показано, как вставлять водяные знаки в файлы PDF с помощью Adobe Acrobat. Мы также рассмотрим, как обновлять и удалять водяные знаки. Кроме того, мы рассмотрим шаги по добавлению водяных знаков сразу в несколько PDF-файлов. Но сначала… Водяные знаки — это слова, фразы или изображения, используемые для идентификации владельца (например, Copyright XYZ Corporation), указания на конфиденциальность (например, Совершенно секретно, Конфиденциально) или отображения статуса (например, Черновик, Образец). Водяные знаки обычно достаточно прозрачны, чтобы можно было видеть текст или изображения под знаком или над ним. Быстрые ссылки: Это руководство также доступно в виде видео на YouTube, где показаны все шаги в режиме реального времени. Посмотрите более пятидесяти других видео о Microsoft Word и Adobe Acrobat на моем канале YouTube. Изображения ниже взяты из Adobe Acrobat Pro DC. Эти шаги также будут работать в Adobe Acrobat 2020 и Adobe Acrobat 2017. Бесплатное программное обеспечение Adobe для отображения PDF, Acrobat Reader, не позволяет добавлять водяные знаки. Перейдите к шагу 8, если ваш водяной знак является изображением. Перейдите к шагу 12, если ваш водяной знак не является изображением. Важное примечание. Изображения водяных знаков должны быть в формате JPEG, BMP или PDF. Перейдите к шагу 20, если вы не хотите, чтобы ваш водяной знак отображался на определенной странице или в диапазоне страниц. По умолчанию водяной знак отображается на каждой странице. Совет для профессионалов: Если вы хотите, чтобы водяной знак отображался только на одной странице многостраничного PDF-файла, укажите этот номер страницы в обоих полях. Совет для профессионалов: Нельзя одновременно добавлять более одного водяного знака. Однако вы можете повторить шаги, описанные выше, чтобы добавить несколько слоев водяных знаков, включая комбинацию текста и изображений. Этот процесс обновляет только первый водяной знак, добавленный в PDF-файл. Acrobat не позволяет обновлять дополнительные водяные знаки. Этот процесс удаляет все водяные знаки в вашем PDF-файле. Совет для профессионалов: пользователи ПК могут нажать и удерживать кнопку Ctrl на клавиатуре для одновременного выбора нескольких файлов. Совет для профессионалов: пользователи ПК могут нажать и удерживать клавишу Ctrl на клавиатуре, чтобы выбрать несколько файлов одновременно.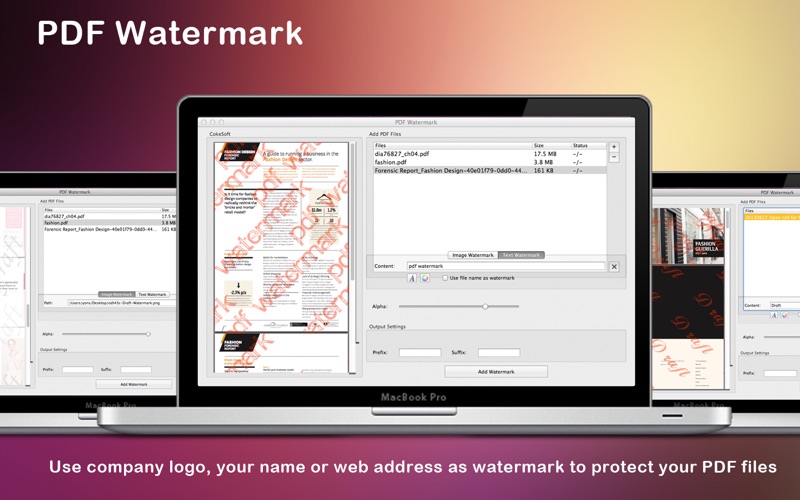
Как вставлять водяные знаки в PDF-файлы с помощью Adobe Acrobat
Что такое водяные знаки?
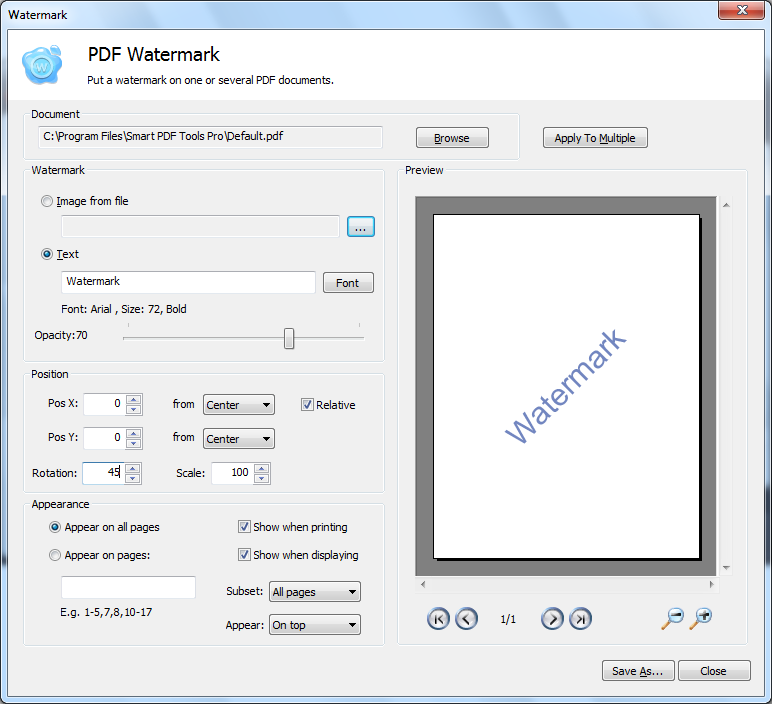
Как вставлять водяные знаки в PDF-файлы с помощью Adobe Acrobat
Рисунок 1. Вкладка «Инструменты»
Рисунок 2. Кнопка «Редактировать PDF»
Кнопка «Редактировать PDF»
Рисунок 4. Кнопка водяного знака
Рисунок 4. Добавление параметра
Рис. 5. Текстовое поле
Рисунок 6. Параметры шрифта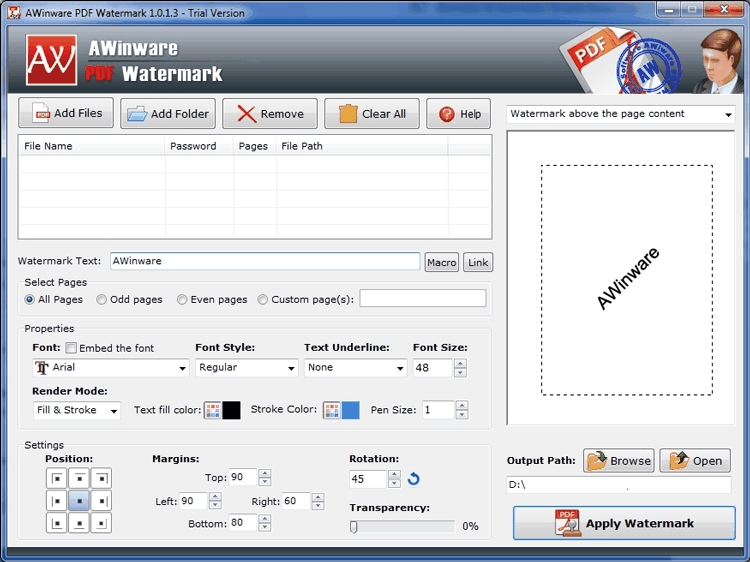 (Извините, нет PNG.)
(Извините, нет PNG.)
Рисунок 8. Кнопка «Обзор»
Рис. 9. Диалоговое окно «Открыть»
Рис. 10. Поле «Абсолютный масштаб»
Рис. 11. Параметры поворота, непрозрачности и масштабирования
Рис. 12. Параметры расположения
Рис. 13. Ссылка и диалоговое окно «Параметры внешнего вида»
Рис. 14. Параметры вертикального и горизонтального положения
Рисунок 15. Ссылка «Параметры диапазона страниц»
Рис. 17. Меню подмножества
Рис. 18. Опции диапазона страниц Кнопка OK
Рисунок 19. Кнопка «Добавить водяной знак»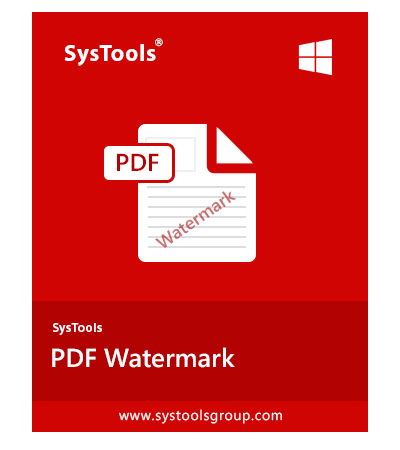
Как обновить водяные знаки в PDF-файлах с помощью Adobe Acrobat
Рисунок 20. Параметр обновления Как удалить водяные знаки в PDF-файлах с помощью Adobe Acrobat
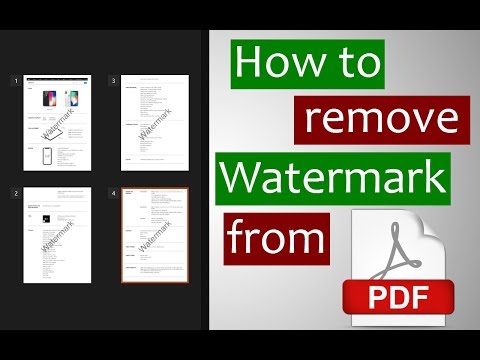 Acrobat не позволяет удалять определенные водяные знаки.
Acrobat не позволяет удалять определенные водяные знаки.
Рисунок 21. Удалить параметр
Рис. 22. Диалоговое окно «Удалить водяной знак» Как добавить водяной знак в несколько PDF-файлов в Adobe Acrobat
Рис. 23. Кнопка «Применить к нескольким файлам»
Рис. 24. Меню «Добавить файлы»
Рисунок 27. Водяной знак (Добавить) Кнопка OK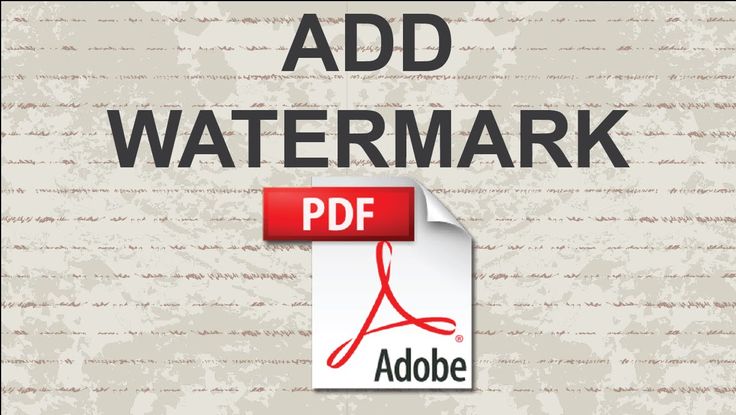


 Нажмите Добавить файлы, выберите команду Добавить файлы или Добавить открытые файлы и выберите файлы. Затем в диалоговом окне Параметры вывода укажите папку и имя файла и нажмите кнопку ОК.
Нажмите Добавить файлы, выберите команду Добавить файлы или Добавить открытые файлы и выберите файлы. Затем в диалоговом окне Параметры вывода укажите папку и имя файла и нажмите кнопку ОК.
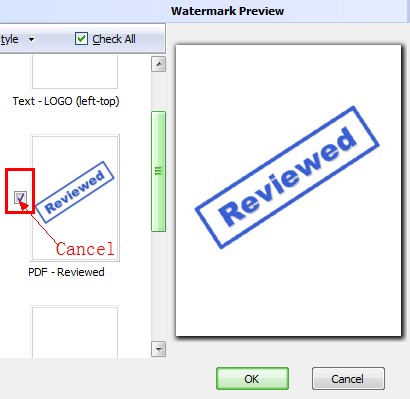 Затем выберите Инструменты > Редактировать PDF > Водяной знак > Удалить.
Затем выберите Инструменты > Редактировать PDF > Водяной знак > Удалить.

 Это показывает людям, какой тип файла они получили, а также значительно помогает в наведении порядка в документообороте.
Это показывает людям, какой тип файла они получили, а также значительно помогает в наведении порядка в документообороте. Visual Watermark предлагает следующее:
Visual Watermark предлагает следующее: 
 При желании в этом разделе можно также изменить положение водяного знака и его размер.
При желании в этом разделе можно также изменить положение водяного знака и его размер. В дополнение к этому, вы также можете загрузить все водяные знаки из этого списка в виде файлов и сохранить их на своем устройстве. Это ускорит процесс нанесения клейма, так как вам не придется создавать текст или логотип с нуля.
В дополнение к этому, вы также можете загрузить все водяные знаки из этого списка в виде файлов и сохранить их на своем устройстве. Это ускорит процесс нанесения клейма, так как вам не придется создавать текст или логотип с нуля.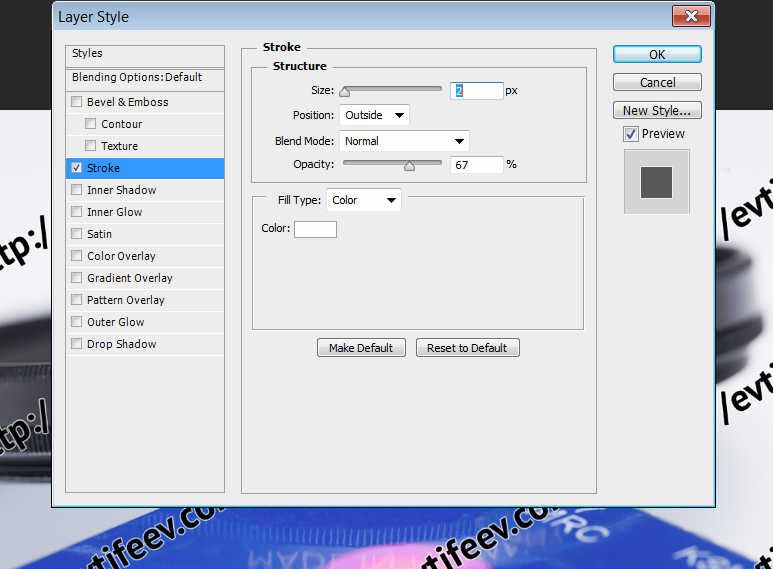 Не переживайте. Эти изменения едва заметны невооруженным глазом. Тем не менее их достаточно, чтобы обмануть алгоритмы искусственного интеллекта, что делает невозможным удаление вашего водяного знака.
Не переживайте. Эти изменения едва заметны невооруженным глазом. Тем не менее их достаточно, чтобы обмануть алгоритмы искусственного интеллекта, что делает невозможным удаление вашего водяного знака.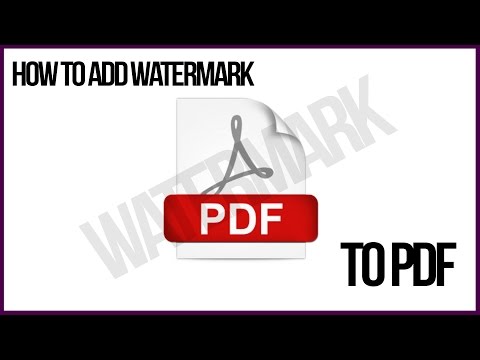 Это означает, что вы должны избегать размещения водяного знака в углу страницы или на однотонном фоне. Вместо этого вы должны поместить водяной знак где-то посередине или даже заполнить всю страницу повторяющимися водяными знаками.
Это означает, что вы должны избегать размещения водяного знака в углу страницы или на однотонном фоне. Вместо этого вы должны поместить водяной знак где-то посередине или даже заполнить всю страницу повторяющимися водяными знаками.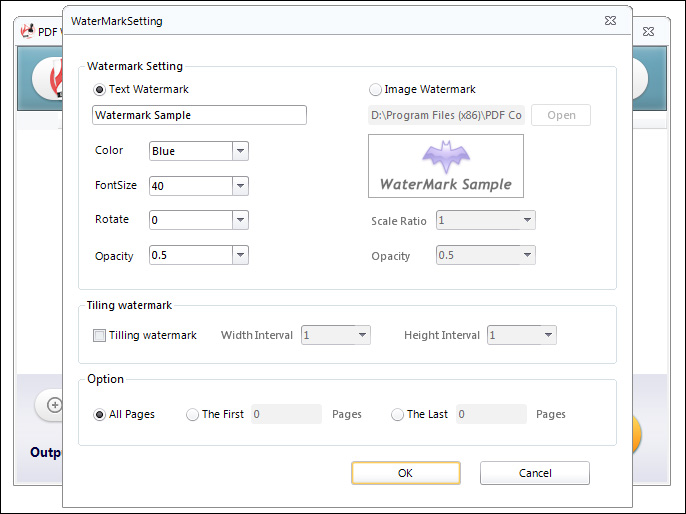
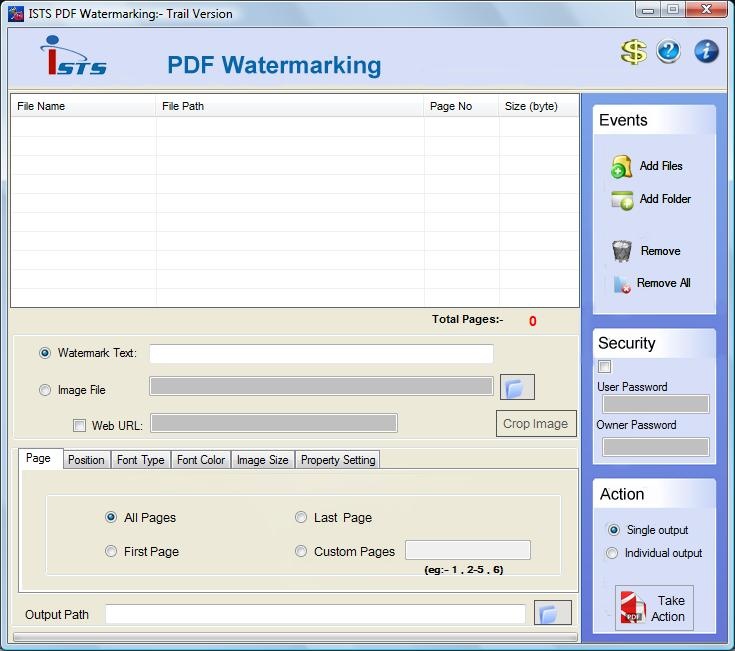
 Нажмите Добавить файлы , выберите Добавить файлы или Добавить открытые файлы , а затем выберите файлы. Затем в диалоговом окне «Параметры вывода» укажите параметры папки и имени файла и нажмите OK .
Нажмите Добавить файлы , выберите Добавить файлы или Добавить открытые файлы , а затем выберите файлы. Затем в диалоговом окне «Параметры вывода» укажите параметры папки и имени файла и нажмите OK .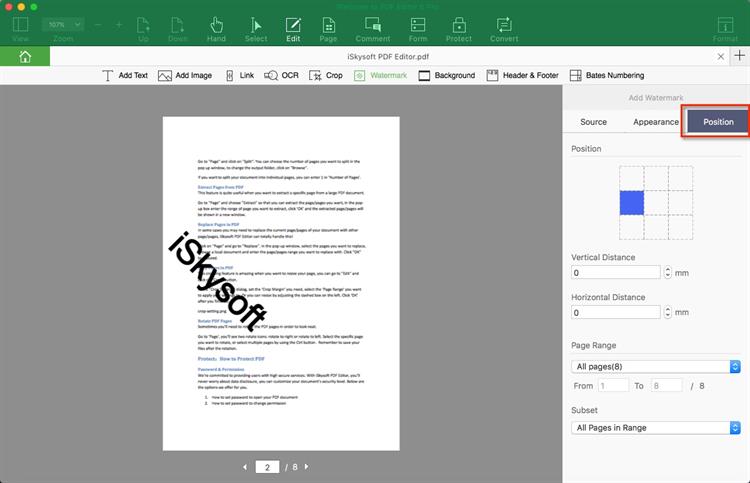
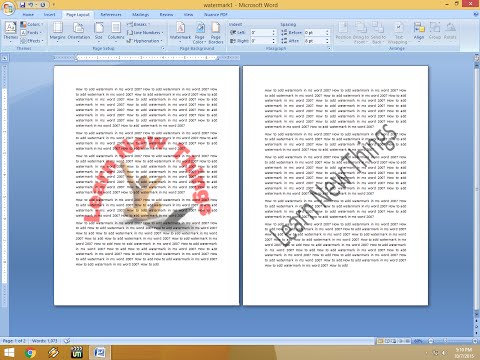
 Вы можете уменьшить или увеличить водяной знак, выбрать другой цвет или шрифт, добавить некоторые эффекты и многое другое.
Вы можете уменьшить или увеличить водяной знак, выбрать другой цвет или шрифт, добавить некоторые эффекты и многое другое. Неважно, какая у вас операционная система — будь то Windows, Linux, iOS, Mac или Android. Все, что вам нужно, это браузер и подключение к Интернету.
Неважно, какая у вас операционная система — будь то Windows, Linux, iOS, Mac или Android. Все, что вам нужно, это браузер и подключение к Интернету.