Как конвертировать PDF в InDesign? Простые способы
Документ InDesign содержит стили и связанные файлы. Он может быть использован как издательская система для создания книг, флаеров, газет и журналов. Формат файла PDF является наиболее часто используемым файлом, но иногда Вам может потребоваться преобразовать документ PDF в документ InDesign для различных целей. В этой статье описывается распространенный способ конвертирования PDF в InDesign.
- Содержание
- Часть 1. Как конвертировать PDF в InDesign
- Часть 2. Как сохранить PDF в InDesign с помощью онлайн конвертера PDF в InDesign
Wondershare PDFelement — Редактор PDF-файлов содержит профессиональные инструменты, которые помогут вам с легкостью конвертировать, редактировать, преобразовывать и организовывать PDF файлы. С его помощью Вы можете конвертировать PDF в InDesign документ и различные форматы файлов. Поддерживаемые форматы включают файлы Word, Excel, PowerPoint, JPG, JPEG, TXT, RTF, TIFF, RTF, EPUB и HTML.
Поддерживаемые форматы включают файлы Word, Excel, PowerPoint, JPG, JPEG, TXT, RTF, TIFF, RTF, EPUB и HTML.
Скачать Бесплатно Скачать Бесплатно КУПИТЬ СЕЙЧАС КУПИТЬ СЕЙЧАС
- Инструменты редактирования помогают легко менять изображения и текст, управлять страницами PDF.
- Вы также можете добавлять заметки и создавать собственные штампы, выделять и вычеркивать текст в файле PDF.
- Усовершенствованная функция распознавания текста дает возможность даже редактировать отсканированные документы PDF.
- Подсвечивает заполняемые поля, поэтому Вы можете легко заполнять формы.
- Также помогает создавать персонализированные формы с множеством параметров, таких как кнопки, текстовые поля, поля со списком, раскрывающиеся списки и многое другое.
Часть 1. Как конвертировать PDF в InDesign
Шаг 1: Импортируйте PDF
Сначала просто перетащите Pdf файл в окно программы. Также Вы можете нажать «Открыть файл» и загрузить PDF файлы для импорта.
Шаг 2: Конвертируйте PDF в поддерживаемые файлы InDesign
Перейдите на вкладку «Главная», а затем «Слово» или «К остальным», чтобы включить преобразование. Появится диалоговое окно, в котором Вы сможете выбрать выходную папку, чтобы включить сохранение преобразованного файла. Вы можете изменить формат выходного файла, выбрав опцию «Сохранить тип».
Вы также можете преобразовать файл PDF напрямую, открыв программу PDFelement и выбрав опцию «Преобразовать PDF», расположенную на странице приветствия. Затем Вам будет предложено выбрать файл, который Вы хотите конвертировать, что приведет Вас к выходной папке.
Шаг 3: Конвертируйте отсканированные PDF в файлы, поддерживаемые InDesign
OCR или оптическое распознавание символов — это современная форма технологии, которая включена в PDFelement, чтобы обеспечить плавное преобразование отсканированного PDF в поддерживаемые InDesign форматы файлов. Открыв отсканированный PDF файл, Вы можете сначала нажать «Выполнить OCR», а затем перейти к «Домой» > «К остальным».
Скачать Бесплатно Скачать Бесплатно
Мощная функция автоматического распознавания форм позволяет с легкостью обрабатывать формы.
Извлекайте данные легко, эффективно и точно с помощью функции извлечения данных из форм.
Преобразование стопок бумажных документов в цифровой формат с помощью функции распознавания текста для лучшего архивирования.
Редактируйте документы, не изменяя шрифты и форматирование.
Совершенно новый дизайн, позволяющий вам оценить содержащиеся в нем рабочие документы.
Часть 2. Как сохранить PDF в InDesign с помощью онлайн конвертера PDF в InDesign
Вы можете легко конвертировать PDF файлы в InDesign. Наиболее часто используемым конвертером PDF в InDesign является Recosoft PDF2ID. Чтобы преобразовать PDF в InDesign с помощью Recosoft, Вы можете выполнить следующие действия.
Шаг 1. Чтобы открыть и преобразовать файлы PDF с помощью PDF2ID, выберите команду «PDF2ID — Преобразовать PDF / XPS» в меню Recosoft.
Шаг 2. Выберите PDF файл, который Вы хотите открыть в InDesign, и нажмите «ОК».
Шаг 3. Когда появится PDF2ID (PDF в InDesign), нажмите «ОК», чтобы преобразовать PDF в InDesign. Вы также можете указать параметры конвертации перед нажатием кнопки «ОК».
Шаг 4. PDF будет преобразован в InDesign, который Вы впоследствии можете редактировать, если захотите. Преобразование занимает несколько секунд в зависимости от размера файла.
Создание доступных PDF-файлов
Крайне важно, чтобы контент был доступен для максимально широкой аудитории и соответствовал стандартам доступности и нормативным актам, таким как WCAG 2.0 и раздел 508 Закона США о восстановлении трудоспособности. «Доступный» электронный документ — это документ, который оптимизирован для программ чтения с экрана и других вспомогательных устройств, используемых людьми с ограниченными возможностями. Создание доступного контента также играет ключевую роль в оптимизации документов PDF для успешной индексации поисковыми системами.
Создание доступного контента также играет ключевую роль в оптимизации документов PDF для успешной индексации поисковыми системами.
Чтобы обеспечить такую доступность, необходимо расставить теги по всему содержимому документа на основе его иерархической структуры (заголовки, абзацы, списки, таблицы и т. д.) и линейно упорядочить содержимое от начала до конца. Дополнительным требованием к доступным документам является определение нетекстовых материалов, таких как графические объекты и изображения, в контексте и описание того, что изображено.
InDesign предлагает простой технологический процесс, который значительно упрощает и ускоряет создание доступных документов PDF из макета InDesign. Большинство задач выполняется в InDesign, при этом в Adobe Acrobat требуется лишь несколько заключительных действий. Это позволяет размещать иерархическую и структурную информацию в файле InDesign, что ускоряет и упрощает обновление при необходимости изменения доступного документа PDF.
Необходимые условия
Для создания доступного PDF необходимо следующее:
- Программа InDesign для подготовки документа к экспорту в доступный документ PDF с помощью процесса, рассмотренного в этой статье.

- Acrobat для завершения обеспечения доступности. Эти действия невозможно выполнить с помощью бесплатного приложения Adobe Reader.
Технологический процесс создания доступных PDF-файлов
Технологический процесс создания доступных PDF-файловСогласованно используйте стили абзацев во всем документе
Согласованное использование стилей абзацев InDesign в документе имеет решающее значение для эффективного и успешного экспорта содержимого в PDF. Учитывайте иерархическую структуру стилей (основной заголовок, второстепенные заголовки, подзаголовки и т. д.) и применяйте их соответствующим образом к абзацам согласно их иерархической роли в документе.
д.) и применяйте их соответствующим образом к абзацам согласно их иерархической роли в документе.
Установите связи между стилями InDesign и тегами PDF
При создании стилей InDesign задавайте для каждого стиля Теги экспорта (диалоговое окно «Параметры стиля абзаца») согласно его роли в документе PDF: абзац (P), заголовок уровня от 1 до 6 (h2–H6) или артефакт (Artifact). Таблицы и маркированные и нумерованные списки распознаются автоматически и соответствующим образом размечаются тегами в процессе экспорта.
Привяжите изображения в потоке содержимого
Изображения в макете страницы могут отображаться в любом месте, а при чтении зрячие пользователи смогут связать изображение и соответствующий текст. Программы чтения с экрана обрабатывают содержимое линейно. Поскольку программы чтения с экрана описывают изображения, преобразуя текст в речь, их следует размещать как можно ближе к тексту, относящемуся к изображению.
Добавьте замещающий текст для изображений
Программы чтения с экрана могут только указывать на наличие изображения. Для передачи необходим дополнительный (замещающий) текст. В диалоговом окне InDesign Параметры экспорта объекта можно указать замещающий текст из метаданных в файле изображения или добавить свой текст для любого изображения, графического объекта или группы объектов в макете.
Внедрите механизмы навигации по документу
В доступном документе PDF оглавления, закладки, гиперссылки и перекрестные ссылки могут использоваться в качестве механизмов навигации по связанному содержимому. Они также позволяют пользователям программ чтения с экрана эффективно перемещаться по документу, используя ссылки, создаваемые этими механизмами.
Установите порядок содержимого на палитре «Статьи»
Порядок расстановки тегов имеет важное значение для читаемости документа PDF. Палитра Статьи в InDesign позволяет точно определить, какое содержимое документа будет размечено тегами и в каком порядке. Содержимое можно добавить, перетащив фреймы и объекты на палитру «Статьи» и задав порядок их чтения. Можно также разбить содержимое на более мелкие статьи, не затрагивая макет страницы.
Палитра Статьи в InDesign позволяет точно определить, какое содержимое документа будет размечено тегами и в каком порядке. Содержимое можно добавить, перетащив фреймы и объекты на палитру «Статьи» и задав порядок их чтения. Можно также разбить содержимое на более мелкие статьи, не затрагивая макет страницы.
Укажите название и описание документа как метаданные
Для доступности и поисковой оптимизации документ PDF должен иметь название и описание содержимого. При сохранении в диалоговом окне InDesign Информация о файле эти сведения автоматически преобразуются в метаданные Acrobat.
Экспортируйте как PDF, используя параметры, оптимизированные для доступности
При использовании в InDesign параметров экспорта в документ PDF (интерактивный или для печати) расстановка тегов, упорядочивание и создание закладок в макете обеспечивают упорядоченную структуру тегов и схему навигации по итоговому документу PDF.
Необходимые действия в Acrobat
Задайте язык в свойствах документов
Вы не можете задать язык документа в InDesign. Язык нужно указать в дополнительных параметрах в диалоговом окне Свойства документа Acrobat.
Измените отображаемое имя с имени файла на название документа
По умолчанию Acrobat отображает имя файла PDF в строке заголовка окна документа. Для целей доступности его нужно заменить названием документа, установленным в диалоговом окне InDesign «Информация о файле». Для этого выберите «Название документа» вместо «Имени файла» в параметрах исходного вида в диалоговом окне Свойства документа Acrobat.
На панели «Миниатюры страниц» задайте порядок табуляции согласно структуре документа
Структура, созданная на панели InDesign «Статьи», сохраняется в экспортируемом файле PDF, но вы должны указать Acrobat соблюдать эту структуру. Чтобы использовать порядок, заданный структурой документа InDesign, выберите все страницы на панели «Миниатюры страниц» в Acrobat, выберите «Свойства страницы» в меню «Параметры», а затем — Использовать структуру документа для указания порядка табуляции.
Выполнение проверки доступности в Acrobat
Затем подтвердите отсутствие ошибок в документе, выбрав Полная проверка в инструментах доступности Acrobat.
Создание доступного документа PDF
Добавление инструкций тегов экспорта к стилям абзацев
Определение тегов экспорта в стиле абзаца создает связь между текстом, использующим этот стиль, и его ролью в семантической структуре документа PDF. Для любого стиля абзаца можно задать один из восьми базовых тегов PDF.
Тег PDF | Применение |
|---|---|
Любой обычный повествовательный абзац, который не является заголовком | |
<h2>–<H6> | Заголовок, отражающий организационную иерархию документа |
<Artifact> | Любое содержимое страницы, которое программа чтения с экрана должна игнорировать |
Если теги экспорта не назначены, все стили по умолчанию имеют значение «Автоматически».
Параметры тегов экспорта для стиля задаются в области «Теги экспорта» диалогового окна «Параметры стиля абзаца». Если используется функция InDesign «Маркеры и нумерация», маркированные и нумерованные списки помечаются как неупорядоченные или упорядоченные соответственно и преобразуются автоматически в зависимости от параметров, выбранных в процессе экспорта. Созданные вручную списки не распознаются как элементы списка.
Теги экспортаПараметры тегов экспорта в InDesign допускают две схемы расстановки тегов. Параметры для EPUB и HTML не имеют никакого отношения к параметрам для PDF, которые нужно задавать отдельно. Несмотря на то что роль, назначенная конкретному абзацу, скорее всего, будет одинаковой в обеих схемах, в PDF меньше параметров и нет пользовательских параметров расстановки тегов.
Параметры для EPUB и HTML не имеют никакого отношения к параметрам для PDF, которые нужно задавать отдельно. Несмотря на то что роль, назначенная конкретному абзацу, скорее всего, будет одинаковой в обеих схемах, в PDF меньше параметров и нет пользовательских параметров расстановки тегов.
Если в проекте уже есть стили, можно преобразовать все стили в документе за один шаг, выбрав Изменить все теги экспорта в меню палитры «Стили абзацев». В появившемся диалоговом окне выберите параметр PDF и назначьте теги PDF из раскрывающихся меню в правом столбце именам стилей абзацев в левом столбце.
В Acrobat «Карта ролей» отражает связи между стилем заголовка в InDesign и тегом h2, а также между стилем заголовков разделов и тегом h3, которые были назначены в параметрах тегов экспорта для соответствующих стилей в InDesign.
Добавление замещающего текста с помощью параметров экспорта объектов
Изображениям в доступном документе PDF необходим замещающий текст, чтобы программа чтения с экрана или вспомогательное устройство могли описать изображения. Замещающий текст для изображения можно добавить на палитре «Структура XML» или с помощью параметров экспорта объекта (Объект > Параметры экспорта объекта). Это немодальное диалоговое окно может оставаться открытым во время работы с документом, что позволяет быстро переходить между изображениями и назначать метаданные без необходимости закрывать и открывать окно.
Замещающий текст для изображения можно добавить на палитре «Структура XML» или с помощью параметров экспорта объекта (Объект > Параметры экспорта объекта). Это немодальное диалоговое окно может оставаться открытым во время работы с документом, что позволяет быстро переходить между изображениями и назначать метаданные без необходимости закрывать и открывать окно.
Диалоговое окно «Параметры экспорта объекта» имеет три вкладки: Замещающий текст, PDF с тегами и EPUB и HTML. Замещающий текст применяется как к PDF, так и к EPUB/HTML. Можно взять замещающий текст из XML-структуры документа (если она существует) или из метаданных XMP изображения (если они существует). Либо можно добавить замещающий текст непосредственно к определенному экземпляру изображения в макете, выбрав в раскрывающемся меню «Источник замещающего текста» пункт «Пользовательский».
Метаданные XMP для изображения можно использовать в качестве замещающего текста в InDesign. Использование в качестве замещающего текста метаданных XMP — это лучший выбор в большинстве случаев, поскольку связь между замещающим текстом и метаданными в файле является динамической. Если метаданные изменяются, замещающий текст обновляется при обновлении ссылки на изображение в документе InDesign. Отсутствие замещающего текста для всех изображений приведет к ошибкам при проверке доступности в Acrobat.
Если метаданные изменяются, замещающий текст обновляется при обновлении ссылки на изображение в документе InDesign. Отсутствие замещающего текста для всех изображений приведет к ошибкам при проверке доступности в Acrobat.
В окончательном документе PDF замещающий текст появляется в виде подсказки при наведении курсора на изображение. Кроме того, он обрабатывается как описание изображения при использовании функции Acrobat «Чтение вслух» или при чтении документа PDF с помощью вспомогательного устройства или программы чтения с экрана.
Привязка изображений в потоке текста
Изображения в макете странице необязательно размещать рядом со ссылками на них. Для зрячих пользователей нет ничего необычного в том, что текст содержит ссылки на изображение, расположенное в другом месте документа. Однако при создании потока содержимого для доступного документа PDF эти изображения должны быть описаны в соответствующей точке потока. InDesign позволяет разместить в тексте машиночитаемую ссылку на изображение, привязав графический фрейм с изображением в соответствующем месте текстового фрейма.
Во всех фреймах и группах объектов InDesign есть небольшой синий квадрат на верхнем краю. Чтобы привязать объект в нужном месте текстового потока, не меняя исходное положение объекта, нажмите и удерживайте синий квадрат, а затем перетащите его в нужное место внутри текста и отпустите. Вместо синего квадрата появится значок якоря, означающий, что объект привязан.
Чтобы привязать объект, перетащите синий квадрат на фрейме (слева) в нужное место в тексте. При привязке (справа) вместо синего квадрата появится значок якоря.В файле PDF в соответствующем теге <body_copy> основной статьи появится тег Figure со ссылкой и замещающим текстом для привязанного изображения в этой точке.
Установка последовательности чтения с помощью палитры «Статьи»
Палитра InDesign «Статьи» позволяет установить последовательность чтения содержимого документа для Acrobat полностью в рамках InDesign без использования палитры «Структура XML». Acrobat понимает эту последовательность и будет следовать ей в экспортируемом документе PDF, если вы укажете ему делать это.
Чтобы установить последовательность чтения в InDesign, откройте палитру «Статьи» (Окно > Статьи) и выберите объекты на странице, которые нужно включить в статью. Перетащите объекты на палитру «Статьи». Объекты располагаются в порядке нажатия. В ответ на запрос укажите имя статьи или оставьте имя по умолчанию Article 1. Кроме того, можно использовать функцию «Выбрать все» (Cmd/Ctrl-A) и нажать кнопку «Создать статью» в нижней части палитры «Статьи», чтобы добавить все выбранные объекты и создать новую статью за один шаг (статью можно переименовать позже). Объектам присваиваются имена по умолчанию в зависимости от типа и содержимого. Если объекту уже присвоено определенное имя на палитре «Слои», оно сохранится на палитре «Статьи».
Создать новую статьюПри добавлении новой статьи на палитру InDesign «Статьи» необходимо выбрать Включить при экспорте (по умолчанию), чтобы статья была правильно размечена тегами и упорядочена в файле PDF.
Организуйте содержимое на палитре «Статьи», перетаскивая элементы вверх или вниз, пока не расположите их в нужной последовательности. Порядок чтения — сверху вниз. Переупорядочение на палитре «Статьи» не влияет на положение или появление элементов на странице InDesign. Кроме того, можно добавить в существующую статью элементы из разных частей макета, перетащив их из макета на палитру «Статьи» или выбрав их и нажав пункт «Добавить выделенное в выбранные статьи» в меню палитры «Статьи». Для надлежащего структурирования содержимого можно создать несколько статей.
Порядок чтения — сверху вниз. Переупорядочение на палитре «Статьи» не влияет на положение или появление элементов на странице InDesign. Кроме того, можно добавить в существующую статью элементы из разных частей макета, перетащив их из макета на палитру «Статьи» или выбрав их и нажав пункт «Добавить выделенное в выбранные статьи» в меню палитры «Статьи». Для надлежащего структурирования содержимого можно создать несколько статей.
Перекрестные ссылки, гиперссылки и закладки удобны для зрячих пользователей, но также являются важными инструментами навигации для пользователей с ослабленным зрением. Эти инструменты позволяют пользователям с ограниченными возможностями перемещаться по документу, исследуя его содержимое и структуру. В оглавление (TOC), созданное в InDesign, можно автоматически добавлять закладки, если в диалоговом окне «Оглавление» выбрана опция «Создать закладки PDF». Можно также добавлять пользовательские закладки на палитре «Закладки» независимо от динамического оглавления (Окно > Интерактивные элементы > Закладки). Закладки можно связать либо с привязками к тексту (закладки, созданные при выделении определенного текста привязки), либо со страницами (закладки, созданные при просмотре страницы в InDesign без выделения текста).
Закладки можно связать либо с привязками к тексту (закладки, созданные при выделении определенного текста привязки), либо со страницами (закладки, созданные при просмотре страницы в InDesign без выделения текста).
Можно расположить закладки иерархически на палитре InDesign «Закладки», а также вкладывать в более общие категориальные закладки, чтобы более четко указывать отдельные разделы документа. При экспорте в PDF с использованием соответствующих параметров закладки InDesign и их организационная структура точно отображаются на панели Acrobat «Закладки» и работают как интерактивные ссылки на соответствующее содержимое.
Гиперссылки (внешние, например на веб-сайты, или внутренние, например на привязки к тексту) обеспечивают дополнительные точки навигации на более низком уровне, которые могут быть неуместными или ненужными в структуре закладок документа. Гиперссылки в документе PDF создаются при экспорте для ссылок, созданных на палитре InDesign «Гиперссылки», и для всех перекрестных ссылок, созданных с помощью функции InDesign «Перекрестные ссылки». Перекрестные ссылки, созданные в InDesign, автоматически преобразуются в гиперссылки в экспортируемом документе PDF.
Перекрестные ссылки, созданные в InDesign, автоматически преобразуются в гиперссылки в экспортируемом документе PDF.
Добавление интерактивных элементов формы
Функции создания формы в InDesign позволяют применять теги для некоторых интерактивных элементов, например полей формы и кнопок. Экспортируемая форма InDesign содержит необходимые теги <Annot> (аннотация), которые делают ее доступной в полученном документе PDF.
InDesign поддерживает создание флажков, полей и окон со списками, переключателей, текстовых полей и полей подписи на палитре «Кнопки и формы» (Окно > Интерактивные элементы > Кнопки и формы). Каждый элемент формы снабжен определяющим его именем и описанием. Описание важно для доступности, поскольку используется как подсказка и как замещающий текст для элемента формы. На странице форма может иметь метки (например, «Имя», «Компания», «Телефон»), но при переходе пользователя от поля к полю или от окна к окну считывается только информация, присвоенная элементу формы, но не текст рядом с ним.
Перед экспортом необходимо убедиться, что порядок табуляции различных элементов формы (включая кнопки «Отправить») установлен правильно и пользователь переходит (или направляется с помощью вспомогательного устройства) на поля и опции формы в правильной последовательности. Создав и определив функциональность формы на палитре «Кнопки и формы», перейдите в диалоговое окно «Порядок табуляции» (Объект > Интерактивные элементы > Задать порядок табуляции), чтобы подтвердить правильный порядок всех элементов формы. Внесите необходимые коррективы с помощью кнопок «Вверх» и «Вниз». Можно также добавить элементы формы на палитру «Статьи» в соответствующем порядке, но двойная проверка расположения в диалоговом окне «Порядок табуляции» — надежный способ проверить качество. В диалоговом окне «Порядок табуляции» указывается последовательность, в которой пользователь перемещается по форме сверху вниз, используя клавишу Tab или вспомогательное устройство.
Для доступных документов PDF необходимы как минимум название и краткое описание содержимого.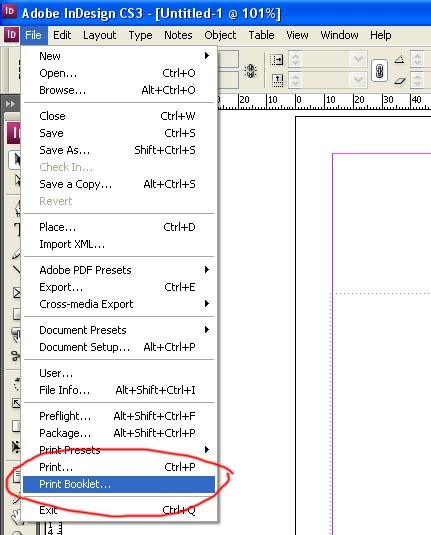 Эта информация хранится в метаданных файла, доступных из диалогового окна «Свойства документа» в Acrobat. Метаданные могут (и должны) создаваться в диалоговом окне «Информация о файле» документа InDesign (Файл > Информация о файле), где их можно легко изменять и обновлять, а также сохранять при каждом создании нового документа PDF.
Эта информация хранится в метаданных файла, доступных из диалогового окна «Свойства документа» в Acrobat. Метаданные могут (и должны) создаваться в диалоговом окне «Информация о файле» документа InDesign (Файл > Информация о файле), где их можно легко изменять и обновлять, а также сохранять при каждом создании нового документа PDF.
Экспорт в доступный документ
После подготовки документа к доступности в InDesign можно экспортировать его (Файл > Экспорт) в документ PDF с помощью параметров форматирования «Adobe PDF (Интерактивный)» или «Adobe PDF (Печать)». Выбор типа PDF зависит от того, содержит ли документ интерактивные элементы, например формы, кнопки, аудио или видео. Хотя форматирование одинаково для обоих типов PDF, они предлагают разные опции в соответствующих диалоговых окнах. Если выбрать формат «Adobe PDF (Печать)», экспортируются закладки и гиперссылки, но не кнопки, аудио, видео или анимация. Можно лишь включить представления (но не функциональность) этих интерактивных элементов или вообще не включать их.
Чтобы экспортируемый документ PDF был доступен, он должен быть размечен тегами, поэтому убедитесь, что в диалоговом окне «Экспорт» для любого типа PDF выбрана опция «Создать файл PDF с тегами». В диалоговом окне «Экспорт в интерактивный документ PDF» выберите «Использовать структуру» для параметра «Порядок табуляции», чтобы не выполнять этот шаг в Acrobat позднее. Чтобы активировать закладки, гиперссылки, перекрестные ссылки и кнопки, задайте для параметра «Формы и мультимедиа» значение «Включить все». Все остальные параметры в диалоговом окне не обязательны и зависят от конкретных потребностей или предпочтений. Чтобы автоматически открыть документ PDF после завершения экспорта, выберите опцию «Просмотр после экспорта». Затем можно перейти к последним действиям, которые выполняются в Acrobat.
Проверка в Acrobat экспортированного документа PDF
Как и в случае с любым опубликованным документом, всегда стоит проверить окончательную версию на возможные непредвиденные результаты. Анализ структуры тегов на панели «Теги» в Acrobat поможет лучше понять связь между документом в InDesign и итоговым документом PDF.
Анализ структуры тегов на панели «Теги» в Acrobat поможет лучше понять связь между документом в InDesign и итоговым документом PDF.
Панель «Порядок» в Acrobat может не соответствовать порядку, заданному на палитре «Статьи» в InDesign, и не отражать порядок чтения, используемый вспомогательными технологиями и функцией Acrobat «Чтение вслух». Только порядок на панели «Теги», который соответствует расположению содержимого на палитре «Статьи» в InDesign, определяет порядок чтения содержимого документа PDF независимо от последовательности, показанной на панели «Порядок» или в режиме Acrobat Reflow.
После создания файла PDF можно перейти в Acrobat, чтобы выполнить оставшиеся действия и сделать документ PDF доступным. Сначала задайте язык документа на вкладке «Дополнительно» в диалоговом окне «Свойства файла» (Файл > Свойства). В InDesign нет соответствующей настройки, поэтому вы должны задать язык в Acrobat. Кроме того, рекомендуется задать в строке заголовка окна документа отображение названия документа, а не имени файла документа. Это можно сделать, изменив параметры исходного вида в диалоговом окне «Свойства документа».
Это можно сделать, изменив параметры исходного вида в диалоговом окне «Свойства документа».
Задание порядка табуляции
Структура, созданная на палитре «Статьи» в InDesign, экспортируется в файл PDF, но она не устанавливается автоматически в качестве порядка табуляции таких интерактивных элементов, как гиперссылки и поля формы. Порядок табуляции необходимо установить на панели «Миниатюры страниц» в Acrobat (Вид > Показать/Скрыть > Панели навигации > Миниатюры страниц). Выделите все миниатюры страниц документа и выберите «Свойства страницы» в меню «Параметры» на панели «Миниатюры страниц». В области «Порядок табуляции» диалогового окна «Свойства страницы» измените порядок содержимого с «Не определен» на «Использовать структуру документа».
Если вы экспортировали документ как интерактивный файл PDF и выбрали опцию «Использовать структуру для порядка табуляции», можете пропустить этот шаг. Поскольку версия для печати диалогового окна «Экспорт Adobe PDF» в InDesign не имеет этой опции, ее нужно выбрать в Acrobat.
Выполнение проверки доступности в Acrobat
На панели «Инструменты» в Acrobat разверните параметры доступности (Вид > Инструменты > Доступность) и выберите «Полная проверка». Убедитесь, что выбран параметр «Отчет о доступности». Этот отчет показывает, есть ли ошибки в документе, и при наличии ошибок детализирует их.
Как конвертировать PDF в InDesign с высоким качеством
Иван Кук
• Подано в: Конвертировать PDF
Есть много причин, по которым вы хотите конвертировать PDF в InDesign. И одна из причин — управлять цифровыми файлами и печатать их в книгах, отчетах, журналах и т. д. Но перед преобразованием PDF в InDesign вам может потребоваться отредактировать свои PDF-работы. Один PDF-редактор — отличный вариант для этой цели. PDFelement Pro — это комплексное решение для PDF, которое поможет вам редактировать PDF и преобразовывать PDF в большинство редактируемых форматов. Здесь вы можете узнать, как использовать PDFelement для редактирования файлов PDF без или до преобразования PDF в Indesign и конвертировать PDF в InDesign .
ПОПРОБУЙТЕ БЕСПЛАТНО
- Метод 1. Преобразование PDF в формат поддержки InDesign
- Метод 2. Преобразование PDF в InDesign с помощью PDF2DTP
- Метод 3. Преобразование PDF в InDesign с помощью PDF2ID
- Метод 4. Прямой импорт PDF в InDesign
- Советы: форматы файлов, поддерживаемые InDesign
Метод 1. Как преобразовать PDF в формат поддержки InDesign
Если вы конвертируете PDF в файл INDD только для его редактирования, покупать один конвертер PDF в InDesign не рекомендуется из-за его высокой стоимости, а конвертер PDF в InDesign только с простая функция. Это отличный выбор, чтобы выбрать PDFelement, который может редактировать файлы PDF и имеет другие функции, такие как преобразование PDF в Excel, Word, PPT и т. д., создание заполняемых форм PDF, редактирование отсканированных документов и т. д. Он имеет доступную цену. Ниже приведены инструкции по редактированию PDF-файлов без или перед преобразованием PDF в InDesign.
Шаг 1: Установите PDFelement Pro
Загрузите PDFelement, который поможет вам редактировать PDF-файлы и преобразовывать PDF-файлы в Word, Excel, PNG, TIFF и другие форматы.
ПОПРОБУЙТЕ БЕСПЛАТНО
Шаг 2: Импорт PDF в PDFelement Pro
Откройте PDFelement Pro, нажмите « Открыть », чтобы выбрать файл PDF, который вы хотите преобразовать в InDesign.
Шаг 3. Редактирование PDF-файлов
Щелкните значок « Text »; затем в верхнем окне появится панель инструментов, выберите текстовое поле в файле PDF, затем вы можете изменить шрифт текста, размер шрифта стиля шрифта, цвет шрифта и многое другое.
Вы также можете нажать « Изображение », чтобы добавить изображения, повернуть изображения, обрезать изображения и т. д. в соответствии с вашими потребностями.
Шаг 4. Сохранить PDF-файл после редактирования
Нажмите « Файл » > « Сохранить », чтобы сохранить PDF-файлы после завершения всех работ по редактированию. Кроме того, вы можете нажать «Command + S», чтобы сохранить свою работу по редактированию.
Кроме того, вы можете нажать «Command + S», чтобы сохранить свою работу по редактированию.
Шаг 5. Преобразование PDF в файлы, поддерживаемые InDesign
После завершения редактирования файлов PDF можно преобразовать PDF в файлы, поддерживаемые InDesign. Перейти на « Tool », затем выберите « PDF Converter, », и появится всплывающее окно. Перетащите файл PDF в это окно, затем выберите «В изображение» и выберите преобразованный формат, например TIFF, GIF и JPEG. Нажмите кнопку » Применить «, чтобы получить преобразованный файл. Кроме того, вы также можете легко конвертировать PDF в Word на Mac.
Метод 2. Преобразование PDF в InDesign с помощью PDF2DTP может помочь легко преобразовать PDF в INDD (InDesign) и совместим с InDesign CC 2020, InDesign CC 2019, InDesign CC 2018, InDesign CC 2017, InDesign CC 2015, InDesign CC 2014, CC и InDesign CS6 в macOS. После установки в меню InDesign появится новый элемент. Откройте InDesign, выбрав «
Markzware » > « PDF2DTP » > « Convert PDF. .. » и выберите документ, который вы хотите преобразовать в InDesign, нажмите кнопку « Open ». Затем PDF легко конвертируется в InDesign.
.. » и выберите документ, который вы хотите преобразовать в InDesign, нажмите кнопку « Open ». Затем PDF легко конвертируется в InDesign.Цена: $199/год.
Операционная система: Только Mac.
Загрузить сейчас >>
Способ 3. Преобразование PDF в InDesign с помощью PDF2ID
PDF2ID создан Recosoft и поддерживает экспорт PDF в InDesign, преобразование файлов XPS в InDesign и преобразование Illustrator в InDesign. Он также может поддерживать пакетное преобразование PDF в файлы InDesign. Вам нужно только загрузить PDF2ID, открыть InDeisgin после загрузки PDF2ID.
Выберите » Recosoft » > » PDF2ID-Конвертировать файл PDF/XPS… «. Выберите и откройте файл PDF, который необходимо преобразовать в InDesign. Вы можете настроить параметры выходных файлов InDesign, затем нажмите « OK «, чтобы начать преобразование PDF в InDesign.
Цена: 199 €/год
Операционная система: Mac.
Загрузить сейчас >>
Многим пользователям может потребоваться поместить содержимое PDF в свой документ InDesign, но не обязательно преобразовывать его. Они могут поместить существующий файл PDF в InDesign. Инструмент «Поместите», чтобы указать страницы, которые вы хотите импортировать из многостраничного PDF-файла или файла Illustrator.Более подробную информацию вы можете найти в разделе, как без проблем открыть PDF-файл в InDesign>>
Советы: Поддерживаемые InDesign форматы файлов
InDesign поддерживает определенные форматы файлов, с которыми он может работать. InDesign совместим с:
- PDF;
- EPUB;
- JPEG;
- PNG;
- ЭСП;
- HTML;
- XHTML.
Программное обеспечение InDesign также совместимо с QuarkXPress (xqx) и QuarkXPress Passport (xqx). Однако он может импортировать файлы в других форматах для размещения изображений и графики в файле. InDesign может импортировать файлы, включая . PDF; .JPEG; .BMP; .DOCX; .GIF; и .MOV, среди прочих. Также доступны различные форматы файлов экспорта, так что вы можете сохранить свою работу в файле определенного типа, который вам нужен.
PDF; .JPEG; .BMP; .DOCX; .GIF; и .MOV, среди прочих. Также доступны различные форматы файлов экспорта, так что вы можете сохранить свою работу в файле определенного типа, который вам нужен.
Дополнительные советы по сравнению PDF с InDesign
Adobe InDesign — отличная программа для работы со многими типами форматов и документов. Используя это программное обеспечение, вы можете создавать красивые и уникальные брошюры, фирменные бланки, информационные бюллетени, деловые объявления и даже книги. При использовании InDesign выходные данные обычно сохраняются в формате PDF. Формат PDF сохраняет исходный макет и защищает файл, что упрощает его совместное использование. Однако, как только проект сохранен в формате PDF, при необходимости его будет непросто отредактировать в InDesign. Хотя это очень полезно, редактирование PDF — это единственная задача, которая может быть сложной задачей, и это практически невозможно выполнить в InDesign. Вам понадобится программа для редактирования PDF.
> Преобразование PDF > 4 метода преобразования PDF в InDesign — обновлено
Преобразование PDF в INDD | DocHub
Преобразование PDF в INDD | докхаб6 августа 2022 г.
формы заполнены
формы подписаны
формы отправлены
01. Загрузите документ со своего компьютера или из облачного хранилища.
02. Добавляйте текст, изображения, рисунки, фигуры и многое другое.
03. Подпишите документ онлайн в несколько кликов.
04. Отправка, экспорт, факс, загрузка или распечатка документа.
Лучший способ конвертировать INDD и редактировать его онлайн
В зависимости от выполняемых задач часто возникает необходимость иметь один файл в разных форматах. Кроме того, это нужно сделать быстро и с надежным сервисом. Наше интуитивно понятное и многофункциональное онлайн-решение с функцией конвертации — лучшее. Нет необходимости искать другой инструмент. Наш первоклассный редактор может быстро и безопасно конвертировать INDD и корректировать ваши документы по мере необходимости.
Нет необходимости искать другой инструмент. Наш первоклассный редактор может быстро и безопасно конвертировать INDD и корректировать ваши документы по мере необходимости.
Следуйте приведенным ниже инструкциям, чтобы эффективно конвертировать INDD:
- Нажмите на ссылку конвертации и откройте ее в предпочитаемом вами браузере.
- Перетащите файл в область загрузки или выберите его на своем устройстве.
- Выберите файл из облака или используйте другие параметры загрузки на странице.
- Дождитесь окончания обработки и приступайте к изменению документа.
- Используйте верхнюю панель инструментов для добавления текста, символов, изображений и комментариев.
- Нарисуйте элементы, выделите или затените конфиденциальную информацию в образце с помощью соответствующих инструментов.
- Создавайте электронные подписи или запрашивайте их у других, используя параметр «Подписать».
- При необходимости измените страницы в образце и измените имя документа выше.

- Скачайте или экспортируйте файл в облако и найдите сервис конвертации INDD.
Это самый простой и быстрый способ конвертировать INDD и редактировать документацию с помощью одного и того же онлайн-инструмента. Без каких-либо настроек вы можете получить доступ к нашему редактору в любом месте с любого устройства, подключенного к Интернету. Попробуйте прямо сейчас!
Упрощенное редактирование PDF с помощью DocHub
Удобное редактирование PDF
Редактировать PDF так же просто, как работать в документе Word. Вы можете добавлять текст, рисунки, выделения, а также редактировать или комментировать документ, не влияя на его качество. Нет растеризованного текста или удаленных полей. Используйте онлайн-редактор PDF, чтобы получить идеальный документ за считанные минуты.
Удобная командная работа
Совместная работа над документами с вашей командой с помощью настольного компьютера или мобильного устройства. Позвольте другим просматривать, редактировать, комментировать и подписывать ваши документы в Интернете. Вы также можете сделать свою форму общедоступной и поделиться ее URL-адресом где угодно.
Вы также можете сделать свою форму общедоступной и поделиться ее URL-адресом где угодно.
Автоматическое сохранение
Каждое изменение, которое вы вносите в документ, автоматически сохраняется в облаке и синхронизируется на всех устройствах в режиме реального времени. Не нужно отправлять новые версии документа или беспокоиться о потере информации.
Интеграция с Google
DocHub интегрируется с Google Workspace, поэтому вы можете импортировать, редактировать и подписывать документы прямо из Gmail, Google Диска и Dropbox. По завершении экспортируйте документы на Google Диск или импортируйте адресную книгу Google и поделитесь документом со своими контактами.
Мощные инструменты для работы с PDF на вашем мобильном устройстве
Продолжайте работать, даже если вы находитесь вдали от компьютера. DocHub работает на мобильных устройствах так же легко, как и на компьютере. Редактируйте, комментируйте и подписывайте документы, удобно используя свой смартфон или планшет. Нет необходимости устанавливать приложение.
Нет необходимости устанавливать приложение.
Безопасный обмен документами и их хранение
Мгновенно обменивайтесь документами, отправляйте их по электронной почте и факсу безопасным и совместимым способом. Установите пароль, поместите свои документы в зашифрованные папки и включите аутентификацию получателя, чтобы контролировать доступ к вашим документам. После завершения сохраните свои документы в безопасности в облаке.
Отзывы DocHub
44 отзыва
Отзывы DocHub
23 оценки
15 005
10 000 000+
303
100 000+ пользователей
Повышение эффективности с надстройкой DocHub для Google Workspace
Получайте доступ к документам, редактируйте, подписывайте и делитесь ими прямо из ваших любимых приложений Google Apps.
Установить сейчас
Как конвертировать PDF в INDD
4.6 из 5
66 голосов
спасибо за просмотр этого урока сегодня мы собирались осветить тему повторного использования содержимого PDF в indesign, представляя различные методы и решения, поскольку мы знаем платформу Creative Cloud предлагает такие инструменты, как Acrobat и Illustrator, когда дело доходит до работы с pdf-файлом, оба этих продукта позволяют вам манипулировать и изменять pdf-файлы прямо сейчас, что, как говорится, когда дело доходит до indesign, мы можем легко разместить документ pdf-файла, но восстановить данные или преобразование всего pdf-файла в тип файла indesign — это совершенно другая история, поэтому давайте сразу приступим к этому, так что, как вы можете видеть здесь, у нас есть pdf-файл, открытый в Acrobat, и мы хотим преобразовать его в indesign теперь три варианта, которые мы можно выбрать из самого первого варианта, являющегося универсальным методом копирования и вставки, это очень просто: вы выбираете текст, нажимая на копию, затем открываете indesign и нажимаете «вставить», как видите, он работает, однако все форматирование исчезло, теперь вариант номер два будет экспорт р
Есть вопросы?
Ниже приведены некоторые распространенные вопросы наших клиентов, которые могут дать вам ответ, который вы ищете.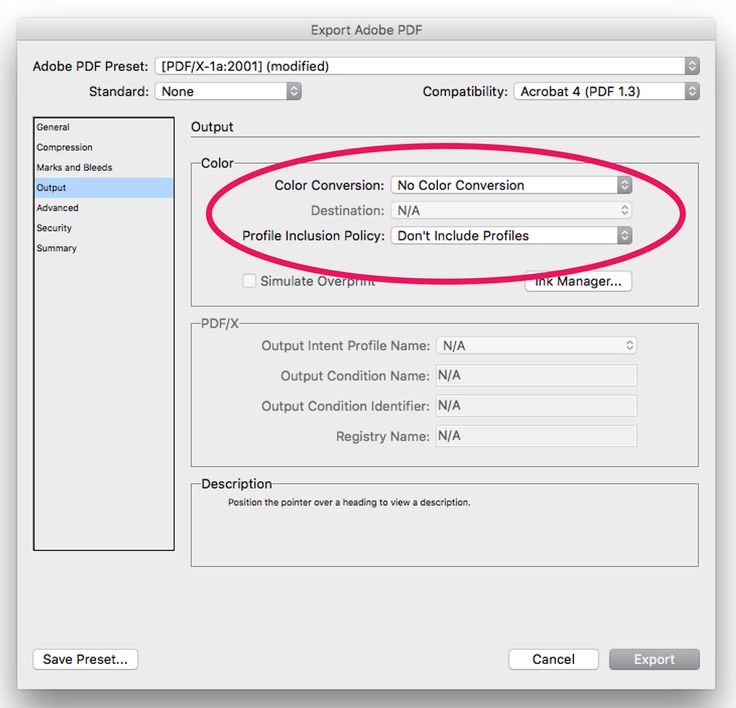 Если вы не можете найти ответ на свой вопрос, пожалуйста, не стесняйтесь обращаться к нам.
Если вы не можете найти ответ на свой вопрос, пожалуйста, не стесняйтесь обращаться к нам.
Свяжитесь с нами
Как открыть весь PDF-файл в InDesign?
Выберите файл и место. Установите флажок Показать предварительный просмотр. Выберите «Показать параметры импорта» и выберите файл PDF. Выберите страницу, страницы или весь документ для размещения в InDesign.
Как редактировать документ в InDesign?
Вы можете редактировать текст в InDesign либо на странице макета, либо в окне редактора материала. Вернитесь в окно макета. Выберите «Редактировать» «Редактировать в макете». Щелкните в окне макета. Закройте окно редактора истории. Выберите имя документа в нижней части меню «Окно».
Как разблокировать главную страницу в InDesign?
Чтобы переопределить (получить доступ) к одному основному элементу за раз, щелкните, удерживая нажатой клавишу CMD+SHIFT/CTRL+SHIFT, элемент главной страницы.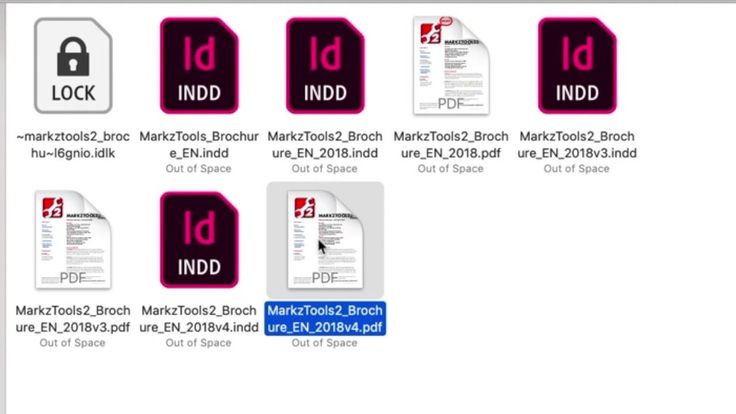 Он разблокируется, переопределит и станет элементом страницы документа. Затем вы можете изменить его, как вам нравится.
Он разблокируется, переопределит и станет элементом страницы документа. Затем вы можете изменить его, как вам нравится.
Можно ли редактировать PDF в InDesign?
Хотя InDesign не поддерживает редактируемые PDF-файлы, вы можете импортировать изображения из этого формата с помощью команды «Поместить». После этого вы сможете использовать все функции, доступные в InDesign, для редактирования и добавления в документ.
Как открыть и отредактировать PDF-файл в InDesign?
0:00 1:45 Редактирование PDF в InDesign — YouTube YouTube Начало предлагаемого клипа Конец предлагаемого клипа Привет всем, Дэвид из markzware. Сегодня были в InDedocHub и собирались показать вам MoreHi всем, Дэвид из markzware. Сегодня были в InDedocHub и собирались показать вам, как редактировать PDF прямо в дизайне. Поместите PDF здесь. И весь этот документ в формате PDF, который был
Поместите PDF здесь. И весь этот документ в формате PDF, который был
Можно ли редактировать файл PDF в InDesign?
Хотя InDesign не поддерживает редактируемые PDF-файлы, вы можете импортировать изображения из этого формата с помощью команды «Поместить». После этого вы сможете использовать все функции, доступные в InDesign, для редактирования и добавления в документ.
Как вы редактируете PDF в InDesign?
Когда файл PDF открыт, щелкните значок «Редактировать объект редактирования текста и изображения», чтобы изменить файлы PDF, в том числе изменить текст, добавить новый текст в файл PDF по своему усмотрению. Вы также можете отредактировать изображение здесь.
Могу ли я преобразовать PDF в файл InDesign?
Используйте подключаемый модуль PDF2ID, который преобразует PDF в InDesign Лучше всего использовать подключаемый модуль PDF2ID. Этот подключаемый модуль преобразует PDF-файл непосредственно в редактируемый файл InDesign, оживляя все элементы и создавая хорошо структурированный документ.
Этот подключаемый модуль преобразует PDF-файл непосредственно в редактируемый файл InDesign, оживляя все элементы и создавая хорошо структурированный документ.
Как редактировать текст в PDF в InDesign?
Вы не можете настроить длину и размер файла PDF в docHub InDesign. Нет возможности редактировать уже существующий текст в файле PDF, хотя вы можете добавить или удалить текст. В docHub InDesign нет возможности конвертировать PDF-файлы в другие форматы документов.
Как редактировать PDF в InDesign?
1:37 4:31 Можно ли редактировать PDF-файл в InDesign? — YouTube YouTube Начало предложенного клипа Конец предложенного клипа Теперь вы можете редактировать этот PDF-файл одним щелчком мыши. Pdf2dtp преобразует PDF. Файл в MoreИ теперь вы можете редактировать этот PDF одним щелчком мыши. Pdf2dtp преобразует PDF. Файл в InDesign со всеми элементами, цветами, стилями шрифта, живым текстом и изображениями, которые будут экспортированы с разрешением.
Pdf2dtp преобразует PDF. Файл в InDesign со всеми элементами, цветами, стилями шрифта, живым текстом и изображениями, которые будут экспортированы с разрешением.
Узнайте, почему наши клиенты выбирают DocHub
Отличное решение для документов в формате PDF, требующее минимум предварительных знаний.
«Простота, знакомство с меню и удобство для пользователя. Легко перемещаться, вносить изменения и редактировать все, что вам может понадобиться. Поскольку он используется вместе с Google, документ всегда сохраняется, поэтому вам не нужно беспокоиться об этом. .»
Пэм Дрисколл Ф.
Учитель
Ценный специалист по подписанию документов для малого бизнеса.
«Мне нравится, что DocHub невероятно доступен по цене и настраивается. Он действительно делает все, что мне нужно, без большого ценника, как у некоторых из его более известных конкурентов. Я могу отправлять защищенные документы напрямую своим клиентам по электронной почте и через в режиме реального времени, когда они просматривают и вносят изменения в документ».

