Встроенные шрифты в PDF: проблемы копирования и вставки
При попытке скопировать и вставить в документ MS word из документа PDF, в который встроены некоторые наборы шрифтов, результат становится неразборчивым.
Несколько символов меняются или даже исчезают.
Используя Adobe Acrobat, я могу проверить, какие именно шрифты встроены.
- Поможет ли установка таких шрифтов в Microsoft Word?
- Если да, то где я могу получить или даже создать те подмножества шрифтов, которые мне нужны?
- Если нет, то как я могу решить эту проблему?
Поделиться Источник GJC 14 апреля 2015 в 17:15
3 ответа
2
Сначала вы должны проверить шрифты вашего документа PDF с помощью утилиты pdffonts . Это часть пакета XPDF для Windows и может использоваться без установки, просто из коробки DOS.
Чтобы успешно извлечь текст (или скопировать его) из PDF, шрифт должен либо использовать стандартную кодировку (а не Custom ), и с ним должна быть связана таблица /ToUnicode внутри PDF.
pdffonts возвращает несколько основных элементов информации о шрифтах, используемых вашим PDF.
Пример вывода:
$ pdffonts -f 3 -l 5 sample.pdf
name type encoding emb sub uni object ID
------------------------- ------------- ------------ --- --- --- ---------
IADKRB+Arial-BoldMT CID TrueType Identity-H yes yes yes 10 0
SSKFGJ+ArialMT CID TrueType Custom yes yes no 11 0
Приведенная выше команда запросила шрифты, используемые в диапазоне страниц от 3 (первая проверка) до 5 (последняя проверка).
В приведенном выше случае оба используемых шрифта встроены в виде подмножеств (обозначенных префиксами XYZABC+ к их именам, а также префиксами yes в Столбцах emb и sub ).
Шрифт SSKFGJ+ArialMT использует пользовательскую кодировку, но PDF не имеет /ToUnicode для этого шрифта, как указано в записи no для столбца, озаглавленного uni .
Следовательно, нелегко извлечь текст, показанный этим шрифтом (извлечение потребует ручного реверс-инжиниринга — но тогда вы также можете просто «read» PDF страницы).
Сначала вы должны проверить, работает ли copy’n’pasting текста, если вы используете простой текстовый файл в качестве цели (а не документ MS Word). Если это не так, вы уже можете забыть о MS Word…
- Поможет ли установка таких шрифтов в Microsoft Word?
- Очень вероятно: нет . (Я не могу дать определенного ответа, не имея доступа к PDF, о котором идет речь.)
- Если да, то где я могу получить или даже создать те подмножества шрифтов, которые мне нужны?
- Вы можете извлечь подмножества шрифтов из самого PDF. (Забавно, что мой самый популярный ответ StackOverflow касается именно этого вопроса — я не знаю, почему люди, похоже, так без ума от извлечения шрифтов из файлов PDF, кроме как для целей отладки...)
- Если нет, то как я могу решить эту проблему?
- Нет другого решения, кроме как сделать это вручную.
Обновление
К сожалению, вы не можете получить точно такую же информацию о шрифтах, используемых PDF через Acrobat или Adobe Reader. То, что вы можете получить через меню -> Файл -> свойства. ..
..
- названия шрифтов,
- информация о подмножестве (но не префиксы, используемые для имен шрифтов подмножества),
- кодирование и
- тип шрифта.
Но вы не получаете информацию о наличии таблицы /ToUnicode .
Поделиться Kurt Pfeifle 14 апреля 2015 в 17:48
1
Мой обходной путь состоит в том, чтобы сохранить PDF как изображение без потерь или почти без потерь, например формат .tiff, затем создать новый PDF из образа и запустить OCR. Таким образом, я не теряю ясности/резкости в изображении PDF и получаю точный контент OCR, который можно скопировать и вставить. И да, многие люди делают что-то подобное со скриншотами из protected PDFs, чтобы захватить весь текст (без необходимости перепечатывать его). Простые неэкспертные скрипты (такие как бесплатная программа Tornado «Do It Again») и генерирующее программное обеспечение PDF позволяют легко обрабатывать сотни страниц быстро и точно (по крайней мере, так же точно, как OCR из изображений может быть из изображений с относительно высоким разрешением-не скриншоты документов, которые вы не увеличиваете или иным образом захватываете с чрезвычайно низким пространственным разрешением относительно исходного документа).
Поделиться Nebaru Yubi 19 февраля 2016 в 00:32
0
Поможет ли установка таких шрифтов в Microsoft Word?
Не обязательно, это происходит потому, что во многих случаях информация о шрифте отсутствует внутри pdf. Другими словами, хотя читатель может сделать его прекрасным из двоичного файла, эквивалент ascii (возможный при наличии данных шрифта) недоступен.
Если нет, то как я могу решить эту проблему?
Поскольку проблема заключается в неоднозначном стандарте pdf (который позволяет удалять информацию о шрифте), одной из лучших практик было бы OCR.
Решение:
Когда я столкнулся с подобными проблемами, вот шаги, которые я выполнил
- Я преобразовал весь файл pdf в другой pdf (с изображениями в качестве каждого слайда). (Я нашел его оптимальным, если сначала преобразую каждый слайд в tiff, используя Adobe Acrobat. Затем рекомбинировал бы все эти тиффы , чтобы сделать один единственный pdf). Цель состоит в том, чтобы получить чистый образ (двоичный) на основе pdf.
- Затем запустите его через встроенный OCR из Adobe Acrobat (функция ‘Enhance’). Это заставляет Adobe генерировать новый набор метаданных, включая всю соответствующую информацию о шрифтах. Сохраните это PDF
- Итак, теперь у меня есть поисковый pdf.
Поделиться Rahul 11 июня 2016 в 18:36
- Как преобразовать текст pdf, использующий встроенные шрифты c#
Я конвертирую файлы pdf в текст с помощью iTextSharp, однако обнаружил, что если в PDF есть встроенные шрифты или шрифты OpenType, то я не могу получить текст из PDF. Есть ли решение для этого? Мне просто нужно преобразовать его в текст. Любая помощь будет оценена по достоинству. Спасибо!
- Встроенные шрифты и подстановка Ghostscript
Я конвертирую PDF в JPG с помощью gs. Заменяет ли gs встроенные шрифты? Как именно это работает? Например, если я встраиваю все шрифты, которые используются в PDF, gs все еще ищет какую-то замену или может использовать эти встроенные данные шрифта? Итак, означает ли встраивание шрифтов в PDF, что…
Похожие вопросы:
Как проверить, что все используемые шрифты встроены в PDF с Java iText?
Как проверить, что все шрифты, используемые в файле PDF, встроены в файл с Java и iText? У меня есть некоторые существующие документы PDF, и я хотел бы проверить, что они используют только. ..
..
Как встроить шрифты в существующий PDF?
Фон : У меня есть PDF, которые я программно генерирую. Мне нужно иметь возможность отправлять PDF непосредственно на принтер с сервера (а не через промежуточное приложение). На данный момент я могу…
Ghostscript не отображает встроенные шрифты в pdf должным образом. например http://vegro.nl/cmsfiles/ConsumentenAssortiment/Brochure/10.axd символы логотипа в правом верхнем углу (‘Thermrad’) все…
Как заставить Ghostscript использовать встроенные шрифты в PDF
gs -dCompatibilityLevel=1.4 -dPDFSETTINGS=/screen -dNOPAUSE -dBATCH \ -sDEVICE=pdfwrite -sOutputFile=output.pdf input.pdf Я использую (во всяком случае, пытаюсь) использовать Ghostscript для…
Извлеките встроенные шрифты PDF во внешний ttf-файл с помощью какой-либо утилиты или скрипта
Можно ли извлечь шрифты, встроенные в файл PDF, во внешний ttf-файл с помощью какой-либо утилиты или скрипта? Если шрифты, которые встроены (или не встроены) в файл PDF, присутствуют в системе….
Как преобразовать текст pdf, использующий встроенные шрифты c#
Я конвертирую файлы pdf в текст с помощью iTextSharp, однако обнаружил, что если в PDF есть встроенные шрифты или шрифты OpenType, то я не могу получить текст из PDF. Есть ли решение для этого? Мне…
Встроенные шрифты и подстановка Ghostscript
Я конвертирую PDF в JPG с помощью gs. Заменяет ли gs встроенные шрифты? Как именно это работает? Например, если я встраиваю все шрифты, которые используются в PDF, gs все еще ищет какую-то замену…
Github разрывы кодировки pdf встроенные шрифты
Я использую doxygen с MiKTex и ghostscript для создания документации PDFs. Эти PDF git подтолкнули к моему РЕПО github. Однако если их впоследствии снова потянуть вниз (например, на другом PC), они.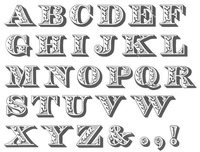 ..
..
Можно ли удалить встроенные шрифты в PDF и использовать их с серверов, как на веб-страницах?
Шрифты, связанные с любым текстом внутри файлов PDF, встроены в файл PDF, что приводит к значительному увеличению размера файла. Можно ли удалить все эти встроенные шрифты из файла PDF, чтобы…
Как я могу проверить, использует ли файл PDF встроенные шрифты?
У меня есть папка, в которую несколько клиентов загружают несколько файлов PDF. Некоторые из них используют встроенные шрифты, некоторые-нет. Я работал над сервисом, который оптимизирует (с точки…
3 лучших способа определить шрифты в PDF-файлах в Windows 10 — Windows
Шрифты могут сделать или сломать опыт чтения для читателя. Одним из мест, где можно найти новые шрифты, являются файлы PDF. Это может быть брошюра, реклама, промо-материалы, тематические исследования или любая другая вещь, которую вы можете открыть на своем компьютере. Но как же определить шрифты в PDF файлы в Windows 10, когда вы видите и нравится один?
Есть несколько способов обойти эту ситуацию. Один из моих друзей потратил час на сравнение понравившегося шрифта с выпадающим шрифтом в меню Microsoft Word. Я подумал, что есть лучшие способы определить шрифты быстро и не тратя так много времени.
Давайте начнем.
1. Adobe Acrobat Reader
Adobe Acrobat — это общеизвестное название, когда дело доходит до работа с файлами PDF, Это может сделать это и многое другое, как вы, наверное, уже знаете. Вы можете открыть файл PDF с помощью Adobe Acrobat Reader и либо нажать Ctrl + D на клавиатуре, либо нажать «Файл», чтобы выбрать «Свойства». Вы также можете щелкнуть правой кнопкой мыши в любом месте документа PDF, чтобы выбрать параметр «Свойства».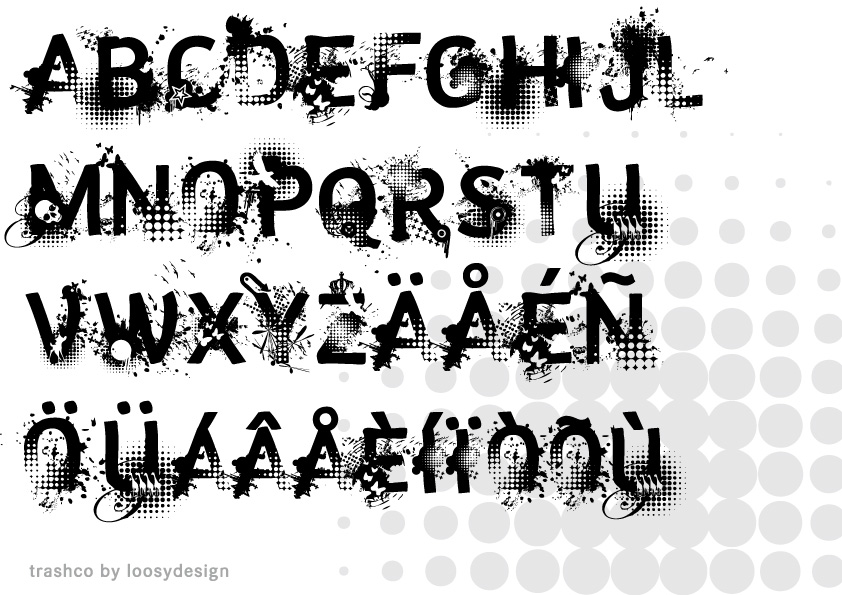
На вкладке Шрифты вы найдете список всех шрифтов, используемых в этом PDF-файле.
Вы также можете ознакомиться с подробностями кодировки здесь, если нажмете на кнопку & lsquo; + & rsquo; икона. Это расширит меню дальше. В документе используется более одного шрифта, что не редкость. Обычно делается для того, чтобы выделить или выделить моменты в PDF.
Если вы хотите выбрать фрагмент или строку текста, а затем определить шрифт в PDF, вам понадобится Acrobat DC Pro, который не является бесплатным. Если у вас есть копия, выберите «Инструменты»> «Содержимое»> «Редактировать текст документа», выделите текст, для которого требуется указать шрифт, и выберите «Свойства». Опять же, процесс довольно прост.
Интересный факт: ИКЕА решила изменить свой тип шрифта с Futura на Verdana в 2009 году. Это сделало многих людей несчастными.Также на Guiding Tech
Как легко конвертировать шрифты из одного формата в другой с помощью онлайн-конвертера шрифтов
Подробнее2. Определите шрифты из фраз
Мы видели, что идентифицировать шрифты в PDF-файле легко. Определение шрифтов по фразе или слову также легко, если у вас есть профессиональная версия Adobe Acrobat Reader. Если у вас его нет, получите PDF-XChange Viewer. Это бесплатно Читатель PDF это идет с некоторыми дополнительными функциями, которые оплачиваются в других приложениях.
Загрузите приложение и откройте файл PDF, содержащий понравившийся шрифт. Выделите текст с помощью инструмента «Выделение» (но не инструмента «Рука»). Если вместо этого вы видите значок руки, щелкните правой кнопкой мыши в любом месте документа, чтобы выбрать инструмент «Выбор».
Выделите текст и снова щелкните правой кнопкой мыши, чтобы выбрать параметр «Свойства текста».
Теперь вы можете просмотреть тип шрифта и другие детали кодирования на вкладке Форматирование.
Скачать PDF XChange View
Интересный факт: Helvetica является популярным шрифтом по всем правильным причинам. Знаете ли вы, что это означает Швейцария на латыни? Нет смысла гадать, где это было сделано.
Знаете ли вы, что это означает Швейцария на латыни? Нет смысла гадать, где это было сделано.Также на Guiding Tech
Как изменить шрифты на вашем Android устройстве без рута
Подробнее3. Определить шрифты онлайн
Загрузка отдельного приложения для чтения PDF-файлов для определения шрифтов не совсем хорошая идея. Зачем тратить драгоценное место на SSD? Я имею в виду, конечно, это служит цели, но есть другой способ идентифицировать шрифты из строки текста. Введите WhatTheFont.
Сделайте снимок экрана с текстом, содержащим ваш новый любимый шрифт, и загрузите изображение на веб-страницу ниже.
Загрузив изображение, вы можете дополнительно сузить фразу или слово, если вы еще этого не сделали. Нажмите на синюю кнопку со стрелкой, чтобы начать процесс, когда вы закончите выбор.
Теперь вы увидите список шрифтов на выбор. Вы также можете ввести свой собственный текст, чтобы увидеть, как он будет выглядеть с указанным типом шрифта. Это классный способ экспериментировать, прежде чем писать другой документ. WhatTheFont можно использовать бесплатно, поскольку они зарабатывают деньги, продавая определенные типы шрифтов.
Посетите WhatTheFont
Интересный факт: Амперсанд или (&) был сделан с использованием букв e и t. Попробуй нарисовать ‘t’ над ‘e’ для развлечения прямо сейчас. Это потому, что «и» — это слово на латыни, которое буквально означает «и». Забавно, как латынь вдохновила так много английских слов.Шрифт навсегда
Плохой тип шрифта может испортить впечатление для читателей. Использование легко читаемого шрифта всегда безопаснее, чем использование чего-то, что может не иметь массовой привлекательности. Мы знаем это из Comic Sans, самый ненавистный в мире тип шрифта, Он был разработан сотрудником Microsoft. Ага. Грустно, потому что мы все любим шрифты комиксов, из которых он изначально был вдохновлен.
Следующий: Хотите оживить свой чат в WhatsApp? Нажмите на ссылку ниже, чтобы узнать 10 трюков шрифтов WhatsApp, которые вы можете использовать прямо сейчас.
fonts — Как узнать, ГДЕ конкретный шрифт используется в документе PDF
Сейчас этот вопрос немного устарел, но я пришел сюда через Google, и кто-то еще мог бы. Мое решение состояло в том, чтобы создать профиль Preflight (Acrobat 9 Pro), который допустил ошибку в информации о шрифте. Нажав на имя шрифта в результатах, вы перейдете на страницу и выделите текст. Недостатком является то, что вы получаете список всех шрифтов на всех страницах, упорядоченный по странице, а не по имени шрифта, но это дало мне решение.
1) Создайте новый пользовательский профиль предварительной проверки Дополнительно | Предварительная проверка | Параметры | Создать новый профиль предварительной проверки
2) Дайте профилю имя (скажем, Fontfinder)
3) В левом окне диалога нажмите «Пользовательские проверки»
4) В правом окне диалогового окна под пустым полем щелкните значок плюса, чтобы создать новую проверку и включить в текущий профиль.
5) Нажмите «текст» в группе, нижнее свойство «Размер текста». Выберите это и нажмите «Добавить»
6) Панель ниже теперь имеет больше вариантов. Нажмите на выпадающие опции, вероятно, с меткой «равно» и выберите «меньше чем»
7) Введите большое значение в поле Number. Я ввел 500
8) Слева вверху диалогового окна, когда проверка сообщает об отчете как … и введите что-то вроде размера текста 500 пт или меньше и нажмите OK. На панели должна быть новая пользовательская проверка с красным крестом рядом с ней. Если крестик не красный, нажмите на флажок и выберите «ошибка» под панелью
Повторите шаги, описанные выше, для другой проверки ошибок, но изменив опцию 500 на «больше или равно», и отчет о проверке пожаров как текст 500 пт или более
9) Нажмите OK в диалоге редактирования профиля.
10) Запустите профиль в вашем PDF
Я установил для шрифта значение ошибки большого размера, чтобы все ошибки отображались в группе. Вторая проверка — просто перехватить любой шрифт большего размера.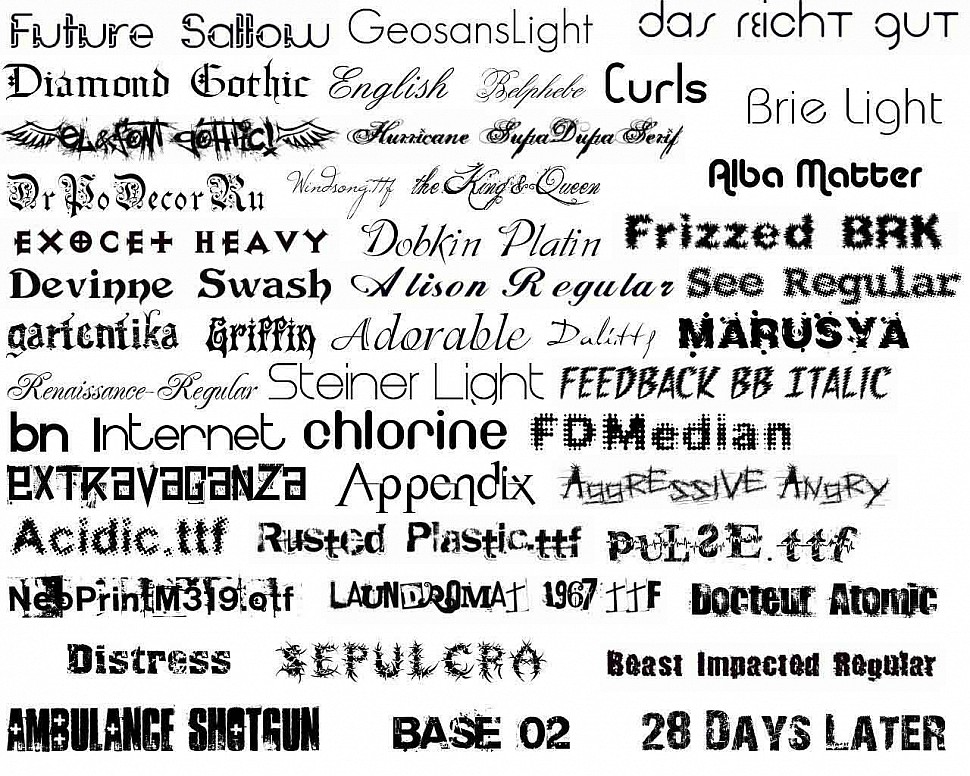 Я полагаю, вы можете проверить размер pt 50000 и получить тот же результат.
Я полагаю, вы можете проверить размер pt 50000 и получить тот же результат.
Встроенные Шрифты В Формате Pdf: Копирование И Вставка
Сначала вы должны проверить шрифты PDF-документа с помощью утилиты pdffonts. Это часть пакета XPDF для Windows и может использоваться без установки, только из окна DOS.
Чтобы успешно извлечь текст (или скопировать его) из PDF, шрифт должен либо использовать стандартную кодировку (а не Custom), и она должна иметь таблицу /ToUnicode связанную с ней внутри PDF.
pdffonts возвращает несколько основных информационных элементов о шрифтах, используемых вашим PDF- pdffonts.
Пример вывода:
$ pdffonts -f 3 -l 5 sample.pdf
name type encoding emb sub uni object ID
------------------------- ------------- ------------ --- --- --- ---------
IADKRB+Arial-BoldMT CID TrueType Identity-H yes yes yes 10 0
SSKFGJ+ArialMT CID TrueType Custom yes yes no 11 0
В приведенной выше команде были запрошены шрифты, используемые в диапазоне страниц 3 (сначала для проверки) до 5 (последняя страница для проверки).
В приведенном выше случае, оба используемые шрифты встраиваются как подмножества (обозначается XYZABC+ -prefixes, чтобы их имена, а также по yes в emb и sub столбцов).
Шрифт SSKFGJ+ArialMT использует настраиваемую кодировку, но PDF не имеет /ToUnicode для этого шрифта, о чем свидетельствует запись no для столбца, возглавляемого uni.
Следовательно, нелегко извлечь текст, который отображается с помощью этого шрифта (для извлечения потребуется ручная обратная инженерия), но тогда вы также можете просто «прочитать» страницы PDF).
Сначала вы должны проверить, если copy’n’pasting текста работает, если вы используете простой текстовый файл в качестве цели (а не документ MS Word). Если это не так, вы уже можете забыть о MS Word…
Будет ли установка таких шрифтов в Microsoft Word работать?
- Очень вероятно: нет. (Я не могу дать однозначный ответ, не имея доступа к рассматриваемому PDF файлу).
Если да, где я могу получить или даже создать те подмножества шрифтов, которые мне нужны?
- Вы можете извлечь подмножество шрифтов из самого PDF. (Как ни странно, qaru.site/questions/49299/… касается именно этого вопроса — я не знаю, почему люди кажутся настолько сумасшедшими в том, чтобы извлекать шрифты из файлов PDF, кроме как для целей отладки…)
Если нет, как я могу решить эту проблему?
- Нет другого решения, кроме как сделать это вручную.
Обновить
Вы, к сожалению, не можете получить точно такую же информацию о шрифтах, используемых PDF через Acrobat или Adobe Reader. Что вы можете получить через меню → Файл → Свойства…
- имена шрифтов, информацию подмножества (но не префиксы, используемые для подмножеств шрифтов), кодирование и тип шрифта.
Но вы не получаете информацию о наличии таблицы /ToUnicode.
Некоторые шрифты, не встроенные при сэкономлении презентации PowerPoint 2010 или выше в более ранней форме
- Чтение занимает 2 мин
-
- Применяется к:
- PowerPoint for Microsoft 365, PowerPoint 2019, PowerPoint 2016, PowerPoint 2013, PowerPoint 2010
В этой статье
Симптомы
Открывая презентацию PowerPoint 2010 или более поздней, которая была создана на другом компьютере и сохранена в формате «PowerPoint 97-2003 Presentation» со встроенными шрифтами, вы находите, что исходные шрифты заменяются другими шрифтами.
Причина
Эта проблема возникает из-за того, что используемые шрифты являются либо ограниченными шрифтами, либо не могут быть внедрены.
Обходной путь
С помощью компьютера, на котором была создана презентация, выполните следующие действия, чтобы заменить ограниченные шрифты шрифтами, которые можно встраить:
- Откройте презентацию PowerPoint.
- В PowerPoint 2010 выберите сохранить > файл как. В PowerPoint 2007 выберите кнопку Microsoft Office, а затем выберите Сохранить Как.
- В списке Сохранить как тип выберите Презентацию PowerPoint и сохраните файл.
- Выберите > параметры Files и выберите Сохранить.
- В разделе Сохранить верность при совместном использовании этой презентации выберите шрифты Embed в поле проверки файлов.
- Выберите ОК, а затем выберите Сохранить.
- Повторите действия от 2 до 6 раз, пока не сможете сохранить презентацию без получения предупреждения о встроенных шрифтах.
Если вы не является первоначальным создателем файла, но имеете шрифт, который необходимо изменить в существующем файле, используйте следующие действия, чтобы заменить все экземпляры этого шрифта в файле.
- На вкладке Главная перейдите в группу редактирования, выберите стрелку рядом с Замените, а затем выберите заменить шрифты.
- В списке Replace выберите шрифт и выберите аналогичный шрифт из списка With.
- Нажмите кнопку Заменить.
Дополнительная информация
Требуется дополнительная помощь? Зайдите на сайт сообщества Майкрософт.
Помощь и поддержка — Система приёма обязательных экземпляров печатных изданий в электронной форме
Сообщение «Несоответствие текстового слоя содержимому файла» возникает, когда PDF состоит из содержимого и текстового слоя. Содержимое экземпляра — это то, что вы видите в программе просмотра PDF, например, Adobe Reader. Текстовый слой — это то, что вы можете скопировать
Содержимое экземпляра — это то, что вы видите в программе просмотра PDF, например, Adobe Reader. Текстовый слой — это то, что вы можете скопировать
из PDF, если выделите на странице PDF какую-то ее часть и скопируете ее в буфер,
а затем вставите в текстовый редактор.
Текстовый слой формируется в процессе преобразования верстки (Postscript-файла) в PDF. Например, с помощью Acrobat Distiller. Он необходим для того, чтобы можно было делать поиск по содержимому издания и копировать его отдельные фрагменты.
Как проверить текстовый слой PDF-файла?
1. Проверить наличие текстового слоя.
В программе просмотра PDF проведите курсором по небольшому фрагменту текстовой части страницы. Если эти строчки (слова) не выделяются, значит в этом месте PDF нет текстового слоя, а только изображение. Если подобное происходит в любом месте PDF (на любой его странице),
то в этом PDF нет текстового слоя.
2. Проверить содержимое текстового слоя.
Выделить часть страницы и скопировать ее в текстовый редактор. В редакторе вы должны увидеть тот же самый текст, который видите в программе просмотра PDF (с поправкой
на форматирование).
3. Проверить кодировку текстового слоя.
Делается аналогично пункту 2 — выделить часть страницы и скопировать ее в текстовый редактор. Если в редакторе вы видите на экране тот же текст (на том же языке), который вы выделили на странице PDF, с кодировкой все в порядке.
Возможные причины появления ошибки «Несоответствие текстового слоя содержимому файла»:
1. В PDF использовались шрифты, сделанные с отклонениями от соответствующих стандартов.
Например, на том месте, где в шрифте должны находиться символы из кодовой страницы 1251 (кириллица), находятся символы кодовой страницы 1252 (доп. символы европейской латиницы). Или шрифт вместо одной из стандартных кодировок (кодовых страниц) использует что-то нестандартное, системе проверки неизвестное.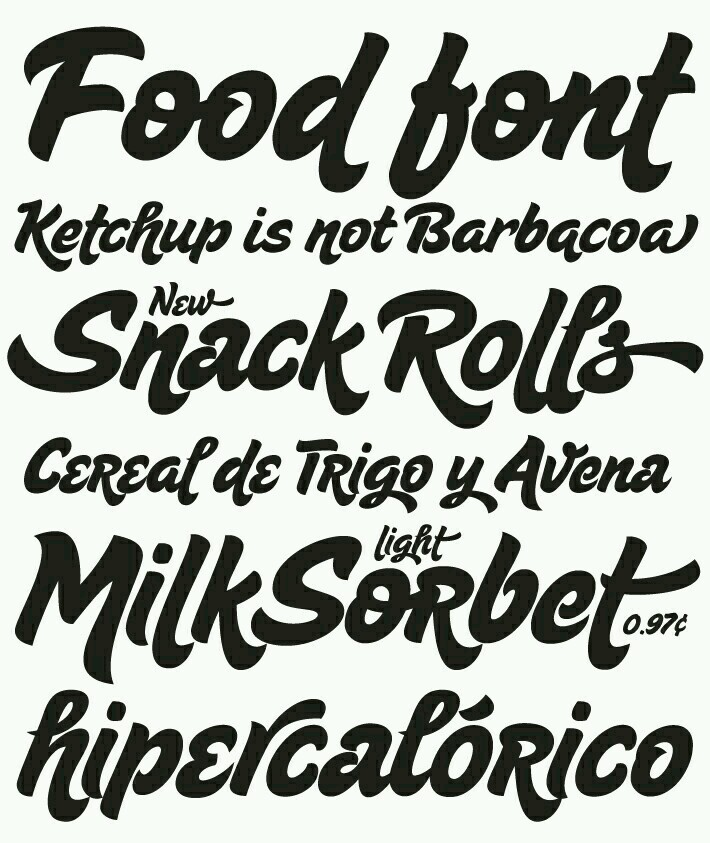
2. Верстка производилась на одном компьютере, а PDF-файл из нее создавался на другом:
в полученный PDF/A могли быть внедрены не те шрифты, которые использовались в верстке.
3. При создании PDF в настройках Acrobat Distiller не была убрана настройка «Сократить знаковый состав встраиваемых шрифтов …».
Описание и скриншоты сделаны для работы в Adobe Acrobat XI. Если у вас другая версия Acrobat, расположение элементов может отличаться.
Возможные причины появления ошибки «Отсутствие текстового слоя»:
1. Использованные в PDF шрифты были преобразованы в растровые.
Необходимо внимательно проверять настройки программы верстки и настройки создания PDF/A-файлов в Acrobat и в Acrobat Distiller.
Например, в Acrobat XI при сохранении PDF в PDF/A есть настройки, которые преобразуют страницы в растр — «Convert pages with problems into images» и «Convert all pages into images» (меню «Файл» —> «Сохранить как другой…» —> «Файл PDF c поддержкой архивирования (PDF/A)», кнопка «Настройки»). Они указаны по умолчанию, поэтому при создании PDF/A-файла обязательного экземпляра их надо убирать.
2. Использованные в PDF шрифты были преобразованы в векторные (в кривые).
Проверять аналогичным образом настройки верстки и настройки в Acrobat и Acrobat Distiller.
3. При верстке использовались растровые шрифты.
Программы создания PDF распознают растровые шрифты как разновидность картинок. Соответственно, текст, введенный растровыми шрифтами, для Adobe Acrobat Distiller будет выглядеть как множество маленьких картинок, а при создании PDF-файла текстовый слой образовываться не будет. В данном случае система проверки при этом выдаст ошибку «Отсутствие текстового слоя» или «Несоответствие текстового слоя содержимому файла».
Во избежание подобных ошибок все используемые в файле шрифты должны быть векторными.
Что можно сделать, чтобы не возникала ошибка «Несоответствие текстового слоя содержимому файла»?
Необходимо убрать из настроек сохранения верстки и настроек создания PDF/A-файла все,
что связано с сокращением шрифтов по количеству символов, которые будут внедрены в PDF (PDF/A) при его создании (например, описанная выше настройка Acrobat Distiller). Шрифты должны внедряться полностью, без изменений.
Шрифты должны внедряться полностью, без изменений.
Можно исключить преобразование шрифтов в вектора (в кривые). Данная настройка может привести к ошибке «несоответствие текстового слоя содержимому издания».
После проверки настроек создается PDF/A-файл, из него необходимо скопировать в Word текстовый слой и проверить на соответствие содержимому PDF. Если нарушения есть, обратите внимание на то, какими шрифтами набраны проблемные места в тексте. Для этого необходимо сделать следующее:
1. Определить название шрифтов, которыми набран текст с «кракозябрами»: выделить в Word несколько символов текста с определенным шрифтом и посмотреть в разделе «Шрифты», каким типом шрифта был введен текст.
2. В программе просмотра PDF открыть окно «Свойства», перейти в закладку «Шрифты»
и проверить свойства шрифта.
3. Если рядом с названием проблемного шрифта в скобках стоит «Встроенное подмножество»,
а в строке «Кодировка» прописано что-нибудь стандартное (например, ANSI), то он был внедрен
в PDF не полностью, а только частично (подмножеством). В данном случае необходимо убрать настройку создания PDF (верстки), из-за которой это произошло.
4. Если рядом с названием проблемного шрифта стоит «Встроенный», а в строке «Кодировка» стоит «Заказные», то скорее всего он сделан с нарушениями стандартов. Тогда необходимо заменить этот шрифт.
5. Если в свойствах шрифта вы видите и то, и другое (и «Встроенное подмножество»,
и «Заказные»), то скорее всего сложились обе причины (см. пункт 3 и пункт 4). Тогда сначала надо отыскать и убрать настройку частичного внедрения шрифта, а если проблема все равно сохранится, то менять шрифт.
Как извлечь встроенные шрифты из PDF в качестве допустимых файлов шрифтов?
Ответ 1
У вас есть несколько вариантов. Все эти методы работают как с Linux, так и с Windows или Mac OS X. Однако имейте в виду, что большинство PDF файлов не включают полный, полный шрифт, когда у них есть встроенный шрифт. В основном они включают только подмножество глифов, используемых в документе.
В основном они включают только подмножество глифов, используемых в документе.
Использование
pdftopsОдин из наиболее часто используемых методов для этого в системах * nix состоит из следующих шагов:
- Преобразование PDF в PostScript, например, с помощью XPDF
pdftops(в Windows:pdftops.exeвспомогательная программа. - Теперь шрифты будут внедрены в формат
.pfa(PostScript) +, вы можете извлечь их с помощью текстового редактора . - Вам может потребоваться преобразовать
.pfa(ASCII) в.pfb(двоичный) файл с помощьюt1utilsиpfa2pfb. - В файлах PDF нет встроенных файлов
.pfmили.afm(шрифтовых метрических файлов) (поскольку просмотрщик PDF имеет внутренние знания об этом). Без них файлы шрифтов вряд ли пригодны для использования визуально приятным способом.
Использование
fontforgeДругой метод — использовать редактор бесплатных шрифтов FontForge:
- Используйте диалоговое окно «Открыть шрифт», используемое при открытии файлов.
- Затем выберите «Извлечь из PDF» в разделе фильтра диалога.
- Выберите PDF файл с подлежащим извлечению шрифтом.
- Откроется диалоговое окно «Выбрать шрифт» — выберите здесь, какой шрифт открыть.
Проверьте руководство FontForge. Вам может потребоваться выполнить несколько конкретных шагов, которые не обязательно являются простыми, чтобы сохранить извлеченные данные шрифта в качестве файла, который можно повторно использовать.
Использование
mupdfДалее, MuPDF. Это приложение поставляется с утилитой под названием pdfextract (в Windows: pdfextract.exe), которая может извлекать шрифты и изображения из PDF файлов. (Если вы не знаете о MuPDF, который по-прежнему остается относительно неизвестным и новым: «MuPDF — это бесплатный легкий просмотрщик PDF и инструментарий, написанный на портативном компьютере C. «, написанный разработчиками программного обеспечения Artifex, той же компанией, которая дала нам Ghostscript. )
«, написанный разработчиками программного обеспечения Artifex, той же компанией, которая дала нам Ghostscript. )
(Обновление:). Новые версии MuPDF перенесли прежнюю функциональность «pdfextract» в команду «Извлечение mutool». Загрузите ее здесь: mupdf.com/downloads)суб >
Примечание. pdfextract.exe — это программа командной строки. Чтобы использовать его, сделайте следующее:
c:\> pdfextract.exe c:\path\to\filename.pdf # (on Windows)
$> pdfextract /path/tofilename.pdf # (on Linux, Unix, Mac OS X)
Эта команда будет выгружать все извлекаемые файлы из файла pdf, указанного в текущем каталоге. Как правило, вы увидите множество файлов: изображения, а также шрифты. К ним относятся PNG, TTF, CFF, CID и т.д. Имена изображений будут похожи на img-0412.png, если номер объекта PDF для изображения был 412. Шрифты будут похожи на FGETYK + LinLibertineI-0966.ttf, если шрифт Номер объекта PDF был 966.
Файлы CFF (Compact Font Format) являются признанным форматом, который может быть преобразован в другие форматы с помощью различных преобразователей для использования в разных операционных системах.
Опять же: имейте в виду, что большинство этих файлов шрифтов могут иметь только подмножество символов и не могут представлять полный шрифт.
Обновление: (июль 2013 г.) Последние версии mupdf видели внутреннюю перестановку и переименование их двоичных файлов не один раз, а несколько раз. Основная утилита, которая использовалась как «швейцарский нож», называлась mubusy (название, вдохновленное busybox?), Которое в последнее время было переименовано в mutool. Они поддерживают подкоманды info, clean, extract, poster и show. К сожалению, официальная документация по этим инструментам не является актуальной (пока). Если вы используете Mac с помощью «MacPorts»: тогда утилита была переименована во избежание конфликтов имен с другими утилитами с использованием одинаковых имен, и вам может понадобиться использовать mupdfextract. -c «(c:/path/to/your/PDFFile.pdf) extractFonts quit»
-c «(c:/path/to/your/PDFFile.pdf) extractFonts quit»
или в Linux, Unix или Mac OS X:
gs \
-q -dNODISPLAY \
/path/to/extractFonts.ps \
-c "(/path/to/your/PDFFile.pdf) extractFonts quit"
Я испытал метод Ghostscript несколько лет назад. В то время он действительно извлекал *.ttf(TrueType) просто отлично. Я не знаю, будут ли вообще удалены другие типы шрифтов, и если это так, то можно использовать повторно. Я не знаю, действительно ли утилита блокирует извлечение шрифтов, отмеченных как защищенные.
Использование
pdf-parser.pyНаконец, Didier Stevens pdf-parser.py: этот, вероятно, не так прост в использовании, потому что вам нужно иметь некоторые ноу-хау о внутренних структурах PDF. pdf-parser.py — это Python script, который может делать много других вещей. Он также может распаковывать и извлекать произвольные потоки из объектов, и поэтому он также может извлекать встроенные файлы шрифтов.
Но вам нужно знать, что искать. Посмотрим на это с примером. У меня есть файл с именем big.pdf. В качестве первого шага я использую параметр -s для поиска PDF файла для любого вхождения ключевого слова FontFile (pdf-parser.py не требует поиска с учетом регистра):
pdf-parser.py -s fontfile big.pdf
В моем случае, для моего big1.pdf, я получаю этот результат:
obj 9 0
Type: /FontDescriptor
Referencing: 15 0 R
<<
/Ascent 728
/CapHeight 716
/Descent -210
/Flags 32
/FontBBox [ -665 -325 2000 1006 ]
/FontFile2 15 0 R
/FontName /ArialMT
/ItalicAngle 0
/StemV 87
/Type /FontDescriptor
/XHeight 519
>>
obj 11 0
Type: /FontDescriptor
Referencing: 16 0 R
<<
/Ascent 728
/CapHeight 716
/Descent -210
/Flags 262176
/FontBBox [ -628 -376 2000 1018 ]
/FontFile2 16 0 R
/FontName /Arial-BoldMT
/ItalicAngle 0
/StemV 165
/Type /FontDescriptor
/XHeight 519
>>
Он говорит мне, что внутри PDF есть два экземпляра FontFile2, и они находятся в объектах PDF no. 15 и №. 16, соответственно. Номер объекта. 15 содержит
15 и №. 16, соответственно. Номер объекта. 15 содержит /FontFile2 для шрифта /ArialMT, номер объекта. 16 содержит /FontFile2 для шрифта /Arial -BoldMT.
Чтобы показать это более четко:
pdf-parser.py -s fontfile big1.pdf | grep -i fontfile
/FontFile2 15 0 R
/FontFile2 16 0 R
Быстрый просмотр в спецификации PDF показывает, что ключевое слово /FontFile2 относится к «потоку, содержащему программу шрифтов TrueType» (/FontFile будет относиться к «потоку, содержащему программу шрифтов типа 1» и /FontFile3 относятся к «потоку, содержащему программу шрифтов, формат которой указан в записи подтипа в словаре потока» (следовательно, является либо типом Type1C, либо подтипом CIDFontType0C).
Чтобы посмотреть на объект PDF нет. 15 (который содержит шрифт /ArialMT ), можно использовать параметр -o 15:
pdf-parser.py -o 15 big1.pdf
obj 15 0
Type:
Referencing:
Contains stream
<<
/Length2 778552
/Length 1581435
/Filter /ASCIIHexDecode
>>
Этот вывод pdf-parser.py сообщает нам, что этот объект содержит поток (который он не будет отображать непосредственно), длина которого составляет 1.581.435 байт и кодируется (== «сжата» ) с помощью ASCIIHexEncode и должна быть расшифрована (== «де-сжатый» или «отфильтрованный» ) с помощью стандартного фильтра /ASCIIHexDecode.
Чтобы выгрузить любой поток из объекта, pdf-parser.py можно вызвать с параметром -d dumpname. Позвольте сделать это:
pdf-parser.py -o 15 -d dumped-data.ext big1.pdf
Наш извлеченный дамп данных будет находиться в файле с именем dumped-data.ext. Посмотрим, насколько это велико:
ls -l dumped-data.ext
-rw-r--r-- 1 kurtpfeifle staff 1581435 Apr 11 00:29 dumped-data.ext
Посмотрите, это 1. 581.435 байт. Мы увидели эту цифру в предыдущем выпуске команды. Открытие этого файла текстовым редактором подтверждает, что его содержимое является шестнадцатеричным кодированным ASCII-данным.
581.435 байт. Мы увидели эту цифру в предыдущем выпуске команды. Открытие этого файла текстовым редактором подтверждает, что его содержимое является шестнадцатеричным кодированным ASCII-данным.
Открытие файла с помощью инструмента для чтения шрифтов, такого как otfinfo (это часть пакета lcdf-typetools) приведет к некоторому разочарованию:
otfinfo -i dumped-data.ext
otfinfo: dumped-data.ext: not an OpenType font (bad magic number)
ОК, это потому, что мы еще не допустили pdf-parser.py использовать его полную магию: чтобы сбросить отфильтрованный, декодированный поток. Для этого мы должны добавить параметр -f:
pdf-parser.py -o 15 -f -d dumped-data-decoded.ext big1.pdf
Каков размер этого нового файла?
ls -l dumped-data-decoded.ext
-rw-r--r-- 1 kurtpfeifle staff 778552 Apr 11 00:39 dumped-data-decoded.ext
О, посмотрите, что точное число также было сохранено в объекте PDF no. 15 в качестве значения для клавиши /Length2…
Что думает file?
file dumped-data-decoded.ext
dumped-data-decoded.ext: TrueType font data
Что сообщает otfinfo об этом?
otfinfo -i dumped-data-decoded.ext
Family: Arial
Subfamily: Regular
Full name: Arial
PostScript name: ArialMT
Version: Version 5.10
Unique ID: Monotype:Arial Regular:Version 5.10 (Microsoft)
Designer: Monotype Type Drawing Office - Robin Nicholas, Patricia Saunders 1982
Manufacturer: The Monotype Corporation
Trademark: Arial is a trademark of The Monotype Corporation.
Copyright: © 2011 The Monotype Corporation. All Rights Reserved.
License Description: You may use this font to display and print content as permitted by
the license terms for the product in which this font is included. You may only (i) embed this font in content as permitted by the
embedding restrictions included in this font; and (ii) temporarily
download this font to a printer or other output device to help
print content.
Vendor ID: TMC
You may only (i) embed this font in content as permitted by the
embedding restrictions included in this font; and (ii) temporarily
download this font to a printer or other output device to help
print content.
Vendor ID: TMC
Итак, Bingo!, у нас есть победитель: pdf-parser.py действительно извлек правильный файл шрифта для нас. Учитывая размер этого файла (778,552 байта), похоже, что этот шрифт был встроен даже полностью в PDF…
Мы могли бы переименовать его в arial-regular.ttf и установить его как таковой и с радостью использовать его.
Предостережение:
В любом случае вам необходимо выполнить лицензию, применимую к шрифту. Некоторые лицензии на шрифты не разрешают бесплатное использование и/или распространение. Пиратские шрифты похожи на пиратство любого программного обеспечения или другого материала, защищенного авторскими правами.
Большинство PDF файлов, которые находятся в дикой природе, в любом случае не вставляют полный шрифт, а только подмножества. Извлечение подмножества шрифта полезно только в очень ограниченной области, если вообще.
Прочитайте также о преимуществах и (более) недостатках в отношении усилий по извлечению шрифтов:
Ответ 2
Использовать онлайн-сервис http://www.extractpdf.com. Не нужно ничего устанавливать.
Ответ 5
PDF2SVG версия 6.0 из PDFTron делает разумную работу. По умолчанию он создает шрифты OpenType (.otf). Используйте --preserve_fontnames, чтобы сохранить «схему именования шрифтов/шрифтов», полученную из исходного файла.
PDF2SVG — это коммерческий продукт, но вы можете загрузить бесплатный демонстрационный исполняемый файл (который включает водяные знаки на выходе SVG, но не ограничивает его использование). Могут быть другие продукты PDFTron, которые также извлекают шрифты, но я только недавно обнаружил сам PDF2SVG.
шрифтов в файлах PDF | Как встроить шрифт или подмножество шрифта в PDF
На этой странице представлен обзор того, как шрифты поддерживаются в файлах PDF. Он охватывает основы поддерживаемых типов шрифтов, кодировок и способов включения шрифтов в PDF-файл путем их встраивания или подмножества. Обсуждается, как и зачем выделять шрифты. Некоторые общие рекомендации по работе со шрифтами можно найти внизу этой страницы.
Основные сведения о шрифтах PDF
Формат файла PDF поддерживает использование следующих форматов шрифтов:
- TrueType
- OpenType: из PDF 1.Начиная с версии 6, шрифты OpenType можно хранить непосредственно в файле PDF. Внутри шрифта OpenType формы символов или глифы могут быть закодированы с использованием TrueType или Type 1. Это означает, что инструменты создания PDF-файлов могут встраивать шрифт OpenType, разбирая его, копируя глифы TrueType или CFF (Type 1) и вставляя их. в формате PDF в исходном / старом формате. Это было обычной практикой с такими приложениями, как Acrobat или InDesign до выпуска PDF 1.6. Некоторые инструменты все еще делают это сегодня, потому что это приводит к уменьшению размера файла PDF, если ни одна из дополнительных функций в OpenType не требуется.
- Тип 1
- Тип 3
- Составные шрифты (Тип 0): поддерживаются как Тип 1 (CIDFontType0), так и TrueType (CIDFontType2).
По желанию, любые шрифты, которые используются в макете, также включаются в сам файл PDF. Это гарантирует, что файл можно будет просмотреть и распечатать в том виде, в котором он был создан дизайнером. Есть два механизма включения шрифтов в PDF:
- Встраивание — в PDF-файле хранится полная копия всего набора символов шрифта.
- Подмножество — в PDF сохраняются только те символы, которые фактически используются в макете. Если символ «$» не появляется в тексте, этот символ не включен в шрифт. Это означает, что файлы PDF с подмножествами шрифтов меньше, чем файлы PDF со встроенными шрифтами.
 Для шрифтов с подмножествами имени шрифта предшествуют 6 случайных символов и знак плюса.
Для шрифтов с подмножествами имени шрифта предшествуют 6 случайных символов и знак плюса.
Имейте в виду, что производители шрифтов могут запретить встраивание шрифтов для определенных гарнитур через свое лицензионное соглашение с конечным пользователем.В шрифтах TrueType и OpenType они могут добавить это ограничение в данные шрифта. Приложения, которые должным образом соблюдают лицензионную политику такого шрифта, не будут встраивать его в PDF. Лишь несколько типографий действительно выпускают шрифты с такими строгими ограничениями, но они существуют.
Если в файле PDF отсутствуют определенные шрифты, Adobe Acrobat и Adobe Reader автоматически попытаются имитировать отсутствующий шрифт, используя один из шрифтов Multiple Master, встроенных в эти программы. Таким образом, документ не будет представлен в точности так, как задумал дизайнер, но, по крайней мере, текст не изменится.Для этого используются следующие шрифты Multiple Master:
- Adobe Serif MM
- Adobe Sans MM
Другой важный аспект обработки шрифтов — это кодирование. Это относится к отображению кода символа на описание конкретного глифа (формы символа). Каждый шрифт в PDF использует определенный тип кодировки, стандартную или настраиваемую. Формат файла PDF поддерживает следующие типы кодирования:
- StandardEncoding
- WinAnsiEncoding
- MacRomanEncoding
- MacExpertEncoding
- Пользовательское кодирование может использоваться путем определения «Массив различий».
Какие шрифты используются в PDF?
Существует несколько способов получить список всех шрифтов, используемых в файле PDF, с помощью Adobe Acrobat Pro или Adobe Reader.
- Adobe Acrobat и Adobe Reader имеют вкладку «Шрифты» в окне «Свойства документа» («Файл»> «Свойства»). Более ранние версии отображали шрифты только с активной страницы. Я не знаю, верно ли это для более новых выпусков.
- Механизм предварительной проверки в последних версиях Adobe Acrobat Professional может предоставить более подробный список всех шрифтов, используемых в PDF.

- Чтобы получить подробный обзор всех шрифтов, используемых в документе, выберите «Создать инвентарь» в раскрывающемся списке «Параметры» инструмента предварительной проверки Acrobat 9 Professional. В списке шрифтов перечислены не только все шрифты, но даже все глифы, которые используются в PDF-файле. Ниже приведен пример уровня детализации.
Очевидно, что существуют другие инструменты, которые могут предоставить обзор всех шрифтов, такие как, например, подключаемый модуль Enfocus PitStop.
Как вставлять шрифты
Некоторые приложения, такие как Adobe InDesign, автоматически встраивают все шрифты при экспорте страниц в PDF.
Acrobat Distiller предлагает возможность автоматически добавлять отсутствующие шрифты в файлы PostScript, которые он должен обрабатывать. В меню расположения шрифтов пользователь может определить несколько папок, в которых нужно искать шрифты, отсутствующие в файле PostScript. Distiller нужны только шрифты принтера, ему не нужны экранные шрифты.
Шрифты, которые не обязательно включены в файлы PDF
Предыдущие версии Adobe Acrobat (Acrobat 3.x и более ранние версии) никогда не будут встраивать следующие 14 шрифтов в файл PDF:
- Courier, Courier-Bold, Courier-Oblique и Courier-BoldOblique
- Times-Roman, Times-Bold, Times-Italic и Times-BoldItalic
- Helvetica, Helvetica-Bold, Helvetica-Oblique и Helvetica-Bold
- Oblique.
- ZapfDingbats.
Эти шрифты, за исключением ZapfDingbats, называются шрифтами Base 13.
Начиная с Acrobat 4.x, нет проблем с внедрением указанных выше 14 шрифтов.На самом деле, неплохо всегда встраивать и эти шрифты. Вместо этого мы получили другое ограничение: если политика лицензирования TrueType запрещает включение шрифта в файл, Distiller 4 и более поздние версии будут соблюдать это ограничение и не будут встраивать шрифт.
Как подмножество шрифтов
Можно включать только те символы шрифта, которые фактически используются в публикации. Этот метод называется «подмножеством шрифтов».
Обычно вы можете указать, что подмножество шрифта должно использоваться, как только используется определенный процент набора символов шрифта.Ниже представлен вариант, показанный в Adobe InDesign CS4. Аналогичный параметр «Подмножество шрифтов ниже XX%» доступен в Acrobat Distiller.
Подмножество шрифтов в Adobe InDesignПоднабор шрифтов дает 2 преимущества:
- Он уменьшает размер файла PDF и может быть удобен, если размер файла действительно важен, например, для файлов PDF, которые будут загружены из Интернета.
- RIP всегда будет использовать подмножество шрифтов, даже если полный шрифт уже доступен в RIP.Таким образом можно избежать перекомпоновки текста, вызванного различиями между шрифтами.
Поднабор шрифтов имеет два недостатка:
- Если вы хотите редактировать текст в определенных инструментах редактирования PDF, а нужный вам символ не включен в подмножество, его нельзя использовать для исправления. Сам Acrobat от этого не страдает. Для редактирования используются только системные шрифты.
- Объединение двух файлов, содержащих разные подмножества одного и того же шрифта, может привести к отсутствию или замене символов.От этого могут пострадать старые приложения PDF. Большинство этих ошибок исправлено в более поздних версиях.
Как выделить шрифты
Иногда бывает целесообразно преобразовать все шрифты в PDF-файле в контуры. Таким образом, текст в PDF-файле «заблокирован» и не будет выводиться другим способом с помощью RIP из-за странного поведения шрифта. Вы должны знать, что выделение шрифтов влияет на качество шрифта: при меньшем размере шрифта качество вывода будет немного хуже (потому что хинтинг шрифта исчезнет), а мелкий шрифт также может немного полнеть.
В Acrobat 8 Professional можно выделить контур всего текста в разделе «Дополнительно»> «Печатная продукция»> «Предварительный просмотр сглаживания».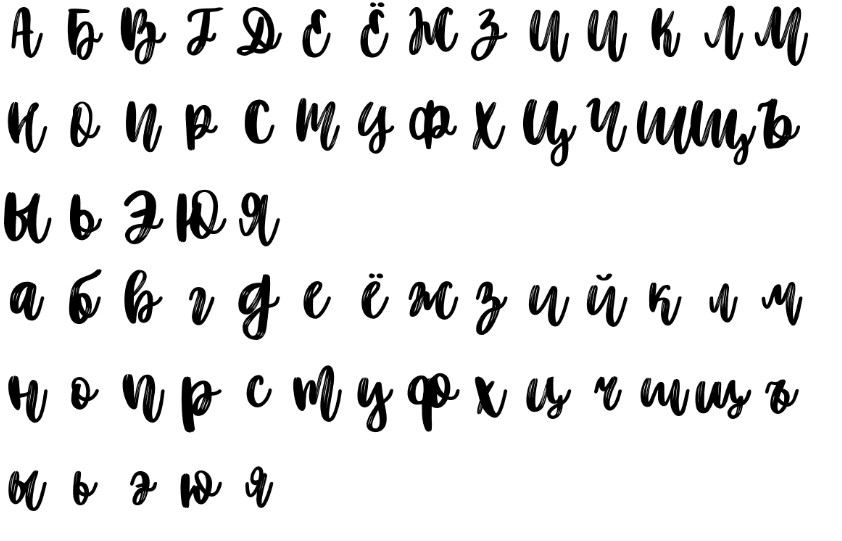 Это будет только обрисовывать в общих чертах текст на тех страницах, которые имеют прозрачность, поэтому хитрость заключается в добавлении прозрачного объекта на каждую страницу (либо с использованием водяного знака, либо с помощью PitStop Professional). Вы можете найти обсуждение этого трюка и образцы скриншотов в этой ветке.
Это будет только обрисовывать в общих чертах текст на тех страницах, которые имеют прозрачность, поэтому хитрость заключается в добавлении прозрачного объекта на каждую страницу (либо с использованием водяного знака, либо с помощью PitStop Professional). Вы можете найти обсуждение этого трюка и образцы скриншотов в этой ветке.
Как извлечь шрифты из PDF
На самом деле вы не можете извлечь шрифт из PDF, даже если шрифт полностью встроен.Это невозможно по двум причинам:
- Большинство шрифтов защищены авторским правом, что делает незаконным использование экстрактора.
- Когда шрифт встроен в PDF, не все данные шрифта включены. Очевидно, что включены данные контура шрифта, а также таблицы ширины шрифта. Другая информация, такая как данные о лигатурах, не имеет отношения к PDF-файлу, поэтому эти данные не включаются в PDF-файл.
Мне не известны какие-либо инструменты для извлечения шрифтов, но если вы столкнетесь с ними, приведенные выше причины должны прояснить, что этих утилит следует избегать.
Общие рекомендации
Чтобы свести к минимуму сюрпризы со шрифтами в PDF, попробуйте следовать этим рекомендациям:
- Всегда вставлять все шрифты.
- Всегда вставляйте полные шрифты, не создавайте подмножества шрифтов. Это позволяет избежать редких проблем, например, при размещении нескольких страниц с использованием одного и того же шрифта в разных подмножествах на одной и той же пластине.
- Всегда отключайте «Использовать локальные шрифты в Acrobat» на каждом компьютере в магазине.
- Всегда настраивать Distiller на ошибку при отсутствии шрифта.
- Всегда выполняйте предпечатную проверку наличия Courier в файлах PDF, которые вы обрабатываете, отправляете или получаете (в случае замены шрифта).
- Старайтесь не использовать инструмент редактирования текста TouchUp в Acrobat.
- Удалите все шрифты из вашего RIP (кроме Courier, Helvetica или любого другого шрифта, который может потребоваться вашему RIP для правильной работы).

- Используйте только растровые процессоры или устройства вывода на основе Adobe PostScript 3 или Harlequin. Существуют некоторые RIP / устройства вывода, у которых возникают проблемы с обработкой определенных шрифтов (например,грамм. Шрифты CID, как в PDF-файлах, созданных InDesign).
PDF-шрифтов
PDF-шрифтов Использование шрифтов Type-1 в документах PDFChen Ли
Департамент компьютерных наук, Калифорнийский университет в Ирвине,
, 11 мая 2005 г.
В последнее время многие издатели предъявляют строгие требования к используемым шрифтам. в виде готовых к печати документов. В частности, они требуют авторов для замены шрифтов Adobe Postscript Type 1 на любые растровые шрифты (например, растровые шрифты Postscript Type 3, шрифты PCL, растровые изображения MacOS шрифты, векторные (контурные) шрифты Windows).Будучи председателем судебного заседания ACM PODS 2005, I установить инструкции для готовые для камеры материалы. В процессе редактирования материалов дела Я видел много общих проблем, с которыми авторы сталкиваются с таким требованием. Я написал эту страницу, чтобы она могла быть полезна другим авторам с похожими проблемы. Как всегда, комментарии приветствуются.
Требования к шрифту
Ниже приведены некоторые общие требования ACM к шрифтам. Авторы должны заменять шрифты Adobe Postscript Type 1 на любые
растровые шрифты (например,g., растровые шрифты Postscript Type 3, шрифты PCL,
Растровые шрифты MacOS, векторные (контурные) шрифты Windows). Растровые шрифты
плохо отображаются на экране в файлах PDF и иногда вызывают печать
проблемы. По возможности используйте постскриптум типа 1.
шрифты для шрифтов Type 3 в файлах LaTEX, а затем сгенерируйте PS или PDF. Латекс
ФАЙЛЫ: PDF-файлы, созданные из файлов LaTEX, обычно плохо отображаются.
на экране, потому что шрифты, созданные из LaTEX для PDF-файлов
являются растровыми изображениями. Почему такие требования?
Простая причина наличия этих требований — убедиться, что ваш Документы PDF могут красиво отображаться, когда их просматривают люди.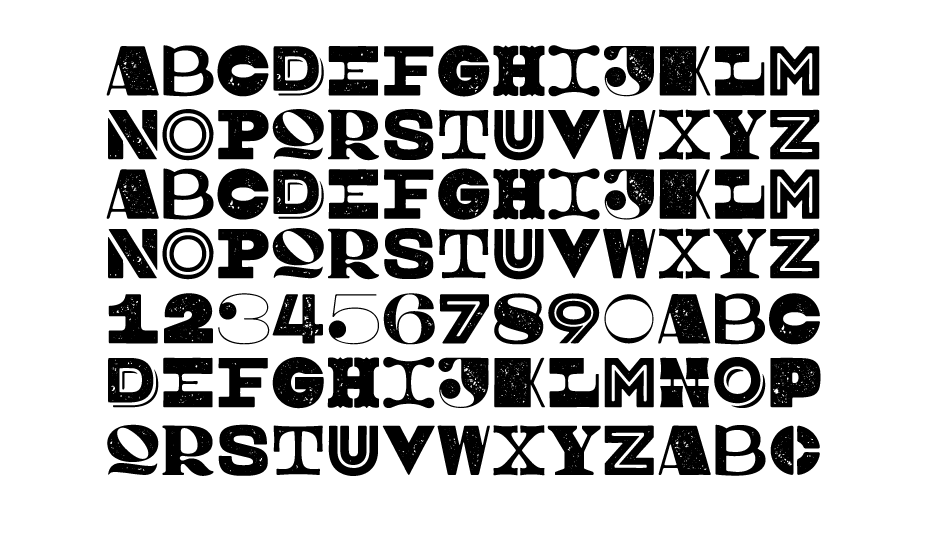 Шрифты Type 1 отображаются намного лучше, чем шрифты Type 3, даже
хотя бумага в шрифтах Type 1 может печатать так же, как и бумага в Type
3 шрифта. Щелкните эту страницу, чтобы увидеть
хорошие примеры, иллюстрирующие разницу в качестве разных
шрифты.
Я скопировал их примеры здесь. Вот примеры из просмотренных pdf файлов
в Acrobat Reader с увеличением 400%.
Шрифты Type 1 отображаются намного лучше, чем шрифты Type 3, даже
хотя бумага в шрифтах Type 1 может печатать так же, как и бумага в Type
3 шрифта. Щелкните эту страницу, чтобы увидеть
хорошие примеры, иллюстрирующие разницу в качестве разных
шрифты.
Я скопировал их примеры здесь. Вот примеры из просмотренных pdf файлов
в Acrobat Reader с увеличением 400%.| Поведение LaTeX / dvips по умолчанию | |
| Package times.sty (часть PSNFSS) принудительное использование шрифтов Postscript | |
| Контурные шрифты из AMS , встроенные в файл PDF |
Как узнать, какие шрифты используются в вашем PDF-файле?
Когда вы открываете файл PDF с помощью Adobe Acrobat Reader, перейдите в «Файл -> Свойства документа -> Шрифты», чтобы увидеть используемые шрифты. в вашем PDF-файле.Обязательно нажмите «Список всех шрифтов», чтобы увидеть все шрифты. Вы также можете вызвать это окно, набрав «Ctrl + Alt + F». В Ниже приведен пример.LaTeX
dvips , команда для создания файлов PDF с использованием только шрифтов типа 1 Я использовал следующую команду dvips (в MiKTeX) для создания файлов PDF.
только с использованием шрифтов Type 1: dvips -t letter -Ppdf -G0 -j0 mypaper.dvi -o mypaper.ps Проверь это ссылку для получения дополнительной информации о вариантах.
Общие проблемы
Если ваш PDF-файл содержит шрифты типа 3, вы можете проверить следующее, чтобы избавьтесь от таких шрифтов.1. Используйте правую опцию
dvips Убедитесь, что вы используете правильные параметры в dvips команда. Попробуйте следующее: dvips -t letter -Ppdf -G0 -j0 mypaper.dvi -o mypaper.ps 2. Отсутствующие шрифты
Если в вашей среде LaTeX нет всех необходимых шрифтов, используемых ваш файл, когда вы используете dvips , он создаст файл с именем: missfont. log
log Проверьте, существует ли этот файл. Если да, значит, ваше окружение отсутствуют некоторые шрифты, и необходимо их установить.Проверь это ссылка для получения дополнительной информации.
3. Наберите 3 шрифта с рисунков (xfig)
Часто шрифты типа 3 вводятся с рисунков. В частности, я обнаружил, что файлы eps, созданные xfig, могут содержать шрифты типа 3. В в частности, согласно http://leon.bottou.com/nips/,
* xfig "узорчатые" формы реализованы с помощью растровых шрифтов.
Вместо этого используйте «твердые» формы.
Например, следующие два файла xfig рисуют один и тот же круг.
В файле «pattern.fig» используется «узорчатая» форма для рисования круга,
и соответствующий ему «узор».pdf «используется шрифт типа 3. Файл
«solid.fig» использует форму «слайд» для рисования круга, а его
соответствующий «slide.pdf» не вводит какой-либо шрифт type-3.Круг с рисунком (введен шрифт type-3)
Круг сплошной формы (шрифт типа 3 не введен)
Ссылки по теме
pdffonts (1)
НАЗВАНИЕОБЗОР
ОПИСАНИЕ
ФАЙЛ КОНФИГУРАЦИИ
ОПЦИИ
КОДЫ ВЫХОДА
АВТОР
СМОТРИ ТАКЖЕ
НАЗВАНИЕ
pdffonts — Анализатор шрифтов Portable Document Format (PDF) (версия 4.03)
ОБЗОР
pdffonts [варианты] [ PDF-файл ]
ОПИСАНИЕ
Pdffonts перечисляет шрифты, используемые в формате переносимого документа (PDF) файл вместе с различной информацией для каждого шрифта.
Следующие информация указана для каждого шрифта:
наименование | имя шрифта, точно такое, как указано в файле PDF. (возможно, включая префикс подмножества) | ||
тип | тип шрифта — подробности см. | ||
наб. | «да», если шрифт встроен в PDF файл | ||
переходник | «да», если шрифт является подмножеством | ||
шт. | «да», если есть явное Карта «ToUnicode» в PDF-файле (отсутствие Карта ToUnicode не обязательно означает, что текст не может быть преобразован в Unicode) | ||
проб | «X», если с этим шрифтом могут возникнуть проблемы при преобразовании текста в Unicode |
ID объекта
идентификатор объекта словаря шрифтов (номер и поколение)
местонахождение
расположение шрифта (см. −loc и −locPS ).
PDF-файлов могут содержат следующие типы шрифтов:
Тип 1
Тип 1C — он же Compact Font Format (CFF)
Тип 1C (OT) — OpenType с 8-битными данными CFF
Тип 3
TrueType
TrueType (OT) — OpenType с 8-битными данными TrueType
CID Type 0 — 16-битный шрифт без указанного типа
CID Type 0C — 16-битный шрифт PostScript CFF
CID Type 0C (OT) — OpenType с данными CID CFF
CID TrueType — 16-битный шрифт TrueType
CID TrueType (OT) — OpenType с данными CID TrueType
КОНФИГУРАЦИОННЫЙ ФАЙЛ
Pdffonts читает файл конфигурации при запуске.Сначала он пытается найти личный файл конфигурации пользователя ~ / .xpdfrc. Если это не существует, он ищет общесистемный файл конфигурации, обычно / usr / local / etc / xpdfrc (но это место может быть изменен при сборке pdffonts). См. xpdfrc (5) справочную страницу для получения подробной информации.
ОПЦИИ
Многие из
следующие параметры могут быть установлены с помощью файла конфигурации
команды. Они указаны в квадратных скобках с
описание соответствующей опции командной строки.
Они указаны в квадратных скобках с
описание соответствующей опции командной строки.
−f номер
Задает первую страницу для анализировать.
−loc | Показывает дополнительную информацию о расположении шрифта. который будет использоваться при растрировании PDF-файла (с xpdf, pdftoppm и т. д.). | ||
−locPS | Показывает дополнительную информацию о расположении шрифта. который будет использоваться при преобразовании PDF-файла в PostScript (с pdftops). |
−l номер
Задает последнюю страницу для анализировать.
−opw пароль
Укажите пароль владельца для файл PDF. Это позволит обойти все меры безопасности. ограничения.
−upw пароль
Укажите пароль пользователя для файл PDF.
−cfg файл конфигурации
Прочитать конфигурационный файл в место ~ / .xpdfrc или общесистемного файла конфигурации.
−v | Распечатать информацию об авторских правах и версии. | ||
−h | Распечатать информацию об использовании. ( — справка и −−help эквивалентны.) |
КОДЫ ВЫХОДА
Инструменты Xpdf используйте следующие коды выхода:
0 | Нет ошибки. | |||
1 | Ошибка при открытии файла PDF. | |||
2 | Ошибка при открытии выходного файла. | |||
3 | Ошибка, связанная с разрешениями PDF. | |||
99 | Другая ошибка. |
АВТОР
pdffonts программное обеспечение и документация защищены авторским правом 1996-2021 Glyph & Cog, ООО.
СМОТРИ ТАКЖЕ
xpdf (1), pdftops (1), pdftotext (1), pdftohtml (1), pdfinfo (1), pdfdetach (1), pdftoppm (1), pdftopng (1), pdfimages (1), xpdfrc (5)
http://www.xpdfreader.com/
Как встраивать шрифты в PDF
Единственный способ загрузить файл книги — это файл в формате PDF (Portable Document Format).Все распространенные программы для редактирования текста позволяют создавать PDF-файлы, но важно создать PDF-файл с правильными спецификациями, чтобы ваш файл был принят и правильно преобразован в файл, готовый к печати.
Самая распространенная проблема, возникающая при создании PDF-файла, — это выбор шрифтов. Вы можете использовать любые шрифты в своем документе, но вы должны встроить шрифты в PDF, чтобы обеспечить их правильную печать. Имейте в виду следующее:
- Возможно, у вас нет прав на печать шрифта.
- Некоторые шрифты являются экранными шрифтами, что означает, что их нельзя использовать для печати, и вы не сможете встроить их в свой PDF-файл.Остерегайтесь, если они встраиваются, они не будут печататься так, как появляются на вашем экране.
Встраивание шрифтов в продукты Adobe:
Самый простой способ убедиться, что ваш PDF-файл печатается так, как вы хотите, с использованием нужных шрифтов, — это использовать Lulu’s Adobe Job Options (прилагается ниже).
Другой вариант — настроить параметры самостоятельно, войдя в настройки PDF. Доступ к ним можно получить, выбрав «Настройки »> «Преобразовать в PDF » или «Правка »> «Предварительная проверка ».
Обратите внимание: : Изменение настроек в Adobe Acrobat рекомендуется только для опытных пользователей. Лучший способ убедиться, что ваш PDF-файл создан в соответствии со спецификациями Lulu, - это использовать параметры задания Lulu.
- На вкладке «Шрифты» выберите «Встроить все шрифты».
- Для встроенных шрифтов подмножества, когда процент используемых символов меньше, чем: Установите процент на 1%.
- Для встраивания выберите папку со шрифтами, которые вы хотите встроить, из раскрывающегося списка.
- Установите флажок «Никогда не вставлять шрифт» и удалите из него все шрифты.
Подтвердите, что шрифты встроены в ваш PDF-файл:
- Откройте файл с помощью Adobe Reader или Acrobat Pro
- Перейдите в Файл> Свойства
- Выберите шрифты и убедитесь, что отображаются все шрифты (Встроенное подмножество)
Если за всеми шрифтами, используемыми в вашем документе, следует (Встроенное подмножество), то ваш PDF-файл включает все правильно встроенные шрифты и будет загружен без ошибок.
Совет от профессионалов : Пока у вас открыт PDF-файл, прокрутите его, чтобы убедиться, что внутренняя часть вашей книги правильно отформатирована — i.е. разрывы страниц, страница авторских прав, нечетные и четные страницы (нечетные справа).
Чтобы узнать больше о том, как подготовить файл к преобразованию для печати, см. Часто задаваемые вопросы о форматировании изображений и Советы по форматированию документов.
встроенных шрифтов для PDF | Нитро
Встраивание шрифтов
Свойства шрифтов значительно различаются в зависимости от настроек, используемых при создании файла PDF. Это может повлиять на вашу способность редактировать текст в файле PDF. В частности, файлы PDF, содержащие подмножества шрифтов, могут быть проблематичными, когда требуется редактирование в последний момент.
Это может повлиять на вашу способность редактировать текст в файле PDF. В частности, файлы PDF, содержащие подмножества шрифтов, могут быть проблематичными, когда требуется редактирование в последний момент.
Встраивание шрифтов помогает точно отобразить файл PDF на экране или распечатать. Если вы хотите использовать шрифт при редактировании файла PDF, этот шрифт должен быть установлен в вашей системе.
В файлах PDF используются три уровня встраивания шрифтов:
- Без встраивания. Отказ от встраивания шрифтов создает файл наименьшего размера, поскольку они не хранятся в PDF. Компромисс заключается в том, что в зависимости от используемых шрифтов PDF-файл может иметь другой вид для некоторых пользователей.При использовании общих системных шрифтов (например, Times New Roman, Arial, Times, Courier и Symbol) PDF-файл выглядит очень похоже на исходный, поскольку эти шрифты установлены практически на каждом компьютере. Если вы используете специальный шрифт, который не установлен у ваших получателей, ваш документ может сильно отличаться от созданного вами файла.
- Вложение подмножества. В PDF сохраняется только часть каждого шрифта, используемого в исходном документе, а именно символы, необходимые для правильного воспроизведения исходного документа.Поскольку в PDF-файл включена только часть набора символов, если вы попытаетесь отредактировать PDF-файл, вставив символ (например, ‘X’), который не использовался в исходном документе, символ не будет вставлен, потому что он не был включены в PDF. Причина, по которой люди используют подмножества шрифтов, заключается в том, что они хотят, чтобы их файл выглядел точно так, как задумано, но при этом был как можно более компактным — встраивание всего шрифта может значительно увеличить размер файла.
- Полное встраивание. В PDF-файл встроен весь шрифт.Это увеличивает размер файла PDF, но это лучший вариант для редактирования текста непосредственно в PDF, поскольку он гарантирует, что весь шрифт будет доступен.

СОВЕТ. Чтобы перечислить все шрифты в PDF-файле и способ их внедрения, нажмите Ctrl + D или щелкните правой кнопкой мыши инструмент «Рука» в любом месте документа и выберите «Свойства документа». В диалоговом окне «Свойства документа» перейдите на вкладку «Шрифты».
Чтобы просмотреть свойства шрифта выделенного текста в PDF, щелкните правой кнопкой мыши инструмент «Редактировать» на тексте и выберите «Редактировать свойства».Откроется окно свойств текста. Информация о внедрении шрифтов находится внизу окна.
PDF Font Mapping | 5 причин, по которым шрифты отображаются неправильно
Шрифты PDF отображаются неправильно?
Использование идеального шрифта может повлиять на эффективность документа. Шрифты тоже сложные. Если у вас есть файл PDF, который плохо отображается, скорее всего, в этом виновато отображение шрифтов PDF.
В PDF-документе предполагается, что его шрифты будут установлены везде, где он просматривается.Когда он открыт, PDF-файл сопоставляет шрифты, на которые есть ссылки, со шрифтами локальной системы. Если доступны все шрифты, документ выглядит отлично. Успех зависит от набора шрифтов, доступных на компьютере для просмотра. Максимальное использование стандартных системных шрифтов поможет предотвратить несовпадение шрифтов. Исключением является брендинг, когда используемый шрифт является ценным узнаваемым активом. Это никогда не должно идти на компромисс.
Список стандартных шрифтов по системе
- 14 стандартных шрифтов PDF: Courier (обычный, наклонный, полужирный, наклонный полужирный), Helvetica (обычный, наклонный, полужирный, полужирный наклонный), (римский, курсив, полужирный шрифт) , Жирный курсив), Symbol и ITC Zapf Dingbats.
- Шрифты доступны во всех системах Windows 10
- Шрифты включены в MacOS
- Шрифты включены в подписку Adobe Cloud.
5 основных причин, по которым шрифты не отображаются правильно
1.
 Замена шрифта
Замена шрифтаЕсли файл PDF не может найти тот же шрифт на ПК читателя, он выберет ближайшую замену. Это может быть почти невозможно увидеть или очень очевидно. Все зависит от шрифта, выбранного в качестве замены. Есть три основных варианта при замене шрифта:
- Принять замену, если разница незначительна
- Купите недостающий шрифт и установите его в своей системе
- Определите сопоставление шрифтов (см. Ниже), если возможно
Пример замены шрифта с незначительной разницей. Adobe отлично справляется с заменой шрифтов. В большинстве случаев они сближаются. Достаточно близко, чтобы не нужно покупать шрифты или тратить много времени на устранение неполадок. В приведенном ниже примере замещенный текст (желтый) помещается поверх исходного текста встроенного шрифта (красный). Видимые красные метки показывают, где замена отличается от исходного шрифта.
Пример исходного текста встроенного шрифта
Текст замененного желтого шрифта помещается поверх исходного текста встроенного красного шрифта.
2. Встраивание шрифтов во избежание подстановки шрифтов невозможно.
Некоторые инструменты создания PDF позволяют внедрять шрифты или их подмножества. Встроенные шрифты путешествуют вместе с файлом PDF и обеспечивают точное отображение в любой системе. Будьте осторожны, поскольку они увеличивают размер файла, обычно как минимум вдвое. Из-за лицензионных ограничений встраивайте шрифты на свой страх и риск. Вы можете вставлять шрифты только с разрешения. Даже бесплатные шрифты с открытым исходным кодом могут иметь ограничения. Пример политики Adobe в отношении встраивания шрифтов
Примечание о программном обеспечении визуальной целостности и встроенных шрифтах .В соответствии с правилами шрифтов, наши программы по умолчанию не встраивают шрифты. Мы ссылаемся на шрифты по их именам. Если на целевом компьютере есть шрифты с такими же именами, файл откроется и отобразится должным образом. Если таких шрифтов нет на ПК, что гораздо более вероятно, текст включает ближайший допустимый шрифт. Если вам нужны встроенные шрифты для проекта, мы можем сделать это для вас в качестве специальной услуги с подтверждением лицензии.
Если таких шрифтов нет на ПК, что гораздо более вероятно, текст включает ближайший допустимый шрифт. Если вам нужны встроенные шрифты для проекта, мы можем сделать это для вас в качестве специальной услуги с подтверждением лицензии.
Как узнать, какие встроенные шрифты содержатся в вашем документе.
Откройте PDF-файл в Reader или Acrobat. Вызовите свойства документа (Ctrl-D или Cmd-D), затем перейдите на вкладку Fonts. Здесь вы можете увидеть состояние каждого шрифта. В двух приведенных ниже примерах показан один и тот же шрифт, когда он встроен и когда он был заменен.
Встроенный шрифт
Замещенный шрифт — Adobe Sans MM
3. Если имена шрифтов документа PDF не совпадают с именами шрифтов ПК, используйте сопоставление шрифтов. одно и то же имя должно быть в обеих системах.К сожалению, один и тот же шрифт может иметь несколько разных имен. Например,
Arial Bold в вашей системе может быть « EHJPKB + Arial-Bold » в исходном файле. Несмотря на то, что это идентичные шрифты, PDF-файл не знает об этом, потому что у них разные имена. Вы должны сказать это с помощью сопоставления шрифтов PDF. В этом примере сопоставьте «EHJPKB_Arial-Bold» как «Arial» со стилем шрифта «Bold».Обычные несовпадения . По возможности устраняйте их с помощью сопоставления шрифтов.Если сопоставление шрифта невозможно, он заменяется, как описано выше.
4. Неизвестный шрифт в PDF-документе
Обеспечьте точное соответствие, преобразовав форматированный текст в кривые Безье. Если вам нужно точное совпадение, но исходный шрифт неизвестен или недоступен, лучше всего преобразовать текст в графику. Это отличный подход для логотипов и других активов бренда. Его также рекомендуется использовать для технического текста, такого как уравнения и формулы. После преобразования в графику они больше не редактируются, и при замене шрифта невозможно внести ошибку.
Примечание о программном обеспечении визуальной целостности и тексте в виде кривых . В наших программах есть опция «Преобразование символов в кривые». Используя его, каждый символ отображается как объект кривой Безье. Это графическое представление символа использует информацию о шрифте, хранящуюся в PDF. Если шрифт не был встроен в PDF-файл, мы обращаемся к каталогу / fonts / в папке установки. Добавьте шрифты Type 1 или TrueType в эту папку по мере необходимости, чтобы обеспечить идеальное соответствие. Чтобы выделить определенные шрифты во время преобразования, свяжитесь с нами.
В наших программах есть опция «Преобразование символов в кривые». Используя его, каждый символ отображается как объект кривой Безье. Это графическое представление символа использует информацию о шрифте, хранящуюся в PDF. Если шрифт не был встроен в PDF-файл, мы обращаемся к каталогу / fonts / в папке установки. Добавьте шрифты Type 1 или TrueType в эту папку по мере необходимости, чтобы обеспечить идеальное соответствие. Чтобы выделить определенные шрифты во время преобразования, свяжитесь с нами.
5. Это проблема кернинга, а не шрифта.
Когда PDF конвертируется в векторные форматы, такие как SVG или EMF, кернинг может быть причиной неправильного отображения текста. Кернинг — это процесс регулировки расстояния между символами, чтобы сделать текст более привлекательным. Эта функция доступна только для использования с пропорциями шрифтов; шрифты не фиксированной ширины. Пожалуйста, свяжитесь с нами, если вам нужна дополнительная информация о том, как это настроить. Включение этой опции может улучшить соответствие WYSIWYG текстовых строк.
Вкратце….
Ищите предупреждения о шрифтах . Многие программы, выводящие PDF-файлы, создают журналы ошибок и предупреждений. Отметьте их, если вы создали или получили файл PDF, который выглядит некорректно.
Свяжитесь с нами . Мы обладаем более чем 25-летним опытом работы с PDF, форматами файлов и шрифтами. Возможно, мы сможем помочь вам разобраться в проблемах со шрифтами.
| Требования к PDF-файлу | |
| Почему конференция приняла эти требования? | До недавнего времени IEEE Xplore®, лучшая онлайн-система доставки документов IEEE, представляла конференцию
процессы как растровые изображения, отсканированные с печати. С тех пор дистиллированный PDF-файл был выбран в качестве необходимого формата, поскольку он обеспечивает значительное улучшение качества по сравнению с отсканированным PDF-файлом. Источник: IEEE |
| Каким требованиям должен соответствовать мой документ? | Следующие характеристики необходимы для соответствия pdf:
|
| Как проверить, соответствует ли мой PDF-файл этим требованиям? | Вы можете проверить, соответствует ли ваш документ большинству требований, открыв
эти окна в Adobe Acrobat Reader:Файл | Свойства документа | Резюме Файл | Свойства документа | Шрифты Файл | Безопасность документовК сожалению, вы не можете определить информацию о разрешении изображения.Лицо, готовящее документ, должно убедиться, что изображения соответствуют требованиям. Для вашего удобства в PaperPlaza реализованы тесты для шрифтов и безопасность. Вы можете проверить, соответствует ли ваш файл требованиям совместимости номера версии PDF, шрифтов и безопасности. загрузив файл через Проверьте ссылку на документ PDF. |
| Почему шрифты Type 3 неприемлемы? | Растровые шрифты создаются для определенных устройств.Следовательно, шрифты, созданные для печати (скажем, с разрешением 300 dpi), плохо отображаются на экране, а шрифты, созданные для экрана, не печатаются должным образом.
См. Пример ниже: Изображение слева было создано для печати с разрешением 300 dpi на лазерном принтере с использованием растровых шрифтов (тип 3),
а тот, что справа, был создан с использованием масштабируемых / векторных шрифтов (Тип 1).
Векторные шрифты масштабируются в соответствии с разрешением устройства и, следовательно, выглядят четкими как на экране, так и при печати. |
| Меня не волнует соответствие требованиям, почему я не могу просто загрузить свой файл для проверки? | К сожалению, если ваша рукопись не соответствует требованиям совместимости номеров версий PDF, шрифтов и безопасности, тогда
вы не сможете его загрузить.Если у вас возникли трудности с подготовкой рукописи PDF, проверьте
дополнительные ресурсы на этом веб-сайте при подготовке документа
используя T E X / L A T E X или Microsoft Word. |
 You may only (i) embed this font in content as permitted by the
embedding restrictions included in this font; and (ii) temporarily
download this font to a printer or other output device to help
print content.
Vendor ID: TMC
You may only (i) embed this font in content as permitted by the
embedding restrictions included in this font; and (ii) temporarily
download this font to a printer or other output device to help
print content.
Vendor ID: TMC
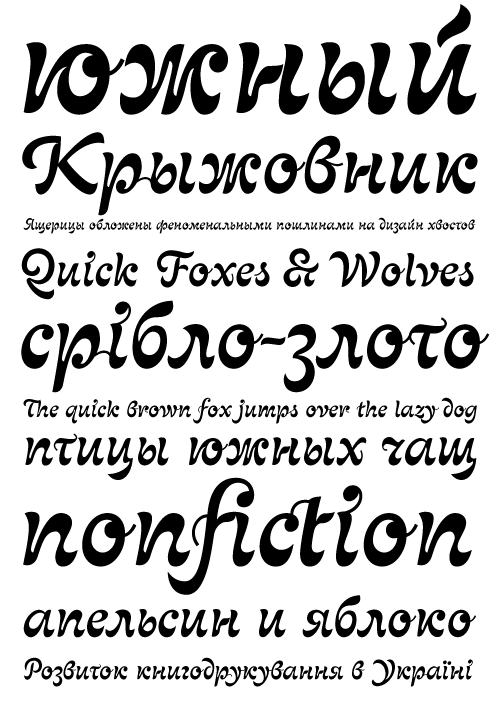 Для шрифтов с подмножествами имени шрифта предшествуют 6 случайных символов и знак плюса.
Для шрифтов с подмножествами имени шрифта предшествуют 6 случайных символов и знак плюса.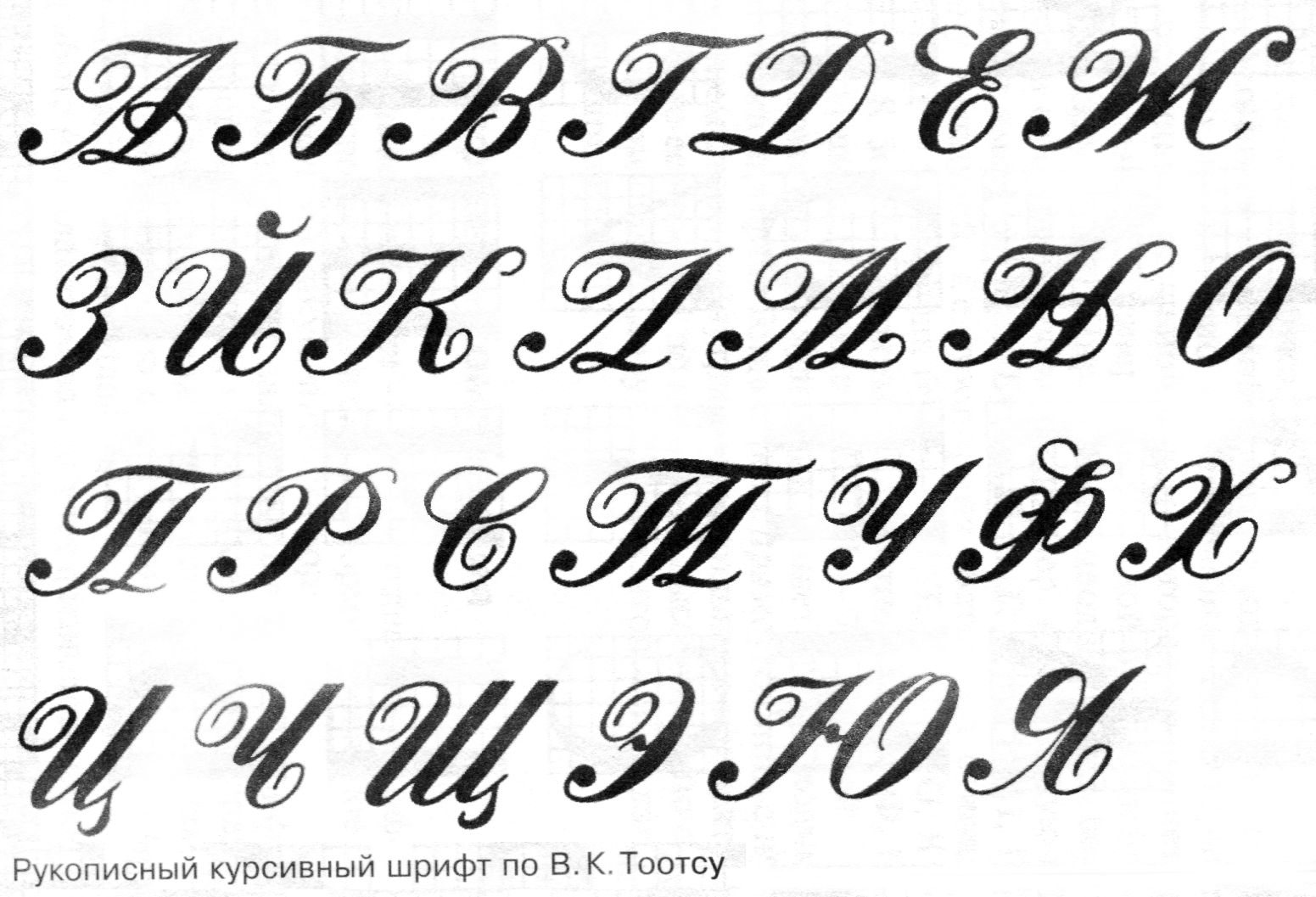
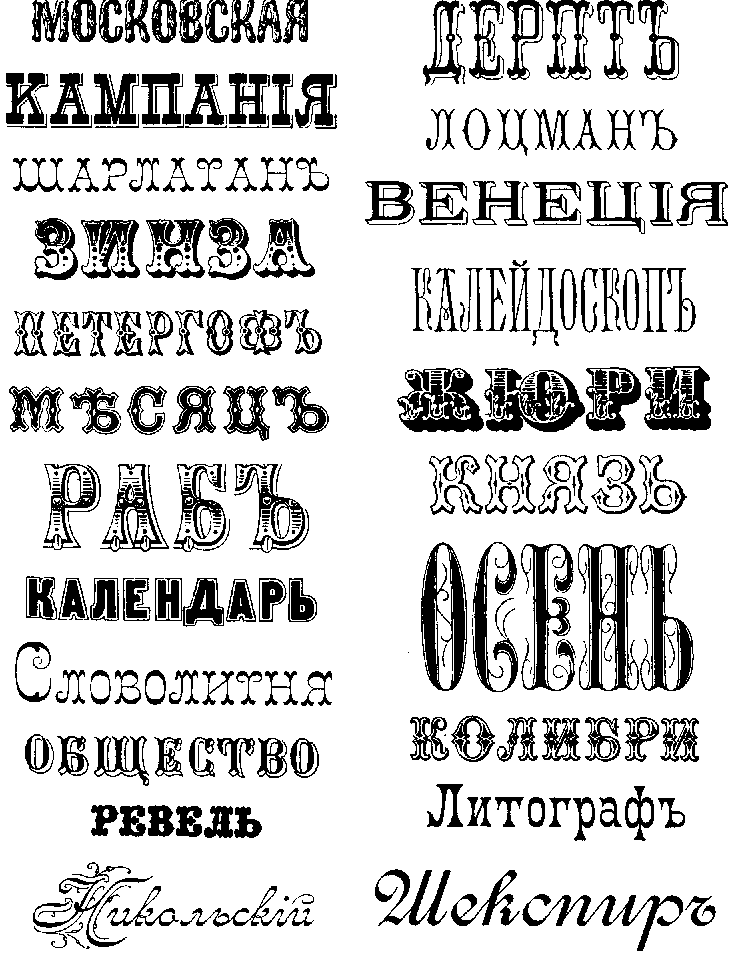
 log
log 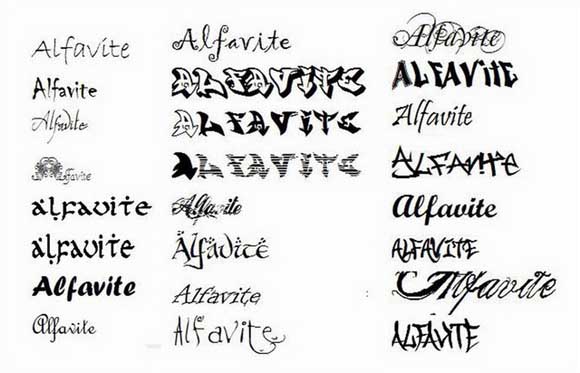 Ниже
Ниже

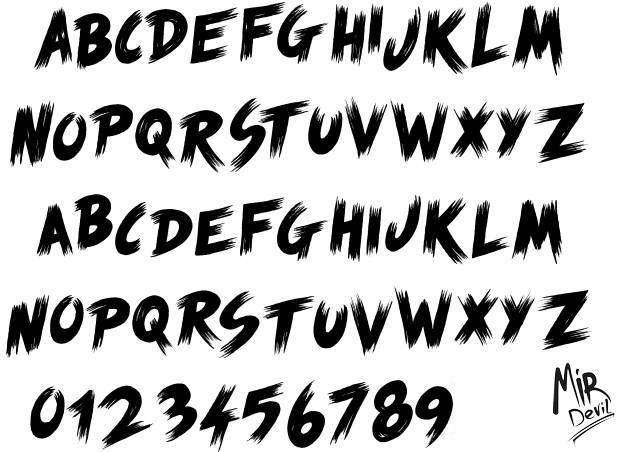 Отображение шрифтов более четкое, диаграммы и фотографии могут отображаться в их исходных цветах, а поиск в дистиллированных документах PDF возможен.
с помощью встроенной функции поиска текста Adobe Acrobat.
Эти улучшения качества повышают ценность процедур, проводимых через IEEE Xplore®,
который ежедневно посещают десятки тысяч исследователей.
Отображение шрифтов более четкое, диаграммы и фотографии могут отображаться в их исходных цветах, а поиск в дистиллированных документах PDF возможен.
с помощью встроенной функции поиска текста Adobe Acrobat.
Эти улучшения качества повышают ценность процедур, проводимых через IEEE Xplore®,
который ежедневно посещают десятки тысяч исследователей.