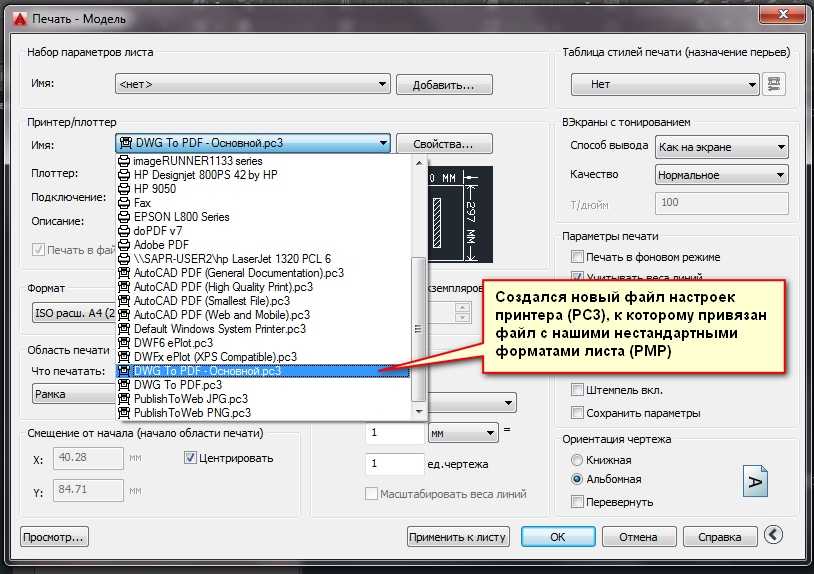Инструкция по работе с заполняемой PDF-формой
Размер шрифта Цветовая схема Изображения
Федеральный институт
промышленной
собственности
RU EN
СOVID-19
СOVID-19
сайт Роспатента
Главная/О ФИПС/О сайте / Инструкция по работе с заполняемой PDF-формой
Инструкция по работе с заполняемой PDF-формой
ФОРМЫ ДОКУМЕНТОВ
Шаг 1.
Скачайте и установите последнюю версию оригинального просмотрщика Adobe Reader.
Шаг 2.
Запустите Adobe Reader и откройте в нем форму для заполнения.
Шаг 3.
Введите данные, которые должны располагаться в полях формы в документе, не непосредственно в них, а в текстовый редактор. Для каждого нового поля используйте отдельную строку. Документ сохраните.
Шаг 4.
Используя буфер обмена (копировать — «Control»+»C», вставить — «Control»+»V»), перенесите данные из строк в текстовом документе в соответствующие поля формы в PDF-документе. Удостоверьтесь, что, во-первых, поля заполнены правильно, а во-вторых, все данные находятся именно в тех полях, которые для них предназначены. При заполнении форм используйте примеры заполнения во втором справа столбце таблицы.
Шаг 5
Нажмите, чтобы выбрать нужные параметры, например, переключатели. Нажмите внутри текстового поля для ввода текста.
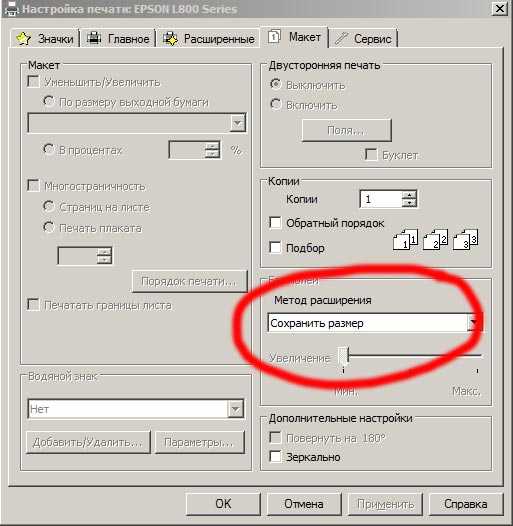 Некоторые текстовые поля являются динамическими. Это означает, что для того чтобы вместить все вводимые данные, они могут изменять свои размеры и переноситься на другую страницу.
Некоторые текстовые поля являются динамическими. Это означает, что для того чтобы вместить все вводимые данные, они могут изменять свои размеры и переноситься на другую страницу.Заполняемые поля формы выделены цветом (по умолчанию светло-синим). Все обязательные поля обведены тонкой рамкой другого цвета (по умолчанию красный цвет).
Нажмите на клавиатуре клавишу Tab, чтобы перейти к следующему полю, или клавиши Shift+Tab, чтобы перейти к предыдущему полю.
Шаг 6
Сохраните PDF-форму. Чтобы сохранить заполненную форму, выберите Файл > Сохранить как и переименуйте файл.
Шаг 7
Печать PDF-форм
7.1. Нажмите кнопку Печать или выберите команду Файл > Печать.
7.2. Выберите принтер из меню в верхней части диалогового окна «Печать».
Шаг 8
Подайте документы в Роспатент
Электронная подача заявки
Через сайт ФИПС
Через Портал «Госуслуги»
Неэлектронная подача заявки
Непосредственно в пункт приема заявок:
Москва, Бережковская наб.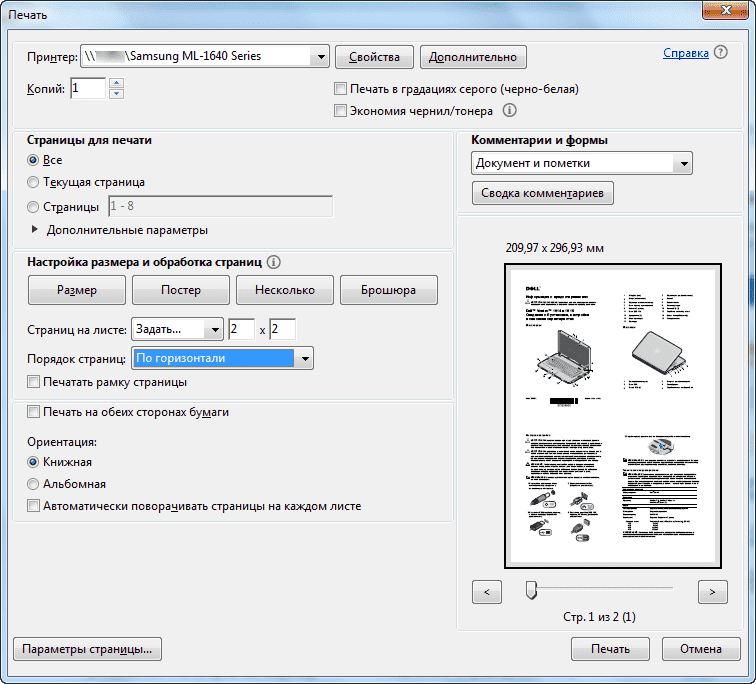 , д. 30, корп. 1
, д. 30, корп. 1
понедельник – четверг: 9:30–17:45; пятница: 9:30–16:45; перерыв: 12:30–13:00;
Почтовым отправлением по адресу:
Роспатент, Бережковская наб., д. 30, корп. 1, Москва, Г-59, ГСП-3, 125993, Российская Федерация.
Госуслуги Роспатента
Контакты:
Бережковская наб., д. 30, корп. 1, Москва, Г-59, ГСП-3, 125993, РФ
E-mail: [email protected]
Тел.: +7 (499) 240-6015, факс: +7 (495) 531-6318
Режим рабочего времени ФИПС:
Понедельник — Четверг: 9:30 – 18:15
Пятница: 9:30 – 17:00
Суббота, воскресенье, нерабочие и
праздничные дни – выходные дни.
Правила приема заявок
Режим работы окон приема документов:
Понедельник – Четверг: 9:00 – 17:45
Пятница: 9:00 – 16:30
Без перерыва на обед
Мы в соцсетях:
© 2009 — 2023 ФИПС
© 2009 — 2023 ФИПС
Напечатанное изображение отличается от изображения на экране компьютера
Пред.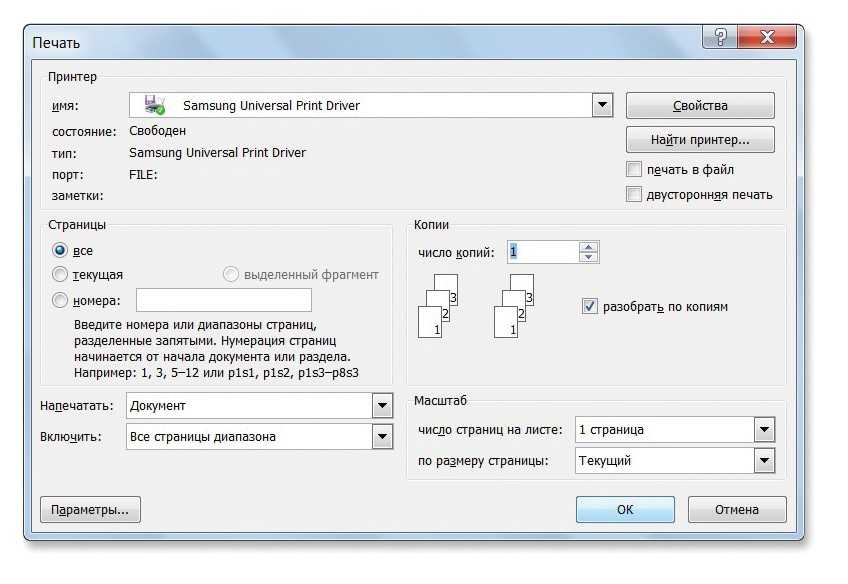 След.
След.
Проблема |
Решение |
|---|---|
Отпечатанное изображение отличается от изображения на дисплее компьютера. |
При использовании ряда функций, например увеличения и уменьшения, компоновка изображения может отличаться от отображаемой на дисплее компьютера. |
Изображения обрезаются или распечатываются излишние страницы. |
Если используется бумага меньшего размера, чем формат бумаги, выбранный в приложении, необходимо использовать бумагу того же формата, что и выбранный в приложении. Если невозможно загрузить бумагу соответствующего формата, уменьшите изображение с помощью функции уменьшения, а затем выполните печать. Для получения сведений см. |
Прямая печать PDF не исполняется (PDF-файл не выводится на печать). |
Необходимо выполнить установку дополнительного жесткого диска или задать значение параметра [Диск RAM] в меню «Система» равное или превышающее 2 Мб. Для получения подробной информации о параметре [Диск RAM] см. в Система. При выводе на печать PDF-файла с установленным паролем укажите пароль PDF-файла с помощью меню [Изменить пароль PDF] в [Меню PDF] или Web Image Monitor. Подробнее о параметре [Изменить пароль PDF] см. PDF Меню. Для получения подробных сведений о Web Image Monitor см. справку по Web Image Monitor.
|
При печати документа посредством функции прямой печати PDF происходит пропуск или деформация символов. |
Перед началом печати внедрите шрифт в предназначенный для печати PDF-файл. |
Формат бумаги отображается на панели управления, а печать с помощью функции прямой печати PDF не производится. |
При использовании прямой печати PDF необходимо использовать бумагу, указанную в настройках файла PDF. При отображении сообщения о формате бумаги поместите бумагу указанного формата в лоток или выполните подачу страницы. Также, если в качестве значения параметра [Доп.размер бумаги] меню [Система] установлено [Авто], то печать осуществляется с допущением того, что бумага форматов Letter и A4 имеет одинаковый размер. Например, в случае, если формат бумаги для файла PDF установлен равным A4, в лоток загружена бумага формата Letter (или наоборот) и используется функция непосредственной печати файла PDF, то печать файла будет выполнена. |
Слишком большая задержка печати. |
При получении печатного задания из сети сервера USB-устройств принтер подключается к интерфейсу USB. В этом случае время запуска задания, полученного из сети принтера, оказывается больше обычного. Если печать запускается со слишком большой задержкой, на панели управления принтера уменьшите значение параметра [Тайм-аут ввода/вывода]. |
Цвет изображения при печати отличается от цвета изображения на дисплее компьютера. |
|
Цвет на отпечатке отличатеся от указанного. |
В случае отсутствия определенного цвета выключите принтер, подождите немного, а затем снова его включите. Если неполадка не устранена, обратитесь к продавцу или представителю сервисной службы. |
При регулировке из драйвера принтера цвета кардинально меняются. |
Запрещается устанавливать предельные установки для цветового баланса на вкладке [Детальн.настройки] меню [Кач-во печ.] в диалоговом окне драйвера принтера. Обратите внимание, что анимированное изображение драйвера принтера предназначено для отображения активного процесса печати. Оно не отображает текущее состояние выполнения задания печати. Для получения сведений см. справку драйвера принтера. |
Цветные документы печатаются в черно-белом исполнении. |
|
При использовании смеси голубого, пурпурного и желтого тонеров сплошные области, линии или текст представляются блестящими и глянцевыми. |
|
Неестественная градация черного. |
|
Цвет отсутствует или частично смазан. |
|
Как решить проблему «Не удается распечатать PDF»
Одри Гудвин
13.04.2023, 17:06:35 • Подано по адресу: Знание PDF-файлов • Проверенные решения
Одним из огромных преимуществ формата PDF является простота печати.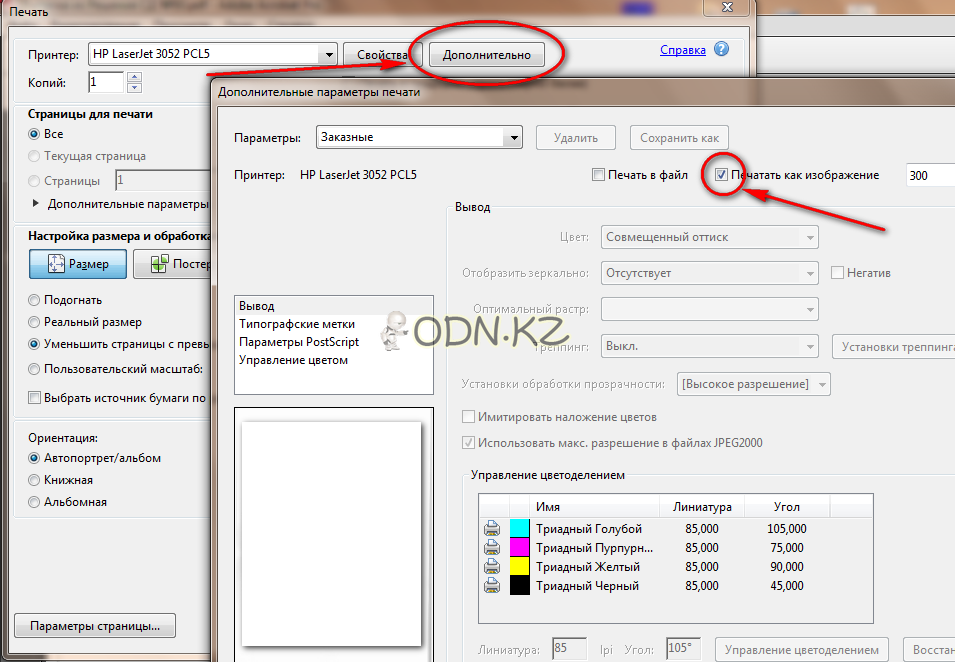 Однако иногда у пользователей могут возникнуть проблемы с выполнением этой задачи. Несколько пользователей PDFelement жаловались, что их «PDF не печатается» в Windows и Mac. Есть несколько причин, по которым это может быть так, и каждая причина имеет свое конкретное решение. Ниже мы расскажем об этих причинах, по которым вы не сможете распечатать файл PDF.
Однако иногда у пользователей могут возникнуть проблемы с выполнением этой задачи. Несколько пользователей PDFelement жаловались, что их «PDF не печатается» в Windows и Mac. Есть несколько причин, по которым это может быть так, и каждая причина имеет свое конкретное решение. Ниже мы расскажем об этих причинах, по которым вы не сможете распечатать файл PDF.
5 решений для решения проблем «Не удается распечатать PDF»
№1. Принтер не обнаружен:
Это одна из самых распространенных проблем, особенно в Windows. После подключения принтера с помощью USB-кабеля или Wi-Fi он не отображается на панели управления «Принтеры». Эту проблему можно решить, обновив драйверы принтера. Возможно, вам потребуется выполнить поиск в Google самых последних драйверов принтера и установить их на свой компьютер. Обязательно скачайте драйвера с официального сайта производителя. Если драйверы работают правильно, попробуйте отключить USB-кабель или перезапустить беспроводную сеть, а затем снова подключить принтер к компьютеру.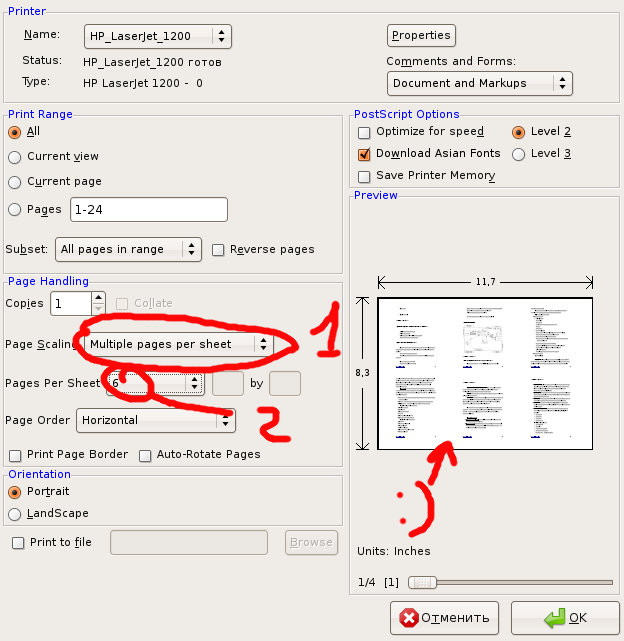
№2. Принтер не работает:
Цвета или текст неправильно отображаются на печатных копиях? Обычно это вызвано проблемой с картриджем в вашем принтере. Сначала попробуйте заменить картридж принтера, а затем распечатать тестовую страницу. Если это не решит проблему, возможно, ваш принтер имеет проблемы с оборудованием. Вам нужно будет связаться с производителем, чтобы найти решение, если это так.
№3. Данные могут быть повреждены:
Иногда поврежденный файл PDF может привести к ошибке печати. Если вы не использовали подходящую программу для создания файла PDF, это может привести к повреждению данных как в Windows, так и в macOS. Эта ошибка может быть устранена только с помощью соответствующего программного обеспечения для создания и печати файла PDF. Мы рекомендуем использовать PDFelement для создания PDF-файлов на вашем компьютере, чтобы данные не отображались как поврежденные.
№4. Используемая вами программа не поддерживает печать:
Если вы не можете найти опцию печати, возможно, используемая вами программа не поддерживает печать PDF-файлов.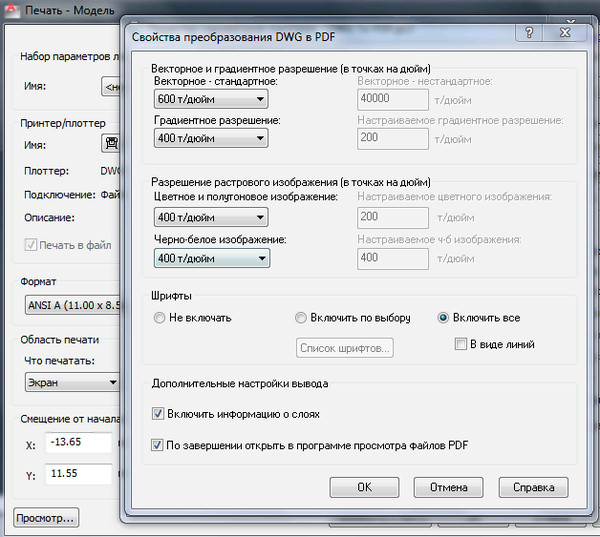 Лучшее решение этой проблемы — обновить программу просмотра PDF до последней версии или переключиться на другую программу. Использование PDFelement может помочь решить эту проблему.
Лучшее решение этой проблемы — обновить программу просмотра PDF до последней версии или переключиться на другую программу. Использование PDFelement может помочь решить эту проблему.
№5. Ваш PDF-файл ограничен:
Помимо проблем с аппаратным или программным обеспечением, проблема может быть связана с вашим PDF-файлом. Автор мог ограничить файлы PDF, поэтому вам придется снять эти ограничения для печати файла PDF. PDFelement предоставляет комплексное решение для редактирования метаданных ваших PDF-файлов, поэтому вы сможете редактировать, распечатывать или даже копировать данные из PDF-файла с помощью этой программы.
Это наиболее распространенные проблемы, связанные с невозможностью распечатать PDF-файл. Вы всегда можете переключиться на другое программное обеспечение PDF, чтобы без проблем печатать файлы PDF.
Лучший PDF-принтер
Wondershare PDFelement — PDF Editor — один из самых популярных профессиональных аннотаторов, принтеров, редакторов и конвертеров PDF как для Windows, так и для Mac.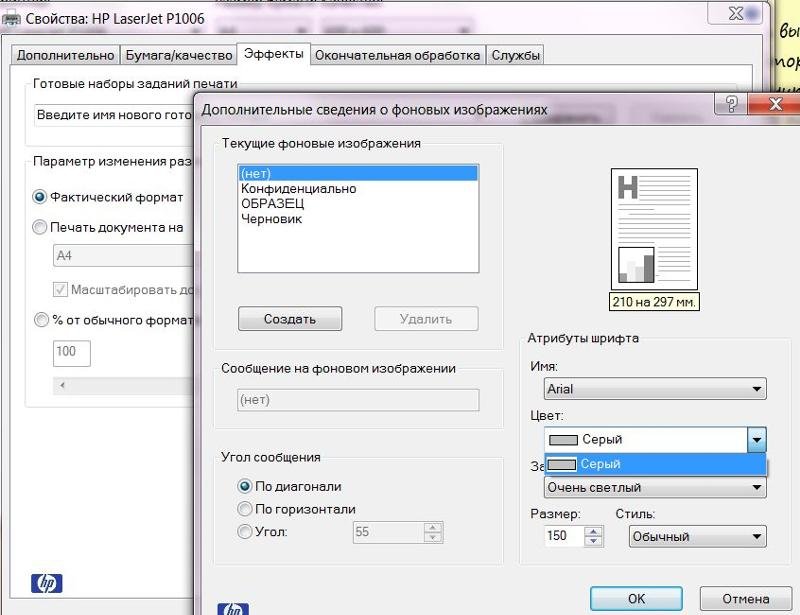 Лучшее в этой программе — простой и удобный интерфейс, который позволяет легко освоить ее даже новичкам.
Лучшее в этой программе — простой и удобный интерфейс, который позволяет легко освоить ее даже новичкам.
Попробуйте бесплатно Попробуйте бесплатно КУПИТЬ СЕЙЧАС КУПИТЬ СЕЙЧАС
Существует несколько вариантов печати PDF-файлов. Вы можете изменить такие настройки, как размер страницы, сортировку или количество копий, которые вы хотите распечатать. Наконец, ориентацию печатной страницы также можно изменить с помощью PDFelement.
Помимо функций печати, пользователи также могут выделять текст в своем PDF-файле, подчеркивать, зачеркивать или даже добавлять комментарий в свой PDF-файл. Пользователи также могут добавлять заметки в файл PDF и обводить любой текст в файле. Точно так же вы можете использовать его, чтобы пометить изображение в своем PDF-файле, если хотите.
Шаг 1: Откройте PDF
Запустите PDFelement на своем компьютере и загрузите PDF-файл, который хотите распечатать. Нажмите кнопку «Открыть файл…» на экране и выберите файл PDF.
Шаг 2. Аннотируйте PDF-файл перед печатью (необязательно)
На вкладке «Комментарий» есть несколько инструментов аннотации. К ним относятся выделение, подчеркивание, зачеркивание, вырезание и копирование текста и многое другое. Выберите инструмент, который хотите использовать, и примените его к тексту.
Шаг 3: Распечатайте PDF
Как только PDF-файл будет аннотирован, нажмите кнопку «Файл» на верхней панели инструментов и выберите «Печать». Появится всплывающее окно, в котором вы сможете настроить параметры печати PDF-документа. После того, как вы изменили настройки по мере необходимости, нажмите кнопку «Печать», чтобы распечатать документ.
Бесплатная загрузка или Купить PDFelement прямо сейчас!
Бесплатная загрузка или Купить PDFelement прямо сейчас!
Купить PDFelement прямо сейчас!
Купить PDFelement прямо сейчас!
Средство устранения неполадок PDF | Список общих проблем с файлами PDF
Файлы PDF используются для отправки готовых к печати данных на принтеры.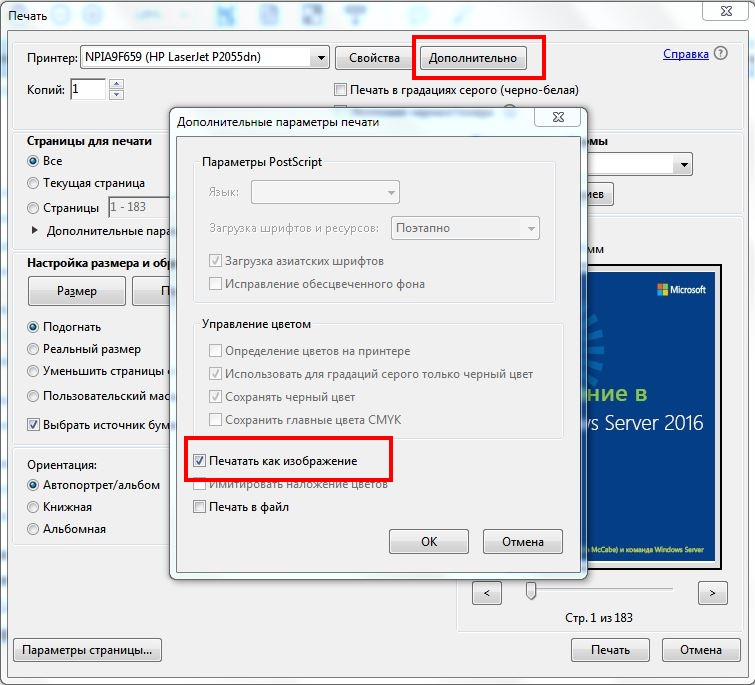 Этот формат файла также часто используется для отправки рекламы издателям или в качестве формата графического файла для логотипов и рисунков. Несмотря на то, что сам формат файла надежен, файлы PDF все же могут вызывать проблемы.
Этот формат файла также часто используется для отправки рекламы издателям или в качестве формата графического файла для логотипов и рисунков. Несмотря на то, что сам формат файла надежен, файлы PDF все же могут вызывать проблемы.
Распространенные ошибки или ошибки PDF
В 2017 году ассоциация графических искусств GWG провела опрос, касающийся использования файлов PDF в индустрии полиграфии. Ниже приведены основные проблемы, о которых сообщили 1100 респондентов. Я указал, сколько людей сообщили о том, что видели каждую проблему.
- Слишком низкое разрешение изображений (70+%)
Низкое разрешение изображения приводит к потере резкости. Когда разрешение очень низкое, изображения приобретают блочный или «пиксельный» вид, а прямые линии, которые не являются идеально горизонтальными или вертикальными, создают эффект лестницы. - Использование неправильных или нежелательных цветовых пространств (50+%)
Многие принтеры запрашивают файлы CMYK, поэтому любой PDF-файл, содержащий данные RGB или Lab, будет неверным, даже несмотря на то, что современные системы рабочего процесса и RIP-процессоры вполне способны правильно обрабатывать такой цвет пространства.
- Кровотечение отсутствует (50+%)
Если это не исправить, между краем бумаги и близлежащими изображениями или затененными областями может появиться тонкая белая линия. - Шрифты не встроены в PDF (40+%)
Это может привести к тому, что текст будет напечатан неправильным шрифтом. Это также может привести к тому, что расстояние между символами будет совершенно неправильным: символы частично перекрывают друг друга, в то время как другие имеют слишком большой интервал между ними. - Проблемы с прозрачностью (30+%)
- Файл PDF содержит неправильное количество плашечных цветов (30+%)
Обычно принтеры, запрашивающие чистые файлы CMYK, получают PDF-файлы с плашечными цветами в них. Когда ожидаются плашечные цвета, один и тот же цвет может появляться дважды или более, каждый раз с другим названием. - Проблема с надпечаткой (30%)
Неправильное использование надпечатки само по себе является проблемой. В данном конкретном случае мы говорим о разнице между предварительным просмотром Adobe Acrobat (с включенным наложением) и напечатанным результатом. Проблемы с надпечаткой могут привести к исчезновению или изменению цвета элементов страницы. Мелкий текст может стать трудным или невозможным для чтения.
В данном конкретном случае мы говорим о разнице между предварительным просмотром Adobe Acrobat (с включенным наложением) и напечатанным результатом. Проблемы с надпечаткой могут привести к исчезновению или изменению цвета элементов страницы. Мелкий текст может стать трудным или невозможным для чтения. - Слишком большое общее покрытие краской (30%)
Это может вызвать проблемы при печати, поскольку краска не может должным образом высохнуть. Это может привести к тому, что чернила с еще влажной области стираются со всего, что лежит поверх нее. Слишком много чернил также может привести к грязно-коричневому цвету в нейтральных областях. - Используются неверные профили ICC (30%)
Использование неправильных профилей может привести к тому, что цвета распечатываемого результата также будут неверными. - Размеры PDF-файла не соответствуют запрошенному размеру (30%)
Формат файла PDF использует так называемые поля страницы для определения размеров страницы и выпуска за обрез. Эти поля используются для проверки правильности размера страницы PDF, что иногда не так. Типичный пример — визитная карточка размером 85×55 мм, расположенная в центре страницы формата А4. Очевидно, что самой большой проблемой является получение PDF-файла с другим соотношением сторон.
Эти поля используются для проверки правильности размера страницы PDF, что иногда не так. Типичный пример — визитная карточка размером 85×55 мм, расположенная в центре страницы формата А4. Очевидно, что самой большой проблемой является получение PDF-файла с другим соотношением сторон. - Возникли проблемы со сглаженной прозрачностью (30%)
Сведение может привести к появлению тонких белых линий. Это может вызвать изменение цвета или сделать текст жирным. Сведение также может привести к появлению белых прямоугольников в графических элементах, таких как иллюстрации или изображения. - Цвета воспроизводятся неправильно (20+%)
- Отсутствует или неправильный способ вывода (20+%)
Типичным примером является использование способа вывода для США, такого как SWOP, для файлов, напечатанных в Европе. Это может привести к неправильному цветоделению - Преобразование плашечных цветов в CMYK отличается от ожидаемого результата (20+%)
- Технические элементы определены неправильно (20+%)
В документе могут потребоваться данные для высечки, тиснения, выборочного лакирования, или какой-либо другой вид украшения. Линия штампа должна, например, быть определена как плашечный цвет с именем «линия штампа» и настроена на наложение. Если это не так, оператор должен исправить это вручную или запросить новый файл PDF.
Линия штампа должна, например, быть определена как плашечный цвет с именем «линия штампа» и настроена на наложение. Если это не так, оператор должен исправить это вручную или запросить новый файл PDF.
В меньшей степени люди также сообщали о проблемах с поврежденными шрифтами, поврежденными файлами PDF, неправильным разделением CMYK, отсутствующими объектами, ошибками RIP и неправильным использованием слоев.
Насколько распространены проблемы с PDF
В вышеупомянутом опросе GWG также задавался вопрос о том, как часто респонденты сталкивались с проблемами с неверными файлами PDF.
- 6% утверждают, что более 90% получаемых ими PDF-файлов содержат ошибки.
- 17% сообщают, что от 50 до 90% файлов PDF содержат ошибки.
- 25% сообщают, что от 10 до 50% вызывают проблемы.
- Остальные 52% сообщают о меньшем количестве ошибок или об их отсутствии.
Причины, по которым файлы PDF содержат ошибки или вызывают проблемы
Одна из причин, по которой многие из этих проблем остаются незамеченными, заключается в том, что дизайнеры имеют привычку делать цветопробы на основе своего макета, проверять эти корректуры, а затем создавать PDF-файлы.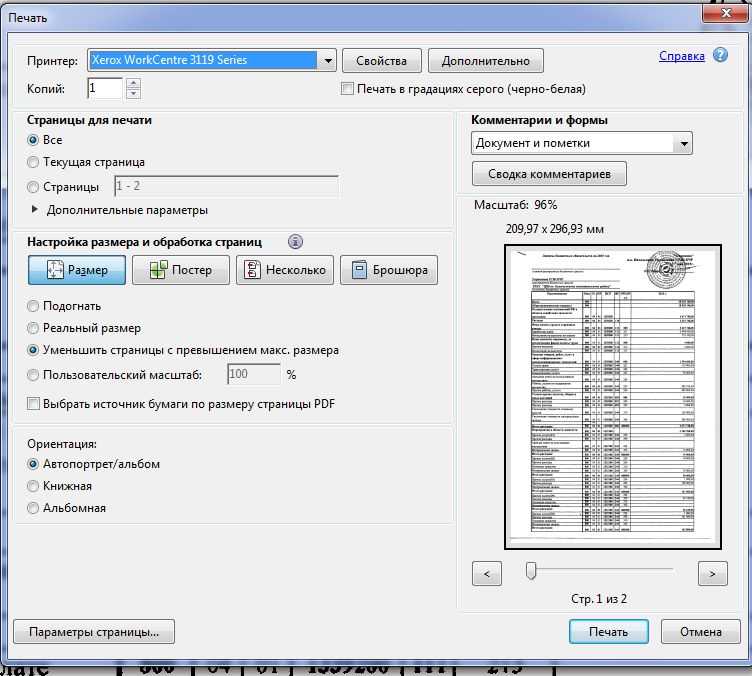 Эти PDF-файлы не просматриваются, они отправляются прямо в агентство или в типографию. Было бы намного лучше, если бы дизайнеры создавали PDF-файлы, а затем проверяли эти файлы. Таким образом, согласованность между предоставленным файлом и доказательством намного лучше!
Эти PDF-файлы не просматриваются, они отправляются прямо в агентство или в типографию. Было бы намного лучше, если бы дизайнеры создавали PDF-файлы, а затем проверяли эти файлы. Таким образом, согласованность между предоставленным файлом и доказательством намного лучше!
Устранение неполадок с поврежденными файлами PDF
Многие из вышеперечисленных проблем можно решить с помощью Adobe Acrobat Professional. Для некоторых проблем наличие плагина, такого как Enfocus PitStop, может упростить устранение неполадок с файлом.
Существует ряд систем рабочего процесса допечатной подготовки, которые также предлагают встроенные инструменты для исправления проблем с PDF. Механизм предварительной проверки рабочего процесса Apogee Prepress компании Agfa Graphics является примером такого решения.
Помимо PDF-файлов, имеющих какую-либо проблему, конечно, может случиться так, что PDF-файл вообще не может быть скопирован или отрендерен. Вот несколько типичных действий, которые следует предпринять в таких случаях:
- Используйте PitStop или другой инструмент, чтобы избавиться от любых ненужных данных в файле PDF.
 Удалите формы, сценарии, анимацию и т. д., а затем используйте «Сохранить как», чтобы создать новый чистый PDF-файл.
Удалите формы, сценарии, анимацию и т. д., а затем используйте «Сохранить как», чтобы создать новый чистый PDF-файл. - Повторно загрузите файл PDF, если у вас нет доступа к исходным файлам.
- Если у вас есть доступ к исходному файлу: очистите его и заново создайте PDF: Убедитесь, что все плашечные цвета, которые не печатаются как плашечные, в исходном файле преобразованы в CMYK. Удалите все неиспользуемые данные (вещи на монтажном столе, элементы, скрытые под другими, неиспользуемые страницы и т. д.). Вы также можете объединить слои, пути или каналы. Затем выполните «Сохранить как», чтобы создать чистый исходный файл. Экспорт непосредственно в PDF, если приложение позволяет это сделать.
- Если описанное выше не удается, и у вас есть исходные файлы, попробуйте воссоздать PDF-файл, используя другую процедуру: если проблемный файл был создан путем экспорта в PDF, попробуйте создать файл PostScript и очистить его. Если проблемный файл был создан с помощью Distiller или Normalizer, попробуйте использовать «Экспорт в PDF».

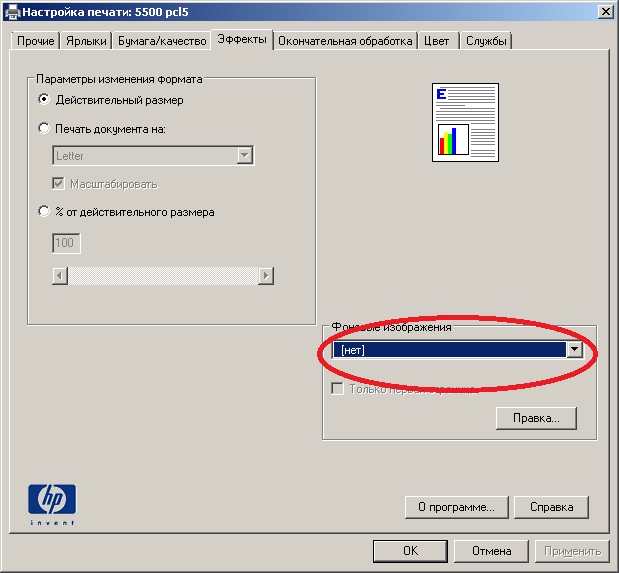 справку драйвера принтера.
справку драйвера принтера.
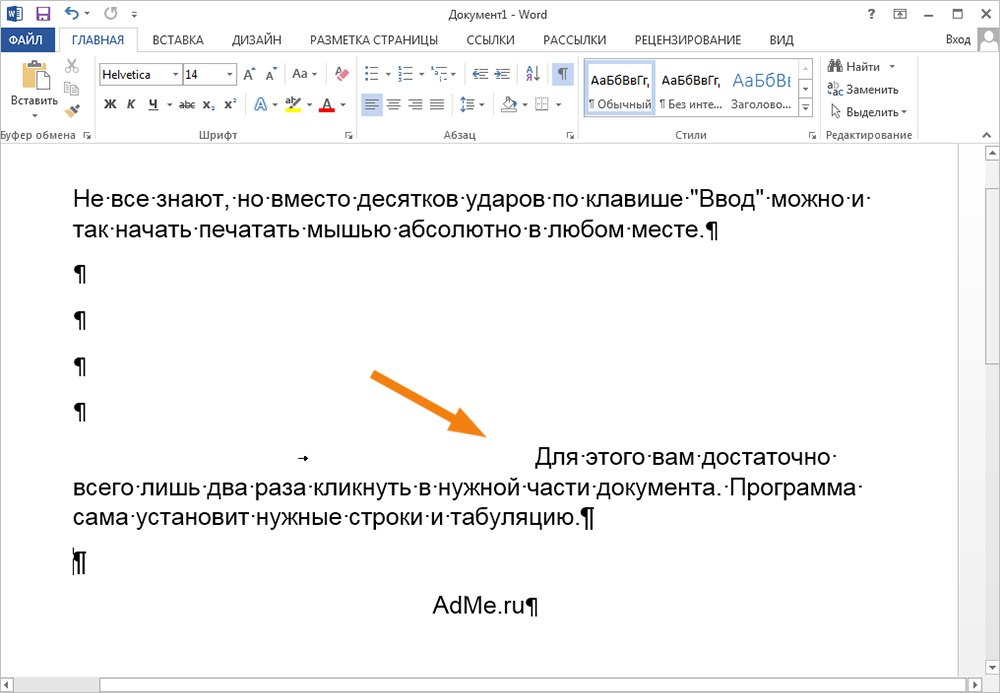
 Если цвета документов отличаются от ожидаемых, выполните операцию [Регистрация цвета].
Если цвета документов отличаются от ожидаемых, выполните операцию [Регистрация цвета].
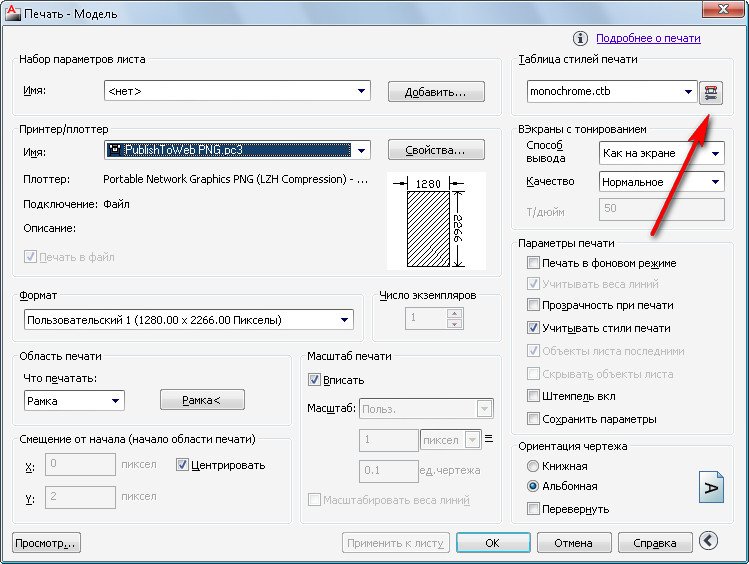
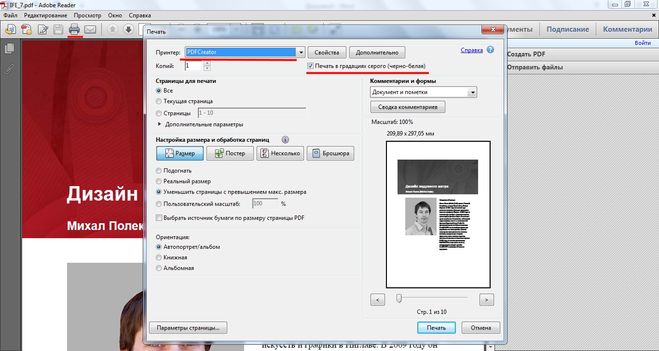
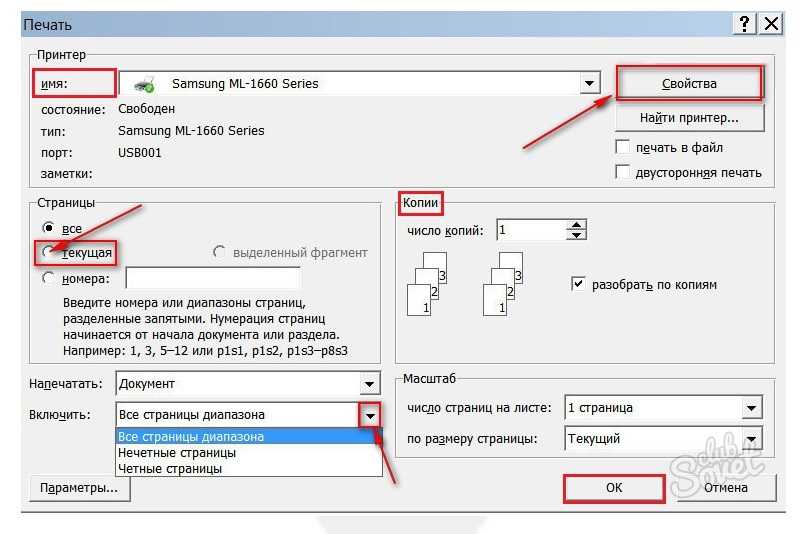 В данном конкретном случае мы говорим о разнице между предварительным просмотром Adobe Acrobat (с включенным наложением) и напечатанным результатом. Проблемы с надпечаткой могут привести к исчезновению или изменению цвета элементов страницы. Мелкий текст может стать трудным или невозможным для чтения.
В данном конкретном случае мы говорим о разнице между предварительным просмотром Adobe Acrobat (с включенным наложением) и напечатанным результатом. Проблемы с надпечаткой могут привести к исчезновению или изменению цвета элементов страницы. Мелкий текст может стать трудным или невозможным для чтения.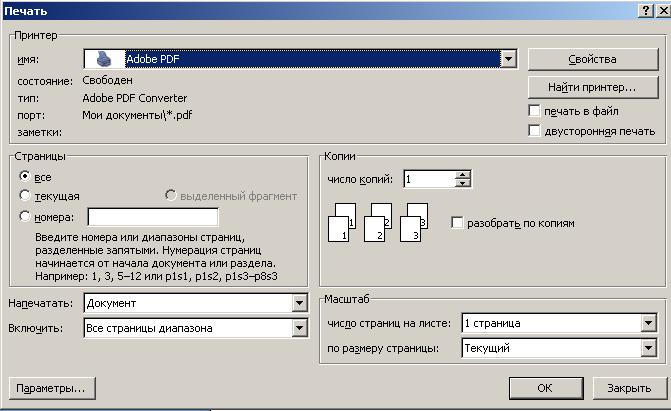 Эти поля используются для проверки правильности размера страницы PDF, что иногда не так. Типичный пример — визитная карточка размером 85×55 мм, расположенная в центре страницы формата А4. Очевидно, что самой большой проблемой является получение PDF-файла с другим соотношением сторон.
Эти поля используются для проверки правильности размера страницы PDF, что иногда не так. Типичный пример — визитная карточка размером 85×55 мм, расположенная в центре страницы формата А4. Очевидно, что самой большой проблемой является получение PDF-файла с другим соотношением сторон.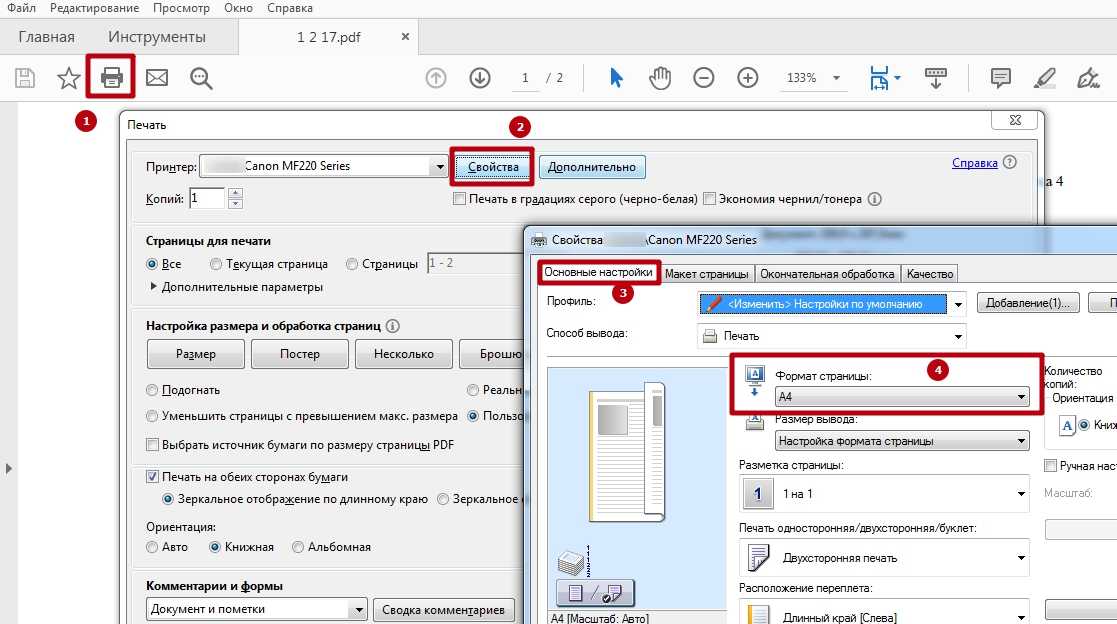 Линия штампа должна, например, быть определена как плашечный цвет с именем «линия штампа» и настроена на наложение. Если это не так, оператор должен исправить это вручную или запросить новый файл PDF.
Линия штампа должна, например, быть определена как плашечный цвет с именем «линия штампа» и настроена на наложение. Если это не так, оператор должен исправить это вручную или запросить новый файл PDF.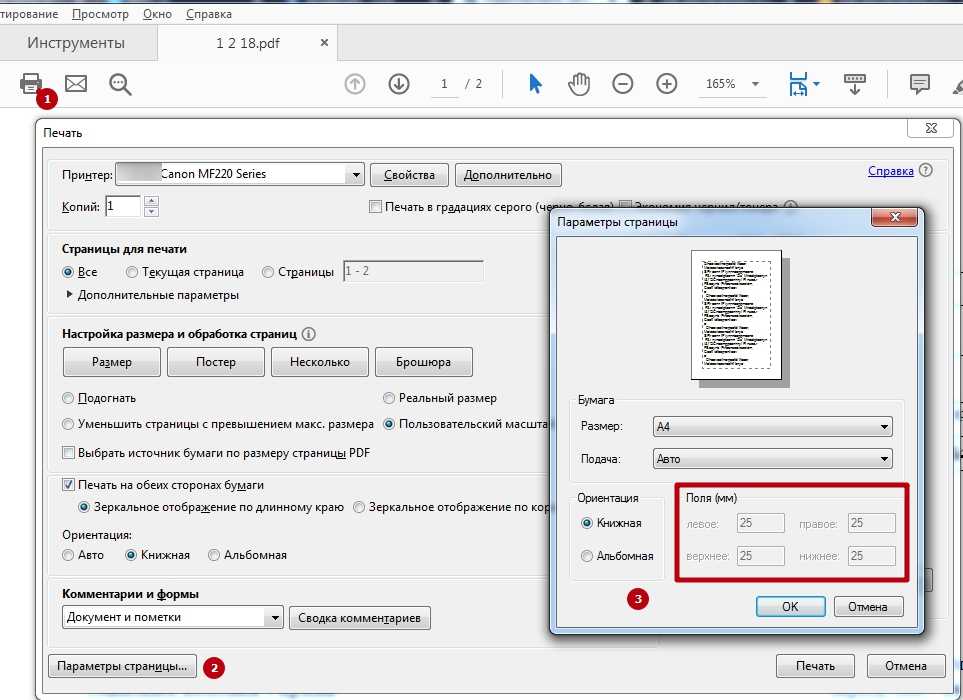 Удалите формы, сценарии, анимацию и т. д., а затем используйте «Сохранить как», чтобы создать новый чистый PDF-файл.
Удалите формы, сценарии, анимацию и т. д., а затем используйте «Сохранить как», чтобы создать новый чистый PDF-файл.