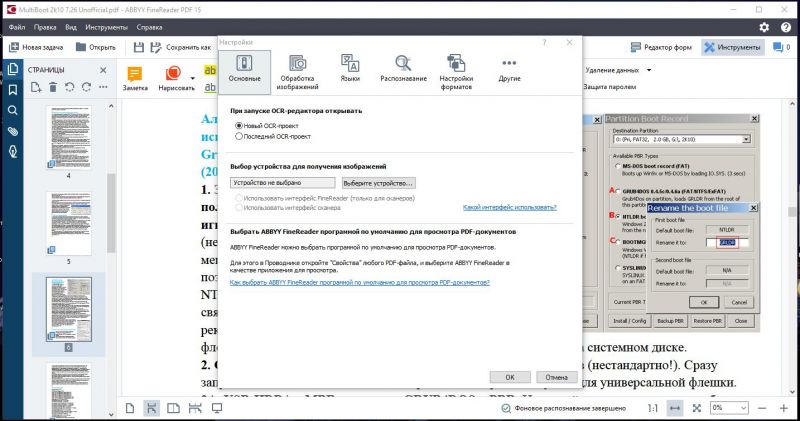Как правильно работать с PDF-файлами и редактировать их
Наверняка вы заметили, что PDF является чуть ли не самым популярным форматом файлов в мире. В нем сохраняются все документы, пересылаются отчеты, продаются билеты на мероприятия, раздаются материалы в учебных заведениях и многое другое. Все из-за того, что сам формат довольно простой, не занимает много места и с ним легко работать. Документы можно открывать почти на любом компьютере, если у вас есть специальный софт. Более того, на Mac этот софт уже включен в операционную систему (внутри стандартной утилиты «Просмотр»). Вот только редактировать такие файлы нельзя. В этом их главная проблема. Иногда надо с ними что-то сделать, но в этом случае приходится довольно много платить за нормальные инструменты, например, от Adobe. Но есть хороший бесплатный редактор PDF для Mac — PDFelement 8. Даже его платная версия стоит существенно дешевле аналогов.
Цены на PDFelement 8.
Содержание
- 1 Какую программу использовать для PDF
- 2 Что нового в PDFelement 8
- 3 Можно ли искать внутри PDF
- 4 Можно ли перевести тест или изображение в PDF
- 5 Что может PDFelement 8
- 6 Как конвертировать PDF в Word на Mac
- 7 Сколько стоит PDFelement
Какую программу использовать для PDF
Мы в редакции часто пользуемся подобным софтом и время от времени общаемся с теми, кто присылает нам что-то в PDF или, наоборот, просит, чтобы мы делились информацией в этом формате. DOCX устраивает не всех, так как кто-то пользуется MS Word, кто-то Pages, кто-то Google Docs, а кто-то находит и еще более экзотические варианты.
DOCX устраивает не всех, так как кто-то пользуется MS Word, кто-то Pages, кто-то Google Docs, а кто-то находит и еще более экзотические варианты.
Для работы в этом формате мы раньше пользовались PDFelement 7, но пришло время обновления, и появилась новая восьмая версия. В числе ее основных преимуществ относительно предыдущей можно отметить следующие.
В Китае создан квантовый компьютер, который решил самую сложную задачу за 200 секунд.
Что нового в PDFelement 8
- Более современный интуитивно понятный интерфейс
- Увеличение скорости работы на 300%
- Поддержка облачного хранилища
- Улучшенное извлечение данных из файлов для создания PDF
- Продвинутое оптическое распознавание символов PDF-файлов
- Пакетное сохранение PDF-файлов
Все документы, с которыми вы работали, для удобства будут отображаться при запуске.
Предыдущая версия PDFelement тоже была довольно хорошим продуктом, но с появлением нововведений просто заиграла новыми красками.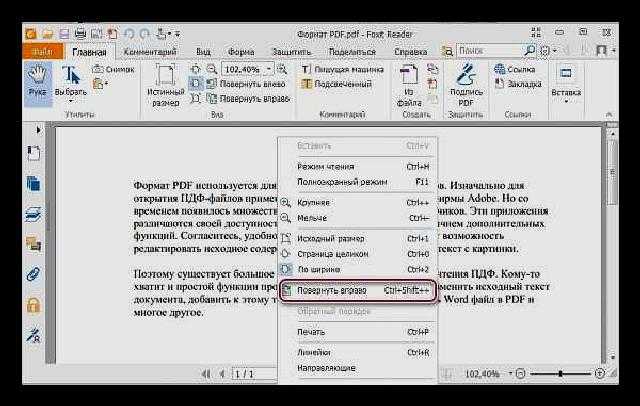 Например, обновленный дизайн не сломал лучшие традиции его предыдущей версии, но добавил больше ясности и нативности. Даже те, кто первый раз сталкиваются с подобным софтом, смогли довольно быстро освоиться.
Например, обновленный дизайн не сломал лучшие традиции его предыдущей версии, но добавил больше ясности и нативности. Даже те, кто первый раз сталкиваются с подобным софтом, смогли довольно быстро освоиться.
Документы отображаются вкладками, как в браузере. Нажав на плюсик можно открыть новый документ.
Скорость работы с PDF часто является большой проблемой, когда надо что-то сделать быстро. Я не могу сказать, что именно переработали разработчики, но теперь приложение действительно стало работать быстрее. Задержек почти нет, а обработка производится более шустро. Заявлено преимущество в скорости на 300%. Я не проводил прямого сравнения и замеров времени, но положительная разница действительно есть.
В разделе «Инструменты» можно найти много интересных и полезных функций.
Суперкомпьютер обратил вспять космические часы.
Можно ли искать внутри PDF
Большой проблемой часто является поиск внутри документа, если он сохранен в PDF.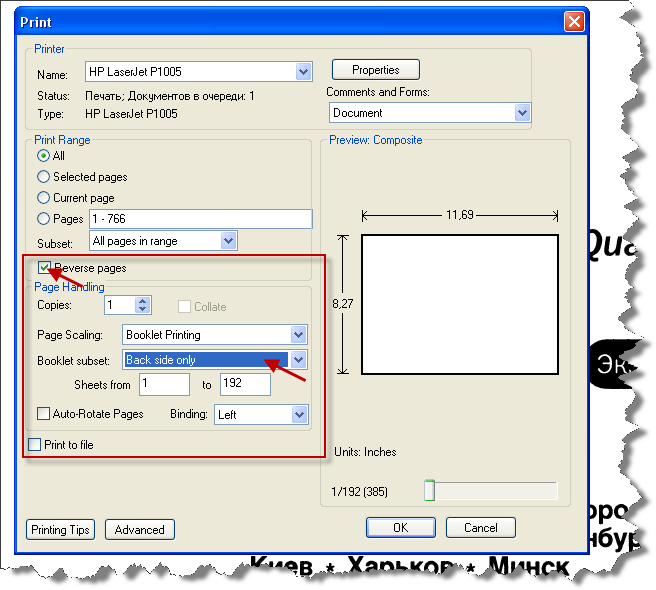 Например, вам надо найти какое-то слово в договоре или учебном материале, но оно, естественно, не ищется. В текстовых редакторах, вроде MS Word или Pages, такой проблемы нет, но в PDF раньше были. Теперь в PDFelement 8 есть функция продвинутого оптического сканирования документа под названием OCR.
Например, вам надо найти какое-то слово в договоре или учебном материале, но оно, естественно, не ищется. В текстовых редакторах, вроде MS Word или Pages, такой проблемы нет, но в PDF раньше были. Теперь в PDFelement 8 есть функция продвинутого оптического сканирования документа под названием OCR.
Все слова определяются, а сам текст нормально взаимодействует с поиском. Так же функция будет полезна, если вам потребуется оцифровать старые архивы. Записи с бумажных носителей можно будет превратить не только в PDF, но и в текст для того, чтобы вносить изменения или форматировать по своему усмотрению.
Для распознания текста можно выбрать один или несколько доступных языков.
Можно ли перевести тест или изображение в PDF
Создание PDF из разных документов тоже не проблема для PDFelement 8. Благодаря пакетной обработке теперь возможно превратить в этот формат практически что угодно. А еще, все это можно загрузить в облако для более удобного доступа с разных устройств или для того, чтобы файлом можно было с кем-то поделиться.
Офис будущего: какие изменения нас ждут?
Что может PDFelement 8
Кроме перечисленных выше возможностей, PDFelement 8 может делать следующие вещи:
- Конвертирование PDF в другие форматы
- Работа с самими файлами в формате PDF
- Конвертирование файлы в PDF и обратно
- Внесение подписей и аннотаций
- Экспортирование в любой удобный формат
- Объединение нескольких PDF в один
- Редактирование изображений и графиков PDF-файлах
Если вам нужно как-то защитить свой документ от распространения или в случае распространения все видели кто его автор и откуда он взялся, на готовый документ можно наложить водяной знак. Так же можно защитить такие файлы от изменения. В этом случае работать с документом сможете только вы или другой человек, которому вы скажете пароль.
Добавление водяного знака — важная функция, если вам надо защитить документ.
Если вам часто приходится работать с документами в PDF, вам может пригодиться приложение PDFelement. При этом платить за приложение не нужно. Если вы уже заплатили за версию для компьютера, в приложении вам надо будет только авторизоваться под тем же аккаунтом, и все будет работать.
При этом платить за приложение не нужно. Если вы уже заплатили за версию для компьютера, в приложении вам надо будет только авторизоваться под тем же аккаунтом, и все будет работать.
Если для работы с файлами вы предпочитаете пользоваться облачными хранилищами, у вас будет большой выбор. Кроме того, что можно пользоваться фирменным облаком PDFelement, на выбор вам будет предложена интеграция с другими популярными сервисами. Среди них вы с большой долей вероятности найдете тот, которым пользуетесь на постоянной основе.
Экспортировать документы можно почти в любой популярный формат.
Как конвертировать PDF в Word на Mac
В итоге можно сказать, что PDFelement 8 подойдет всем, кто так или иначе связан с форматом PDF. Финансовые отчеты, презентации, учебные и справочные материалы. Все это можно обработать и экспортировать или в формат PDF из других форматов, или наоборот. Все это возможно, если под рукой есть такой инструмент, как PDFelement.
Первому современному компьютеру исполнилось 75 лет. Каким он был?
Сколько стоит PDFelement
Каждый выберет себе тот тариф, который ему нужен.
PDFelement доступен и для Windows, и для Mac OS. Он даже есть в Mac App Store. Это только прибавляет ему плюсов, так как сильно облегчает установку. Попробовать приложение можно бесплатно. Так вы сможете ознакомиться с функциональностью приложения, которое затем запросто можно будет использовать как в личных, так и в корпоративных целях.
Подробнее о PDFelement
Компьютерная безопасностьМобильные приложения
Для отправки комментария вы должны или
РАБОТА С ДОКУМЕНТАМИ ФОРМАТА PDF В БРАУЗЕРЕ MICROSOFT EDGE
- Авторы
- Руководители
- Файлы работы
- Наградные документы
Сатарова И.Д. 1
1Муниципальное общеобразовательное учреждение “Тверской лицей”
Наумова А. И. 1
И. 1
1Муниципальное общеобразовательное учреждение “Тверской лицей”
Автор работы награжден дипломом победителя II степени
Диплом школьникаСвидетельство руководителя
Текст работы размещён без изображений и формул.
Полная версия работы доступна во вкладке «Файлы работы» в формате PDF
Введение
В данной работе представлен материал о работе с документами формата PDF в браузере Microsoft Edge. Тема достаточно актуальная и представляет повышенный интерес не только для учащихся профильных классов, но и для других пользователей.
Цель данной работы заключается в том, чтобы получить дополнительные знания по этой теме.
Задача состоит в том, чтобы подобрать соответствующий материал с последующей систематизацией, обобщением и иллюстрацией текста.
Работа состоит из двух частей: теоретической (даны история создания браузера, его возможности) и практической (приведёны конкретные примеры работы со встроенным средством чтения PDF).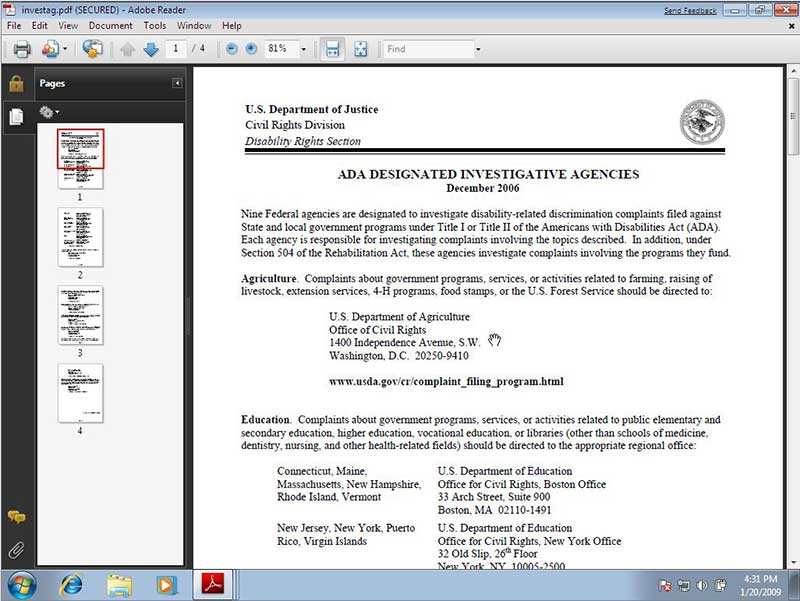
Основная часть
Глава 1. Общие сведения о браузере MicrosoftEdge
§ 1. История создания браузера
Microsoft Edge (кодовое название — Project Spartan
) — браузер от компании Microsoft, призванный заменить Internet Explorer. Вошёл в состав Windows 10 параллельно с Internet Explorer, который останется для сохранения обратной совместимости корпоративных приложений. Пользователям Windows 8.1 и ранее, а также другим операционным системам, Microsoft Edge не доступен, так как является не приложением, а неотъемлемой частью ОС Windows 10 [1].§ 2. Разработка браузера
В декабре 2014 года технический журналист Мэри Джо Фоли сообщила, что Microsoft ведёт разработку нового браузера для Windows 10 под кодовым названием Project Spartan. Она заявила, что Spartan станет новым продуктом компании, отдельным от Internet Explorer. В то же время Internet Explorer 11 сохранится в составе системы для обеспечения обратной совместимости
В то же время Internet Explorer 11 сохранится в составе системы для обеспечения обратной совместимости
Spartan был представлен широкой публике в качестве браузера по умолчанию в Windows 10 Technical Preview сборки 10049, которая была выпущена 30 марта 2015 года. Обновлённый движок до этого был доступен в составе Internet Explorer 11 в более ранних сборках Windows 10. Позже Microsoft заявила, что в конечном продукте будут присутствовать оба браузера и Internet Explorer не будет использовать движок Spartan.
2 9 апреля 2015 года на конференции Build было объявлено, что новый браузер, ранее известный как Project Spartan, получит название Microsoft Edge. Также был представлен его логотип — слегка видоизменённая синяя буква E от Internet Explorer, призванная сохранить преемственность бренда [1].
§ 3. Возможности браузера
Microsoft Edge должен был заменить собой Internet Explorer 11 и Internet Explorer Mobile на всех устройствах, поставляемых с Windows 10.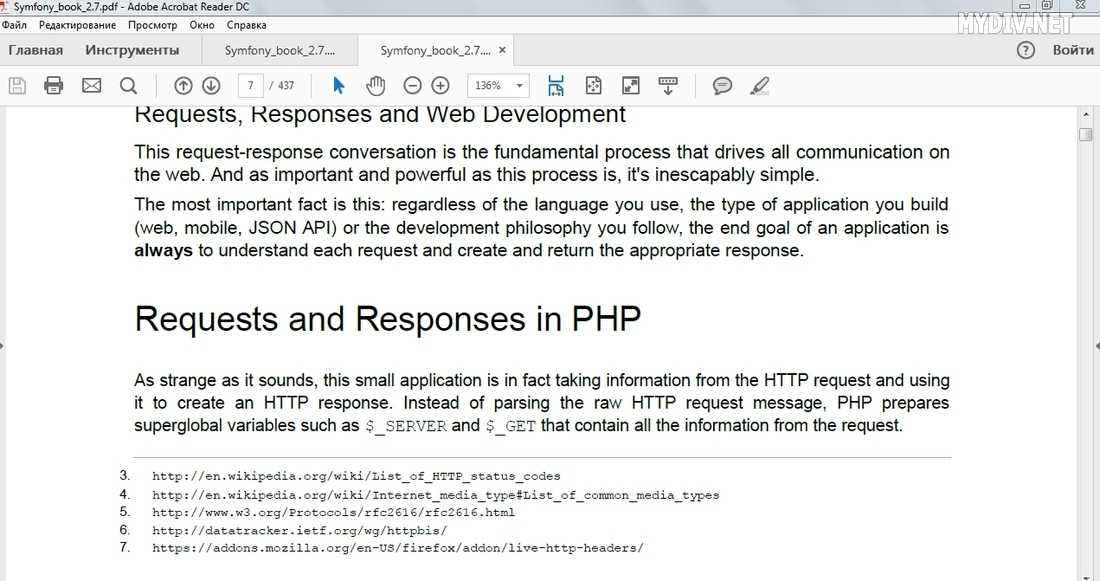
В Microsoft Edge добавлено большое количество возможностей по созданию заметок из веб-страниц. Так, если устройство обладает стилусом, то его пользователь сможет делать пометки или рисунки прямо на веб-странице, чтобы затем передать эту информацию.
Edge отсутствует в Windows 10 LTSC — специальная версия “Корпоративной” редакции, отличается от остальных долгосрочной поддержкой без необходимости обновлять сборку [1].
§ 4. История разработанных версий
История версий браузера Microsoft Edge для Windows 10 (табл. 1.1).
1.1).
|
Версия |
EdgeHTML |
Дата выпуска |
Версия Windows 10 |
Примечания |
|
20.10240 |
12.10240 |
15 июля 2015 года |
1507 |
|
|
25.10586 |
13.10586 |
Ноябрь 2015 года |
1511 |
первый выпуск под Xbox |
|
38. |
14.14393 |
Август 2016 года |
1607 |
|
|
40.15063 |
15.15063 |
11 апреля 2017 года |
1703 |
|
|
41.16299.15 |
16.16299 |
17 октября 2017 года |
1709 |
|
|
42.17134.1.0 |
17.17134 |
30 апреля 2018 года |
1803 |
Таблица № 1.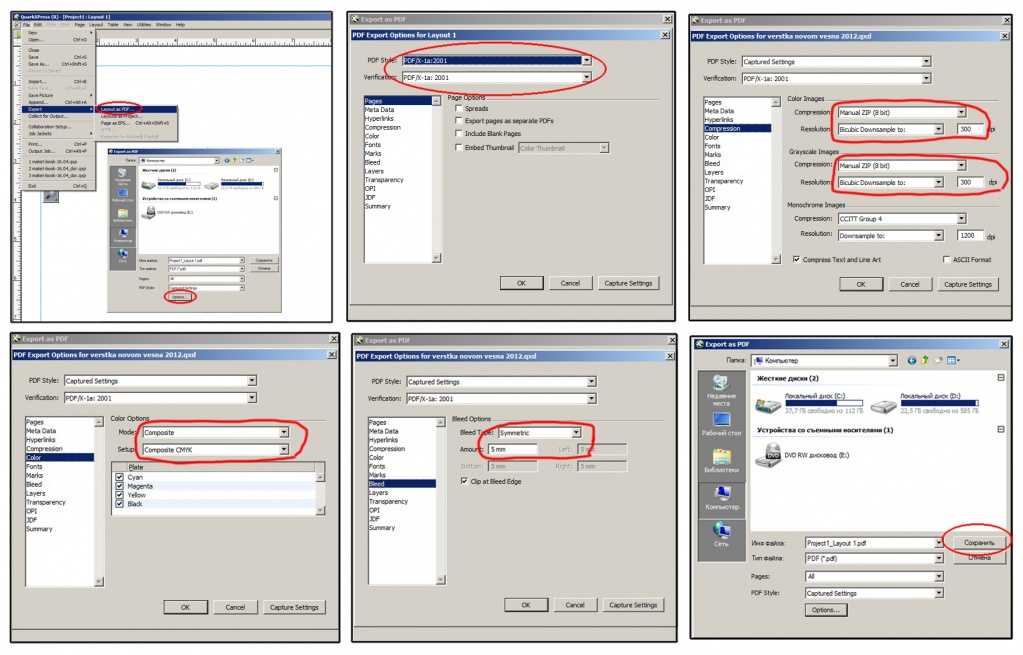 1
1
Каждой версии Windows 10 присваивается цифровое значение, которое обозначает год и месяц окончания разработки RTM сборки. Например, разработка Windows 10 — 1507, т.е. была завершена в июле 2015 года [1]. Интерфейс разработки на рис. 1.1.
Рис. 1.1. Интерфейс браузера Micrisoft EdgeПрактическая часть
Глава 2. Работа с документами формата PDF
§ 5. Встроенное средство чтения PDF в MicrosoftEdge
PDF-файлы (Portable Document Format (PDF) — так называемый межплатформенный открытый формат электронных документов, разработанный фирмой Adobe Systems) являются неотъемлемой частью нашей повседневной работы. Они встречаются нам в виде контрактов и соглашений, информационных бюллетеней, форм, исследовательских статей, резюме и т. д. Для чтения этих файлов требуется надежное, безопасное и мощное программное средство, которое может использоваться на предприятиях.
д. Для чтения этих файлов требуется надежное, безопасное и мощное программное средство, которое может использоваться на предприятиях.
5.1. Панель инструментов
поле с возможностью ввода номера страницы, чтобы быстро перейти на любую страницу документа или использовать кнопку “Содержание”, чтобы перейти к нужному разделу;
кнопка “Поиска” может помочь найти слова или словосочетания в тексте, а затем легко перейти к их местоположению;
кнопки масштабирования содержимого сразу по размеру страницы или пошагового уменьшения и увеличения масштаба;режим поворота страницы документа по часовой стрелке;
функция разметки с выбором отображения одностраничного или двухстраничного макета, а также кнопкой включения или отключения непрерывной прокрутки;
чтение документа вслух по нажатию соответствующей кнопки;
печать и сохранение готового документа (рис. 2.1) [3].
2.1) [3].
Рис. 2.1. Панель инструментов
Чтобы удалить заметку, использовать инструмент “Стереть” (рис. 2.2).
Рис. 2.2. Стирание заметки
Окраска текста в различные цвета. Это полезная функция, если необходимо выделить основные моменты в каком-то документе
Рис. 2.3. Выделение текста
Навигация по документу – это третье нововведение. Теперь на панели инструментов появилась строка поиска. В ней можно ввести номер страницы для поиска, слово или фрагмент текста (рис. 2.4).
Рис. 2.4. Строка поиска
С помощью команды “Полный экран” любые книги и журналы можно будет читать в полноэкранном режиме (рис. 2.5).
Рис. 2.5. Полный экран
Чтобы повернуть изображения, следует использовать функцию “Поворот экрана” (рис. 2.6).
2.6).
Рис. 2.6. Поворот экрана
Чтобы сохранить PDF – файл нажмите “Сохранить как” (рис. 2.7).
Рис. 2.7. Сохранение файла
Чтобы распечатать PDF – файл нажмите “Печать” (рис. 2.8).
Рис. 2.8. Печать PDF- файла
5.2. Рукописный ввод
С помощью функции рукописного ввода в PDF-файлах удобно создавать заметки для справки, а также подписывать или заполнять формы в формате PDF. Теперь эта возможность доступна в Microsoft Edge. Помимо рукописного ввода, вы можете использовать различные цвета и ширину росчерка пера, чтобы привлечь внимание к соответствующим частям PDF-файла. На рис. 2.9 показано, как добавлять рукописные данные на страницу PDF-файла [7].
Рис. 2.9. Добавление рукописных данных на странице PDF-файла
5. 3. Редактирование выделенных фрагментов
3. Редактирование выделенных фрагментов
Средство чтения PDF в Microsoft Edge позволяет добавлять и редактировать выделенные фрагменты. Чтобы создать выделенный фрагмент, необходимо просто выделить текст, щелкнуть на нем правой кнопкой мыши, выбрать в меню пункт выделения и указать требуемый цвет. На рис. 2.10 показаны доступные варианты выделения [7].
Рис. 2.10. Создание выделенного фрагмента документа
5.4. Чтение вслух
Функция чтения PDF-файлов вслух позволяет удобно прослушивать их содержимое в ходе выполнения других важных задач. Кроме того, она помогает учащимся сосредоточиться на содержимом файла, что существенно упрощает процесс обучения. На рис. 2.11 показан пример использования функции чтения вслух. Выделенный фрагмент — это текст, чтение которого выполняется в данный момент [7].
Рис. 2.11. Использование функции чтения вслух
5. 5. Защищённые PDF-файлы
5. Защищённые PDF-файлы
Технология защиты Microsoft Information Protection (MIP) обеспечивает безопасную совместную работу пользователей при соблюдении политик соответствия требованиям, действующих в вашей организации. Действия, которые пользователи могут выполнять над защищенным файлом, определяются назначенными им правами доступа.
Файлы можно открывать непосредственно в браузере, не загружая никакого дополнительного программного обеспечения и не устанавливая никаких надстроек. Таким образом, возможности обеспечения безопасности MIP встраиваются напрямую в браузер с целью оптимизации рабочего процесса (рис. 2.12).
Рис. 2.12. Безопасное открытие файла
Помимо файлов с защитой MIP, непосредственно в браузере также можно открывать PDF-файлы из защищенных библиотек SharePoint с управлением правами на доступ к данным (IRM).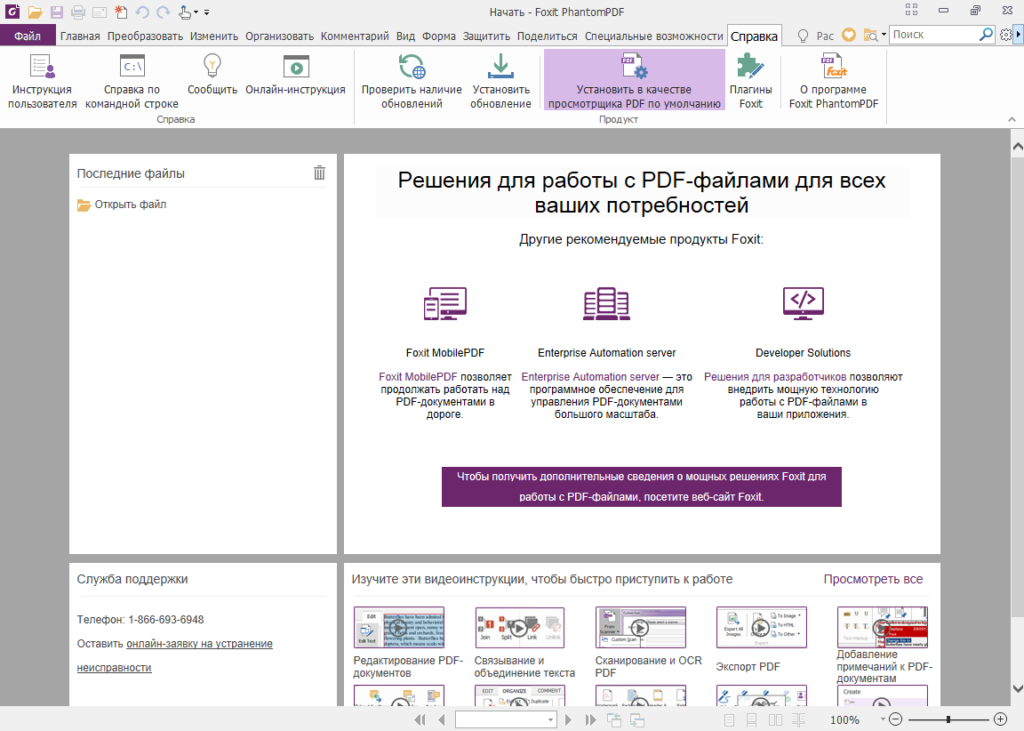
С помощью Microsoft Edge можно просматривать файлы с защитой MIP, хранящиеся на локальном устройстве или в облаке. Если файл сохранен на локальном устройстве, его можно открыть напрямую в браузере. Если файл открывается из облачной службы, например SharePoint, возможно, пользователю потребуется выбрать пункт “Открыть в браузере” [7].
5.6. Специальные возможности
Средство чтения PDF-файлов поддерживает специальные возможности клавиатуры, режим высокой контрастности и средство чтения с экрана на устройствах под управлением Windows и macOS.
Специальные возможности клавиатуры
Эта функция позволяет с помощью клавиатуры переходить к различным частям документа, с которыми можно взаимодействовать, например, к полям формы и выделенным фрагментам (табл. 2.1) [7,5].
Таблица 2.1
|
Нажмите клавишу |
Для этого: |
|
CTRL+N |
Открыть новое окно |
|
CTRL+O |
Открыть файл с компьютера в браузере Edge |
|
CTRL+P |
Печать текущей страницы |
|
CTRL+R |
Перезагрузить текущую страницу |
|
CTRL+S |
Сохранение текущей страницы |
|
CTRL+SHIFT+U |
Запустить или остановить озвучивание текста |
|
CTRL+SHIFT+V |
Вставить без форматирования |
|
CTRL+U |
Просмотр HTML-кода |
|
CTRL+ [ (в PDF-файле) |
Повернуть PDF-файл против часовой стрелки на 90* |
|
CTRL+] (в PDF-файле) |
Повернуть PDF-файл по часовой стрелке на 90* |
|
F7 |
Включить или выключить клавишную навигацию |
|
Tab |
Перейти к следующей точке табуляции |
|
SHIFT+TAB |
Переход к предыдущей точке табуляции |
Режим высокой контрастности
Для отображения контента в режиме высокой контрастности в средстве чтения PDF-файлов используются настройки, заданные на уровне операционной системы.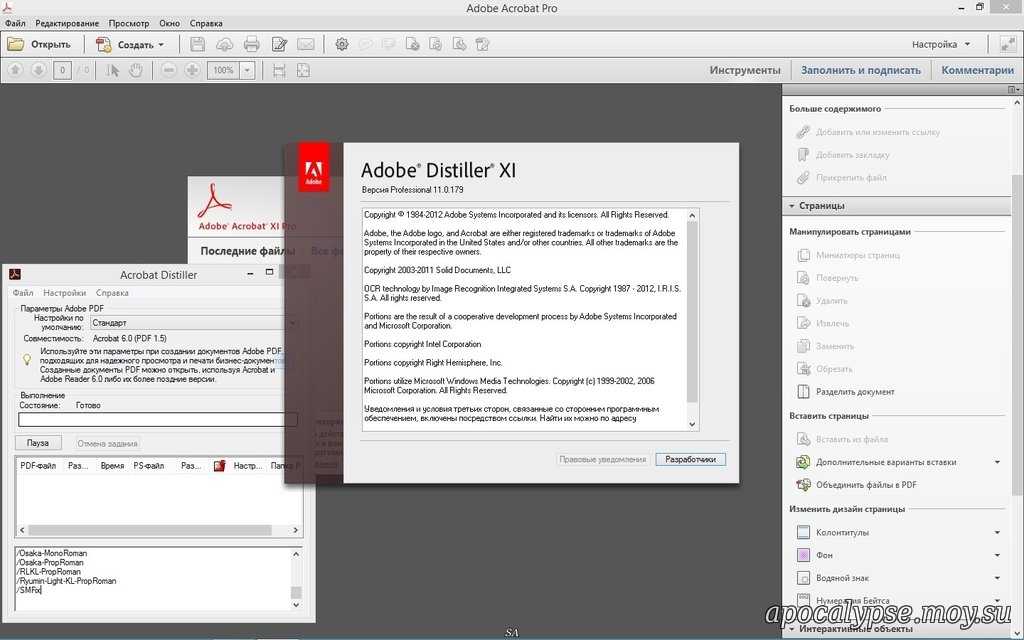
Включение и отключение режима высокой контрастности
Нажмите кнопку Пуск, а затем выберите Параметры – Специальные возможности – Высокой контрастности.
Чтобы включить режим высокой контрастности, воспользуйтесь переключателем под пунктом Включить высокую контрастность. В Windows может отобразиться экран Подождите немного, после чего изменится цвет экрана.
Из раскрывающегося меню Выбор темы выберите тему, которая лучше всего подходит для вас и нажмите Применить.
Чтобы отключить режим высокой контрастности, снова воспользуйтесь переключателем под пунктом Включить высокую контрастность (рис. 2.13).
Чтобы быстро включить или отключить режим высокой контрастности, нажмите левую клавишу ALT + левую клавишу SHIFT + PRINT SCREEN (Print Scrn на некоторых клавиатурах) [7,4].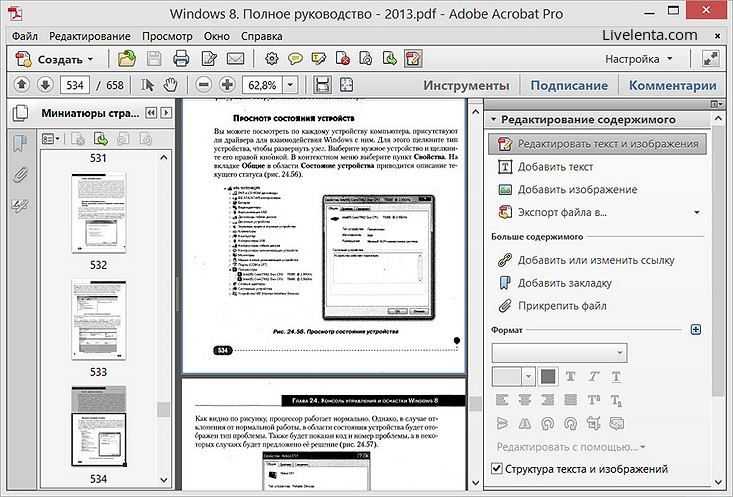
Рис. 2.13. Режим высокой контрастности
Поддержка средства чтения с экрана
Пользователи могут перемещаться по PDF-файлам и читать их с помощью средств чтения с экрана на компьютерах Windows и Mac. Рассмотрим на примере Windows 10.
Увеличить текст
В Microsoft Edge выберите Параметры и другое, а затем выберите параметр Увеличение масштаба, Уменьшение масштаба, или Полноэкранный режим. Также можно использовать перечисленные ниже сочетания клавиш (табл. 2.2).
Таблица 2.2
|
Нажмите клавишу |
Для этого: |
|
CTRL + знак «плюс» |
Увеличение масштаба (25 %) |
|
CTRL + знак «минус» |
Уменьшение масштаба (25 %) |
|
CTRL + 0 (нуль) |
Возврат масштаба к значению 100 % |
|
CTRL + прокрутка колеса мыши вверх |
Увеличение масштаба |
|
CTRL + прокрутка колеса мыши вниз |
Уменьшение масштаба |
Чтение вслух текста веб-сайта
Microsoft Edge может читать вслух новости, спортивные истории и другие веб-страницы.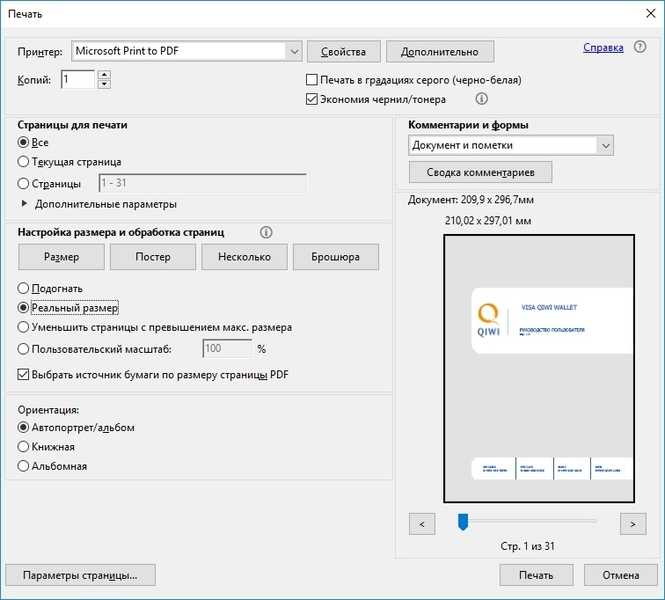 Когда веб-страница открыта, щелкните правой кнопкой мыши или нажмите и удерживайте в любом месте на странице и выберите команду Прочесть вслух (рис.2.14).
Когда веб-страница открыта, щелкните правой кнопкой мыши или нажмите и удерживайте в любом месте на странице и выберите команду Прочесть вслух (рис.2.14).
Рис. 2.14. Чтение вслух текста веб-сайта
Вы также можете выбрать перечисленные ниже клавиши (табл. 2.3) [6].
Таблица 2.3
|
Нажмите клавишу |
Для этого: |
|
CTRL + SHIFT + U |
Запустить или остановить озвучивание текста |
5.7. Безопасность и надёжность
Безопасность является одним из важнейших принципов для любой организации. Безопасность средства чтения PDF-файлов — неотъемлемая часть системы безопасности Microsoft Edge. Две важнейшие функции обеспечения безопасности. Применительно к средству чтения PDF-файлов важнейшими функциями обеспечения безопасности являются изоляция процессов и Application Guard в Microsoft Defender.
Безопасность средства чтения PDF-файлов — неотъемлемая часть системы безопасности Microsoft Edge. Две важнейшие функции обеспечения безопасности. Применительно к средству чтения PDF-файлов важнейшими функциями обеспечения безопасности являются изоляция процессов и Application Guard в Microsoft Defender.
Изоляция процессов. PDF-файлы, открытые с разных веб-сайтов, полностью изолированы с точки зрения процессов. Браузеру не нужно взаимодействовать ни с какими веб-сайтами или PDF-файлами, открытыми из другого источника. При просмотре файлов обеспечивается защита от любых действий злоумышленников, планирующих использовать в качестве направления атак взломанные PDF-файлы.
Application Guard. С помощью Application Guard администраторы могут задать список сайтов, которым доверяет их организация. При открытии пользователем любого другого сайта он откроется в отдельном окне Application Guard, которое запускается в собственном контейнере. Контейнер помогает защитить от несанкционированного доступа корпоративную сеть и любые данные на компьютере пользователя.
Контейнер помогает защитить от несанкционированного доступа корпоративную сеть и любые данные на компьютере пользователя.
Эта защита также распространяется на все PDF-файлы, просматриваемые в сети. Кроме того, все PDF-файлы, загруженные из окна Application Guard, сохраняются и при необходимости повторно открываются в контейнере. Это помогает обеспечить безопасность вашей среды не только при загрузке файла, но и в течение всего его жизненного цикла.
Поскольку браузер Microsoft Edge создан на основе Chromium, пользователи могут ожидать от него такого же уровня надежности, что и в Google Chrome [7].
Заключение
При работе на компьютере с текстовыми документами большую практическую значимость имеют PDF-файлы. Однако возможности работы с ними были достаточно ограниченными.
Поскольку в 2015 году фирмой Microsoft были разработаны новая операционная система Windows 10 и встроенный в неё браузер Microsoft Edge, появились новые дополнительные возможности работы с документами. Для чтения этих файлов теперь можно использовать надежное, безопасное и мощное программное средство.
Для чтения этих файлов теперь можно использовать надежное, безопасное и мощное программное средство.
Кроме выше сказанного Microsoft утверждает, что встроенный в Windows 10 браузер Edge расходует меньше энергии, чем другие популярные браузеры — Mozilla Firefox, Google Chrome и Opera (рис. 1) [2].
Рис. 1. Результаты экспериментов фирмы Microsoft
В данной работе рассмотрены основные возможности и средство чтения файлов-PDF в браузере Microsoft Edge.
В практической части даны инструкции по работе с выбранным меню, с использованием специальных клавиш на клавиатуре и приведены примеры рукописного ввода, редактирования выделенных фрагментов текста, чтения вслух веб-сайтов.
Список использованных источников
MicrosoftEdge[Электронный ресурс]. – Режим доступа: https://wiki.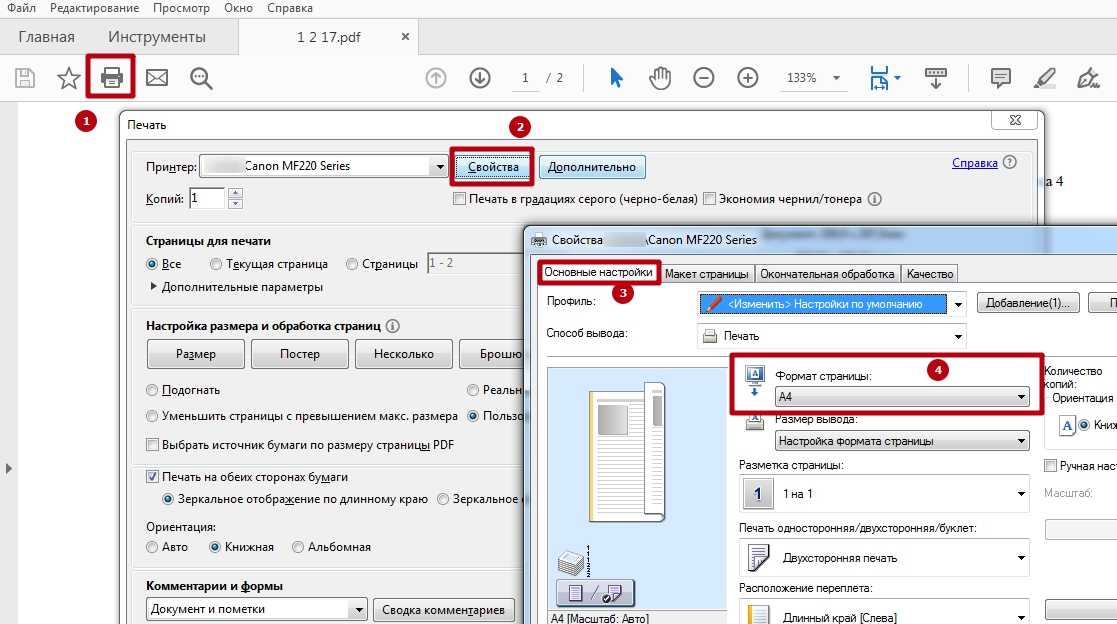 cologne/wikipedia/Microsoft_Edge
cologne/wikipedia/Microsoft_Edge
Microsoft: Edge обходит все основные браузеры по энергоэффективности [Электронный ресурс]. – Режим доступа: https://habr.com/ru/post/395215/
Встроенный просмотрщик PDF в Microsoft Edge – новые возможности [Электронный ресурс]. – Режим доступа: https://liwihelp.com/ofis/prosmotrshchik-pdf.html
Использование режима высокой контрастности в Windows 10 [Электронный ресурс]. – Режим доступа:https://support.microsoft.com/ru-f ru/windows/fedc744c-90ac-69df-aed5-c8a90125e696
Сочетания клавиш в Microsof
tEdge[Электронный ресурс]. – Режим доступа:
https://support.microsoft.com/ru-ru/microsoft-edge/microsoft-edge-50d3edab-30d9-c7e4-21ce-37fe2713cfad
Специальные возможности в браузере MicrosoftEdge[Электронный ресурс]. – Режим доступа:https://support.microsoft.com/ru-ru/microsoft-edge/microsoft-edge-84b1adda-3b96-f50c-4a2d-dfc4515bf2c1Средство чтения PDF в MicrosoftEdge[Электронный ресурс]. – Режим доступа:https://docs.microsoft.com/ru-ru/deployedge/microsoft-edge-pdf
– Режим доступа:https://docs.microsoft.com/ru-ru/deployedge/microsoft-edge-pdf
Программное обеспечение
Операционная система Windows 10
Браузер Microsoft Edge
Просмотров работы: 204
Чем редактировать PDF на Mac и iOS в 2021 году
Когда возникает необходимость в редактировании документов, с форматами вроде .docx всё понятно — Microsoft Word или Pages в помощь. Но с PDF не так просто. Решения от Adobe очень дорогие, бесплатные приложения с тяжелыми документами не справляются и вообще имеют мало функций. Поэтому все ругаются, когда получают файл в PDF, и его нужно отредактировать. Но! Если у вас установлен специальный инструмент для раскрытия всего потенциала этого формата, то вы сможете творить с ним чудеса. Просто нужна мощная утилита, которая позволит редактировать соответствующие документы.
Есть универсальное решение для редактирования PDF на компьютере и мобильном устройстве
Мы в редакции давно не испытываем проблем с файлами в формате PDF, поскольку нашли универсальное решение — приложение PDFelement.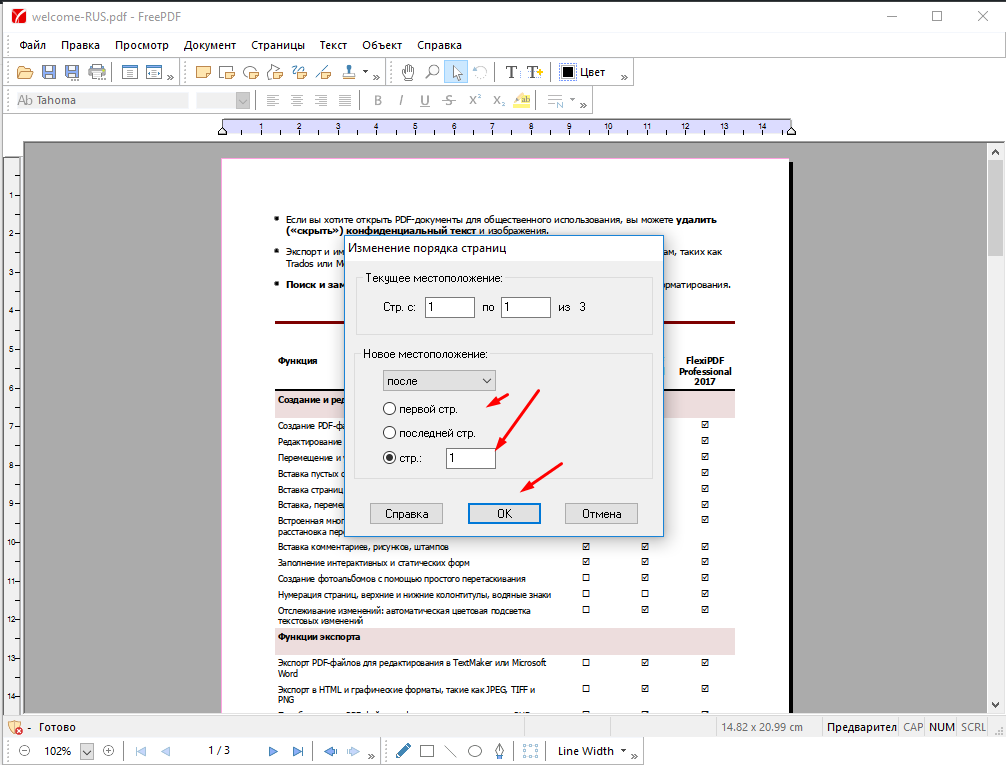 Во-первых, оно есть в Mac App Store и в iOS App Store, так что можно редактировать документы как на компьютере, так и на iPhone/iPad, при этом файлы синхронизируются. Во-вторых, оно имеет много крутых ништяков вроде распознавания текста с картинки и преобразования его в формат PDF. В-третьих, PDFelement банально дешевле, чем тот же редактор PDF от Adobe.
Во-первых, оно есть в Mac App Store и в iOS App Store, так что можно редактировать документы как на компьютере, так и на iPhone/iPad, при этом файлы синхронизируются. Во-вторых, оно имеет много крутых ништяков вроде распознавания текста с картинки и преобразования его в формат PDF. В-третьих, PDFelement банально дешевле, чем тот же редактор PDF от Adobe.
В приложении широкий выбор инструментов для редактирования
Автоматически находит изображения
У этого приложения очень понятный интерфейс в стиле Microsoft Word. Вы можете создать PDF с нуля и редактировать его так же, как документ в Word, или загрузить уже созданный документ PDF. Экспорт файла осуществляется как напрямую из почты, так и из любой папки, после чего перед вами полный комплект инструментов редактирования, которого будет достаточно для выполнения работы.
Есть куча разных полезных фишек вроде таких штампов
Среди возможностей редактирования стоит отметить следующие:
- Добавить к документу подпись;
- Выделить цветом интересующий вас текст;
- Создать пометки в виде всплывающего или встроенного текста;
- Добавить аннотации в виде геометрических фигур, линий или стрелок;
- Внести изменения в сам текст документа, воспользовавшись клавиатурой.

Готовый документ можно экспортировать в большое количество популярных форматов, в числе которых Microsoft Office, Pages, HTML и даже ePub. Также получившийся файл можно отправить по почте, распечатать, открыть в другом приложении.
Можно добавить водяной знак, колонтитулы и многое другое
Но если бы это приложение умело только редактировать PDF, было бы скучно. Я часто пользуюсь такой функцией, как оптическое распознавание содержимого (OCR) для дальнейшего редактирования. Только недавно клиент прислал договор в виде обычных фотографий (бывает и такое), нужно было как можно скорее перевести их в редактируемый вид, чтобы внести правки. Потребовалось всего 15 минут, чтобы распознать текст на каждом изображении и объединить полученные файлы в единый PDF-документ. На перепечатывание всего этого у меня ушло бы 2-3 часа. Кстати, распознавание в программе осуществляется на 12 языках, в том числе в русском.
Если документ на двух языках, можно выбрать их перед распознаванием
Пара минут — и всё готово!
В приложении также предусмотрена возможность добавлять колонтитулы, номера страниц, водяные знаки и другие элементы оформления. Если речь идет о конфиденциальном документе, с помощью специальной функции программы PDFelement вы можете поставить на него защиту паролем. Например, на рабочем компьютере, куда имеют доступ IT-отдел и другие сотрудники.
Если речь идет о конфиденциальном документе, с помощью специальной функции программы PDFelement вы можете поставить на него защиту паролем. Например, на рабочем компьютере, куда имеют доступ IT-отдел и другие сотрудники.
Можно запретить определенные действия, выбрать шифрование
Причём можно выбрать действия, которые нельзя осуществлять с этим файлом. Например, запретить печатать его, изменять, копировать, пересылать и так далее. Так вы точно будете уверены в том, что файл никто не скопирует.
Скачать PDFelement для Mac
Кстати, помимо настольной версии у PDFelement имеется и версия для iPhone и iPad, в которой тоже можно аннотировать PDF-документы, хотя и не поддерживается оптическое распознавание текста по понятным причинам. При этом в недавном обновлении туда завезли поддержку тёмной темы, Apple Pencil, поиск файлов и возможность использования единого аккаунта на всех платформах.
Файлы синхронизируются между устройствами в рамках аккаунта, можно подключить облако
Помимо редактирования, также есть функции разметки и аннотирования документа.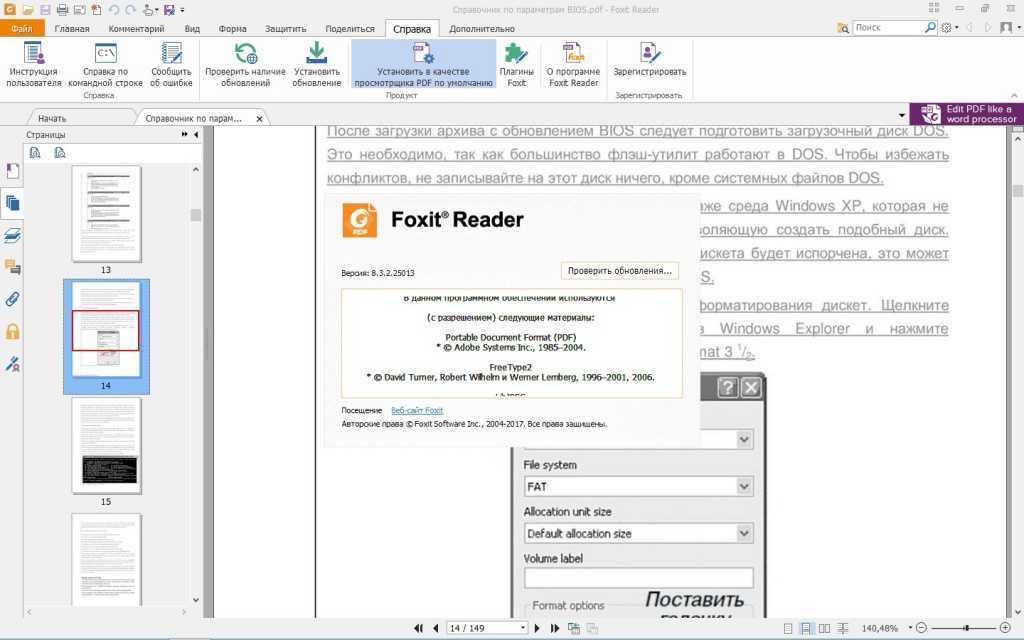 Добавляйте текстовые поля, сноски, штампы, рисунки от руки или используйте ластик. Выделяйте, подчеркивайте или зачеркивайте текст.
Добавляйте текстовые поля, сноски, штампы, рисунки от руки или используйте ластик. Выделяйте, подчеркивайте или зачеркивайте текст.
Если нужно быстро изменить PDF на ходу, это прям маст хэв
Все идентично тому, как если бы вы делали это на компьютере. Просто в роли мышки выступает ваш палец (хотя если вам удобнее работать мышкой, к iPad ее можно подключить).
Скачать PDFelement для iOS
По итогу мы остановились на PDFelement, поскольку это приложение отвечает всем требованиям, которые предъявляются к редактору PDF: у него широкие возможности редактирования, понятный интерфейс, в котором можно быстро разобраться, есть оптическое распознавание текста, он кроссплатформенный и недорогой относительно других похожих решений. А поскольку приложение работает по подписке, можно не платить сразу много, а оплачивать подписку только тогда, когда вам нужно работать с PDF. Конечно, если вы имеете дело с этим форматом каждый день, целесообразнее сделать разовую покупку (навсегда) и избавиться от подписки, в этом случае будет выгоднее.
App StoreMicrosoft OfficeОбзоры приложений для iOS и MacСоветы по работе с Apple
Лиса или акробат: как редактировать PDF
Сегодня, наверное, не осталось пользователей, которые не сталкивались бы с документами в формате PDF. Бизнес же работает с ними и вовсе в ежедневном режиме. Договоры, бухгалтерские документы, переписка с контрагентами и банками, нормативные документы, инструкции – в PDF распространяются почти все электронные версии бумажных документов.
Краткая история PDF
Формат PDF был разработан компанией Adobe еще в 1993 году. Расшифровывается эта аббревиатура как Portable Document Format. Цель его создания была проста – передавать в электронном виде документ так, как он должен выглядеть на бумаге.
Поначалу PDF был не столь популярен как сегодня. Размер файлов получался значительно большим, чем в текстовых или даже графических редакторах.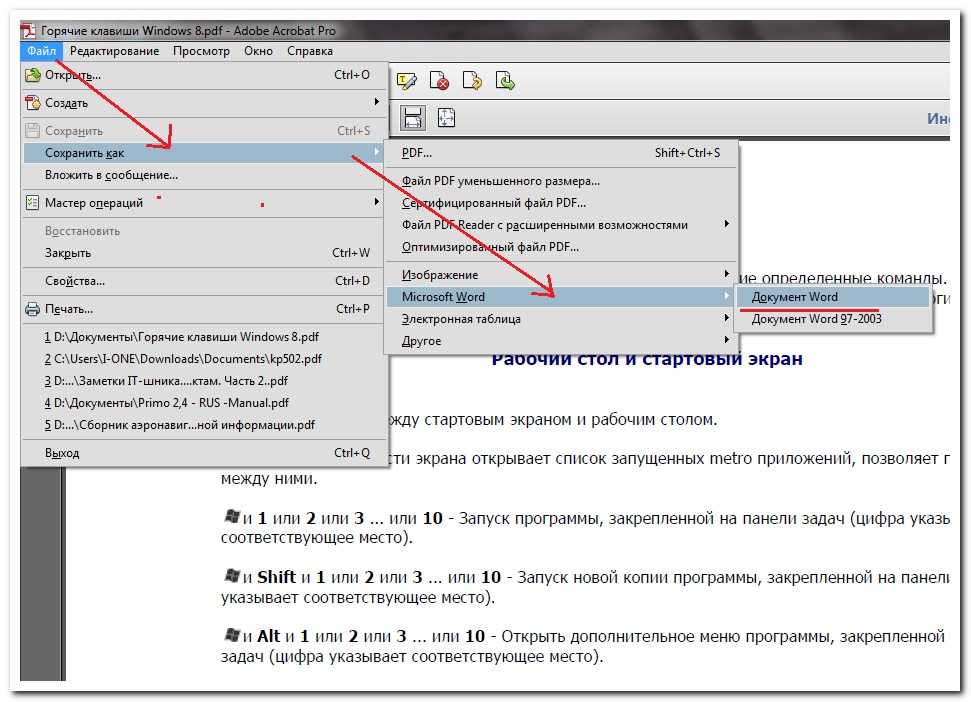 А это было серьезным препятствием для пользователей: привычных сегодня флеш-накопителей не существовало, а скорость доступа в интернет казалась просто черепашьей. Кроме того, программное обеспечение Adobe Acrobat для работы с PDF было платным.
А это было серьезным препятствием для пользователей: привычных сегодня флеш-накопителей не существовало, а скорость доступа в интернет казалась просто черепашьей. Кроме того, программное обеспечение Adobe Acrobat для работы с PDF было платным.
В компании быстро сообразили, в чем причины недовольства пользователей, и выпустили бесплатный Adobe Acrobat Reader. С его помощью документы в PDF можно было хотя бы просматривать и распечатывать.
Появление бесплатной читалки изменило ситуацию. PDF стал приобретать популярность, и не только в «профессиональной» среде пользователей Adobe, графиков и полиграфистов, но и в обычном делопроизводстве.
Более того, сам формат стал совершенствоваться. В PDF-документах появились такие элементы, как пароли, внешние ссылки, слои, поддержка графики и даже мультимедиа. А когда в 2008 году Adobe сделала формат открытым (благодаря этому возможность просмотра таких файлов появилась, к примеру, в подавляющем большинстве интернет-браузеров), PDF и вовсе стал стандартом для документов юридического назначения.
Сегодня формат PDF используется весьма широко. В нем принято сохранять отсканированные документы. Именно в PDF формируют счета и выписки клиентские системы банков, он используется в электронном документообороте. Даже широкое распространение электронных цифровых подписей не снизило популярность этого формата, благо исторически он был одним из первых, обеспечивших поддержку ЭЦП.
Причина проста: PDF невозможно радикально переформатировать. Сохраненная в таком виде электронная версия всегда будет выглядеть так, как она должна быть представленной и на бумаге.
И, тем не менее, PDF также приходится редактировать. И, чем популярнее становится формат, тем чаще пользователи сталкиваются с необходимостью вносить в подобные документы изменения.
Также
по теме
Зачем нужны специализированные решения
Работу с документами в формате PDF поддерживают сегодня многие офисные программы, включая такие, как Word или Excel. С их помощью можно экспортировать созданные тексты или таблицы в защищенную форму, просто выбрав в меню «Сохранить как…». Кстати, узнать про малоизвестные функции Microsoft Word можно в отдельном материале.
С их помощью можно экспортировать созданные тексты или таблицы в защищенную форму, просто выбрав в меню «Сохранить как…». Кстати, узнать про малоизвестные функции Microsoft Word можно в отдельном материале.
Но работать с уже готовыми документами все же лучше при помощи специализированных средств. Причина проста: тот же Word для внесения изменений в PDF сначала распознает файл, превращая его содержимое в обычные текст и картинки. Даже если эта процедура будет проведена максимально корректно, первоначальное форматирование нарушается. А это означает, что все делопроизводственные операции (подписание, согласование, визирование и т. п.) придется проводить заново.
Для того, чтобы избежать полного изменения документа, и используются специализированные решения, предназначенные для редактирования документов в PDF.
Acrobat и другие
Долгое время монополистом в области разработки решений для редактирования PDF оставалась компания Adobe.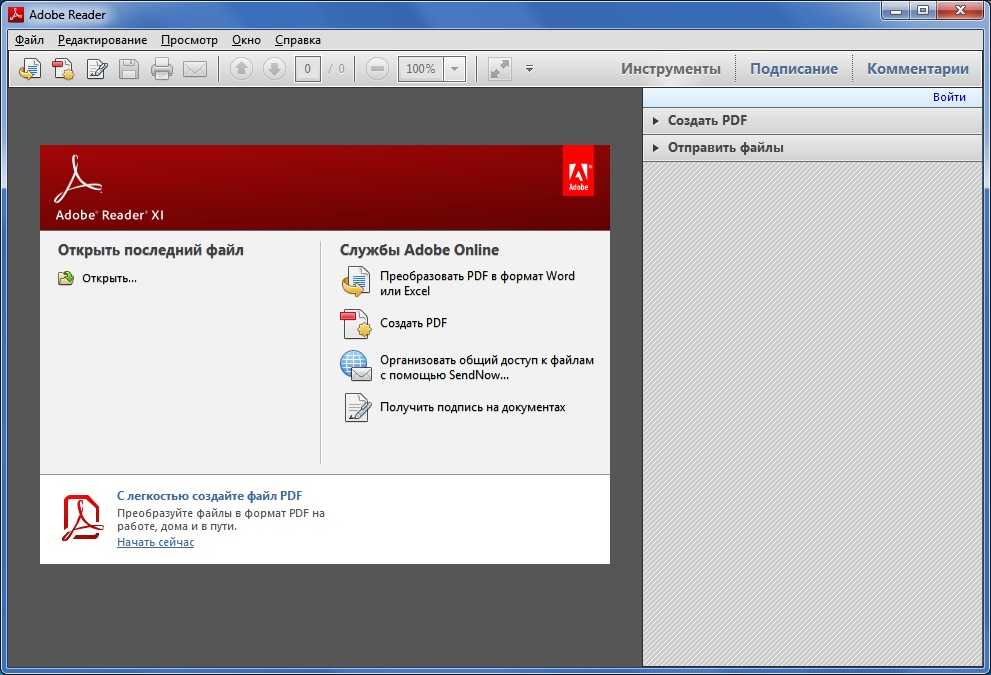 На рынке властвовал Acrobat, программа, появившаяся одновременно с форматом. Разработчики совершенствовали свой продукт и в результате Acrobat стал самым «навороченным» средством работы с PDF. Он действительно умеет делать практически все и… гораздо больше, чем нужно обычным пользователям. При этом у Acrobat есть и несколько весьма существенных недостатков.
На рынке властвовал Acrobat, программа, появившаяся одновременно с форматом. Разработчики совершенствовали свой продукт и в результате Acrobat стал самым «навороченным» средством работы с PDF. Он действительно умеет делать практически все и… гораздо больше, чем нужно обычным пользователям. При этом у Acrobat есть и несколько весьма существенных недостатков.
Эта программа весьма тяжеловесна и для нормальной работы требует серьезных системных ресурсов. На слабенькой рабочей станции Acrobat заметно «тормозит», тем более, если одновременно запущены другие ресурсоемкие задачи, в том числе браузер в многооконном режиме.
Adobe Acrobat умеет делать с PDF-файлами буквально все. Но это – тот самый случай, когда возможности программы избыточны для большинства пользователей. Как правило, потребности в редактировании документов гораздо скромнее. Хотя, конечно, для профессионалов такие возможности Acrobat, как организация хранения PDF-файлов или обмена ими, критичны. Adobe (и в этом компанию упрекнуть нельзя) считает, что такие возможности стоят денег.
Adobe (и в этом компанию упрекнуть нельзя) считает, что такие возможности стоят денег.
Сегодня рынок предлагает различные альтернативы Acrobat. Например, существуют достаточно простые интернет-сервисы, позволяющие провести конвертацию файлов в PDF. Недостатком многих из них является ограниченная функциональность. Но есть и полноценные замены Acrobat.
Также
по теме
Foxit PhantomPDF
В любом перечне «10 лучших решений» для работы с PDF наверняка можно встретить решения от Foxit. Эта калифорнийская компания появилась уже после того, как Portable Document Format приобрел популярность и распространение. Но «поздний старт» не помешал «лисичкам» стать настоящими лидерами в области разработок «под PDF».
Foxit PhantomPDF, флагманский продукт компании, сегодня считается основной альтернативой Acrobat отнюдь не случайно. Foxit позиционирует свою разработку как универсальное решение, причем лишенное недостатков «большого» конкурента.
PhantomPDF прост в установке и привычен даже незнакомым с ним пользователям.
Разработчики не стали изобретать оригинальный интерфейс и с лисьей хитростью воспользовались опытом Microsoft, применив «ленточное» представление. В результате программа стала дружественной и интуитивно понятной для любого пользователя. Осваивать ее премудрости не приходится, все просто с первого же запуска «фантома».
Простота – далеко не единственный козырь PhantomPDF. В позиционировании решения не зря присутствует слово «универсальный». Оно действительно может использоваться и частными пользователями, и корпоративными.
Помимо «базового» набора функций (конвертирование документов из офисных форматов, включая MS Office, объединение нескольких PDF-документов в один, редактирование документов с возможностью комментирования) PhantomPDF имеет и профессиональные «фишки». С его помощью можно настраивать колонтитулы, защищать документ при помощи пароля или цифровой подписи, проводить распознавание при сканировании, работать с мультимедиа.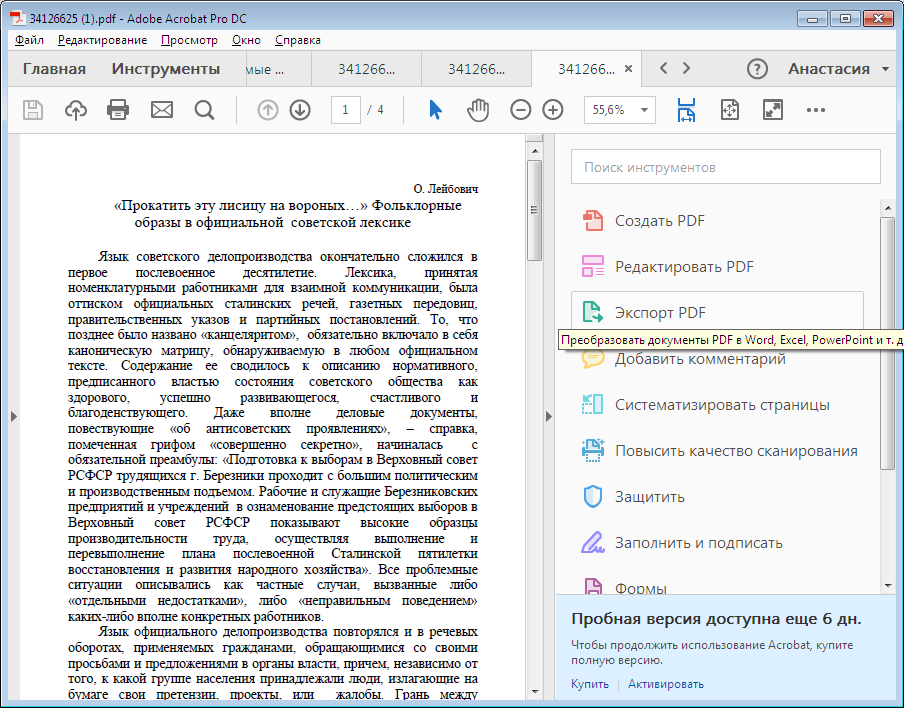
При этом программу отличает еще и высокая скорость обработки сложных документов, со множеством страниц, графикой, иллюстрациями и т. п. Присутствует и такая функциональность, как пакетная конвертация, что весьма важно для компаний и рабочих групп, которые заняты массовой подготовкой документов для торговли, логистики, сферы услуг и т. д.
И, наконец, при столь широком спектре возможностей Foxit PhantomPDF имеет еще и весьма демократичную стоимость. Более того, в зависимости от потребностей можно выбрать и разные версии программы, Standard или Business, причем даже младшая из них обеспечивает установку на четырех компьютерах. Кстати, есть и бесплатный пробный период сроком на 30 дней. Для тех, кто предпочитает использовать ПО по модели подписки, есть также облачные версии.Поделиться:
PDF с точки зрения программиста / Хабр
Я имею дело с PDF не только как пользователь, а, прежде всего, как разработчик софта, умеющего его читать и писать (возможно, вы сталкивались с продуктами компании ABBYY, работающими с PDF – ABBYY FineReader, ABBYY PDF Transformer). Я предполагаю, что вы прочитали статью habrahabr.ru/company/abbyy/blog/105006 и далее пишу только про некоторые особенности и ограничения PDF, которые больше интересны продвинутым пользователям. Никаких сложных технических деталей при этом не буду касаться, так что программистам, желающим научиться читать или писать PDF, лучше сразу перейти к чтению спецификацию версии 1.7 со страницы www.adobe.com/devnet/pdf/pdf_reference_archive.html 🙂
Я предполагаю, что вы прочитали статью habrahabr.ru/company/abbyy/blog/105006 и далее пишу только про некоторые особенности и ограничения PDF, которые больше интересны продвинутым пользователям. Никаких сложных технических деталей при этом не буду касаться, так что программистам, желающим научиться читать или писать PDF, лучше сразу перейти к чтению спецификацию версии 1.7 со страницы www.adobe.com/devnet/pdf/pdf_reference_archive.html 🙂
Назначение и особенности PDF
Изначально формат PDF задумывался компанией Adobe ещё в конце 80х годов прошлого века как «электронная твёрдая копия» странично-структурированных документов, которую можно просматривать и печатать в виде, идентичном оригинальному, на разных машинах и платформах, но который не предполагается редактировать. Это определение отличает PDF от большинства других форматов хранения и распространения человеко-читаемых документов. За прошедшие годы PDF сильно эволюционировал, являясь в настоящее время контейнером для самого разнообразного контента (текст, векторная и растровая графика, интерактивные элементы, формы, аудио, видео, аннотации разных видов), но его исходное предназначение до сих пор остаётся источником как его возможностей, так и многочисленных ограничений.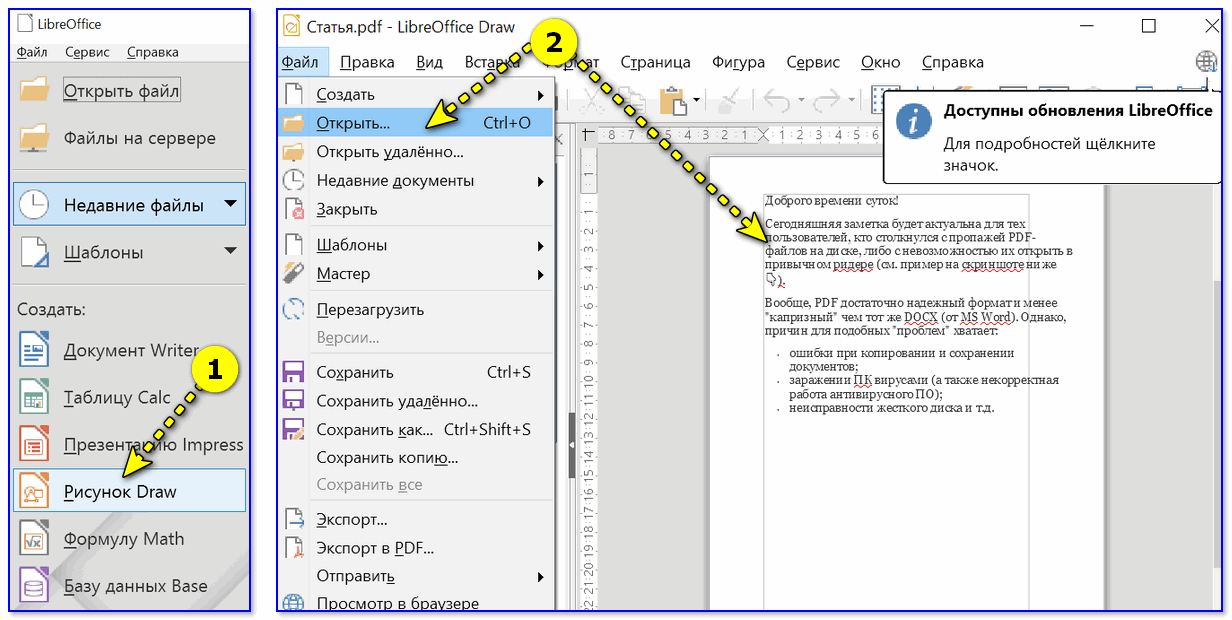
Так, форматы текстовых документов (DOC, RTF, DOCX и т.д.) в основном ориентированы не на просмотр, а на редактирование документов. Созданный разумным пользователем 🙂 документ логично реагирует на вставку/замену/удаление текста, картинок, таблиц в разных местах, изменение размеров и полей страниц, изменение форматирования фрагментов текста любого размера и тому подобные действия. Интернет страницы в формате HTML не слишком ориентированы на редактирование (хотя и допускают его), но при условии прямых рук автора нормально переносят отображение не только на экране монитора своего создателя, но и на устройствах с совершенно другими экранами и взаимодействием с пользователем.
У PDF же особый путь – наибольшее распространение он получил как формат-паразит, в котором документы не создаются человеком «с нуля», а чаще всего порождаются из других форматов путём глубокой машинной переработки, теряющей многие или даже все детали, ненужные для отображения документа в фиксированном виде. Cамым распространенным способом получения PDF является печать на виртуальный PDF-принтер из любого приложения, имеющего в меню команду «Print».
Cамым распространенным способом получения PDF является печать на виртуальный PDF-принтер из любого приложения, имеющего в меню команду «Print».
PDF-принтер переводит GDI(«интерфейс графических устройств»)-команды вывода в нужные места символов, линий, кривых, прямоугольников, растровых изображений и прочих геометрических примитивов в соответствующие им PDF-команды с сохранением в файл. При этом, разумеется, сохраняются количество и размер страниц, на которое выполнялась печать.
Такое преобразование способно очень точно передать внешний вид того, что получилось, перед печатью (например, линии и символы не теряют своей чёткости при любом масштабировании и при этом хранятся достаточно компактно), но совершенно игнорирует устройство документа, из которого это получилось. Например, для подчёркивания слова или другого фрагмента текста в PDF не предусмотрено выделенной команды или атрибута символов – вместо этого отдельно выводятся символы (группами, которые обычно даже не совпадают со словами или строками), а отдельно рисуются линии или тоненькие прямоугольники нужной толщины и цвета в нужных местах страницы.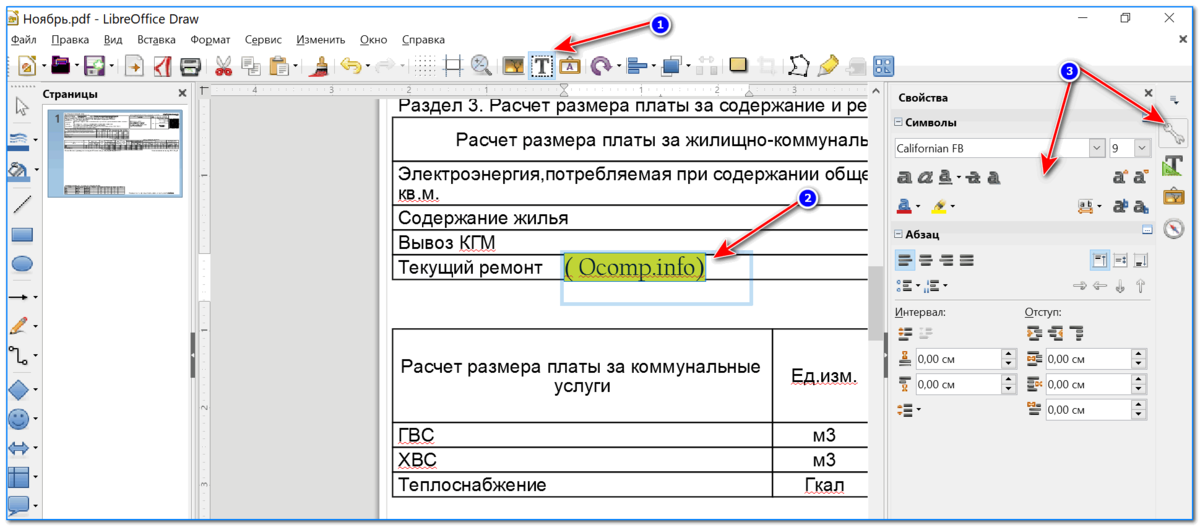 Таблицы, которые человек воспринимает как целостный набор ячеек, для приложения, отображающего PDF, – просто хаотический набор символов и линий, по случайному совпадению образовавших нечто, воспринимаемое человеком как таблица. Гиперссылки, которые в исходном документе можно было использовать как для навигации внутри документа, так и для перехода на Веб-адреса, при печати исчезают как средство навигации, остаются лишь окрашенные и/или подчёркнутые надписи. В общем, сплошные имитация и надувательство. Такие PDF я ниже буду называть «векторными» (как состоящие из векторных команд, к которым относится и рисование символов).
Таблицы, которые человек воспринимает как целостный набор ячеек, для приложения, отображающего PDF, – просто хаотический набор символов и линий, по случайному совпадению образовавших нечто, воспринимаемое человеком как таблица. Гиперссылки, которые в исходном документе можно было использовать как для навигации внутри документа, так и для перехода на Веб-адреса, при печати исчезают как средство навигации, остаются лишь окрашенные и/или подчёркнутые надписи. В общем, сплошные имитация и надувательство. Такие PDF я ниже буду называть «векторными» (как состоящие из векторных команд, к которым относится и рисование символов).
Другой способ получения PDF-документов, ставший особенно популярным в последние годы, – переработка в него отсканированных бумажных страниц. Сейчас большинство сканеров и многофункциональных устройств могут выдавать результат в виде «растровых» PDF – при этом предыдущий способ «имитации печати» не нужен, а драйвер или утилита устройства самостоятельно формирует страницы PDF так, чтобы на каждой из них оказалось нужное «растровое» изображение, благо набор форматов графики, которые можно использовать в PDF, покрывают большинство запросов. Такие «растровые» PDF-документы занимают больше места и выглядят менее качественными, чем «векторные».
Такие «растровые» PDF-документы занимают больше места и выглядят менее качественными, чем «векторные».
Некоторые современные приложения (в том числе приложения комплекта OpenOffice, Microsoft Office новых версий, ABBYY FineReader и ABBYY PDF Transformer) умеют создавать PDF самостоятельно, пользуясь при этом гораздо большим арсеналом средств, чем PDF-принтеры, ибо знают об исходном документе гораздо больше, чем нужно передать принтеру. Это позволяет сохранить, например, гиперссылки как таковые (а не просто как окрашенный и/или подчёркнутый текст) или описать некоторые элементы структуры документа для его переформатирования и показа на экранах малых разрешений. Такие документы со структурной информацией называются «тегированными» или «tagged» PDF. По замыслу Adobe, «тегирование», добавленное начиная с Acrobat 5, призвано скрыть наиболее вопиющие недостатки ранних версий PDF. Например, для нетегированных документов не гарантируется корректная работа механизма копирования фрагментов текста в буфер обмена Windows (всем привычный Copy-Paste). При этом даже сегодня тегированными являются не все создаваемые PDF, в том числе из-за ограниченных возможностей программ-генераторов (или незнания пользователями, где включить нужную для этого галочку в настройках), или просто из-за большего размера таких PDF, когда остро стоит вопрос экономии дискового пространства при хранении больших архивов.
При этом даже сегодня тегированными являются не все создаваемые PDF, в том числе из-за ограниченных возможностей программ-генераторов (или незнания пользователями, где включить нужную для этого галочку в настройках), или просто из-за большего размера таких PDF, когда остро стоит вопрос экономии дискового пространства при хранении больших архивов.
Преобразование PDF-документов в другие форматы
Желание отредактировать содержимое PDF-документа или преобразовать его в другие, желательно редактируемые форматы (как для немедленного редактирования, так и для хранения с возможностью поиска/редактирования «когда-нибудь»), возникает по разным причинам. Простейшие средства извлечения текстового содержимого предоставляет любое приложение, отображающее PDF – я имею привычный Copy-Paste, который работает довольно примитивно – как правило, теряется символьное и абзацное форматирование, игнорируются таблицы и сложная вёрстка PDF-документа. Есть приложения, которые позволяют «точечно» редактировать PDF без преобразования в другие форматы – но их арсенал средств редактирования очень ограничен, ну просто никакого сравнения с привычными текстовыми процессорами 🙂 В дорогущем Adobe Acrobat для многих документов единственным работающим видом редактирования является «аннотирование» – есть инструменты для добавления комментариев, выделения текста маркером, зачёркивания и т. п. Да, более продвинутое редактирование как бы есть, но вы, случайно, не встречали забавного сообщения «All or part of the selection has no available system font. You cannot add or delete text using the currently selected font.» при невинной попытке удалить символ или слово из «хорошего», «векторного» PDF-документа в Акробате? А не пробовали заменить фрагмент строки на более длинный, грустно наблюдая уползающие вправо хвосты строк? Если нет, значит любовь к продуктам Adobe у вас ещё впереди! К простым и привычным для текстовых процессоров задачам – например, «заменить за несколько секунд по всему документу слово «MS» на «Microsoft», с изменением размещения текста по колонкам и страницам» – такое «редактирование» и близко не стоит.
п. Да, более продвинутое редактирование как бы есть, но вы, случайно, не встречали забавного сообщения «All or part of the selection has no available system font. You cannot add or delete text using the currently selected font.» при невинной попытке удалить символ или слово из «хорошего», «векторного» PDF-документа в Акробате? А не пробовали заменить фрагмент строки на более длинный, грустно наблюдая уползающие вправо хвосты строк? Если нет, значит любовь к продуктам Adobe у вас ещё впереди! К простым и привычным для текстовых процессоров задачам – например, «заменить за несколько секунд по всему документу слово «MS» на «Microsoft», с изменением размещения текста по колонкам и страницам» – такое «редактирование» и близко не стоит.
Неслучайно в софтверной индустрии сформировалась целая отрасль, производящая средства конверсии с лучшей функциональностью. Из написанного выше (и особенно – ниже), должно стать понятно, насколько это непростая задача. Большинство пользователей, не читавших этого креатива, так не считают – поэтому я его и пишу 🙂
Основные проблемы при преобразовании PDF в другие форматы
Часто в обсуждении связанных с PDF вопросов употребляется понятие «текстового слоя». Интуитивно многими пользователями предполагается, что в PDF-файлах есть такие выделенные части, где логично и понятно описаны все нужные характеристики видимого текста – или невидимого, но находимого поиском или выделяемого мышью. Хочу открыть вам страшную тайну (вероятно, с риском в ближайшее время получить пулю от киллера, подосланного авторами формата PDF и их отделом маркетинга) – никакого текстового слоя в указанном смысле в PDF нет! На деле для каждой страницы есть общий поток команд её рисования, в котором совершенно произвольно перемешаны разнотипные команды – задания областей отсечения, смены текущих толщины, цвета и шаблона пунктирности линий, изменения системы координат, смены шрифта, рисования прямых и кривых (с текущими атрибутами), вывода группы символов с текущими атрибутами и указанными «номерами глифов» (глиф – описание изображение символа, без учёта других его характеристик), вывода растровых картинок и т.п. То есть даже специальные текстовые команды – это просто один из многих инструментов рисования, не выделенный в отдельные потоки.
Интуитивно многими пользователями предполагается, что в PDF-файлах есть такие выделенные части, где логично и понятно описаны все нужные характеристики видимого текста – или невидимого, но находимого поиском или выделяемого мышью. Хочу открыть вам страшную тайну (вероятно, с риском в ближайшее время получить пулю от киллера, подосланного авторами формата PDF и их отделом маркетинга) – никакого текстового слоя в указанном смысле в PDF нет! На деле для каждой страницы есть общий поток команд её рисования, в котором совершенно произвольно перемешаны разнотипные команды – задания областей отсечения, смены текущих толщины, цвета и шаблона пунктирности линий, изменения системы координат, смены шрифта, рисования прямых и кривых (с текущими атрибутами), вывода группы символов с текущими атрибутами и указанными «номерами глифов» (глиф – описание изображение символа, без учёта других его характеристик), вывода растровых картинок и т.п. То есть даже специальные текстовые команды – это просто один из многих инструментов рисования, не выделенный в отдельные потоки.
Хуже другое – даже в пределах одной страницы PDF можно использовать (слишком) широкий набор средств изображения похожего глазу текста: буквы могут быть видны как части растрового изображения – например, в логотипах (задача их распознавания – в чистом виде задача OCR-приложений, того же ABBYY FineReader), как результат рисования кривыми Безье или специальными текстовыми командами. Этот последний случай – самый лучший для обработки, но даже здесь не обязательно указываются общепринятые коды символов из Unicode или других кодировок – ибо в PDF-файл можно записывать особые шрифты из подмножества только реально использованных символов и ссылаться на символы по совершенно условным «номерам глифов», а не по кодам. То есть не всегда просто как обнаружить символы в нужном месте, так и определить их коды! С форматированием, в том числе с выбором похожего шрифта при отсутствии точного аналога, всё ещё хитрее.
Символы, даже если их присутствие и коды тем или иным способом установлены, своим порядком вывода на страницу очень часто никак не соответствуют исходной последовательности их размещения и чтения на странице. Например, на двухколоночной странице команды вывода текста из правой и левой колонок могут быть произвольно перемешаны. На такой странице нужно выделить области, в каждой из которых размещён логически связный текст – это тоже задача, много лет решаемая OCR-приложениями. Некоторую помощь даёт структурная информация из тегированных PDF – но часто даже у сделанных сейчас PDF эта информация либо отсутствует – как при выводе через PDF-принтер – либо бывает недостаточно полна.
Например, на двухколоночной странице команды вывода текста из правой и левой колонок могут быть произвольно перемешаны. На такой странице нужно выделить области, в каждой из которых размещён логически связный текст – это тоже задача, много лет решаемая OCR-приложениями. Некоторую помощь даёт структурная информация из тегированных PDF – но часто даже у сделанных сейчас PDF эта информация либо отсутствует – как при выводе через PDF-принтер – либо бывает недостаточно полна.
Когда мы решили, что в некоторых местах страницы есть связный текст (а где-то даже поняли, как он сгруппирован в таблицы – это очень нетривиальная задача!), и нашли, какие символы и в какие строчки складываются, нужно преобразовать эти строчки в абзацы и более высокоуровневые элементы, привычные пользователям как текстовых процессоров, так и HTML – колонки, таблицы, врезки. Данных об абзацном форматировании в PDF обычно нет, так что все эти характеристики тоже нужно вычислять – как при всём том же распознавании. Если пытаться игнорировать элементы текста сложнее строчек или абзацев, то, выведя всё в коротких врезках, получим документ, который выглядит как настоящий, но почти не редактируется – помните задачу о замене по всему документу слова «MS» на «Microsoft»? Это очень хороший тест на редактируемость. Для редактируемого документа важна способность текста перетекать из одних зон в другие – в нужных случаях, которые ещё надо суметь отличить от ненужных.
Для редактируемого документа важна способность текста перетекать из одних зон в другие – в нужных случаях, которые ещё надо суметь отличить от ненужных.
Только проделав всё это, можно превратить содержимое PDF в файл редактируемого формата, выглядящий похоже на оригинал и удобный для работы. Конечно, за многие годы многие умные люди в разных компаниях научились решать каждую из этих задач хорошо или даже отлично, но идеального решения всей задачи в целом я ещё не встречал. Но мы над этим работаем 🙂
Вячеслав Сапроненко SlaSapro
Департамент продуктов для распознавания текстов
Smallpdf.com — бесплатное решение всех PDF-проблем
Smallpdf.com — бесплатное решение всех PDF-проблем«; break; case «limitationLimited»: e.innerHTML = «
Вы исчерпали бесплатные возможности на сегодня. Перейдите в Pro или подождите 00:00:00 для работы над следующим файлом. Перейти в Pro прямо сейчас
Перейти в Pro прямо сейчас
«; break; case «resubscribe»: e.innerHTML = «»; break; case «freeTrial»: e.innerHTML = «
Начните бесплатный пробный период
Разблокируйте функции Pro и делайте свою работу быстрее.
«; break; case «emailVerification»: e.innerHTML = «
Подтвердите свой адрес эл. почты
Без подтвержденного адреса вы не сможете пользоваться всеми функциями Smallpdf
«; break; case «ie11Offboard»: e.innerHTML = «
Окончание поддержки IE11
Мы прекратили поддержку Internet Explorer. Пожалуйста, используйте другой браузер.
«;
break;
case «alipayNotSupported»:
e. innerHTML = «
innerHTML = «
Alipay больше не поддерживается
Обновите способ оплаты и продолжайте пользоваться Smallpdf Pro
«; break; } } }
ГлавнаяИнструменты
Конвертировать и сжать
Сжать PDF
Конвертор PDF
PDF сканер
Разделить и объединить
Разделить PDF
Объединить PDF
Просмотр и редактирование
Редактировать PDF
Средство просмотра
Нумеровать страницы
Удалить страницы
Повернуть PDF
Конвертировать из PDF
PDF в Word
PDF в Excel
PDF в PPT
PDF в JPG
Конвертировать в PDF
Word в PDF
Excel в PDF
PPT в PDF
JPG в PDF
Подпись и безопасность
Подписать PDF
Cнять защиту PDF
Защитить PDF
Инструменты
Конвертировать и сжать
Сжать PDF
Конвертор PDF
PDF сканер
Разделить и объединить
Разделить PDF
Объединить PDF
Просмотр и редактирование
Редактировать PDF
Средство просмотра
Нумеровать страницы
Удалить страницы
Повернуть PDF
Конвертировать из PDF
PDF в Word
PDF в Excel
PDF в PPT
PDF в JPG
Конвертировать в PDF
Word в PDF
Excel в PDF
PPT в PDF
JPG в PDF
Подпись и безопасность
Подписать PDF
Cнять защиту PDF
Защитить PDF
- Сжать
- Конвертировать
- Объединить
- Редактировать
- Подписать
«; break; } } }
Все инструменты, которые вам понадобятся для повышения продуктивности и эффективности работы с документами.
«; break; } } }
Изучить все PDF-инструменты
Самые популярные PDF-инструменты
21 инструмент для бесплатной конвертации, сжатия и редактирования PDF. Попробуйте прямо сейчас!
PDF в Word
Конвертировать файлы PDF в редактируемые документы Word
Объединить PDF
Объединение нескольких файлов PDF в один
JPG в PDF
Конвертация изображений JPG, PNG, BMP, GIF и TIFF в PDF
Подписать PDF
Создание подписи, подпись документов PDF и отправка запросов на подпись другим пользователям
Редактировать PDF
Добавление текста, форм, изображений и аннотаций от руки в файл PDF
Сжать PDF
Уменьшение размера файла PDF без потери качества
Просмотреть все PDF-инструменты
Не усложняйте простых задач
Smallpdf — это первый и единственный верный выбор среди PDF-программ. У нас есть все инструменты, которые вам потребуются для работы с цифровыми документами и управления процессом от начала до конца.
У нас есть все инструменты, которые вам потребуются для работы с цифровыми документами и управления процессом от начала до конца.
Работайте прямо в своих файлах
Вы сможете не только просматривать PDF-документы. Выделяйте и добавляйте в свои документы текст, изображения, формы и рукописные заметки. Вы можете подключить 20 других инструментов, чтобы усовершенствовать свои файлы.
Редактировать PDF-файл прямо сейчас
Цифровое подписание стало проще
Заполняйте формы, подписывайте договоры и заключайте сделки всего за несколько простых шагов. Вы также можете запрашивать электронные подписи и отслеживать, что происходит с вашим документом на каждом этапе.
Попробуйте eSign
Создайте идеальный документ
Файл слишком велик? Сожмите его. Нужен особый формат? Конвертируйте его. Надоел беспорядок? Объединяйте и разделяйте файлы или удаляйте лишние страницы. В Smallpdf есть все.
Просмотреть все PDF-инструменты
Все инструменты для управления документами в одном месте
Больше не нужно работать в нескольких приложениях сразу! Экономьте время благодаря хранению, управлению и передаче файлов между устройствами — и все это с нашей веб-платформы!
«; break; } } }
Установите мобильную версию
Создавайте PDF-сканы, систематизируйте документы и передавайте файлы со всех своих подключенных устройств с помощью мобильного приложения Smallpdf — в любое время и в любом месте.
Вы в хорошей компании!
Тарифы и цены
Получите неограниченный доступ к инструментам Smallpdf для себя и своей команды, выбрав оптимальный тариф.
Сравнить тарифы
Премиум
…/месяц
за пользователя в год.
Для группы
…/месяц
за пользователя в год.
Почему выбирают Smallpdf?
Нам доверяют люди
Благодаря нашим услугам более миллиарда пользователей упростили себе работу с цифровыми документами.
Нам доверяют компании
Мы предлагаем одну из самых высококлассных PDF-программ среди ПО для B2B, представленных на крупных платформах: Capterra, G2 и TrustPilot.
Нам доверяют наши партнеры
Откройте для себя бонусные функции расширения Smallpdf для Chrome, Google Workspace и приложения Dropbox — совершенно бесплатно!
Клиентская поддержка 24/7
Круглосуточная клиентская поддержка окажет вам всю необходимую помощь.

256-битное шифрование TLS
Мы используем 256-битное шифрование TLS для безопасной передачи информации.
Стандарты безопасности
Ваша безопасность для нас важнее всего. Smallpdf соответствует требованиям ISO/IEC 27001, GDPR и CCPA.
Попробуйте Smallpdf бесплатно
Начните 7-дневный бесплатный период и получите неограниченный доступ ко всем инструментам Smallpdf для конвертации, сжатия, электронного подписания и многого другого.
«; break; } } }Мы делаем PDF проще.
©
2022
Smallpdf AG
—
Made with
for the people of the internet.
Политика конфиденциальности
Условия использования
Правовая информация
PDF_notes
Объединение Несколько документов в один файл PDF
Вернуться к ГИС
Учебники и страница справки. .. Назад
к Домашняя страница SAL…
.. Назад
к Домашняя страница SAL…
Этот ознакомительный файл разработан с использованием Acrobat версии 6
(в настоящее время в лабораториях ATUS есть v. 7 установлено)
См. примечания ниже для более ранних версии
~~~~~~
Несколько файлов (опционально даже файлы разных типов) могут быть объединены в один файл Adobe PDF с помощью с помощью Создать PDF из нескольких файлов . Вы также можете использовать эту команду для объединения нескольких файлов PDF. После того, как вы создали составной PDF-файл, вы можно добавлять верхние и нижние колонтитулы, номера страниц, фон или водяные знаки и т. д. улучшить внешний вид документов.
Несмотря на то, что многие файлы различных форматов могут быть объединены в
один PDF (документы Word, графические файлы, таблицы Excel, существующие файлы PDF,
и т. д.) во многих случаях может быть проще сначала импортировать ваши файлы (особенно с
графики и таблицы) в документ Word, а затем использовать полученный Word
документ(ы) для объединения с другими файлами
д.) во многих случаях может быть проще сначала импортировать ваши файлы (особенно с
графики и таблицы) в документ Word, а затем использовать полученный Word
документ(ы) для объединения с другими файлами
Рекомендуется что вы попрактикуетесь в этих процессах с несколькими примерами файлов (короткие документы Word, небольшая графика и т. д.), которые представляют типы окончательных файлов, которые вы нужно будет объединить, прежде чем вы попытаетесь получить окончательную версию.
Объединение нескольких файлов
- Откройте Adobe Acrobat (не Adobe Reader) и выполните одно из следующих действий:
- Откройте Adobe Acrobat и
из меню File выберите
Создать PDF / из нескольких файлов - Нажмите кнопку Создать
кнопку PDF на панели инструментов и выберите
. Из нескольких файлов
Нажмите на файл, чтобы выбрать, а затем нажмите Добавить
ИЛИ
Дважды щелкните файл
. ИЛИ
ИЛИ
Используйте Ctrl-щелчок, чтобы добавить несколько файлов из одного каталога
При необходимости повторите, чтобы добавить все нужные файлы
- Все еще в Создать PDF из нескольких документов диалоговое окно:
- Опционально выберите (установите или снимите флажок) Include All Окно Open PDF Documents для автоматического добавления всех открытых PDF-файлов в список файлов для объединения
- Дополнительно выберите
(установите или снимите флажок) Include Most
Недавний список файлов для объединения поле для добавления файлов, объединенных последним
время использования команды. Вы можете добавить один и тот же файл несколько раз, если вы
нужно добавить пустые страницы или переходные страницы между другими файлами, для
пример.
- Чтобы переместить файл вверх или вниз по списку файлов, выберите файл и нажмите Вверх или Вниз по необходимости
- Вы также можете перетаскивать файлы в списке
- Чтобы удалить файл из
список файлов, выберите имя файла и нажмите Удалить
 В зависимости от
метод, использованный для создания исходных файлов, может отображаться диалоговое окно прогресса
конвертация файлов. Некоторые исходные приложения могут запускаться и закрываться
автоматически. Когда преобразование будет завершено, объединенный файл PDF
открывается.
В зависимости от
метод, использованный для создания исходных файлов, может отображаться диалоговое окно прогресса
конвертация файлов. Некоторые исходные приложения могут запускаться и закрываться
автоматически. Когда преобразование будет завершено, объединенный файл PDF
открывается.
Рабочий
с (составными) файлами PDF
- Изменения в документе можно сделать, выбрав форму страниц Документ меню
- Выберите Вставка добавить еще один документ
- Выбрать Повернуть для поворота отдельных страниц (для графики или таблиц и т. д.)
- Выберите Удалить удалить страницу
- Выбрать Заголовок или Нижний колонтитул в верхней части Добавить Верхние и нижние колонтитулы диалоговое окно
- Введите Пользовательский текст (нижняя правая часть) и нажмите Вставить
- Выберите Дата или Номер страницы стиль и нажмите Вставить
- Выберите вставленные элементы изменить шрифт или выравнивание
- Вставленные элементы можно удалить, выбрав и нажав Удалить
- ПРИМЕЧАНИЕ.
 Параметры страницы ( Применить
ко всем страницам или Применить ко странице
Диапазон ) применить к все вставленных элементов верхнего колонтитула
Параметры страницы ( Применить
ко всем страницам или Применить ко странице
Диапазон ) применить к все вставленных элементов верхнего колонтитула
- Перейти к разделу документа для пометки (закладки не обязательно должны быть на вверху или внизу страницы)
- Из Редактировать меню выберите Добавить закладку
- Введите имя для закладка
- ПРИМЕЧАНИЕ. Добавляйте закладки в
порядок, в котором вы хотите, чтобы они были перечислены
- Из файла меню выберите Свойства документа
- Введите информацию в
поля по желанию
Acrobat 6. 0 и более поздние версии будет самым маленьким, но люди, использующие более ранние версии Adobe Reader, не будут
быть в состоянии открыть файл (у большинства людей сейчас установлена версия 7 или 8, так что это
может не быть серьезной проблемой)
0 и более поздние версии будет самым маленьким, но люди, использующие более ранние версии Adobe Reader, не будут
быть в состоянии открыть файл (у большинства людей сейчас установлена версия 7 или 8, так что это
может не быть серьезной проблемой)
Acrobat 5.0 и более поздние версии не такой маленький, хотя все же меньше оригинала и требует версии 5.0 или позже, чтобы открыть файл
Acrobat 4.0 и более поздние версии обеспечивает наименьшую степень сжатия, но поддерживает наивысшую степень гибкость в плане открытия документа
- (Если вы не назвали и не сохранили
ваш файл в процессе сжатия, см. выше) Сохранить ваш PDF
файл с помощью Сохранить как из файла меню
- Прочитайте окончательный PDF-файл файл тщательно, чтобы убедиться, что правильный порядок и форматирование были поддерживается
Раньше версии Adobe Acrobat (версия 4 или 5)
Создать или открыть один файл PDF (первый документ)
Из документа меню выберите Вставить файл (или Вставить страницы )
Выберите файл для вставки и место для его вставки
Повторить этот процесс, чтобы собрать все ваши документы вместе
Вернуться к ГИС
Учебники и страница справки. .. Назад
к
Домашняя страница SAL…
.. Назад
к
Домашняя страница SAL…
Как создать подпись для PDF-документов на ПК
Перейти к основному содержанию
The VergeЛоготип Verge.Домашняя страница The Verge
The VergeЛоготип Verge.- HOW-TO/
- TECH/
- Создатели
/
Adobe Acrobat Reader DC может быть вашим лучшим бесплатным BET
By Barbara Krasnoff
Поделитесь этой историей
Если вы покупаете что-то по ссылке Verge, Vox Media может получить комиссию. См. наше заявление об этике.
Фото Амелии Холовати Кралес / The Verge
В наши дни все больше и больше официальных документов преобразуются в PDF-документы. (PDF расшифровывается как Portable Document Format; это стандарт, созданный Adobe в начале 1990-х годов и позволяющий преобразовывать бумажные документы в точные цифровые копии.) На самом деле работа с бумажными документами быстро становится исключением, а не правилом. Однако даже цифровые документы должны быть подписаны. Вы можете сделать это долгим путем — распечатать эти документы, подписать их, а затем отсканировать обратно на свой компьютер — или вы можете создать цифровую подпись и поместить ее прямо в PDF-файл.
(PDF расшифровывается как Portable Document Format; это стандарт, созданный Adobe в начале 1990-х годов и позволяющий преобразовывать бумажные документы в точные цифровые копии.) На самом деле работа с бумажными документами быстро становится исключением, а не правилом. Однако даже цифровые документы должны быть подписаны. Вы можете сделать это долгим путем — распечатать эти документы, подписать их, а затем отсканировать обратно на свой компьютер — или вы можете создать цифровую подпись и поместить ее прямо в PDF-файл.
В Windows нет встроенной функции подписания PDF, как в Mac. Однако вы можете использовать встроенный браузер Windows, Microsoft Edge, для подписи PDF-документа. Вы также можете загрузить сторонние приложения, которые дадут вам ту же возможность.
В этой статье я сначала расскажу, как использовать Edge для добавления подписи, а затем сделаю то же самое с помощью Adobe Acrobat Reader DC, бесплатной программы Adobe для чтения PDF-файлов.
Используйте Microsoft Edge для создания подписи
- Найдите файл PDF в файловом менеджере.
 Щелкните файл правой кнопкой мыши и откройте его с помощью Microsoft Edge.
Щелкните файл правой кнопкой мыши и откройте его с помощью Microsoft Edge. - Файл откроется в программе чтения PDF Edge. Нажмите на значок «Рисовать» (он выглядит как карандаш, направленный вниз).
- Если у вас сенсорный экран, он автоматически активирует опцию Рисовать с помощью касания (значок выглядит как рука)
- Используйте курсор (или, если у вас сенсорный экран, палец), чтобы подписать PDF, а затем сохраните документ.
Вы можете подписать PDF-файл в Edge, но не можете сохранить свою подпись.
Хотя это хороший и быстрый способ подписать PDF-документ, это означает, что вам придется каждый раз выполнять один и тот же процесс. Было бы намного проще, если бы вы могли просто вставить свою подпись в документ.
Один из способов сделать это — поставить подпись, сфотографировать ее и загрузить в виде PDF-файла или графического файла.
Используйте Adobe Acrobat Reader DC для создания подписи
- Загрузите Adobe Acrobat Reader DC.
 У Adobe есть прискорбная тенденция побуждать людей загружать лишние приложения, поэтому убедитесь, что вы сняли флажки со всех дополнительных установок, которые могут появиться на странице: в моем случае это были два приложения McAfee и расширение Acrobat для Chrome. (Вы можете установить последнюю программу позже, если считаете, что она может оказаться полезной.)
У Adobe есть прискорбная тенденция побуждать людей загружать лишние приложения, поэтому убедитесь, что вы сняли флажки со всех дополнительных установок, которые могут появиться на странице: в моем случае это были два приложения McAfee и расширение Acrobat для Chrome. (Вы можете установить последнюю программу позже, если считаете, что она может оказаться полезной.) - После того, как вы нажмете «Загрузить Adobe Reader», вы можете начать установку, щелкнув загруженный файл .EXE.
Перед загрузкой Acrobat Reader рекомендуется отключить рекламные предложения Adobe.
После установки откроется Acrobat Reader. Там будет список любых PDF-файлов, которые вы, возможно, недавно открывали. Если файл, который вы хотите использовать, находится среди них, выделите файл. Справа теперь должна быть колонка с миниатюрой документа вместе с несколькими функциями, одной из которых будет Fill & Sign . Выберите это, и ваш документ откроется в функции «Заполнить и подписать».
Нажмите «Заполнить и усилить». Подписать», а затем «Выбрать файл», чтобы выбрать PDF-файл для работы.
- Если файла нет, перейдите в левое меню и нажмите Мой компьютер , чтобы найти файл PDF, который вы хотите подписать, и дважды щелкните его, чтобы переместить его в окно редактирования Acrobat.
- Посмотрите, есть ли рядом с курсором маленькая буква «Ab». Если нет, найдите значок Fill & Sign в правом нижнем углу (он выглядит как карандаш) и убедитесь, что он выделен.
- После активации щелкните в том месте, где должна появиться подпись; вы увидите небольшое поле, которое позволит вам подписать, введя свое имя в форму. (если в документе есть строка для подписи и вы щелкнете рядом с ней, поле автоматически совместится с линией.
- Если вы хотите подписать, фактически нарисовав свою подпись, или сохранить напечатанную или нарисованную подпись, нажмите Подпишите себя чуть выше главного экрана.

Выберите «Добавить подпись». После того, как вы сохранили свою подпись, она появится в этом раскрывающемся меню.
- У вас будет возможность Добавить подпись или Добавить инициалы . А пока нажмите Добавить подпись .
- Во всплывающем окне можно подписать документ тремя способами: ввести свое имя (Adobe предоставляет несколько рукописных шрифтов), нарисовать подпись (с помощью сенсорной панели или непосредственно на сенсорном экране) или загрузить изображение вашей подписи. Убедитесь, что Сохранить подпись проверяется, если вы не хотите писать ее снова.
Существует несколько способов создания подписи.
- Как только вы нажмете Применить , ваш PDF-документ вернется. Поместите новую подпись в нужное место в документе и щелкните левой кнопкой мыши. Затем вы можете изменить размер или размещение подписи, если хотите.

Теперь поместите свою подпись там, где хотите.
Готово! Теперь, если вы хотите добавить свою подпись в PDF, просто откройте документ с помощью Adobe Acrobat Reader и нажмите кнопку 9.0419 Подпишитесь icon. Затем вы можете выбрать сохраненную подпись и поместить ее в нужное место в документе PDF. (Опция Добавить инициалы работает точно так же, но дает меньше места, поэтому вы можете добавить только инициалы.) Если вы хотите изменить свою подпись, просто щелкните знак минус рядом с подписью и повторите попытку.
Ваша подпись теперь доступна в любое время.
Adobe также выпустила онлайн-приложение, которое позволяет заполнять и подписывать PDF-файлы. Откройте его в браузере и либо перетащите PDF-файл в окно, либо щелкните значок 9.0419 Кнопка выбора файла . В этот момент вам будет предложено либо войти в систему, либо зарегистрироваться с помощью учетной записи Adobe, Facebook, Apple или Google. Затем вы можете ввести или подписать свой документ так же, как и в настольном приложении.
Затем вы можете ввести или подписать свой документ так же, как и в настольном приложении.
Онлайн-версия Adobe Fill & Знак очень похож на приложение.
Другие варианты
Adobe Acrobat Reader DC — не единственное приложение, которое можно использовать для бесплатного чтения и/или редактирования документа PDF, хотя альтернатив меньше, чем раньше. Например, SignWell позволяет бесплатно подписывать до трех документов в месяц. Adobe Reader не имеет каких-либо ограничений на возможность подписывать документы, но если вы хотите создать PDF-файл или экспортировать его в другой формат, вам потребуется версия Pro.
Обновление от 9 мая, 11:40 по восточноевропейскому времени: Эта статья была первоначально опубликована 11 марта 2021 г. 3 ноября 2021 г. были добавлены инструкции о том, как подписать PDF-файл с помощью Microsoft Edge. Совсем недавно некоторые направления приложения Adobe изменились, несколько бесплатных альтернатив исчезли, а также было добавлено описание онлайн-приложения Adobe.
Самые популярные
Обзор Apple AirPods Pro (второго поколения): такой же внешний вид, все остальное лучше
Обзор Apple Watch Ultra: многообещающий дебют
Я попытался заменить Google на TikTok, и это сработало лучше, чем я думал
Эта RTX 4090 настолько нелепа, что ей нужен стик поддержки RGB «Темный обелиск»0384
Как предварительно заказать новые AirPods Pro
Как предварительно заказать iPhone 14
Как настраивать свой Android 13 Pixel’s Colortement
Обзор Amazon Fire 7: бюджетный планшет для основ
Шина Васани, 22 сентября
Как платформы становятся скучными
Russell Brandomsep 22
Richard47.
Меня мало интересовал Dynamic Island от Apple, но как только разработчик реализовал эту идею для Android, мне пришлось попробовать.
Удивительно, но я обнаружил, что мне это действительно нравится, и хотя dynamicSpot не так хорошо интегрирован, как версия Apple, это компенсируется настройкой. В обзоре iPhone 14 Pro от Нилая Apple попросили поменять местами длительное нажатие, чтобы развернуть, и нажатие, чтобы войти в настройку приложения. В dynamicSpot вы можете сделать это с помощью переключателя (если вы платите 5 долларов).
В dynamicSpot вы можете сделать это с помощью переключателя (если вы платите 5 долларов).
DynamicSpot в действии на Google Pixel 6 Изображение: Ричард Лоулер
R
TikTokРичард ЛоулерЧас назад
Политика TikTok.
В преддверии промежуточных выборов TikTok внес большие изменения в свои правила для политиков и политического сбора средств на платформе, как объясняет Макена Келли… в TikTok.
Игры
Игры
Кэмерон ФолкнерДва часа назад
Джей Питерс56 минут назад
Техник
Техник
Ади РобертсонЧас назад
R
Внешняя ссылкаРичард ЛоулерДва часа назад
Сотрудник Твиттера, давший показания о Трампе и теракте 6 января, дал показания.
Этим летом бывший сотрудник Twitter, который работал над политикой модерации платформы и контента, дал анонимные показания перед комитетом Конгресса по расследованию насилия в Капитолии США 6 января.
Хотя она остается под соглашением о неразглашении и большая часть ее показаний все еще засекречена, Аника Коллиер Навароли представилась, немного объяснив, почему она рассказывает Конгрессу свою историю о том, что произошло внутри Twitter — как до атаки, так и после, когда он был запрещен Дональд Трамп.
6 января Свидетель Twitter: Неспособность обуздать Трампа привела к «ужасающему» выбору0055
Обзор Apple AirPods Pro (второго поколения): такой же внешний вид, все остальное лучше для iPhone 14 Pro дрожание камеры и постоянные подсказки копирования/вставки
Митчелл Кларк, 22 сентября
Gaming
Gaming
Jay Peterstwo Hourtse
R
Soundep 2But Soundeper 29005
RIST?
Наш обзор новых AirPods Pro от Apple может рассказать вам все о наушниках второго поколения. Чтобы узнать, как вы будете разговаривать через них с другими людьми, просто послушайте Verge старшего видеопродюсера Бекку Фарсаче.
Чтобы узнать, как вы будете разговаривать через них с другими людьми, просто послушайте Verge старшего видеопродюсера Бекку Фарсаче.
A
The VergeЭндрю Вебстер, 22 сентября
Наш список лучших развлечений 2022 года продолжает пополняться.
Мы только что добавили несколько примечательных записей в наш список лучших игр, фильмов и телешоу года, в том числе Возвращение на остров обезьян , Властелин колец: Кольца власти и Стекло Лук: Тайна ножей . Заранее извините за свободное время.
Эндрю Вебстер 22 сентября
Everything to play and watch this year
Andrew WebsterSep 22
We found the best cameras for your budget and needs
Sheena VasaniSep 22
Revolutionizing the media with blog posts
Nilay PatelSep 13
Tech
Tech
Миа Сато 20 сентября
Новая приключенческая игра от Google представляет собой путешествие сверху вниз по древней Мезоамерике
Джей Питерс 23 сентября
Amazon ужесточает политику возврата электронных книг, чтобы помешать BookTok
Редактор политики Рассел Брэндом исследует явление, которое мы все уже видели в социальных сетях:
Я называю это соотношением бутлегов: тонкий баланс между а) контентом, созданным пользователями специально для платформы, и б) полуанонимностью счета в погоне за влиянием, отвлекающие аудиторию.
 Любая платформа будет иметь и то, и другое, но по мере того, как B начинает обгонять A, у пользователей будет все меньше и меньше причин для посещения, а у создателей будет все меньше и меньше причин для публикации.
Любая платформа будет иметь и то, и другое, но по мере того, как B начинает обгонять A, у пользователей будет все меньше и меньше причин для посещения, а у создателей будет все меньше и меньше причин для публикации.И теперь это касается TikTok.
Russell BrandomSep 22
Apple
Apple
Sheena VasaniSep 22
Apple
Apple
Jay PetersSep 22
Apple
Apple
Mitchell ClarkSep 22
R
TwitterRussell BrandomSep 22
Последнее слушание по делу о клевете на Алекса Джонса проходит не очень хорошо для Алекса Джонса.
Ведущий Infowars уже получил компенсацию в миллионы долларов за распространение лжи о Сэнди Хуке, но сегодняшнее слушание предполагает, что он может быть на крючке еще больше.

Google
Google
Alice Newcome-Beillsep 22
Подкасты
Подкасты Подкасты
Podgasts
сегодня на Vergecast.
Дэвид Пирс, 21 сентября
Я попытался заменить Google на TikTok, и это сработало лучше, чем я думал
Дэвид Пирс, 21 сентября
Может ли программное обеспечение упростить цепочку поставок? Райан Петерсен так думает
Nilay PatelSep 20
Музыкальные лейблы включают старые песни в новые, чтобы вызвать у вас ностальгию.
Alex CranzSep 19
Будущее музыки будет во многом похоже на прошлое?
Alex CranzSep 19
See all Podcasts
Reviews
Reviews
Sheena VasaniSep 22
Tech
Tech
Mia SatoSep 22
Science
Science
Жасмин Хикс, 22 сентября
D
YoutubeДэн Сейферт, 22 сентября
Вот несколько циферблатов Pixel Watch.

Google наращивает маркетинговую машину в преддверии мероприятия Pixel 7 и Pixel Watch в следующем месяце и выпустила короткое видео (через 9to5Google ), в котором рассказывается о дизайне и демонстрируются некоторые из циферблатов, которые он будет иметь. Большинство из них довольно простые, отображается только время.
Эти видео всегда выглядят великолепно с точки зрения маркетинга, но я думаю, что они плохо отражают то, как я на самом деле использую умные часы. Я хочу, чтобы компьютер на моем запястье показывал мне полезную информацию, такую как погода, встречи в календаре, таймеры и т. д., а это значит, что она никогда не будет такой скудной или простой, как в этих объявлениях.
A
Внешняя ссылкаЭндрю Дж. Хокинс, 22 сентября
Пожалуйста, прекратите попытки заказать Hummer EV.
GMC закрывает книги заказов на грузовик Hummer EV и внедорожник после получения 90 000 заказов на спорный электромобиль, согласно Detroit Free Press .
 Похоже, она просто не может удовлетворить спрос, поэтому компания, принадлежащая GM, решила прекратить прием заказов до тех пор, пока производство не наладится. Возможно, если бы аккумулятор Хаммера не был такого же веса, как полноценная Honda Civic, его было бы проще производить, но я отвлекся.
Похоже, она просто не может удовлетворить спрос, поэтому компания, принадлежащая GM, решила прекратить прием заказов до тех пор, пока производство не наладится. Возможно, если бы аккумулятор Хаммера не был такого же веса, как полноценная Honda Civic, его было бы проще производить, но я отвлекся.GMC — последний автопроизводитель, который столкнулся с проблемой превышения спроса на электромобили над предложением. Ford также испытывает трудности с производством достаточного количества F-150 Lightning и Mustang Mach-E, чтобы выполнить все свои заказы. Списки ожидания для большинства доступных электромобилей длиннее моей руки. Ситуация будет сложной, пока автомобильная промышленность не сможет запустить больше заводов по производству аккумуляторов и сборочных заводов, и, к сожалению, это может занять некоторое время.
GMC закрывает все заказы на электромобили и внедорожники Hummer до тех пор, пока спрос не будет удовлетворен
[Detroit Free Press]
Самый популярный
Самый популярный
Самый популярный
Apple Airpods Pro (второй поколение) Обзор: То же, лучше всего,
chris walchse 22
- 59 9038 38333838389
.
 Ультра обзор: вдохновляющий дебют
Ультра обзор: вдохновляющий дебютВиктория Сонг 21 сентября
Я попытался заменить Google на TikTok, и это сработало лучше, чем я думал
Дэвид Пирс 21 сентября
Зарядка вашего электромобиля ночью скоро станет дороже
Эндрю Дж. Хокинс, 22 сентября
Эта RTX 4090 настолько нелепа, что ей нужна поддержка RGB «Темный обелиск»
Том Уоррен, 22 сентября
67 A Внешняя ссылкаAlex Cranz22 сентября
The Verge набирает сотрудников!
The Verge почти всегда набирает сотрудников, и прямо сейчас мы ищем большого поклонника Verge с большими журналистскими амбициями, который присоединится к нам в качестве сотрудника на следующий год. Мы также нанимаем космического репортера, который присоединится к нашей научной команде, дизайнера, который будет работать с нашей художественной командой, и старшего редактора, занимающегося поиском. Приходите подать заявку на работу с нами!
Fellow, The Verge
[boards.
 greenhouse.io]
greenhouse.io]Tech
Tech
Mitchell ClarkSep 22
Gaming
Gaming
Jay PetersSep 22
Policy
Policy
Andrew J. Hawkins и Дэвид Пирсес 22
Tech
Tech
Andrew J. Hawkinssep 22
Tech
Tech
Jon Portersep 22
. Обзоры
. Обзоры
- 99
Nilay Patelsep 14
Лучшие мгновенные камеры, которые вы можете купить прямо сейчас
Sheena Vasanisep 22
Обзор блокировки Tiny Robot. все отзывы
Просмотреть все отзывы
фильм
фильм
Чарльз Пуллиам-Мур 22 сентября
игры
игры
Джей Питерс 22 сентября
5 90 игры0005
Gaming
Ash ParrishSep 22
Apple
Apple
Antonio G.
 Di BenedettoSep 22
Di BenedettoSep 22Policy
Policy
Justine CalmaSep 22
Apple
Apple
Monica ChinSep 22
Science
Science
Николь Ветсман, 19 сентября
Ethereum только что завершил слияние — вот сколько энергии он экономит
Жюстин Кальма, 15 сентября
Как волоконно-оптические кабели помогли исследователям подслушивать китов у окон.
Проблема в том, что окна не распознавали определенные объекты при закрывании, что могло привести к «защемлению пассажира». Это довольно большой отзыв, охватывающий некоторые автомобили Model 3 2017–2022 годов, Model Y 2020–2021 годов и Model S и Model X 2021–2022 годов.
Tesla заявила, что выпустит исправление через беспроводное обновление программного обеспечения. Примечательно, что никто не был ранен или убит прожорливыми окнами Теслы, но я бы не рекомендовал совать туда пальцы, просто чтобы посмотреть, что произойдет.

A
Внешняя ссылкаАди Робертсон, 22 сентября
Конгресс снова пытается заставить Google платить новостным агентствам за ссылки.
Спорный Закон о конкуренции и сохранении журналистских материалов, который позволит издателям новостей договариваться об оплате за ссылки на такие сайты, как Google, в начале этого месяца потерпел неудачу из-за неожиданной поправки Теда Круза, пытающейся ограничить возможности модерации платформ. После некоторых переговоров между Крузом и спонсором Эми Клобушар сегодня снова наценка, и критики обеспокоены еще больше, чем раньше.
Налог на ссылки Клобушар вернулся… и чем-то еще хуже? Помогает мошенникам-трампистам получать деньги от Google бесплатно и без модерации связался с Илоном Маском.
Канцлерский суд Делавэра вынес еще пару решений по делу Twitter против Маска. Это позволяет Маску добавить обвинения в том, что разоблачитель Твиттера Пейтер «Мадж» Затко получил от компании выплату в размере 7,75 миллиона долларов.
 Между тем, он ответил на запрос Twitter о подробностях того, знал ли Маск или его соратники о заявлениях разоблачителя Затко до того, как он обнародовал их — Twitter и адвокаты Маска будут бороться с этим на слушаниях 27 сентября.
Между тем, он ответил на запрос Twitter о подробностях того, знал ли Маск или его соратники о заявлениях разоблачителя Затко до того, как он обнародовал их — Twitter и адвокаты Маска будут бороться с этим на слушаниях 27 сентября.Delaware Court of Chancery Order
[DocumentCloud]
Creators
Creators
Mia SatoSep 22
videogamedunkey launches an indie game publishing company
Ash ParrishSep 22
Luka Dončić has been превратился в MetaHuman
Джей Питерс 22 сентября
Просмотреть всех авторов
Просмотреть всех авторов
Работа с файлами PDF — Поддержка OCLC
- Последнее обновление
- Сохранить как PDF
Найдите информацию о файлах PDF в CONTENTdm и узнайте, как импортировать одноэлементные и многостраничные файлы PDF в Project Client.

Portable Document Format (PDF) – это формат, созданный Adobe® и используемый для распространения и обмена электронными документами.
CONTENTdm предоставляет функции для эффективной обработки цифровых документов в формате PDF. Файлы PDF и составные объекты PDF можно отображать встроенными средствами просмотра элементов и составных объектов с помощью Adobe Reader®.
Функции PDF включают в себя: автоматическое преобразование многостраничных файлов PDF в составные объекты, создание эскизов изображений из файлов PDF и извлечение полного текста. Кроме того, страницы составного объекта, автоматически созданные из файла PDF, не будут учитываться в общем количестве элементов на сервере.
Прежде чем вы решите использовать PDF вместо другого формата, подумайте, подходят ли ваши исходные материалы для этого формата и будет ли оптимизирована работа конечного пользователя при использовании PDF. Например, файлы PDF идеально подходят для документов, которые изначально были созданы в виде цифровой документации, таких как тезисы и протоколы городского совета.
 Файлы PDF неэффективны и не обеспечивают оптимального взаимодействия с конечным пользователем для отсканированных изображений, книг, карт или газет.
Файлы PDF неэффективны и не обеспечивают оптимального взаимодействия с конечным пользователем для отсканированных изображений, книг, карт или газет.Кроме того, формат PDF не идеален для отсканированных изображений, поскольку отсканированный элемент автоматически не содержит встроенный текст. Для отсканированных изображений вы можете использовать расширение CONTENTdm OCR для создания полного текста. PDF-файлы, созданные из изображений, могут быть очень большими и медленно загружаться для просмотра в Интернете. Для удобства конечного пользователя вы можете использовать CONTENTdm для создания изображений JPEG2000 или JPEG из отсканированных файлов TIFF вместо преобразования файлов TIFF в файлы PDF.
Для просмотра PDF-файлов и составных объектов PDF в Project Client требуется Adobe Reader. Если он еще не установлен, установите Adobe Reader.
О файлах PDF
Один файл PDF может содержать много страниц. Независимо от количества страниц, это один файл и загружается как один файл.
 Вы можете импортировать несколько PDF-файлов с помощью мастера добавления нескольких элементов.
Вы можете импортировать несколько PDF-файлов с помощью мастера добавления нескольких элементов.В зависимости от того, как настроена ваша коллекция, многостраничные PDF-файлы могут быть добавлены в вашу коллекцию для просмотра как отдельные элементы или, если включено преобразование PDF, они могут быть автоматически преобразованы в составные объекты PDF.
Примечание. Чтобы обеспечить оптимальное взаимодействие с конечным пользователем, файлы PDF (или страницы составного объекта) размером более 20 МБ не загружаются как встроенные ни в одно из средств просмотра элементов. Эти большие файлы можно сохранить на рабочем столе или открыть вне браузера.
Еще одним отличием файлов PDF от других файлов является то, что текст из файлов PDF извлекается и помещается в поле полнотекстового поиска, когда файлы PDF утверждаются и добавляются в коллекцию. Автоматическое извлечение текста происходит, когда:
Примечание. Если ваш PDF-файл был создан из изначально цифрового документа, такого как файл Microsoft Word, он почти всегда будет содержать встроенный текст.
 Если ваш PDF-файл был создан из отсканированных изображений TIFF, он не содержит встроенного текста, если только вы не предприняли дополнительный шаг для распознавания изображения (или PDF-файла) и добавили этот текст в PDF-файл.
Если ваш PDF-файл был создан из отсканированных изображений TIFF, он не содержит встроенного текста, если только вы не предприняли дополнительный шаг для распознавания изображения (или PDF-файла) и добавили этот текст в PDF-файл.CONTENTdm поддерживает встроенные функции распознавания текста с помощью расширения OCR. Используя расширение OCR, полный текст может быть сгенерирован из файлов JPEG2000, JPEG, PNG, GIF и TIFF. OCR не поддерживается для файлов PDF. (Автоматическое извлечение текста из PDF-файлов, упомянутое выше, является отдельной функцией и не требует расширения OCR.)
Расширение файла элемента — .pdf.
Коллекция, в которую добавляется файл PDF, имеет поле полнотекстового поиска.
Поле полнотекстового поиска пусто, когда элемент добавляется в коллекцию.
Текст встроен в файл PDF. (Чтобы проверить, есть ли в вашем PDF-файле встроенный текст, сохраните его как файл .
 txt. Если текстовый файл содержит текст, значит, в PDF-файле есть встроенный текст.)
txt. Если текстовый файл содержит текст, значит, в PDF-файле есть встроенный текст.)
Миниатюры изображений могут создаваться автоматически для PDF-файлов на основе первой страницы PDF-файла, или вы можете указать пользовательскую миниатюру.
Файлы PDF с одним элементом
Файлы PDF с одним элементом создаются для файлов PDF, содержащих только одну страницу. Отдельные файлы PDF также создаются по умолчанию для многостраничных файлов PDF, если администратор CONTENTdm не настроил коллекцию для преобразования PDF. (Этот параметр можно включать и выключать для каждой коллекции.) Вы можете переопределить настройку коллекции на сервере, изменив параметры обработки в Диспетчере параметров проекта.
Составные объекты PDFСоставные объекты PDF (типа монографии) автоматически создаются при добавлении и утверждении многостраничных файлов PDF в коллекцию, если эта коллекция настроена на преобразование PDF или если вы настроили настройки обработки в Диспетчере настроек проекта.

Порядок страниц составного объекта PDF соответствует порядку страниц исходного многостраничного файла PDF. Каждая страница файла PDF имеет запись метаданных после ее добавления в коллекцию, но цифровой элемент, связанный с ней в CONTENTdm, является виртуальным (т. е. ссылкой на соответствующую страницу в файле PDF). Отдельные страницы файлов PDF не существуют отдельно на сервере; они извлекаются и отображаются только тогда, когда их запрашивает пользователь. Это повышает скорость доступа конечного пользователя, поскольку не нужно загружать весь файл PDF для отображения запрошенной страницы. Вы не можете устанавливать разрешения для отдельных страниц. Вы также не можете редактировать отдельные страницы составных объектов PDF, пока не удалите файл PDF из коллекции, не отредактируете исходный PDF-файл, а затем снова не добавите его в коллекцию.
Когда многостраничный PDF-файл добавляется в проект в Project Client, вы можете создать составные метаданные на уровне объекта, отредактировав запись в представлении электронной таблицы проекта или на вкладке «Редактирование элемента».
 Когда многостраничный PDF-файл добавляется в коллекцию, текст извлекается из каждой страницы и добавляется в полнотекстовое поле в соответствующих записях метаданных на уровне страницы.
Когда многостраничный PDF-файл добавляется в коллекцию, текст извлекается из каждой страницы и добавляется в полнотекстовое поле в соответствующих записях метаданных на уровне страницы.Имена страниц составного объекта основаны на параметрах конфигурации коллекции или параметрах обработки PDF, которые вы указали с помощью Диспетчера параметров проекта в Project Client. Вы также можете переименовать отдельные страницы на вкладке редактирования элемента.
Если выбрано автоматическое создание эскизов для составного объекта PDF, эскизы создаются для каждой страницы. Миниатюра, представляющая сам составной объект PDF, основана на первой странице файла PDF. (Если вы решите использовать пользовательский эскиз для составного объекта PDF, пользовательский эскиз будет использоваться для составного объекта, а также для каждой страницы объекта.)
Импорт отдельных файлов PDF
Вы можете импортировать PDF файлы для отображения в ваших коллекциях как отдельные элементы, независимо от того, содержат ли они одну или несколько страниц.

Чтобы импортировать PDF-файл, состоящий из одного элемента:
Примечание. Вы можете импортировать несколько файлов PDF, состоящих из одного элемента, с помощью мастера Добавить несколько элементов .
Если вы хотите просмотреть PDF-файл в Project Client, убедитесь, что на вашем компьютере установлена программа Adobe Reader.
Убедитесь, что файл имеет расширение .pdf.
Если ваш файл PDF содержит более одной страницы, проверьте настройки проекта и убедитесь, что преобразование PDF отключено для многостраничных файлов PDF.
Убедитесь, что файл PDF не зашифрован и не заблокирован. Если он зашифрован или заблокирован, миниатюра может не создаваться, а текст не извлекаться.
Следуйте инструкциям по добавлению элемента. Дополнительную информацию см. в разделе Добавление элемента.
При добавлении файла миниатюра создается автоматически.
 (Кроме того, вы можете использовать Изображения и миниатюры, чтобы выбрать пользовательскую миниатюру для всех файлов PDF.)
(Кроме того, вы можете использовать Изображения и миниатюры, чтобы выбрать пользовательскую миниатюру для всех файлов PDF.)Когда PDF-файл добавляется в проект, первые 128 000 однобайтовых символов (64 000 двухбайтовых символов) извлекаются из PDF-файла и помещаются в поле полнотекстового поиска. Если текст в PDF длиннее, он обрезается.
Если поле полнотекстового поиска уже содержит данные, текст не извлекается.
Импорт многостраничных файлов PDF в качестве составных объектов
Вы можете импортировать многостраничные файлы PDF для отображения в своих коллекциях в средстве просмотра составных объектов.
Чтобы импортировать многостраничные PDF-файлы как составной объект:
Примечание. Пакет многостраничных PDF-файлов можно импортировать с помощью мастера добавления нескольких элементов.
Убедитесь, что файл имеет расширение .pdf.
Проверьте настройки проекта и убедитесь, что преобразование PDF включено для многостраничных PDF-файлов.
 Вы также можете подтвердить настройку качества печати PDF. Дополнительные сведения см. в разделе Обработка.
Вы также можете подтвердить настройку качества печати PDF. Дополнительные сведения см. в разделе Обработка.Убедитесь, что файл PDF не зашифрован и не заблокирован. (Если он зашифрован или заблокирован, миниатюра может не создаваться, текст не извлекается и добавляется как отдельный файл PDF. Вы не можете создать составной объект PDF из зашифрованного или заблокированного файла PDF.)
Следуйте инструкциям по добавлению элемента. Дополнительную информацию см. в разделе Добавление элемента.
При добавлении файла эскизы создаются автоматически. (Кроме того, вы можете использовать Изображения и миниатюры , чтобы выбрать пользовательскую миниатюру для всех файлов PDF.)
При добавлении в проект составного объекта PDF текст с каждой страницы (до 128 000 однобайтовых символов или 64 000 двухбайтовых символов) извлекается из PDF и помещается в поле полнотекстового поиска для записи метаданных для каждой страницы.

СОДЕРЖИМОЕ Функциональность dm PDF использует Adobe® PDF Library™. Adobe, Adobe PDF Library и логотип Adobe являются товарными знаками Adobe Systems Incorporated.
- Наверх
- Тип изделия
- Тема
- Тип содержимого
- Документация по продукту
- Метки
Сохранение документа в формате PDF на Mac
Искать в этом руководстве
- Добро пожаловать
- Строка меню
- Прожектор
- Центр управления
- Сири
- Центр уведомлений
- Рабочий стол
- Док
- Искатель
- Подключиться к Интернету
- Сидеть в сети
- Отрегулируйте громкость
- Сделайте снимок экрана или запись экрана
- Просмотр и редактирование файлов с помощью Quick Look
- Сделать заметку
- Настройте время экрана для себя
- Настройте фокус, чтобы оставаться на задаче
- Редактируйте фото и видео в Фото
- Используйте визуальный поиск для ваших фотографий
- Прокладывать маршруты в Картах
- Создание записи в голосовых заметках
- Используйте жесты трекпада и мыши
- Используйте сенсорную панель
- Используйте сенсорный идентификатор
- Используйте сочетания клавиш
- Получайте обновления macOS
- Встроенные приложения
- Открытые приложения
- Работа с окнами приложений
- Используйте приложения в полноэкранном режиме
- Использование приложений в режиме разделенного просмотра
- Получить приложения из App Store
- Устанавливайте и переустанавливайте приложения из App Store
- Установка и удаление других приложений
- Изменить системные настройки
- Изменить картинку рабочего стола
- Используйте хранитель экрана
- Добавьте свою электронную почту и другие учетные записи
- Используйте ярлыки для автоматизации задач
- Создать Memoji в сообщениях
- Измените изображение для себя или других в приложениях
- Изменить язык системы
- Упростите просмотр того, что происходит на экране
- Создание и работа с документами
- Открытые документы
- Используйте диктовку
- Размечать файлы
- Объединение файлов в PDF
- Печать документов
- Организуйте свой рабочий стол с помощью стеков
- Организация файлов с помощью папок
- Пометить файлы и папки
- Отправлять электронную почту
- Используйте Live Text для взаимодействия с текстом на фотографии
- Резервное копирование файлов
- Восстановить файлы
- Создание Apple ID
- Управление настройками Apple ID
- Что такое iCloud?
- Что такое iCloud+?
- Настройте iCloud на своем Mac
- Храните файлы в iCloud Drive
- Делитесь файлами с помощью общего доступа к файлам iCloud
- Управление хранилищем iCloud
- Используйте фото iCloud
- Что такое семейный доступ?
- Настроить семейный доступ
- Настройте других пользователей на вашем Mac
- Настройка Экранного времени для ребенка
- Делитесь покупками с семьей
- Сделать звонок FaceTime
- Используйте SharePlay, чтобы смотреть и слушать вместе
- Отправлять текстовые сообщения
- Поделитесь календарем с семьей
- Узнайте, чем люди поделились с вами
- Найдите свою семью и друзей
- Играйте в игры с друзьями
- Используйте Continuity для работы на устройствах Apple
- Потоковое аудио и видео с AirPlay
- Используйте клавиатуру и мышь или трекпад на разных устройствах
- Используйте свой iPad в качестве второго дисплея
- Передача задач между устройствами
- Вставка фотографий и документов с iPhone или iPad
- Вставка эскизов с iPhone или iPad
- Копировать и вставлять между устройствами
- Используйте Apple Watch, чтобы разблокировать свой Mac
- Совершайте и принимайте телефонные звонки на вашем Mac
- Отправляйте файлы между устройствами с помощью AirDrop
- Синхронизируйте музыку, книги и многое другое между устройствами
- Играть музыку
- Слушайте подкасты
- Смотрите сериалы и фильмы
- Читать и слушать книги
- Читать новости
- Отслеживайте акции и рынок
- Подпишитесь на Apple Music
- Подпишитесь на AppleTV+
- Подпишитесь на Apple Arcade
- Подпишитесь на Apple News+
- Подпишитесь на подкасты и каналы
- Управление подписками в App Store
- Просмотр подписок Apple для вашей семьи
- Управление файлами cookie и другими данными веб-сайтов в Safari
- Используйте приватный просмотр в Safari
- Просмотр отчетов о конфиденциальности в Safari
- Разбираться в паролях
- Сброс пароля для входа на Mac
- Создание и автоматическое заполнение надежных паролей
- Обеспечьте безопасность своего Apple ID
- Настройте свой Mac для обеспечения безопасности
- Используйте защиту конфиденциальности почты
- Защитите свою конфиденциальность
- Оплата с помощью Apple Pay в Safari
- Используйте функцию «Вход с Apple» для приложений и веб-сайтов
- Защитите свой Mac от вредоносных программ
- Контролировать доступ к камере
- Найдите пропавшее устройство
- Начните работу со специальными возможностями
- Зрение
- слух
- Мобильность
- Общий
- Измените яркость дисплея
- Подключите беспроводную клавиатуру, мышь или трекпад
- Подключайте другие беспроводные устройства
- Подключите дисплей, телевизор или проектор
- Добавить принтер
- Используйте встроенную камеру
- Используйте AirPods с вашим Mac
- Экономьте энергию на вашем Mac
- Оптимизируйте место для хранения
- Записывайте компакт-диски и DVD-диски
- Управляйте аксессуарами в вашем доме
- Запустите Windows на вашем Mac
- Ресурсы для вашего Mac
- Ресурсы для ваших устройств Apple
- Авторские права
Вы можете поделиться документом с другими людьми, сохранив его в формате Portable Document Format (PDF).
 Даже люди без приложения, которое вы использовали для создания документа, могут прочитать его, если у них есть программа для просмотра PDF, например Preview или Adobe Acrobat.
Даже люди без приложения, которое вы использовали для создания документа, могут прочитать его, если у них есть программа для просмотра PDF, например Preview или Adobe Acrobat.Совет: Если вы совершили покупку в Интернете и на веб-странице отображается чек в качестве подтверждения покупки, вы можете сохранить чек в формате PDF, а не распечатывать его. Нажмите всплывающее меню PDF, затем выберите «Сохранить в Web Receipts». PDF-файл помещается в папку Web Receipts в папке «Документы».
См. также Сохранение документа в формате PostScript на MacОбъединение PDF-файлов в Preview на MacСжатие PDF-файла в Preview на Mac
Максимальное количество символов: 250
Пожалуйста, не указывайте личную информацию в своем комментарии.
Максимальное количество символов — 250.
Спасибо за отзыв.
PDF в Word, конвертер PDF, PDF в DOC
Настольные продукты:
- Твердотельный преобразователь
- Инструменты Solid PDF
- Твердый PDF в Word
Автоматизация процессов:
- Твердотельный автомат
- Solid Commander
Software Development:
Какой формат лучше? Это зависит от работы.
 ..
..Adobe® PDF и Microsoft® Word DOC — это два общепринятых формата документов. У каждого есть сильные и слабые стороны. Так что лучше для ваших документов? Ответ: это зависит. Мы рассмотрим каждый из этих двух популярных форматов и обсудим, когда уместно использовать каждый из них.
Когда использовать формат PDF
- Печать: Если необходимо выполнить задание на печать высокого качества, в котором ключевыми являются точная компоновка страницы и изображения с высоким разрешением, тогда PDF является очевидным выбором по сравнению с DOC. PDF может создать файл WYSIWYG (что видишь, то и получишь), который гарантирует, что то, что вы видите на экране, это именно то, что вы увидите на печати. Файлы PDF принимаются профессиональными принтерами, тогда как файлы Word DOC обычно не принимаются. Кроме того, передача готовых к печати файлов в формате PDF упрощает отправку готовых к печати файлов на принтер в другом отделе или даже в другой стране с минимальной доработкой или без нее на другом конце.

- Онлайн-контент: Формат PDF полезен для получения высококачественных документов (бюллетеней, каталогов, руководств, технических статей и т. д.) и размещения их в Интернете. Вы можете не только защитить свой PDF-файл, чтобы его можно было только читать, но не изменять, вы также можете быть уверены, что он будет отображаться правильно каждый раз. Кроме того, PDF-файлы могут иметь оглавление, закладки, гиперссылки внутри документа и возможность поиска, поэтому вы можете сделать свой PDF-файл похожим на веб-страницу.
- Архивирование: При сжатии файлы PDF могут быть очень компактными, поэтому идеально подходят для хранения. Макет файла сохраняется и доступен для просмотра на всех платформах. Кроме того, PDF-файлы доступны для поиска, что значительно упрощает поиск, классификацию и организацию архивных документов и элементов.
- Деловые и юридические документы: PDF-файлы необходимы для деловых и юридических документов и форм, которые должны сохранять свой точный внешний вид.
 Эти важные документы должны сохранять свою целостность и безопасность. С форматом PDF вы можете защитить свои документы, чтобы никто не мог изменить формулировку заявки или условия соглашения.
Эти важные документы должны сохранять свою целостность и безопасность. С форматом PDF вы можете защитить свои документы, чтобы никто не мог изменить формулировку заявки или условия соглашения. - Объединение нескольких форматов: PDF позволяет импортировать текст из документа Word, изображения различных форматов, электронные таблицы Excel®, векторную графику и многое другое в один документ PDF.
- Любой может просмотреть его: Для просмотра документа Word на вашем компьютере должно быть установлено проприетарное программное обеспечение (Microsoft® Office). С другой стороны, PDF-файл может просматривать любой, у кого есть бесплатная программа Adobe® Acrobat® Reader, которую легко загрузить и которая входит в стандартную комплектацию многих компьютеров под управлением операционных систем Windows. Это делает PDF предпочтительным форматом для создания документа, который многие могут просматривать.
- Обмен файлами: PDF идеально подходит для обмена документами между пользователями.
 Это не только компактный формат, но он также может хранить метрики и информацию о собственном внешнем виде (макет, шрифты, содержимое, цвет и т. д.) внутри самого документа. Это означает, что для правильного отображения, возможно, не придется полагаться на шрифты и настройки, которые могут быть установлены или не установлены на компьютере пользователя.
Это не только компактный формат, но он также может хранить метрики и информацию о собственном внешнем виде (макет, шрифты, содержимое, цвет и т. д.) внутри самого документа. Это означает, что для правильного отображения, возможно, не придется полагаться на шрифты и настройки, которые могут быть установлены или не установлены на компьютере пользователя.
Когда использовать формат Word
- Повторное использование изображений: Изображения в документе Word легко извлекать и использовать повторно. Это невозможно сделать с PDF, потому что его изображения встроены.
- Обработка текстов: Microsoft Word — это текстовый процессор. Adobe® Acrobat® — нет. Поэтому, когда речь идет о письменных документах, таких как деловые письма, служебные записки и т. д., Word гораздо лучше подходит для написания реального сочинения. Документы Word обладают преимуществами проверки орфографии и грамматики, а также многими другими полезными инструментами для письма.

- Редактирование: Нет сомнений в том, что Word — мощный редактор документов. Он содержит интуитивно понятные инструменты форматирования и композиции, которые позволяют форматировать документ по мере его создания. Используя Word и формат DOC, среди прочего легко редактировать большие области текста, изменять поток между страницами, изменять размер и стиль шрифта. В PDF-файле вы можете использовать только несколько слов за раз и иметь очень ограниченные возможности редактирования. Когда дело доходит до редактирования документов, Word является гораздо более мощным и гибким форматом, чем PDF.
Вывод: какой формат лучше?
Наилучшей стратегией является та, которая включает использование обоих этих форматов. Формат Word, безусловно, является лучшим выбором для редактирования и внесения изменений в незавершенные работы, в то время как формат PDF является предпочтительным вариантом для просмотра и обмена документами. Таким образом, вы можете сохранить исходный документ в формате Word, а затем преобразовать его в PDF, когда он будет готов, и вы будете готовы поделиться им с другими.

Что делать, если у вас есть документ в формате PDF, который требует серьезного редактирования? Лучше всего преобразовать его в формат Word и внести свои правки. Затем создайте PDF-файл из этого документа Word. Эта стратегия не только позволяет вам использовать мощные функции каждого формата, но также позволяет редактировать и создавать высококачественные настраиваемые PDF-файлы с помощью Microsoft Word. Наша программа Solid Converter PDF была разработана специально для этой цели.
Нажмите здесь, чтобы воспользоваться нашим ограниченным специальным предложением на все продукты Solid Documents!
Мы используем файлы cookie на этом сайте, чтобы улучшить ваше взаимодействие с пользователем. Продолжая использовать этот веб-сайт, вы даете согласие на установку файлов cookie. Пожалуйста, ознакомьтесь с нашей политикой конфиденциальности для получения более подробной информации.

© Solid Documents Limited, 2000-2022. Все права защищены.Как преобразовать PDF-файл в документ Word
PDF-файлы — отличный способ обмена документами, поскольку этот формат может прочитать практически любой. Обычно он используется с цифровыми руководствами, товарными чеками, рукописями и т. д. — документами, которые не предназначены для редактирования. Думайте о PDF-файлах как о цифровых распечатках с красивым дизайном.
Содержание
- Преобразование PDF в Word с помощью Adobe Acrobat
- Преобразование PDF в Word с помощью Microsoft Word
- Преобразование PDF в Word с помощью веб-приложений
Сложность
Легкость
Продолжительность
5 минут
Что вам нужно
Однако могут быть случаи, когда вам нужен этот документ в другом формате, отличном от PDF. Например, потенциальный работодатель может захотеть прочитать ваше резюме. Первоначально сохраненный в формате PDF, они могут предпочесть просматривать его в Word, а не в программном обеспечении Adobe.

В этом руководстве мы познакомим вас с несколькими способами преобразования PDF-файлов в документы Word, которые затем можно редактировать.
Преобразование PDF в Word с помощью Adobe Acrobat
Использование Acrobat — лучший способ убедиться, что формат документа остается максимально точным. Однако для использования этого метода вам понадобится платная версия Acrobat. В настоящее время Adobe предлагает бесплатную семидневную пробную версию Adobe Acrobat Document Cloud (DC), которую вы можете использовать для разовых преобразований.
Примечание. Эта пробная версия предназначена для того, чтобы вы не подписывались на нее повторно, поэтому рассматривайте ее как одноразовый вариант.
Если вам нужно выполнять преобразования на регулярной основе, вы можете заплатить за полную версию, которая стоит около 15 долларов США в месяц с годовым обязательством или как часть пакета Adobe Creative Cloud. Вы не можете использовать Acrobat Reader DC для преобразования PDF-файлов.

Шаг 1: Откройте PDF-файл, который вы хотите преобразовать, в Acrobat. В зависимости от ваших предпочтений файлы PDF могут автоматически открываться в Acrobat. В качестве альтернативы, если у вас уже открыт Acrobat, щелкните значок Инструменты Вкладка вверху.
Шаг 2: Выберите Экспорт PDF , который указан справа. Это также ярлык, который находится в разделе Создание и редактирование на панели Инструменты .
Шаг 3: На следующем экране выберите Microsoft Word . По умолчанию он преобразуется в более новый формат .docx. Если вам нужен более старый формат .doc, вместо этого щелкните кружок рядом с документом Word 97-2003 .
Шаг 4: В обоих случаях можно щелкнуть символ Cog и изменить четыре конкретных параметра: Параметры макета , Параметры комментариев , Параметры изображения и Параметры распознавания текста .
 Когда вы закончите, нажмите кнопку OK .
Когда вы закончите, нажмите кнопку OK .Шаг 5: Нажмите кнопку Экспорт для завершения.
Шаг 6: Adobe автоматически запустит распознавание текста для любого отсканированного текста на этом шаге. Это не всегда работает, но для наиболее разборчивого текста это идеальное решение. Имейте в виду, что впоследствии вам может понадобиться быстро переформатировать новый документ Word.
Назовите новый файл Word и сохраните его в нужном месте.
Преобразование PDF в Word с помощью Microsoft Word
Microsoft Word — достойная альтернатива для преобразования PDF-файлов в документы Word, если у вас есть подписка. Форматирование не всегда совпадает, и текст может быть неточным. Если у вас есть Acrobat или вы не против попробовать веб-конвертер, мы предлагаем попробовать другой вариант, если форматирование непригодно для использования. Ведь другие решения могут оказаться более точными.
Шаг 1: Запустите Word и нажмите Открыть из списка слева.

Шаг 2: Найдите PDF-файл, который вы хотите преобразовать, в одном из трех расположений, перечисленных в заголовках Personal и Другие расположения : OneDrive , This PC или Browse .
Шаг 3: Выберите файл PDF, который хотите преобразовать, так же, как открываете файл Word. Затем Word выведет уведомление, которое сообщит вам, что он собирается преобразовать PDF в редактируемый документ Word. Это может занять некоторое время, и он может отличаться от PDF из-за различий в форматировании. Выберите OK для продолжения.
Шаг 4: Word преобразует документ в файл Word и откроет его. Взгляните на форматирование и убедитесь, что вы можете редактировать документ так, как хотите, без странного поведения графики или текста. Если все работает, вы готовы к работе!
Хотя не все из них имеют инструменты преобразования, это лучшие альтернативы Microsoft Office.

Преобразование PDF в Word с помощью веб-приложений
Если вы не хотите платить за Acrobat или Microsoft 365, существует несколько бесплатных программ для преобразования PDF-файлов в файлы Word. Просто загрузите свой файл, а затем выберите процесс преобразования, чтобы начать. Вы даже можете использовать эти программы для отправки преобразованных PDF-файлов во многие места, от электронной почты до облачного хранилища.
Нитро PDF в Word:
Эта программа отправит файл Word по электронной почте на указанный адрес, что полезно при совместной работе над деловыми или школьными проектами. Это бесплатный онлайн-сервис, который вы можете использовать для отправки файла Word на вашу электронную почту, но вы также можете бесплатно загрузить программное обеспечение с 14-дневной пробной версией.
Малыйpdf:
Smallpdf — это быстро, просто и бесплатно — все хорошие качества для веб-приложения. Smallpdf также позволяет загружать и экспортировать напрямую в облачное хранилище, такое как Dropbox или Google Drive.
 Smallpdf защищает вашу конфиденциальность, реализуя функцию автоматического удаления, которая уничтожает все загрузки через час. Единственным недостатком является то, что вы бесплатно получаете только два бесплатных задания на конвертацию в день.
Smallpdf защищает вашу конфиденциальность, реализуя функцию автоматического удаления, которая уничтожает все загрузки через час. Единственным недостатком является то, что вы бесплатно получаете только два бесплатных задания на конвертацию в день.LightPDF:
Лучшим конвертером документов является LightPDF. Этот бесплатный удобный инструмент может преобразовать ваш PDF-файл в файл Word, а также в PNG, JPG, PPT или TXT, а затем преобразовать его обратно в PDF (за исключением TXT, который, похоже, не может преобразовать обратно в PDF). Когда вы закончите использовать инструменты для преобразования ваших файлов, конвертер автоматически удалит загруженный файл, если вы использовали сервис без входа в систему. Вошедшие пользователи могут вручную удалить эти файлы из своих учетных записей.
PDF-редактор FormSwift:
Использовать FormSwift PDF Editor очень просто. Это позволяет вам открывать файл PDF и экспортировать его как файл .

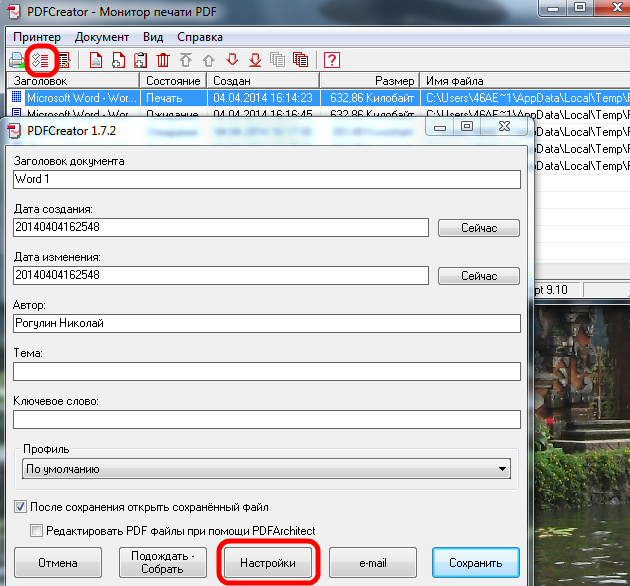 14393
14393