Как вставить номер страницы в PDF при печати?
Для пользователей, которые ищут результаты «Как вставить номер страницы в PDF во время печати?», Прочтите статью ниже и получите ответ на свой запрос.
Adobe Acrobat – это фундаментальная организация, которая представила PDF-файлы всему миру. Со временем Adobe импровизировала PDF, добавив в него множество новых функций. Одной из таких функций является нумерация Бейтса, также называемая нумерацией страниц.
Простая нумерация PDF Bates – это индексирование страниц PDF-файлов в определенной папке, чтобы их можно было легко найти в будущем. Нумерация Бейтса осуществляется на юридических документах, которые должны храниться долго, чтобы их можно было легко найти (идентифицировать) при необходимости.
PDF, как вы все знаете, это формат файла, который сохраняет макет документа с момента его создания. Теперь давайте обсудим причины, по которым Adobe может добавить функцию нумерации Бейтса в файлы PDF.
Почему мне нужно добавлять номера страниц в файлы PDF?
В некоторых секторах пользователям необходимо хранить документы на будущее, чтобы их можно было сохранять / передавать в таких ситуациях. Основные области использования определены ниже.
Основные области использования определены ниже.
- Адвокат последовательно ставит номер Бейтса на каждое документальное доказательство по делу, чтобы использовать его для будущих апелляций.
- Компания всегда документирует свои планы и их результаты, чтобы в следующий раз (для связанного плана) его можно было разослать и проблемы были легко решены.
- История болезни всегда документируется, так что каждая из его медицинских записей может быть легко исправлена и проанализирована в следующий раз.
Это основные поля, где выполняется нумерация страниц PDF. Могут быть и другие сектора или поля, которые используют нумерацию Бейтса в PDF для определенных целей. Поэтому для всех, кому требуется нумерация страниц в формате PDF, давайте узнаем, как вставить номер страницы в формате PDF во время печати.
Как добавить номера страниц при печати PDF? – вручную
Adobe Acrobat Pro DC – это приложение, предоставляемое компанией Adobe, которое имеет функции для добавления номера страницы в выбранный файл PDF. Итак, давайте начнем с процедуры, чтобы вручную поместить номер страницы в файлы PDF.
Итак, давайте начнем с процедуры, чтобы вручную поместить номер страницы в файлы PDF.
- Откройте файл PDF в Acrobat Pro DC
- Перейдите в Инструменты >> Нажмите Упорядочить страницы
- Нажмите Подробнее >> Нумерация Бейтса >> Добавить
- Нажмите ОК и продолжайте
Примечание: (Добавьте больше файлов PDF для нескольких файлов PDF Нумерация Бейтса)
- На появившемся экране выберите любое поле и нажмите «Вставить номер Бейтса»
Примечание: другие поля могут быть использованы для вставки текста, если это необходимо.
- В окне нумерации Бейтса укажите ниже детали
- Количество цифр: (минимум 3)
- Стартовый номер: любое целое число (1)
- Префикс: любой текст (а / A)
- Суффикс: любой текст (а / A)
- Нажмите ОК, чтобы начать нумерацию страниц
После успешной нумерации Бейтса вы можете просматривать файлы с предоставленными Бейтсом. После этого нажмите на опцию «Печать», чтобы получить печатную копию нумерованного PDF-файла Бейтса. Для печати нескольких файлов PDF перейдите к пункту назначения, выберите все файлы PDF с номерами Бейтса и выберите параметр печати.
После этого нажмите на опцию «Печать», чтобы получить печатную копию нумерованного PDF-файла Бейтса. Для печати нескольких файлов PDF перейдите к пункту назначения, выберите все файлы PDF с номерами Бейтса и выберите параметр печати.
В некоторых ситуациях Acrobat Pro DC выполняет шорт для добавления номеров страниц в файлы PDF. Давайте пройдемся по недостаткам метода.
Ограничение в ручном методе
Ограничения перечислены ниже
- Пользователю требуется лицензионная версия Acrobat Pro, чтобы поместить номер страницы в файлы PDF, и эта лицензия должна обновляться ежемесячно / ежегодно
- Зашифрованный файл PDF требует, чтобы пароль был пронумерован
Хотя приложение хорошо подходит для вставки чисел Бейтса в PDF-файлы, недостатки в некоторых ситуациях ограничивают эту функцию.
«Тогда возникает вопрос, как вставить номер страницы в PDF при печати во всех случаях?»
Не волнуйся !! Ограничения ручного метода разрешаются альтернативой, которая будет представлена в следующем разделе.
Альтернативное решение для добавления номеров страниц при печати PDF
SysTools PDF Бейтс Numberer – это экспертное решение, которое легко добавляет штамп Bates в файл PDF. Приложение предлагает функцию ввода ставок на зашифрованные PDF-файлы. Кроме того, помогает пользователю поддерживать ряд файлов в папке PDF. Опция «Печать PDF», предоставляемая приложением, напрямую распечатывает печатную копию файла PDF с Бейтсом (для нескольких файлов PDF в комплекте). Теперь давайте узнаем, как вставить номер страницы в PDF при печати
- Бесплатно скачайте и запустите приложение
- Нажмите Сгенерировать ставки >> Распечатать PDF
- Добавьте PDF-файл (-ы) и установите флажок «Удалить шифрование из PDF-файлов».
- Укажите детали формата чисел Бейтса
- Префикс (любой текст)
- Суффикс (любой текст)
- Количество цифр (1 и выше)
- Стартовый номер (Любой Целый номер)
- Увеличение на (выберите из выпадающего меню)
Примечание: в дополнительном тексте (необязательно) – Добавить любой текст, Text Определить местоположение текста и продолжить
- Под позицией Бейтса
- Используйте выпадающий список и выберите позицию для Бейтса
- Для серии PDF выберите «Продолжить серию для всех PDF»
- Для одинаковых ставок на странице выберите «Сохранить одинаковое количество в файле»
- Установите цвет и размер шрифта Бейтса
- Выберите настройки страницы Пейзаж / Портрет
- Наконец, выберите Печать, чтобы начать процесс
Выполните описанную выше процедуру, чтобы просмотреть добавленные номера страниц в PDF на распечатанном файле.
Заключение
Нумерация Бейтса – это процедура для индексации юридических документов, которые необходимо отправить в будущем. Здесь мы обсудили различные способы вставки номера страницы в PDF во время печати. Также описан ручной метод добавления Бейтса / номера страницы при печати файла PDF. Мы перечислили некоторые недостатки этого метода и предложили альтернативу для этого. Используйте подходящий метод.
Добавление верхних и нижних колонтитулов, а также нумерации Бейтса в документы PDF, Adobe Acrobat
Руководство пользователя Отмена
Поиск
Последнее обновление May 21, 2021 10:57:24 AM GMT | Также применяется к Adobe Acrobat 2017, Adobe Acrobat 2020
- Руководство пользователя Acrobat
- Введение в Acrobat
- Доступ к Acrobat с настольных компьютеров, мобильных устройств и интернета
- Новые возможности Acrobat
- Комбинации клавиш
- Системные требования
- Рабочее пространство
- Основные сведения о рабочем пространстве
- Открытие и просмотр файлов PDF
- Открытие документов PDF
- Навигация по страницам документа PDF
- Просмотр установок PDF
- Настройка режимов просмотра PDF
- Включение предварительного просмотра эскизов файлов PDF
- Отображать PDF в браузере
- Работа с учетными записями облачного хранилища в Интернете
- Доступ к файлам из Box
- Доступ к файлам из Dropbox
- Доступ к файлам из OneDrive
- Доступ к файлам из SharePoint
- Доступ к файлам из Google Диска
- Acrobat и macOS
- Уведомления Acrobat
- Сетки, направляющие и измерения в PDF
- Использование азиатского текста, кириллицы и текста слева направо в документах PDF
- Основные сведения о рабочем пространстве
- Обзор процедуры создания документов PDF
- Создание файлов PDF в Acrobat
- Создание документов PDF с помощью PDFMaker
- Использование принтера Adobe PDF
- Преобразование веб-страниц в PDF
- Создание файлов PDF с помощью Acrobat Distiller
- Настройки преобразования Adobe PDF
- Шрифты PDF
- Редактирование документов PDF
- Редактирование текста в документах PDF
- Редактирование изображений и объектов в документе PDF
- Поворот, перемещение, удаление и изменение нумерации страниц PDF
- Редактирование отсканированных документов PDF
- Улучшение фотографий документов, снятых на камеру мобильного устройства
- Оптимизация документов PDF
- Свойства документов PDF и метаданные
- Ссылки и вложенные файлы в PDF
- Слои документов PDF
- Миниатюры страниц и закладки в документах PDF
- Мастер операций (Acrobat Pro)
- Файлы PDF, преобразованные в веб-страницы
- Настройка документов PDF для использования в презентации
- Статьи PDF
- Геопространственные файлы PDF
- Применение операций и сценариев к файлам PDF
- Изменение шрифта по умолчанию для добавления текста
- Удаление страниц из документов PDF
- Сканирование и распознавание текста
- Сканирование документов в формат PDF
- Улучшение фотографий документов
- Устранение неполадок сканера при использовании Acrobat для сканирования
- Формы
- Основные положения для работы с формами PDF
- Создание форм с нуля в Acrobat
- Создание и рассылка форм PDF
- Заполнение форм PDF
- Свойства полей форм PDF
- Заполнение и подписание форм PDF
- Настройка кнопок для выполнения действий в формах PDF
- Публикация интерактивных веб-форм PDF
- Основные положения для работы с полями форм PDF
- Поля форм PDF для штрих-кода
- Сбор данных формы PDF и управление ими
- Инспектор форм
- Помощь с формами PDF
- Отправка форм PDF получателям с использованием эл.
 почты или внутреннего сервера
почты или внутреннего сервера
- Объединение файлов
- Объединение или слияние файлов в один файл PDF
- Поворот, перемещение, удаление и перенумерация страниц PDF
- Добавление верхних и нижних колонтитулов, а также нумерации Бейтса в документы PDF
- Обрезка страниц PDF
- Добавление водяных знаков в документы PDF
- Добавление фона в документы PDF
- Работа с файлами, входящими в портфолио PDF
- Публикация портфолио PDF и предоставление совместного доступа
- Обзор портфолио PDF
- Создание и настройка портфолио PDF
- Общий доступ, редактирование и комментирование
- Предоставление общего доступа к документам PDF и их отслеживание онлайн
- Пометка текста при редактировании
- Подготовка к редактированию документа PDF
- Запуск процесса редактирования файлов PDF
- Размещение совместных рецензий на сайтах SharePoint или Office 365
- Участие в редактировании документа PDF
- Добавление комментариев в документы PDF
- Добавление штампа в файл PDF
- Процессы утверждения
- Управление комментариями | просмотр, добавление ответа, печать
- Импорт и экспорт комментариев
- Отслеживание редактирования PDF и управление им
- Сохранение и экспорт документов PDF
- Сохранение PDF
- Преобразование файлов PDF в формат Word
- Преобразование документа PDF в файл JPG
- Преобразование и экспорт документов PDF в файлы других форматов
- Параметры форматирования файлов для экспорта в PDF
- Повторное использование содержимого PDF
- Защита
- Повышенный уровень защиты документов PDF
- Защита документов PDF с помощью паролей
- Управление цифровыми удостоверениями
- Защита документов PDF с помощью сертификатов
- Открытие защищенных документов PDF
- Удаление конфиденциальных данных из документов PDF
- Установка политик безопасности файлов PDF
- Выбор метода защиты для документов PDF
- Предупреждения безопасности при открытии документов PDF
- Защита файлов PDF с Adobe Experience Manager
- Функция защищенного просмотра PDF-документов
- Обзор функций защиты в программе Acrobat и файлах PDF
- Язык JavaScript в файлах PDF, представляющий угрозу безопасности
- Вложения как угроза безопасности
- Разрешить или заблокировать ссылки в PDF-файлах
- Электронные подписи
- Подписание документов PDF
- Съемка подписи на мобильное устройство и использование ее в любых приложениях
- Отправка документов на электронные подписи
- О подписях сертификатов
- Подписи на основе сертификата
- Подтверждение цифровых подписей
- Доверенный список, утвержденный Adobe
- Управление доверенными лицами
- Печать
- Основные задачи печати файлов PDF
- Печать брошюр и портфолио в формате PDF
- Дополнительные настройки печати PDF
- Печать в PDF
- Печать цветных документов PDF (Acrobat Pro)
- Печать файлов PDF с помощью заказных размеров
- Расширенный доступ, теги и перекомпоновка
- Создание и проверка средств расширенного доступа к документам PDF
- Возможности расширенного доступа в файлах PDF
- Инструмент «Порядок чтения» в PDF
- Чтение документов PDF при помощи возможностей расширенного доступа и перекомпоновки
- Редактирование структуры документа на панелях «Содержимое» и «Теги»
- Создание документов PDF с расширенным доступом
- Поиск и индексация
- Индексирование файлов PDF
- Поиск в документах PDF
- 3D-модели и мультимедиа
- Добавление аудио, видео и интерактивных объектов в файлы PDF
- Добавление 3D-моделей в файлы PDF (Acrobat Pro)
- Отображение 3D-моделей в файлах PDF
- Взаимодействие с 3D-моделями
- Измерение 3D-объектов в файлах PDF
- Настройка 3D-видов в файлах PDF
- Включение 3D-содержимого в документе PDF
- Добавление мультимедийного контента в документы PDF
- Добавление комментариев для 3D-макетов в файлах PDF
- Воспроизведение видео-, аудио- и мультимедийных форматов в файлах PDF
- Добавление комментариев в видеоролики
- Инструменты для допечатной подготовки (Acrobat Pro)
- Обзор инструментов для допечатной подготовки
- Типографские метки и тонкие линии
- Просмотр цветоделения
- Обработка прозрачности
- Преобразование цветов и управление красками
- Цветовой треппинг
- Предпечатная проверка (Acrobat Pro)
- Файлы, совместимые с PDF/X-, PDF/A- и PDF/E
- Профили предпечатной проверки
- Расширенная предпечатная проверка
- Отчеты предпечатной проверки
- Просмотр результатов предпечатной проверки, объектов и ресурсов
- Методы вывода в PDF
- Исправление проблемных областей с помощью инструмента «Предпечатная проверка»
- Автоматизация процедуры анализа документов с помощью дроплетов или операций предпечатной проверки
- Анализ документов с помощью инструмента «Предпечатная проверка»
- Дополнительная проверка с помощью инструмента «Предпечатная проверка»
- Библиотеки предпечатной проверки
- Предпечатные переменные
- Управление цветом
- Обеспечение согласованности цветов
- Настройки цветов
- Управление цветом документов
- Работа с цветовыми профилями
- Основы управления цветом
Acrobat позволяет добавить верхний и нижний колонтитул на все страницы документа PDF. Верхние и нижние колонтитулы могут содержать дату, автоматическую нумерацию страниц, номера Бейтса для юридических документов, заголовок или имя автора. Можно добавить верхние и нижние колонтитулы в один или несколько файлов PDF.
Верхние и нижние колонтитулы могут содержать дату, автоматическую нумерацию страниц, номера Бейтса для юридических документов, заголовок или имя автора. Можно добавить верхние и нижние колонтитулы в один или несколько файлов PDF.
В одном файле PDF можно использовать разные колонтитулы. Например, можно добавить один верхний колонтитул для нечетных страниц, отображающий номер страницы справа, и другой верхний колонтитул для четных страниц с номером страницы слева. При добавлении нумерации Бейтса можно задать количество цифр, стартовый номер и префикс или постфикс, добавляемый к каждому числу Бейтса.
Можно задать и сохранить верхние и нижние колонтитулы для повторного использования или применить их один раз без сохранения. После добавления верхних и нижних колонтитулов в PDF их можно редактировать, заменять и удалять. Предварительный просмотр колонтитулов перед их добавлением в файл позволит настроить границы колонтитулов так, чтобы они не закрывали содержимое страницы.
Откройте файл PDF, в который требуется добавить верхний или нижний колонтитул.

Выберите Инструменты > Редактировать PDF.
Набор инструментов «Редактировать PDF» отображается на дополнительной панели инструментов.
Форматирование и другие связанные с ним параметры отображаются на панели справа.
На дополнительной панели инструментов выберите Колонтитулы > Добавить.
При необходимости укажите значения параметров Шрифт и Поля.
Свойства текста применяются ко всем колонтитулам, указанным в настройках. Невозможно применить разные настройки к отдельным колонтитулам во время одного сеанса в диалоговом окне добавления колонтитулов..
Чтобы предотвратить наложение, нажмите ссылку Параметры оформления и выберите Уменьшить документ во избежание перезаписи текста и графики в документе. Чтобы предотвратить изменение размеров и положения колонтитулов при широкоформатной печати файла PDF, выберите Сохранять положение и размер текста колонтитулов при печати страниц различного размера.

Введите текст в поля верхнего или нижнего колонтитулов. Для вставки номеров страниц или текущей даты нажмите поле и нажмите соответствующие кнопки. Чтобы выбрать форматирование для автоматических записей, нажмите Формат номера страницы и даты.
Даты и номера страниц можно объединить с текстом. Кроме того, к отображаемым в колонтитуле данным можно добавить несколько строк текста.
Чтобы указать, на каких страницах должны присутствовать верхние и нижние колонтитулы, нажмите кнопку Параметры диапазона страниц. Затем укажите диапазон страниц и при необходимости выберите подмножество.
Проверьте результаты в области просмотра, используя параметр Предварительный просмотр страницы для просмотра разных страниц файла PDF.
(Необязательно) Чтобы сохранить эти настройки верхнего и нижнего колонтитулов для дальнейшего использования, нажмите кнопку Сохранить параметры в верхней части диалогового окна.

(Необязательно) Чтобы применить такие же параметры к другим PDF-файлам, щелкните Применить к нескольким. Нажмите Добавить файлы, выберите команду Добавить файлы или Добавить открытые файлы и выберите файлы. Затем в диалоговом окне Параметры вывода укажите папку и имя файла и нажмите кнопку ОК.
Выберите Инструменты > Редактировать PDF.
На дополнительной панели инструментов выберите Колонтитулы > Добавить.
В диалоговом окне нажмите Добавить файлы, затем выберите команду Добавить файлы и выберите нужные файлы.
Также можно добавить файлы или папки, перетащив их в диалоговое окно.
Выполните шаги 4–8, чтобы добавить верхние и нижние колонтитулы в открытый документ. По завершении настройки верхних и нижних колонтитулов нажмите кнопку ОК.

В диалоговом окне Параметры вывода укажите папку и имя файла и нажмите ОК.
Обновление применяется к последнему добавленному набору колонтитулов.
Откройте файл PDF, содержащий верхний и нижний колонтитулы.
Выберите Инструменты > Редактировать PDF.
На дополнительной панели инструментов выберите Колонтитулы > Обновить.
При необходимости измените настройки.
Откройте файл PDF, содержащий верхний и нижний колонтитулы.
Выберите Инструменты > Редактировать PDF.
На дополнительной панели инструментов выберите Колонтитулы > Добавить, затем нажмите Добавить новый в появившемся сообщении.
Предварительный просмотр отображает все существующие колонтитулы.

Введите текст в поля верхнего и нижнего колонтитулов для добавления верхних и нижних колонтитулов. По мере ввода в окне просмотра обновляется отображение полных верхних и нижних колонтитулов на странице.
Измените параметры форматирования, продолжая следить за изменениями в области предварительного просмотра.
Откройте файл PDF, содержащий верхний и нижний колонтитулы.
Выберите Инструменты > Редактировать PDF.
На дополнительной панели инструментов выберите Колонтитулы > Добавить, затем нажмите Заменить существующий в появившемся сообщении.
Укажите нужные настройки.
Выполните одно из следующих действий.
- Откройте файл PDF, содержащий верхний и нижний колонтитулы. Затем выберите Инструменты > Редактировать PDF > Колонтитулы > Удалить.

- Чтобы удалить верхние и нижние колонтитулы из нескольких файлов PDF, закройте все открытые документы и выберите Инструменты > Редактировать PDF > Колонтитулы > Удалить. В диалоговом окне нажмите Добавить файлы, затем выберите команду Добавить файлы и выберите нужные файлы. Нажмите OК, а затем в диалоговом окне Параметры вывода укажите установки для папки и имен файлов.
- Откройте файл PDF, содержащий верхний и нижний колонтитулы. Затем выберите Инструменты > Редактировать PDF > Колонтитулы > Удалить.
Нумерация Бейтса – это метод индексации нормативных документов для упрощения идентификации и поиска. Каждой странице каждого документа присваивается уникальный номер Бейтса, который также показывает связь этой страницы с другими документами, имеющими нумерацию Бейтса. Номера Бейтса отображаются на страницах каждого файла PDF в пакете в виде колонтитулов.
Идентификатор Бейтса называют номером, но он может включать и буквенный префикс или суффикс. Префикс и суффикс позволяют упростить определение основной темы файла.
Префикс и суффикс позволяют упростить определение основной темы файла.
Нумерация Бейтса недоступна для защищенных или зашифрованных файлов, а также для некоторых форм.
Добавление нумерации Бейтса
Для выполнения нумерации Бейтса можно указывать файлы PDF и любые файлы в других форматах, которые могут быть преобразованы в PDF. Процедура преобразует файлы в других форматах в формат PDF, а затем добавляет нумерацию Бейтса в конечный файл PDF.
Выберите Инструменты > Редактировать PDF.
Набор инструментов «Редактировать PDF» отображается на дополнительной панели инструментов.
На дополнительной панели инструментов выберите Еще > Нумерация Бейтса > Добавить.
В диалоговом окне Нумерация Бейтса нажмите Добавить файлы и выберите команду Добавить файлы, Добавить папки или Добавить открытые файлы.
 Затем выберите файлы или папки.
Затем выберите файлы или папки.Если добавляется папка, содержащая не только файлы PDF, файлы другого формата не добавляются.
Если некоторые из выбранных файлов защищены паролем, появится одно или несколько диалоговых окон, в которые необходимо ввести правильный пароль.
При необходимости выполните одно из следующих действий в списке файлов:
- Чтобы изменить порядок присвоения номеров Бейтса, выберите файл, затем перетащите его либо нажмите Переместить вверх или Переместить вниз.
- Чтобы отсортировать список, щелкните имя столбца. Щелкните его еще раз, чтобы изменить порядок сортировки.
Чтобы указать папку для выходных файлов и параметры имен файлов, нажмите кнопку Параметры вывода. Укажите необходимые параметры и нажмите ОК.
Добавив и расположив файлы нужным образом, нажмите ОК. Затем в диалоговом окне Добавить колонтитулы щелкните соответствующее поле для определения точки вставки.

Щелкните Вставить номер Бейтса. Затем введите следующие данные:
- В поле Количество знаков задайте число знаков, составляющих число Бейтса, введя любое число от 3 до 15. По умолчанию используются 6-значные номера Бейтса, такие как 000001, 000002 и т. д.
- В поле Начальный номер введите номер, который будет присвоен первому файлу PDF в списке. По умолчанию используется 1.
- В поле Префикс введите текст, который будет отображаться перед номером Бейтса.
- В поле Суффикс введите текст, который будет отображаться после номера Бейтса.
Для судебных дел, содержащих очень большое количество страниц, введите в поле Количество знаков более высокое значение. Не вводите символ «#» в поля Префикс и Суффикс.
Нажмите кнопку ОК и внесите изменения в настройки, аналогичные настройкам обычных колонтитулов.
Добавление документов в серию номеров Бейтса
Перед добавлением документов убедитесь, что последний номер Бейтса в серии известен.
Выполните процедуру, описанную в предыдущем разделе, чтобы начать расстановку нумерации Бейтса и выбор файлов, добавляемых в серию.
Щелкнув Вставить номер Бейтса, введите следующий номер в поле Начальный номер. Введите текст суффикса и префикса, соответствующий остальной серии.
Завершите изменение параметров и нажмите кнопку ОК.
Поиск документов PDF с нумерацией Бейтса
Выберите Редактирование > Расширенный поиск.
В текстовом поле поиска введите номер Бейтса целиком или его часть.
Например, чтобы найти определенный документ с известным номером Бейтса, введите полный номер в поле поиска. Чтобы найти все документы серии номеров Бейтса, введите характерный элемент этой серии, например префикс или суффикс.
В поле Где искать? выберите Во всех документах PDF.

Щелкните Обзор и перейдите в нужное место.
Нажмите кнопку Поиск.
Чтобы искать файлы PDF с нумерацией Бейтса в портфолио PDF, откройте портфолио и введите номер Бейтса целиком или его часть в поле Найти на панели инструментов Портфолио.
Добавление номера Бейтса к существующим именам файлов
Вы можете указать номер Бейтса в качестве префикса или постфикса имени файла. Чтобы добавить номер Бейтса в имя файла, выполните следующие действия.
Откройте PDF в Acrobat.
Откройте Инструменты > Редактировать PDF.
На панели инструментов «Редактировать PDF» нажмите Еще > Нумерация Бейтса > Добавить.
В диалоговом окне «Нумерация Бейтса» нажмите Параметры вывода.
Выберите «Добавлять к исходным именам файлов» и введите %BATES_NUMBER_KEY% в поле «Вставить до» или «Вставить после».

Нажмите кнопку ОК.
Удаление номеров Бейтса
Откройте файл PDF с номерами Бейтса.
Выберите Инструменты > Редактировать PDF.
На дополнительной панели инструментов выберите Еще > Нумерация Бейтса > Удалить.
Вход в учетную запись
Войти
Управление учетной записью
Нумерация страниц — добавьте номера страниц в PDF онлайн
Нумерация страниц — добавьте номера страниц в PDF онлайн«; break; case «limitationLimited»: e.innerHTML = «
Вы исчерпали бесплатные возможности на сегодня. Перейдите в Pro или подождите 00:00:00 для работы над следующим файлом.Перейти в Pro прямо сейчас
Перейдите в Pro или подождите 00:00:00 для работы над следующим файлом.Перейти в Pro прямо сейчас
«; break; case «resubscribe»: e.innerHTML = «»; break; case «freeTrial»: e.innerHTML = «
Начните бесплатный пробный период
Разблокируйте функции Pro и делайте свою работу быстрее.
«; break; case «emailVerification»: e.innerHTML = «
Подтвердите свой адрес эл. почты
Без подтвержденного адреса вы не сможете пользоваться всеми функциями Smallpdf
«; break; case «ie11Offboard»: e.innerHTML = «
Окончание поддержки IE11
Мы прекратили поддержку Internet Explorer. Пожалуйста, используйте другой браузер.
«; break; case «alipayNotSupported»: e.innerHTML = «
Alipay больше не поддерживается
Обновите способ оплаты и продолжайте пользоваться Smallpdf Pro
«; break; } } }
ГлавнаяИнструменты
Конвертировать и сжать
Сжать PDF
Конвертор PDF
PDF сканер
Разделить и объединить
Разделить PDF
Объединить PDF
Просмотр и редактирование
Редактировать PDF
Средство просмотра
Нумеровать страницы
Удалить страницы
Повернуть PDF
Конвертировать из PDF
PDF в Word
PDF в Excel
PDF в PPT
PDF в JPG
Конвертировать в PDF
Word в PDF
Excel в PDF
PPT в PDF
JPG в PDF
Подпись и безопасность
Подписать PDF
Cнять защиту PDF
Защитить PDF
Инструменты
Конвертировать и сжать
Сжать PDF
Конвертор PDF
PDF сканер
Разделить и объединить
Разделить PDF
Объединить PDF
Просмотр и редактирование
Редактировать PDF
Средство просмотра
Нумеровать страницы
Удалить страницы
Повернуть PDF
Конвертировать из PDF
PDF в Word
PDF в Excel
PDF в PPT
PDF в JPG
Конвертировать в PDF
Word в PDF
Excel в PDF
PPT в PDF
JPG в PDF
Подпись и безопасность
Подписать PDF
Cнять защиту PDF
Защитить PDF
- Сжать
- Конвертировать
- Объединить
- Редактировать
- Подписать
«; break; } } }
Главная
›
Нумеровать страницы
Простой процесс нумерации страниц
Этот инструмент позволяет легко пронумеровать страницы документа PDF всего за несколько кликов, добавив номера в верхний или нижний колонтитул каждой страницы.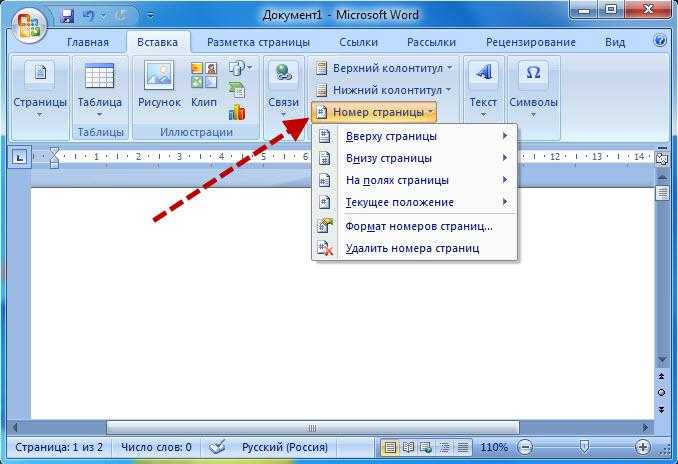
Безопасная обработка файлов онлайн
Наша платформа использует шифрование SSL для защиты ваших документов во время передачи файлов. Эти файлы также удаляются через час.
Гордая облачная платформа
В качестве онлайн-платформы этот онлайн-инструмент доступен через любой интернет-браузер, на любой операционной системе, для любых документов: от домашних заданий до юридических документов.
Оцените этот инструмент
4,2 / 5 — 3 473 голосов
Конвертировать и сжать
Сжать PDF
Конвертор PDF
PDF сканер
Разделить и объединить
Разделить PDF
Объединить PDF
Просмотр и редактирование
Редактировать PDF
Средство просмотра
Нумеровать страницы
Удалить страницы
Повернуть PDF
Конвертировать из PDF
PDF в Word
PDF в Excel
PDF в PPT
PDF в JPG
Конвертировать в PDF
Word в PDF
Excel в PDF
PPT в PDF
JPG в PDF
Подпись и безопасность
Подписать PDF
Cнять защиту PDF
Защитить PDF
Мы делаем PDF проще.
©
2022
Smallpdf AG
—
Made with
for the people of the internet.
Политика конфиденциальности
Условия использования
Правовая информация
Как добавить номера страниц в PDF-документы
Если вы являетесь пользователем Windows 11/10 и у вас есть файлы PDF с отсутствующими номерами страниц, инструменты, описанные в этом посте, будут вам полезны. Вы можете легко добавить номера страниц в свой PDF-документ, что поможет вам узнать, какое содержимое доступно именно на какой странице конкретного PDF-файла. Эти инструменты не перезаписывают и не вносят никаких изменений в исходный PDF-файл. Создается отдельная копия вашего PDF-файла.
Мы рассмотрели 3 бесплатных программного обеспечения и 2 онлайн-инструмента для добавления номеров страниц в PDF в Windows 11/10.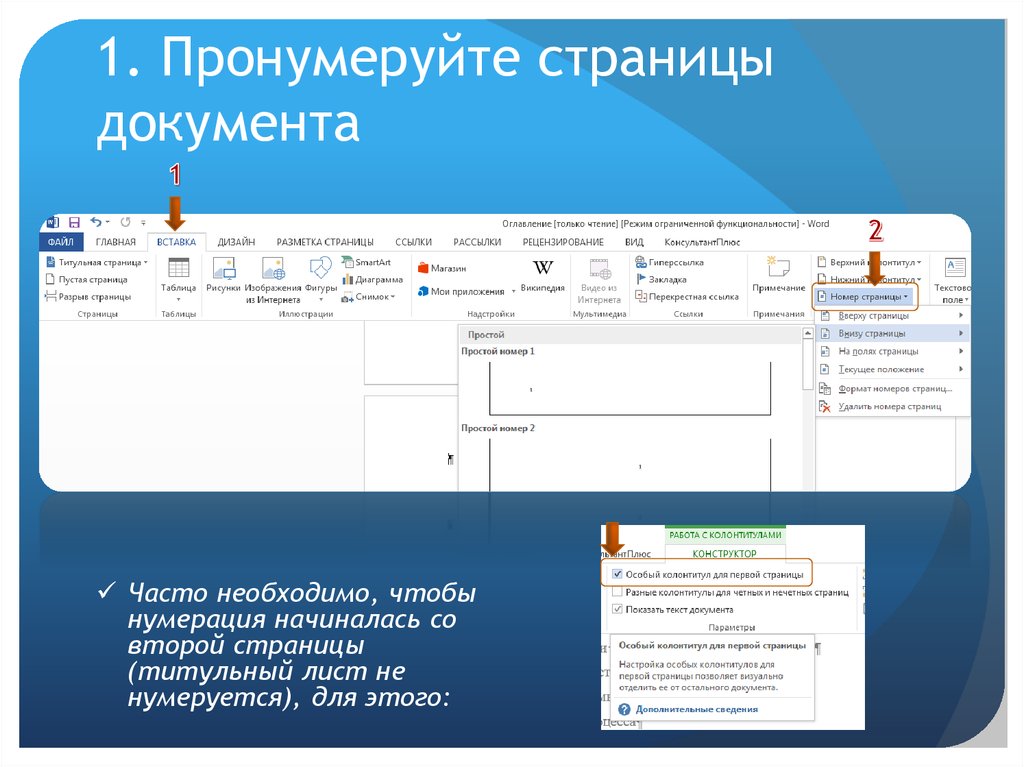 Эти:
Эти:
- Номер в формате A-PDF
- Smallpdf
- PDF24 Создатель
- PDFTK Builder
- AvePDF.
1]Номер в формате A-PDF
Программы для Windows, мобильные приложения, игры — ВСЁ БЕСПЛАТНО, в нашем закрытом телеграмм канале — Подписывайтесь:)
A-PDF Number — это бесплатное программное обеспечение, которое можно использовать как в личных, так и в коммерческих целях. Он предлагает различные настройки для настройки номеров страниц. Например, вы можете установить нестандартный цвет для номеров страниц добавьте префикс, установите позицию (средний нижний, левый нижний и правый нижний) для отображения номеров страниц, установите смещение (страница, с которой должна начинаться нумерация) и т. д. Также есть панель предварительного просмотра, которая показывает предварительный просмотр номеров страниц в режиме реального времени на основе установленных вами параметров.
Вы также можете установить Тип номера (Римское число в верхнем регистре, число и римское число в нижнем регистре) для добавления номеров страниц в PDF, что является интересной функцией. Также доступны параметры для установки начальной и конечной страниц для нумерации страниц, которые я считаю очень полезными. Например, если у вас есть PDF-файл с сотнями или тысячами страниц, и вы хотите добавить номера страниц, скажем, со страницы 1 до страницы 10, эти параметры будут очень полезны.
Также доступны параметры для установки начальной и конечной страниц для нумерации страниц, которые я считаю очень полезными. Например, если у вас есть PDF-файл с сотнями или тысячами страниц, и вы хотите добавить номера страниц, скажем, со страницы 1 до страницы 10, эти параметры будут очень полезны.
Возьмите этот инструмент из a-pdf.com и установите его. Откройте программный интерфейс и используйте Просматривать кнопку, чтобы добавить файл PDF. После этого вы можете использовать параметры, доступные в его интерфейсе, для нумерации страниц. Наконец, нажмите Процесс и сохраните выходной PDF-файл в папке по вашему выбору.
2]Smallpdf
Если вас не беспокоит внешний вид номеров страниц, которые вы собираетесь добавить в документ PDF, то Smallpdf — хороший вариант для вас. Эта услуга предоставляет очень простой Количество страниц инструмент для добавления номеров страниц в документ PDF.
Этот инструмент не имеет дополнительных опций, таких как установка цвета номера страницы, префикса и т. Д. Для нумерации входного PDF-файла вы можете установить только положение, такое как верхний левый, верхний правый, нижний средний и т. Д. Хорошо, что вы также можете предварительно просмотреть выходной PDF-файл перед его загрузкой на свой компьютер.
Д. Для нумерации входного PDF-файла вы можете установить только положение, такое как верхний левый, верхний правый, нижний средний и т. Д. Хорошо, что вы также можете предварительно просмотреть выходной PDF-файл перед его загрузкой на свой компьютер.
Вы можете получить к нему доступ из smallpdf.com. Там используйте Выбрать файл кнопку, чтобы добавить PDF-файл с вашего компьютера. Если вы хотите, вы также можете использовать раскрывающийся значок, чтобы добавить PDF-файл из своего аккаунта Google Диска или Dropbox.
После загрузки PDF-файла установите положение номера страницы в правом разделе, а затем нажмите кнопку ЧИСЛО СТРАНИЦ кнопка. После обработки PDF-файла вы можете предварительно просмотреть результат с номерами страниц. Наконец, используйте СКАЧАТЬ кнопку, чтобы получить выходной PDF.
3]PDF24 Creator
PDF24 Creator — это настольная версия сервиса PDF24 Tools. Этот набор инструментов приносит 30+ разные инструменты.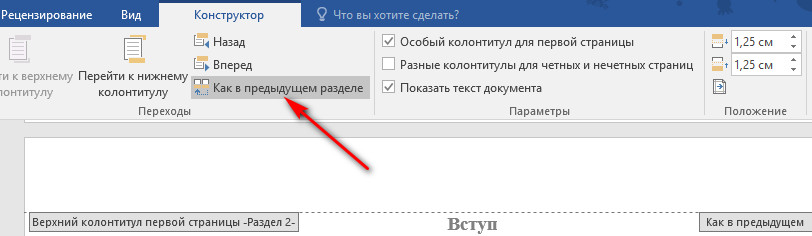 Вы можете использовать его для редактирования PDF-документов, сравнения PDF-документов, подписания PDF-документов, преобразования PDF в другие форматы файлов, добавления водяных знаков в PDF и многого другого. Добавить номера страниц — один из таких инструментов, который можно использовать для нумерации файла PDF.
Вы можете использовать его для редактирования PDF-документов, сравнения PDF-документов, подписания PDF-документов, преобразования PDF в другие форматы файлов, добавления водяных знаков в PDF и многого другого. Добавить номера страниц — один из таких инструментов, который можно использовать для нумерации файла PDF.
Лучшая часть этого инструмента — то, что он поддерживает пакетную обработку. Таким образом, вы можете добавить несколько PDF-файлов одновременно и обработать все файлы в очереди за один раз.
Установите этот инструмент, снимите отметки с ненужных опций в процессе установки и завершите установку.
Запустите PDF24 Creator и нажмите Добавить номера страниц инструмент. Теперь добавьте свои PDF-документы с помощью Выбрать файлы кнопка. После добавления файлов PDF вам станут доступны параметры нумерации страниц, такие как тип шрифта, размер шрифта, положение, цвет номера страницы, угол и т. Д. Используйте параметры в соответствии с вашими требованиями.
По умолчанию номера страниц добавляются в {NUM} / {COUNT} формат, где ЧИСЛО означает номер текущей страницы, а СЧЁТ означает общее количество страниц в документе. При необходимости вы можете удалить часть {Count} и / или добавить префикс. Вы также можете установить значения для горизонтального и вертикального расстояния нумерации до края страниц.
После установки всех параметров нажмите кнопку «Добавить номера страниц». Он обработает файл (ы) PDF и предоставит кнопку загрузки, чтобы сохранить их на ваш компьютер.
4]PDFTK Builder
PDFTK Builder — это также бесплатное программное обеспечение, которое позволяет разделять и объединять файлы PDF, вращать страницы PDF, добавлять числа, штампы или фон в PDF. Для добавления чисел во входной PDF-файл можно добавить только один PDF-файл. Вы не можете выбрать позицию для добавления номеров страниц. Номера страниц добавляются в нижнюю правую часть страниц PDF. А Защита документов также доступна функция, которую можно использовать при добавлении номеров страниц. Эта функция помогает добавлять пароли владельца и пользователя, включать / отключать разрешение на печать, копирование содержимого и многое другое.
Эта функция помогает добавлять пароли владельца и пользователя, включать / отключать разрешение на печать, копирование содержимого и многое другое.
После установки этого инструмента запустите его, а затем щелкните по его Фон / Марка / Номер таб. На этой вкладке выберите Количество страниц вариант. После этого используйте Исходный PDF-документ .. кнопку, чтобы добавить входной файл PDF. При желании вы также можете пропустить нумерацию первой страницы входного PDF-файла, используя доступную опцию. Наконец, нажмите Сохранить как кнопку, чтобы получить выходной файл PDF с номерами страниц в любую папку по вашему выбору.
Этот инструмент не предоставляет дополнительных опций, таких как установка типа шрифта, размера номера страницы, добавления префикса и т. Д., Но цель добавления номеров страниц в PDF выполняется очень хорошо.
5]AvePDF
AvePDF — это онлайн-инструмент, который предоставляет различные инструменты для выполнения задач, связанных с PDF, таких как сжатие PDF, электронная подпись PDF, преобразование PDF в другие форматы файлов, преобразование 100 форматы файлов в PDF, редактировать PDF, разделить или объединить PDF и т. д. Номера страниц является одним из его инструментов, помогающих добавлять номера страниц в PDF-документ.
д. Номера страниц является одним из его инструментов, помогающих добавлять номера страниц в PDF-документ.
Его инструмент «Номера страниц» позволяет вам установить тип шрифта, размер шрифта, стиль шрифта и стиль текста (номер страницы, номер страницы из № и т. Д.) Для номеров страниц. Вы можете выбрать, где вы хотите разместить номера страниц. Вы также можете определить настраиваемый диапазон страниц если вы не хотите разбивать на страницы все страницы в документе.
Этот инструмент также показывает предварительный просмотр в реальном времени всех изменений, которые вы внесли в настройки номеров страниц перед обработкой документа. Таким образом, вы получите хорошее представление о том, как ваши страницы PDF будут выглядеть с установленным вами стилем нумерации страниц.
Следуйте инструкциям, чтобы узнать, как добавить номера страниц в PDF-файл с помощью инструмента «Номера страниц» AvePDF:
- Доступ к инструменту «Номера страниц» avepdf.
 com услуга
com услуга - Загрузите PDF-файл со своего компьютера, используя Выбрать файл кнопка. Максимальный размер файла для загрузки составляет 256 МБ. Вы также можете загрузить PDF из своей учетной записи Dropbox или Google Диска. URL-адрес онлайн-PDF также можно добавить, добавив номера страниц.
- Настройте параметры номеров страниц с помощью раздела «Параметры текста», доступного в левой части интерфейса. Доступны настройки нумерации, внешнего вида, позиционирования и диапазона страниц. По мере настройки параметров предварительный просмотр нумерации страниц отображается в правой части интерфейса.
- После того, как настройки сделаны, нажмите кнопку «Разбить страницу», доступную в нижней части.
Наконец, инструмент обработает PDF-файл и предоставит ссылку для загрузки для сохранения PDF-файла.
Могу ли я добавить номера страниц в PDF?
Да, в документ PDF можно добавлять номера страниц. Это можно сделать с помощью бесплатных инструментов, доступных в Интернете. Для вашего удобства мы перечислили в этой статье несколько хороших и простых в использовании инструментов. В то время как некоторые из них предлагают различные настройки для изменения внешнего вида номеров страниц, другие автоматически добавляют номера в формате по умолчанию, что упрощает задачу для пользователей.
Для вашего удобства мы перечислили в этой статье несколько хороших и простых в использовании инструментов. В то время как некоторые из них предлагают различные настройки для изменения внешнего вида номеров страниц, другие автоматически добавляют номера в формате по умолчанию, что упрощает задачу для пользователей.
Как добавить номера страниц в PDF без Acrobat?
Adobe Acrobat Reader DC имеет функцию добавления нумерации Бейтса в PDF, но эта функция доступна в его профессиональном плане. Поэтому для пользователей, которые хотят добавлять номера страниц в PDF без использования Adobe Acrobat Reader DC и бесплатно, доступно множество инструментов. Некоторые из этих инструментов уже описаны в этом посте. Вы можете использовать программное обеспечение, если ваши документы конфиденциальны, а размер файла больше, или просто использовать онлайн-инструмент в соответствии с вашими потребностями.
Программы для Windows, мобильные приложения, игры — ВСЁ БЕСПЛАТНО, в нашем закрытом телеграмм канале — Подписывайтесь:)
Как Acrobat Pro DC 2019mac поворачивает, перемещает, удаляет и меняет нумерацию страниц PDF?
Acrobat Pro DC 2019mac — лучшая в мире программа для редактирования PDF-файлов. С ее помощью пользователи могут подписывать, редактировать и редактировать PDF-файлы в любое время и в любом месте, поэтому пользователям не нужно тратить драгоценное время на воссоздание новых документов. Вы знаете, как вращать, перемещать, удалять и изменять нумерацию страниц PDF с помощью такого превосходного программного обеспечения для редактирования? Объясняю подробноAcrobat Pro DC 2019macКак вращать, перемещать, удалять и перенумеровать страницы PDF.
С ее помощью пользователи могут подписывать, редактировать и редактировать PDF-файлы в любое время и в любом месте, поэтому пользователям не нужно тратить драгоценное время на воссоздание новых документов. Вы знаете, как вращать, перемещать, удалять и изменять нумерацию страниц PDF с помощью такого превосходного программного обеспечения для редактирования? Объясняю подробноAcrobat Pro DC 2019macКак вращать, перемещать, удалять и перенумеровать страницы PDF.
Как повернуть страницы в PDF
Вы можете повернуть все или выбранные страницы в документе. Вращение основано на приращении 90 °. Вы можете использовать инструмент поворота на панели эскизов страницы или использовать параметр поворота, чтобы повернуть страницу (описано ниже).
1. Откройте PDF-файл в Acrobat DC и выберите «Инструменты»> «Упорядочить страницы» или выберите «Упорядочить страницы» на правой панели.
Набор инструментов «Упорядочить страницы» будет отображаться на вспомогательной панели инструментов.
2. На вспомогательной панели инструментов укажите диапазон страниц, который нужно повернуть.
Вы можете выбрать страницы с четными номерами, страницы с нечетными номерами, страницы с альбомной ориентацией, страницы с книжной ориентацией или все страницы, либо вы можете ввести номер страницы, над которой хотите выполнить эту операцию.
3. После указания диапазона страниц в качестве «направления» вы можете выбрать 90 градусов против часовой стрелки.Или 90 градусов по часовой стрелке。
4. Кроме того, вы также можете применить поворот страницы к определенной странице, нажав кнопку поворота против часовой стрелки или кнопку поворота по часовой стрелке, отображаемую в режиме просмотра эскизов страниц.
нота:Чтобы временно изменить вид страницы, выберите «Просмотр»> «Повернуть вид»> «По часовой стрелке» или «Против часовой стрелки». Исходная ориентация страницы будет восстановлена при следующем открытии PDF-файла.
Как извлечь страницы в PDF
Извлечение относится к процессу повторного использования выбранных страниц в PDF в других PDF-файлах. Извлеченная страница включает не только контент, но также все поля формы, комментарии и ссылки, относящиеся к исходному контенту страницы.
Извлеченная страница включает не только контент, но также все поля формы, комментарии и ссылки, относящиеся к исходному контенту страницы.
Вы можете оставить извлеченные страницы в исходном документе или удалить их в процессе извлечения — аналогично знакомому процессу вырезания и вставки или копирования и вставки, но это на уровне страницы. .
нота:Закладки или цепочки статей, связанные со страницей, извлекаться не будут.
1. Откройте PDF-файл в Acrobat DC и выберите «Инструменты»> «Упорядочить страницы» или выберите «Упорядочить страницы» на правой панели.
Набор инструментов «Упорядочить страницы» будет отображаться на вспомогательной панели инструментов.
2. На вспомогательной панели инструментов щелкните Извлечь.
Под вспомогательной панелью инструментов появится новая панель инструментов, которая включает команды, относящиеся к операции «Извлечь».
3. Укажите диапазон страниц для извлечения.
Вы можете выбрать страницы с четными номерами, страницы с нечетными номерами, страницы с альбомной ориентацией, страницы с книжной ориентацией или все страницы, либо вы можете ввести номер страницы, над которой хотите выполнить эту операцию.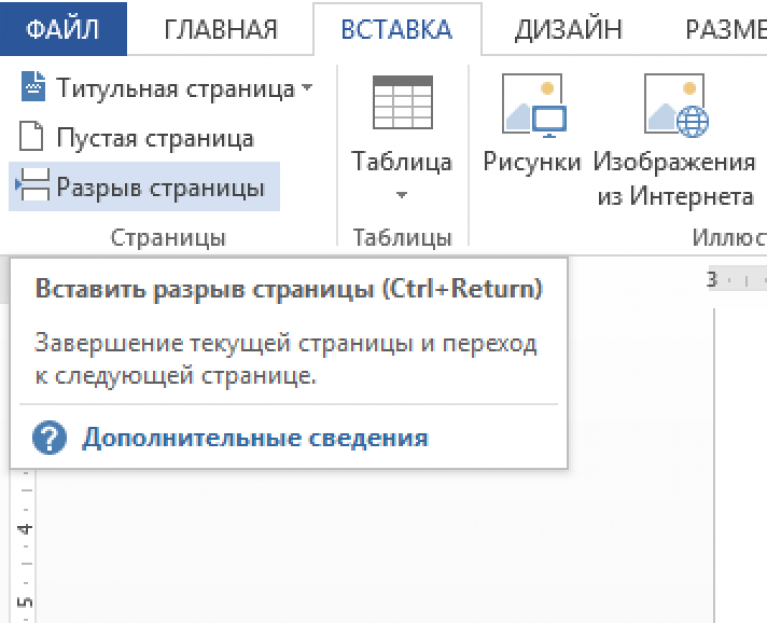
4. На новой панели инструментов выполните одну или несколько из следующих операций, прежде чем нажимать Извлечь:
Чтобы удалить извлеченную страницу из исходного документа, выберите «Удалить страницу после извлечения».
Чтобы создать одностраничный PDF-файл для каждой извлеченной страницы, выберите «Извлечь страницы как отдельные файлы».
Чтобы оставить исходные страницы в документе и создать единый PDF-файл, включающий все извлеченные страницы, снимите эти два флажка.
Извлеченные страницы будут помещены в новый документ.
нота:Создатель PDF-документа может установить безопасность, чтобы запретить извлечение страницы. Чтобы просмотреть параметры безопасности документа, выберите «Файл»> «Свойства» и перейдите на вкладку «Безопасность».
Как разбить PDF на несколько документов
Вы можете разделить один или несколько PDF-файлов на несколько меньших PDF-файлов. При разделении PDF-файла вы можете указать разделение в соответствии с максимальным количеством страниц, максимальным размером файла или закладками верхнего уровня.
1. Откройте PDF-файл в Acrobat DC и выберите «Инструменты»> «Упорядочить страницы» или выберите «Упорядочить страницы» на правой панели.
Набор инструментов «Упорядочить страницы» будет отображаться на вспомогательной панели инструментов.
2. На дополнительной панели инструментов нажмите «Разделить».
Под вспомогательной панелью инструментов появится новая панель инструментов, которая включает команды, относящиеся к операции «разбиения».
3. В раскрывающемся списке параметров разделения выберите условия разделения документа:
Число страницУкажите максимальное количество страниц каждого документа при разделении.
Размер файлаУкажите максимальный размер файла каждого документа при разделении.
Закладка верхнего уровняЕсли документ содержит закладки, создайте документ для каждой закладки верхнего уровня.
4. Чтобы указать папку назначения и настройки имени файла для разделенных файлов, нажмитеВарианты вывода. Задайте необходимые параметры и нажмитеопределить。
Задайте необходимые параметры и нажмитеопределить。
5. (Необязательно) Чтобы применить одно и то же разделение к нескольким документам, щелкнитеРазделить несколько файлов. вРазделить документВ диалоговом окне щелкнитедобавить файлыИ выберитедобавить файлы、Добавить папкуилиДобавить открытые файлы. Выберите файл или папку и нажмитеопределить。
Как перемещать или копировать страницы в PDF
Вы можете использовать эскизы страниц в области навигации или области документа для копирования или перемещения страниц в документе, а также вы можете копировать страницы между несколькими документами.
Используйте эскизы страниц для перемещения или копирования страниц в PDF
1. Откройте PDF-файл в Acrobat DC и выберите «Инструменты»> «Упорядочить страницы» или выберите «Упорядочить страницы» на правой панели.
Набор инструментов «Упорядочить страницы» будет отображаться на вспомогательной панели инструментов, а эскизы страниц будут отображаться в области «Документы».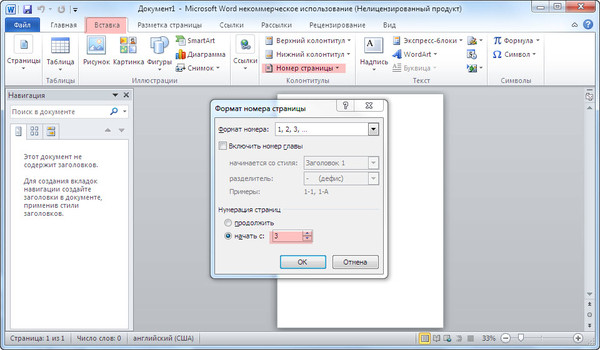
2. Выберите один или несколько эскизов страниц.
3. Выполните любое из следующих действий:
Чтобы переместить страницу, перетащите поле номера страницы на соответствующей миниатюре страницы или саму миниатюру на новое место. Появится полоса, показывающая новое положение эскиза страницы. Страницы будут перенумерованы.
Чтобы скопировать страницу, нажмите Ctrl и перетащите миниатюру страницы во вторую позицию.
нота:Вы также можете выполнить указанные выше операции на левой панели навигации, нажав кнопку «Миниатюра страницы».
Используйте эскизы страниц для копирования страниц между двумя PDF-файлами
1. Откройте два PDF-файла и отобразите их рядом.
нота:Выберите «Окно»> «Плитка»> «Вертикаль» для отображения PDF-файла рядом.
2. Откройте панели эскизов страниц двух PDF-файлов.
нота:Нажмите кнопку «Миниатюры страниц» на левой панели навигации, чтобы открыть панель «Миниатюры страниц».
3.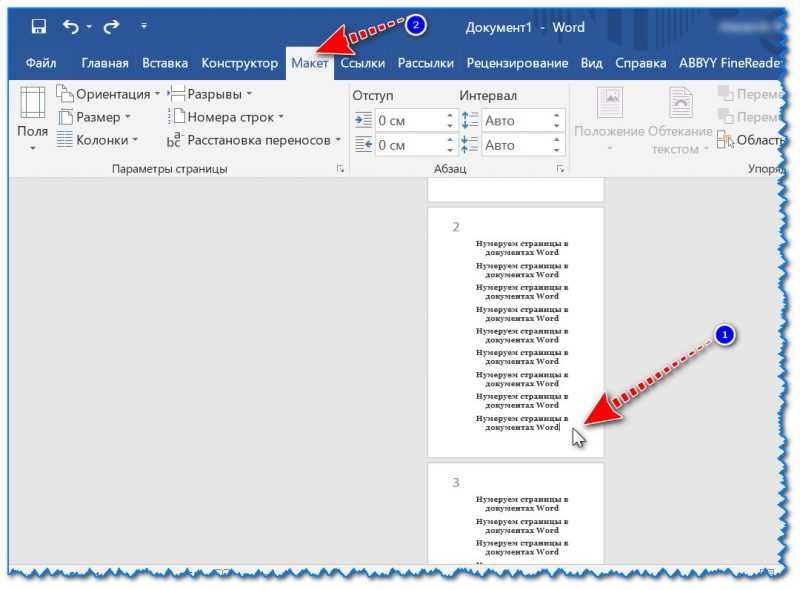 Перетащите эскиз страницы на панель эскизов страницы целевого PDF-файла. Страницы копируются в документ, и страницы меняются нумерацией.
Перетащите эскиз страницы на панель эскизов страницы целевого PDF-файла. Страницы копируются в документ, и страницы меняются нумерацией.
Как удалить или заменить страницы в PDF
Вы можете заменить всю страницу другой страницей PDF. Заменяются только текст и изображения на исходной странице. Никакие интерактивные элементы, связанные с исходной страницей, такие как ссылки и закладки, не затрагиваются. Точно так же закладки и ссылки, которые ранее были связаны с замещающей страницей, не сохранятся. Однако комментарии будут продолжены и объединятся с существующими комментариями в документе.
Когда вы удаляете или заменяете страницу, лучше всего использовать команду «Уменьшить размер файла», чтобы переименовать и сохранить реструктурированный документ до минимально возможного размера файла.
Как удалить страницу с помощью команды «удалить»
нота: Команду удаления нельзя отменить.
1. Выберите «Инструменты»> «Организовать страницу» или выберите «Организовать страницу» на правой панели.
Набор инструментов «Упорядочить страницы» будет отображаться на вспомогательной панели инструментов, а эскизы страниц будут отображаться в области «Документы».
2. Укажите диапазон страниц, который нужно удалить.
Вы можете выбрать страницы с четными номерами, страницы с нечетными номерами, страницы с альбомной ориентацией, страницы с книжной ориентацией или все страницы, либо вы можете ввести номер страницы, которую хотите удалить.
3. На вспомогательной панели инструментов нажмите «Удалить страницу», а затем нажмите «ОК» для подтверждения.
Невозможно удалить все страницы; в документе должна остаться хотя бы одна страница.
нота:Если вы решили использовать номера логических страниц на панели отображения страниц диалогового окна «Параметры», вы можете ввести номер страницы в скобках, чтобы удалить логическую страницу, соответствующую номеру страницы. Например, если номер первой страницы документа — i, ввод «(1)» в раскрывающемся списке «Введите диапазон страниц» приведет к удалению страницы.
Как удалить страницы с помощью миниатюр страниц
1. Выберите «Инструменты»> «Организовать страницу» или выберите «Организовать страницу» на правой панели.
Набор инструментов «Упорядочить страницы» будет отображаться на вспомогательной панели инструментов, а эскизы страниц будут отображаться в области «Документы».
2. Выберите эскиз страницы, которую нужно удалить, а затем щелкните значок, чтобы удалить страницу.
3. Либо нажмите кнопку эскиза страницы в левой навигационной панели, чтобы открыть панель эскизов страницы, а затем выберите страницу или группу страниц, которые нужно удалить.
4. Щелкните значок удаления страницы, расположенный в верхней части панели эскизов страницы.
Как изменить нумерацию страниц в PDF
Номер страницы страницы документа не всегда совпадает с номером страницы, который отображается под миниатюрой страницы и на панели инструментов навигации по странице. Acrobat использует целые числа для нумерации страниц, начиная со страницы 1 на первой странице документа и так далее.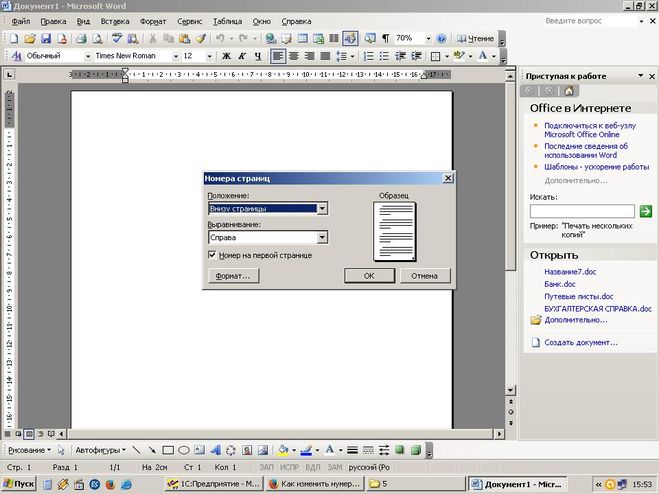 Поскольку некоторые документы PDF могут содержать предыдущие страницы, такие как страницы авторских прав и оглавление, основные страницы могут не соответствовать правилам нумерации страниц, отображаемым на панели инструментов навигации по страницам.
Поскольку некоторые документы PDF могут содержать предыдущие страницы, такие как страницы авторских прав и оглавление, основные страницы могут не соответствовать правилам нумерации страниц, отображаемым на панели инструментов навигации по страницам.
Вы можете пронумеровать страницы в документе по-разному. Вы можете указать разные стили нумерации страниц для групп страниц, например, 1, 2, 3 или i, ii, iii или a, b, c. Вы также можете настроить систему нумерации страниц, добавив префиксы. Например, глава 1 может быть расположен как 1-1, 1-2, 1-3 и так далее, а глава 2 может быть расположен как 2-1, 2-2, 2-3 и так далее.
нота:Использование команды нумерации страниц влияет только на эскизы страниц на панели страниц. Вы можете использовать функции верхнего и нижнего колонтитула, чтобы вручную добавлять новые номера страниц в PDF.
1. На левой панели навигации нажмите кнопку эскиза страницы, чтобы открыть панель «Миниатюра страницы».
2. Выберите подпись страницы в меню параметров.
выберите «Тег страницы»
3. Укажите диапазон страниц. (Выбранная страница относится к странице, выбранной на панели эскизов страниц.)
4. Выберите любое из следующего, затем нажмите OK:
Начать новый фестивальНачните новую последовательность номеров страниц. Выберите стиль во всплывающем меню и введите номер начальной страницы раздела. При необходимости укажите префикс.
Расширить кодировку, использованную в предыдущем разделе, до выбранной страницыПродолжайте нумерацию страниц без прерывания с предыдущей страницы.
Выше приведено подробное объяснение того, как вращать, перемещать, удалять и изменять нумерацию страниц PDF в Adobe Acrobat Pro DC 2019mac.
Вставка номеров страниц на листы
Если необходимо пронумеровать страницы при печати лист Microsoft Excel, можно вставить номера страниц в верхние или нижние колонтитулы. Добавленные номера страниц не отображаются на листе в обычном режиме — они отображаются только в режиме разметки и на распечатанных страницах.
Примечание: Представленные в этой статье снимки экрана созданы в Excel 2016. Если вы используете другую версию, то в ней может быть немного другой интерфейс, но если не указано иное, функции будут такими же.
Нумерация страниц одного листа
-
Щелкните лист, в который необходимо вставить номера страниц.
-
На вкладке Вставка в группе Текст нажмите кнопку Колонтитулы.
Excel отобразит лист в режиме разметки. Вы также можете нажать кнопку Разметка в панели состояния, чтобы отобразить это представление.

-
Щелкните на листе элемент Верхний колонтитул или Нижний колонтитул.
Будет отображен разделРабота с колонтитулами со вкладкойКонструктор.
-
Чтобы указать, в каком месте верхнего или нижнего колонтитула должен отображаться номер страницы, щелкните в левой, центральной или правой области колонтитула.
-
На вкладке Конструктор в группе Элементы колонтитулов нажмите кнопку Номер страницы.

В выбранной области появится заполнитель &[Страница].
Чтобы добавить общее количество страниц, введите пробел после элемента &[Страница], введите слово из с пробелом, а затем в группе Элементы колонтитулов нажмите кнопку Число страниц.
В выбранной области появится заполнитель &[Страница] из &[Страниц].
-
Щелкните вне области верхнего или нижнего колонтитула, чтобы отобразить фактические номера страниц в режиме разметки.
-
Завершив работу в режиме разметки, нажмите на вкладке Вид в группе Представления книги кнопку Обычный.

Вы также можете щелкнуть Обычный в панели состояния.
Добавить номера на страницы листа можно в режиме разметки, при котором они отображаются, или с помощью диалогового окна Параметры страницы, которое позволяет пронумеровать страницы сразу на нескольких листах. При работе с листами других типов, такими как листы диаграмм, пронумеровать страницы можно только с помощью диалогового окна Параметры страницы.
Нумерация страниц нескольких листов
Номера страниц можно вставить на несколько листов в книге с помощью диалогового окна «Настройка страницы». Например, если книга содержит два листа по две страницы, первый лист будет содержать две страницы с номерами 1 и 2. Второй лист также будет содержать две страницы с номерами 1 и 2.
Совет: Чтобы последовательно пронумеровать страницы на всех листах книги, необходимо на каждом из листов изменить число, с которого начинается нумерация его страниц. Дополнительные сведения см. в статье Выбор другого номера начальной страницы.
-
Щелкните листы или листы диаграммы, в которые необходимо добавить номера страниц.
|
Чтобы выделить |
Выполните следующие действия |
|---|---|
|
Один лист |
Щелкните ярлычок листа.
Если ярлычок нужного листа не виден, найдите его с помощью кнопок прокрутки листов, а затем щелкните.
|
|
Несколько смежных листов |
Щелкните ярлычок первого листа. Затем, удерживая нажатой клавишу SHIFT, щелкните ярлычок последнего листа в диапазоне, который требуется выделить. |
|
Несколько несмежных листов |
Щелкните ярлычок первого листа. |
|
Все листы книги |
Щелкните правой кнопкой мыши ярлычок листа и выберите в контекстном меню (контекстное меню) команду Выделить все листы. |
Совет: Если выделено несколько листов, в строке заголовка вверху листа появится надпись [Группа]. Чтобы отменить выделение нескольких листов книги, щелкните любой невыделенный лист. Если таких листов нет, щелкните правой кнопкой мыши ярлычок листа и выберите команду Разгруппировать листы.
- org/ListItem»>
-
В диалоговом окне Параметры страницы на вкладке Колонтитулы нажмите кнопку Настраиваемый верхний колонтитул или Настраиваемый нижний колонтитул.
-
Чтобы указать, в каком месте колонтитула должен отображаться номер страницы, щелкните в поле Слева, В центре или Справа.
org/ListItem»>
-
Если вы хотите добавить общее количество страниц, введите пробел после &[Страница],введите слово из и пробел, а затем нажмите кнопку Вставить число страниц .
-
В выбранной области появится заполнитель &[Страница] из &[Страниц].
На вкладке Разметка страницы в группе Настройка страницы нажмите кнопку рядом с кнопкой «Настройка страницы».
Чтобы вставить номера, нажмите кнопку Вставить номер страницы .
В выбранной области появится заполнитель &[Страница].
Примечания:
Выбор другого номера начальной страницы
Чтобы последовательно пронумеровать страницы на всех листах книги, сначала добавьте номера страниц на все листы, а затем с помощью описанной ниже процедуры настройте на каждом из листов начальный номер страницы. Например, если в книге два листа, каждый из которых выводится на печать на двух страницах, с помощью этой процедуры начните нумерацию страниц второго листа с числа 3.
Например, если в книге два листа, каждый из которых выводится на печать на двух страницах, с помощью этой процедуры начните нумерацию страниц второго листа с числа 3.
-
На вкладке Разметка страницы в группе Настройка страницы нажмите кнопку рядом с кнопкой «Настройка страницы».
-
На вкладке Страница в поле Номер первой страницы введите номер первой страницы.
Чтобы использовать систему нумерации по умолчанию, введите Авто в поле Номер первой страницы.
Изменение порядка нумерации страниц
По умолчанию Excel нумерует и печатает страницы сверху вниз и затем слева направо, но этот порядок можно изменить, чтобы страницы нумеровались и печатались слева направо и затем сверху вниз.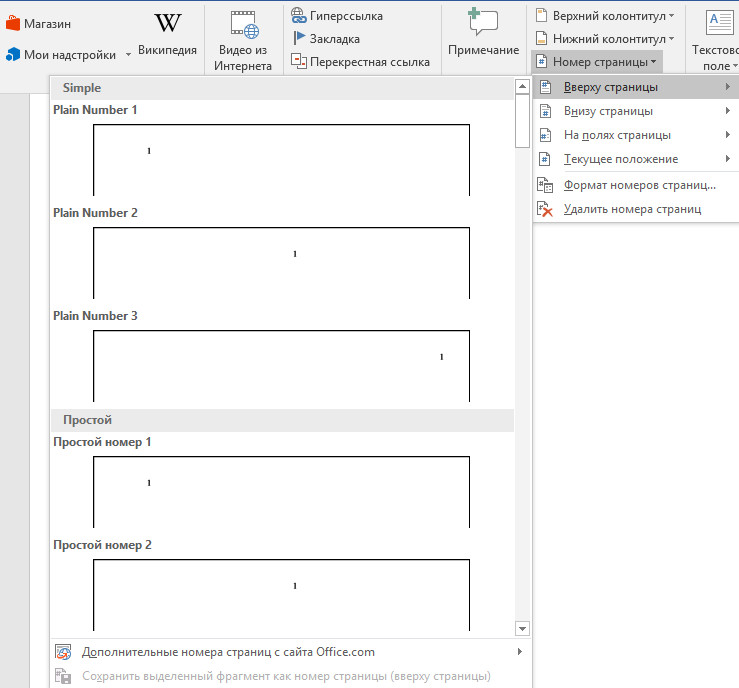
-
Щелкните лист, для которого необходимо изменить порядок нумерации.
-
На вкладке Разметка страницы в группе Настройка страницы нажмите кнопку рядом с кнопкой «Настройка страницы».
-
На вкладке Лист в разделе Последовательность вывода страниц установите переключатель вниз, затем вправо или вправо, затем вниз.
Последовательность вывода страниц при выборе каждого варианта будет отображена в поле предварительного просмотра.

Удаление нумерации страниц
-
Щелкните листы (или листы диаграмм), на которых необходимо удалить номера страниц.
|
Чтобы выделить |
Выполните следующие действия |
|---|---|
|
Один лист |
Щелкните ярлычок листа.
Если ярлычок нужного листа не виден, найдите его с помощью кнопок прокрутки листов, а затем щелкните.
|
|
Несколько смежных листов |
Щелкните ярлычок первого листа. Затем, удерживая нажатой клавишу SHIFT, щелкните ярлычок последнего листа в диапазоне, который требуется выделить. |
|
Несколько несмежных листов |
Щелкните ярлычок первого листа. |
|
Все листы книги |
Щелкните правой кнопкой мыши ярлычок листа и выберите в контекстном меню (контекстное меню) команду Выделить все листы. |
Совет: Если выделено несколько листов, в строке заголовка вверху листа появится надпись [Группа]. Чтобы отменить выделение нескольких листов книги, щелкните любой невыделенный лист. Если невыделенных листов нет, щелкните правой кнопкой мыши ярлычок выделенного листа и в контекстном меню выберите команду Разгруппировать листы.
На вкладке Разметка страницы в группе Настройка страницы нажмите кнопку рядом с кнопкой «Настройка страницы».
На вкладке Колонтитулы в раскрывающемся списке Верхний колонтитул или Нижний колонтитул щелкните (нет).
Примечание: Чтобы выбрать вариант (нет), возможно, потребуется прокрутить список до самого верха.
Какую версию вы используете?
- Какую версию вы используете?
- Более новые версии
- Excel для Mac 2011
Добавление номеров страниц
На вкладке Вставка нажмите кнопку Колонтитулы.
Excel режим разметки страницы автоматически.
На вкладке & или Footer щелкните Его или Footer, а затем выберите нужный формат номера страницы.
Номера страниц верхнего и нижнего страниц отображаются в верхней части печатаемой страницы, а номера страниц нижнего нижнего .
После этого вы можете остаться в режиме разметки страницы или переключиться в обычный режим, нажав кнопку Обычный на вкладке Вид.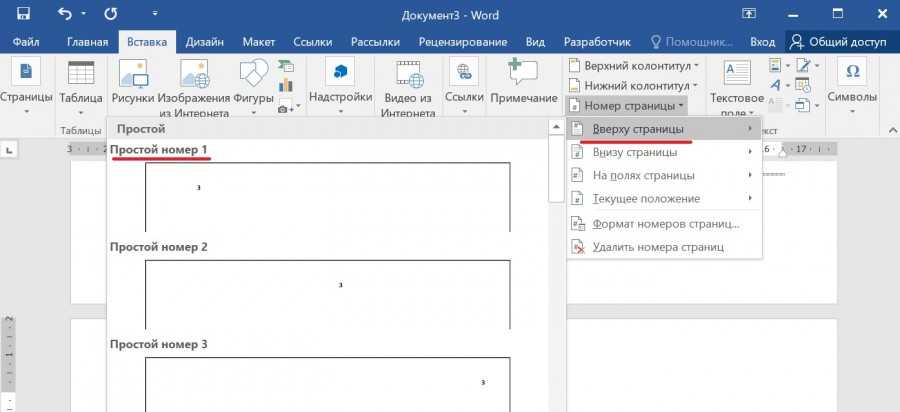
Выбор другого номера начальной страницы
Первый распечатаный лист можно начать с номера страницы, кроме 1. Это полезно, если перед листом будут печататься и другие печатные страницы. Например, вы можете напечатать документ Word на двух страницах, в который будут учитываться страницы 1 и 2, а Excel листа начнется на странице 3.
-
На вкладке Разметка страницы нажмите кнопку Настройка страницы.
-
На вкладке Страница в поле Номер первой страницы введите номер первой страницы.
 Например, если вы хотите, чтобы номер первой страницы был 3,введите число 3.
Например, если вы хотите, чтобы номер первой страницы был 3,введите число 3. -
Нажмите кнопку ОК.
Если используется формат номера страницы, в который подсчитываются итоговые страницы, например «Страница 3 из 7″,необходимо внести корректировку на второй номер. Эта корректировка гарантирует, что вы не закончите в итоге что-то вроде: Страница 10 из 7.
-
В окне «Настройкастраницы» перейдите на вкладку «Header/Footer» и выберите настраиваемый или настраиваемый прикладный.

-
После page &[Page] из &[Pages], введите знак «плюс» (+), а затем введите количество страниц, которые должны быть перед номером первой страницы.
Например, если номер первой страницы — 3, в общее количество страниц необходимо включить 2 страницы. В конце нужно ввести +2: Page &[Page] of &[Pages]+2, а затем нажмите кнопку ОК.
-
Нажмите кнопку ОК еще раз.
Изменение порядка про номеров страниц
На вкладке Разметка страницы нажмите кнопку Настройка страницыи выберите лист.
В области Порядокстраниц выберите нужный порядок номеров страниц.
Удаление номеров страниц
-
На вкладке Разметка страницы нажмите кнопку Настройка страницы, а затем — Кнопка для страниц.
org/ListItem»>
В области «Header» или «Footer» (Ниодин) выберите (нет).
Возможно, вам придется прокрутить список, чтобы найти (нет) в верхней части списка.
Добавление номеров страниц
-
На вкладке Макет в группе Параметры страницы нажмите кнопку Колонтитулы.
-
Во всплывающее меню в области «Header» или «Footer»выберите формат номера страницы, который вы хотите добавить.

В верхней части печатаемой страницы отображаются форматы верхнего и нижнего.
Советы:
-
Чтобы увидеть, как будут выглядеть номера страниц, просмотрите лист в режиме предварительного просмотра. На вкладке Макет в группе Печать нажмите кнопку Просмотр.
-
Чтобы одновременно добавить номера страниц на несколько листов книги, выберите нужные листы, прежде чем нажимать кнопку &. Выбранный формат номеров страниц будет применен к всем выбранным листам.
org/ListItem»>
Вы можете создать полностью настраиваемый header или footer с номерами страниц, щелкнув Настроить header или Customize Footerи следуя инструкциям.
-
Выбор другого номера начальной страницы
-
На вкладке Макет в группе Параметры страницы нажмите кнопку Колонтитулы.
-
Добавьте номера страниц в нужном формате.

-
В зависимости от того, где будут отображаться номера страниц, нажмите кнопку Настроить header (Настроить) или Customize Footer(Настроить footer).
-
Найдите код номера страницы &[Страница]и щелкните сразу после него, чтобы переместить точку вставки в это место.
-
Введите знак «плюс» (+), а затем — количество страниц, на которые нужно печатать начальные страницы. Например, чтобы начать со страницы 4, нужно увеличить начальный номер страницы на три страницы, поэтому введите +3.
 Теперь код отображается как &[Страница]+3.
Теперь код отображается как &[Страница]+3. -
Нажмите кнопку ОК.
В окне «Header» или «Footer» отображается новый первый или первый страницу.
Примечание: Если вы хотите использовать формат номеров страниц, который включает общее количество страниц, например «Страница 4 из 7″,убедитесь, что к общему коду страниц добавляется знак «плюс» (+), а к общему коду страниц добавляется &[Страницы].
Изменение порядка про номеров страниц
- org/ListItem»>
-
На вкладке Лист в области Порядок страницвыберите нужный порядок номеров страниц.
На вкладке Макет в группе Параметры страницы нажмите кнопку Колонтитулы.
Удаление номеров страниц
-
На вкладке Макет в группе Параметры страницы нажмите кнопку Колонтитулы.
org/ListItem»>
Во всплывающее меню в области «Header» или «Footer»выберите (нет).
Вы всегда можете задать вопрос специалисту Excel Tech Community или попросить помощи в сообществе Answers community.
Добавление верхних и нижних колонтитулов и нумерация Бейтса в PDF-файлы, Adobe Acrobat
Руководство пользователя Отмена
Поиск
Последнее обновление: 19 сентября 2022 г., 12:41:53 по Гринвичу | Также относится к Adobe Acrobat 2017, Adobe Acrobat 2020
- Руководство пользователя Acrobat
- Знакомство с Acrobat
- Доступ к Acrobat с рабочего стола, мобильного устройства, Интернета
- Что нового в Acrobat
- Сочетания клавиш
- Системные требования
- Рабочее пространство
- Основы рабочего пространства
- Открытие и просмотр PDF-файлов
- Открытие PDF-файлов
- Навигация по страницам PDF
- Просмотр настроек PDF
- Настройка просмотра PDF
- Включить предварительный просмотр эскизов PDF-файлов
- Отображение PDF в браузере
- Работа с учетными записями онлайн-хранилища
- Доступ к файлам из ящика
- Доступ к файлам из Dropbox
- Доступ к файлам из OneDrive
- Доступ к файлам из SharePoint
- Доступ к файлам с Google Диска
- Acrobat и macOS
- Уведомления Acrobat
- Сетки, направляющие и измерения в PDF-файлах
- Азиатский текст, кириллица и текст с письмом справа налево в PDF-файлах
- Основы рабочего пространства
- Создание PDF-файлов
- Обзор создания PDF-файлов
- Создание PDF-файлов с помощью Acrobat
- Создание PDF-файлов с помощью PDFMaker
- Использование принтера Adobe PDF
- Преобразование веб-страниц в PDF
- Создание PDF-файлов с помощью Acrobat Distiller
- Настройки преобразования Adobe PDF
- PDF-шрифты
- Редактирование PDF-файлов
- Редактирование текста в PDF-файлах
- Редактирование изображений или объектов в PDF
- Поворот, перемещение, удаление и перенумерация страниц PDF
- Редактировать отсканированные файлы PDF
- Улучшение фотографий документов, снятых с помощью мобильной камеры
- Оптимизация PDF-файлов
- Свойства PDF и метаданные
- Ссылки и вложения в PDF-файлах
- слоев PDF
- Миниатюры страниц и закладки в PDF-файлах
- Мастер действий (Acrobat Pro)
- PDF-файлы, преобразованные в веб-страницы
- Настройка PDF для презентации
- Статьи в формате PDF
- Геопространственные файлы PDF
- Применение действий и сценариев к файлам PDF
- Изменить шрифт по умолчанию для добавления текста
- Удалить страницы из PDF
- Сканирование и распознавание символов
- Сканирование документов в PDF
- Улучшение фотографий документов
- Устранение неполадок сканера при сканировании с помощью Acrobat
- Формы
- Основы форм PDF
- Создание формы с нуля в Acrobat
- Создание и распространение PDF-форм
- Заполнение PDF-форм
- Свойства поля формы PDF
- Заполнение и подписание PDF-форм
- Настройка кнопок действий в формах PDF
- Публикация интерактивных веб-форм PDF
- Основные сведения о полях формы PDF
- Поля формы штрих-кода PDF
- Сбор данных форм PDF и управление ими
- О трекере форм
- Справка по PDF-формам
- Отправка PDF-форм получателям по электронной почте или на внутренний сервер
- Объединение файлов
- Объединение или объединение файлов в один PDF-файл
- Поворот, перемещение, удаление и перенумерация страниц PDF
- Добавление верхних и нижних колонтитулов и нумерации Бейтса в PDF-файлы
- Обрезать страницы PDF
- Добавление водяных знаков в PDF-файлы
- Добавление фона в PDF-файлы
- Работа с файлами компонентов в портфолио PDF
- Публикация и совместное использование портфолио PDF
- Обзор портфолио PDF
- Создание и настройка портфолио PDF
- Публикация, рецензирование и комментирование
- Публикация и отслеживание PDF-файлов в Интернете
- Разметка текста с правками
- Подготовка к просмотру PDF
- Запуск обзора PDF
- Размещение общих обзоров на сайтах SharePoint или Office 365
- Участие в обзоре PDF
- Добавление комментариев к PDF-файлам
- Добавление штампа в PDF
- Рабочие процессы утверждения
- Управление комментариями | посмотреть, ответить, распечатать
- Импорт и экспорт комментариев
- Отслеживание и управление обзорами PDF
- Сохранение и экспорт PDF-файлов
- Сохранение PDF-файлов
- Преобразование PDF в Word
- Преобразование PDF в JPG
- Преобразование или экспорт PDF-файлов в файлы других форматов
- Параметры формата файла для экспорта PDF
- Повторное использование содержимого PDF
- Безопасность
- Расширенный параметр безопасности для PDF-файлов
- Защита PDF-файлов с помощью паролей
- Управление цифровыми идентификаторами
- Защита PDF-файлов с помощью сертификатов
- Открытие защищенных PDF-файлов
- Удаление конфиденциального содержимого из PDF-файлов
- Настройка политик безопасности для PDF-файлов
- Выбор метода защиты для PDF-файлов
- Предупреждения системы безопасности при открытии PDF-файла
- Защита PDF-файлов с помощью Adobe Experience Manager
- Функция защищенного просмотра для PDF-файлов
- Обзор безопасности в Acrobat и PDF-файлах
- JavaScripts в PDF-файлах как угроза безопасности
- Вложения как угроза безопасности
- Разрешить или заблокировать ссылки в PDF-файлах
- Электронные подписи
- Подписание PDF-документов
- Сохраните свою подпись на мобильном телефоне и используйте ее везде
- Отправка документов на электронные подписи
- О подписях сертификатов
- Подписи на основе сертификата
- Проверка цифровых подписей
- Утвержденный список доверия Adobe
- Управление доверенными удостоверениями
- Печать
- Основные задачи печати PDF
- Буклеты для печати и портфолио в формате PDF
- Расширенные настройки печати PDF
- Печать в PDF
- Печать цветных PDF-файлов (Acrobat Pro)
- Печать PDF-файлов нестандартных размеров
- Специальные возможности, теги и переформатирование
- Создание и проверка доступности PDF
- Специальные возможности в PDF-файлах
- Инструмент порядка чтения для PDF-файлов
- Чтение PDF-файлов с функциями перекомпоновки и специальных возможностей
- Редактирование структуры документа с помощью панелей «Содержимое» и «Теги»
- Создание доступных PDF-файлов
- Поиск и индексирование
- Создание указателей PDF
- Поиск PDF-файлов
- Мультимедийные и 3D-модели
- Добавление аудио-, видео- и интерактивных объектов в PDF-файлы
- Добавление 3D-моделей в файлы PDF (Acrobat Pro)
- Отображение 3D-моделей в PDF-файлах
- Взаимодействие с 3D-моделями
- Измерение 3D-объектов в PDF-файлах
- Настройка 3D-видов в PDF-файлах
- Включить 3D-контент в PDF
- Добавление мультимедиа в PDF-файлы
- Комментирование 3D-проектов в PDF-файлах
- Воспроизведение видео, аудио и мультимедийных форматов в PDF-файлах
- Добавить комментарий к видео
- Инструменты для печати (Acrobat Pro)
- Обзор инструментов для печати
- Принтеры и визирные линии
- Предварительный просмотр вывода
- Сведение прозрачности
- Преобразование цвета и управление чернилами
- Цвет захвата
- Предпечатная проверка (Acrobat Pro)
- Файлы, совместимые с PDF/X, PDF/A и PDF/E
- Предполетные профили
- Расширенный предполетный осмотр
- Предполетные отчеты
- Просмотр результатов предварительной проверки, объектов и ресурсов
- Цели вывода в PDF-файлах
- Исправление проблемных областей с помощью инструмента Preflight
- Автоматизация анализа документов с помощью дроплетов или предпечатных действий
- Анализ документов с помощью инструмента предварительной проверки
- Дополнительные проверки в Preflight tool
- Предполетные библиотеки
- Переменные предварительной проверки
- Управление цветом
- Поддержание согласованности цветов
- Настройки цвета
- Документы с управлением цветом
- Работа с цветовыми профилями
- Понимание управления цветом
Acrobat позволяет добавлять верхний и нижний колонтитулы в PDF. Верхние и нижние колонтитулы могут включать дату, автоматическую нумерацию страниц, номера Бейтса для юридических документов или название и автора. Вы можете добавить верхние и нижние колонтитулы к одному или нескольким файлам PDF.
Верхние и нижние колонтитулы могут включать дату, автоматическую нумерацию страниц, номера Бейтса для юридических документов или название и автора. Вы можете добавить верхние и нижние колонтитулы к одному или нескольким файлам PDF.
Вы можете изменять верхние и нижние колонтитулы в PDF-файле. Например, вы можете добавить заголовок, отображающий номер страницы справа от страниц с нечетными номерами, и другой заголовок, отображающий номер страницы слева от страниц с четными номерами. При добавлении нумерации Бейтса вы можете установить количество цифр, начальный номер и префикс или суффикс, которые будут добавлены к каждому номеру Бейтса.
Вы можете определить и сохранить свои верхние и нижние колонтитулы, чтобы повторно использовать их позже, или вы можете просто применить верхний и нижний колонтитулы и забыть о них. После применения верхнего и нижнего колонтитула вы можете редактировать, заменять или удалять их в PDF-файле. Вы также можете просмотреть верхние и нижние колонтитулы перед их применением и настроить поля верхнего и нижнего колонтитула, чтобы они не перекрывали другое содержимое страницы.
Откройте файл PDF, к которому вы хотите добавить верхний и нижний колонтитулы.
Выберите Инструменты > Редактировать PDF .
Набор инструментов «Редактировать PDF» отображается на дополнительной панели инструментов.
Форматирование и другие связанные параметры отображаются на правой панели.
На дополнительной панели инструментов выберите Верхний и нижний колонтитулы > Добавить .
При необходимости укажите значения Font и Margin.
Свойства текста применяются ко всем записям верхнего и нижнего колонтитула, которые являются частью этого определения параметра. Вы не можете применять разные настройки к отдельным текстовым полям верхнего или нижнего колонтитула в рамках одного сеанса в Диалоговое окно «Добавить верхний и нижний колонтитулы» .
Чтобы предотвратить наложение, нажмите ссылку «Параметры внешнего вида» и выберите «Сжать документ, чтобы избежать перезаписи текста и графики документа».
 Чтобы предотвратить изменение размера или положения при печати PDF-файла в большом формате, выберите «Сохранить положение и размер текста верхнего/нижнего колонтитула постоянными при печати на страницах разного размера».
Чтобы предотвратить изменение размера или положения при печати PDF-файла в большом формате, выберите «Сохранить положение и размер текста верхнего/нижнего колонтитула постоянными при печати на страницах разного размера».Введите текст в любое из текстовых полей верхнего и нижнего колонтитула. Чтобы вставить номера страниц или текущую дату, щелкните поле, а затем нажмите соответствующие кнопки. Чтобы выбрать форматирование для автоматических записей, нажмите Номер страницы и формат даты .
Вы можете комбинировать текст с датами и номерами страниц. Ты также может добавить несколько строк текста к записи.
Чтобы указать страницы, на которых будут отображаться верхний и нижний колонтитулы, щелкните Параметры диапазона страниц . Затем укажите диапазон страниц и при необходимости выберите параметр Subset .
Изучите результаты в области Предварительный просмотр , используя параметр Предварительный просмотр страницы , чтобы увидеть разные страницы PDF.

(Необязательно) Чтобы сохранить эти настройки верхнего и нижнего колонтитула для использования в будущем, щелкните Сохранить настройки в верхней части диалогового окна.
(Необязательно) Чтобы применить те же настройки к дополнительным PDF-файлам, нажмите «Применить к нескольким файлам» . Щелкните Добавить файлы , выберите Добавить файлы или Добавить открытые файлы и выберите файлы. Затем в диалоговом окне Параметры вывода укажите параметры папки и имени файла и нажмите 9.0436 ОК .
Выберите Инструменты > Редактировать PDF .
На дополнительной панели инструментов выберите Верхний и нижний колонтитулы > Добавить .
В диалоговом окне нажмите Добавить файлы , выберите Добавить файлы , затем выберите файлы.

Вы также можете добавлять файлы или папки, перетащив их в диалоговое окно.
Выполните шаги с 4 по 8 процедуры добавления верхних и нижних колонтитулов в открытый документ. Закончив настройку верхних и нижних колонтитулов, нажмите OK .
В диалоговом окне «Параметры вывода» укажите параметры папки и имени файла и нажмите «ОК».
Обновление применяется к последним добавленным набор верхнего и нижнего колонтитула.
Откройте файл PDF, содержащий верхний и нижний колонтитулы.
Выберите Инструменты > Редактировать PDF .
На дополнительной панели инструментов выберите Верхний и нижний колонтитулы > Обновить .
При необходимости измените настройки.
Откройте файл PDF, содержащий верхний и нижний колонтитулы.

Выберите Инструменты > Редактировать PDF .
На дополнительной панели инструментов выберите Верхний и нижний колонтитулы > Добавить , а затем нажмите Добавить новый в появившемся сообщении.
Предварительный просмотр показывает все существующие верхние и нижние колонтитулы.
Введите текст в текстовые поля верхнего и нижнего колонтитула, чтобы добавить больше верхних и нижних колонтитулов. По мере ввода предварительный просмотр обновляет внешний вид полных верхних и нижних колонтитулов на странице.
Выберите новые параметры форматирования по своему усмотрению, снова заметив обновление в предварительном просмотре.
Откройте файл PDF, содержащий верхний и нижний колонтитулы.
Выберите Инструменты > Редактировать PDF .

На дополнительной панели инструментов выберите Верхний и нижний колонтитулы > Добавить , а затем нажмите Заменить существующий в появившемся сообщении.
Укажите необходимые параметры.
Делать один из следующих:
- Откройте файл PDF, содержащий верхний и нижний колонтитулы. Затем выберите Инструменты > Редактировать PDF > Верхний и нижний колонтитулы > Удалить .
- Чтобы удалить верхние и нижние колонтитулы из нескольких PDF-файлов, закройте все открытые документы и выберите Инструменты > Редактировать PDF > Верхний и нижний колонтитулы > Удалить . В диалоговом окне нажмите Добавить файлы , выберите Добавить файлы и выберите файлы.
 Щелкните OK , а затем в диалоговом окне Параметры вывода укажите параметры папки и имени файла.
Щелкните OK , а затем в диалоговом окне Параметры вывода укажите параметры папки и имени файла.
Нумерация Бейтса — это метод индексации юридических документов для облегчения идентификации и поиска. Каждой странице каждого документа присваивается уникальный номер Бейтса, который также указывает на его связь с другими документами, пронумерованными Бейтсом. Номера Бейтса отображаются в виде верхних или нижних колонтитулов на страницах каждого PDF-файла в пакете.
Идентификатор Бейтса называется числом, но может включать буквенно-цифровой префикс и суффикс. Префикс и суффикс могут облегчить распознавание центральной темы файлов.
Нумерация Бейтса недоступна для защищенных или зашифрованных файлов и некоторых форм.
Добавить нумерацию Bates
При обозначении документов для нумерации Bates вы можете добавлять файлы PDF и любые файлы, отличные от PDF, которые можно преобразовать в PDF.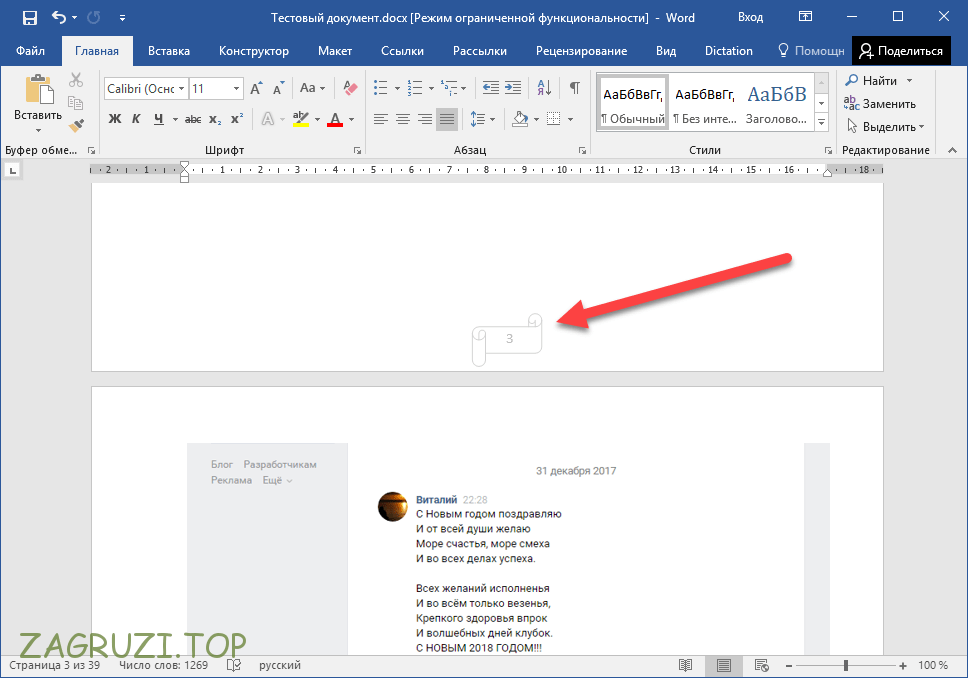 Этот процесс преобразует типы файлов, отличные от PDF, в PDF, а затем добавляет числа Бейтса к полученному PDF.
Этот процесс преобразует типы файлов, отличные от PDF, в PDF, а затем добавляет числа Бейтса к полученному PDF.
Выберите Инструменты > Редактировать PDF .
Набор инструментов «Редактировать PDF» отображается на дополнительной панели инструментов.
На дополнительной панели инструментов выберите Дополнительно > Нумерация Бейтса > Добавить .
В диалоговом окне Bates Numbering нажмите Добавить файлы и выберите Добавить файлы , Добавить папки или Добавить открытые файлы . Затем выберите файлы или папку.
Если вы добавите папку, содержащую файлы, отличные от PDF, файлы, отличные от PDF, не добавляются.
Если какие-либо файлы защищены паролем, один или несколько появляются сообщения, в которых необходимо ввести правильный пароль.

При необходимости выполните любое из следующих действий в списке файлов:
- Чтобы изменить порядок присвоения номеров Бейтса, выберите файл, затем перетащите его или нажмите Вверх или Вниз .
- Чтобы отсортировать список, щелкните имя столбца. Нажмите еще раз, чтобы отсортировать в обратном порядке.
Чтобы указать целевую папку для выходных файлов и предпочтения имени файла, щелкните Параметры вывода . Укажите нужные параметры и нажмите OK .
После того, как вы добавили и расположили файлы нужным образом, нажмите OK . Затем в диалоговом окне Добавить верхний и нижний колонтитул щелкните, чтобы поместить точку вставки в соответствующее поле.
Щелкните Вставьте номер Бейтса . Затем введите следующее:
- В поле Number Of Digits укажите, сколько цифр составляет число Бейтса, введя любое число от 3 до 15.
 Число по умолчанию — 6, что дает числа Бейтса, такие как 000001, 000002 и скоро.
Число по умолчанию — 6, что дает числа Бейтса, такие как 000001, 000002 и скоро. - В поле Start Number введите номер, который будет присвоен первому PDF-файлу в списке. По умолчанию 1.
- В префиксе введите любой текст, который будет отображаться перед номером Бейтса.
- В поле Suffix введите любой текст, который будет отображаться после номера Бейтса.
Для судебных дел с большим количеством страниц введите большее значение в поле Количество цифр. Не используйте символ # в тексте префикса или суффикса.
- В поле Number Of Digits укажите, сколько цифр составляет число Бейтса, введя любое число от 3 до 15.
Щелкните OK , а затем внесите любые другие изменения в настройки, как и для любого другого верхнего и нижнего колонтитула.
Добавление дополнительных документов к нумерации Бейтса серия
Прежде чем начать, убедитесь, что вы знаете последнюю применено число Бейтса в сериале.
Следуйте процедуре, описанной в предыдущем разделе, чтобы начать процесс нумерации Bates, выбрав файлы для добавления в серию.

После того, как вы нажмете Вставить номер Бейтса , введите следующий номер в серии Начальный номер . Введите текст Suffix и Prefix , который соответствует остальной части серии.
Завершите изменение настроек и нажмите OK .
Поиск PDF-файлов с номером Бейтса
Выберите Редактировать > Расширенный поиск .
В текстовом поле для поиска слова или фразы введите все или часть номера Бейтса.
Например, чтобы найти конкретный документ, когда вы знаете его номер Бейтса, введите полный номер в качестве текста для поиска. Чтобы найти какие-либо документы в серии номеров Бейтса, введите отличительный часть ряда Бейтса, например префикс или суффикс.
В разделе Где вы хотите искать выберите Все документы PDF в .

Нажмите Browse For Location и укажите местоположение.
Щелкните Поиск .
Для поиска PDF-файлов с номерами Бейтса в портфолио PDF откройте портфолио PDF и введите номер Бейтса полностью или частично в поле поиска на панели инструментов портфолио PDF.
Добавить номер Бейтса к существующим именам файлов
Вы можете добавить к имени файла префикс или суффикс с номером Бейтса. Чтобы добавить номер Бейтса к имени файла, сделайте следующее:
Откройте PDF-файл в Acrobat.
Перейти к Инструменты > Редактировать PDF .
На панели инструментов «Редактировать PDF» нажмите Еще > Нумерация по Бейтсу > Добавить .
В диалоговом окне «Нумерация Бейтса» щелкните Параметры вывода .

Выберите «Добавить к исходным именам файлов» и введите %BATES_NUMBER_KEY% в поля «Вставить до» или «Вставить после» по желанию.
Щелкните OK .
Удалить номер Бейтса
Откройте файл PDF, содержащий номера BATE.
Выберите Инструменты > Редактировать PDF .
На дополнительной панели инструментов выберите Еще > Нумерация Бейтса > Удалить .
Войдите в свою учетную запись
Войти
Управление учетной записью
Как добавить номера страниц в PDF-файлы в Adobe Acrobat
Автор Erin Wright
В этом учебном пособии показано, как добавлять номера страниц в файлы PDF в Adobe Acrobat. Мы также рассмотрим, как обновлять номера страниц и как добавлять номера страниц на противоположную сторону каждой страницы в PDF-файлах.
Мы также рассмотрим, как обновлять номера страниц и как добавлять номера страниц на противоположную сторону каждой страницы в PDF-файлах.
Быстрые ссылки:
Как добавить номера страниц в PDF-файлы
Как обновить номера страниц в PDF-файлах
Как добавить номера страниц на противоположную сторону каждой страницы в PDF-файлах
Вы хотите добавить номера страниц на определенных страницах? См. «Как начать нумерацию страниц на определенной странице в Adobe Acrobat (ПК и Mac)».
Это руководство доступно в виде видеоролика на YouTube, демонстрирующего все шаги в режиме реального времени.
Посмотрите более 150 других учебных пособий по программному обеспечению для письма на моем канале YouTube.
Изображения ниже взяты из Adobe Acrobat Pro DC. Эти шаги также будут работать в Adobe Acrobat Standard DC, Adobe Acrobat 2020 и Adobe Acrobat 2017. Бесплатное программное обеспечение Adobe для отображения PDF, Acrobat Reader, не позволяет вставлять номера страниц в PDF-файлы.
Как добавить номера страниц в PDF-файлы
- Выберите вкладку Инструменты .
- Нажмите кнопку «Редактировать PDF» в Центре инструментов.
- Выберите Верхний и нижний колонтитулы на панели инструментов «Редактировать PDF».
- Выберите «Добавить » в меню «Верхний и нижний колонтитулы».
- Поместите курсор в то место, куда вы хотите вставить номер страницы:
- Текст левого заголовка
- Центральный текст заголовка
- Текст правого заголовка
- Текст левого нижнего колонтитула
- Текст в центре нижнего колонтитула
- Текст правого нижнего колонтитула
 Расположение номеров страниц
Расположение номеров страниц- Выберите ссылку Номер страницы и формат даты .
- (Необязательный шаг) Выберите формат в меню Формат номера страницы в диалоговом окне Формат номера страницы и даты.
- (дополнительный шаг) Введите число в текстовое поле Start Page Number , если вы хотите, чтобы номера страниц начинались с цифры, отличной от 1.
- Нажмите кнопку OK , чтобы закрыть диалоговое окно Номер страницы и формат даты.
- Нажмите кнопку Вставить номер страницы .
Предварительный просмотр номеров страниц появится в разделе «Предварительный просмотр».
Рис. 11. Кнопка «Вставить номер страницы»
11. Кнопка «Вставить номер страницы»- (дополнительный шаг) Измените шрифт, размер шрифта, подчеркивание, цвет шрифта или поля. (Ваши изменения появятся в разделе «Предварительный просмотр».)
Дополнительные шаги: выберите диапазон страниц или добавьте номера страниц только к четным или нечетным страницам
- Выберите ссылку Опции диапазона страниц .
- Введите диапазон страниц или выберите Все страницы в диапазоне , Только четные страницы или Только нечетные страницы из меню Подмножество.
- Нажмите кнопку OK , чтобы закрыть диалоговое окно «Параметры диапазона страниц».
- Нажмите кнопку OK , чтобы закрыть диалоговое окно Добавить верхний и нижний колонтитулы.

Новые номера страниц должны быть немедленно добавлены в PDF-файл.
Как обновить номера страниц в PDF-файлах
Номера страниц, которые мы добавили в предыдущем разделе, не будут автоматически обновляться, если вы вставите дополнительные страницы. Однако при необходимости вы можете вручную обновить номера страниц.
- Выберите вкладку Инструменты (см. рис. 1).
- Нажмите кнопку Edit PDF в Центре инструментов (см. рис. 2).
- Выберите Верхний и нижний колонтитулы на панели инструментов «Редактировать PDF» (см. рис. 3).
- Выберите Обновление в меню «Верхний и нижний колонтитулы».
- Нажмите кнопку OK в диалоговом окне Обновить верхний и нижний колонтитулы (см. рисунок 16).
Номера ваших страниц должны быть немедленно обновлены.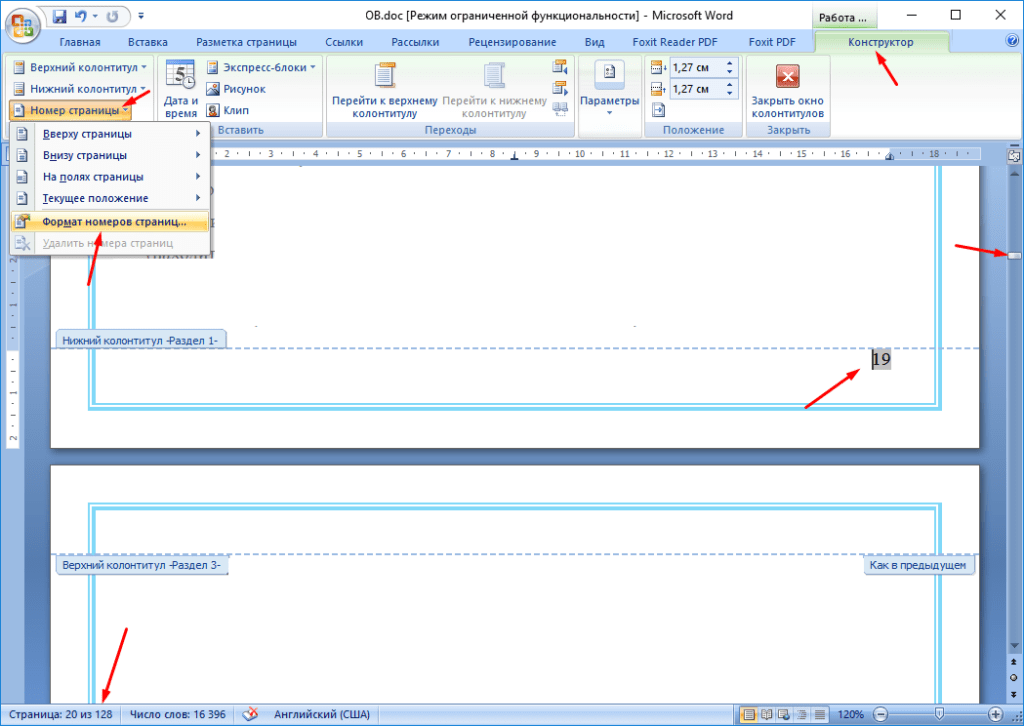
Как добавить номера страниц на противоположную сторону каждой страницы в PDF-файлах
Вы можете добавить номера страниц на определенной стороне для четных и нечетных страниц, если ваш PDF-файл будет переплетен как книга.
В этом примере мы поместим номера страниц слева от четных страниц и справа от нечетных страниц.
- Выберите вкладку Инструменты (см. рис. 1).
- Нажмите кнопку Edit PDF в Центре инструментов (см. рис. 2).
- Выберите Верхний и нижний колонтитулы на панели инструментов «Редактировать PDF» (см. рис. 3).
- Выберите Добавить в меню «Верхний и нижний колонтитулы» (см. рис. 4).
- Поместите курсор в текстовое поле Текст левого верхнего колонтитула или Текст левого нижнего колонтитула (см. рис. 5).
- Выберите номер страницы вставки 9кнопку 0437 (см. рис. 10).
- Выберите ссылку Page Range Options (см.
 рис. 13).
рис. 13). - Выберите Только четные страницы в меню «Подмножество» в диалоговом окне «Параметры диапазона страниц» (см. рис. 14).
- Нажмите кнопку OK , чтобы закрыть диалоговое окно «Параметры диапазона страниц» (см. рис. 15).
- Нажмите кнопку OK , чтобы закрыть диалоговое окно «Добавить верхний и нижний колонтитулы» (см. рис. 16).
- Повторно выберите верхний и нижний колонтитулы на панели инструментов «Редактировать PDF» (см. рис. 3).
- Повторно выберите Добавить из меню «Верхний и нижний колонтитулы» (см. рис. 4).
- Нажмите кнопку Добавить новый в информационном диалоговом окне.
- Поместите курсор в текстовое поле Right Header Text или Right Footer Text (см. рис. 5).
- Нажмите кнопку Вставить номер страницы (см.
 рис. 10).
рис. 10). - Выберите Page Range Options ссылка (см. рис. 13).
- Выберите Только нечетные страницы в меню Подмножество в диалоговом окне Опции диапазона страниц (см. рис. 14).
- Нажмите кнопку OK , чтобы закрыть диалоговое окно «Параметры диапазона страниц» (см. рис. 15).
- Нажмите кнопку OK , чтобы закрыть диалоговое окно «Добавить верхний и нижний колонтитулы» (см. рис. 16).
Номера страниц должны отображаться слева от четных страниц и справа от нечетных страниц.
Связанные ресурсы
Как добавлять и форматировать текст в PDF-файлах с помощью Adobe Acrobat
Как вставлять и изменять изображения в PDF-файлах с помощью Adobe Acrobat
Как добавлять верхние и нижние колонтитулы в PDF-файлы в Adobe Acrobat
Как настроить межстрочный интервал в PDF-файлах с помощью Adobe Acrobat
Как преобразовать PDF-файлы в файлы Microsoft Word в Adobe Acrobat
Как объединить файлы в один PDF-файл в Adobe Acrobat
Обновлено 09 апреля 2022 г.
Рубрики: Adobe Acrobat С тегами: Acrobat Standard, Adobe Acrobat DC, форматирование
Главная » Как добавить номера страниц в PDF-файлы в Adobe Acrobat
Нумерация страниц — Добавление номеров страниц в PDF Online PDF онлайн
«; ломать; case «limitationLimited»: e.innerHTML = »
Достигнуто ежедневное бесплатное использование. Перейдите на Pro или подождите 00:00:00, чтобы начать работу над другим файлом. Go Pro Now
«; ломать; случай «переподписаться»: е.innerHTML = «»; ломать; кейс «бесплатная пробная версия»: e.innerHTML = »
Начните бесплатную пробную версию
Разблокируйте функции Pro и выполняйте свою работу быстрее.
«;
ломать;
case «emailVerification»:
e.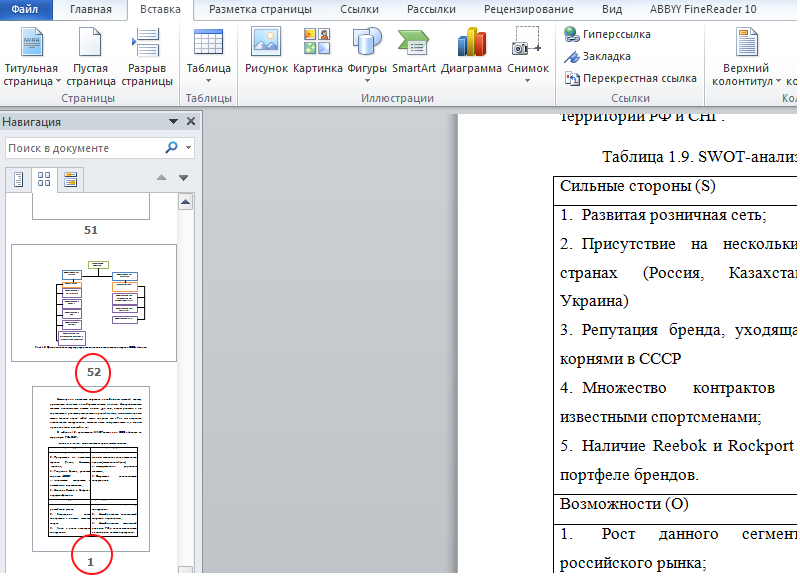 innerHTML = »
innerHTML = »
Подтвердите свой адрес электронной почты
Возможности Smallpdf ограничены без подтвержденного адреса электронной почты
«; ломать; случай «ie11Offboard»: e.innerHTML = »
Прекращение поддержки IE11
Мы прекратили поддержку Internet Explorer. Используйте другой браузер.
«; ломать; случай «alipayNotSupported»: e.innerHTML = »
Alipay больше не поддерживается
Обновите способ оплаты, чтобы продолжить использовать Smallpdf Pro
«; ломать; } } }
HomeConvert & Compress
Compress PDF
PDF Converter
PDF Scanner
Split & Merge
Split PDF
Merge PDF
Просмотр и редактирование
Редактирование PDF
PDF Reader
Number Pages
Delete PDF Pages
Rotate PDF
Convert from PDF
PDF to Word
PDF to Excel
PDF в PPT
PDF в JPG
Конвертировать в PDF
Word в PDF
-
Excel3 в PDF PPT to PDF
JPG to PDF
Sign & Security
eSign PDF
Unlock PDF
Protect PDF
Convert & Сжатие
Сжатие PDF
Конвертер PDF
Сканер PDF
Разделение и объединение
Split PDF
Merge PDF
View & Edit
Edit PDF
PDF Reader
Number Pages
Delete PDF Pages
Повернуть PDF
Преобразовать из PDF
PDF в Word
PDF в Excel
PDF в PPT
PDF в JPG
Преобразование в PDF
Word в PDF
Excel до PDF
- PPT TO PDF
- 9644 PPT TO PDF
- 964 PPT.
 Подпись и безопасность
Подпись и безопасностьeSign PDF
Разблокировка PDF
Защита PDF
- Сжатие0011
- Объединить
- Редактировать
- Подписать
Цена
«; ломать; } } }
Главная
›
Нумерация страниц
или перетащите PDF сюда
Простой процесс нумерации страниц
Онлайн-документ в формате PDF клики в верхнем или нижнем колонтитуле каждой страницы.
Безопасная обработка файлов в Интернете
Наша платформа использует шифрование SSL для защиты ваших документов во время передачи файлов. Мы также удалим эти файлы через час.
Облачная платформа Proud
В качестве онлайн-платформы этот онлайн-инструмент можно использовать из любого интернет-браузера в любой операционной системе для обработки любого документа, от школьного задания до юридических документов.

Как добавить номера страниц в PDF онлайн:
- Перетащите файл PDF в поле выше.
- Выберите место на странице, где должны отображаться числа.
- Нажмите «Количество страниц» и загрузите измененный файл.
Rate this tool
4.2 / 5 — 3,473 votes
Convert & Compress
Compress PDF
PDF Converter
PDF Scanner
Split & Merge
Сплит PDF
Merge PDF
View & Edit
Edit PDF
PDF Reader
Number Pages
Delete PDF Pages
Rotate PDF
Преобразование из PDF
PDF в Word
PDF в Excel
PDF в PPT
PDF в JPG
Convert to PDF
Word to PDF
Excel to PDF
PPT to PDF
JPG to PDF
Sign & Security
eSign PDF
Разблокировать PDF
Защитить PDF
Мы делаем PDF проще.

©
2022
Smallpdf AG
—
Сделано с
для пользователей Интернета.
Уведомление о конфиденциальности
Положения и условия
Выходные данные
Как добавить номера страниц с помощью Adobe Acrobat
Одри Гудвин
2022-07-14 21:28:5 • Proven Software File Comped to Mac:5
Если вам будет представлен большой файл PDF без номеров страниц, вы будете в растерянности, особенно если вы сотрудничаете над проектом. Отслеживание информации будет трудным и, в конечном итоге, потребует много времени. Это делает Adobe критически важным для нумерации Бейтса. Adobe может добавьте номера страниц , и это поможет организовать PDF-документы. Вы сможете отслеживать данные более простым и практичным способом.
 Вставлять числа в Word очень просто. Тем не менее, это сложно в PDF-файлах.
Вставлять числа в Word очень просто. Тем не менее, это сложно в PDF-файлах.Как добавить номера страниц в Adobe Acrobat
Adobe Acrobat может легко добавлять номера страниц и, следовательно, удобен для читателей и всех, кто создает и работает с файлами PDF. Номера страниц могут показаться несущественными по сравнению с информацией, которую вы хотите, чтобы другие прочитали. Однако они имеют определенное значение, поскольку помогают в маркировке или определении точного местоположения данных. Таким образом, процесс добавления номеров страниц в Adobe неизбежен для серьезного отношения к вашей работе. В этой статье показано, как добавить номера страниц с помощью двух программ.
Как использовать Adobe Acrobat для добавления номеров страниц
Если вы хотите добавить номера страниц в PDF, вам подойдет Adobe Acrobat Pro. Это мощный инструмент, который играет важную роль в редактировании и управлении PDF. Adobe позволяет добавлять номера страниц к различным типам PDF-файлов, включая отсканированные и собственные PDF-документы, а также интерактивные и неинтерактивные формы PDF.
 Это возможно с помощью системы нумерации Бейтса для нумерации медицинских, деловых и юридических документов или автоматической нумерации страниц. По сути, Adobe Acrobat упрощает настройку номера страницы. Однако эта программа подходит профессионалам, не имеющим ограничений по бюджету, так как стоит недешево.
Это возможно с помощью системы нумерации Бейтса для нумерации медицинских, деловых и юридических документов или автоматической нумерации страниц. По сути, Adobe Acrobat упрощает настройку номера страницы. Однако эта программа подходит профессионалам, не имеющим ограничений по бюджету, так как стоит недешево.Действия по добавлению номеров страниц с помощью Adobe Acrobat
В приведенной ниже процедуре приведены инструкции по добавлению номеров страниц с помощью Adobe Acrobat
Шаг 1. Приобретите Adobe Acrobat и откройте PDF
Начните с приобретения Adobe Acrobat и загрузки программы . Установите его, а затем запустите. Перейдите к открытию файла PDF с помощью инструмента «Редактировать PDF».
Шаг 2. Добавление номеров страниц
Чтобы добавить номера страниц в PDF в Adobe, откройте панель инструментов и щелкните утилиту «Верхний и нижний колонтитулы». В небольшом раскрывающемся меню выберите «Добавить…», после чего откроется диалоговое окно «Добавить верхний и нижний колонтитулы».

В диалоговом окне выберите параметр «Вставить номер страницы». Вы можете использовать параметр «Номер страницы и формат данных», если хотите выбрать форматирование для автоматических записей. Убедитесь, что вы установили номер начальной страницы, формат номера страницы и формат данных. Нажмите OK, чтобы сохранить изменения.
Шаг 3. Обработайте дополнительные настройки и сохраните
Adobe Acrobat позволяет изменять настройки по своему усмотрению. Итак, приступайте к расширенным настройкам, таким как изменение имени PDF или размера шрифта. Здесь вам нужно указать конкретные дюймы, необходимые для полей; Справа, снизу, сверху, слева.
Когда вы закончите манипулировать настройками, сохраните их, нажав на утилиту OK. Вернитесь в верхний и нижний колонтитулы и нажмите «Обновить»…
Лучшая альтернатива Adobe Acrobat — PDFelement для Mac
Поскольку редактор Adobe PDF добавляет номера страниц по высокой цене, лучше приобрести экономичную альтернативную программу, которая упрощает процедуру.
 . Лучшей альтернативой Adobe Acrobat Pro для добавления номеров страниц в PDF является PDFelement для Mac, который, очевидно, является конкурирующим программным обеспечением. Это полноценный PDF-редактор, предлагающий множество PDF-решений по разумной и доступной цене. Более того, он предлагает бесплатную пробную версию, которая позволяет вам испытать его удивительный пользовательский интерфейс и удобство использования.
. Лучшей альтернативой Adobe Acrobat Pro для добавления номеров страниц в PDF является PDFelement для Mac, который, очевидно, является конкурирующим программным обеспечением. Это полноценный PDF-редактор, предлагающий множество PDF-решений по разумной и доступной цене. Более того, он предлагает бесплатную пробную версию, которая позволяет вам испытать его удивительный пользовательский интерфейс и удобство использования.ПОПРОБУЙТЕ БЕСПЛАТНО ПОПРОБУЙТЕ БЕСПЛАТНО
PDFelement для Mac лучше подходит для добавления номеров страниц PDF, поскольку он упрощает процесс и делает его понятным за считанные секунды. Он также лучше, чем Adobe Acrobat, поскольку обеспечивает быстрое извлечение, изменение расположения, замену и вставку страниц.
Если вы хотите редактировать текст и изображения на этих страницах, есть несколько доступных инструментов, в том числе те, которые подходят для размера и цвета шрифта текста.
 PDFelement для Mac также помогает запоминать с помощью инструментов аннотаций, которые делают ваши страницы запоминающимися. Эти инструменты включают в себя комментарии, выделение, инструменты рисования, которые можно персонализировать, и заметки. Если вы имеете дело с юридическими документами в формате PDF или контрактами, PDFelement для Mac предоставляет функции цифровой подписи, которые позволяют вам или сторонам подписывать соглашения.
PDFelement для Mac также помогает запоминать с помощью инструментов аннотаций, которые делают ваши страницы запоминающимися. Эти инструменты включают в себя комментарии, выделение, инструменты рисования, которые можно персонализировать, и заметки. Если вы имеете дело с юридическими документами в формате PDF или контрактами, PDFelement для Mac предоставляет функции цифровой подписи, которые позволяют вам или сторонам подписывать соглашения.Приведенные ниже инструкции помогут добавить номера страниц в PDF с помощью лучшей альтернативы Adobe Acrobat — PDFelement для Mac.
Шаг 1: загрузите PDFelement и откройте PDF
PDFelement для Mac доступен для скачивания, поэтому вы можете начать с бесплатной пробной версии для тестирования или приобрести версию Standard или Pro. Все они совместимы с любой macOS, от старой Sierra до самой последней Catalina. Убедитесь, что вы правильно используете инструкции на экране для правильной установки программы. Когда установка будет завершена и успешно завершена, запустите программное обеспечение и сосредоточьтесь на открытии файла PDF, страницы которого должны быть пронумерованы.

Вы можете перетащить файл в программу или использовать кнопку «Открыть файл» в окне программы. Другой способ — через функцию «Файл» в меню выше. В раскрывающемся списке выберите «Открыть», а затем выберите файл PDF из представленных локальных документов. Однако, если вы недавно открывали файл, просто нажмите «Открыть последние».
Шаг 2. Добавление номеров страниц
После успешной загрузки PDF-файла выберите параметр «Инструмент» в меню левой панели. Появится подменю, в котором вы должны выбрать инструмент «Добавить» или «Редактировать верхний и нижний колонтитулы», что приведет к формированию дополнительных параметров.
Шаг 3: Выберите подходящий диапазон страниц
После нажатия на инструмент «Добавить или изменить верхний и нижний колонтитулы» вы увидите функцию «Создать» в правом верхнем углу, поэтому щелкните ее.
Появится новое окно «Создать шаблон верхнего и нижнего колонтитула». Здесь перейдите в «Формат» и нажмите «Вставить номер страницы», чтобы добавить их в PDF.
 Слева вы можете установить макет, который включает в себя шрифт и размер шрифта. Когда закончите, подтвердите, нажав Сохранить.
Слева вы можете установить макет, который включает в себя шрифт и размер шрифта. Когда закончите, подтвердите, нажав Сохранить.Скачайте бесплатно или купите PDFelement прямо сейчас!
Скачайте бесплатно или купите PDFelement прямо сейчас!
Купите PDFelement прямо сейчас!
Купите PDFelement прямо сейчас!
Методы простого добавления номеров страниц в PDF в 2022 году
Введение:
Номера страниц относятся к последовательности чисел, появляющихся в разных местах на страницах книги или других документов. В большинстве случаев номера страниц помещаются в середине нижней части страницы, что часто используется, чтобы помочь читателям найти определенные страницы и узнать размер всего документа. Вы хоть что-нибудь знаете о как добавить номера страниц в PDF ?
При работе с формальными или академическими документами большинство пользователей осознают необходимость добавления номеров страниц в файл Microsoft Word для цитирования.
Добавление номеров страниц в PDF в Windows Точно так же PDF – широко распространенный цифровой файл как для частных лиц, так и для компаний. Можно ли нумеровать страницы в PDF? Если да, то как? Следовательно, этот пост будет посвящен нескольким методам добавления номеров страниц в PDF .
Точно так же PDF – широко распространенный цифровой файл как для частных лиц, так и для компаний. Можно ли нумеровать страницы в PDF? Если да, то как? Следовательно, этот пост будет посвящен нескольким методам добавления номеров страниц в PDF .В этом разделе мы узнаем, как напрямую вставлять номера страниц в PDF без Adobe Acrobat. Пользователи PDF не будут прикладывать дополнительных усилий, чтобы пронумеровать страницы в Word и преобразовать этот файл Word в PDF.
SwifDoo PDFЭто полнофункциональный продукт PDF для Windows 7-11. Простой в использовании SwifDoo PDF становится все более популярным среди пользователей PDF благодаря интуитивно понятному пользовательскому интерфейсу и полезным функциям. В то время как пользователи ищут столь необходимый инструмент для добавления номеров страниц в различных стилях в PDF-файлы, SwifDoo PDF полностью отвечает их потребностям и не оправдает ваших ожиданий.
 Узнайте, как добавить номера страниц в PDF без Adobe Acrobat:
Узнайте, как добавить номера страниц в PDF без Adobe Acrobat:Шаг 1. Загрузите SwifDoo PDF с официального сайта или из Microsoft AppSource, а затем установите программу на свой компьютер;
Шаг 2: Загрузите PDF-документ, для которого нужны номера страниц. Перейдите на главную панель задач и выберите Страница > Номер страницы ;
Шаг 3: Выберите нужный формат номеров страниц, выравнивание, положение или поля. Когда все будет готово, нажмите кнопку OK , чтобы вставить номера страниц в текущий документ PDF. Кроме того, если пользователям необходимо указать стартовую страницу, просто введите число в поле 9.0436 Начните с ящика . Для тех, кто хочет пронумеровать только нечетные или четные страницы PDF, а не все страницы, просто укажите диапазон страниц в текстовом поле Page Range .
Советы. Если у вас есть объединенный PDF-файл, SwifDoo PDF по-прежнему может вставлять номера страниц в PDF-файл.
 Кроме того, хорошей причиной для использования SwifDoo PDF является то, что это программное обеспечение обеспечивает предварительный просмотр добавленного номера страницы, поэтому пользователи могут изменить положение, стиль или выравнивание номера страницы, если они не удовлетворены результатами.
Кроме того, хорошей причиной для использования SwifDoo PDF является то, что это программное обеспечение обеспечивает предварительный просмотр добавленного номера страницы, поэтому пользователи могут изменить положение, стиль или выравнивание номера страницы, если они не удовлетворены результатами.Скачать бесплатно
Что делать, если вы добавили номера страниц, но затем вам нужно удалить их из текущего документа PDF? Нажмите на значок «Верхний и нижний колонтитулы», а затем выберите «Удалить верхние и нижние колонтитулы», чтобы удалить вставленные номера страниц.
Soda PDFСледующей рекомендацией является Soda PDF, еще одно комплексное программное обеспечение PDF как для Интернета, так и для Windows. Эта программа PDF позволяет пользователям добавлять внешние ссылки или изображения в PDF-файлы. Кроме того, Soda PDF позволяет пользователям добавлять различные типы меток страниц, такие как верхний и нижний колонтитулы, водяные знаки и номера страниц.
 Давайте подробнее рассмотрим, как Soda PDF нумерует PDF-страницы:
Давайте подробнее рассмотрим, как Soda PDF нумерует PDF-страницы:Шаг 1: Загрузите и установите Soda PDF;
Шаг 2: Запустите программу PDF и откройте файл PDF. Когда будете готовы, выберите РЕДАКТИРОВАТЬ > Добавить метки страницы > Номер страницы ;
Шаг 3: Во всплывающем окне пользователи могут выбрать, где разместить номер страницы и стиль. Когда все будет готово, нажмите кнопку INSERT для завершения.
В отличие от SwifDoo PDF, Soda PDF не обеспечивает предварительный просмотр страниц, и пользователи не могут напрямую видеть, как выглядят номера страниц PDF. Однако Soda PDF позволяет пользователям изменять стиль шрифта и размер шрифта номеров страниц.
Точно так же верхние и нижние колонтитулы, как важные метки страниц, широко используются пользователями PDF. Поэтому, как вставлять верхние и нижние колонтитулы в документы PDF, может вас заинтересовать. Прочтите сообщение ниже, чтобы узнать, как это сделать:
3 самых простых способа добавить верхние и нижние колонтитулы в PDF-файлы
Чтобы создать официальный документ, необходимо добавить в него верхние и нижние колонтитулы.
 В этом посте рассказывается о 3 самых простых способах помочь в этом.
В этом посте рассказывается о 3 самых простых способах помочь в этом.ПОДРОБНЕЕ >
Как нумеровать страницы PDF на MacХотя средство просмотра PDF по умолчанию на Mac довольно хорошо справляется с простыми задачами PDF, оно не является специальным аннотатором PDF. Попросту говоря, пользователям необходимо вручную добавлять номера страниц в PDF-файл в нужном месте одну за другой, и весь процесс занимает очень много времени и утомительно, если в PDF-документе больше нескольких страниц.
В этом случае вам нужно профессиональное приложение PDF. PDF Expert — такое совместимое PDF-приложение на macOS. С помощью этой программы пользователи Mac могут добавлять верхние и нижние колонтитулы, номера страниц и номера Бейтса в PDF. Следуйте приведенным ниже инструкциям, чтобы легко пронумеровать страницы PDF на Mac:
Шаг 1. Загрузите PDF Expert из App Store, затем откройте PDF-документ с помощью PDF Expert;
Шаг 2.
 Перейдите к пункту Редактировать PDF в строке меню. Выберите Верхний и нижний колонтитулы > Добавить номера страниц ;
Перейдите к пункту Редактировать PDF в строке меню. Выберите Верхний и нижний колонтитулы > Добавить номера страниц ;Шаг 3: В окне Добавить номера страниц измените диапазон страниц, форматирование номеров, положение, поля, стиль шрифта и размер шрифта;
Шаг 4. Когда все настроено, нажмите кнопку Применить , чтобы вставить номера страниц в существующий PDF-файл.
Следует упомянуть, что PDF Expert победил в номинации «Приложение года» в Mac App Store, и частично поэтому мы включили это приложение в наш список. Учитывая, что Preview не подходит для аннотирования PDF, пользователи Mac могут попробовать его при добавлении номеров страниц в PDF.
Добавление номеров страниц в PDF OnlineПомимо настольных программ, у нас есть еще один вариант — онлайн-продукты PDF. Обычно веб-инструменты PDF не требуют регистрации или загрузки, и их можно использовать бесплатно, что представляет собой хороший выбор для тех осторожных пользователей.
 Изучив несколько онлайн-инструментов PDF, мы решили представить iLovePDF, поскольку он пользуется хорошей репутацией и обеспечивает стабильный сервис. Узнайте, как добавить номера страниц в PDF онлайн:
Изучив несколько онлайн-инструментов PDF, мы решили представить iLovePDF, поскольку он пользуется хорошей репутацией и обеспечивает стабильный сервис. Узнайте, как добавить номера страниц в PDF онлайн:Шаг 1: Введите URL-адрес в строку поиска;
Шаг 2. В верхнем меню нажмите ВСЕ ИНСТРУМЕНТЫ PDF , затем выберите Добавить номера страниц на вкладке РЕДАКТИРОВАНИЕ PDF ;
Шаг 3: Нажмите Выберите PDF-файл , чтобы загрузить PDF-файл из локальной папки, Google Диска или Dropbox;
Шаг 4: При открытии PDF-файла пользователи могут изменить режим страницы, положение, поля, формат текста и диапазон страниц в окне ПАРАМЕТРЫ НОМЕРА СТРАНИЦЫ.
Как мы уже говорили ранее, большинство интернет-инструментов для работы с файлами PDF предоставляют два или три бесплатных задания в день. iLovePDF не является исключением. Пользователи, которые не хотят пробовать какие-либо настольные программы, могут обратиться к iLovePDF, поскольку этот инструмент предлагает бесплатный способ добавления номеров страниц в PDF.
Final Words
Мы включили несколько способов добавления номеров страниц в PDF на разных устройствах, и пользователи могут выбрать для себя самое простое решение. Если пользователи ищут универсальный PDF-продукт для Windows, стоит попробовать SwifDoo PDF, особенно во время этого фестивального сезона. Пользователи могут купить экономичный продукт по цене ниже обычной. Если вы не решаетесь платить за неизвестный продукт, не стесняйтесь попробовать программное обеспечение самостоятельно, загрузив его и воспользовавшись бесплатной 15-дневной пробной версией.
Часто задаваемые вопросы (FAQ)
В: Как добавить номер Бейтса в PDF?
A: Если вы когда-нибудь задумывались, как использовать нумерацию Бейтса в вашем PDF-файле для индексации содержимого документа для упрощения управления PDF-файлами, вам могут помочь многие программы для работы с PDF-файлами. Sejda PDF — это онлайн-инструмент для добавления числа Бейтса в PDF-файл.
 Вот инструкции:
Вот инструкции:Шаг 1. Загрузите PDF-файл, для которого требуется номер Бейтса, на рабочую станцию;
Шаг 2: Когда все будет готово, выберите стиль или настройте стиль отображения. Отредактируйте местоположение на страницах PDF, измените способ отображения числа Бейтса и установите поля страницы;
Шаг 3: Нажмите на номер Бейтса , чтобы добавить номер Бейтса в свой PDF-файл.
Sejda PDF — это комплексный инструмент для работы с PDF в Интернете и для Windows. Его функциональность делает его отличным онлайн-редактором PDF. Тем не менее, он предлагает только три бесплатных задания каждый день. Как только у вас закончится бесплатный шанс, выберите другие аналогичные продукты или перейдите на премиум.
Изменить номера страниц в Acrobat
по Джозеф Браунелл / понедельник, 30 апреля 2018 г. / Опубликовано в Акробат, Последние
Изменение номеров страниц в Acrobat: обзор
По умолчанию Acrobat автоматически применяет арабские цифры к страницам документа PDF.
 Первой страницей документа является страница 1. Вы можете изменить номера страниц в Acrobat в PDF-файле. Например, вы можете не нумеровать титульный лист. Затем вы можете начать нумерацию страниц со второй страницы в PDF. Чтобы изменить номера страниц в Acrobat, откройте многостраничный PDF-файл. Затем отобразите панель «Миниатюры страниц» в области навигации.
Первой страницей документа является страница 1. Вы можете изменить номера страниц в Acrobat в PDF-файле. Например, вы можете не нумеровать титульный лист. Затем вы можете начать нумерацию страниц со второй страницы в PDF. Чтобы изменить номера страниц в Acrobat, откройте многостраничный PDF-файл. Затем отобразите панель «Миниатюры страниц» в области навигации.Чтобы исключить нумерацию страниц из титульной страницы, сначала щелкните миниатюру титульной страницы на панели «Миниатюры страниц». Затем нажмите кнопку «Параметры» в верхней части панели «Миниатюры страниц». Затем выберите «Ярлыки страниц…» в раскрывающемся меню.
В диалоговом окне «Нумерация страниц» нажмите кнопку выбора «От». Затем введите «1» в текстовые поля «От» и «Кому». Это дает Acrobat понять, что вы хотите применить выбранную нумерацию только к первой странице документа. Выберите кнопку выбора «Начать новый раздел» в разделе «Нумерация». Затем выберите «Нет» в раскрывающемся меню «Стиль» до 9.
 0436, а не , номер страницы должен отображаться на титульном листе. Затем нажмите кнопку «ОК». Acrobat применяет ваши изменения, и вторая страница PDF-файла становится страницей 1. Обратите внимание, как меняются миниатюры, чтобы отразить ваш выбор.
0436, а не , номер страницы должен отображаться на титульном листе. Затем нажмите кнопку «ОК». Acrobat применяет ваши изменения, и вторая страница PDF-файла становится страницей 1. Обратите внимание, как меняются миниатюры, чтобы отразить ваш выбор.Изменение нумерации страниц в Acrobat — инструкции: изображение диалогового окна «Нумерация страниц» в Acrobat Pro DC.
Чтобы изменить номера страниц изменения в Acrobat в остальной части PDF-файла, щелкните эскиз второй страницы в PDF-файле. Снова выберите «Ярлыки страниц…» в раскрывающемся меню «Параметры» в верхней части панели «Миниатюры страниц». Введите диапазон страниц от 1 до последней страницы вашего документа в поля «От» и «Кому». Помните, что на титульном листе нет номера, поэтому страница 1 теперь является второй страницей PDF-файла.
Затем нажмите кнопку «Начать новый раздел» и выберите стиль нумерации в раскрывающемся меню «Стиль». Например, вы можете выбрать римские цифры вместо арабской нумерации.
 Вы можете добавлять символы к нумерации, вводя их в текстовое поле «Префикс». При желании вы можете выбрать номер для нумерации страницы, введя начальный номер в текстовое поле «Начало». Сделав свой выбор, нажмите кнопку «ОК». Acrobat применяет ваш выбор и изменяет номера страниц вашего PDF-файла.
Вы можете добавлять символы к нумерации, вводя их в текстовое поле «Префикс». При желании вы можете выбрать номер для нумерации страницы, введя начальный номер в текстовое поле «Начало». Сделав свой выбор, нажмите кнопку «ОК». Acrobat применяет ваш выбор и изменяет номера страниц вашего PDF-файла.Изменение номеров страниц в Acrobat: Инструкции
- Чтобы изменить номера страниц в Acrobat , откройте многостраничный PDF-файл.
- Затем отобразите панель «Миниатюры страниц» в области навигации.
- Чтобы исключить нумерацию страниц из титульного листа PDF , щелкните эскиз титульного листа на панели «Миниатюры страниц».
- Нажмите кнопку «Параметры» в верхней части панели «Миниатюры страниц».
- Затем выберите «Метки страницы…» в раскрывающемся меню.
- В диалоговом окне «Нумерация страниц» нажмите кнопку выбора «От».
- Затем введите «1» в текстовые поля «От» и «Кому».
- Выберите кнопку выбора «Начать новый раздел» в разделе «Нумерация».

- Выберите «Нет» в раскрывающемся меню «Стиль», чтобы , а не , номер страницы отображался на титульной странице.
- Затем нажмите кнопку «ОК».
- Чтобы изменить номера страниц в Acrobat в остальной части PDF , щелкните эскиз второй страницы в PDF.
- Снова выберите «Метки страниц…» в раскрывающемся меню «Параметры» в верхней части панели «Миниатюры страниц».
- Введите диапазон страниц от 1 до последней страницы документа в поля «От» и «Кому».
- Нажмите кнопку «Начать новый раздел» и выберите стиль нумерации в раскрывающемся списке «Стиль».
- Чтобы добавить символы префикса к нумерации , введите символы в текстовое поле «Префикс».
- Чтобы выбрать, с какого номера начинать нумерацию страниц , введите номер в текстовое поле «Пуск».
- Сделав выбор, нажмите кнопку «ОК».
Изменение номеров страниц в Acrobat: видеоурок
В следующем видеоуроке под названием «Изменение отображения номера страницы» показано, как изменить номера страниц в Acrobat Pro DC.

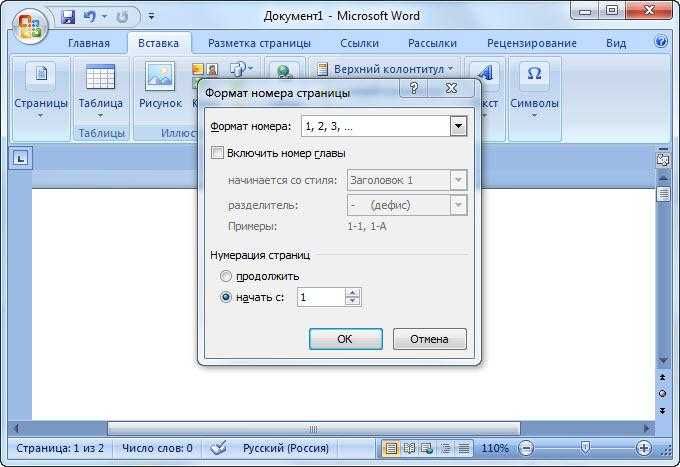 почты или внутреннего сервера
почты или внутреннего сервера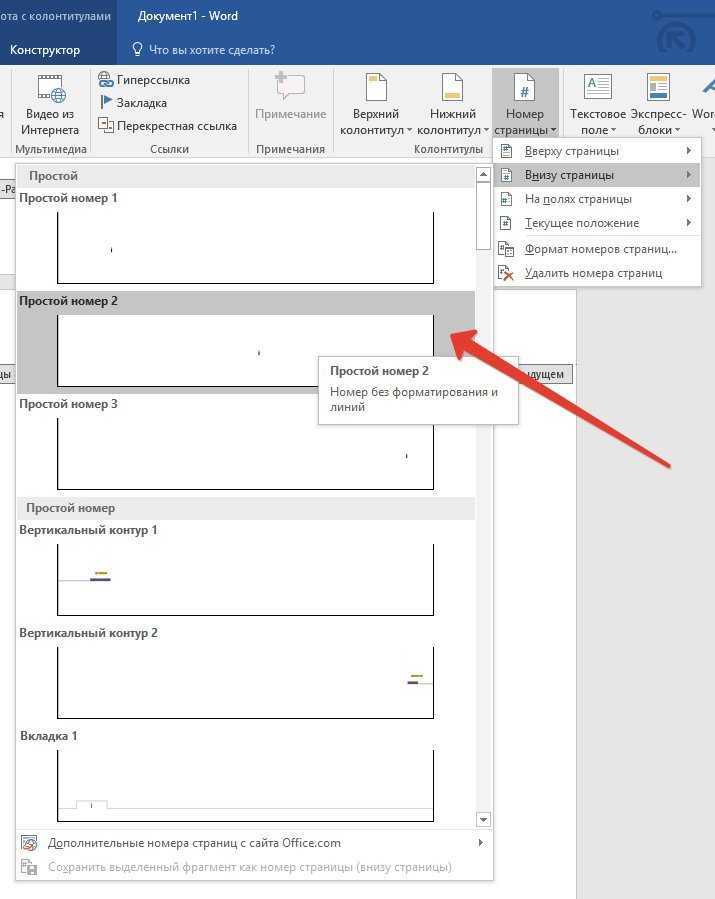

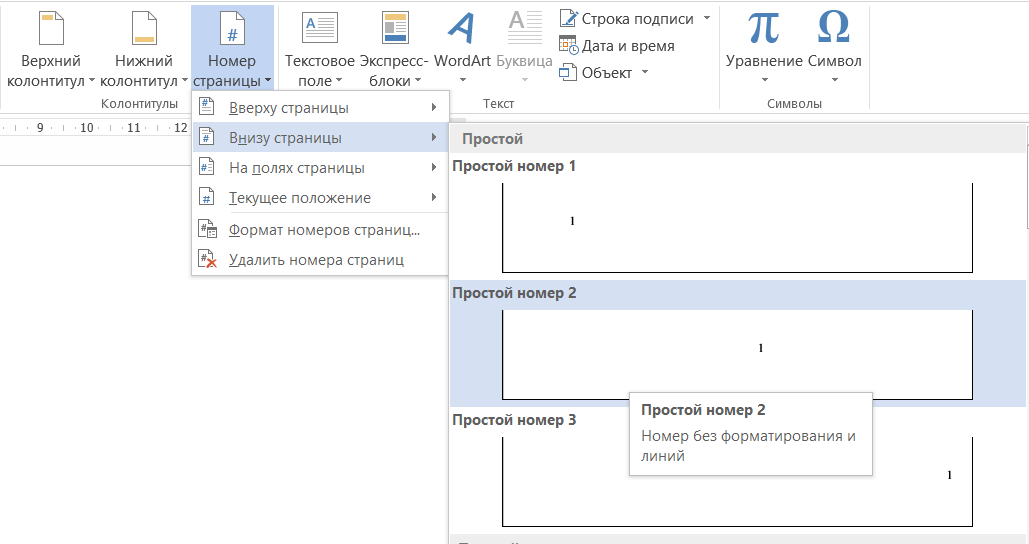
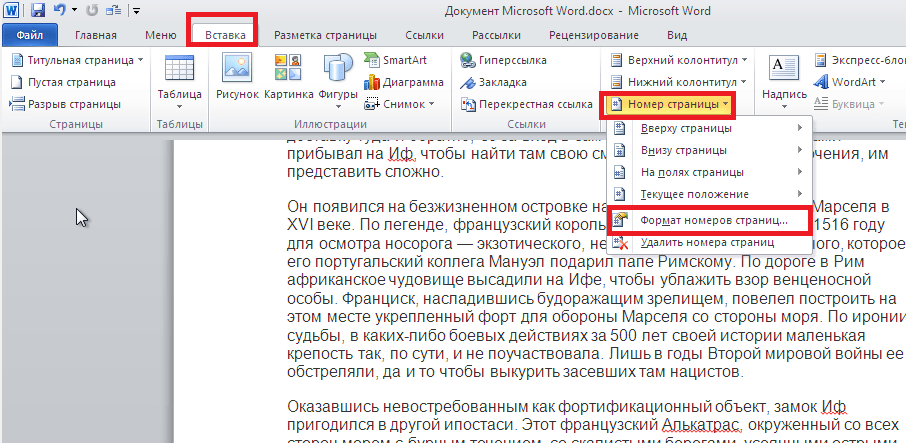


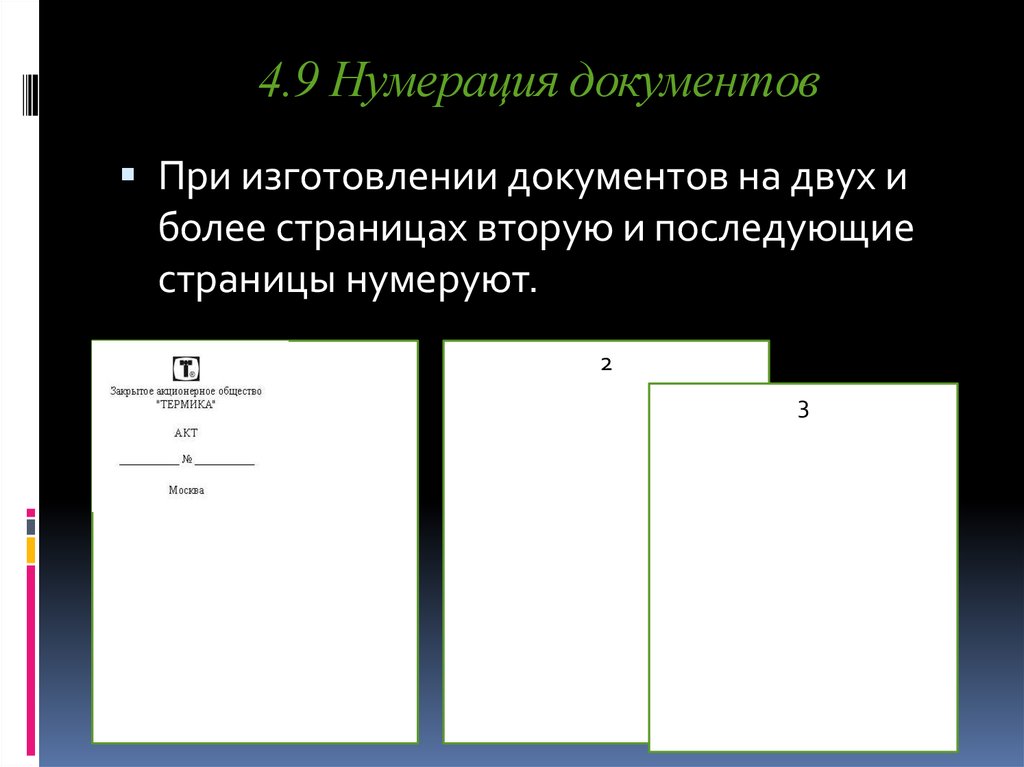 Затем выберите файлы или папки.
Затем выберите файлы или папки.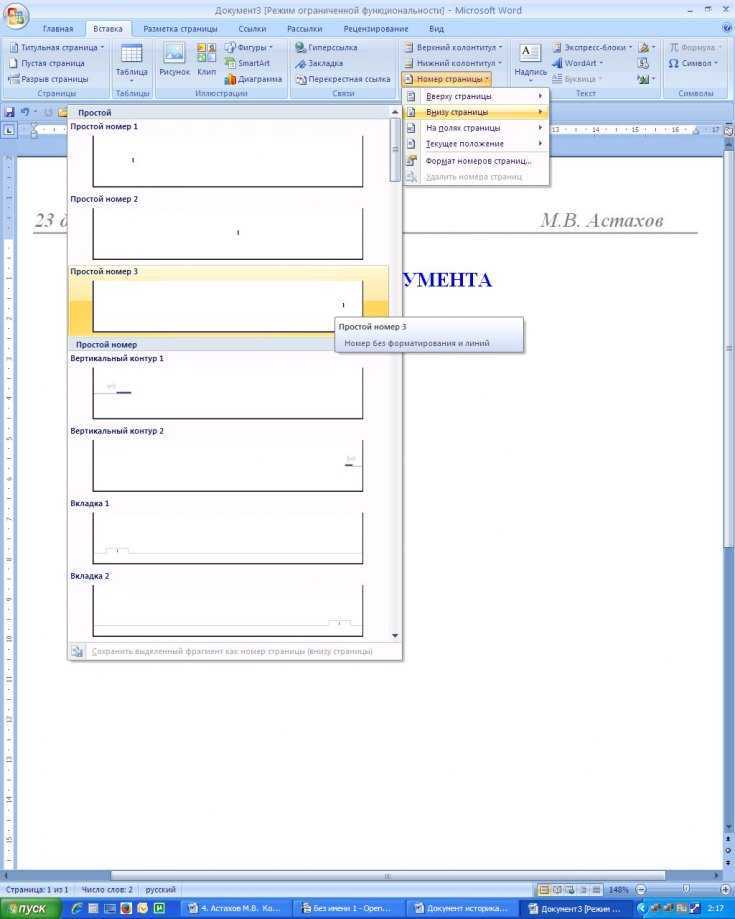


 com услуга
com услуга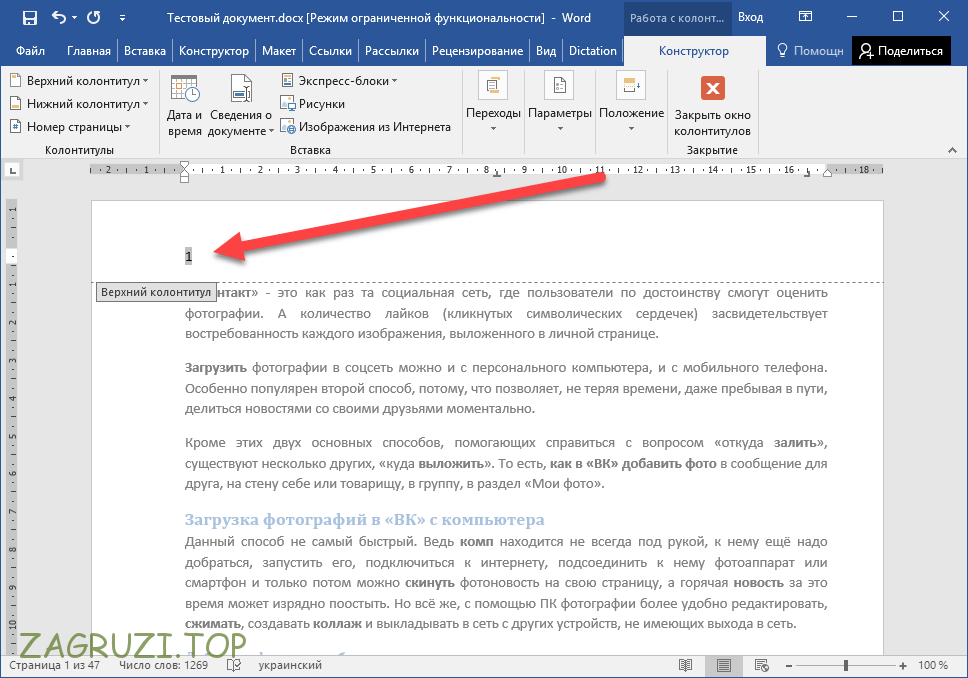
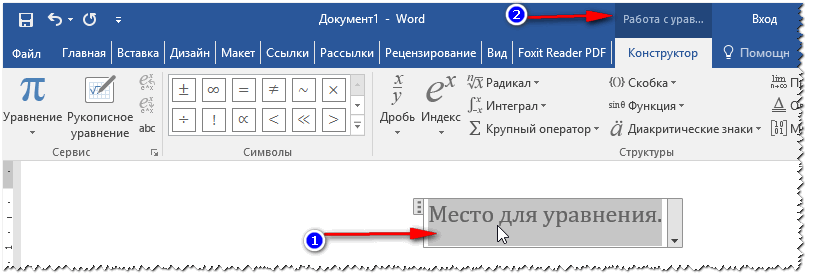

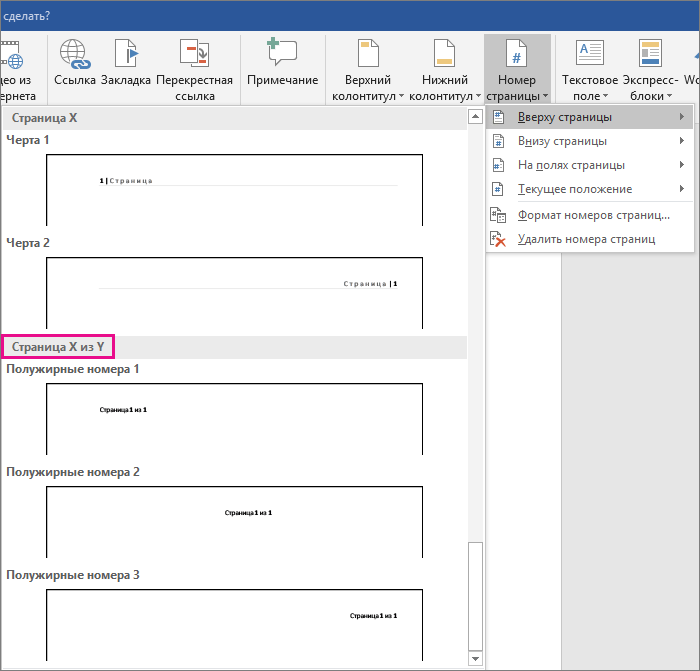
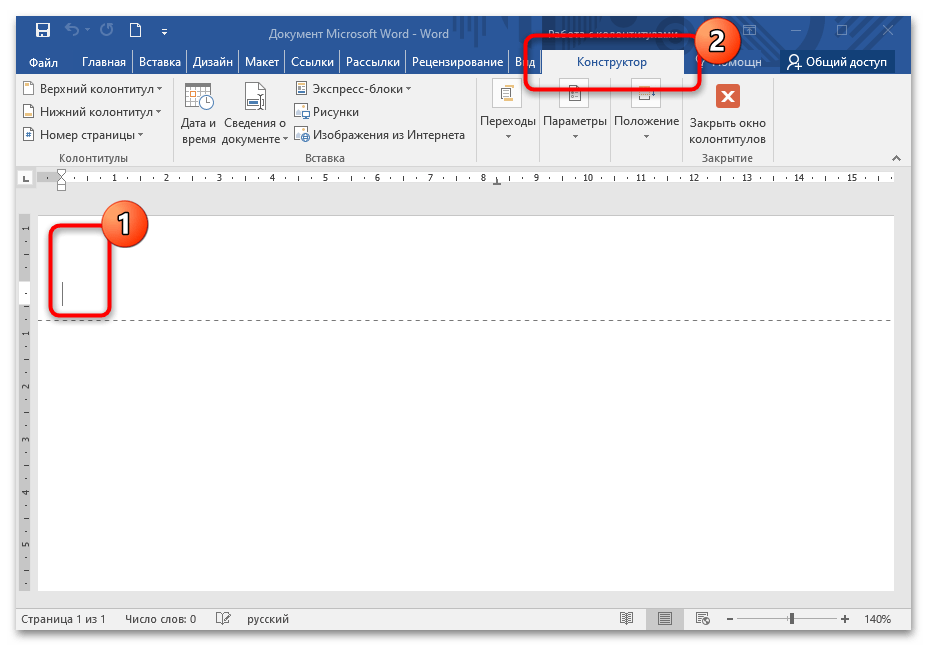 Затем, удерживая нажатой клавишу CTRL, щелкните ярлычки других листов, которые нужно выделить.
Затем, удерживая нажатой клавишу CTRL, щелкните ярлычки других листов, которые нужно выделить.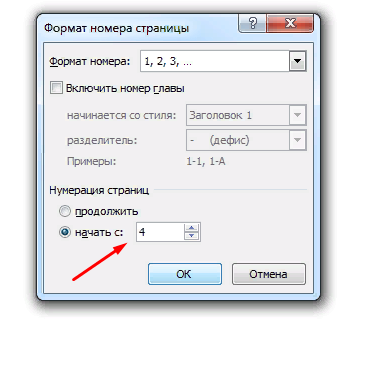

 Затем, удерживая нажатой клавишу CTRL, щелкните ярлычки других листов, которые нужно выделить.
Затем, удерживая нажатой клавишу CTRL, щелкните ярлычки других листов, которые нужно выделить. Например, если вы хотите, чтобы номер первой страницы был 3,введите число 3.
Например, если вы хотите, чтобы номер первой страницы был 3,введите число 3.

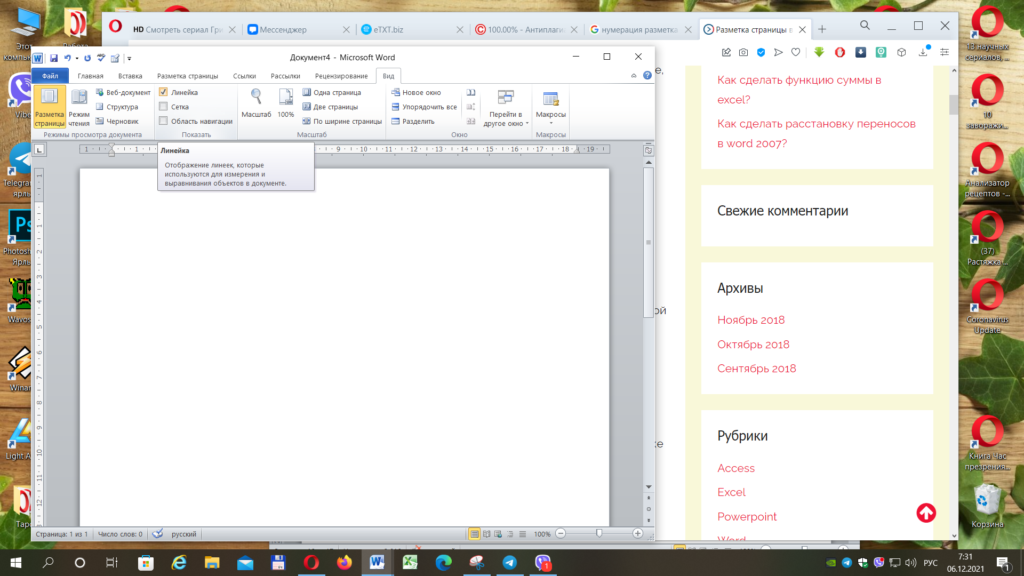
 Теперь код отображается как &[Страница]+3.
Теперь код отображается как &[Страница]+3.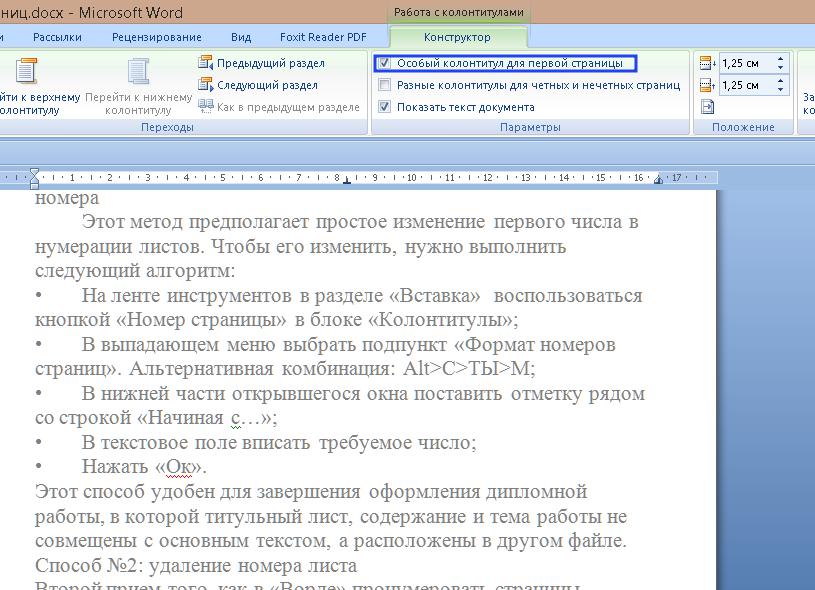 Чтобы предотвратить изменение размера или положения при печати PDF-файла в большом формате, выберите «Сохранить положение и размер текста верхнего/нижнего колонтитула постоянными при печати на страницах разного размера».
Чтобы предотвратить изменение размера или положения при печати PDF-файла в большом формате, выберите «Сохранить положение и размер текста верхнего/нижнего колонтитула постоянными при печати на страницах разного размера».

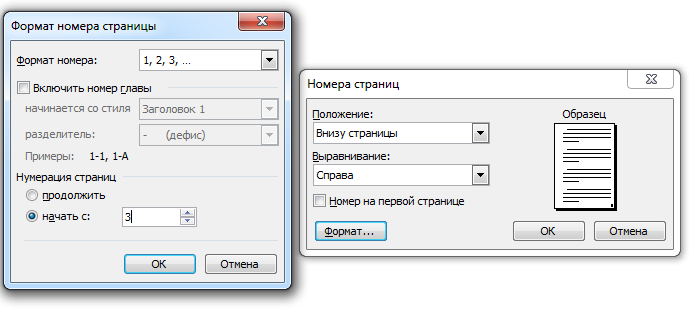
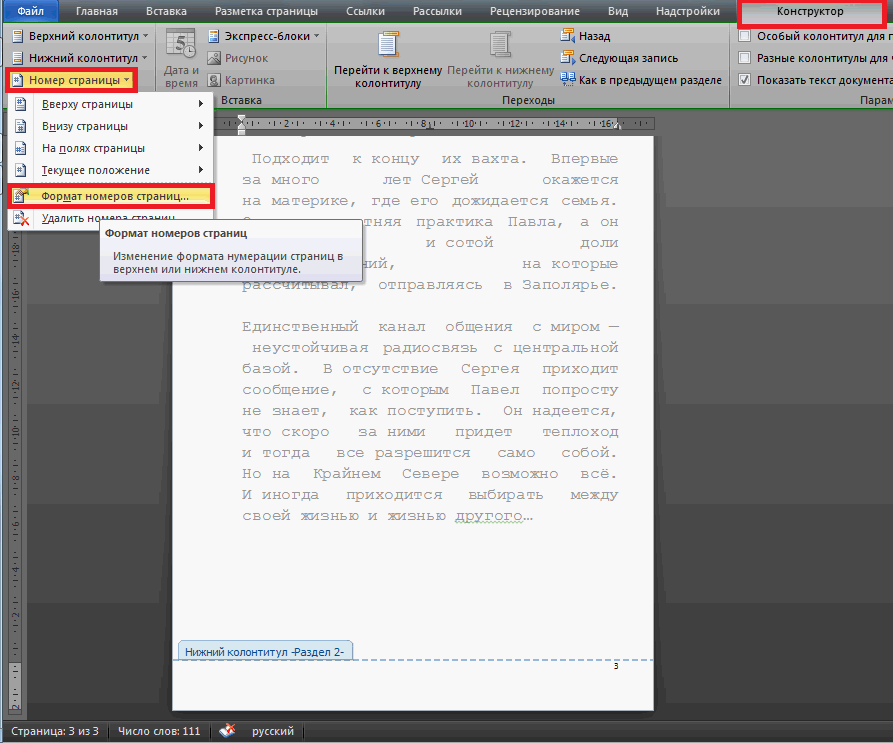
 Щелкните OK , а затем в диалоговом окне Параметры вывода укажите параметры папки и имени файла.
Щелкните OK , а затем в диалоговом окне Параметры вывода укажите параметры папки и имени файла.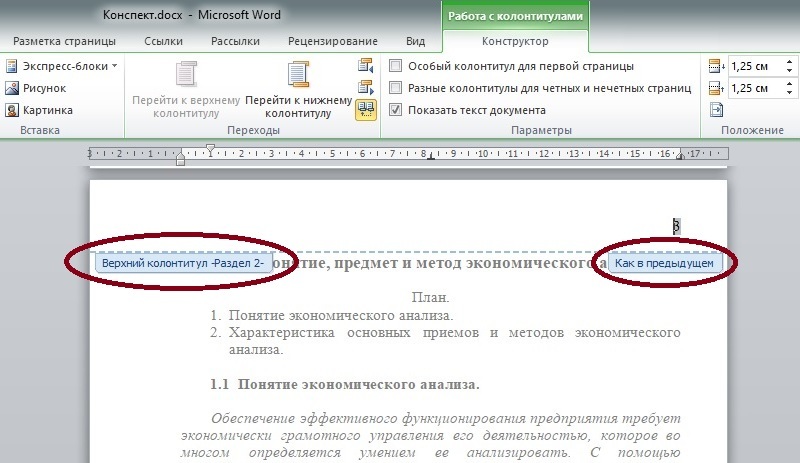
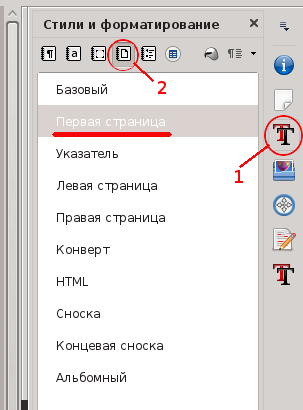 Число по умолчанию — 6, что дает числа Бейтса, такие как 000001, 000002 и скоро.
Число по умолчанию — 6, что дает числа Бейтса, такие как 000001, 000002 и скоро.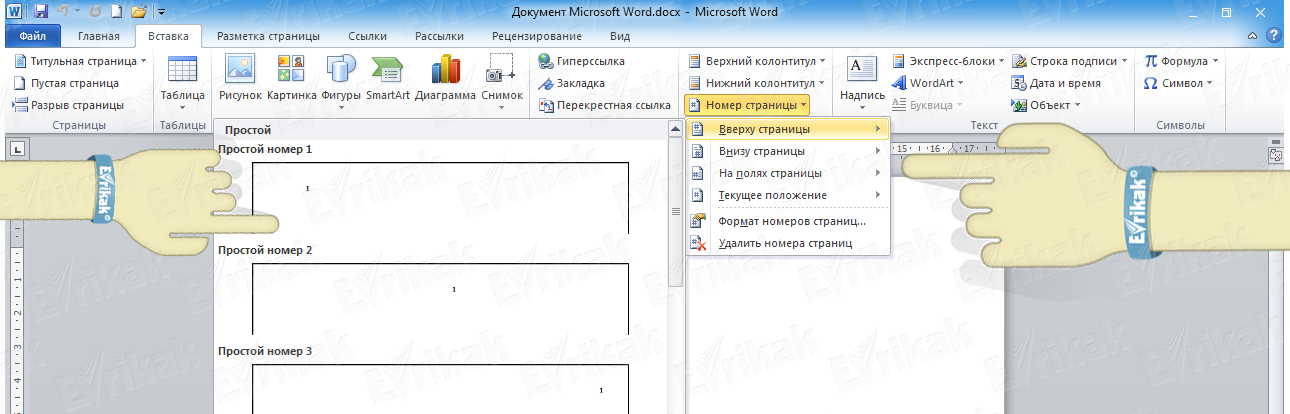


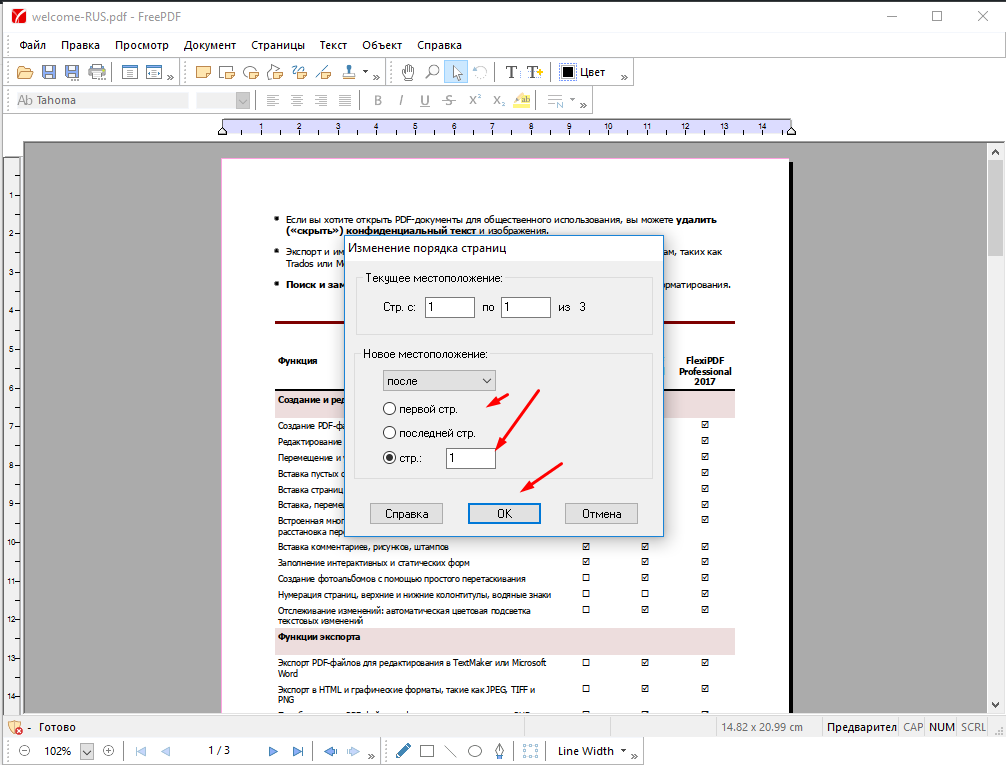
 рис. 13).
рис. 13). рис. 10).
рис. 10).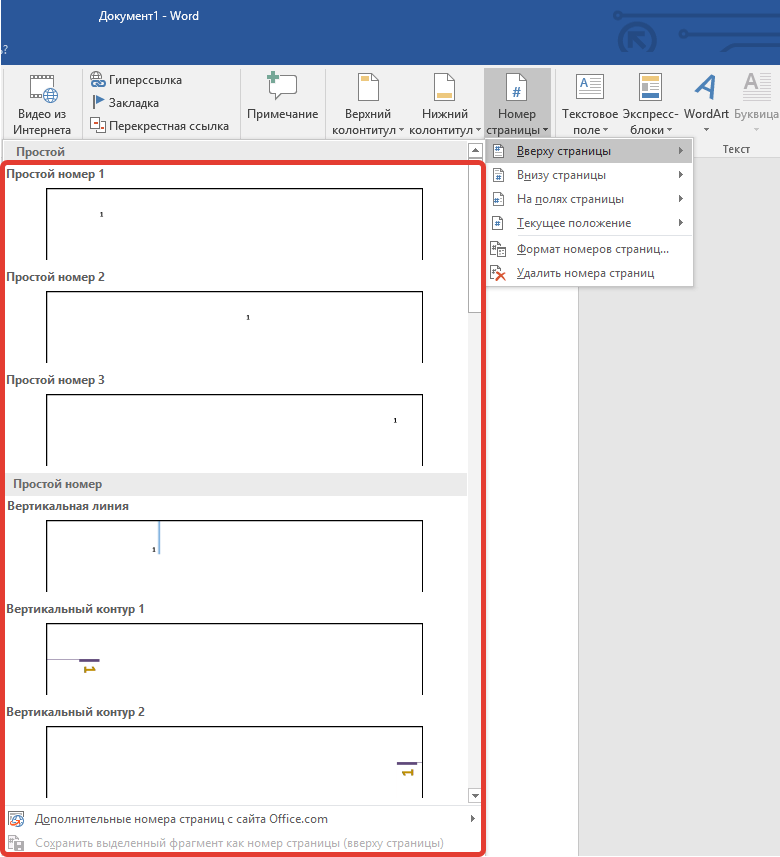 Подпись и безопасность
Подпись и безопасность

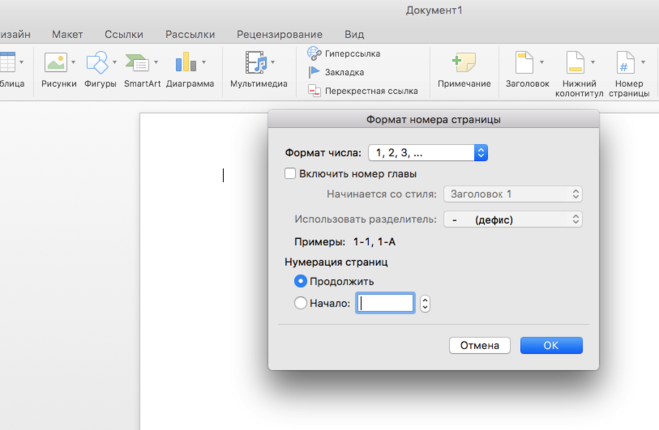 Вставлять числа в Word очень просто. Тем не менее, это сложно в PDF-файлах.
Вставлять числа в Word очень просто. Тем не менее, это сложно в PDF-файлах.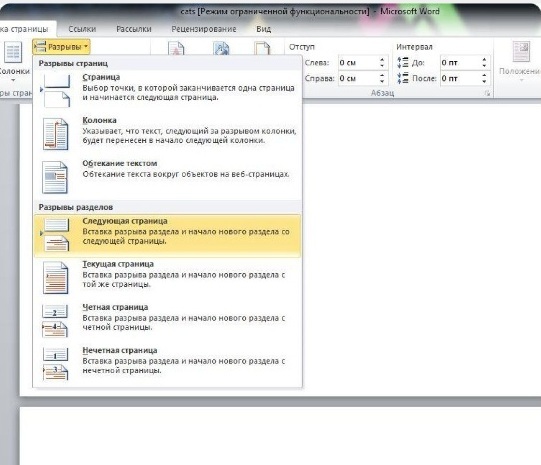 Это возможно с помощью системы нумерации Бейтса для нумерации медицинских, деловых и юридических документов или автоматической нумерации страниц. По сути, Adobe Acrobat упрощает настройку номера страницы. Однако эта программа подходит профессионалам, не имеющим ограничений по бюджету, так как стоит недешево.
Это возможно с помощью системы нумерации Бейтса для нумерации медицинских, деловых и юридических документов или автоматической нумерации страниц. По сути, Adobe Acrobat упрощает настройку номера страницы. Однако эта программа подходит профессионалам, не имеющим ограничений по бюджету, так как стоит недешево.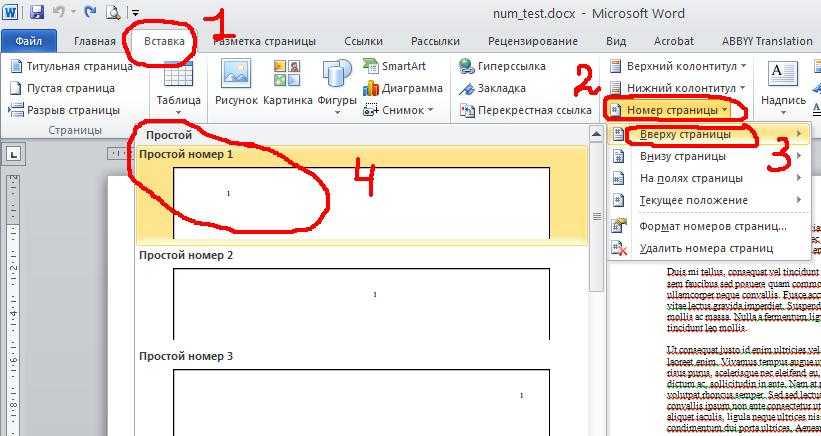
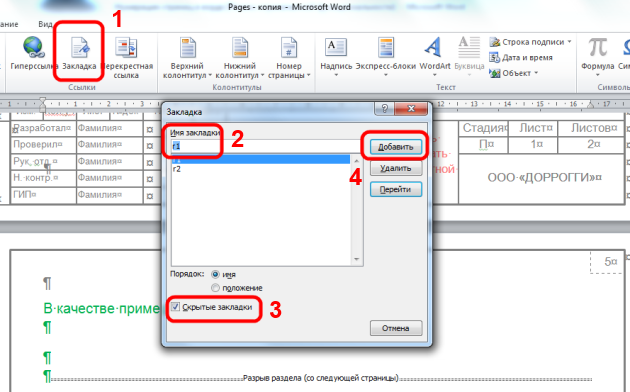 . Лучшей альтернативой Adobe Acrobat Pro для добавления номеров страниц в PDF является PDFelement для Mac, который, очевидно, является конкурирующим программным обеспечением. Это полноценный PDF-редактор, предлагающий множество PDF-решений по разумной и доступной цене. Более того, он предлагает бесплатную пробную версию, которая позволяет вам испытать его удивительный пользовательский интерфейс и удобство использования.
. Лучшей альтернативой Adobe Acrobat Pro для добавления номеров страниц в PDF является PDFelement для Mac, который, очевидно, является конкурирующим программным обеспечением. Это полноценный PDF-редактор, предлагающий множество PDF-решений по разумной и доступной цене. Более того, он предлагает бесплатную пробную версию, которая позволяет вам испытать его удивительный пользовательский интерфейс и удобство использования.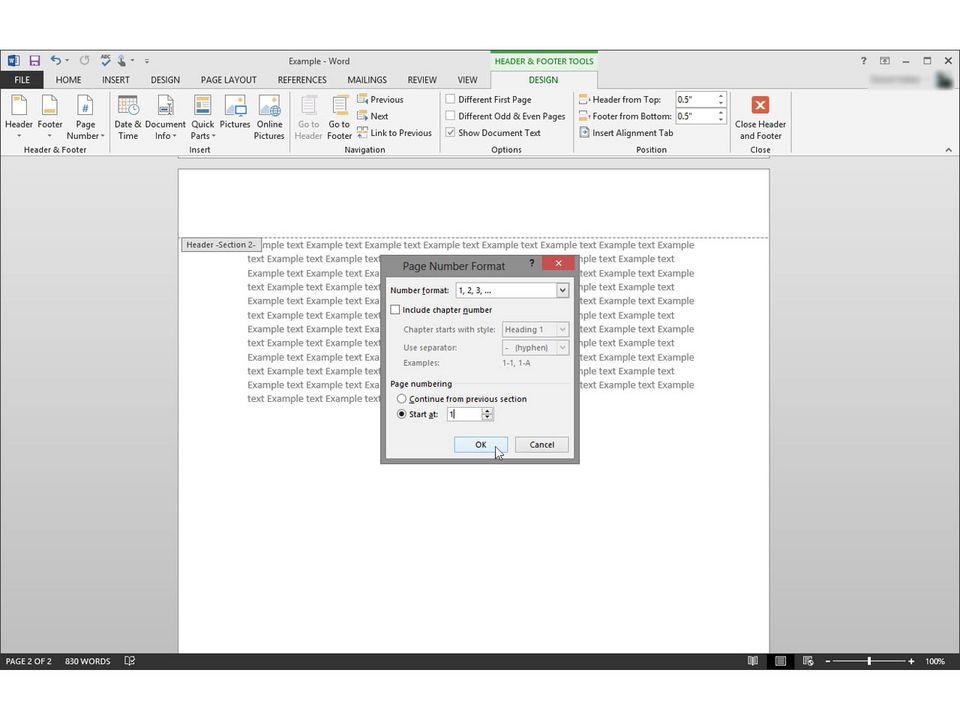 PDFelement для Mac также помогает запоминать с помощью инструментов аннотаций, которые делают ваши страницы запоминающимися. Эти инструменты включают в себя комментарии, выделение, инструменты рисования, которые можно персонализировать, и заметки. Если вы имеете дело с юридическими документами в формате PDF или контрактами, PDFelement для Mac предоставляет функции цифровой подписи, которые позволяют вам или сторонам подписывать соглашения.
PDFelement для Mac также помогает запоминать с помощью инструментов аннотаций, которые делают ваши страницы запоминающимися. Эти инструменты включают в себя комментарии, выделение, инструменты рисования, которые можно персонализировать, и заметки. Если вы имеете дело с юридическими документами в формате PDF или контрактами, PDFelement для Mac предоставляет функции цифровой подписи, которые позволяют вам или сторонам подписывать соглашения.
 Слева вы можете установить макет, который включает в себя шрифт и размер шрифта. Когда закончите, подтвердите, нажав Сохранить.
Слева вы можете установить макет, который включает в себя шрифт и размер шрифта. Когда закончите, подтвердите, нажав Сохранить.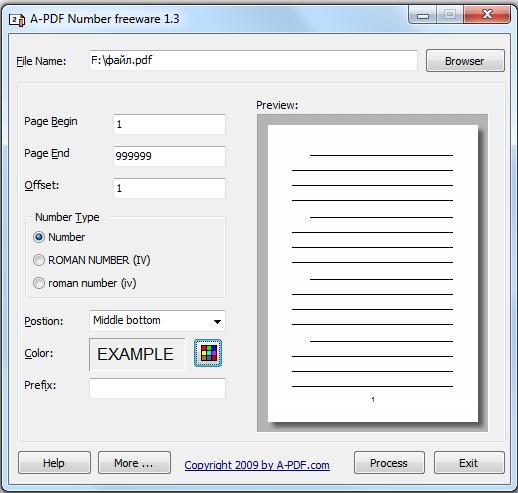 Точно так же PDF – широко распространенный цифровой файл как для частных лиц, так и для компаний. Можно ли нумеровать страницы в PDF? Если да, то как? Следовательно, этот пост будет посвящен нескольким методам добавления номеров страниц в PDF .
Точно так же PDF – широко распространенный цифровой файл как для частных лиц, так и для компаний. Можно ли нумеровать страницы в PDF? Если да, то как? Следовательно, этот пост будет посвящен нескольким методам добавления номеров страниц в PDF .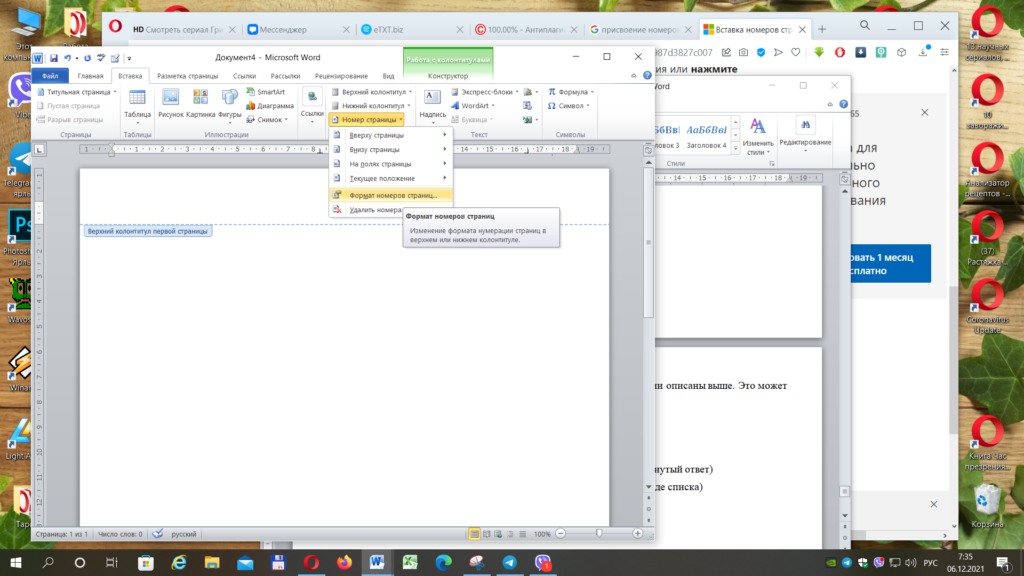 Узнайте, как добавить номера страниц в PDF без Adobe Acrobat:
Узнайте, как добавить номера страниц в PDF без Adobe Acrobat: Кроме того, хорошей причиной для использования SwifDoo PDF является то, что это программное обеспечение обеспечивает предварительный просмотр добавленного номера страницы, поэтому пользователи могут изменить положение, стиль или выравнивание номера страницы, если они не удовлетворены результатами.
Кроме того, хорошей причиной для использования SwifDoo PDF является то, что это программное обеспечение обеспечивает предварительный просмотр добавленного номера страницы, поэтому пользователи могут изменить положение, стиль или выравнивание номера страницы, если они не удовлетворены результатами.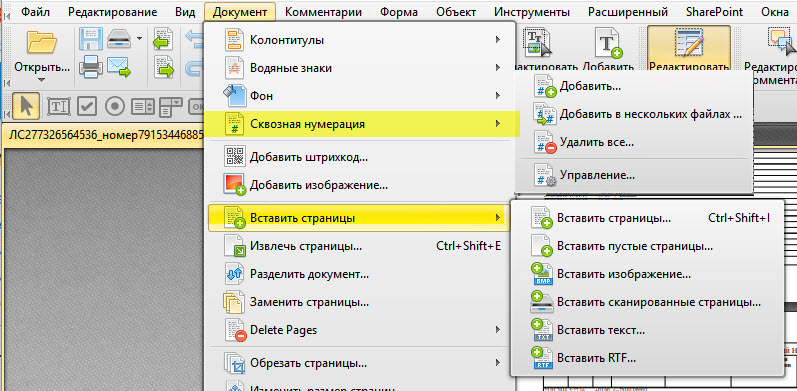 Давайте подробнее рассмотрим, как Soda PDF нумерует PDF-страницы:
Давайте подробнее рассмотрим, как Soda PDF нумерует PDF-страницы: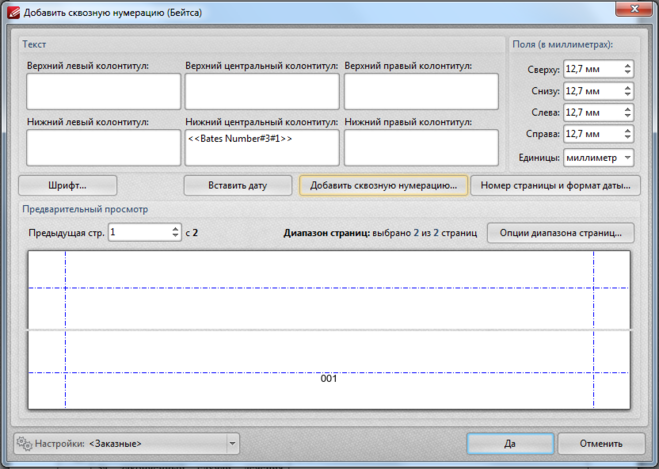 В этом посте рассказывается о 3 самых простых способах помочь в этом.
В этом посте рассказывается о 3 самых простых способах помочь в этом.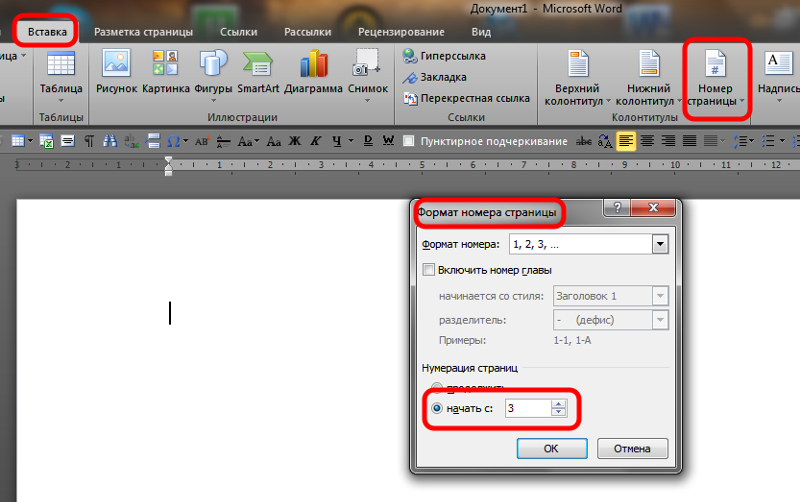 Перейдите к пункту Редактировать PDF в строке меню. Выберите Верхний и нижний колонтитулы > Добавить номера страниц ;
Перейдите к пункту Редактировать PDF в строке меню. Выберите Верхний и нижний колонтитулы > Добавить номера страниц ; Изучив несколько онлайн-инструментов PDF, мы решили представить iLovePDF, поскольку он пользуется хорошей репутацией и обеспечивает стабильный сервис. Узнайте, как добавить номера страниц в PDF онлайн:
Изучив несколько онлайн-инструментов PDF, мы решили представить iLovePDF, поскольку он пользуется хорошей репутацией и обеспечивает стабильный сервис. Узнайте, как добавить номера страниц в PDF онлайн:
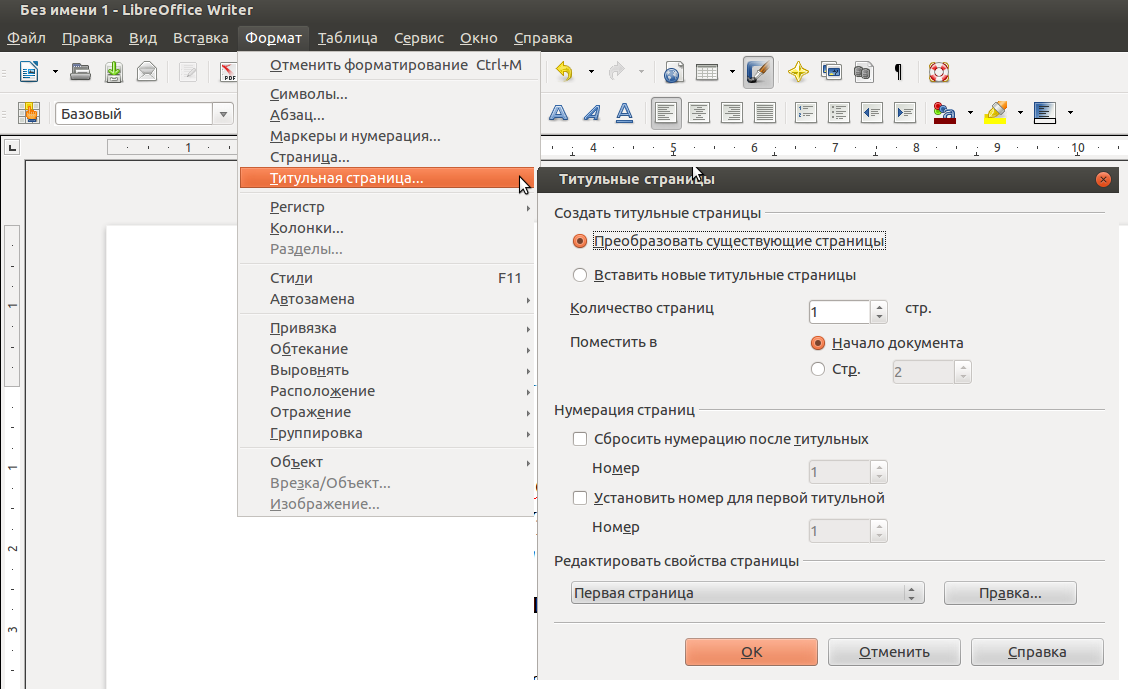 Вот инструкции:
Вот инструкции: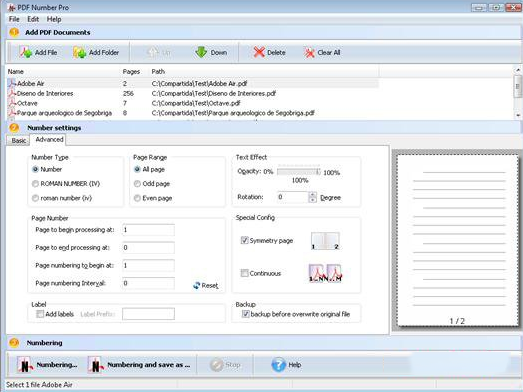 Первой страницей документа является страница 1. Вы можете изменить номера страниц в Acrobat в PDF-файле. Например, вы можете не нумеровать титульный лист. Затем вы можете начать нумерацию страниц со второй страницы в PDF. Чтобы изменить номера страниц в Acrobat, откройте многостраничный PDF-файл. Затем отобразите панель «Миниатюры страниц» в области навигации.
Первой страницей документа является страница 1. Вы можете изменить номера страниц в Acrobat в PDF-файле. Например, вы можете не нумеровать титульный лист. Затем вы можете начать нумерацию страниц со второй страницы в PDF. Чтобы изменить номера страниц в Acrobat, откройте многостраничный PDF-файл. Затем отобразите панель «Миниатюры страниц» в области навигации. 0436, а не , номер страницы должен отображаться на титульном листе. Затем нажмите кнопку «ОК». Acrobat применяет ваши изменения, и вторая страница PDF-файла становится страницей 1. Обратите внимание, как меняются миниатюры, чтобы отразить ваш выбор.
0436, а не , номер страницы должен отображаться на титульном листе. Затем нажмите кнопку «ОК». Acrobat применяет ваши изменения, и вторая страница PDF-файла становится страницей 1. Обратите внимание, как меняются миниатюры, чтобы отразить ваш выбор. Вы можете добавлять символы к нумерации, вводя их в текстовое поле «Префикс». При желании вы можете выбрать номер для нумерации страницы, введя начальный номер в текстовое поле «Начало». Сделав свой выбор, нажмите кнопку «ОК». Acrobat применяет ваш выбор и изменяет номера страниц вашего PDF-файла.
Вы можете добавлять символы к нумерации, вводя их в текстовое поле «Префикс». При желании вы можете выбрать номер для нумерации страницы, введя начальный номер в текстовое поле «Начало». Сделав свой выбор, нажмите кнопку «ОК». Acrobat применяет ваш выбор и изменяет номера страниц вашего PDF-файла.
